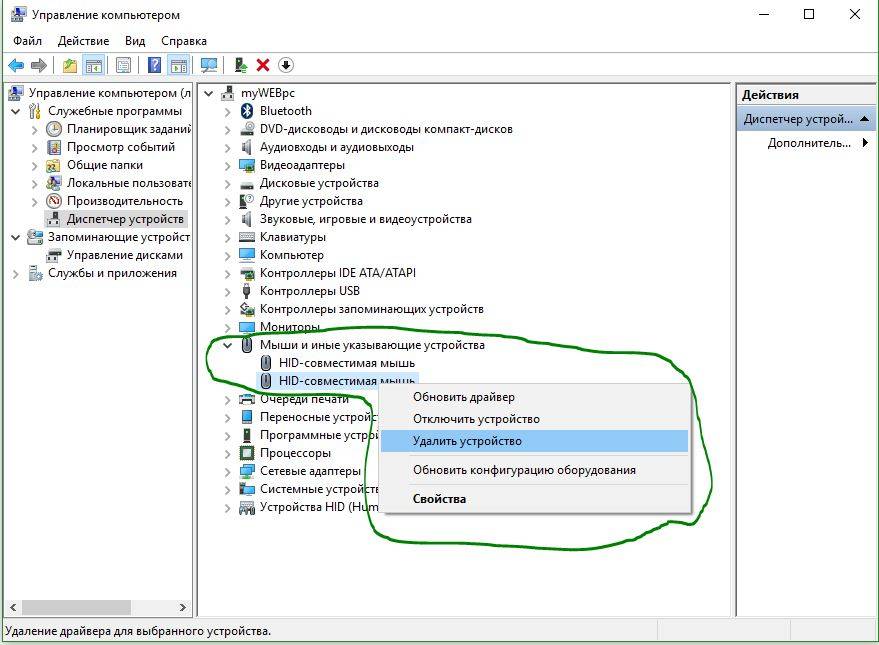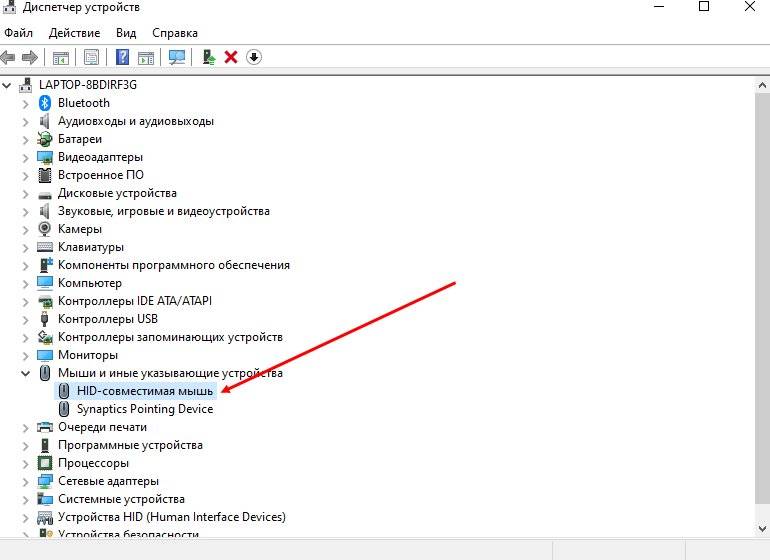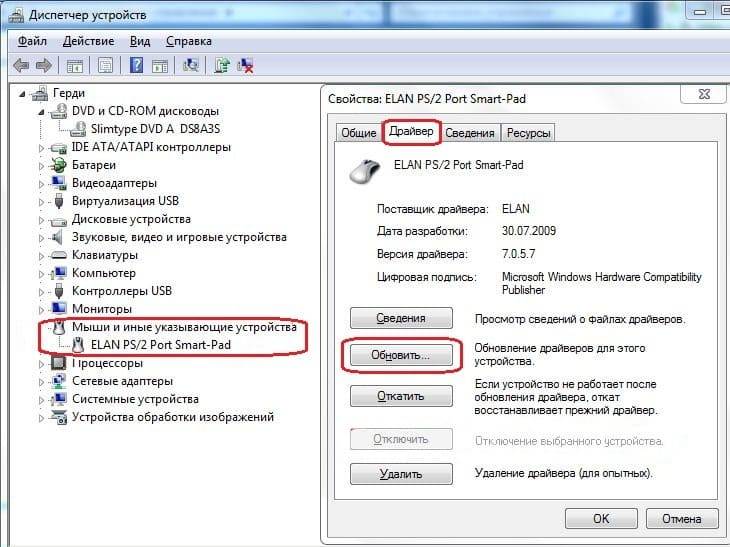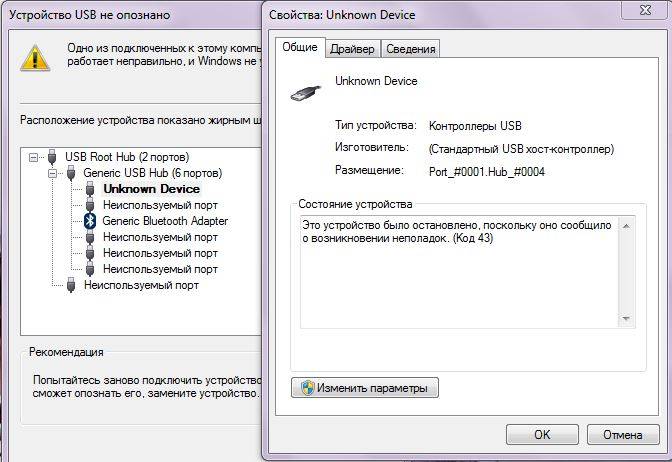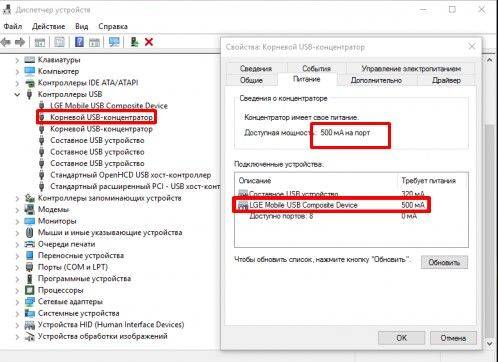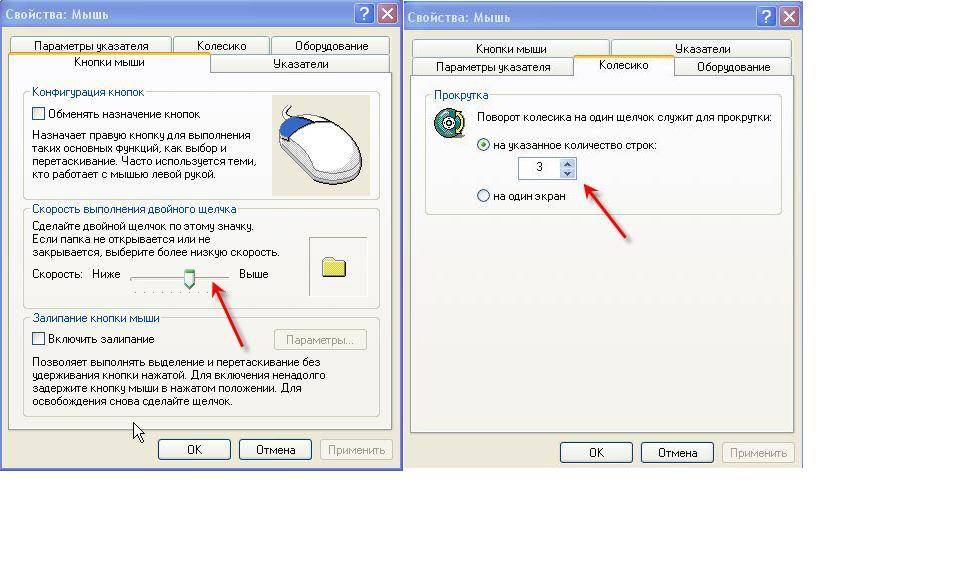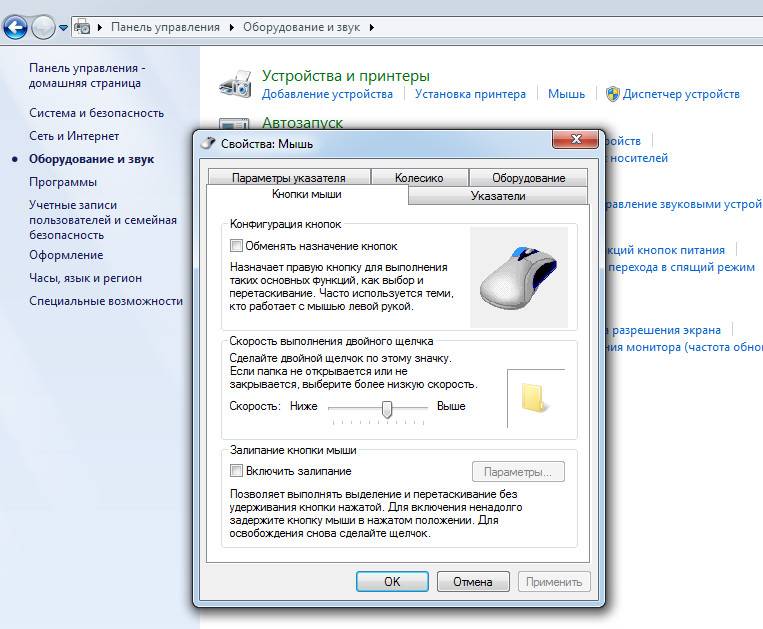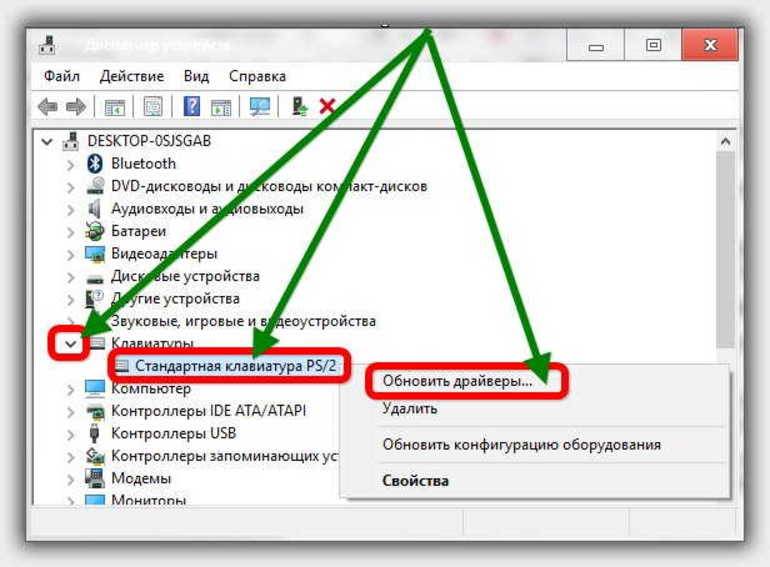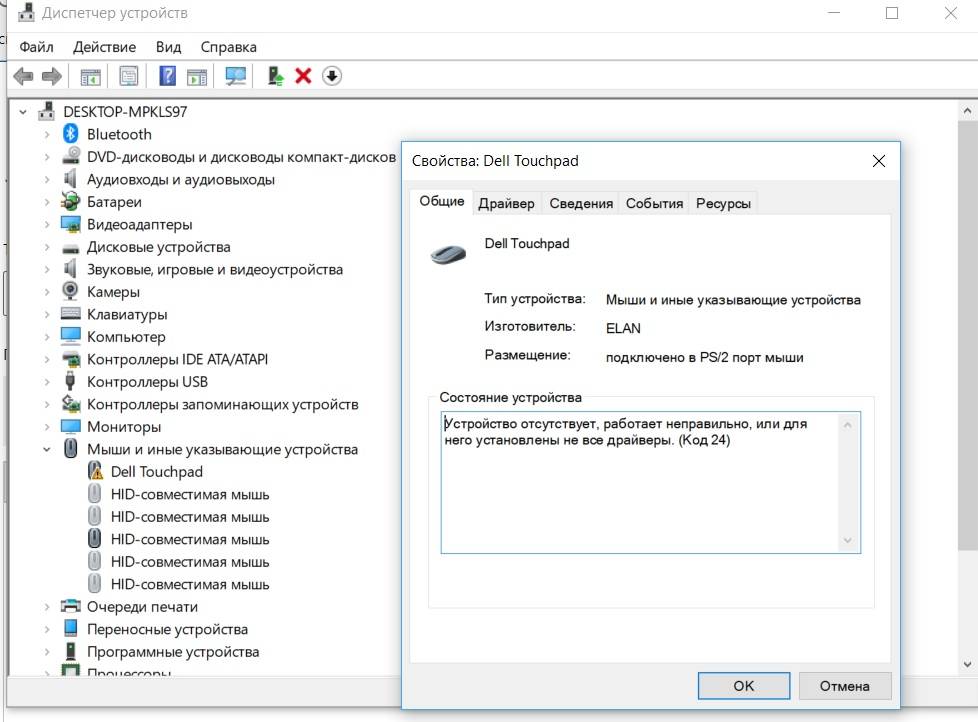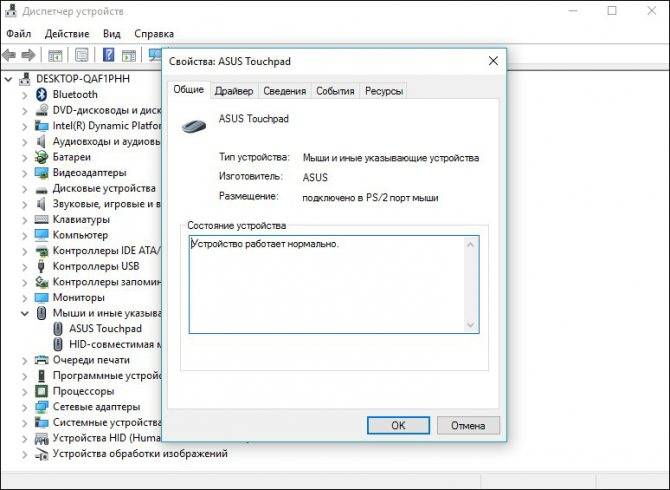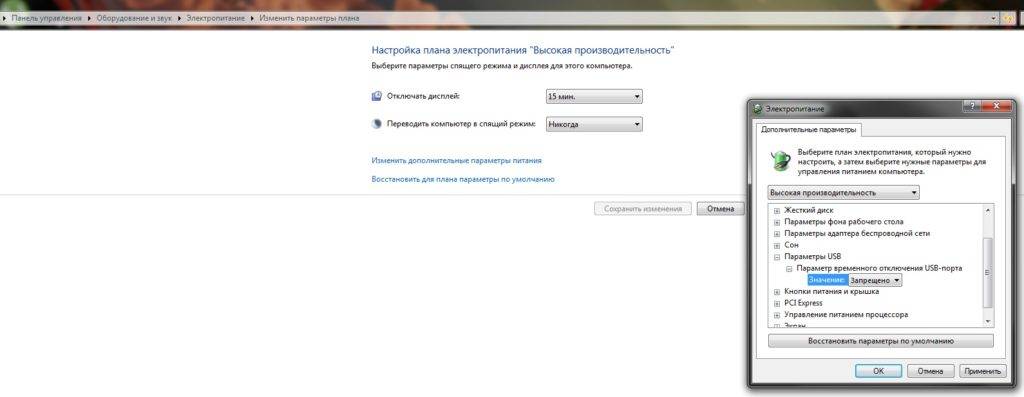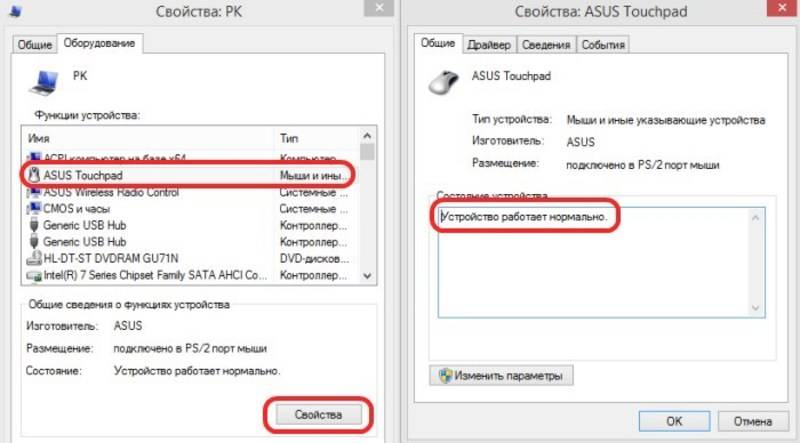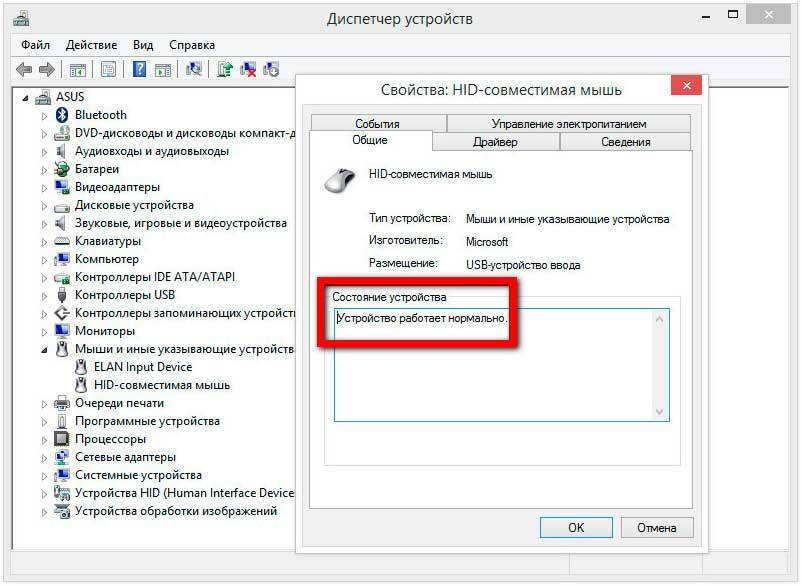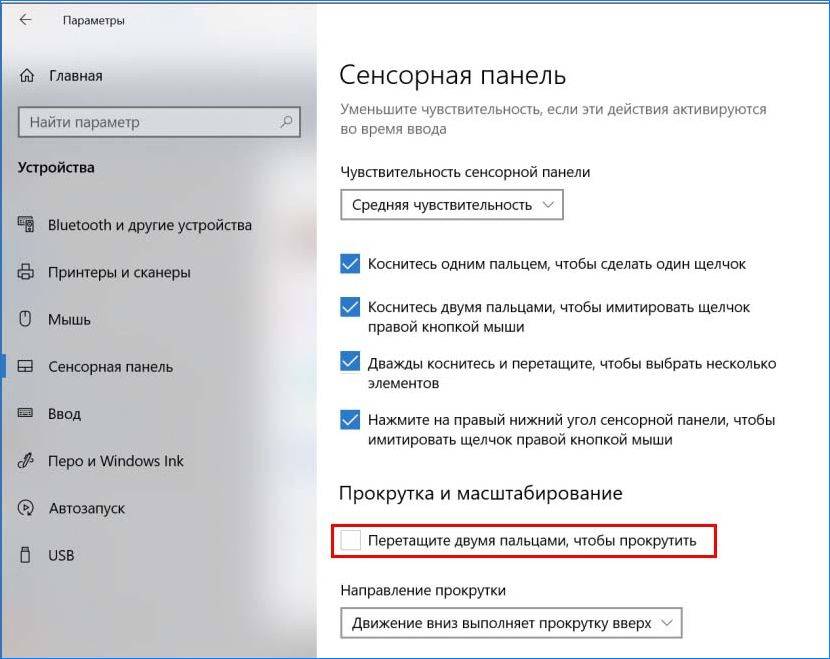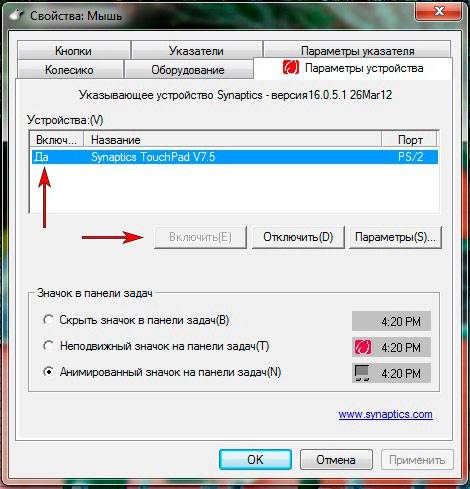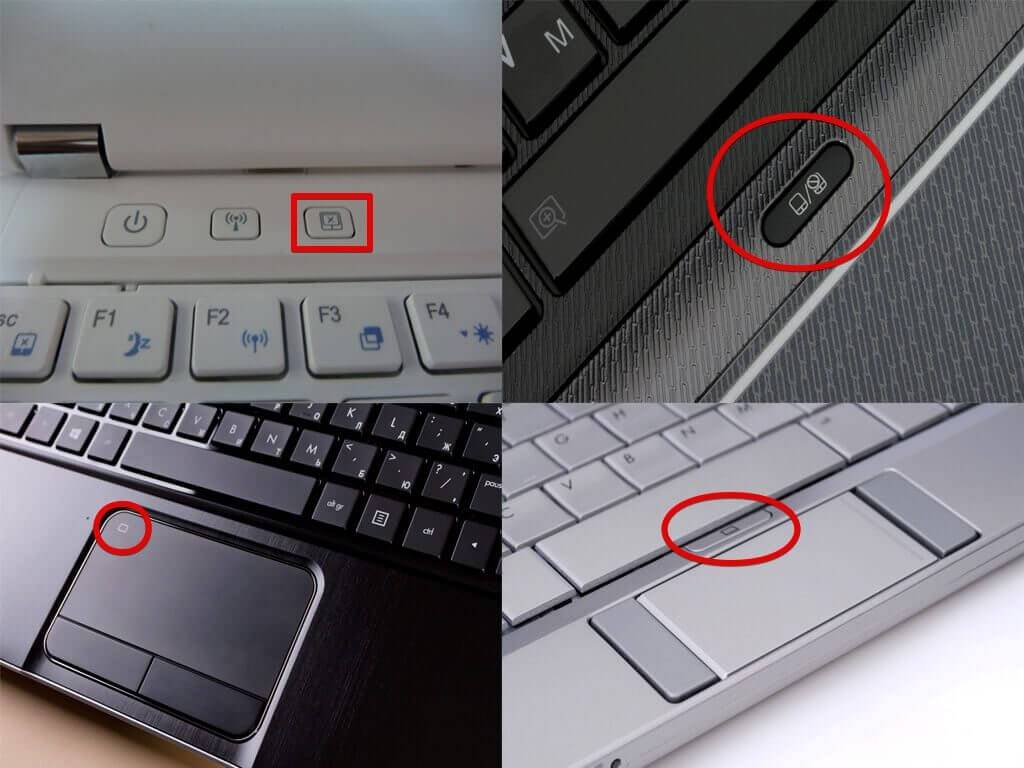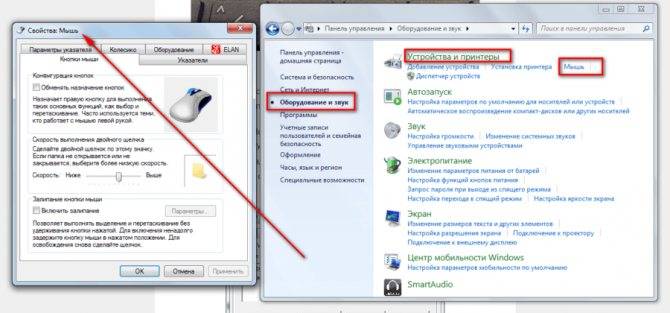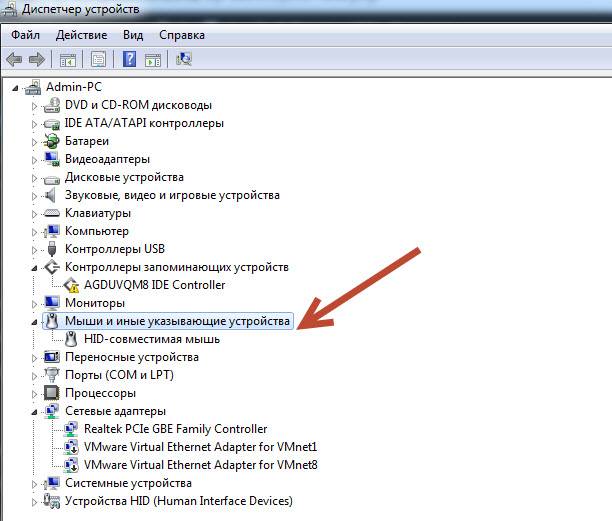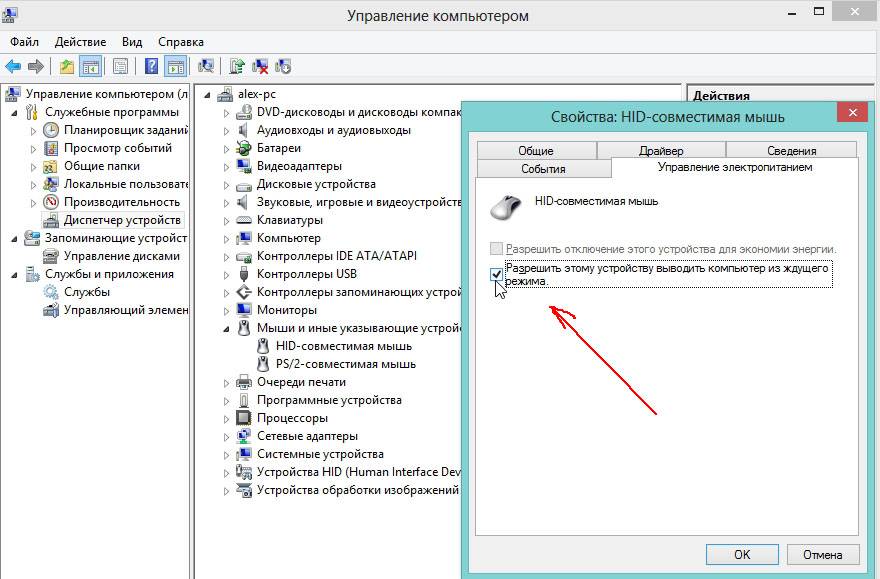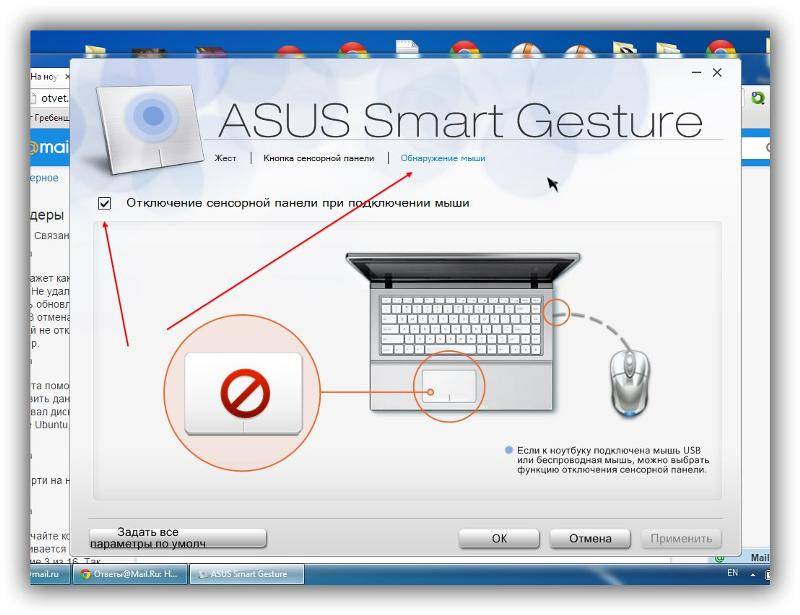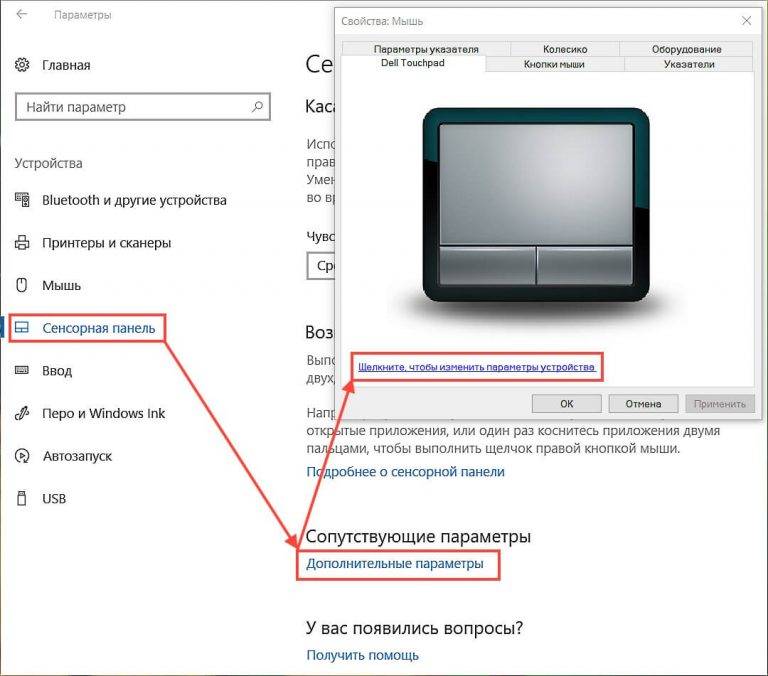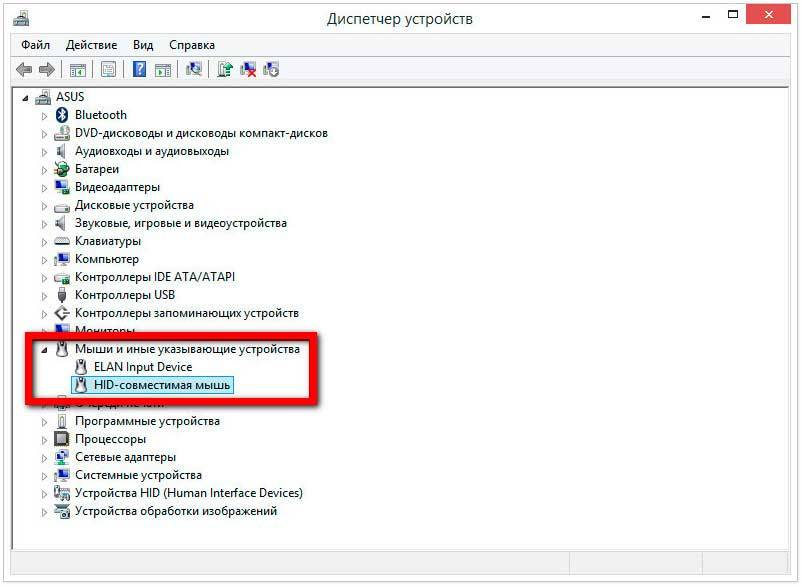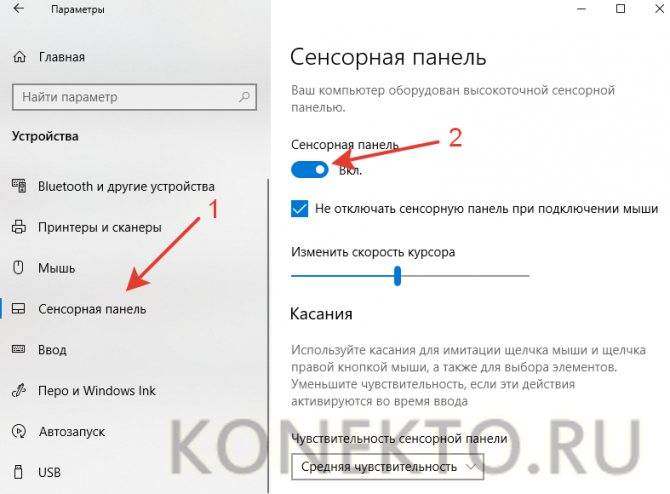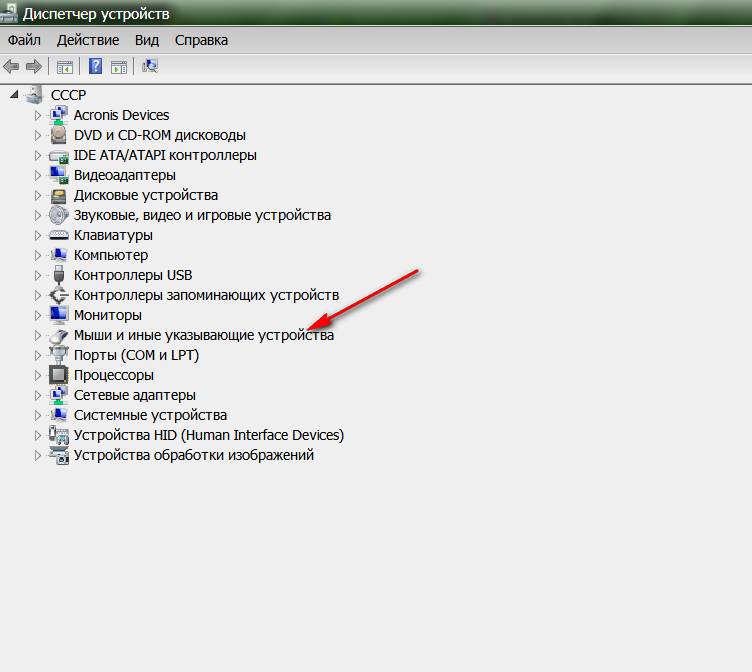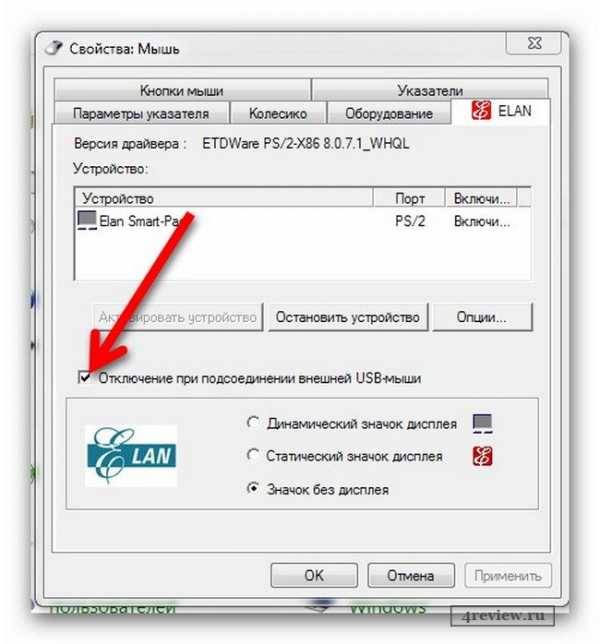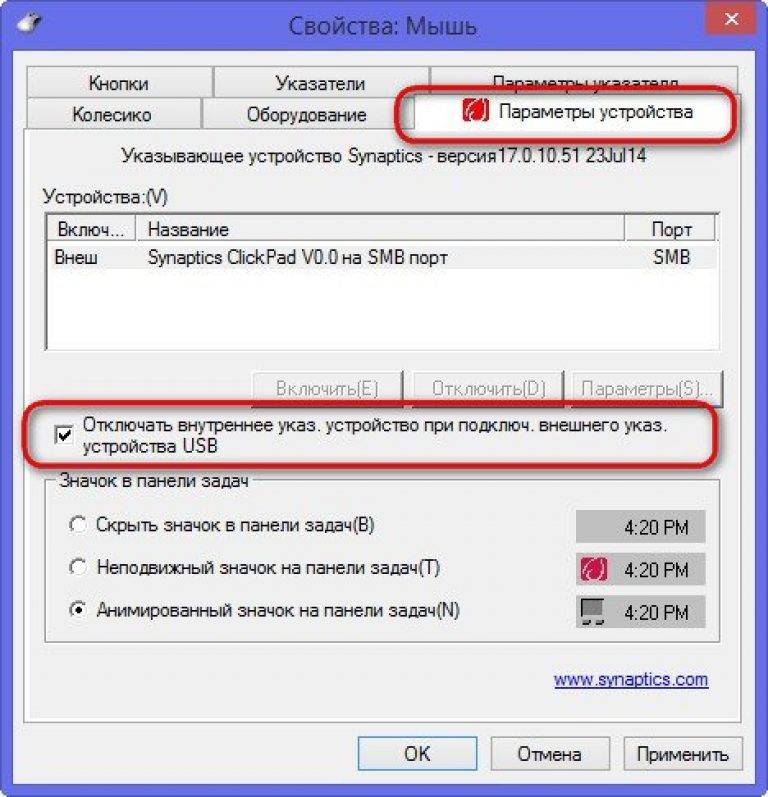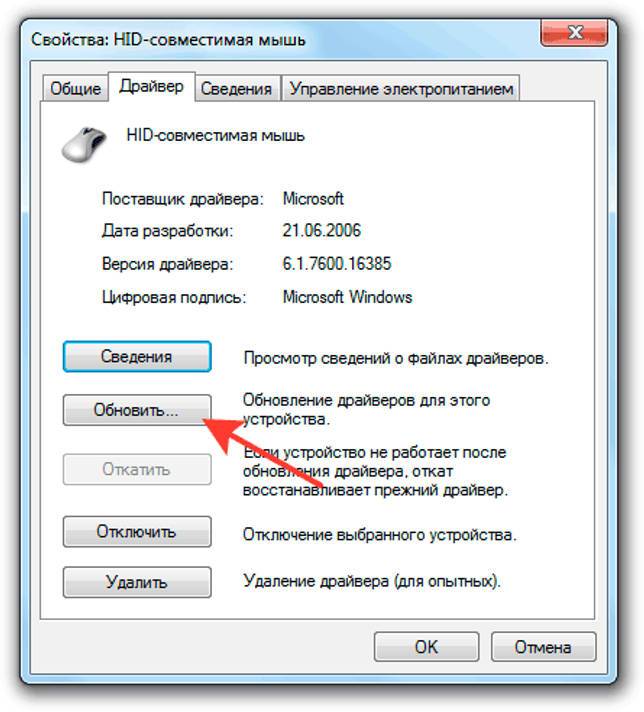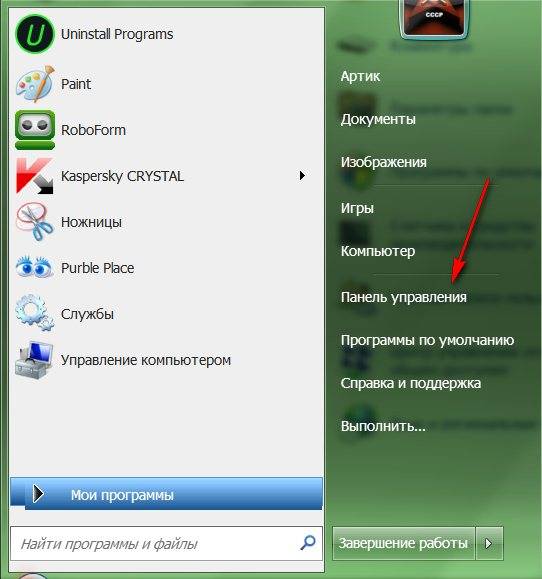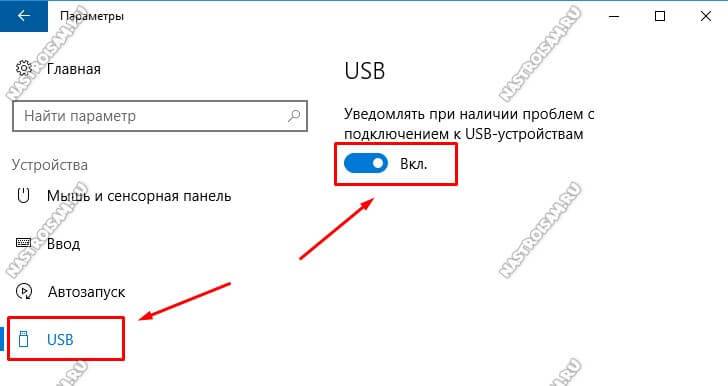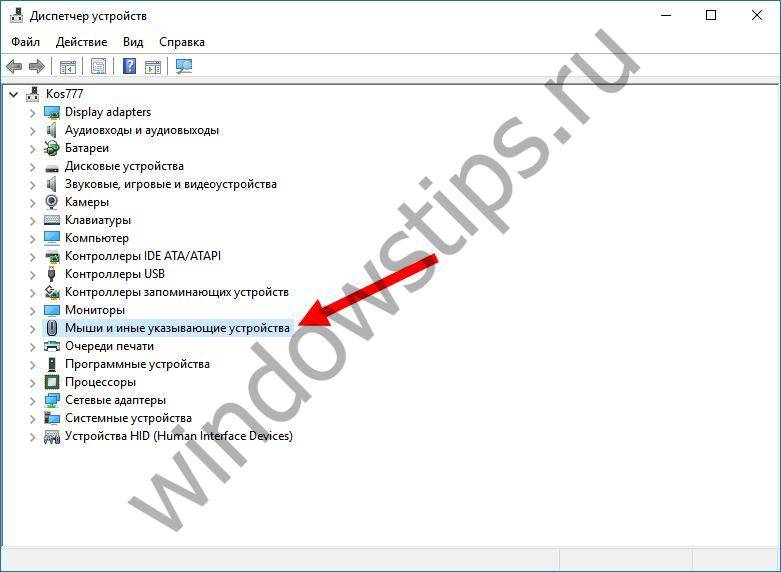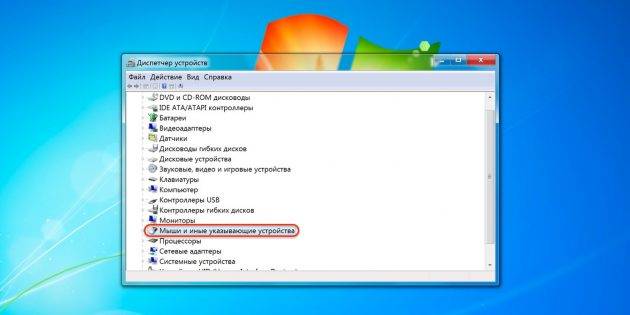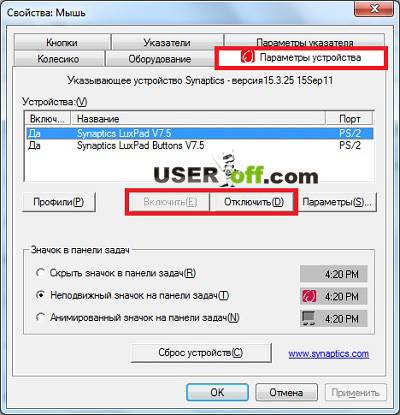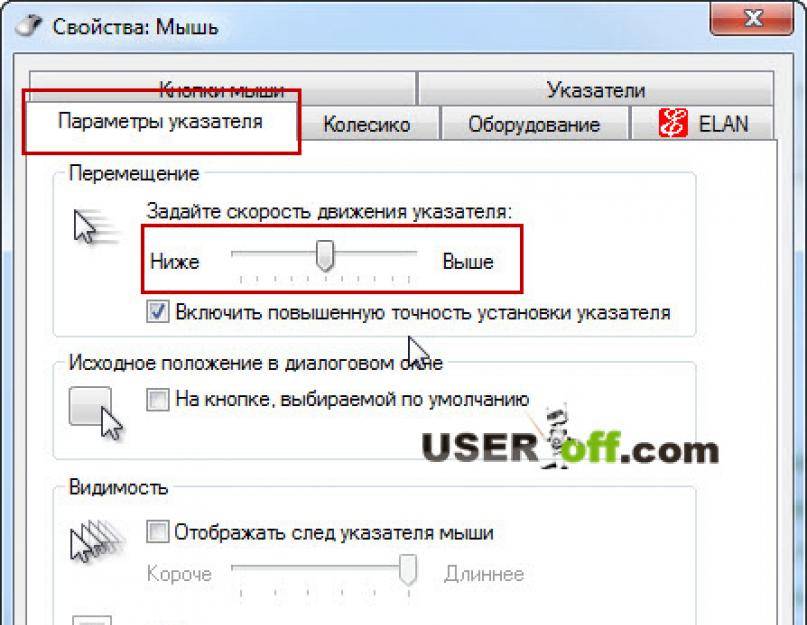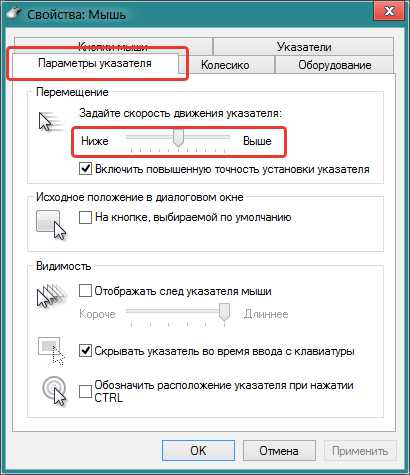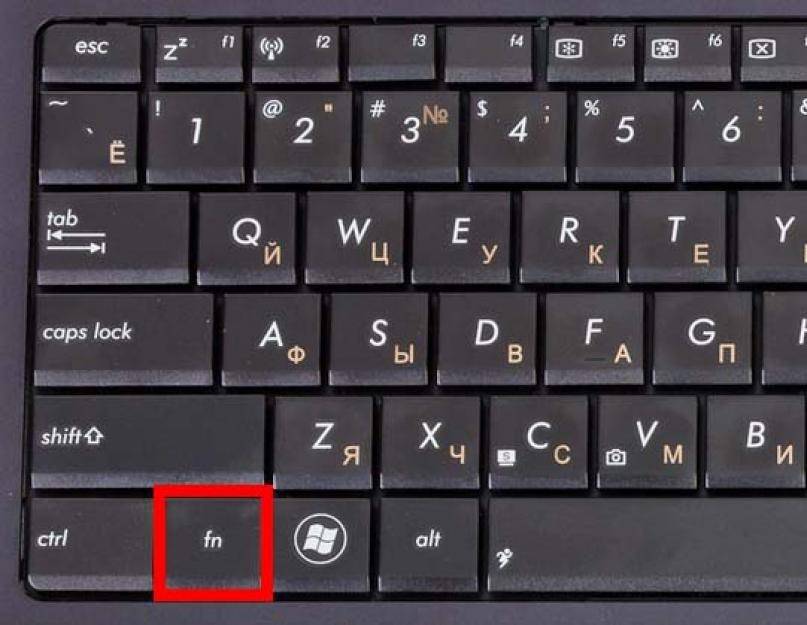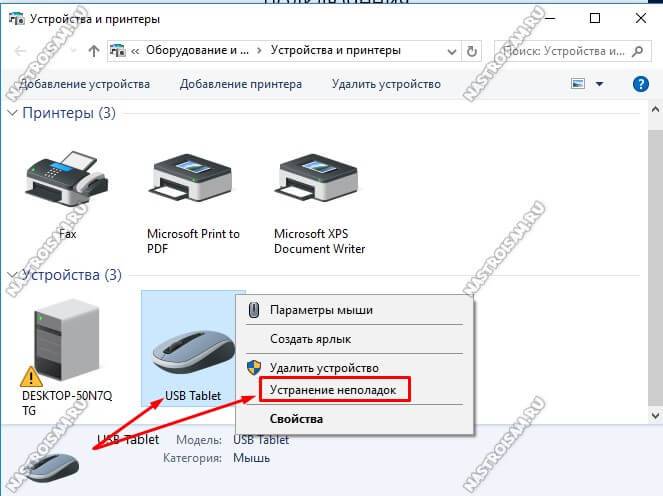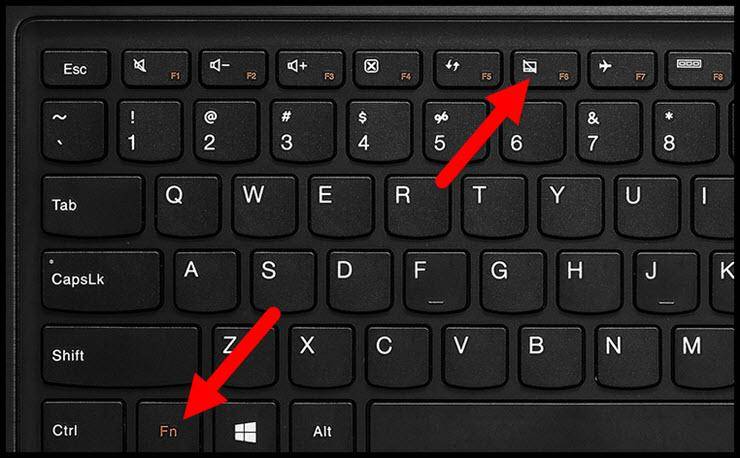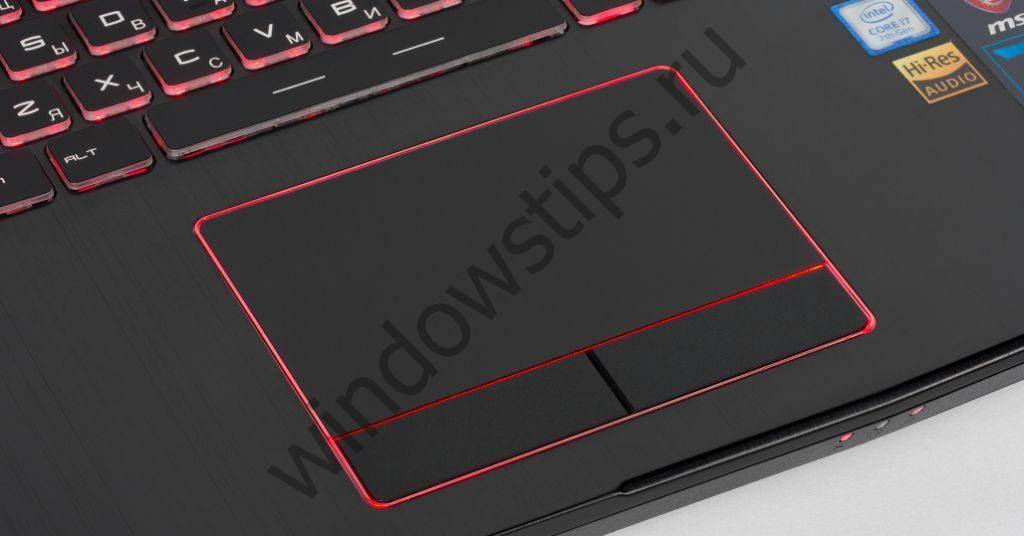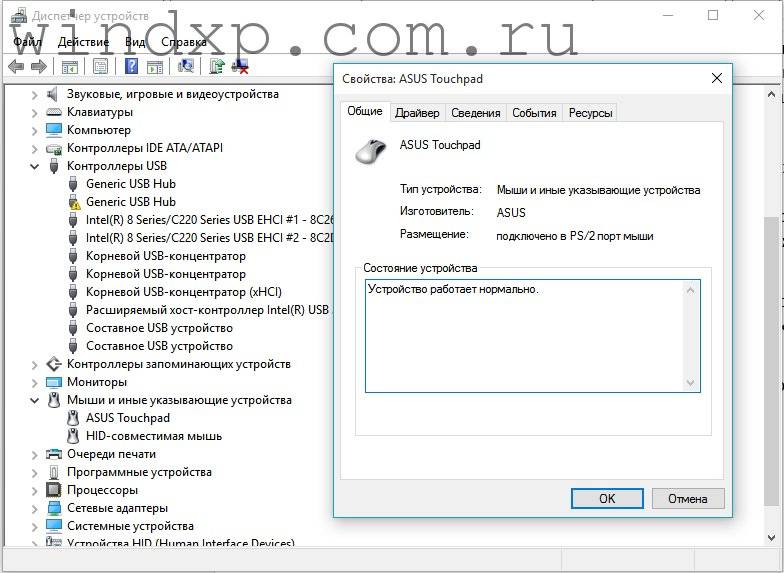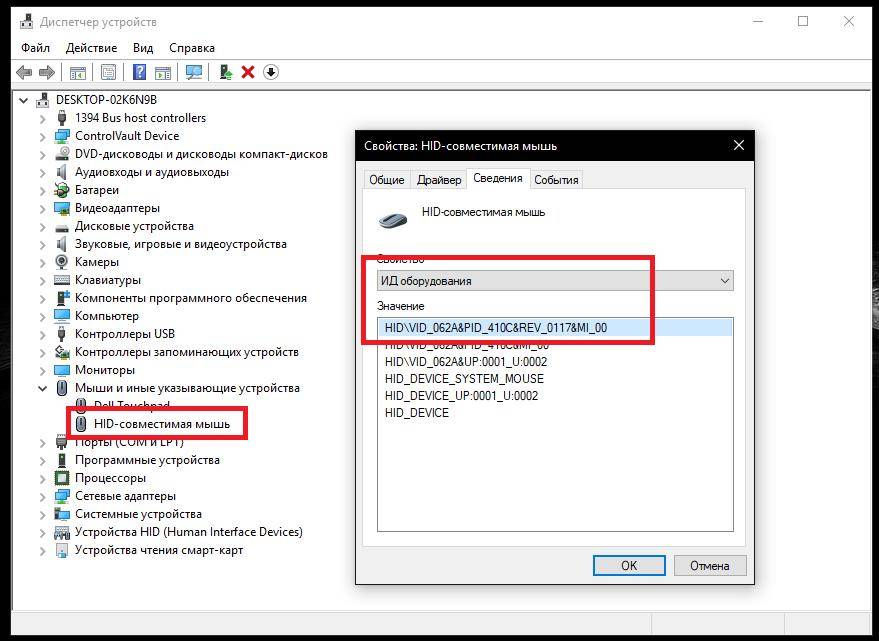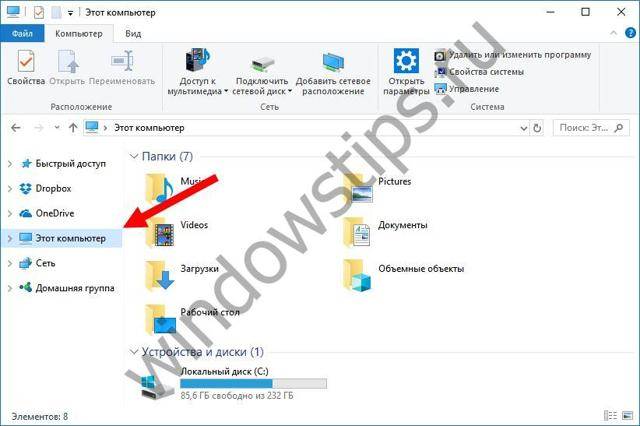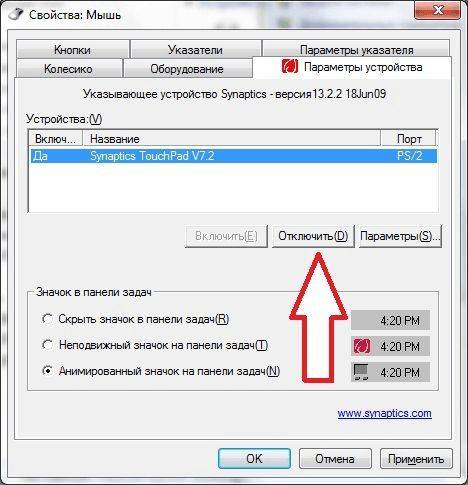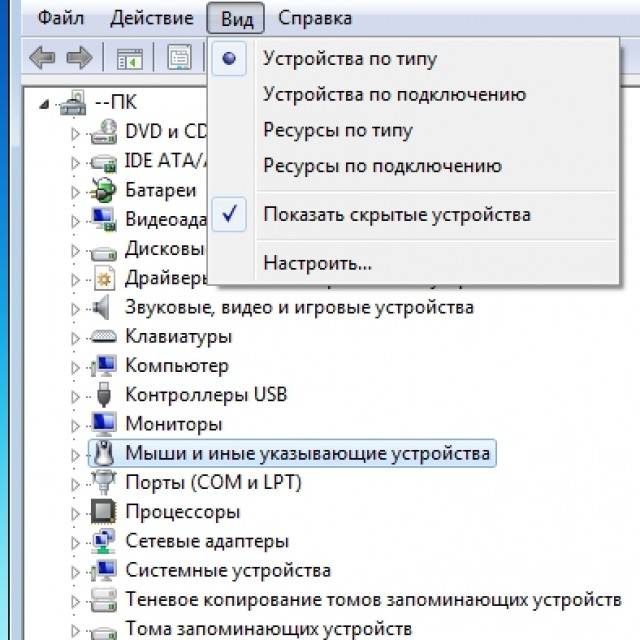Установка и обновление драйвера средствами Windows
Если по какой-то причине вы не можете найти драйвер на сайте производителя ноутбука, вам следует использовать систему обновления драйверов, встроенную в Windows. Для этого нужно открыть диспетчер устройств. Самый простой способ открыть Диспетчер устройств в Windows – нажать комбинацию клавиш + и ввести команду devmgmt.msc. В открывшемся окне после нажатия откроется Диспетчер устройств.
На вкладке «Мыши и другие указывающие устройства» перечислены все мыши и другие указывающие устройства. Даже если сенсорная панель не отмечена, но указана «PS / 2-совместимая мышь», необходимо обновить ее драйвер. Для этого выделите соответствующий объект и нажмите клавишу контекстного меню на клавиатуре (выглядит как список или курсор со списком). Выберите «Обновить драйвер…» и нажмите .
В большинстве случаев именно драйвер сайта производителя решает проблему с неработающим устройством.
После обновления драйверов или установки драйверов с веб-сайта производителя на ноутбук Lenovo сенсорная панель по-другому отображается в диспетчере устройств, что означает, что драйвер был переустановлен.
Варианты аппаратной поломки “встроенной мышки”

- Убедитесь, что шлейф ноутбука исправно подключен к материнской плате. Редко, но случаются ситуации, когда в процессе доставки техники к заказчику происходит самопроизвольное отсоединение деталей друг от друга. Исправить такую неисправность можно самостоятельно, однако если ваше устройство на гарантийном обслуживании, настоятельно рекомендуем отнести его в ближайший сервисный центр, который обслуживает ноутбуки вашей марки и модели.
- Также, стоит проверить тачпад на наличие сколов, царапин, одним словом, на наличие механических повреждений. Если он разбит, можно заменить в сервисном центре.
- Если же тачпад не работает в тандеме с портами, клавиатурой и т.д., тогда существует вероятность, что возникла поломка шлейфа, которую устранить могут исключительно после тщательной диагностики в сервисном центре.
Шаг 5. Аппаратная поломка сенсорной панели
Сама серьезная проблема из всех перечисленных – аппаратная поломка. Естественно, что человек, разбирающийся в электротехнике и в ноутбуках, в частности, сможет попробовать что-то с этим сделать.
Решение этой проблемы не под силу рядовому пользователю, без опыта и знаний в электротехнике. Поэтому стоит отнести лэптоп в ремонтную контору или сервисный центр. Здесь, владелец однозначно сэкономит и нервы, и время. Да и по деньгам, я думаю, сильно не ударит по карману, так как даже замена тачпада не такое уж и дорогое удовольствие.
Но перед тем как бить тревогу — все же лучше попробовать решить проблему самостоятельно.
Шаг 5. Аппаратная поломка
Более значительная проблема среди всех перечисленных. Если на ноутбуке не работает тачпад, даже после всех перечисленных и проделанных способов его «восстановления» — значит поломка носит аппаратный характер.
Если конкретнее, то устройство, которое часто подвергается вибрации и«теряет» свой фиксатор гнезда. В результате пропадает контакт между компонентами. По сути, здесь может быть и ничего серьезного, но чтобы восстановить работу — лучше будет обратиться в сервисный центр. Специалист своего дела поможет разрешить эту задачу и многого это стоить не будет. Но предварительно, все же пройдитесь и перепробуйте возможности устранения поломки без обращения в сервисный центр.
Если недавно устройство падало, получало удары и подвергалось другим механическим повреждениям, то становятся очевидными причины поломки. Самостоятельно диагностировать такой вариант внешне можно, только если в совокупности не работает еще какое-либо устройство ввода-вывода переносного компьютера (клавиатура, гнездо зарядки, гнездо USB или HDMI).
В подобных случаях рекомендуется незамедлительно обратиться к специалистам в сервисный центр. Дальнейшее использование может ухудшить рабочее состояние лэптопа, и проблема может разрастись Например, из-за короткого замыкания с другими элементами.
По типу манипулятора
Управлять курсором на ноутбуке можно через встроенный тачпад или внешнюю мышь – проводную или беспроводную.
Проводная
Чаще используют компактные манипуляторы, подключаемые к USB-порту. Старые экземпляры подключаются к порту PS/2 – если вы пользуетесь именно таким, подключите его к разъему USB с помощью переходника с PS/2. Проверьте действие мыши на другом компьютере – если она перестает работать именно на вашем, значит дело в ПК.
Последовательно подключайте манипулятор во все USB-порты, если вы используете пассивные концентраторы без дополнительного питания, включите мышку напрямую в разъем. Отсоедините другие устройства, подключенные в разъемы USB – если манипулятор сразу заработает, контроллерам ноутбука не хватает питания для всех гаджетов. В этом случае приобретите активный USB-хаб, который дополнительно подключается в розетку.
Возможная причина проблемы – USB-порты отключены в BIOS, поэтому ноутбук не видит мышь USB. Что делать в этом случае? Зайдите в BIOS – в начале загрузки компьютера несколько раз нажмите клавишу Del или F12 (точную комбинацию вы увидите в подписи на приветственном экране). В меню переходите в «Advanced» или «Integrated Peripherals», там активируйте подпункты функции и контроллер USB.
Если в компьютере и разъемах проблем не найдено, неисправен сам манипулятор. Осмотрите кабель – нет ли на нем заломов, и саму мышь. Протрите колесико и оптическую линзу спиртовыми салфетками – их загрязнение будет мешать работе сенсора.
Беспроводная
Когда компьютер не видит беспроводную мышь, действуйте так:
- Посмотрите – включена ли она. Найдите снизу переключатель и поставьте его в положение «On».
- Проверьте батарейку, при ее разряде курсор будет застывать на экране. Вставьте новую батарейку или подзарядите аккумулятор.
- Переставьте приемник в другой USB-порт.
- Если манипулятор был включен, отключите и включите заново.
- Очистите окошко сенсора ватной палочкой.
Тачпад
При проблемах с тачпадом посмотрите, не была ли отключена сенсорная панель. Найдите в верхнем ряду функциональных клавиш изображение прямоугольника, нажмите эту кнопку вместе с Fn. Эта комбинация включает и отключает тачпад на вашем ноутбуке.
Проверьте системные настройки Windows:
- Запустите «Панель управления» из служебных подпрограмм или вызвав функцию control, нажав Win+R.
- В блоке «Оборудование» заходите в пункт «Мышь».
- Открывайте вкладку управления тачпадом – ее название отличается у разных производителей.
- Проверьте, не активирована ли опция отключения панели, когда подсоединена сенсорная мышка
В конце протрите тачпад влажной салфеткой – обилие жирных отпечатков затрудняет работу сенсора.
Включение тачпада через панель управления
Проблемы с тачпадом в большинстве случаев решаемы через панель управления.
План действий:
- Диспетчер устройств.
- Команда devmgmt.msc.
- Поиск тачпада.
- Проверка статуса.
Программные ошибки приводят к тому, что тачпад при запуске ноутбука не активируется. Команда devmgmt.msc обеспечивает быстрый доступ к панели управления. Некоторые долгое время обходятся мышью, но с тачпадом на ноутбуке куда практичнее.
Сенсор на ноутбуке в нужный момент позволит проверить почту либо отправить важные данные. При открытии панели управления не стоит искать отдельную графу для тачпада, она находится в пункте «мышь».
Какие мышки применяются в работе с ноутбуками?

На ноутбуке не работает мышка, но светится что делать Почему не работает проводная USB, сенсорная, беспроводная, встроенная мышка на ноутбуке причины. Как сделать, чтобы мышка работала на ноутбуке
Как правило, на ноутбуках есть возможность использовать следующие мышки:
- Проводные мышки — обычные проводные мышки, которые подключаются к ноутбуку через разъём USB.
- Сенсорные панели (тачпад) – встроенные в ноутбук сенсорные панели, которые также именуются тачпадом.
- Беспроводные мышки – далеко уже не новинки на рынке цифровых технологий. Беспроводные мышки, которые связываются с ноутбуками через специальные приёмники. Один из них подключается к ноутбуку, другой – встроен в мышку.
Не работает тачпад: что делать?
Для работы с ноутбуком вовсе не обязательно подключать к нему мышку: для управления курсором в современных ноутбуках используется тачпад, позволяющий не носить с собой дополнительные устройства. Но случается так, что тачпад выходит из строя, и вы лишаетесь возможности нормально работать с нотубуком. Что делать, если не работает тачпад?
Тачпад представляет собой сенсорную панель, которая реагирует на прикосновения и движения пальца, перемещая курсор по заданной траектории. Сначала он может показаться не очень удобным, но большинство пользователей достаточно быстро привыкают пользоваться тачпадом и предпочитают его мышке.
Но в этом-то и кроется опасность: вы привыкаете к тачпаду и перестаете носить с собой мышку. И однажды может наступить момент, когда вы откроете ноутбук и обнаружите, что не работает тачпад. Что делать в таком случае?
Почему не работает тачпад?
Некоторые пользователи, говоря «не работает touchpad на ноутбуке» подразумевают, что он работает, но не так, как надо: курсор плохо реагирует на команды, перемещаясь слишком медленно, слишком быстро или рывками, из-за этого становится сложно работать. Чаще всего причиной является загрязнение тачпада. Почистить его довольно легко — надо хорошо протереть его поверхность намыленным тампоном, а затем — влажной спиртовой салфеткой. Работать с тачпадом можно после того, как он высохнет. Иногда тачпад не работает нормально, потому что у вас влажные или жирные руки.

Бывает, что проблема заключена в настройках тачпада — выставлена слишком высокая или слишком низкая чувствительность. Чтобы изменить настройки чувствительности, нужно зайти в пункт «Мышь» Панели управления. Иногда не работает не весь тачпад, а отдельные функции — к примеру, прокрутка. Это проблема программного характера, и решается она установкой или обновлением драйвера тачпада. Для некоторых тачпадов придется установить специальное ПО для их настройки.
Если же тачпад не работает совсем, то причина может быть программной или аппаратной. Для начала давайте исключим самые простые и вероятные варианты. Если перестал работать тачпад, велика вероятность того, что он просто-напросто отключен. Есть несколько способов включить тачпад:
- использовать комбинацию клавиш: в большинстве ноутбуков тачпад включается и отключается нажатием функциональной клавиши Fn в сочетании с одной из клавиш F1-F12;
- нажать на кнопку выключения тачпада (есть не во всех ноутбуках);
- включить тачпад при помощи системной утилиты: обычно она отображается в трее рядом с часами;
- отключить мышку: в некоторых ноутбуках тачпад автоматически отключается при подключении USB мыши;
- включить поддержку тачпада в BIOS: для этого нужно зайти в BIOS и выбрать соответствующее значение для параметра Internal Pointing Device.
Если же это не помогло, и в ноутбуке все равно не работает тачпад, то причина может быть аппаратной. Как и другие устройства, тачпад подключен к материнской плате при помощи шлейфа. Иногда при транспортировке крепеж шлейфа открывается, и шлейф выпадает из разъема на «материнке». Понятно, что тачпад перестает работать. В таком случае можно разобрать ноутбук самостоятельно, чтобы подключить тачпад, или обратиться в сервисный центр.
Также тачпад может не работать из-за механического повреждения. В таком случае, скорее всего, его просто придется полностью поменять. Если после удара тачпад работает, но провалились кнопки, возможно, получится обойтись «малой кровью», разобрав тачпад и вернув провалившиеся кнопки на место.
Если не работает не только тачпад, но и клавиатура и USB порты, проблема, естественно, не в тачпаде. Скорее всего, в ноутбуке неисправна материнская плата. Тут есть только один путь — в сервисный центр на диагностику.
Как видите, если у вас не работает тачпад, причины могут быть разными. Нужно по очереди исключить все возможные причины, начиная с самых простых, а уже потом, если ничего не помогло, отправляться с ноутбуком в сервисный центр.

Включаем устройство
За включение или выключение тачпада в большинстве случаев влияет одна из функциональных клавиш: F1 – F12. По обозначениям функциональных кнопок можно определить, какая именно отвечает за данную функцию (на скриншоте ниже это F7). Для использования данной функции следует зажать одновременно с кнопкой клавишу Fn, которая расположена левее от пробела.
Нужна помощь?
Не знаешь как решить проблему в работе своего гаджета и нужен совет специалиста? На вопросы отвечает Алексей, мастер по ремонту смартфонов и планшетов в сервисном центре.

Увеличить
После этого на экране отображается надпись или пиктограмма, информацию про активированный (работающий) тачпад. При повторном нажатии функция будет вновь отключена.
Если на тачпаде Виндовс 10 не работает прокрутка или оно на касания не реагирует, то в большинстве случаев этого будет достаточно для восстановления работы. В редких ситуациях может потребоваться настройка тачпада, особенно при возникновении проблем с прокруткой. Необходимо вызвать окно с настройками сенсорной панели.
Выполняем инструкцию:
- Через поиск открываем «Панель управления».
УвеличитьВ пункте «Просмотр» указываем тип демонстрации иконок «Мелкие значки».
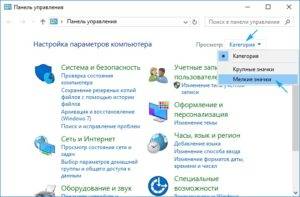
УвеличитьВызываем апплет «Мышь».
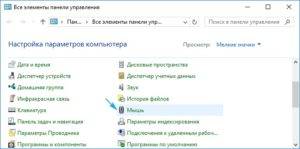
УвеличитьВыбираем раздел «ClicPad» в свойствах мыши. Данная вкладка зачастую располагается последней. Часто причина того, что не функционирует тачпад, хотя элемент и был запущен горячими клавишами, находится здесь.
Запускаем гаджет, если в панели управления он деактивирован.
Необходимо снять флажок с опции, которая отвечает за отключение тачпада во время подключения внешнего устройства USB для управления.
Возвращаем стандартные настройки (операция способна решить проблему, когда скроллинг не функционирует).
Переходим в меню «Параметры».

Увеличить
Будут открыты расширенные установки для сенсорной панели. Там все оптимальным образом уже настроено для большинства пользователей. В окне есть возможность настроить для тачпада в Виндовс 10 жесты, поменять скорость и иные параметры прокрутки, сконфигурировать сенсорную реакцию на щелчки и т.д.
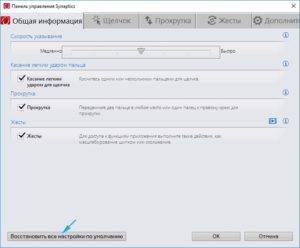
Увеличить
Вначале необходимо настройки сбросить на стандартные, а потом можно поменять на собственные. Сложностей в настройке того или иного параметра нет, а процесс немного отличается для каждого производителя тачпада.
Как включить или отключить тачпад на ноутбуке (Windows 10) простейшим способом?
Ноутбуки – это сложные и довольно специфические устройства. Однако почти все модели предоставляют разные комбинации, отвечающие за включение и выключение некоторых устройств и основные функции (звук, Wi-Fi, яркость экрана и т.д.).

Теперь – решение проблемы, как включить тачпад на ноутбуке. Windows 10 как операционная система в данном случае не важна. Впрочем, это не имеет отношения к включению сенсорной панели, так сказать механически. В этом варианте используется одновременное нажатие клавиши Fn и одной из функциональных кнопок F1-F12, расположенных в верхнем ряду клавиатуры.
В зависимости от производителя оборудования вы можете использовать F4, F5, F7 и F9 в качестве клавиши включения вместе с кнопкой Fn, реже F1.
Проблемы проводной мыши
Классический вариант управления компьютером – это проводная мышь. В настоящее время встречается очень редко, особенно в домашнем использовании. Перестала работать мышь на ноутбуке. Что делать в такой ситуации?
- Проверьте работоспособность устройства, подсоединив его к другому персональному компьютеру, если поломка исчезла, то ищите неполадку в ноутбуке, если сохранилась, то идите в магазин за покупкой новой мыши.
- Подключили новую мышь, но ноутбук её не распознаёт? Зайдите в «Панель управления», «Диспетчер устройств» и удалите сохранённые параметры мыши, перезагрузите компьютер.
- Вставьте шнур в другой USB-порт.
- Перезагрузите компьютер, если мышка не работает, но светится. Если курсор стоит на месте, а лампочка снизу устройства горит с перебоями, то, скорее всего это механическое повреждение шнура. Требуется перепайка провода, но лучше замена мыши, та как цена не велика.
При проведении выше перечисленных действий не забывайте о том, что USB – мышь автоматически фиксирует изменения и наличие новых подключений, так как относится к устройству Plug-and-Play. Механизм типа PS/2 требует перезагрузки после проведения любой операции касающейся параметров мыши.
Поломка манипулятора может зависеть от многих факторов. Решение проблемы нужно подбирать, грамотно опираясь на тип используемого устройства. Ознакомившись со статьей, вы с лёгкостью сможете определить причину поломки и ответить на вопрос: «Почему не работает мышка на ноутбуке?». Воспользовавшись рекомендациями можно самостоятельно устранить появившуюся проблему и подарить вашей мыши дополнительный срок службы.
Если попытки восстановления, правильного функционирования, не дали результата, то поломка механического характера, в таком случае требуется замена манипулятора или вмешательство специалиста.
Инструкция подключения через адаптер
Подавляющее большинство беспроводных компьютерных мышек подключаются к ноутбуку или компьютеру через адаптер. Сигнал через протокол Wi-Fi передается от устройства на адаптер, а затем обрабатывается компьютером. Максимальная дальность работы, как правило, составляет 15 метров. Далее мы подробно расскажем, как подключить беспроводную компьютерную мышку к ноутбуку. Приведенная инструкция будет актуальная и для тех, кто интересуется, как подключить беспроводную мышку к персональному компьютеру.
Манипуляции с мышью и адаптером
Если у вас имеется беспроводная мышь, в первую очередь необходимо найти и подключить адаптер. Как правило, он поставляется в коробке с самим продуктом или прячется внутри корпуса мышки. Обычно он располагается в специальном углублении или отсеке на обратной стороне мыши.
Убедитесь, что в устройстве установлены полностью заряженные батарейки. После этого вставьте адаптер в порт USB на вашем ноутбуке/компьютере и включите мышь. Переместите выключатель в положение On. Если беспроводная мышь – лазерная (не путать с оптической, у которой луча не видно), то при ее активации вы увидите красный свет под ней. Поставьте ее на глянцевую поверхность и проверьте работоспособность.
Установка драйвера
Многие мыши определяются большинством версий операционных систем и без специально устанавливаемых драйверов. При этом есть ряд моделей, для полной работоспособности которых следует установить драйвер. Найти его вы можете:
- на диске, который поставляется в комплекте с устройством;
- в глобальной сети Интернет на сайте производителя.
Посмотреть корректность установки драйвера и даже обновить его вы можете в диспетчере задач. Если драйвер установлен некорректно, напротив устройства будет желтый треугольник с восклицательным знаком. Нажмите на устройстве правой кнопкой мыши (например, через тачпад) и выберите «Обновить драйверы» для обновления через ОС.
Настройки в операционной системе
Как правило, с правильно установленным драйвером настройки в ОС выполнять не нужно. Но через интерфейс пользователь может настроить различные параметры функционирования мышки: ее чувствительность, тип указателя и многое другое. Чтобы перейти в нужный раздел, следуйте следующей инструкции:
- Перейдите в панель управления. На Windows 10 нажмите ПКМ на значке «Пуск».
- В панели управления выберите пункт «Мышь». Появится окно с несколькими вкладками, где вы сможете полноценно настроить устройство.
- Во вкладке «Оборудование» убедитесь, что система распознает ваше устройство. В поле «Состояние» должна быть надпись «Устройство работает нормально».
Почему не работает тачпад — включение тачпада.
Если не работает прокрутка на тачпаде, он полностью не реагирует на действия пользователя, существует вероятность, что он отключен. Для активации используются несколько несложных вариантов, помогающих исправить ситуацию:
- Функциональная кнопка.
Определенные модели оборудованы специальными кнопками для включения устройства если не работает тачпад;
- Комбинация кнопок клавиатуры.
На функциональных кнопках от F1 до F12 следует найти те, на которых есть изображение прямоугольника с крестом, пальца, выбранные клавиши используются в сочетании с «Fn».
Перебирать все клавиши не рекомендуется, что-бы не включить, отключить функции которые могут помешать нормальному функционированию.
Определенные модели ноутбуков оснащены уникальной функцией, выводящей картинки проведенной манипуляции на монитор (изображения на рабочем столе), тогда можно легко наглядно увидеть — что именно вы сделали;
- Отключение мышки.
Мышка, подключенная дополнительно через USB портал может стать той причиной, почему не работает тачпад. Это ограничение предусмотрено разработчиками во избежание конфликта обоих устройств;
- Настройки BIOS.
Нужно зайти в BIOS (во время включения ноутбука нужно использовать клавиши «F2», «F8″, Delete, в зависимости от предложения) — «Advanced» — «Internal Pointing Device» и выставить » Enabled».
Инструкция по восстановлению
Теперь рассмотрим следующий вопрос — чтот делать, если не работает встроенная мышка на ноутбуке. Не торопитесь делать преждевременные выводы и начните с малого, переходя к более серьезным шагам.
Проверьте тачпад на загрязнение
Одной из причин, почему не функционирует touch pad на ноутбуке является загрязнение площадки. В таком случае протрите ее влажной салфетки и обработайте сухой тряпкой. Кроме того, встроенная мышка не будет работать, если прикоснуться к ней влажными руками.

Включите сенсорную панель
Банальное, но распространенное объяснение, почему тачпад не работает — случайное отключение с помощью кнопок на ноутбуке. Для включения используйте комбинацию кнопки Fn с другой функциональной клавишей. Опция включается / отключается только при одновременном нажатии. Для получения информации, как активировать встроенную мышку на ноутбуке, можно глянуть в инструкцию или посмотреть на картинку (наносится на самой кнопке).

Проверьте ноутбук на вирусы
Если возникают проблемы в работе встроенной мышки, проверьте ноутбук на наличие вредоносных программ. Для этого можно использовать любое антивирусное ПО, к примеру, Аваст или Касперски. Чтобы выявить всех возможных «врагов», задайте диагностику в момент загрузки операционной системы. При таком подходе удается выявить больше вирусов.
Включите тачпад через БИОС
Нередко встречаются ситуации, когда встроенная мышка отключена в BIOS и по этой причине не работает. Почему так происходит, трудно сказать. Причиной может быть внутренний сбой или действие вируса. Для решения проблемы сделайте следующее:
- Отключите ноутбук, а в момент включения нажмите какую-либо кнопку — F1, Del, F8 или другую (зависит от модели девайса).
- Войдите в пункт меню, который отвечает за включение и отключение встроенной мышки. Как правило, он называется Internal Pointing Device и находится в секции Advanced.
- Посмотрите на имеющуюся отметку. Встроенная мышка работает, если стоит значение Enable, то есть включено.
- В случае изменения параметров БИОС сохраните настройки и перезапустите ПК.
Если в BIOS стоял параметр Disabled, подумайте, почему так произошло. Возможно, на ноутбуке имеется вирус или изменения внес кто-то из других пользователей.

Удалите старые драйвера
Бывают ситуации, когда вы раньше установили много драйверов от разных устройств, которые впоследствии не удалили. В дальнейшем некоторое ПО может отключить драйвера тачпада, из-за чего строенная мышка не работает. Разбираться, почему это происходит, нет смысла. Лучше сразу убрать лишнее программное обеспечение:
- Жмите win+R.
- Введите devmgmt.msc.
- Отыщите строку, указывающую на мышки и другие девайсы.
- Кликните на ярлык для получения подробных сведений о категории.
- Удалите по очереди все драйвера мыши.
- Перезапустите ноутбук и проверьте, работает встроенная мышь или нет.

Учтите, что в Виндовс 10 после перезапуска системы необходимые драйвера устанавливаются автоматически. Если это не произошло, сделайте работу вручную.
Обновите или откатите ПО навигационной панели
Если вы не можете разобраться с вопросом, почему на ноутбуке не работает встроенная мышка, обновите драйвера. Для этого войдите в диспетчер устройств, найдите нужное оборудование и обновите ПО. Если тачпад перестал функционировать после загрузки новой версии Виндовс 10, откатитесь к прошлому варианту ОС.

Включите сенсорную панель в свойствах
Одна из причин, почему на ноутбуке не работает тачпад — его отключение в свойствах Windows 10. Для исправления ситуации сделайте следующее:
- Войдите в настройки мыши.
- Перейдите в Дополнительные параметры, а далее в Настройки устройства.
- Зайдите во вкладку Сенсорная панель.
- Найдите touch pad и включите его.

После этого перезапустите ноутбук и проверьте, работает ли встроенная мышка.
Сдайте устройство в ремонт
Если рассмотренные шаги не дали результата, может потребоваться ремонт сенсорной панели. Определить, почему это произошло, могут только мастера сервисного центра. Они проводят диагностику, находят причину и выносят вердикт — можно ли вернуть работоспособность девайсу или придется его менять. Как правило, проблема кроется в незначительных повреждениях, к примеру, отсоединении шлейфа.

Переустановите драйвер
Если тачпад определенно включен, но все еще не работает, это может быть связано с повреждением или неустановленным драйвером. В Windows откройте поиск «Диспетчер устройств», найдите в списке раздел «Мыши и другие указывающие устройства» и выберите его. Здесь должен появиться тачпад, обычно с названием Synaptics TouchPad или TouchPad и названием производителя. Иногда вместо этого просто отображается «HID-совместимая мышь».
Дважды щелкните устройство, чтобы открыть окно с подробной информацией. Перейдите на вкладку «Драйвер» и нажмите «Обновить драйвер». Если проблема не исчезнет, попробуйте нажать «Удалить устройство», а затем переустановить драйвер. Его можно загрузить с веб-сайта производителя ноутбука или взять с диска с программным обеспечением, который прилагается к вашему компьютеру.
В Linux откройте Терминал и введите sudo apt update, чтобы обновить пакеты, затем sudo apt install xserver — xorg — input — synaptics, чтобы установить драйверы сенсорной панели. Если они уже установлены, но у вас все еще есть проблемы, вы можете попробовать переустановить драйвер с помощью команды sudo apt install —reinstall xserver-xorg-input-synaptics и перезагрузить компьютер, когда процесс будет завершен.
В macOS нет проблем с драйверами как таковых, поскольку поддержка всего необходимого оборудования уже включена в операционную систему.