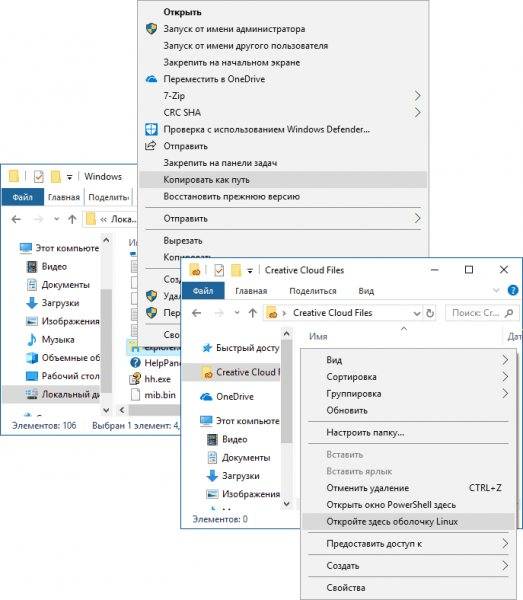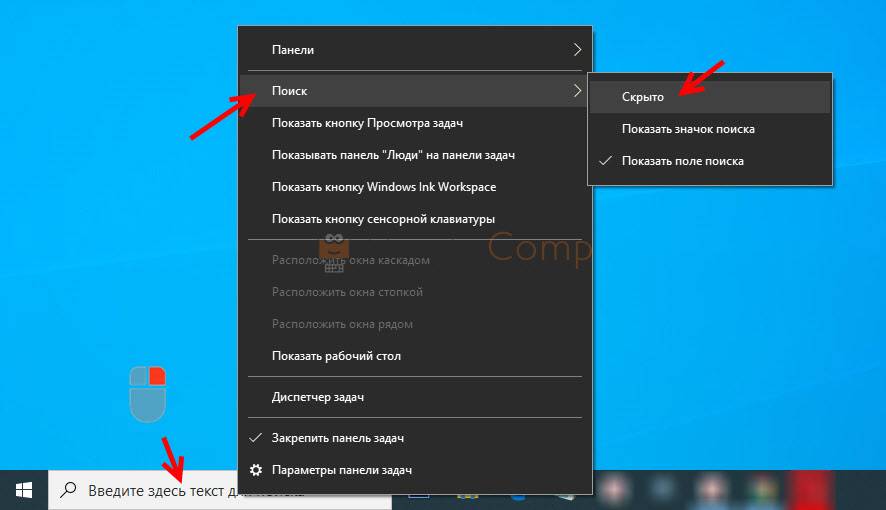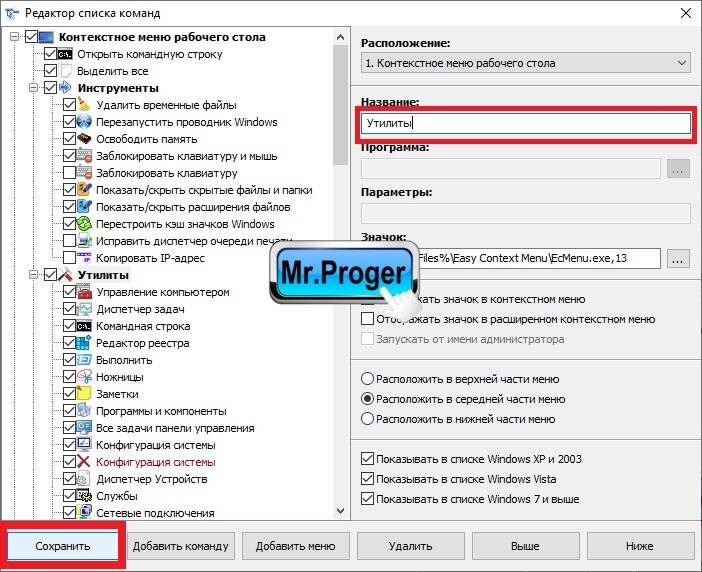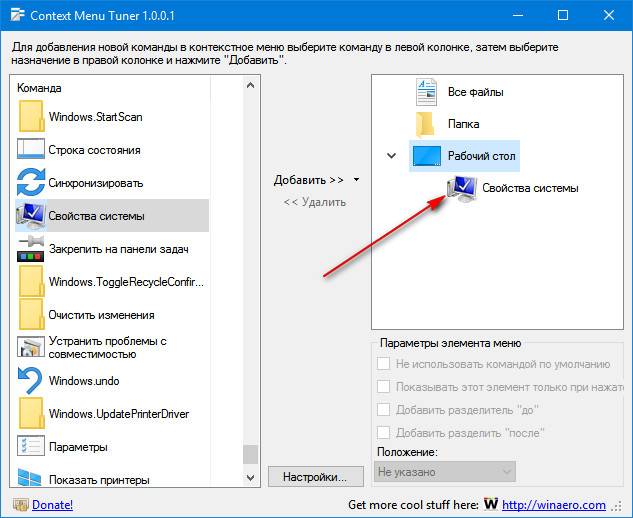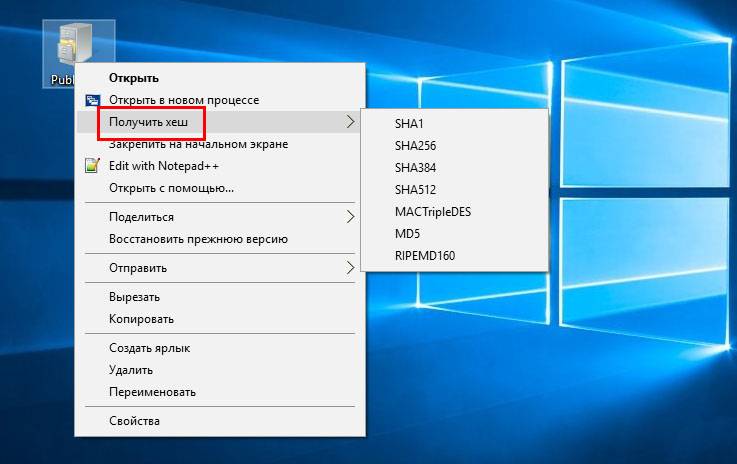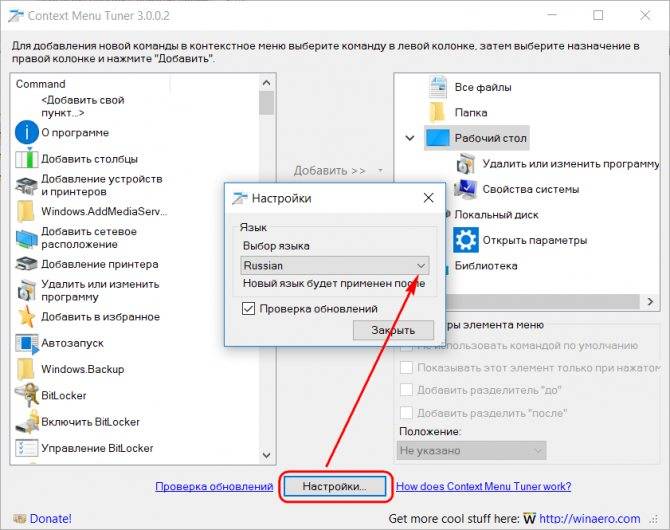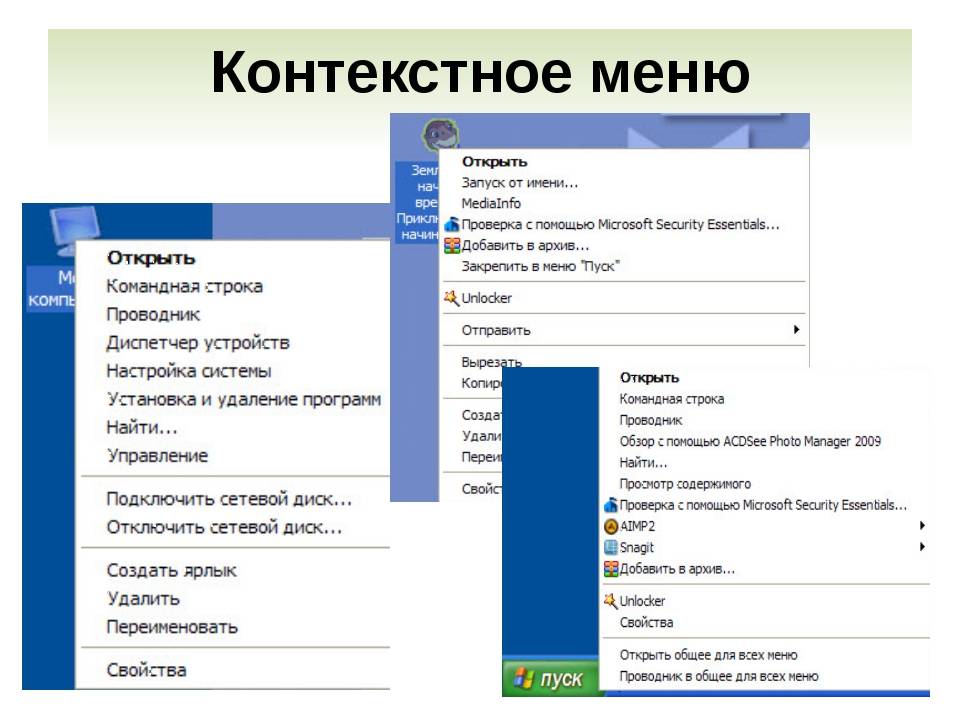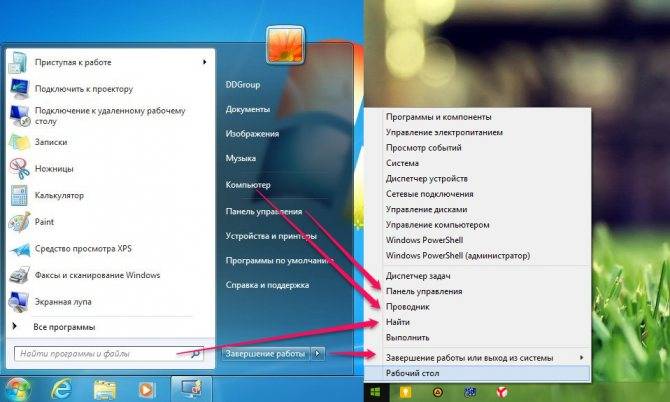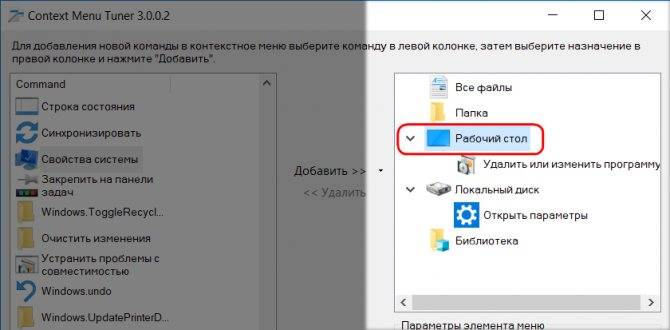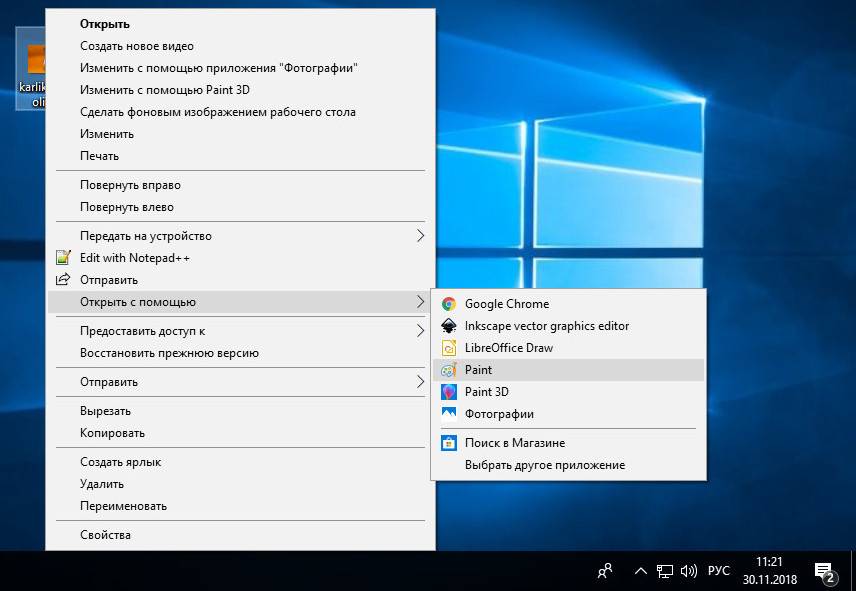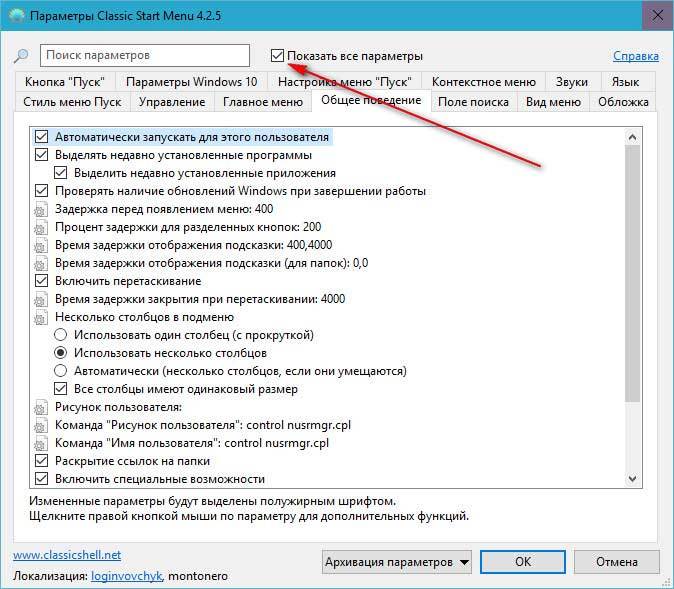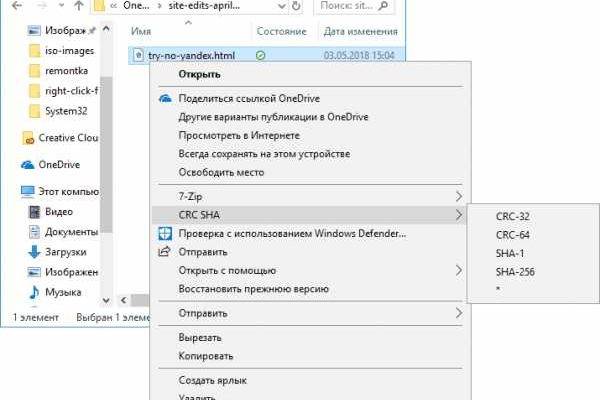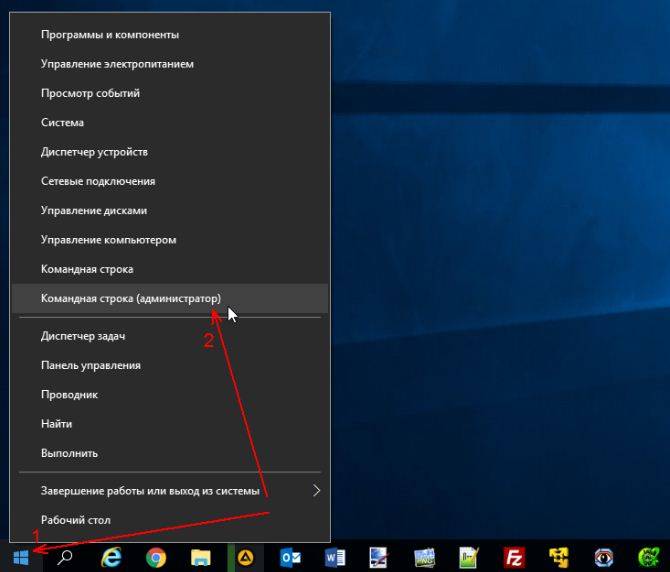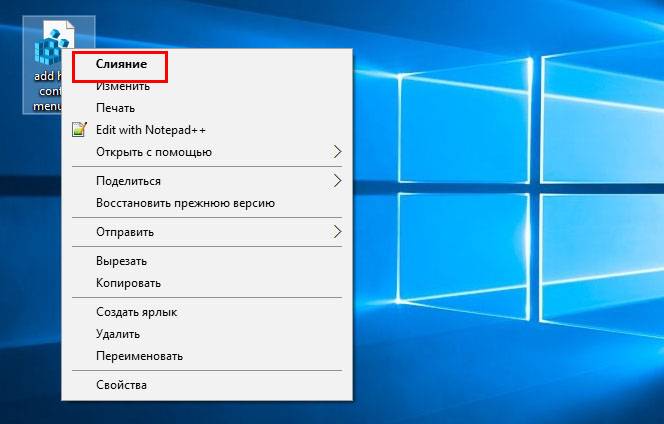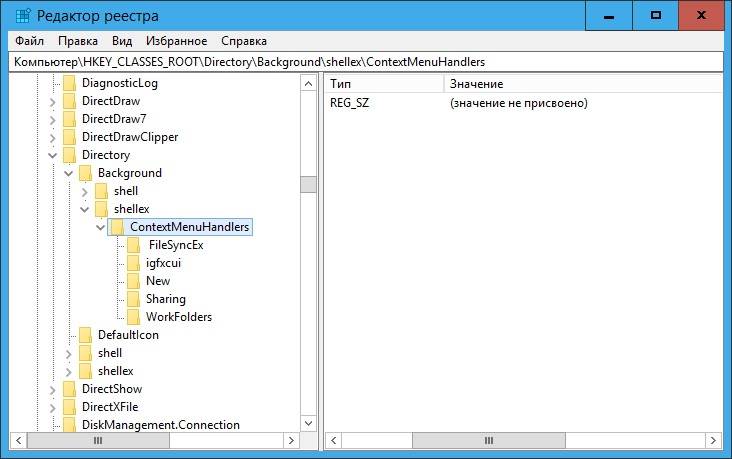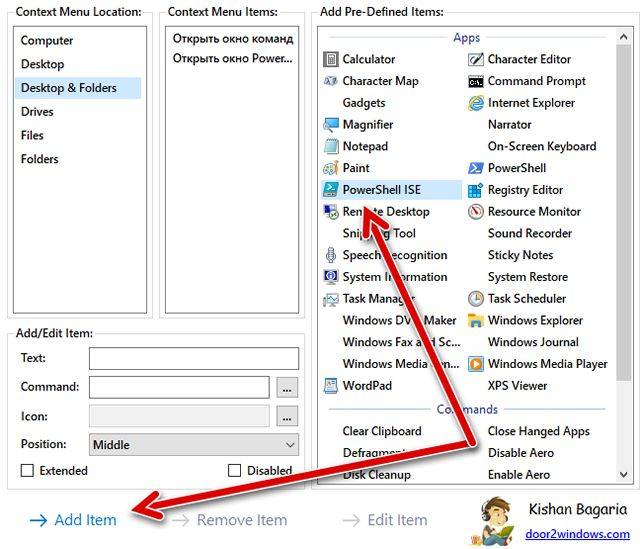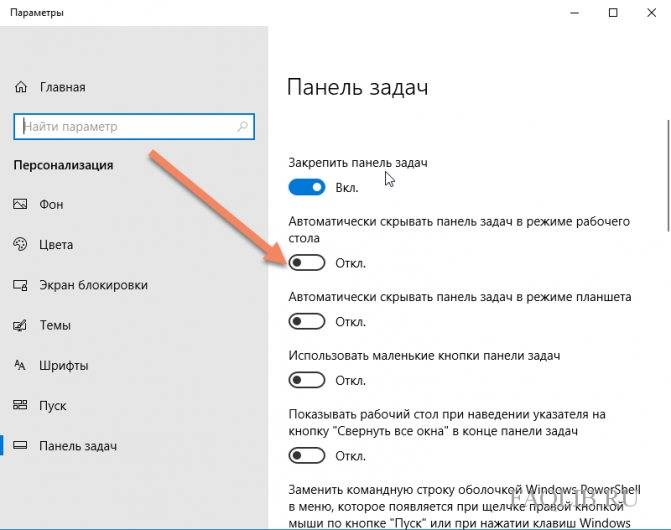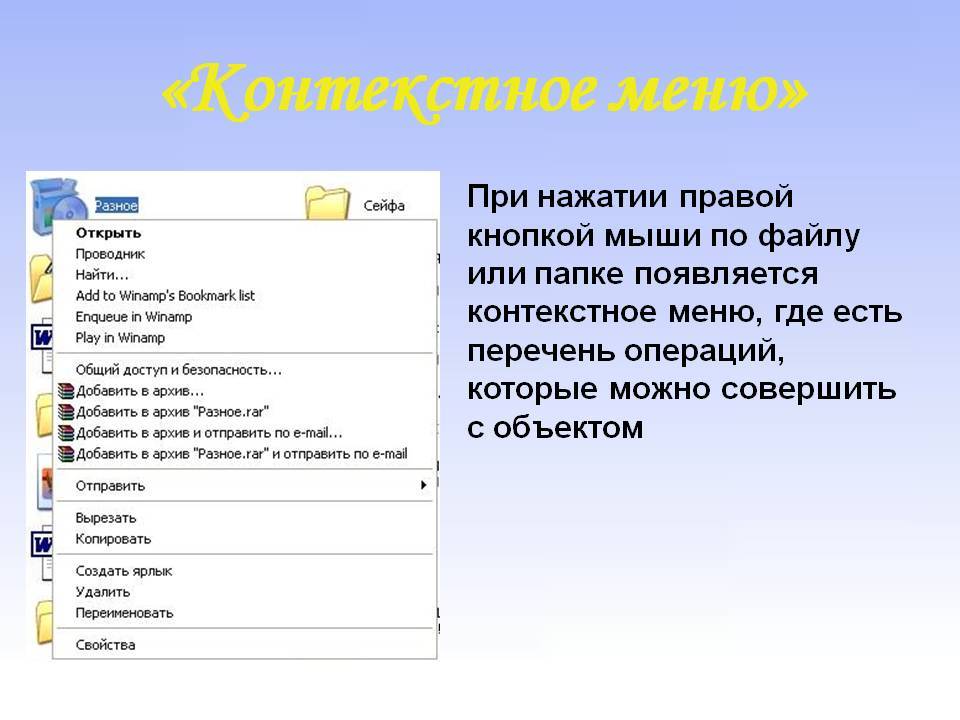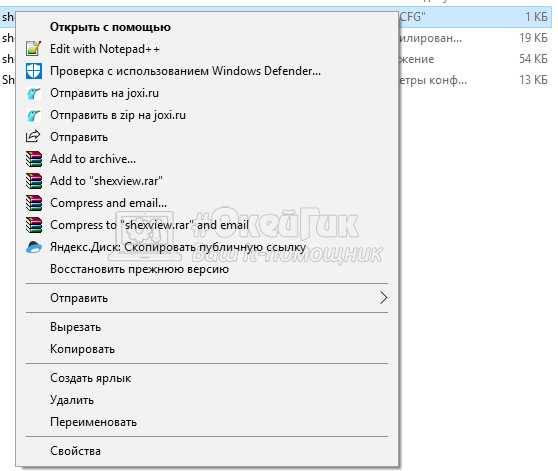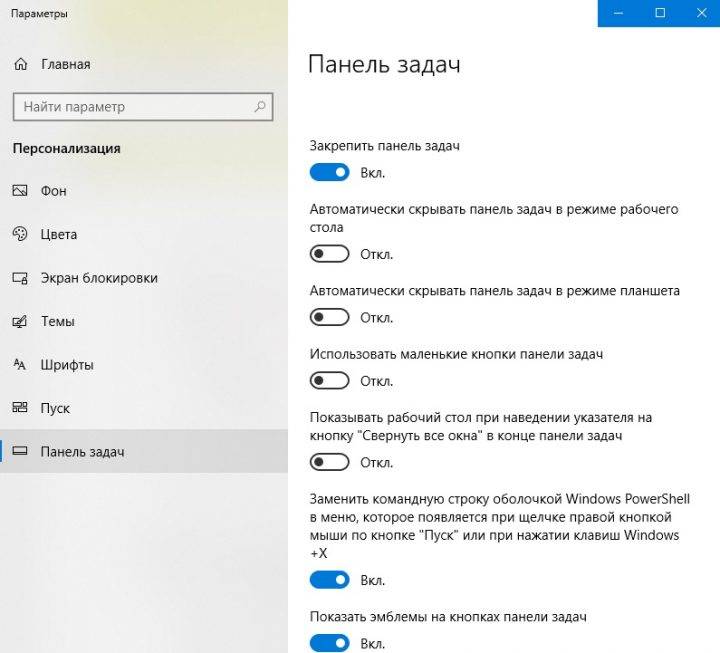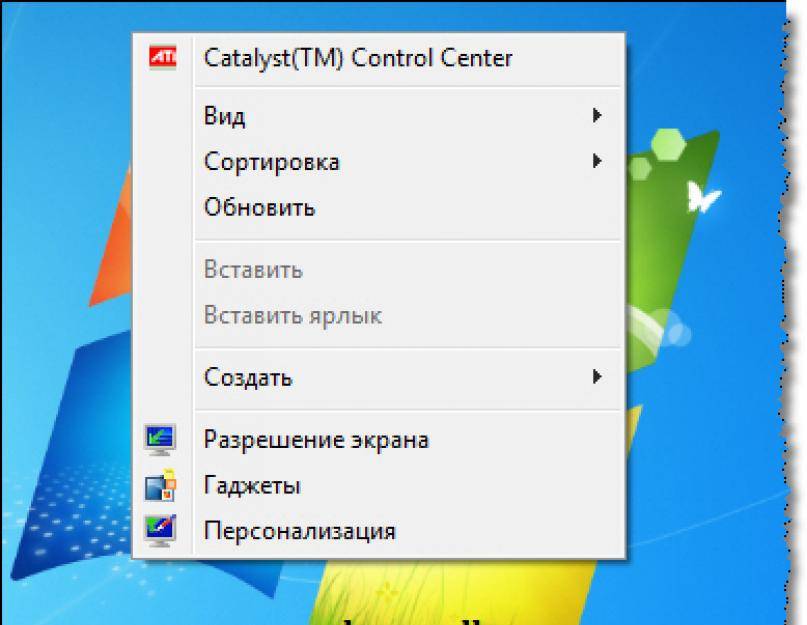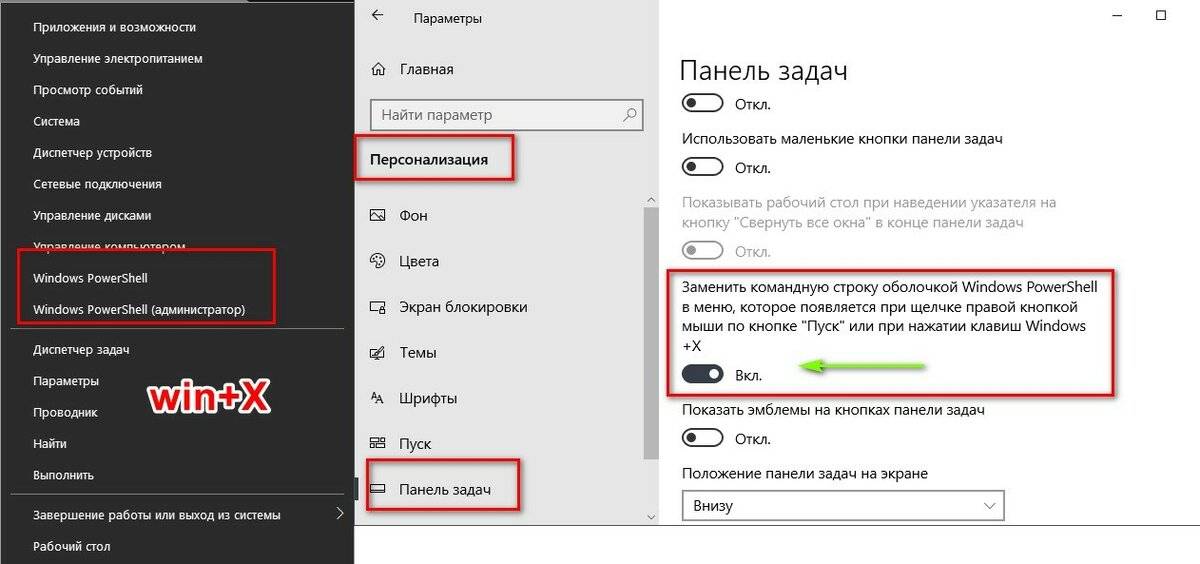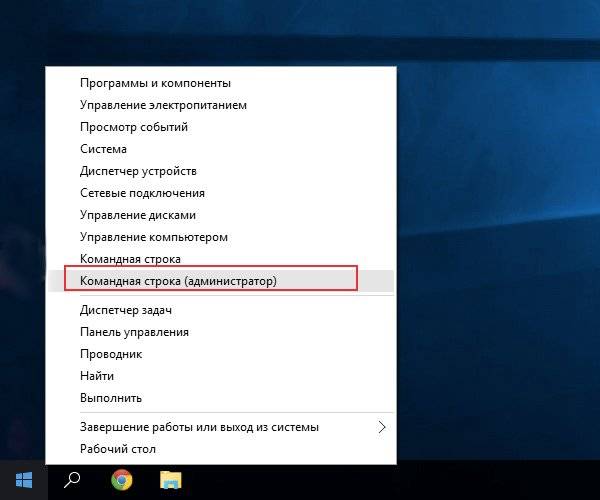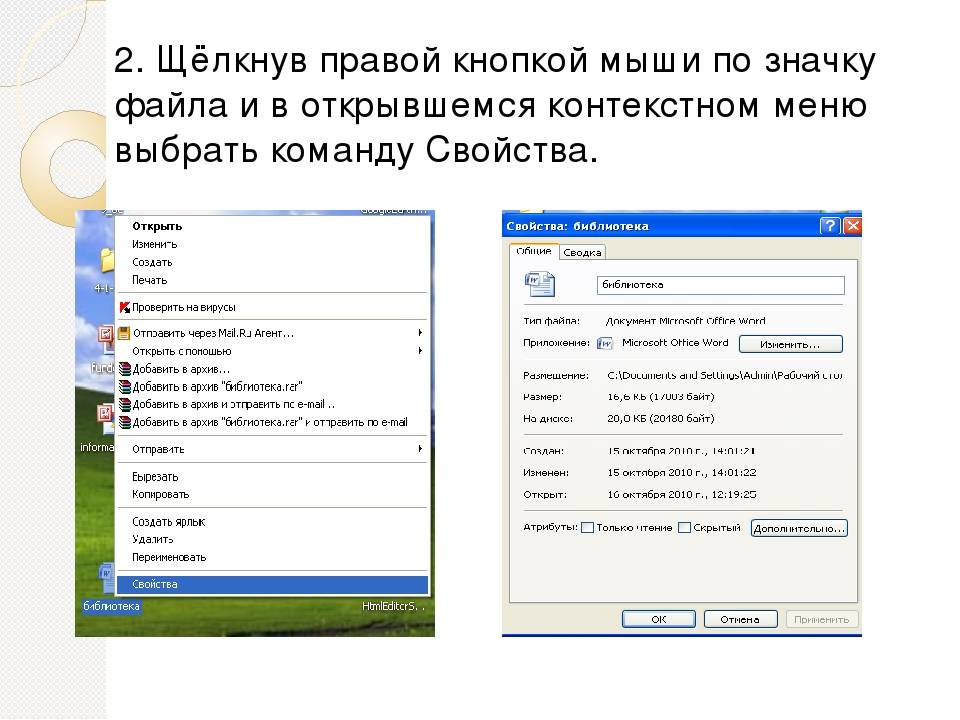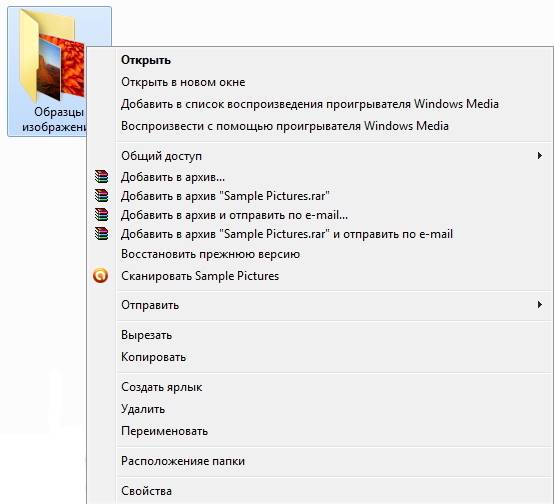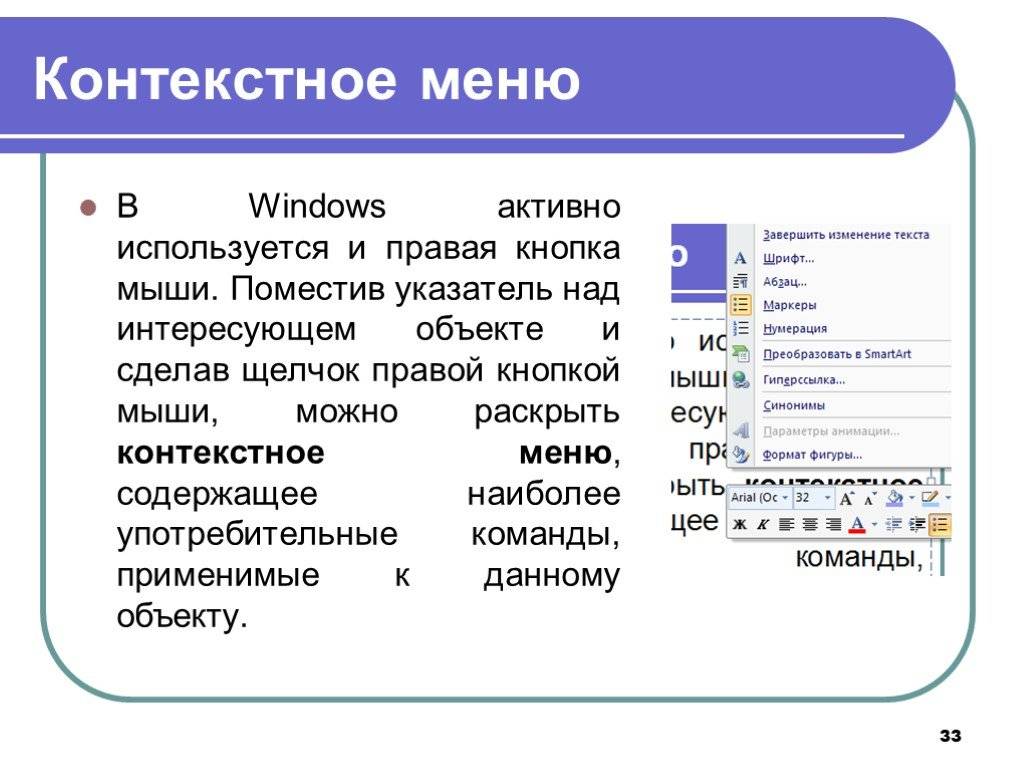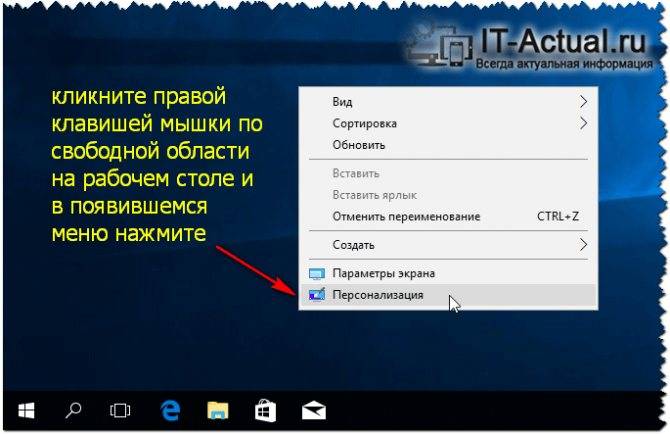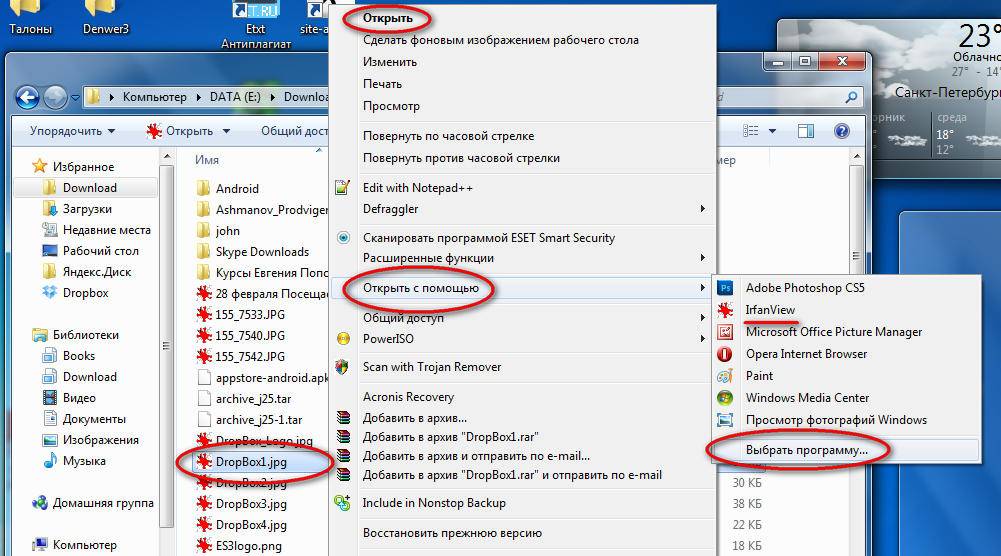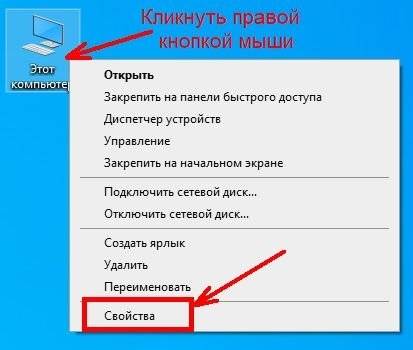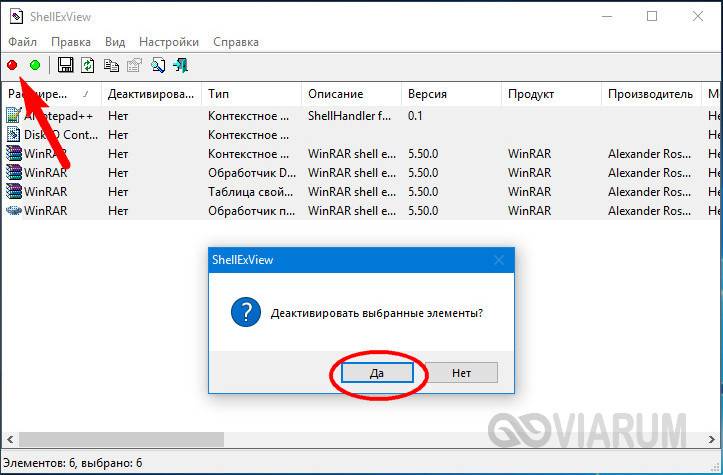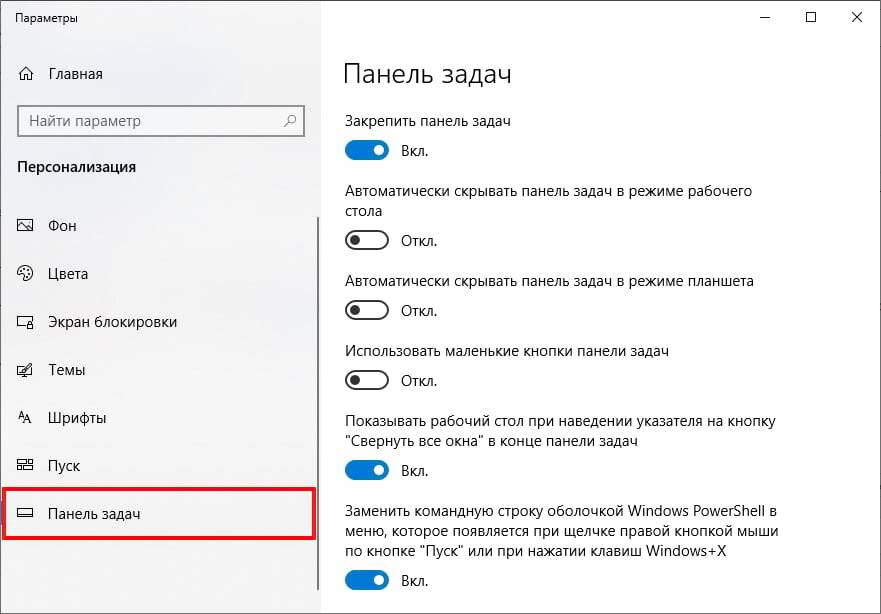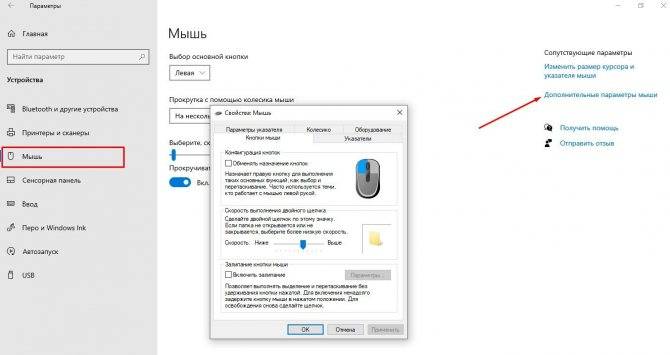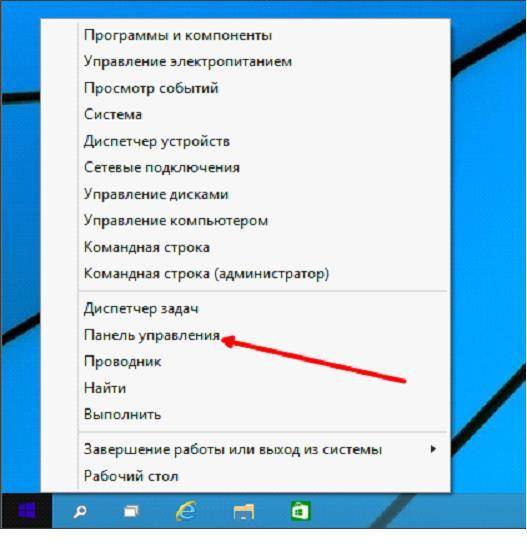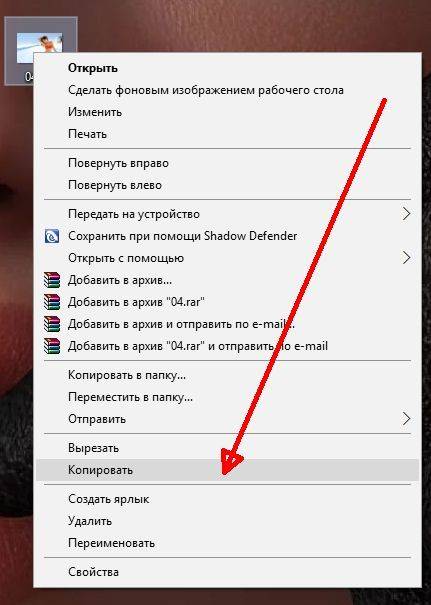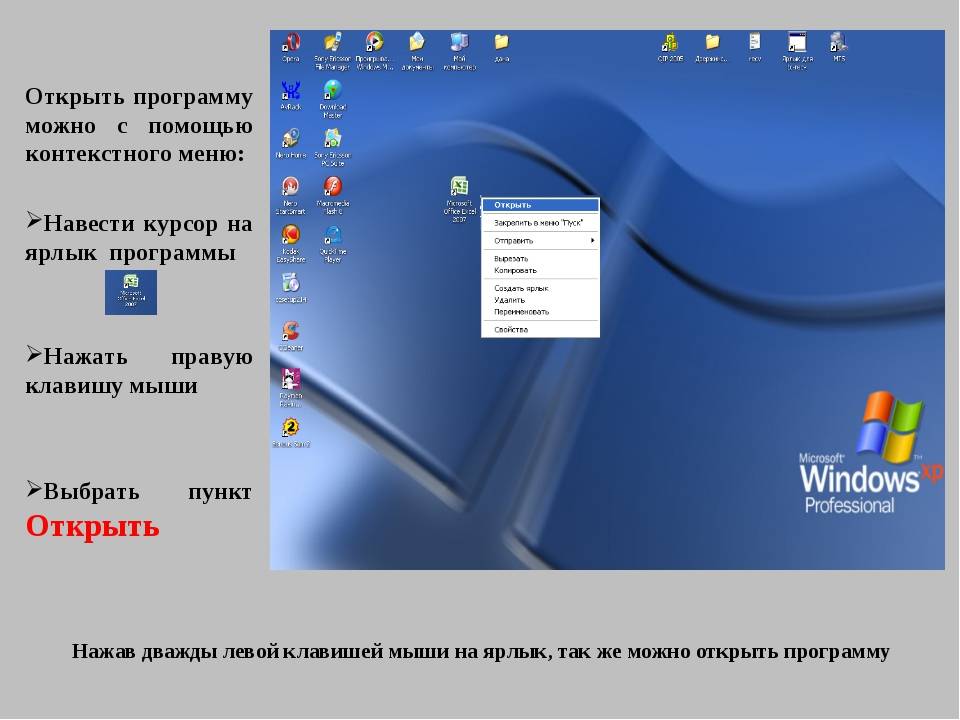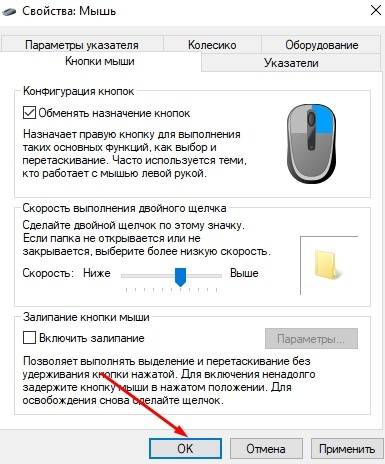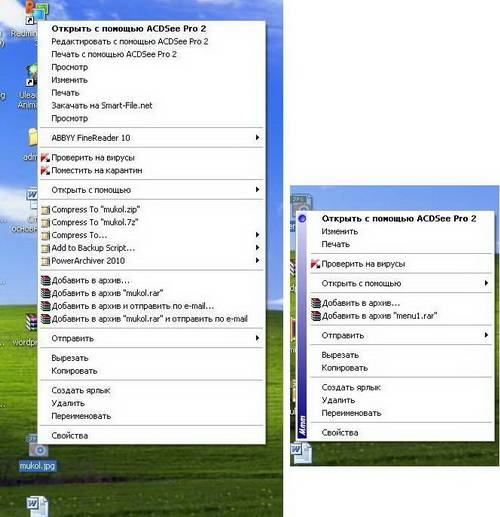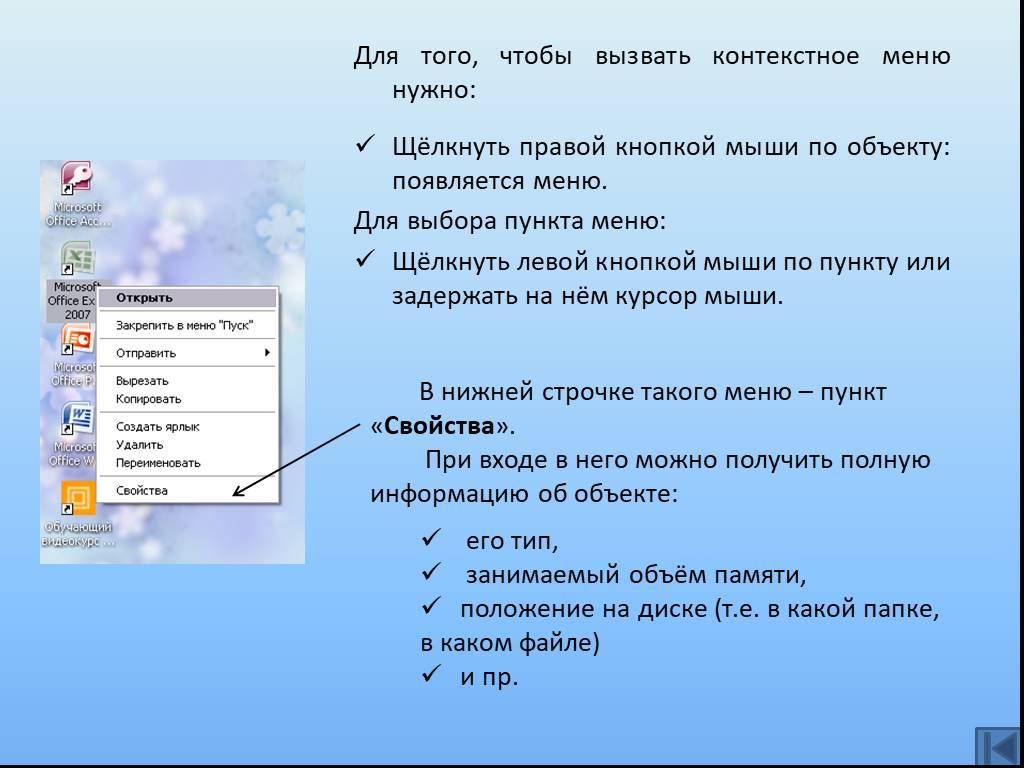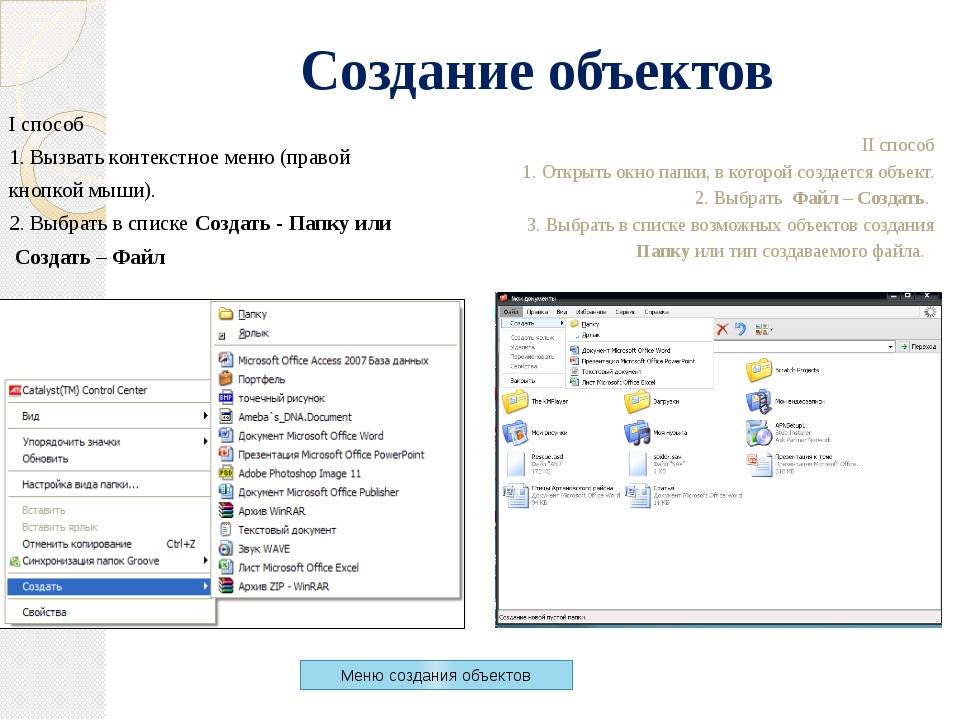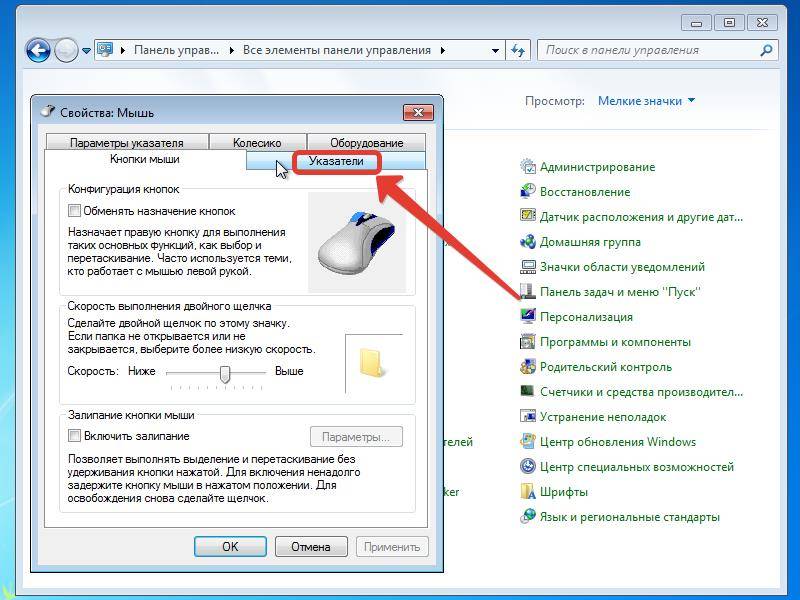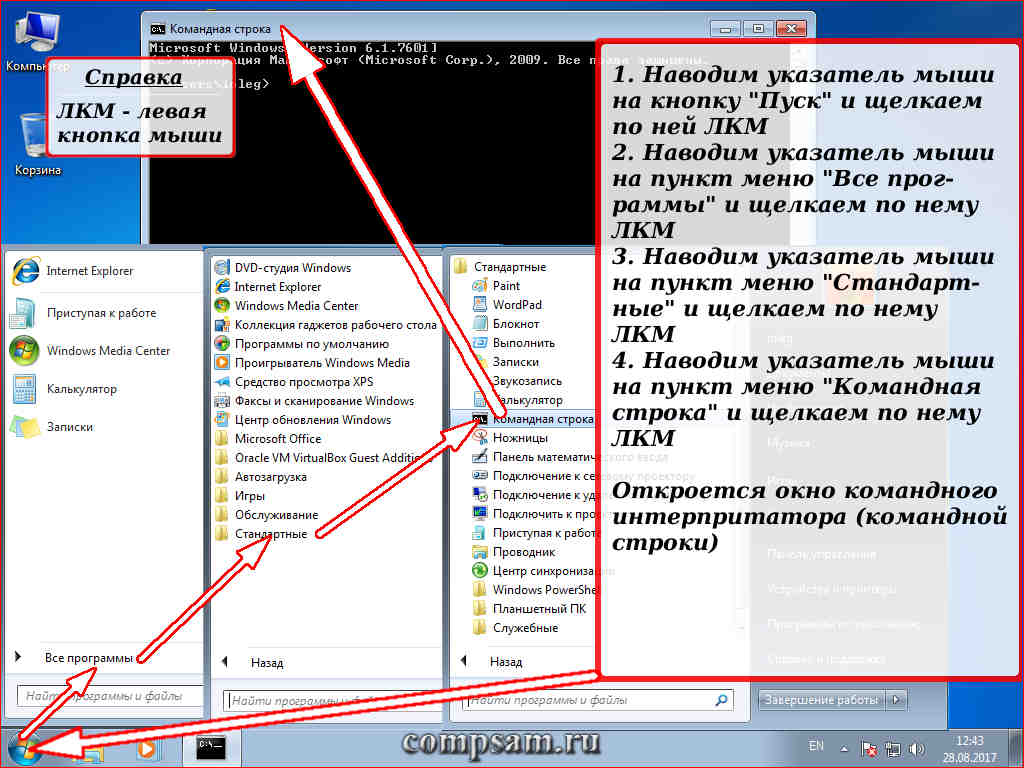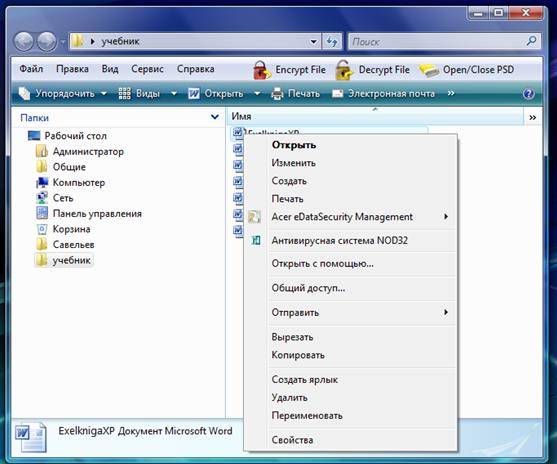Способ 2: Отключение режима планшета (Windows 10)
Актуальная на момент написания статьи «десятка» предназначена для работы на широком спектре устройств, от стационарных ПК до лёгких и портативных планшетов. Для последних в настройках ОС предусмотрен отдельный режим, при котором приём информации с мыши частично блокируется – возможно, именно это и является причиной появления рассматриваемой в настоящей статье проблемы.
Проще всего отключить режим планшета посредством «Центра уведомлений»: нажмите Win+A или кликните по соответствующей области в системном трее.
После появления плиток найдите таковую с именем «Режим планшета», и если она подсвечена синим, щёлкните левой кнопкой мыши (ЛКМ) для отключения.

Если «Центр уведомлений» для вас по какой-то причине недоступен, вызовите «Параметры» сочетанием Win+I и воспользуйтесь разделом «Система».
Посредством меню слева перейдите к пункту «Режим планшета» и в правой части окна в выпадающем списке «При входе в систему» выберите вариант «Использовать режим рабочего стола».
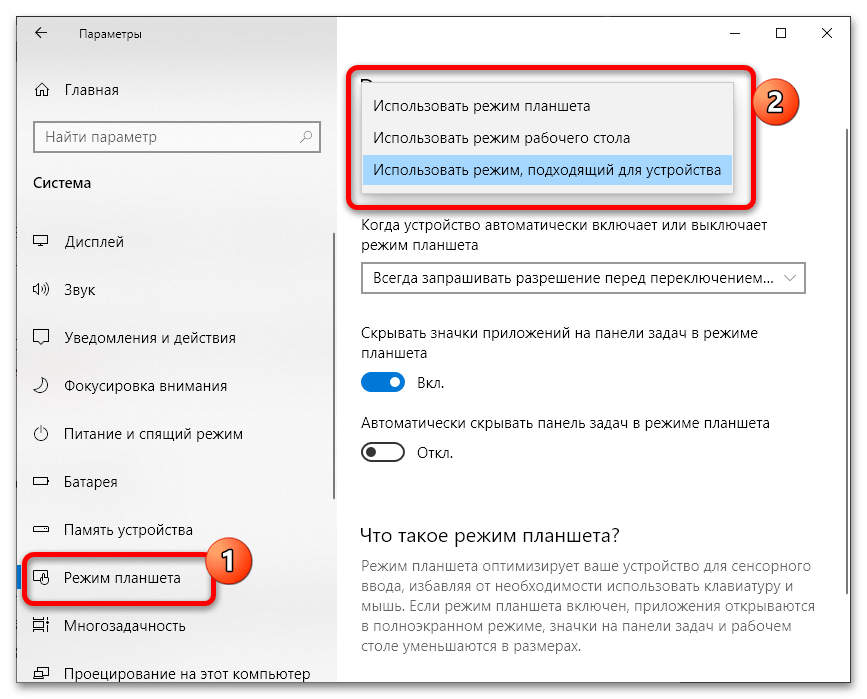
Если метод с «Параметрами» вам не подходит, остаётся только системный реестр. Откройте его посредством окна «Выполнить»: вызовите оснастку комбинацией Win+R, введите в текстовое поле запрос и нажмите «ОК».
Далее перейдите по следующему пути:
В последней папке найдите запись «TabletMode», выделите её нажатием ЛКМ, затем воспользуйтесь пунктами «Правка» – «Изменить».
Значение параметра установите как , после чего нажмите «ОК», закройте все запущенные приложения и перезагрузите компьютер для применения изменений.

Если выяснится, что причина проблемы не в этом, воспользуйтесь одним из других методов ниже.
Проблемы с тач-падом и беспроводной мышью
Сказанное выше вполне применимо к тач-паду и беспроводным манипуляторам. Но здесь есть определенные нюансы. Если у вас не работает сенсорная панель и отвечающие за ее включение/отключение горячие клавиши. Следует установить на ноутбук «родные» драйвера, поставляемые вместе с лэптопом на оптическом диске.
Кроме того, тач-пад может оказаться отключенным в BIOS. Соответствующая настройка обычно находится в разделе «Advanced» и называется «Internal Pointing Device».
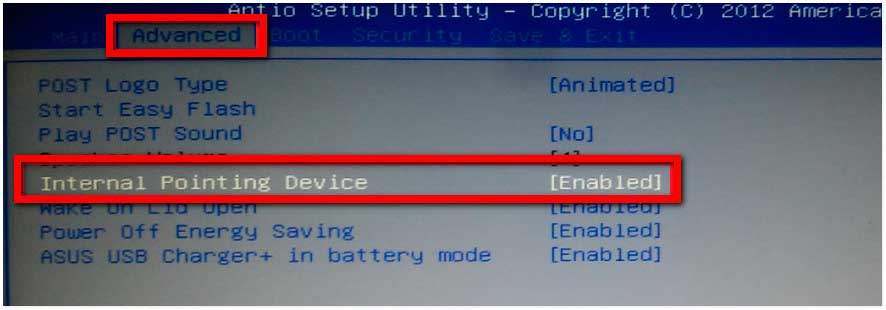
Когда не работает беспроводная мышь. Следует попробовать поменять батарейки, проверить качество подключения Wi-Fi-адаптера и работу модуля Bluetooth. Если подключение беспроводной мышки осуществляется по этой технологии.
Проверка мыши
Прежде чем приступить к решениям проверьте, исправна ли сама мышь. Если после подключения заведомо рабочей или с тачпада на ноутбуке указатель плавно перемещается по экрану, то проблема с устройством. Но, если продолжает зависать на секунды, попробуйте переустановить драйвер. Для этого выполните следующие шаги:
Правым щелчком на кнопку Пуск разверните контекстное меню и выберите Диспетчер устройств.
Разверните вкладку «Мышь и указывающие устройства». Установите курсор на имя используемой мыши, нажмите Shift + F10 для вызова меню и выберите «Удалить».
Перезагрузите компьютер, чтобы Windows во время запуска автоматически переустановил драйвер.
Если после перезагрузки она по-прежнему лагает или у вас мышь с дополнительными функциями, перейдите на сайт поставщика и загрузите драйвер, совместимый с Windows 10.
Аппаратные неполадки
Если перезагрузка не помогла и мышка не работает на ноутбуке, убедитесь в исправности аппаратных компонентов. Первым делом попробуйте подключить мышь к другому USB-порту, а еще лучше к другому компьютеру. Если есть такая возможность.
Если у Вас имеется мобильное устройство, подключите его по тому же USB. К которому была подключена мышь и проверьте, будет ли оно работать. Проверьте также целостность кабеля, особенно в местах соединения с USB-штекером и корпусом мыши.

Это самый простой способ убедиться в исправности USB-порта и самой мыши. Также Вы можете открыть командой control /name Microsoft Device Manager Диспетчер устройств. Развернуть пункт «Мыши и иные указующие устройства» и посмотреть, имеется ли в списке устройств ваша мышь.

Если она отсутствует или отмечена красным значком, это может указывать на аппаратную неполадку.
Причина и решения
На самом деле существует одна причина возникновения рассматриваемой ситуации и заключается она в некорректной работе сторонних приложений или системных компонентов. И именно исходя из этого следует начать поиск решения.
Вариант 1, он же самый простой и банальный. Его применение обосновано в тех случаях, когда проводник начал давать сбои после установки какого-либо программного обеспечения. Происходить это может из-за того, что большинство ПО для своей работы внедряют индивидуальные расширения в «Проводник», и порой это не только неактивный пункт из меню, а полноценный модуль, который автоматически подгружается в момент нажатия правой кнопкой мышки. Следовательно, если вам известна дата установки проблемного ПО, то просто откатите систему до момента его установки, а делается это следующим образом:
- Откройте «Панель управления» («Пуск» — «Все приложения» — «Служебные») – «Все элементы панели управления» — «Восстановление»;
- Выберите строку «Восстановление системы» и подтвердите действие с помощью полномочий администратора;
- В открывшемся окне установите флажок в пункте «Выбрать другую точку восстановления»;
- В мастере восстановления будут представлено все имеющиеся точки, которые были созданы вручную пользователем или автоматически системой при проведении каких-либо манипуляций, связанных с изменениями штатной работы ОС;
- Выберите нужную вам дату и нажмите «Далее».
Компьютер автоматически перезагрузиться. Дождитесь восстановления и не отключайте электропитание компьютера. После восстановления проверьте корректность работы проводника и при необходимости повторите вышеописанные действия, только с другой точкой.
Вариант 2. Предполагает два способа выполнения, первый реализуется штатными средствами операционной системы, второй — с помощью стороннего специализированного программного обеспечения. Сразу стоит отметить, что процедура не отличается сложностью, независимо от выбранного способами.
Способ 1:
- Нажмите комбинацию клавиш «WIN+R» и введите команду «msconfig»;
- Перейдите в раздел «Службы» и поставьте галочку «Не отображать службы Microsoft»;
- Далее нажмите «Отключить всё» для деактивации сторонних служб;
- Перейдите на вкладку «Автозагрузка» и откройте «Диспетчер задач»;
- Все активные пункты, независимо от степени влияния на работу ОС, отключите;
- Согласитесь на перезагрузку и дождитесь её завершения.
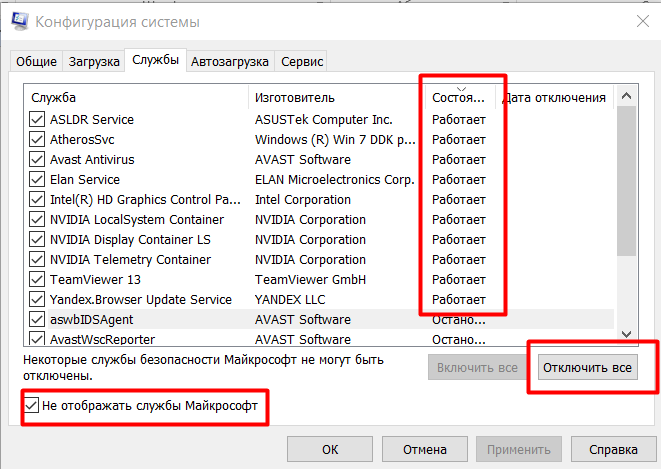
СОВЕТ. После включения проверьте работу Проводника, и в случае если он работает исправно (а с 99% вероятностью это так и будет), вернитесь в «Конфигурация системы» (WIN+R) и постепенно включайте, отключенные ранее службы, и при каждом включении проверяйте работу Проводника. Таким образом методом перебора и будет найден «проблемный компонент системы».
Способ 2:
- Основа имеет ту же структуру, что и способ, описанный выше, за исключением того, что для его осуществления потребуется стороннее ПО под названием «ShellExView», скачать её можно с официального сайта разработчиков https://www.nirsoft.net/utils/shexview.html, там же можно скачать и русификатор;
- Запустите программу и перейдите на вкладку «Настройки» и установите галочку в пункте «Скрыть/показать все расширения Microsoft» и в строке «Показывать 32-разрядные расширения»;
- Всё, что будет отображено в программе, является результатом работы стороннего программного обеспечения, поэтому можно смело выделить их и нажать на кнопку «F7» (Деактивировать выбранные записи);
- Далее снова откройте «Настройки» и кликните по строке «Перезапустить проводник»;
- Проверьте работоспособность «Проводника»;
- Если результат не изменился, можно перепроверить расширения от «Microsoft», которые были скрыты в пунктах, описанных выше.
- Если результат успешен, то тем же методом перебора проверьте/найдите какое расширение вызывает зависание.
Если ничего не помогло

электрических цепей
Также полезно запомнить, что не рекомендуется одновременно использовать встроенную сенсорную панель и внешнюю USB-мышку. В особенности если для обоих устройств установлены драйвера от производителя. Дело в том, что в подобных ситуациях разбор возможных конфликтов оказывается «на совести» операционной системы, для которых это по понятным причинам не является приоритетной задачей.

Некоторые модели портативных компьютеров имеют в БИОС пункт, отвечающий за активацию тачпада. Соответственно, использование данного устройства должно быть разрешено (Enabled). Чтобы попасть в программу конфигурации, нужно сразу после подачи питания часто нажимать F2 или какую-либо другую клавишу (зависит от производителя и модели).
А перед тем, как нести ноутбук в сервисный центр, имеет смысл попробовать повторно инсталлировать операционную систему. Или, как вариант, восстановить предыдущую контрольную точку, когда все еще работало. Разумеется, последнее возможно лишь в том случае, если эта возможность задействована в Windows.
. Обновите Windows 10.
Новые обновления Windows 10 могут содержать исправления любых известных проблем с мышью или сенсорной панелью. Если вы не обновляли свой компьютер в последнее время, подумайте об этом сейчас.
- Выберите «Настройки» в меню «Пуск».
Выберите Обновление и безопасность.
Перейдите на боковую вкладку «Обновления Windows» и выберите «Проверить наличие обновлений».
Если ваш компьютер обнаруживает какие-либо обновления, продолжайте и устанавливайте их. Если вы видите какие-либо обновления, связанные с оборудованием, в списке «Просмотр дополнительных обновлений», установите их также.
Пару слов о ее ремонте
При наличии опыта пайки, можно попробовать разобрать мышку, почистить от пыли и посмотреть, не отошли ли где какие контакты, все ли в порядке с платой.
Если все OK, то можно попробовать вместо старой кнопки впаять новую. В принципе, ничего сложного здесь нет (разве только могут понадобиться старые мышки, с которых взять работающую кнопку).
Кстати, также можно попробовать правую кнопку установить на место левой, левую — на правую. Этот вариант особенно актуален в тех случаях, когда у вас ЛКМ плохо срабатывает (либо происходит двойной клик).
Сервисы, насколько знаю, ремонтом мышек не занимаются (т.к. время работы мастера стоит дороже, чем новая мышь). Разве только, если у вас дорогая геймерская мышка (с которой вы уже сроднились, и готовые выложить за нее любую разумную сумму).
Изменение чувствительности сенсорной панели на ноутбуке
Функция чувствительности сенсорной панели определяет, как быстро будет срабатывать клик при касании. Но также вводит и задержку на срабатывание не только тачпада, но и кнопок мыши, когда пользователь выполняет ввод с клавиатуры. По умолчанию чувствительность сенсорной панели установлена на низкую или среднюю. Попробуйте изменить ее на максимальное значение, и посмотрите, как это отразится на работе левой кнопки мыши.
Это решение особенно актуально для пользователей, которые используют клавиши «w, a, s, d» для перемещения и нажимают левую кнопку для выполнения каких-либо действий в играх.
В поисковой строке наберите «настройка задержки касаний» и под найденным результатом кликните на кнопку «Открыть».

Переключите определяющую касания на наибольшую чувствительность.
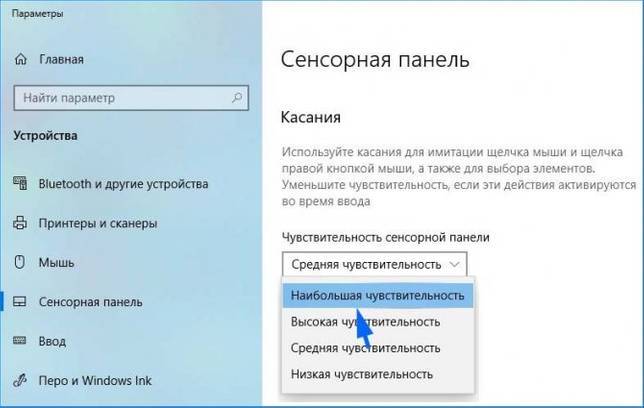
Закройте окно и перезагрузите систему.
Не работают кнопки на ноутбуке — прочие проблемы
Если причиной того, что перестали работать кнопки на клавиатуре ноутбука, является, например, механическое воздействие (падение ноутбука), то лучше сразу обращаться в сервисный центр, потому что не всегда можно самому узнать проблему.
Не работает кнопка fn на ноутбуке
Fn – она же функциональная клавиша может не работать по следующим причинам:
- Отсутствие нужного ПО при установке или переустановке драйверов клавиатуры (решается переустановкой драйверпака);
- Какая-то из предустановленных программ, относящаяся к производителю и отвечающая за системные клавиши была удалена из автозагрузки (все зависит от производителя). HP Unified Extensible Firmware Interface – если эта кнопка не работает на ноутбуке hp и ATKACPI driver and hotkey-related utilities – если на Асусе;
- Сброс BIOS. Изменение поведения данной кнопки в биосе есть не на всех ноутбуках. Находится это все в разделе «System Configuration», в пункте «Action Keys Mode» должно стоять Disabled.
Если не работает кнопка включения на ноутбуке
Причины отказа:
- Износ клавиши (стерлась силиконовая основа кнопки, расположенная под пластиком);
- Жидкость разъела дорожки на плате;
- Клавиша была повреждена механически.
Решениями в данном случае будут либо замена кнопки, либо вскрытие ноутбука и ремонт крепления (лучше сразу отдать в сервис)
Второй способ — перезапустить панель задач
Если вы не можете получить доступ к панели задач Windows 10 и сломался пуск, то перезапустите ее. Для этого вам понадобится запустить PowerShell в режиме администратора.
Если кнопка меню пуск не реагирует, то чтобы запустить PowerShell запустите , нажмите файл и сделайте клик по строке «создать новую задачу. Появится окошко.
Вставьте в него команду: «PowerShell», ниже обязательно поставьте птичку и нажмите ОК.
Впрочем, есть и другой вариант с помощью File Explorer — просто зайдите в следующий каталог:
C:\Windows\System32\WindowsPowerShell\v1.0\
В папке, щелкните правой кнопкой мыши на программу PowerShell.exe и выберите для работы в режиме администратора.
функциональные возможности
Это может занять некоторое время, но поправки должны быть сделаны автоматически, и панель задач перезапустится после чего должна заработать так как должно быть. Успехов.
Старая добрая операционная система Windows не дает пользователям заскучать. К радости современных граждан выходит обновленная десятая версия, в которой особенно примечателен обновленный «Пуск». У некоторых пользователей могут возникать проблемы, к примеру, с открытием кнопки Пуск в Windows 10. Если у вас не работает Пуск, это легко решить, если знать, что делать.
Практические советы по решению проблем
Само меню «Пуск» Windows 10, как и соответствующая кнопка, приобрели некоторые изменения. В принципе при создании указанного меню и внешнего оформления были учтены удачная версия старой Windows 7, а также приложение Metro из Windows 8.
За последнее время это наиболее удачная версия системы, как утверждают сами пользователи.
Правда, не обошлось в данном случае и без некоторых промашек. В частности, некоторые пользователи отмечали, что не работает кнопка Пуск.
Специалисты говорят о том, что кнопка пуск Windows 10 – это достаточно удачный вариант, тем более, если сравнивать с более ранними версиями операционной системы. Отмечается, что «операционка» прекрасно работает как на компьютерах, так и на телефонах.
Но в случае, если не открывается пуск десятки, стоит произвести нехитрые манипуляции следующего характера.
Следует открыть Диспетчер задач (Ctrl + Alt + Del) — «Файл — Запустить новую задачу» и ввести в появившемся поле PowerShell.
Далее поставить галочку напротив «Создать задачу с правами Администратора», нажать «Ввод», ввести в поле Get-AppXPackage -AllUsers | Foreach {Add-AppxPackage -DisableDevelopmentMode -Register «$($_.InstallLocation) AppXManifest.xml»} и немного подождать.
Как видите, кнопка пуск Windows 10 теперь реанимировалась.
Указанная проблема может возникнуть из-за автоматического сброса настроек Администратора.
Это происходит в основном из-за неправильной эксплуатации операционной системы, а не из-за недоработок самого производителя и разработчиков.
- Если указанный способ не помог, и все-таки не работает кнопка пуск в Windows 10, следует произвести полный сброс настроек.
- Если не открывается пуск «десятки» и далее, следовательно, необходимо обновить и переустановить систему.
И все-таки именно кнопку и меню «Пуск» современные пользователи считают наиболее удобным решением для себя. Предыдущие версии операционной системы не радовали, поскольку эти опции изменились. Теперь разработчики в значительной степени позаботились об удобстве пользователей, позволив им самостоятельно определять размер меню «Пуск» и его качество. Предыдущие версии «операционки» просто померкли на этом фоне.
Основные выводы
Единых советов по устранению неполадок системы в любом случае быть не может. У каждого пользователя своя ситуация. Если вышеуказанные способы избавления от неполадок не помогли, и кнопка пуск Windows 10 все-таки не работает и дальше, лучше всего обратиться в сервисный центр, где трудятся настоящие специалисты, которые непременно решат проблему или популярно объяснят, почему не работает Пуск «десятки».
Таким образом, можно уже сейчас решить абсолютно все проблемы, которые возникают с эксплуатацией операционной системы. В некоторых случаях это вовсе не недосмотр производителя, а просто ошибки пользователей, которые также решаются.
Если не открывается пуск Windows 10, всегда можно предпринять попытки к исправлению этого недостатка. В подавляющем большинстве случаев все проблемы решаются самим пользователем без привлечения специалистов. Если уж возникла необходимость обращения в сервисный центр, вы можете быть уверены в том, что вам обязательно помогут, и ваши проблемы с использованием операционной системы будут решены!
Удалить элементы из контекстного меню
Со временем многие записи становятся частью контекстного меню, что делает его длинным и медленным, поэтому решение простое – удалить ненужные записи. К сожалению, в Windows нет пользовательского интерфейса, позволяющего легко избавляться от элементов контекстного меню. Однако, все эти записи хранятся в реестре Windows, и мы можем управлять ими оттуда.
Вы можете либо вручную удалить запись из реестра, либо использовать стороннюю программу, которая сделает это за вас. Мы собираемся показать вам, как это сделать, используя оба метода:
Ручное удаление записей из реестра Windows
Если вам неудобно использовать стороннюю программу или у вас нет прав (ограниченная учетная запись пользователя), вы можете вручную удалить записи из реестра.
Предупреждение! Убедитесь, что вы создали резервную копию реестра, прежде чем вносить в него какие-либо изменения. Любая неправильная настройка может негативно повлиять на ваш опыт использования или даже повредить Windows.
Чтобы получить доступ к реестру Windows, нажмите клавиши Win + R и введите regedit в диалоговом окне «Выполнить». Когда реестр открыт, вам нужно найти записи контекстного меню в указанных ниже местах.
- HKEY_CLASSES_ROOT\*\shellex\ContextMenuHandlers\
- HKEY_CLASSES_ROOT\AllFileSystemObjects\ShellEx\ContextMenuHandlers
- HKEY_CLASSES_ROOT\*\shell
- HKEY_CLASSES_ROOT\Directory\Background\shell
- HKEY_CLASSES_ROOT\Directory\Background\shellex\ContextMenuHandlers
- HKEY_CLASSES_ROOT\Folder\shellex\ContextMenuHandlers\
- HKEY_CLASSES_ROOT\Directory\shell
В этих местах будут перечислены элементы контекстного меню для папок, рабочего стола и дисков. Вы можете даже увидеть одну и ту же запись в нескольких местах, поэтому вам придётся избавиться от неё во всех местах. Чтобы удалить записи из контекстного меню, просто удалите их из указанных мест.

Если вы хотите повторно включить элементы позже, вам следует отключить их. Чтобы отключить элемент:
- Дважды щелкните его запись и добавьте − (знак минус) в конце строки, чтобы её «испортить».
- Если вы захотите снова включить его, просто удалите знак минус.
Программа для удаления пунктов контекстного меню
Существуют десятки сторонних инструментов, которые могут помочь вам управлять контекстным меню Windows. Все эти инструменты извлекают записи из реестра и показывают их вам в простом интерфейсе.
Оттуда вы можете удалять, добавлять, редактировать, отключать или включать элементы. В этом отношении я доверяю Ultimate Windows Context Menu Customizer. Это легкий, простой в использовании и бесплатный инструмент настройки контекстного меню, который работает во всех версиях Windows (может потребоваться Microsoft .Net Framework 3.5).
Мы будем использовать этот инструмент как для удаления, так и для добавления элементов в контекстное меню Windows, поэтому вам следует скачать его сейчас.
- Запустите программу, и вы увидите все шесть типов контекстного меню Windows в верхнем левом углу, включая компьютер, рабочий стол, драйверы, файлы и папки.
- Вы можете щелкнуть каждый раздел контекстного меню, чтобы увидеть все записи внутри них.
- Чтобы отключить запись, щелкните её и установите флажок рядом с Отключено ниже в настройках. Это отключит элемент, и его можно будет снова включить при необходимости .
Вы также можете удалить запись, если не планируете использовать её в будущем. Для этого выберите запись из списка и затем нажмите Удалить элемент внизу, чтобы немедленно удалить её.
Как включить тачпад
Итак, не работает мышка на ноутбуке. Что делать? Прежде всего не паниковать. На всех моделях, независимо от производителя, обязательно присутствует кнопка Fn. Надпись на ней часто выделена цветом. При внимательном осмотре клавиатуры можно обнаружить еще несколько кнопок, на которых есть подписи с той же расцветкой. При одновременном нажатии любой из них и Fn происходит активация той или иной функции. Например, выбрав таким образом закрашенное/чистое «солнышко», можно регулировать яркость экрана. А воспользовавшись кнопкой с изображением руки на фоне прямоугольника, пользователь может выключить или включить тачпад. Таким образом, если не работает мышка на ноутбуке, то первое, что следует сделать, это нажать Fn и, удерживая ее, вторую кнопку, управляющую сенсорной панелью. На моделях от Acer это может быть F7. Одно нажатие – включение, последующее – деактивация.
Обновите Windows 10.
Новые обновления Windows 10 могут содержать исправления любых известных проблем с мышью или сенсорной панелью. Если вы не обновляли свой компьютер в последнее время, подумайте об этом сейчас.
- Выберите «Настройки» в меню «Пуск».
Выберите Обновление и безопасность.
Перейдите на боковую вкладку «Обновления Windows» и выберите «Проверить наличие обновлений».

Если ваш компьютер обнаруживает какие-либо обновления, продолжайте и устанавливайте их. Если вы видите какие-либо обновления, связанные с оборудованием, в списке «Просмотр дополнительных обновлений», установите их также.
Регистрация команд в реестре
Сначала мы зарегистрируем команды, которые будут выполняться при щелчке по пункту меню. Откройте редактор реестра и приступим!
- Перейдите в раздел
HKEY_LOCAL_MACHINE\SOFTWARE\Microsoft\Windows\CurrentVersion\Explorer\CommandStore\Shell
В этом разделе создайте подразделы для каждой программы или команды, которую вы хотите видеть в меню. Названия подразделов могут быть любыми, но обязательно латинскими и без пробелов. В моем примере создается три подраздела:
- regedit
- taskmgr
- devmgmt
В каждом из созданных подразделов дважды щелкните параметр (По умолчанию) и в качестве значения задайте имя ярлыка, которое вы хотите видеть в меню. Например, для подраздела regedit я задал имя Редактор реестра.
Если вы хотите, чтобы рядом с названием отображался значок, создайте там же строковый параметр Icon и в качестве значения укажите исполняемый файл или библиотеку с номером ресурса. Я указал regedit.exe, чтобы использовать стандартный значок редактора реестра.
Теперь задайте команду для пункта меню. В каждом разделе, который вы создали на шаге 2, создайте подраздел с именем command. Затем дважды щелкните параметр (По умолчанию) и в качестве значения укажите путь к программе. Например, для редактора реестра я указал regedit.exe (полный путь не нужен, поскольку исполняемый файл находится в системной папке).
В реестре должна получиться такая картина:
Обозреватель объектовObject Browser
| КомандаCommand | ОписаниеDescription |
|---|---|
| КопироватьCopy | Копирует текст для выбранного класса или элемента в буфер обмена.Copies the text for the selected class or member to the Clipboard. |
| Только слово целикомFind Whole Word Only | Позволяет искать вхождения, точно соответствующие слову, введенному в поле Поиск текста обозревателя объектов.Allows you to search for occurrences that exactly match the word you typed into the Search Text box of the Object Browser. |
| Элементы группыGroup Members | Переключает область элементов между алфавитным списком элементов выбранного класса и списком, сгруппированным по типу элемента.Toggles the Members Of pane between an alphabetical list of the members of the selected class and a list grouped by the member type. |
| СвойстваProperties | Отображает диалоговое окно Параметры элемента, в котором для пользовательского элемента вводится описание и присваивается контекстный идентификатор справки и имя файла справки.Displays the Member Options dialog box where you type a description of the custom member and give it a Help Context ID and Help File name. Доступно только для элементов, содержащих код Basic.Only available for items containing Basic code. |
| Отобразить скрытые компонентыShow Hidden Members | Отображает и скрывает скрытые элементы в обозревателе объектов для каждого класса.Shows and hides the hidden members in the Object Browser for each class. Скрытые элементы — это элементы, которые не предназначены для использования программистом повторно используемого объекта и которые обычно не видны в обозревателе объектов.Hidden members are members that are not intended for use by the programmer of the reusable object and are not normally visible in the Object Browser. Они отображаются с помощью светло-серого текста.They appear as light gray text. |
| Просмотреть определениеView Definition | Направляет к определению выбранного элемента.Takes you to the definition of the selected member. |
Решение 6 – Обновите драйвер мыши
Также стоит проверить наличие обновлений драйвера мыши. Если у мыши нет самого современного драйвера, обновление может помочь. Вот как вы можете обновить драйвер мыши с помощью диспетчера устройств в Windows 10:
- Нажмите кнопку Cortana на панели задач и введите «Диспетчер устройств» в поле поиска.
- Выберите, чтобы открыть диспетчер устройств, показанный ниже.
- Нажмите Мыши и другие указывающие устройства, чтобы расширить эти периферийные устройства.
- Дважды щелкните левой кнопкой мыши (на устройстве может быть желтый индикатор с восклицательным знаком), чтобы открыть окно «Свойства» и перейти на вкладку «Драйвер».
- Нажмите « Обновить драйвер», чтобы открыть окно, показанное ниже.
Выберите автоматически поиск обновленного программного драйвера .
Обновлять драйверы автоматически с помощью специального инструмента
Обновление драйверов – утомительный процесс, и мы предлагаем сделать это автоматически с помощью инструмента обновления драйверов Tweakbit . Таким образом, вы защитите свою систему от постоянного повреждения, загрузив и установив неправильные версии драйверов.
Этот инструмент одобрен Microsoft и Norton Antivirus и использует передовые технологии обновления. После нескольких испытаний наша команда пришла к выводу, что это наиболее автоматизированное решение. Ниже вы можете найти краткое руководство, как это сделать.
- Загрузите и установите TweakBit Driver Updater
- После установки программа начнет сканирование вашего компьютера на наличие устаревших драйверов автоматически. Driver Updater проверит установленные вами версии драйверов по своей облачной базе данных последних версий и порекомендует правильные обновления. Все, что вам нужно сделать, это дождаться завершения сканирования.
- По завершении сканирования вы получите отчет обо всех проблемных драйверах, найденных на вашем ПК. Просмотрите список и посмотрите, хотите ли вы обновить каждый драйвер по отдельности или все сразу. Чтобы обновить один драйвер за раз, нажмите ссылку «Обновить драйвер» рядом с именем драйвера. Или просто нажмите кнопку «Обновить все» внизу, чтобы автоматически установить все рекомендуемые обновления. Примечание. Некоторые драйверы необходимо устанавливать в несколько этапов, поэтому вам придется нажимать кнопку «Обновить» несколько раз, пока не будут установлены все его компоненты.
Отказ от ответственности : некоторые функции этого инструмента не являются бесплатными.
Добавление пункта в контекстное меню всех типов файлов
Добавить в контекстное меню запуск программы с обычными правами очень просто, и я покажу это на примере блокнота.
Ручная правка реестра
Пункт меню добавляется за три шага.
- Перейдите в раздел реестра
HKEY_CLASSES_ROOT\*\shell
Пункт меню, добавленный в этот раздел, отобразится для любого файла у всех пользователей.
- Создайте подраздел с любым именем, например, Editor, а в нем создайте строковые параметры:
- Параметр MUIVerb (обязательный) отвечает за название пункта меню, поэтому значение можете выбирать любое. Я назвал свое Открыть в Блокноте.
- Параметр Icon (необязательный) задает значок для пункта меню. Можно задать путь к библиотеке (dll) и номер ресурса (значка), либо полный путь к исполняемому файлу (если он в системной папке, достаточно указать только имя). Для своего пункта я задал стандартный значок notepad.exe.
- Параметр Position (необязательный) отвечает за расположение пункта в контекстном меню. Вы можете задать ему значение Top (самый первый пункт меню) или Bottom (внизу меню). Если значение не задавать, пункт окажется в верхней части меню, после стандартных пунктов «Открыть», «Печать» и т.д.
Параметр Extended (необязательный) отвечает за отображение пункта в меню. Когда параметр присутствует, чтобы увидеть созданный пункт, нужно вызывать контекстное меню, удерживая нажатой клавишей SHIFT. Этому параметру не требуются значения.
В разделе Editor создайте подраздел command, а в нем дважды щелкните параметр (По умолчанию) и задайте значение
notepad.exe %1
Если вы прописываете сторонний редактор, укажите полный путь к нему. Например:
C:\Program Files\Notepad++\notepad++.exe %1
В реестре это выглядит примерно так:

REG-файл
Вы можете приведенный ниже REG-файл, предварительно внеся в него необходимые правки.
Windows Registry Editor Version 5.00 "MUIVerb"="Открыть в Блокноте" "Icon"="notepad.exe" ;"Position"="Bottom" ;"Extended"="" ;Блокнот @="notepad.exe %1" ;Notepad++ ; @="C:\\Program Files\\Notepad++\\notepad++.exe %1"
Обратите внимание, что в пути к приложению используются двойные слэши