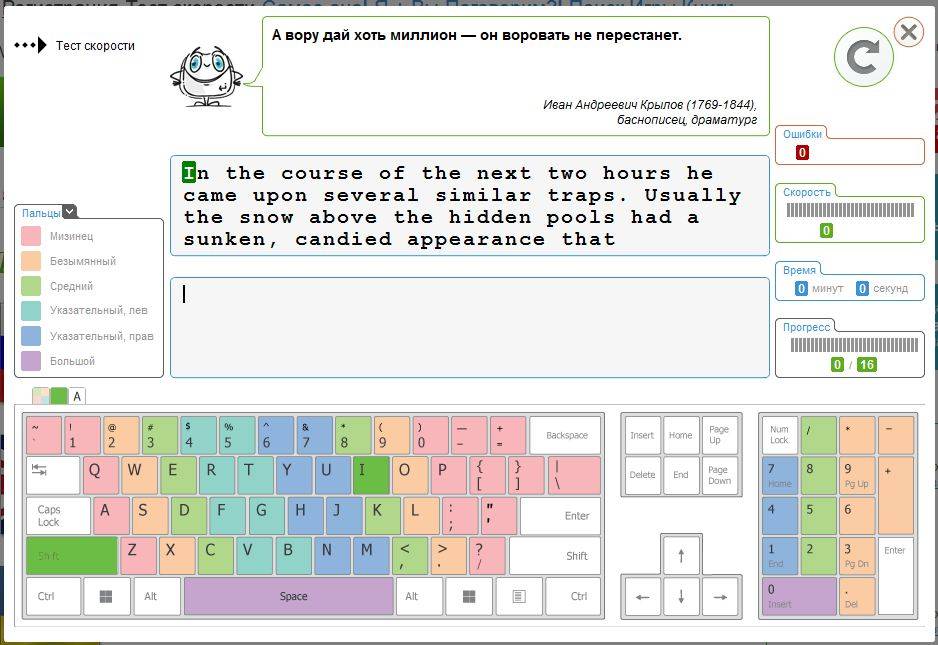Тест клавиатуры ноутбука
Если данное устройство на обычном компьютере не удовлетворяет необходимым требованиям, то можно легко заменить его на другое, так как процесс подключения и настройки очень прост. Достаточно подключить новый девайс в USB разъём, и система сама установит необходимые драйвера, а клавиатура сразу будет готова к использованию. С ноутбуком всё не так просто, ведь клавиши там встроены в корпус, и процесс замены сродни с ремонтом средней сложности.

Существуют неисправности различного рода, и при некоторых из них не обязательно разбирать конструкцию ноутбука. Для того, чтобы выбрать подходящий ремонт, необходимо диагностировать саму проблему. Существует несколько причин, почему не работает клавиатура.
Программный сбой. Если при нажатии клавиш ничего не происходит, или реакция не соответствует нажатию кнопки, возможно, проблема в сбое настроек. Для, того чтобы проверить или устранить данную неисправность нужно зайти в БИОС. Если в системе БИОС вы можете управлять клавиатурой, значит, проблема в программном сбое операционной системы.
Проблемы со шлейфом. Обычно такая неисправность наблюдается при длительной эксплуатации или сильных физических повреждениях. Для того, чтобы проверить целостность шлейфа, придется разобрать ноутбук.
- Неисправность драйверов или программного обеспечения. Для каждого подключённого устройства существует отдельный драйвер. Если он, по каким-то причинам не может функционировать, нормальная работа устройства затрудняется. Обычно, проблемы с ПО возникают при неудачной попытке обновления, или при установке их вручную. Чтобы проверить работоспособность драйверов достаточно выйти в БИОС. Если в этой системе стрелки работают нормально, значит, проблема именно в ПО. Также альтернативным способом проверки будет загрузка Windows в безопасном режиме. Если в этом режиме клавиатура работает нормально, значит, проблема в ПО или драйверах. Чтобы исправить данную проблему достаточно вручную скачать последние версии программного обеспечения с официального сайта производителя устройства.
- Неисправность контактов. Обычно данная проблема возникает из-за внешнего воздействия. Нарушение функционирования контактов может быть вызвано пролитой жидкостью или физическим повреждением. Обычно неисправность контактирующих поверхностей выражается в плохой работоспособности некоторых клавиш. Чтобы проверить правильность функционирования кнопок можно воспользоваться специальными сервисами для проверки клавиатуры.

Онлайн-сервисы для проверки клавиатуры
Чтобы узнать, как действуют сервисы, давайте приведем примеры нескольких из них, и узнаем принцип их работы.
Key-Test
Этот сервис на русском языке. Использовать его очень удобно. Здесь вы сможете проверить как работают клавиши, при этом загружать или устанавливать дополнительные программы на компьютер не нужно. Преимущество этой программы в том, что кроме клавиатуры она способна проверить состояние тачпада на ноутбуке. Недостатков практически нет, все понятно и удобно.
Работает сервис следующим образом:
- Войдите в сервис.
- Активируйте английскую раскладку (это позволит сервису определять клавиши более корректно).
- Последовательно нажимайте каждую кнопку. Если она работает, то окрашивается в синий. А если появится сине-желтое мигание, значит, она повреждена или залипли контакты. Необходим ремонт.
- В верхней части страницы будет маленькое изображение черного цвета. Оно позволит фиксировать последовательность нажатия и поможет определить поврежденные кнопки.
Keyboardtester
Этот сервис англоязычный. У него есть возможность настраивать оповещения при нажатии неисправной кнопки. Действует он следующим образом:
- Заходим на сервис.
- Запускаем тестер, нажав «Launch the Tester».
- Открывается окно, где изображена клавиатура.
- Нажимаем клавиши последовательно.
- Если они окрашиваются в зеленый цвет (и слышится звук, характерный для нажатия), то работает.
- Если происходит мигание с участием желтого и зеленого цветов, то она залипла.
Mackeytest.root-project
Этот сервис разработан специально для устройств от корпорации Mac, но можно проверять и другие варианты устройств. Преимущество сервиса в том, что он очень удобный и понятный, можно определить количество нажатий, которое поддерживает устройство. Делаем следующее:
- Запускаем сервис.
- Последовательно нажимаем кнопки.
- Рабочие будут показаны синим.
- Те, которые залипли, мигают желтым и синим.
Online keyboard tester
Это сервис тоже англоязычный. Интерфейс этого тестера не такой удобный, как в случае с Keyboardtester, но этот ресурс тоже считается очень эффективным для проверки состояния кнопок. Для тестирования делаем следующее:
- Запускаем тестер.
- Нажимаем кнопки поочередно.
- Если работает нормально, она окрасится в зеленый цвет.
- Залипшие же будет мигать желтым.
PassMark KeyboardTest
Позволяет сделать диагностику на профессиональном уровне. Помимо залипания и дублирования драйвер, правильность кодов и дефекты панели ввода. Недостаток в том, что программа платная. Принцип работы схож с предыдущими программами, работающая клавиша окрашивается в синий.
Кроме этих, существуют и другие сервисы, способные проверять устройство на работоспособность. Возможно, они не такие удобные и функциональные, но все равно пользуются большим спросом.
Видеопримеры
Переназначение комбинаций клавиш Пример замены комбинаций Ctrl + Insert (Копировать), Shift + Insert (Вставить), Shift + Delete (Вырезать) и Alt + Backspace (Отменить) в устаревшей программе Borland Turbo C++ на стандартные Ctrl + C, Ctrl + V, Ctrl + X и Ctrl + Z соответственно. Также созданные комбинации отображаются в виде всплывающего меню по нажатию комбинации Ctrl + «Правая кнопка мыши» и определяется исключение, чтобы заданные комбинации клавиш работали только в указанной программе. | |
Эмуляция кликов мыши в разных программах по горячим клавишам Видео показывает возможность Key Manager позиционировать и смещать (с кликом) указатель мыши относительно активного окна и предыдущей позиции с возможностью возвращать указатель в изначальное положение после выполнения действия. | |
Вставка определенного пользователем форматированного текста (RTF) в MS Word и другие текстовые редакторы В примере демонстрируется вставка форматированного RTF текста, который содержит текущую дату, в программу MS Word. Также показана замена выделенного текста на этот же текст, но окружённый скобками. | |
Открытие любого выделенного текста в интернет браузере В примере демонстрируется применение действия «Открытие веб страницы» и шаблона %km_seltext (выделенный текст). | |
Эмуляция двойного клика левой кнопки мыши В примере на клавишу F1 назначается двойной клик левой кнопки мыши и на F2 — двойной клик с задержкой 600 мс. | |
Запись набираемого текста и последующая его вставка (макрос) Пример записи нажатий клавиш и последующее их нажатие (воспроизведение) по нажатию комбинации Win + 5. | |
Вставка текста из буфера обмена в программы, не поддерживающие буфер обмена На клавишу Ctrl + V назначается действие впечатать текст, которое, с применением шаблона %km_cbtext, впечатывает текстовое содержимое буфера обмена. |
Проверка без компьютера
Все вышеуказанные способы актуальны, если вы проверяете устройство ввода дома. Что делать, например, в магазине? Да фактически то же самое – вы имеете право перед покупкой убедиться в работоспособности товара.
p, blockquote 14,0,0,0,0 –>
Да, на любое устройство распространяется действие гарантии, но лучше сразу все проверить, чем потом нести новую модель на обмен или возврат.
p, blockquote 15,0,0,1,0 –>
Это уже больше сфера радиоэлектроники, а не оргтехники, поэтому разбираюсь я в ней, скажу честно, не очень хорошо. С вашего позволения, никаких советов по прозвону устройства ввода здесь я приводить не буду.
p, blockquote 17,0,0,0,0 –>
Если же интересует огромный ассортимент моделей для выбор, то можете заглянуть в этот популярный магазинчик(500 вариантов точно найдете). Также для вас могут оказаться полезными публикации «как выбрать игровую модель для компьютера» и «Что такое кнопка Fn и для чего она». До завтра!
p, blockquote 18,0,0,0,0 –>
p, blockquote 19,0,0,0,0 –> p, blockquote 20,0,0,0,1 –>
Универсальные причины неисправностей
Общие причины выхода из строя, актуальные для всех типов клавиатур:
Сбой программного обеспечения – как правило, это сбой драйвера клавиатуры или сбой драйвера порта, через который клавиатура подключена к системному блоку (обычно это USB). Что делать при программном сбое показано в этом видео.
Поломка кабеля клавиатуры – обычно он «ломается» на месте выхода из корпуса клавиатуры, либо в месте соединения с разъёмом.
Если клавиатура беспроводная, то кабель становится виртуальным и тоже «ломается». В этом случае бывает плохой контакт радиопередатчика с USB-разъемом, батарейка может быть установлена с перекосом или потерять заряд.
Частичное истирание надписей на клавишах – не поломка как таковая, но приводит к аналогичным последствиям – невозможности работать за компьютером или ноутбуком. Есть три способа решения этой проблемы:
- Покупка специальных наклеек для клавиатуры, но они обычно долго не держатся и со временем отклеятся или сотрутся.
- Нанесение надписей на клавишах печатным методом.
- Гравировка на клавиатуре. Замечу, что у дорогих моделей клавиатур изначально уже есть гравировка и надписи на клавишах совсем не стираются, а чаще стирается краска вокруг клавиши, образуя некрасивые пятна.
Одна из наиболее частых проблем – когда клавиатура перестает определяться контроллером, в таких случаях обычно достаточно отключить и включить её разъём, можно её отсоединить и попробовать подсоединить к другому USB порту
Важно помнить, что если у Вас подключение через PS/2, то потребуется перезагрузка ПК. Отключать можно только USB устройства (кроме работающего переносного жёсткого диска)
Зачастую перестают работать лишь определенные клавиши, в таких случаях их нужно снять и проверить на наличие загрязнений и посторонних предметов.
Если на клавиатуру пролита жидкость
Наверное, каждый человек хотя бы однажды сидел на рабочем месте с чашкой какого-либо напитка в руках. Нередко жидкость оказывается пролитой, и как итог — клавиатура ноутбука не работает полностью или сбоят некоторые ее кнопки. В данном случае визита в сервисный центр не избежать. Скорее всего, потребуется замена клавиатуры. Если разобрать ноутбук для вас не проблема, можно все сделать самостоятельно, купив в магазине или на разборке аналогичную рабочую клавиатуру.
Если жидкость вы пролили только что, тогда своему железному другу вы еще можете помочь. Отключите лэптоп от сети, извлеките батарею. При возможности разбираем ноутбук и сушим детали феном в щадящем режиме (желательно холодным воздухом).
В общем, жидкость — враг №1 для микросхем, контроллеров, контактов шлейфов.
Сервисы для проверки клавиатуры онлайн
Перейдём к описанию сетевых сервисов, позволяющих ма тестирование клавиатуры в режиме онлайн. Я приведу ссылки на цифры ресурсы, и подам описание работы с ними.
Key-Test — диагностика работы клавиш
Русскоговорящий сервис Key-Test позволяет быстро и эффективно проверить клавиатуру онлайн, кроме необходимости загружать и устанавливать на ваш ПК внешние программы.
- В (видах работы с сервисом перейдите на него, переключите свою клавиатуру нате английскую раскладку (так клавиши будут определяться сервисом побольше корректно), и, последовательно нажимая на клавиши, отслеживайте их фиксацию данным сервисом.
- Нажатые пользователем фортепьяно будут окрашиваться в синий цвет.
- Та клавиша, которая хорошенького понемножку мигать жёлто-синим цветом без нажатия на неё, целиком и полностью вероятно «залипла» и нуждается в ремонте.
- Сверху страницы находится мелкотравчатый чёрный экран, на котором в текстовом режиме фиксируется прогрессия нажатых клавиш. Он поможет вам более точно фиксировать проблемные фоно на вашей клавиатуре.
Виртуальная клавиатура сервиса «Key-Test»
Keyboardtester — тестируем трудоспособность клавиатуры
Англоязычный сервис keyboardtester также позволит вам осуществить мониторинг работы клавиатуры онлайн. Для работы с ним перейдите получи и распишись данный ресурс keyboardtester.com, нажмите на большую кнопку «Launch the Tester» (лукнуть тестер), перед вами откроется большое окно с изображением клавиатуры.
Последовательные нажатия клавиш клавиатуры окрашивают изображения данных клавиш нате экране в зелёный цвет (также можно слышать характерный шуршание нажатия). Мигание между жёлтым и зелёным цветом рамки фортепьяно (без её нажатия пользователем) может сигнализировать о залипании фоно.
В самом верху экрана клавиатуры можно выбрать звук рядом нажатии клавиши (None – без звука, Click – стандартный оскорбление, Josh – произнесение данного слова).
Клавиатура сетевого сервиса Keyboardtester
Mackeytest.root-project — проверяем аппарат ввода информации
Несмотря на то, что данный обслуживание предназначен для теста клавиатуры компьютеров Mac, его также есть использовать и для теста стандартных клавиатур пользовательских ПК.
Интересах начала работы перейдите на сервис mackeytest.root-project, и, сподряд нажимая клавиши на клавиатуре, определите, все ли они корректно опрашиваются системой. Опрашиваемые фоно будут окрашены на экране в синий цвет, залипающие фортепьяно будут моргать синим и жёлтым цветами.
Клавишная панель сервиса mackeytest.root-project
Сервис Online keyboard tester.
Единаче один англоязычный сервис для теста клавиатуры онлайн. Его экранная местность не так удобна, как у вышеупомянутого Keyboardtester (второй в моём списке), же данный ресурс также может быть эффективно использован в (видах проверки работоспособности клавиш онлайн.
Для работы с ним перейдите нате указанный сервис Online keyboard tester, и начните последовательный сбор клавиш вашей клавиатуры. Нормально функционирующие клавиши окрасятся в рамку зелёного цвета.
Рабочее пауза «Online keyboard tester»
Проверка клавиатуры: онлайн-сервисы, скрипт, пошаговая инструкция

Бывают случаи, когда необходимо проверить клавиатуру на работоспособность. Если использовать Microsoft Word, получится убедиться в работе только тех кнопок, которые отвечают за буквы, цифры и некоторые функции. А вот работоспособность таких кнопок, как F1 или F12 проверить не выйдет. На помощь приходят онлайн-сервисы, которые способны показать состояние всех клавиш.
Как проверить клавиатуру на работоспособность
Проверять кнопки необходимо в трех случаях:
- При покупке нового устройства.
- Если куплен б/у ноутбук.
- Если вы подозреваете, что некоторые из них вышли из строя.
Чаще всего, для проверки используются онлайн-сервисы. Использовать их просто:
- Заходим в сетевой ресурс.
- Пошагово нажимая кнопки смотрим, как сервис реагирует.
- Если нажатия на них фиксируется системой, цвет на экране становится другим (чаще всего синим).
Именно так нажимая можно увидеть, какую клавишу системе не удалось определить, а значит, она вышла из строя.
Внимание! Но бывают кнопки, которые фиксируют нажатие самостоятельно, то есть без участия человека. В этих случаях сервис покажет, что определенная из них была нажата несколько раз. Вы можете найти причину
Вы можете найти причину.
Online keyboard tester
Это сервис тоже англоязычный. Интерфейс этого тестера не такой удобный, как в случае с Keyboardtester, но этот ресурс тоже считается очень эффективным для проверки состояния кнопок. Для тестирования делаем следующее:
- Запускаем тестер.
- Нажимаем кнопки поочередно.
- Если работает нормально, она окрасится в зеленый цвет.
- Залипшие же будет мигать желтым.
Как еще можно проверить клавиатуру на нажатие клавиш
Существует еще одни способ проверить клавиатуру на работоспособность – использовать онлайн-скрипт. Он позволяет контролировать внутренние коды при нажатии на символы. Кроме этого отслеживаются залипающие или дублированные кнопки. Для проверки через скрипт делаем следующее:
- Запускам скрипт.
- Переходим на страницу и настройками параметров тестирования. Для комфортной работы лучше всего подойдет браузер Google Chrome.
- Нужно поставить курсор в главном окне.
- Теперь можно поочередно нажимать кнопки.
- В поле показываются программные коды, соответствующие нажатой кнопке.
- Если была обнаружена неисправность, в главном окне появится сообщение.
Эта программа предназначена для тестирования на профессиональном уровне. Даже продвинутые пользователи не поймут значения кодов, если они не владеют программированием. Для таких людей лучше подойдут программы из предыдущего списка.
Справка! Если время позволяет, всегда можно воспользоваться Microsoft word для проверки самых необходимых кнопок. Но учтите, проверить работоспособность ряда F не получится.
Онлайн-сервисы позволяют осуществить быструю проверку состояния клавиш клавиатуры. Если в процессе проверки покажет, что одна из кнопок неисправна, попробуйте вычистить клавиатуру от пыли. При поломке кнопки, можно заменить ее или купить новое устройство.
Как нужно ухаживать за клавиатурой
Исправление неполадок с клавиатурой keyboard not working on windows 10 Если вы обладатель удобной, красивой и дорогой клавиатуры, которой вам приятно пользоваться, вы просто обязаны ухаживать за ней и проводить иногда диагностику. Тем более, что для этого не требуется больших затрат и сил. Необходимо лишь периодически продувать полости между клавишами пылесосом или феном. Это нужно делать чаще любителям поедать бутерброды с чаем, за просмотром новостей и видеороликов в Интернете. Можно избавляться от мусора и крошек простым встряхиванием корпуса клавиатуры. С внешней стороны клавиши также нужно периодически протирать. Делать это желательно специальным антибактериальным средством.
Если с вашей клавиатурой все же случилась беда – некоторые клавиши вышли из строя, и вы не можете полноценно на ней работать, вы можете временно воспользоваться экранной клавиатурой, которая есть в каждой операционной системе Windows. Больших текстов на ней не написать, но выполнить рядовые задачи, такие как ввод сообщений в соцсетях и электронной почте, ответы в разных чатах, вы сможете легко.
Чтобы ее открыть в любой версии ОС:
- Откройте меню «Пуск».
- Выберите «Панель управления».
- В следующем окне выберите «Специальные возможности».
- Выберите «Экранная клавиатура». Экранная клавиатура Windows
Есть способ более быстро открыть экранную клавиатуру в Windows. Для этого:
- Нажмите WIN+R для того, чтобы открыть «Ввод», можно открыть командную строку.
- Напишите следующую команду в пустой строке «osk» и нажмите «Ввод».
- Перед вами на мониторе возникнет клавиатура.
Используя эти рекомендации и тест-сервисы, вы сможете проверить свою клавиатуры как в режиме онлайн, так и на рабочем столе компьютера.
Сервис диагностики мануала Key-Test
Одним из главных преимуществ данного сервиса является то, что он русскоязычный. Хотя в подобных онлайн сервисах этот критерий не играет большой роли. Сайт key-test.ru имеет приятный дизайн, простой и понятный сервис диагностики. Страница не имеет каких-то дополнительных настроек – все предельно ясно. Есть окно, где мы видим белые клавиши расположены в классическом виде. Для анализа клавиатуры в режиме онлайн никаких дополнительных программ или действий выполнять не нужно. Перед тем, как воспользоваться тестом, сайт рекомендует использовать английскую раскладку.
Как работает данный онлайн-тест для определения исправности клавиатуры:
- Просто откройте главную страницу сервиса Key-Test.
- Теперь нажимайте поочередно клавиши на своей клавиатуре. На сервисе каждая нажатая клавиша будет изменять свой цвет в соответствии с использованием ее на клавиатуре. Перед нажатием на сайте аналоги клавиш прозрачны, где в середине каждой наименование клавиши. После того, как вы нажмете одну из них она, окрасится в белый цвет.
Виртуальная клавиатура для тестирования key-test
- После каждого нажатия вы можете увидеть вверху над виртуальной клавиатурой название клавиш, взятые в угловые скобки. Они следуют в той последовательности, в которой вы их нажимаете. Новая клавиша отображается с левой стороны.
Отображение нажатых клавиш на key-test.ru
- При выявлении тестом залипания или других проблем, виртуальная клавиша будет мигать.
- Чтобы проверить клавишу на умышленное залипание, т.е. в зажатом виде (часто используется в играх), зажмите клавишу и удерживайте ее. Виртуальная клавиатура на сервисе Key-Test должна быть окрашена в голубой цвет, пока вы держите ее зажатой.
- Чтобы начать анализ заново, просто перезагрузите страницу в браузере.
Iwantsoft Free Keylogger | Win
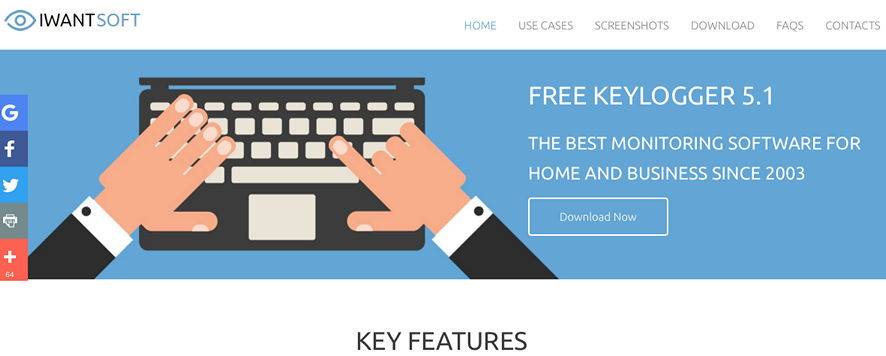
Iwantsoft Free Keylogger целенаправленно отслеживает любую активность на компьютере: фиксируются нажатия клавиш, контент в буфере системы, логируется активность в программах, отслеживается история сайтов в браузерах, есть функция скриншотов – чтобы сделать вывод о продуктивности сотрудников. Программа подходит для использования как на работе, так и дома. Родители с ее помощью могут узнать о потенциальных угрозах для своих детей, а для работодателей это возможность обезопасить себя от информационных утечек.
- Работа в фоновом режиме – кейлоггер все время остается невидимым для пользователей, и только установщик программы может нажать специальное сочетание клавиш и вписать пароль, чтобы кейлоггер вновь был заметен
- Фильтры и уведомления – блокируются все нежелательные приложения и сайты. Вы можете получать моментальные уведомления на почту, когда пользователь вписывает специфические ключевые фразы
Почему стоит установить программу-кейлоггер?
Компьютеры используются для развлечения, образования и коммуникации, но в руках злоумышленников они превращаются в опасный инструмент. Например, люди с недобрыми намерениями могут общаться с детьми в интернете.
В свою очередь, сотрудники компаний могут копировать секретную информацию, торговые секреты, ноу-хау, или же просто бездействовать в то время, когда от них ожидают напряженной работы. Кейлоггер своевременно сообщит обо всех этих событиях. В частности, такие программы очень удобны для отслеживания работы фрилансеров.
GitHub
Наверное, нет разработчика, который бы не слышал о GitHub, но как автоматический ревьюер кода он известен гораздо меньше. Здесь у него есть две версии — бесплатная, с ограничением по количеству пользователей, и платная, от $7 в месяц.
В дополнение к обычным инструментам запроса на изменения, есть возможность проверят историю изменений, комментировать участки кода, разрешать простые конфликты при помощи веб-интерфейса. Кроме того, GitHub даёт возможность использовать и сторонние инструменты ревью кода.
Основные функции:
- Сравнение фрагментов кода лоб в лоб.
- Просмотр истории отдельных фрагментов кода без просмотра всего документа — так называемый blame view.
- Создание white-листов по отдельным веткам.
Тестирование устройства ввода онлайн
Есть несколько популярных сервисов для проверки корректности функционирования манипулятора. Все они немного отличаются методикой и подходом к процессу, благодаря чему вы сможете подобрать максимально близкий вам. На всех веб-ресурсах имеется виртуальная клавиатура, которая и будет имитировать вашу механическую, позволив таким образом выявить поломку.
Способ 1: Online KeyBoard Tester
Первый рассматриваемый тестер — англоязычный. Однако знаний английского не потребуется, потому что сайт предоставляет как раз то количество функций, которые нужны для проверки вашего устройства для набора текста. Главное при проверке на данном сайте — внимательность.
Перейти на сервис Online KeyBoard Tester
- Поочерёдно нажмите на проблемные клавиши и сверьтесь с тем, что они поодиночке высвечиваются на виртуальной клавиатуре. Уже нажатые клавиши немного выделяются относительно ещё не нажатых: контур кнопки становится более ярким. Так это выглядит на сайте:

В окне сервиса присутствует строка для набора текста. При нажатии клавиши или определённой комбинации, символ будет отображаться в отдельной графе. Сбросить содержимое можно с помощью кнопки «Reset» правее.
Способ 2: Key-Test
Функционал данного сервиса схож с предыдущим, однако имеет гораздо более приятный дизайн. Как и в случае с предыдущим ресурсом, функциональная суть Кей-Теста заключается в проверке правильности нажатия каждой из клавиш. Однако есть небольшие преимущества — данный сайт русскоязычный.
Перейти к сервису Key-Test
Виртуальная клавиатура на сервисе Кей-Тест выглядит следующим образом:

- Заходим на сайт и нажимаем на кнопки манипулятора, поочерёдно проверяя правильность их отображения на экране. Нажатые ранее клавиши подсвечиваются ярче остальных и имеют белый цвет. Посмотрите, как это выглядит на практике:

Помимо этого, над клавиатурой высвечиваются символы, которые вы нажимали в установленной последовательности
Обратите внимание, что новый символ будет отображён с левой стороны, а не с правой

Сервис предоставляет возможность проверить на корректность работы кнопок мыши и её колёсика. Индикатор работоспособности этих элементов находится под виртуальным устройством ввода.
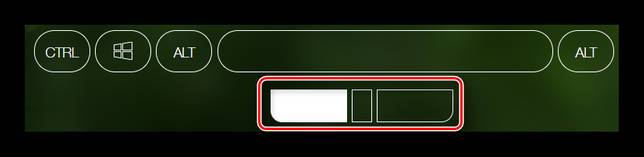
Можно проверить, работает ли кнопка в зажатом виде. Для этого зажимаем необходимую клавишу и видим на виртуальном устройстве ввода подсвеченный голубым цветом элемент. Если этого не происходит, значит, у вас проблемы с выбранной кнопкой.

Как и в предыдущем способе, необходимо поочерёдно нажимать дублирующиеся клавиши для проверки их работоспособности. На экране один из дубликатов будет отображён как одна кнопка.
Проверка клавиатуры — простой, но кропотливый процесс. Для полноценного тестирования всех клавиш необходимо время и предельная внимательность. При найденных после теста неисправностях стоит ремонтировать сломанный механизм или купить новое устройство ввода. Если же в текстовом редакторе тестированные клавиши не работают полноценно, а при тесте сработали, значит, у вас возникли проблемы с программным обеспечением.
Мы рады, что смогли помочь Вам в решении проблемы.
Опишите, что у вас не получилось.Наши специалисты постараются ответить максимально быстро.
Флагманы игровых клавиатур
Как без мышки перезагрузить компьютер: естественные и принудительные способы с помощью кнопки на системном блоке и клавиатуры
В киберспорте важно не только мастерство игрока, но и его комфорт. Лучшие игровые клавиатуры — механические, в металлическом исполнении, с широкими возможностями настройки подсветки и клавиш. Такие гаджеты обладают эргономичным дизайном, продуманным до мелочей, и созданы для полного погружения в игру
Такие гаджеты обладают эргономичным дизайном, продуманным до мелочей, и созданы для полного погружения в игру.
Например, флагманская игровая клавиатура Bloody B845R отличается уникальным расположением цифрового блока: он перенесен в левую часть, что освобождает больше места для мыши. Верхняя панель устройства выполнена из алюминиевого сплава: клавиатура тяжелая и устойчивая. Для максимального комфорта игрока широкая резиновая подставка расположена не только под левой рукой, а вдоль всей клавиатуры.

Модель B845R обладает анимационной RGB-подсветкой c поддержкой до 16,8 млн цветовых вариантов. С помощью специального ПО можно настраивать необходимую яркость и цвет, создавать свои варианты подсветки для каждой группы клавиш, сохранять их и делиться с друзьями. К тому же, клавиатура подсвечивается по бокам.

+ Преимущества: быстрый отклик, особая эргономичность, специальные настройки подсветки, прочность и долговечность материалов – Недостатки: самые дорогие игровые клавиатуры Особенности: данный вид клавиатур создан специально для игр и киберспорта
Приветствую! Механическая клавиатура по сей день остаётся основным источником ввода информации. И если сравнивать механическую клавиатуру с сенсорной, то по сей день комфортнее набирать объёмные сообщения и тексты исключительно на механической клавиатуре.
Однако механика клавиш не лишена недостатков. В процессе работы клавиатура может проявлять нестабильность: возникать ложные нажатия, дублирование нажатия символа(ов), и в конце концов западание клавиш.
Если вы стали замечать подобное со своей клавиатурой, то стоит проверить её и выяснить, действительно ли причина в ней, а не, к примеру, редакторе, в котором вы набираете текст. В реализации тестирования нам помогут сервисы, которыми вы можете воспользоваться прямо онлайн, просто открыв их в используемом вами интернет браузере. Преимущество данного способа заключается в том, что не требуется скачивать какое-либо стороннее программное обеспечение.
В статье будет подробно освещён принцип и конкретные примеры диагностики клавиатуры в онлайн, а также сервисы, с помощью которых будет производиться тестирование работы клавиатуры.
Меняем внешний вид курсора
После того, как мы разобрались с параметрами кнопок и сенсора, поменяли чувствительность мыши, можно перейти к изменению внешнего вида указателя на экране. Одни пользователи стремятся сделать его практичным и строгим, другие же хотят уникальный нестандартный вариант. Зачастую видоизмененные указатели идут вместе с темами для Windows 7, 8, 10.
Для смены и изменения иконки заходим во вкладку «Указатели».
В пункте «Схема» содержатся изображения иконок из установленных в Windows тем. Из меню «Настройка» пользователь может выбрать размер, цвет и форму указателя в каждой конкретной ситуации или действии, например, при загруженности системы или работе с текстом. Кнопка «Обзор» дает возможность выбрать отдельный файл изображения курсора. Два последних параметра задействованы по умолчанию, и отвечают за включение тени, отбрасываемой на экран стрелкой, и разрешение на изменение стандартной иконки кастомной из другой темы.
Тестирование безопасности
Что проверяем?
- Пользователь не может авторизоваться: под старым паролем, заблочен в сервисе, достиг лимита авторизаций, ввел чужой код верификации.
- Страницы, содержащие важные данные (пароль, номер кредитной карты и CVC, ответы на секретные вопросы и т. п.) открываются через HTTPS (SSL).
- Пароль скрыт астерисками на страницах: регистрация, «забыли пароль», «смена пароля».
- Корректное отображение сообщений об ошибках.
- Завершение сесcии после разлогина.
- Доступ к закрытым разделам сайта.
- SQL-инъекции.
- Cross-Site Scripting (XSS) уязвимости.
- HTML-инъекции.
- Cookie должны храниться в зашифрованном виде.
- Роли пользователей и доступ к контенту.




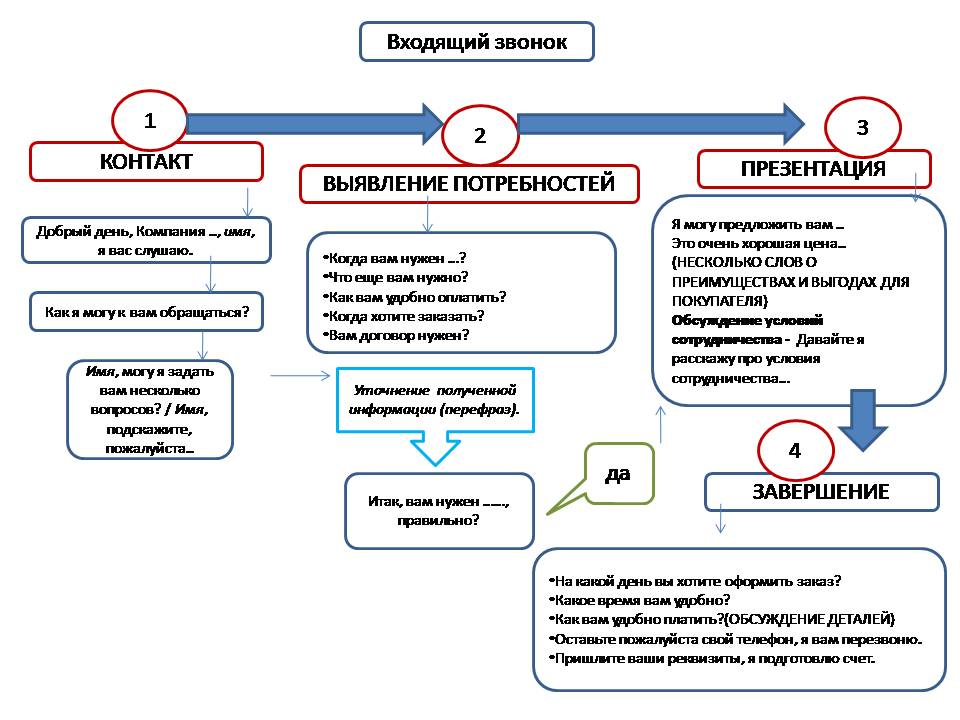


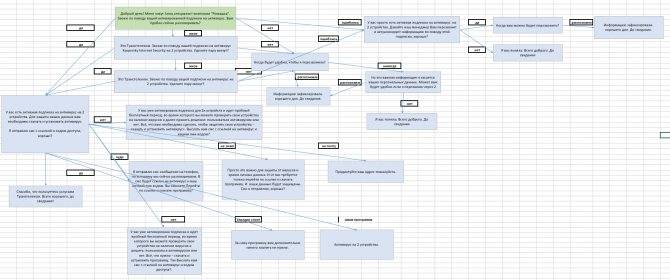












![3 онлайн сервиса для проверки работоспособности клавиатуры [рейтинг 2020]](https://technika-remont.ru/wp-content/uploads/a/f/4/af47f1f943913a4554f851aa660de8c8.jpeg)







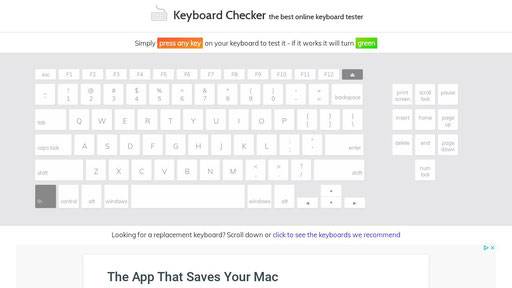

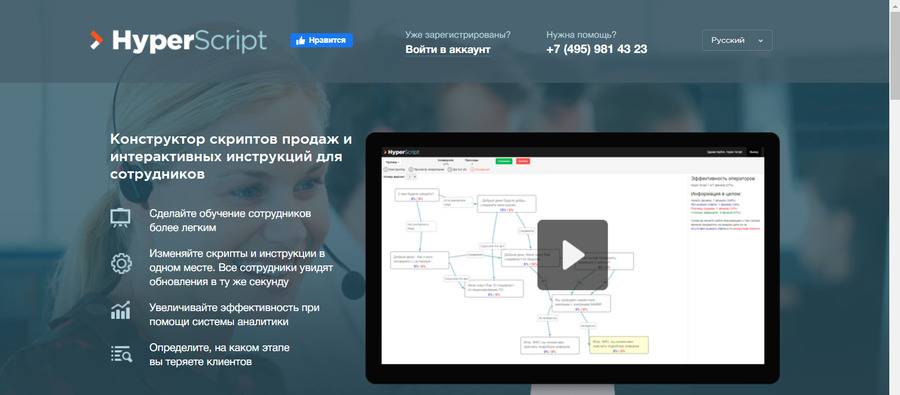
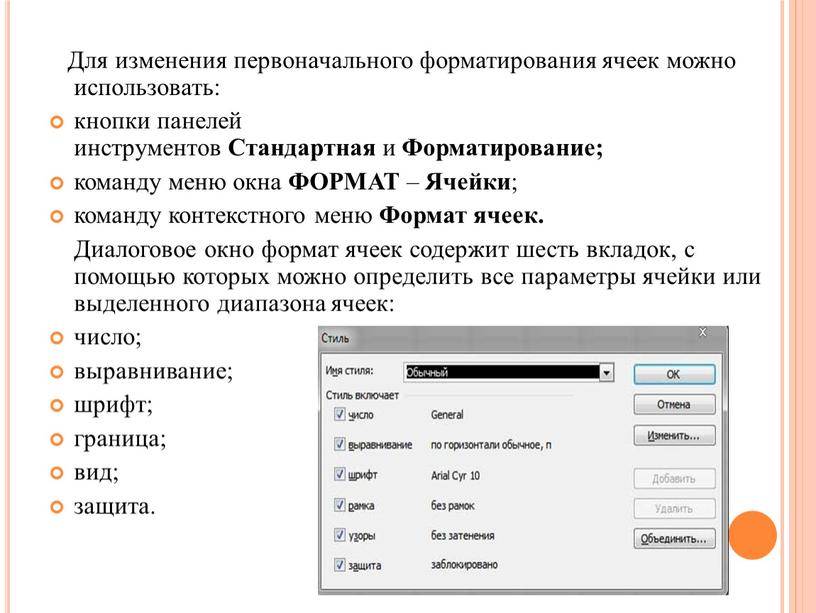

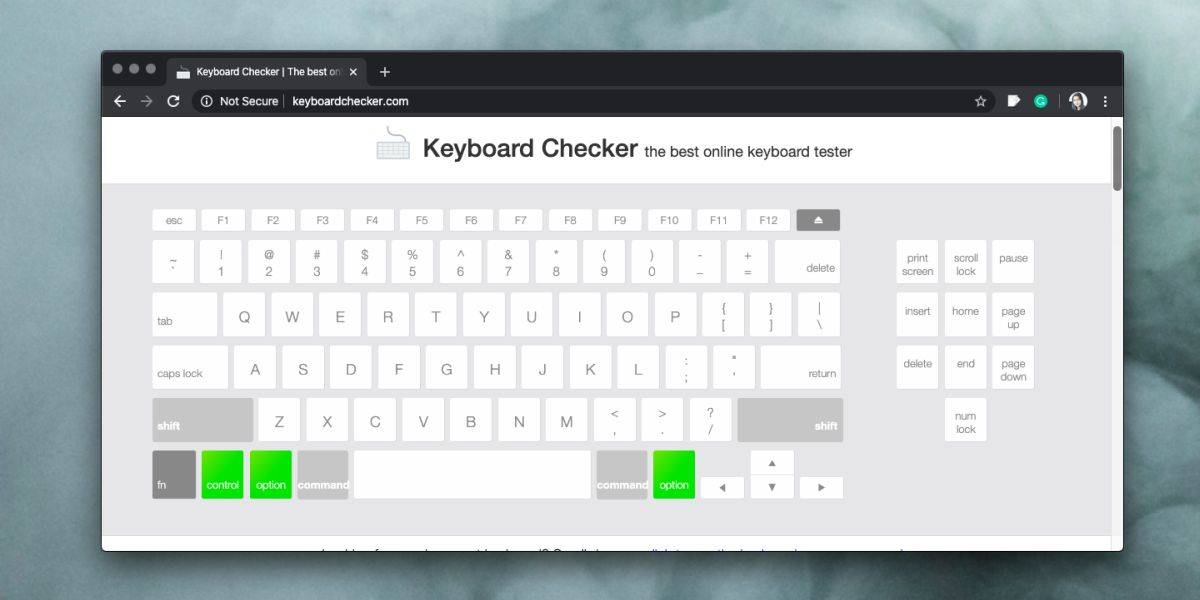
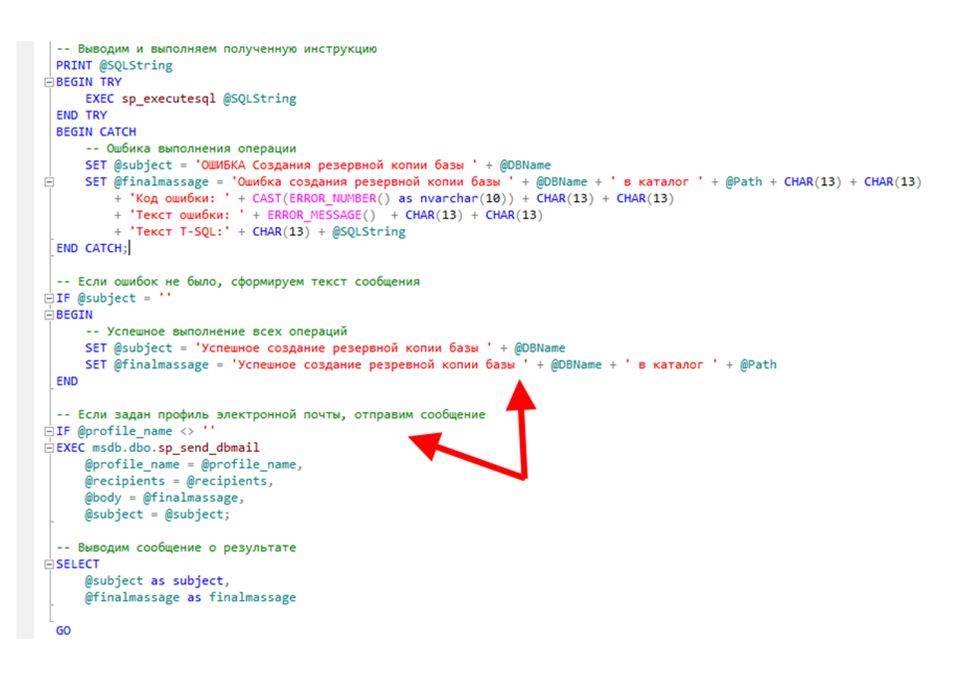
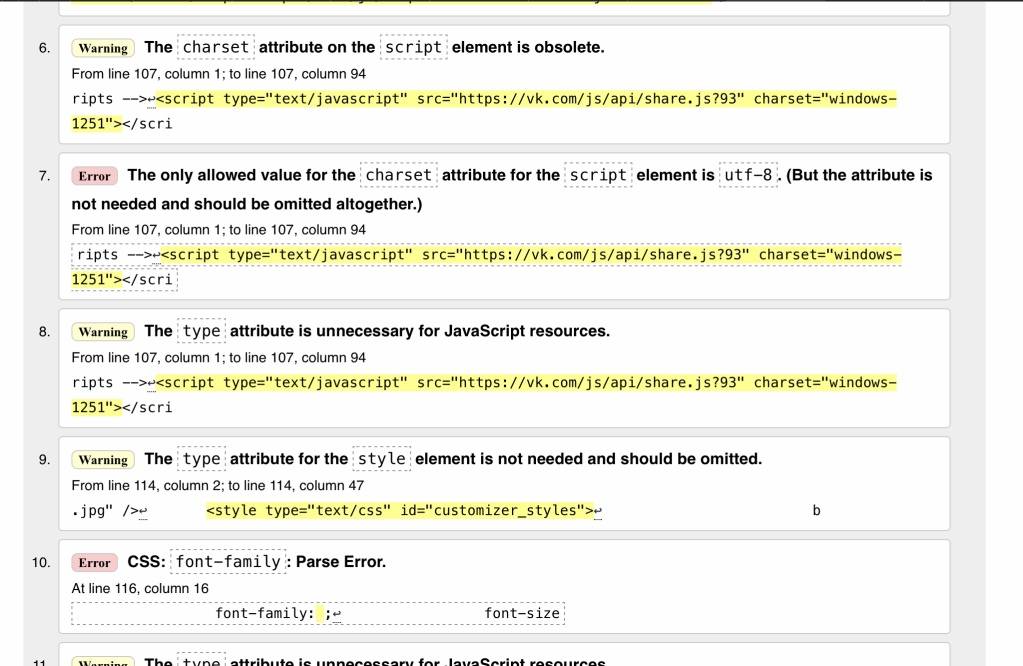

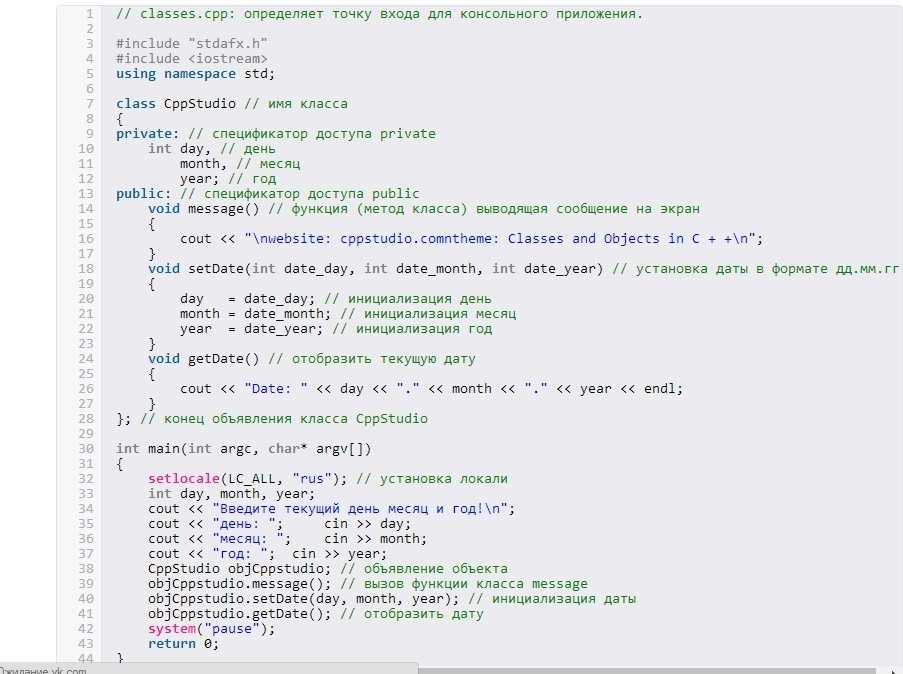


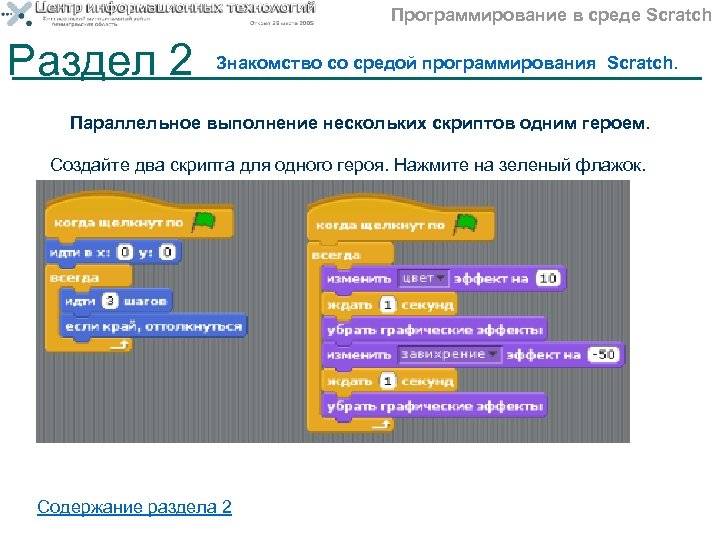
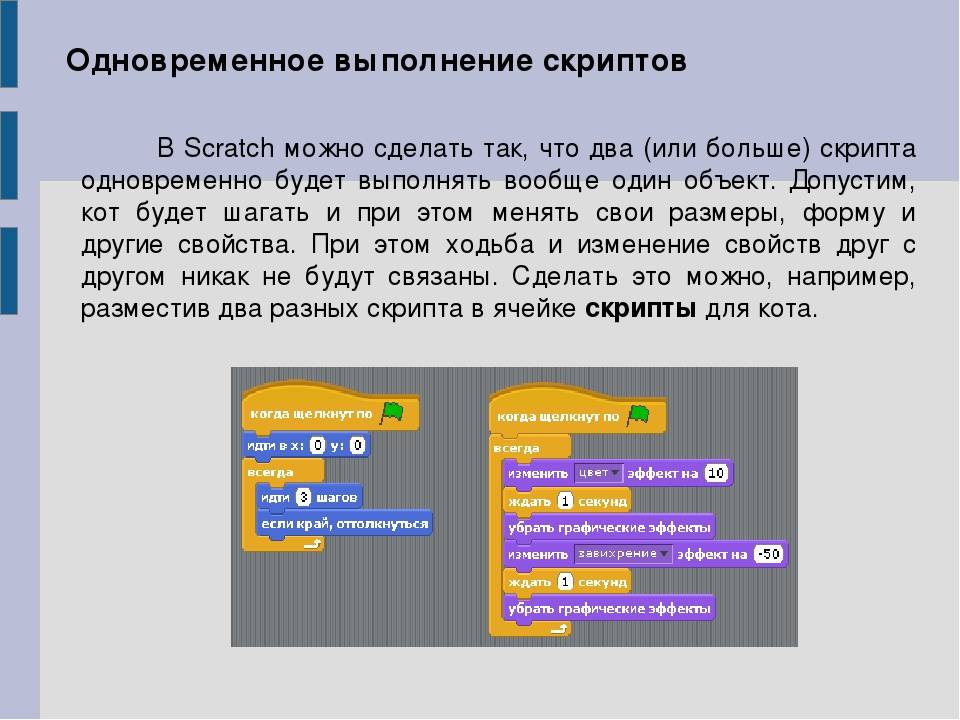
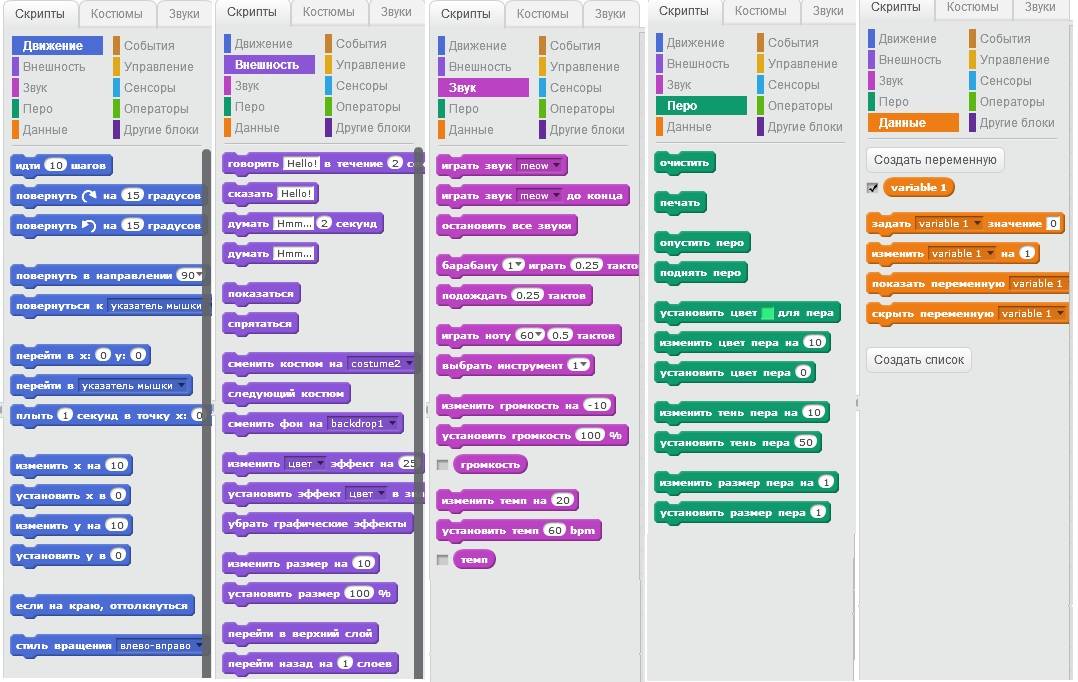
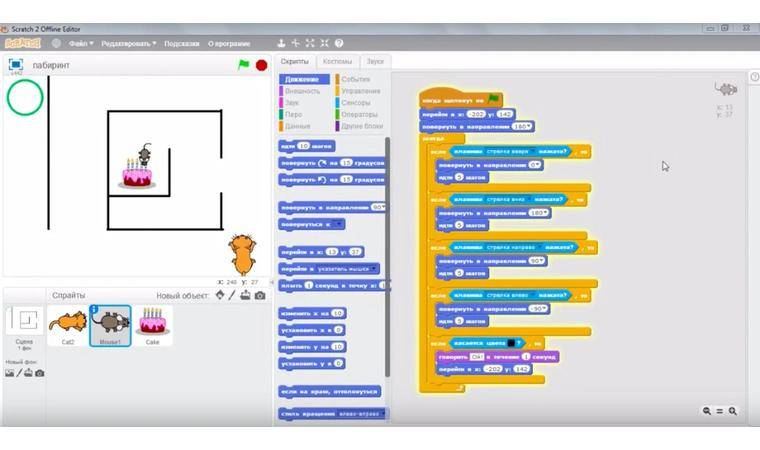





![3 онлайн сервиса для проверки работоспособности клавиатуры [рейтинг 2020]](https://technika-remont.ru/wp-content/uploads/a/a/7/aa7f536564f53c34f047368ae323a7f6.jpeg)