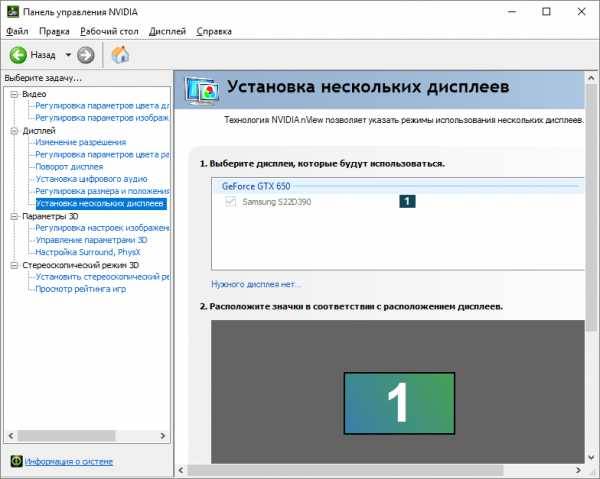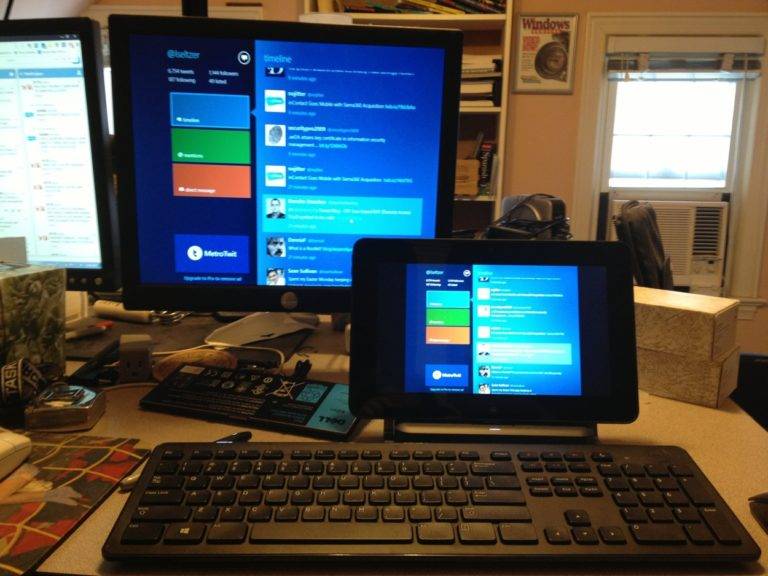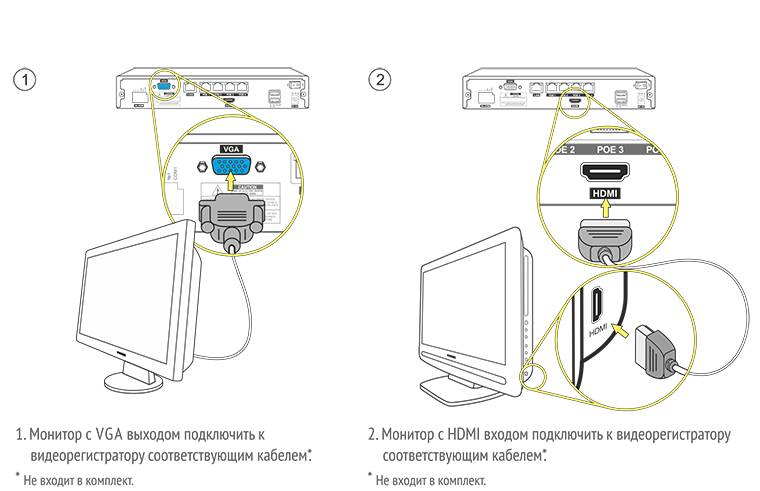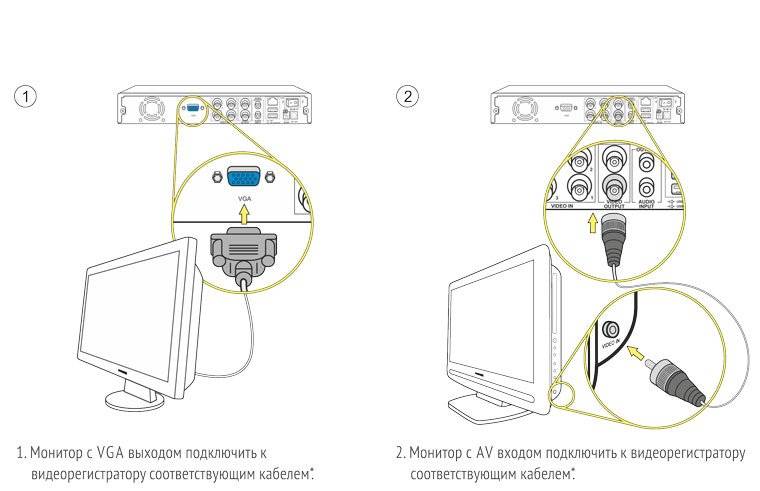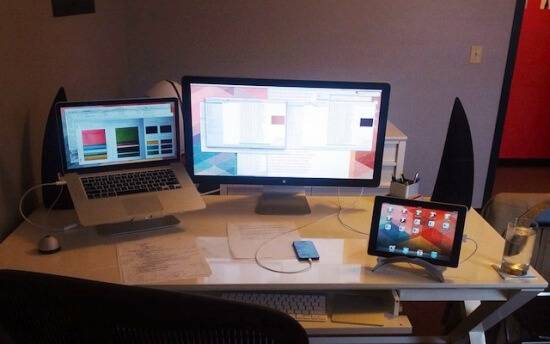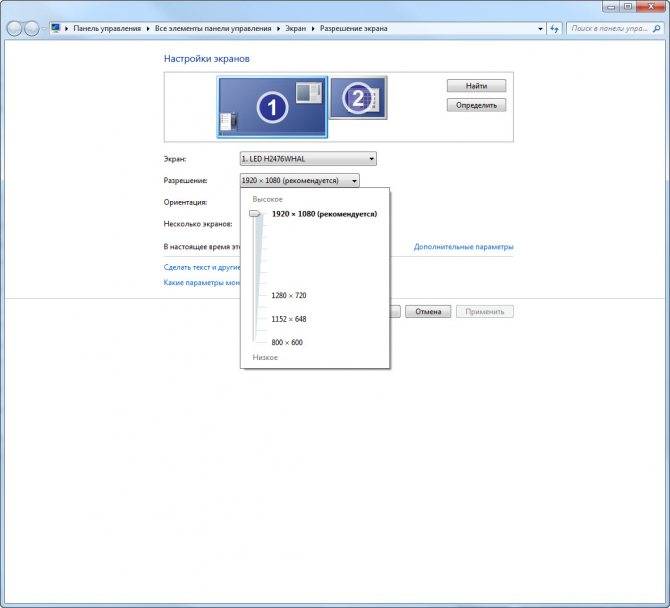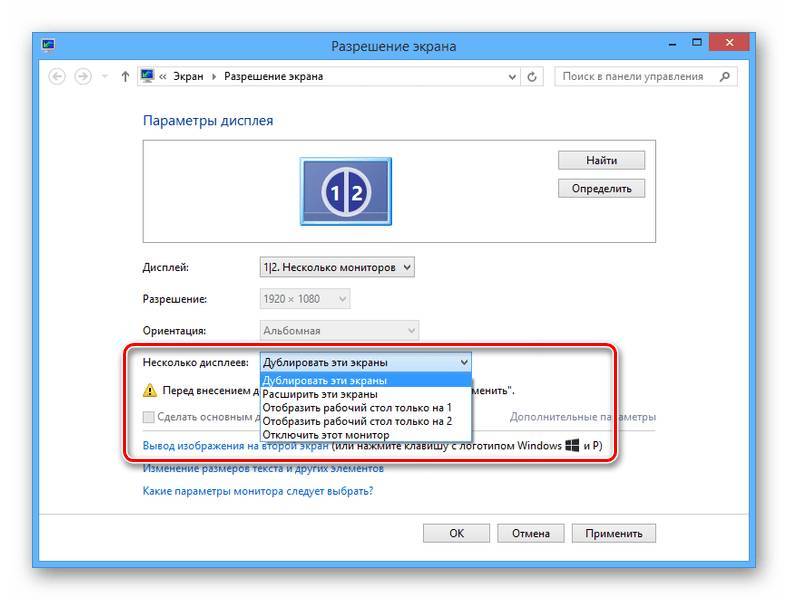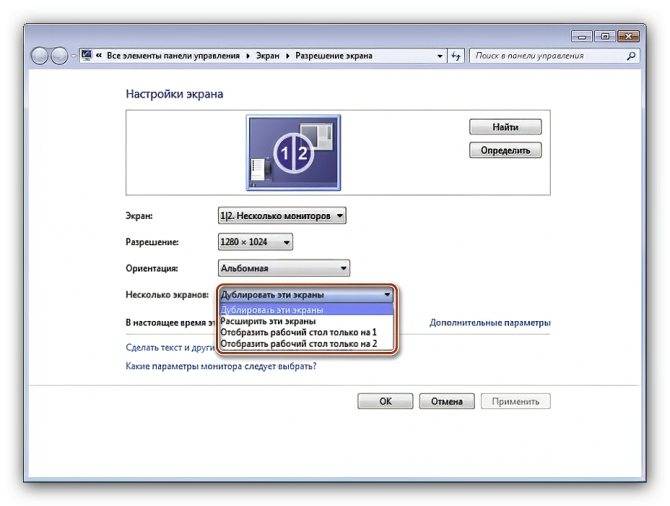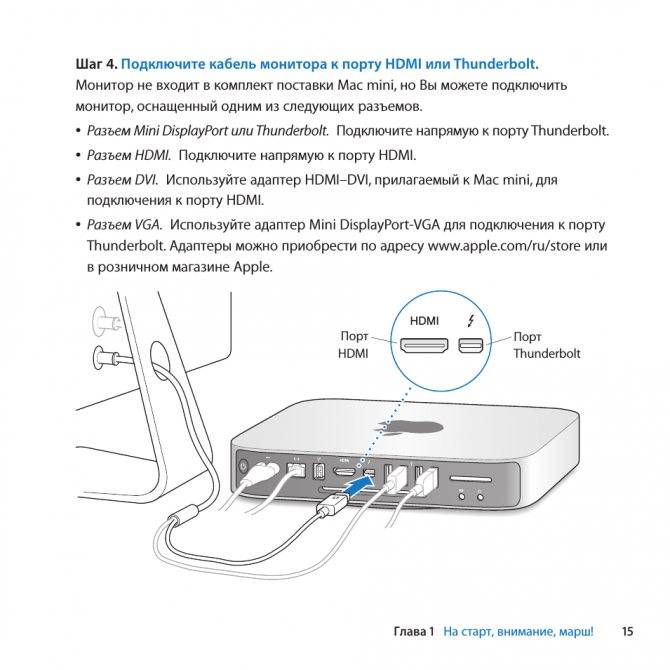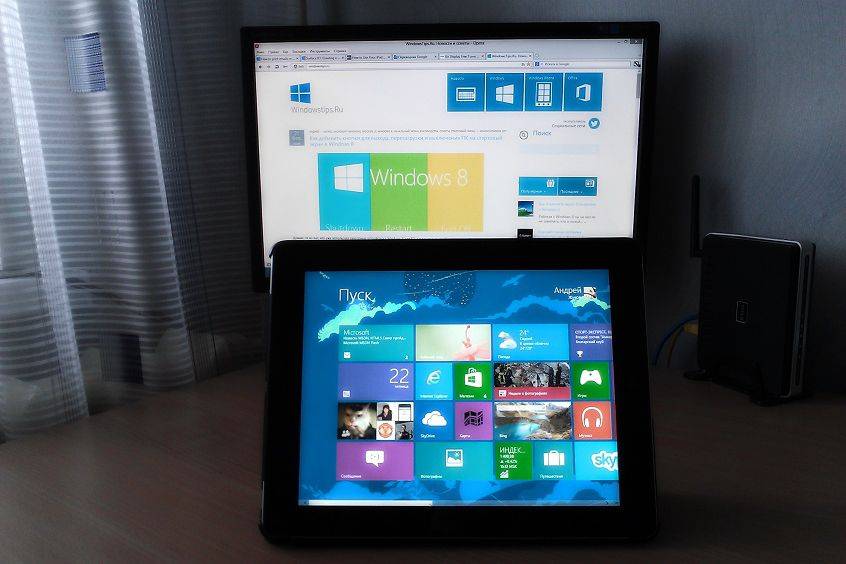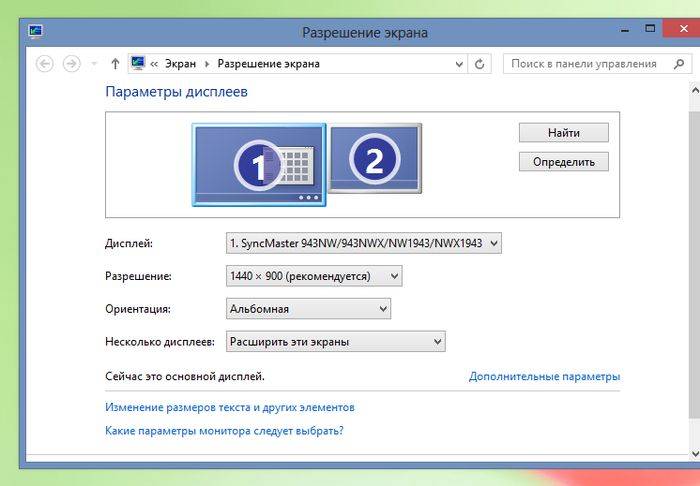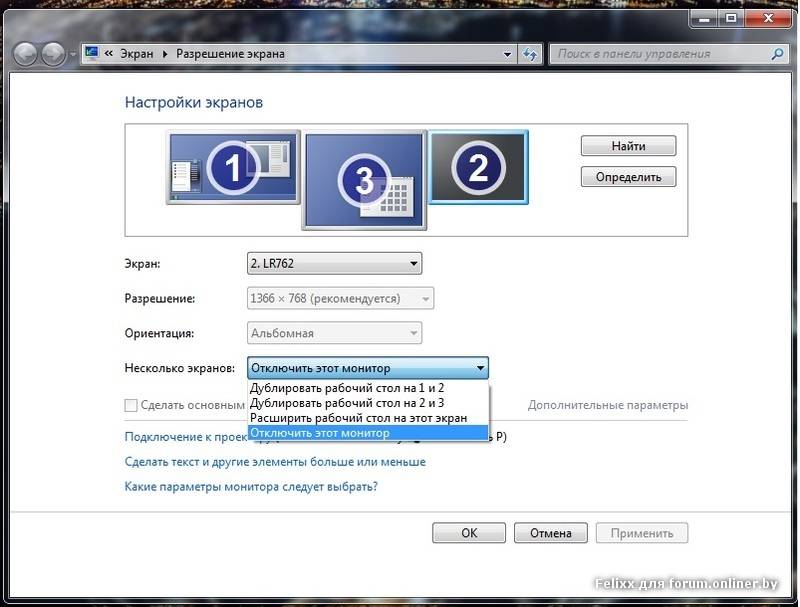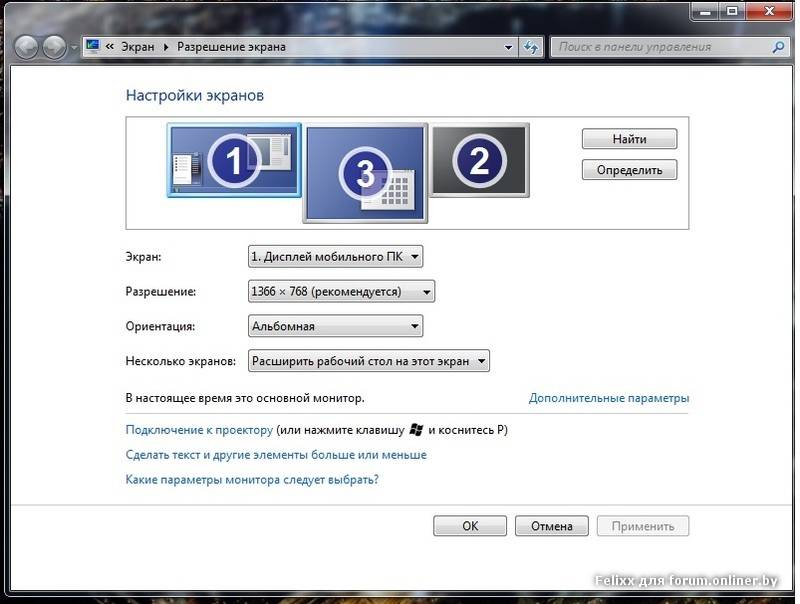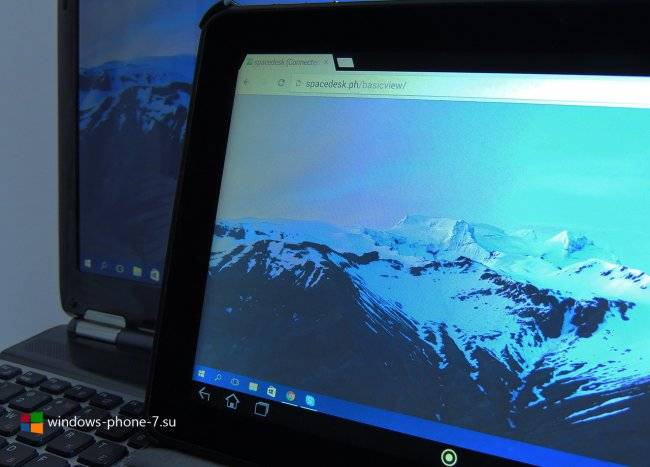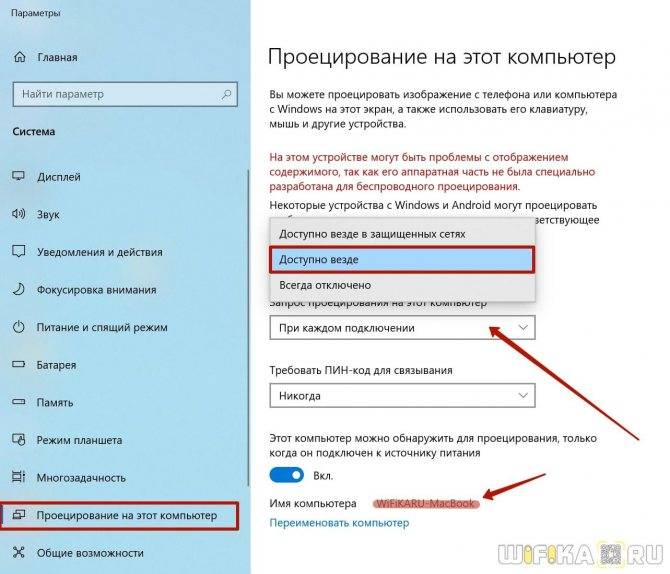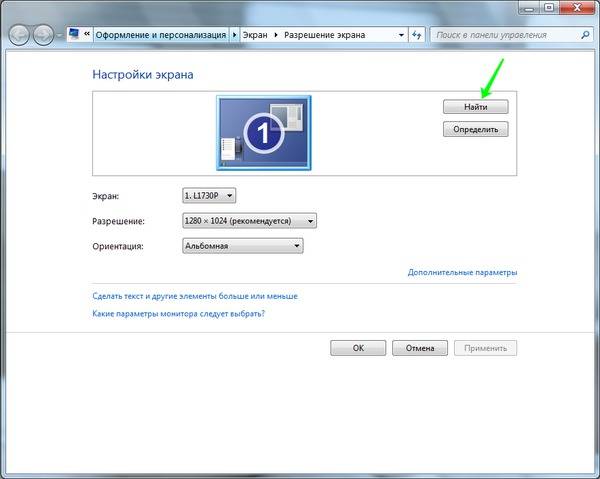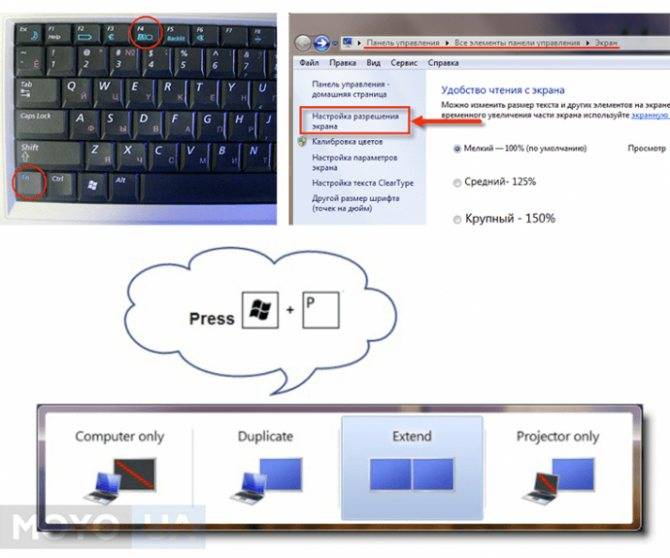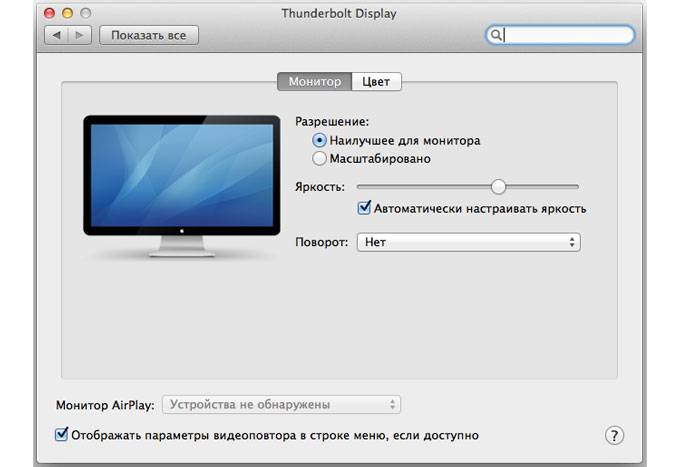Как расширить рабочий стол Windows при помощи iPhone или iPad?
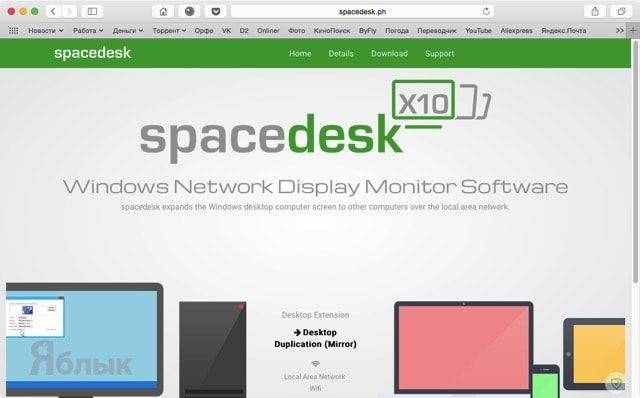
2. Перейдите во вкладку «Download».

3. Скачайте серверную часть приложения «spacedesk drivers for Windows Primary PC (server)» нажатием кнопки «Download 32/64 bit» в зависимости от версии и разрядности системы.
4. Установите скачанное приложение и перезагрузите Windows PC.
5. После перезагрузки в трее появится иконка приложения.

6. Подключите iPhone и iPad к одной беспроводной Wi-Fi сети вместе с компьютером (через сеть роутера или путём создания соединения компьютер-компьютер).
Примечание: На Windows 8 создание сети «компьютер-компьютер» (Ad-hoc) не отображается. Для её создания необходимо воспользоваться командной строкой, для этого обратитесь к следующей инструкции, размещённой на официальном сайте Microsoft. Более простым способом создания такого рода сети станет использование программы Connectify.
7. Откройте браузер Safari на iPhone, iPod touch и iPad.
9. Нажмите кнопку меню и перейдите во вкладку «Download».

10. Включите режим «Start BasicView».

11. Введите IP-адрес PC, к которому вы хотите подключиться.

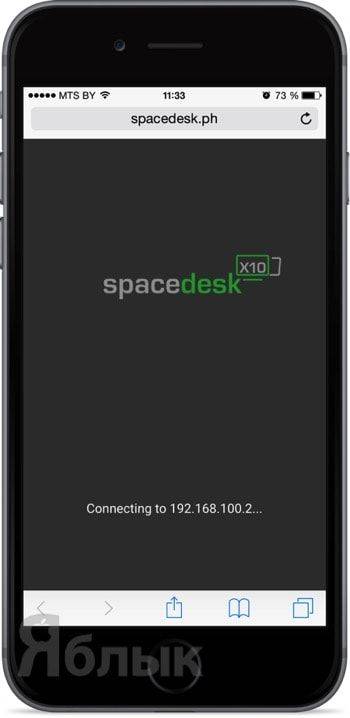
Кабель или WiFi?
Для экстренного расширения рабочей поверхности можно использовать планшет, если его нет, то подойдет даже смартфон. В дополнение к этому устройству также нужно правильное программное обеспечение.
Отлично справится с этой задачей бесплатная программа Wired XDisplay компании Splashtop. Также потребуется проводное соединение с компьютером – лучше всего с помощью USB-кабеля и порта USB 3.0 (можно использовать USB 2.0).
Возможно также установить беспроводное соединение, используя такие программы, как, например, Spacedesk ли iDisplay. Но первая программа работает не всегда стабильно, а вторая платная, поэтому выбор лучше сделать в пользу кабеля.
Подключение второй видеокарты
Материнская плата в подавляющем большинстве компьютеров оснащена двумя и больше разъёмами для видеоадаптеров. Исключение составляют только очень старые модели. Поэтому если в вашей видеокарте нет второго разъёма, вы можете подключить дополнительную видеокарту. Для этого сделайте следующее:
Снимите боковую крышку системного блока, открутив соответствующие винты против часовой стрелки. Прежде нужно отключить системный блок от электричества
Снимаем боковую крышку системного блока
Обратите внимание на разъёмы для видеоадаптеров в материнской плате. Подключите видеокарту, вставив её зубцы в соответствующий разъём
Главное – не перепутайте стороны. Подключать нужно так, чтобы разъёмы в видеокарте «смотрели» в заднюю стенку системного блока. На фото ниже весь этот процесс будет показан наглядно. Подключаем видеокарту, вставив её зубцы в соответствующий разъём
Подключите второй монитор к разъёму новой видеокарты, затем закрепите боковую панель обратно к системному блоку. Готово. Подключаем второй монитор к разъёму новой видеокарты
В случае с ноутбуком подключить дополнительную видеокарту не получится, как и поменять уже встроенную. Однако для подключения дополнительных мониторов в этом нет необходимости, так как для этого предусмотрен дополнительный разъём для монитора. Если хотите подключить к ноутбуку более одного монитора, то можете воспользоваться разветвителем, о котором пойдёт речь в следующей части статьи.

Дополнительный разъём для монитора
Рекомендации по подключению
Чтобы избежать сбоев при соединении устройств, нужно знать некоторые нюансы. Способы подключения зависят от модели. Ниже приведена таблица, где есть заметки для пользователей для успешного подключения.
| Через USB-порт | Через вай-фай | С помощью кабелей или адаптеров (RCA, MHL, HDMI) | Через приложения или другие устройства |
| Это самый простой способ, который подходит для старых гаджетов. Качество будет средним, поэтому по возможности лучше приобрести адаптер и попробовать соединить гаджеты посредством HDMI. | Не все телевизоры могут воспринимать сигнал без ретранслятора или ресивера от роутера. Понадобится приобретать еще одно устройство для работы. Могут возникать перебои в передаче данных. Наиболее оптимальной версией планшета для такого соединения будет Android 4.2.2 и выше. | Соединение через HDMI-кабель считается самым надежным, поэтому стоит приобрести адаптер. Большинство вариантов включает в свою «цепочку» наличие этого кабеля, поэтому его покупка будет выгодной. Необходимо учитывать, что такие способы актуальны для современных устройств. ОС планшета должна быть Android 4.2.2 и выше. На телевизоре в наличии нужно иметь функцию SMART-TV. Следует учесть, что не все планшеты поддерживают технологию MHL, несмотря на наличие порта. Китайские бренды могут не распознать устройство. Зато модели от брендов Samsung и ASUS будут хорошо функционировать. | Подключение возможно при покупке новых гаджетов, которые служат аналогом функции SMART-TV. Например, устройство Chromecast обойдется пользователю дешевле, чем приобретение нового телевизора. Кроме того, соединение произойдет через HDMI-кабель, что является гарантом высокого качества. Соединение планшета с компьютером происходит проще ввиду интерфейса ПК. Пользователь может произвести индивидуальную настройку, задать параметры воспроизведения файлов. При таком соединении возможен не только просмотр, но и передача данных на устройства. |
Голоса
Рейтинг статьи
Как скачать, установить и оплатить
На все программы есть ссылки в этой статье. Там будут инструкции по установке.
- Стандартный путь следующий:
- регистрируетесь на сервиве в сети, получая учётную запись;
- знакомитесь с инструкцией;
- добираетесьь до телефона, на который нуужно установить шпионское ПО;
- скачиваете и устанавливаете на него приложение стандартным образом для телефона с места, указанного в инструкции (обычно сайт производителя);
- настраиваете программу (запуск окна с настройками может быть при установке или при вызове с телефона на указанный код (набор цифр, показанный вам при установке) и закрываете её;
- на сервере ложите деньги на счёт на нужный период врремени (день, месяц, год) и запускаете сбор далнных;
- периодически просматриваете собранную информацию;
- При необходимости проблеваете или возобновляете мероприятие, положив дополнительно деньги на счёт.
Настройка аудио
После завершения настройки отображения следует заняться звуком, так как многие современные мониторы поддерживают его воспроизведение посредством интегрированных динамиков.
Шаг 1. Для вызова окна конфигурации открываем контекстное меню иконки динамика, расположенной в трее, и щелкаем «Устройства воспроизведения».

Рис. 13 – Устройства воспроизведения
Шаг 2. В списке выбираем монитор с интегрированными динамиками либо оставляем всё как есть для воспроизведения звука через колонки.
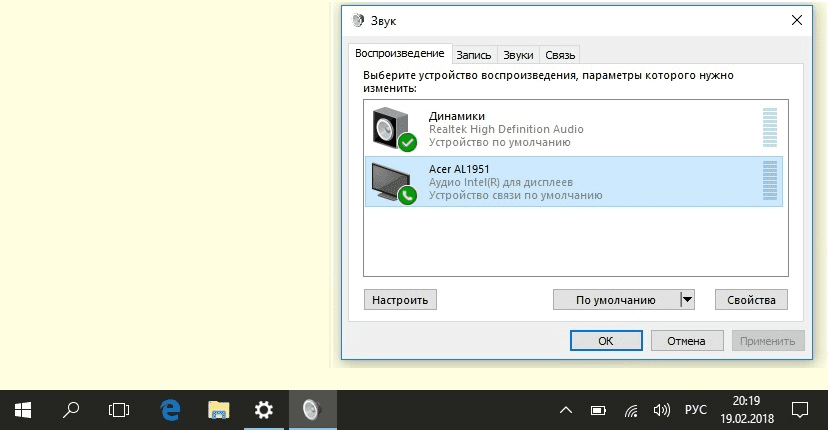
Рис. 14 – Выбор устройства воспроизведения звука
В Windows 8 и 10 для переключения режимов отображения также применяется сочетание клавиш Win +P.
Настройка
На этом установка окончена, однако нам нужно выбрать, будет ли планшет в качестве основного, дублирующего или дополнительного монитора. Для этого в ОС Windows переходим в настройки разрешения дисплея (для вызова меню — правый клик мышкой на рабочем столе).
Напротив слов “Несколько экранов” нажмите на маленький треугольник. Если будет выбрано “Дублировать экраны”, все содержимое основного монитора планшет будет повторять, почти как попугай. Параметр “Расширить экраны” даст возможность на двух мониторах отображать разную информацию. Они будут использовать один и тот же рабочий стол, однако могут работать независимо, дополняя друг друга.
А теперь самое интересное. Если желаете, чтобы планшет выполнял роль основного монитора, выбирайте “Отобразить рабочий стол только на 2”, а затем жмите кнопку применить. Затем следует открыть трей, нажать правой кнопкой мышки по значку iDisplay, выбрать “Settings”, и нажать на “launch at Windows startup”, чтобы там появились галочка.
Теперь, когда вы перезагрузите комп, и отключите обычный монитор, при загрузке системы программа автоматически запустится, и вам достаточно будет через планшет подключиться к этой программе, и рабочий стол вашей ОС появится на экране вашего планшета.
Чтобы не быть голословным, я провел эксперимент, будет ли планшет работать в роли монитора, когда я отключу обычный монитор, и записал результат на видео. Я зашел в текстовый редактор, открыл браузер, посмотрел видео через ютуб, и зашел на сайт androidtab.ru, на котором вы читаете эту статью. Подключался к планшету через Wi-Fi, плюс была включена программа для захвата видео с экрана, так что возможно будут видны небольшие задержки на видео. Если подключаться через USB, связь будет стабильнее, а картинка — быстрее. Заранее извиняюсь за качество видео (максимум 480p).
У такого монитора есть пара недостатков. Первое, чтобы пользоваться экраном планшета в качестве монитора, нужно предварительно установить программу, а для этого нужно видеть, что делаете. Т.е. если монитор сломался, нужно подключить к компу другой, рабочий, устанавливать и настраивать прогу, а уже затем отключать монитор, и пользоваться вместо него экраном планшета. Второй недостаток — при запуске системы нужно каждый раз вручную на планшете запускать установку связи с ПК
Ну и третье, самое важное — нужен планшет с хорошим разрешением и довольно большим дисплеем. Тот планшет, что на видео — 7-ми дюймовый, самый дешевый на планете китайский девайс с треснутым стеклом
Комфорта от использования такого “монитора” очень мало, однако планшет на 9-10 дюймов подойдет для таких целей гораздо лучше.
Преимущества: остается возможность сенсорного ввода с планшета; с “монитором” можно лечь на диван, или пойти на кухню, если сигнала Wi-Fi хватит, и пользоваться своим компьютером.
Подключение iOS через беспроводную сеть
На ПК должен быть адаптер «Блютуз», в противном случае ничего не получится. Для подключения выполняется следующий алгоритм:
- На обоих устройства включается «Блютуз».
- В списке предложенных устройств выбирается нужный компьютер.
- Устройства синхронизируются и соединяются.
Режим мобильного модема
Технология, аналогичная подключению Wi-Fi, в качестве модема будет выступать планшетный компьютер.
Касаемся «Режим интернета» и запускаем шеринг. Шеринг – передача пакетных данных может осуществляться по вай-фаю, блютузу или юсб.
После разрешения шеринга можно выполнить любой вид коннекта:
- По Wi-Fi через пароль.
- Через Bluetooth, также через взаимный пароль на двух устройствах.
- Через ЮСБ-кабель.
USB
USB – самый универсальный порт из всех имеющихся на данный момент. К USB можно подключить практически всё что угодно, и монитор – не исключение. Правда, на мониторах он встречается не так часто, как на других подключаемых устройствах.
Ниже приведено фото USB-разъёма.

USB-разъём
Когда вы разобрались с принципом подключения и видами разъёмов, пора переходить к настройке.
Операционная система после подключения двух мониторов настраивает их автоматически и сразу же начинает передавать изображение на каждый из них. Однако отображаться всё может не так, как вам нужно – например, на мониторах может быть разное разрешение. Чтобы исправить это и другие сопутствующие проблемы, сделайте следующее:
- Откройте меню «Пуск», затем перейдите в «Панель управления».
В меню «Пуск» переходим в «Панель управления»
- Кликните левой клавишей по меню «Экран».
Кликаем по меню «Экран»
- В этом меню вы можете настроить каждый монитор (если второй монитор не отображается, значит, вы неправильно его подключили). Разрешение, уровень яркости и прочие параметры доступны для редактирования в этом меню. Рекомендуется ставить одинаковые параметры для обоих мониторов.
Выставляем одинаковые параметры для обоих мониторов
Вы также можете настроить режимы отображения, о которых упоминалось в начале статьи. Основные режимы – это «Дублировать» и «Расширить». При дублировании одно и то же изображение передаётся на все подключенные мониторы, а при расширении – растягивается (причём не обязательно именно на два монитора – растянется изображение на столько мониторов, сколько подключено).
Для переключения между режимами нажмите на комбинацию клавиш «Win+P».

Для переключения между режимами нажимаем на комбинацию клавиш «Win+P»
Адаптер USB-MHL
Разъем HDMI предусмотрен не во всех планшетах, более того, он является редким. Так появляется проблема с синхронизацией устройств, однако разработчики планшетов нашли для нее решение. На рынок техники был выпущен адаптер USB-MHL (Mobile High-Definition Link). В магазинах он также может быть известен под названием SlimPort. Если планшет поддерживает такую технологию, то необходимо следовать нижеописанному алгоритму действий:
- Пользователю следует проверить устройства, они должны корректно работать;
- Потребуется соединить планшет с адаптером USB-MHL, разъем microUSB вставляется в порт гаджета (это же гнездо используется для зарядного устройства);
- Необходимо заранее приобрести кабель HDMI, поскольку он также нужен для подключения. Следует соединить адаптер и телевизор при помощи этого кабеля. Пользователю нужно убедиться, что все разъемы плотно закреплены и обеспечивают корректное соединение устройств;
- Убедившись, что синхронизация успешна, пользователь должен настроить телевизор. Для этого нужно перейти в меню, нажать на пункт «Настройки». В качестве источника изображения выбрать планшет (он может обозначаться как «Беспроводной проектор»);
- В меню планшета также нужно произвести смену параметров, выбрав дублирование изображения. Теперь можно использовать телевизор как большой монитор для просмотра видео.
Процесс установки
Перед тем, как подключить iPad к монитору, мы скачали необходимый софт. Установка программы-сервера на ПК несложная. В начале запуска нужно будет дать согласие на установку требуемых для Air Display драйверов и произвести перезагрузку компа после установки программы.
Во время перезагрузки можно заняться установкой клиента на Айпад. При первичном запуске от приложения вы получите возможность ознакомиться с руководством по его установке. Можете воспользоваться этим (или сразу вернуться на сервер).
Возвращаемся на ПК и запускаем «Эйр дисплэй» теперь на нём.
ВАЖНО! Если будет получено сообщение об ошибке, то вам нужно будет произвести переключение настроек DNS-сервера подключённого хостинга на публично доступные или Google DNS-сервера. При отсутствии ошибки начинаем подключение нашей пары
При отсутствии ошибки начинаем подключение нашей пары.
На иконке Air Display по правой кнопке мышки и появлении контекстного меню помимо стандартных пунктов должно появиться имя клиента (Айпада). При его отсутствии проверяется сетевое соединение. При наличии в меню имени клиента — кликаете по нему мышкой.
Тогда на планшете замигает иконка подключения, а на ПК замигает рабочий стол. Тема же рабочего стола компьютера сменится темой Basic.
Физическая совместимость
На первом этапе следует соединить соответствующими штекерами графический адаптер и оба устройства для вывода графической информации.
Видеокарта должна быть оснащена парой таких интерфейсов, а каждый из мониторов – поддерживать хотя бы один из них:
- HDMI – тонкий широкий разъем в виде усеченной пирамиды для отправки цифровых сигналов, используется на большинстве плазменных и жидкокристаллических телевизорах; в миниатюрном варианте используется и на игровых приставках – miniHDMI;
- DisplayPort – прямоугольный интерфейс с одним срезанным углом, поддерживающий передачу картинки в разрешении 4K;
- DVI—D – разъём с тремя горизонтальными рядами квадратных штекеров, поддерживает передачу как цифрового сигнала, так и аналогового;
- DVI—I – аналог предыдущего, немного разнится технология отправки сигнала;
- Thunderbolt – служит для соединения iMac мониторов с компьютерами, обозначается иконкой молнии;
- VGA – старый компонентный видеоинтерфейс в виде трапеции;
- USB – используется в крайнем случае и преимущественно на мобильных устройствах, таких как планшеты, ведь для передачи видео сигнала не предназначен;
- Wi-Fi удлинитель с HDMI– отличное решение для тех, чей монитор находится в нескольких метрах от компьютера, и физической возможности соединить их нет или это затруднено.
Рис. 2 – Стандарты видео интерфейсов
К числу таких относятся все девайсы, выпущенные на протяжении последних лет.
На любом ноутбуке предусмотрен как минимум один порт для подключения внешних устройств для отображения картинки.
С портативными устройствами проблем не возникнет.
Если на задней панели видеокарты и на мониторах не обнаружится пары одинаковых портов, придётся приобретать новую, покупать и устанавливать второй графический ускоритель, воспользоваться разветвителем или переходником, на одном конце которого распаян один интерфейс, на втором – иной, например, DisplayPort и HDMI.
Каждый из способов имеет значительные недостатки.
Подключать встроенное в центральный процессор графическое ядро к одному дисплею, а дискретную видеокарту – ко второму нельзя.
Второй вариант – наличие двух дискретных видео ускорителей.
Решение даст неоспоримое преимущество в производительности, что актуально для геймеров и тех, кому нужна высокая четкость изображения, передаваемые по HDMI.
Двух HDMI на одной видеокарте, как правило, не устанавливают, а возможностей DVI ныне хватает не всем и не всегда.
Третий способ физического подключения пары мониторов к одному ноутбуку или компьютеру – использование разветвителей, благодаря которым для решения задачи достаточно приобрести сплиттер.
Последний вариант имеет пару значительных недостатков помимо дополнительных финансовых растрат:
- снижение частоты дисплеев;
- ухудшения качества картинки, особенно в ресурсоёмких приложениях, в том числе при просмотре фильмов.
Рис. 3 — Разветвители
Встречаются модели мониторов, на передней панели которых находится один-два интерфейса, остальные вынесены на заднюю.
Соединять видеокарту и монитор подходящим кабелем лучше, когда оба девайса отключены от сети питания.
Штекер VGA
Современные модели телевизоров оснащены портами для штекеров VGA, качество изображений и видео будет на высоком уровне. Большим минусом является отсутствие звуков, а также передачи файлов на телевизор, возможен лишь просмотр видео и картинок на экране устройства. Штекер по размеру будет больше всех предыдущих, пользователю, скорее всего, понадобится приобретать адаптер MHL, поскольку второй разъем кабеля часто реализуется в формате HDMI. Пользователю понадобится выполнить следующие действия для подключения:
- Приобрести все необходимые кабели заранее, проверив наличие портов на устройствах. Телевизор должен быть выключен, иначе будут ошибки при настройке;
- Подведя кабель, его потребуется присоединить при помощи фиксаторов. Нужно вращать их до тех пор, пока штекер не будет плотно прикреплен. Второй конец кабеля следует вставить в адаптер, а после синхронизировать устройство с планшетом;
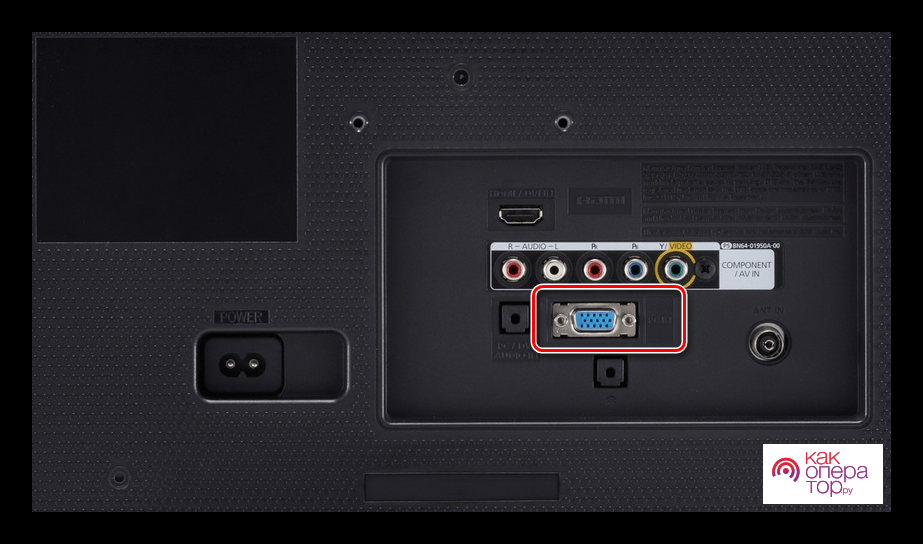
- Телевизор может быть настроен неправильно, поэтому потребуется изменить параметры в главном меню гаджета с помощью ПДУ;
- В настройках нужно выбрать источник сигнала, это можно сделать, нажав на кнопку Input или Source. В некоторых случаях можно зайти в меню телевизора и произвести смену параметров в интерфейсе гаджета.
Что делаем для того, чтобы всё заработало?
Итак, для использования планшета в качестве второго монитора вам понадобится установить соответствующее программное обеспечение как на компьютер, так и на мобильный гаджет. Возможных вариантов выбора этого самого ПО существует достаточно — Redfly ScreenSlider, Air Display и т. д. Мы же остановимся на одном из проверенных и популярных решений — iDisplay. Выбор именно этой утилиты обусловлен тем, что она универсальна, доступна и на Windows, и на OS X, и на Android, и на iOS. Рассмотрим популярную связку Windows/Android, другие варианты не имеют никаких принципиальных отличий.
Первым делом необходимо скачать и установить соответствующее программное обеспечение. Windows-версию можно скачать на официальном сайте, приложение для Android — в Google Play. К слову, мобильное приложение обойдётся вам около 5 долларов, десктопная версия распространяется бесплатно. Процесс установки вряд ли вызовет у кого-то вопросы, поэтому сразу перейдём к настройке.
Ещё один важный момент. После установки десктопной части программы необходимо перезагрузить компьютер, иначе вы будете долго удивляться и искать причину того, что ничего не работает.
Способы использования утилиты iDisplay
Существует два способа использовать утилиту iDisplay для подключения вашего планшета к ПК — по USB или по Wi-Fi. Функциональность при разных типах подключения не меняется, только удобство использования (всё же лишние провода не всегда радуют).
Если вы используете USB-подключение, то после установки и запуска iDisplay на обоих устройствах, укажите на планшете тип вашего соединения — USB. Если же желанием путаться в проводах вы не “горите”, то без раздумий делайте выбор в пользу Wi-Fi
Обратите внимание на то, что планшет и ПК должны быть подключены к одной локальной сети
В приложении на планшете нажимаем кнопку с плюсом для добавления вашего компьютера в качестве источника сигнала. Потребуется указать IP-адрес и порт основной машины (если вы наведёте курсор мышки на значок iDisplay возле часов, то узнаете эти данные) и имя, которое может быть любым. Жмём «Добавить и подключиться».
На экране компьютера должен появиться запрос на соединение от вашего гаджета. Возможны три варианта запроса: отклонить, принять единоразово или сохранить на будущее, чтоб подключаться автоматически. Советуем выбирать последний вариант для вашего же удобства. К тому же, если вы разрешите iDisplay стартовать при запуске системы, планшет сможет легко заменить монитор в случае какого-либо форсмажора.
На этом моменте экран компьютера может пару раз мигнуть, после чего на экране планшета появится ваш рабочий стол. Теперь вы можете настраивать второй экран в настройках рабочего стола Windows, как если бы вы действительно подключили к своему компьютеру ещё один монитор. Отдельно можно настроить способ использования второго дисплея. Всё зависит от того, будете ли вы дублировать на него изображение или расширите на него рабочее пространство.
Кстати, важный момент — по умолчанию предполагается, что при расширении второй рабочий экран находится справа от основного. Но это тоже можно изменить в настройках.
Выводы
Точно таким же способом можно подключить не только планшет, но и смартфон, хотя удобство такого решения достаточно спорно. Всё же для стационарного, не мобильного применения, чем больше диагональ, тем удобнее. Тем не менее возможность такая есть, а значит, кто-то может найти применение и ей.
Как видите, ничего сложного в подключении планшета в качестве второго (или лучше сказать — дополнительного) монитора к вашему основному компьютеру нет. Любой желающий может проделать эти несколько нехитрых действий, а потом продумать себе сценарии использования такой связки в поисках оптимального решения, подходящего именно ему. Экспериментируйте и делитесь этим материалом с друзьями!
Как можно использовать планшет как монитор
Существует несколько способов использования планшета в качестве монитора:
Надо сказать, что, учитывая размер дисплея устройства, около 10 дюймов, работать с компьютером с его помощью очень неудобно, особенно с таблицами и текстами. Но для определенных задач это может быть идеальным решением. Особенно если установлено беспроводное соединение. Кроме того, для правильного отображения необходимо установить разрешение монитора на компьютере в соответствии с разрешением устройства.
Для этого загрузите клиентское приложение на устройство и серверную программу на ПК. Затем укажите, какой экран является главным, а какой — второстепенным. Все это делается в настройках монитора в Windows.
Вы можете использовать устройство в качестве домашнего экрана с несколькими приложениями:

Как подключить планшет в качестве монитора
Для установки требуется кабель с разъемом USB (для прямого подключения) или контакт с беспроводной сетью (подключение Wi-Fi). Также необходимо соответствующее программное обеспечение. Его можно бесплатно загрузить из Интернета.
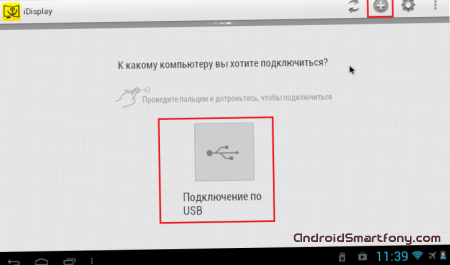
Если вы все сделали правильно, программа попросит вас ввести данные. В частности, ваш IP-адрес, порт и имя пользователя. Номер порта можно узнать, наведя курсор мыши на дисплей iDisplay. IP должен быть найден в сети. Имя пользователя должно быть выбрано по вашему вкусу. Эти требования здесь не регламентируются;
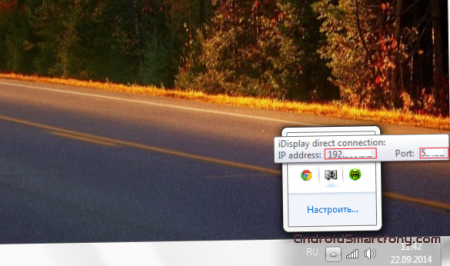
7. выберите опцию «Добавить и подключить».

Если предыдущие операции прошли успешно, на дисплее компьютера появится сообщение «iDisplay autorization». В открывшемся окне вы сможете выбрать один из трех вариантов дальнейших действий. Для тех, кто не владеет английским языком, вот перевод: первое — «отклонить подключение к планшету», второе — «подключиться один раз», третье — «подключаться автоматически каждый раз, когда от планшета поступает запрос». Мы рекомендуем выбрать вариант номер три (на английском языке — «Always allow»).

Spacedesk — Функциональность на высоте
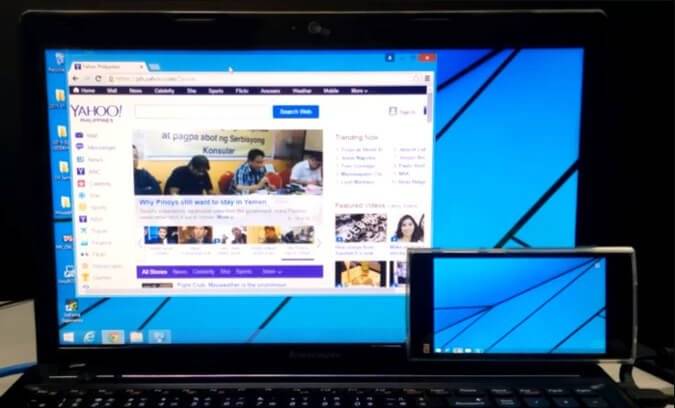
Spacedesk — это довольно популярное приложение для «превращения» вашего устройства Android во второй монитор для сопряжения с компьютером Windows на борту. Spacedesk работает в вашей локальной сети, поэтому вам не нужно активное подключение к Интернету. Установка проста: вы можете подключить компьютер с Android через USB, Wi-Fi или LAN. Программа работает в довольно высоком разрешении, и, кроме того, она поддерживает сенсорную поддержку экрана вашего Android.
Чтобы начать работу, установите необходимые драйверы на компьютер с ОС Windows. Приложение доступно для Windows 7 и более новых версий ОС. После запуска приложения оно автоматически просканирует и отобразит все устройства в вашей локальной сети, на которых установлено приложение Spacedesk. Запустите соответствующую программу на устройстве Android и подключитесь.
Splashtop Wired XDisplay — Самая быстрая программа

Splashtop Wired XDisplay, как следует из названия, требует наличия под рукой USB-кабеля для сопряжения устройств. Кроме того, поскольку в отличие от Spacedesk, проводной XDisplay позволяет подключать телефон или планшет только через USB, вы получаете лучшее разрешение и частоту кадров.
При этом XDisplay может быть установлен как на Mac, так и на PC, что дает ему преимущество перед предыдущей программой. Мобильные приложения доступны как для Android, так и для iOS. Есть также довольно интересная функция: если вы хотите сэкономить время автономной работы вашего мобильного устройства, вы можете вручную уменьшить разрешение и частоту кадров.
Google Remote Desktop — Изящное решение от Google

Google Remote Desktop позволяет установить соединение между вашим Android и компьютером Windows. Другие операционные системы не поддерживаются. К сожалению. В то же время Google Remote Desktop позволяет не только превратить ваш гаджет во «второй экран», но и управлять рабочим столом компьютера со смартфона. Все, что вам нужно, — это учетная запись Gmail. И вам совсем не нужно платить за программу.
Минусы использования приложения
Далее — качество связи. Нет, если Интернет стабильный, то никаких проблем со стабильностью быть не должно. Другое дело, что задержка картинки напрямую зависит от… производительности устройства. Я выяснил это, когда загорелся идеей сделать дополнительный монитор из своего старенького планшета Acer Iconia B1-А71. Чтобы вы понимали — даже в 2013 году это была бюджетка, работающая не шибко хорошо, а сейчас она даже в Google Docs задумчива. Даже после полного сброса системы.

Система там хилая — двухъядерный MTK 8317T на 1,2 ГГц, 512 МБ ОЗУ и 8 ГБ ПЗУ, а также 7-дюймовый WSVGA TFT-экран. Да, не IPS, а TFT. Впрочем, мне этого должно было хватить с головой. И да, программа установилась и заработала без проблем — я перемещал окна на новосозданный монитор уже через пару минут! Однако чем больше “активных” окон я помещал туда, тем сильнее была задержка курсора. Вплоть до двух-трёх секунд.

Что я имею в виду под “активными” окнами? Те окна, где картинка меняется без участия пользователя. Видеопроигрыватель на YouTube, монитор ресурсов с постоянно скачущими графиками, и так далее. Проблемы начинались даже во время прокрутки документа в Google Docs, задержки были хоть и меньшие, но ощутимые. Моего терпения на это дело хватало, а вот предпросмотр видео в VEGAS Pro 14 задерживался на 3 секунды (!).
К счастью, подоспел Impression, предоставив мне на тест ImPAD B702 (видеообзор будет здесь). Там характеристики получше раза в два, и запустив SpaceDesk, я увидел, что задержки уменьшились пропорционально. Я без особых проблем смог поработать с Google Docs, прокручивая картинку вниз и вверх, а задержка в воспроизведении через VEGAS уменьшилась до секунды с малым.
Завершил тестирование я с Huawei P9. Экран 5,2 дюйма, поэтому в качестве полноценного дисплея он не подойдёт ну никак. Однако на нём задержек картинки почти не было. Даже в VEGAS Pro 14. Из этого я могу сделать один вывод — чем активнее картинка, тем мощнее должно быть устройство. И ещё одна мелочь — после попытки случайно перенести экран предпросмотра из VEGAS на планшет, я словил BSOD. Совершенно неожиданно и непредсказуемо. Воспроизвести этот баг мне не удалось, но информация будет вам полезна.
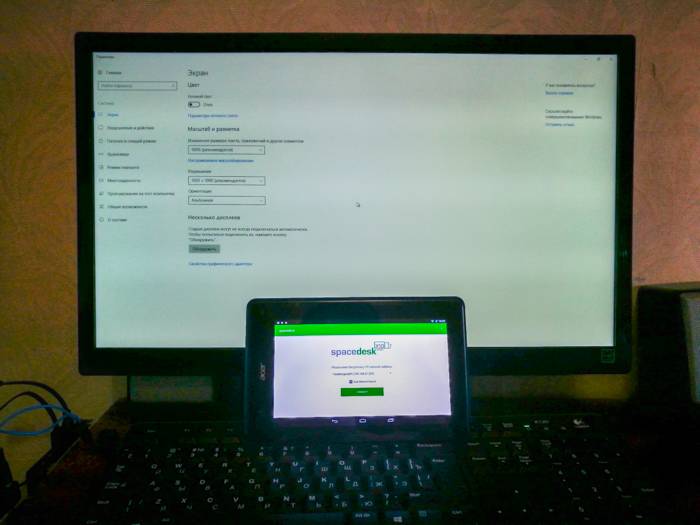
Это, если кто не понял, было описание минусов, и плюсов у SpaceDesk намного больше. Вы без проблем найдёте применение старому планшету, даже с побитым экраном — главное, чтобы Интернет был рабочий. И чем мощнее планшет, тем лучше будет картинка, хотя для 99% задач вам с головой хватит Impression ImPad B702. Беспроводная связь позволяет заряжать планшет даже во время передачи картинки.
Кроме того, программа поддерживает передачу через USB-модем, и вы можете подсоединить смартфон напрямую к ПК по кабелю, что теоретически должно сделать стабильность картинки лучше. Далее, в настройках SpaceDesk можно поменять качество передачи вручную, причём количество настроек приятно радует. Другое дело, что это влияет на задержку картинки максимум процентов на 30 — проверено на двух планшетах.

Главное же лично для меня преимущество — гибкость решения. Вы можете поместить планшет с работающим SpaceDesk куда вам захочется. Можете приклеить его сбоку слева, сбоку справа, положить на клавиатуру, держать перед собой, можете приспособить таким образом хоть смартфон, хоть ноутбук. Я лично сделал две небольшие подставки из термопластика, и приспособил планшет на монитор сверху.


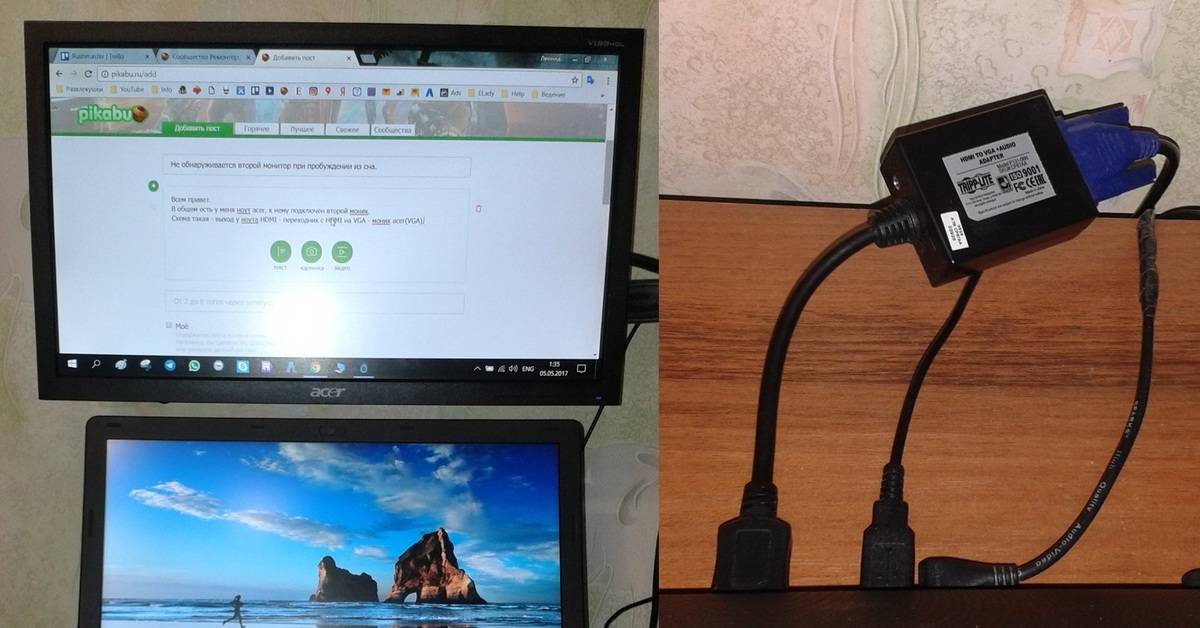


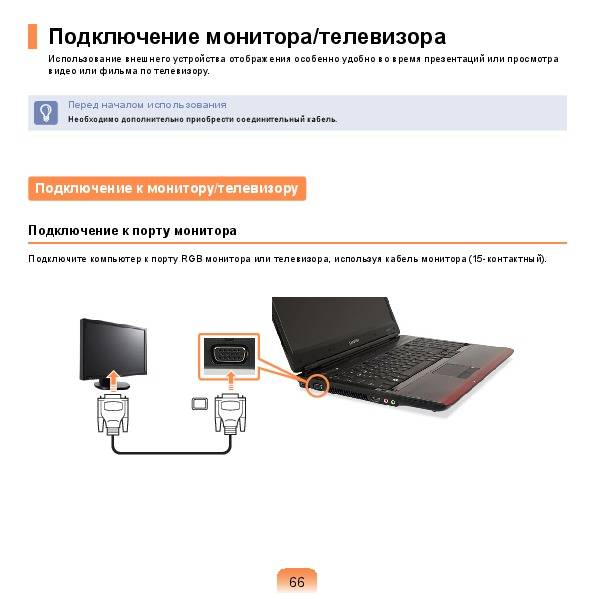





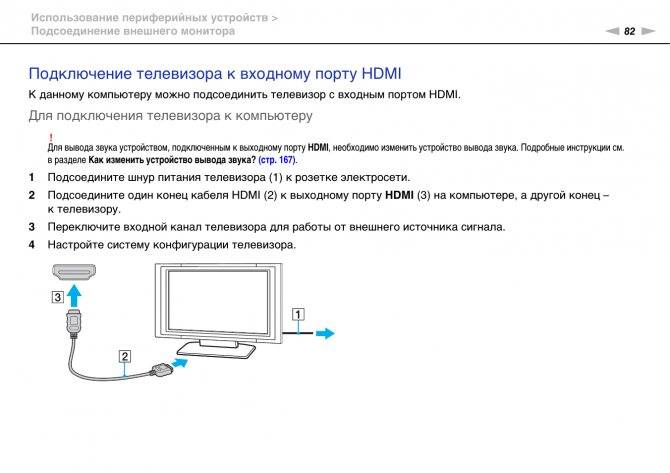
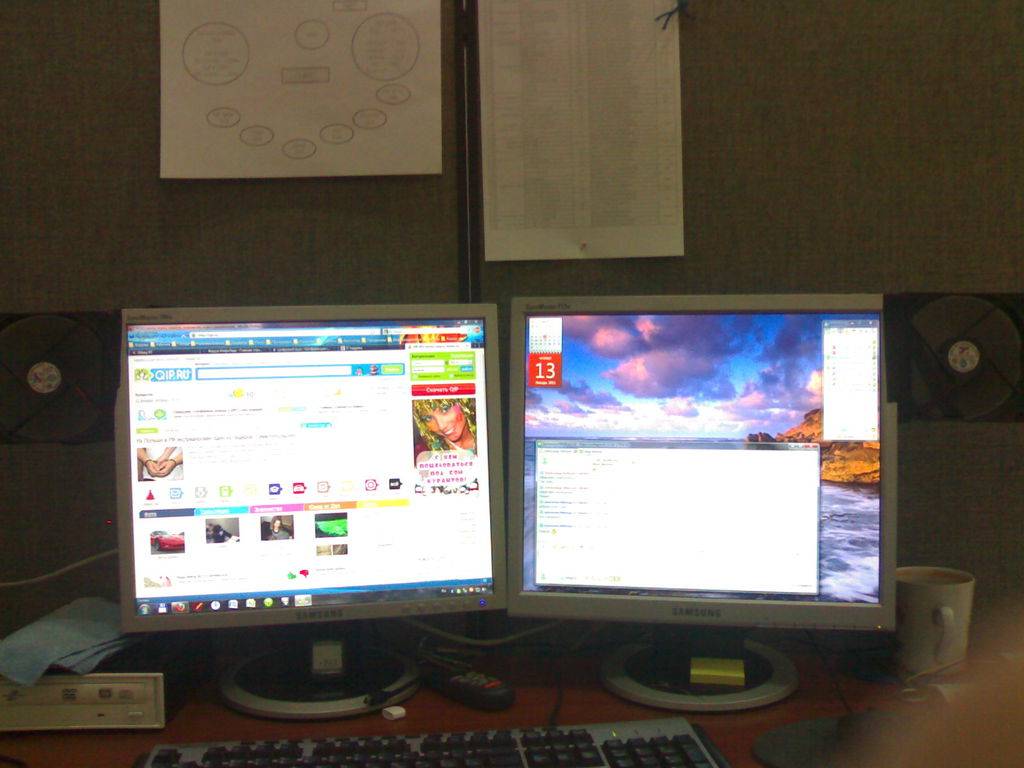
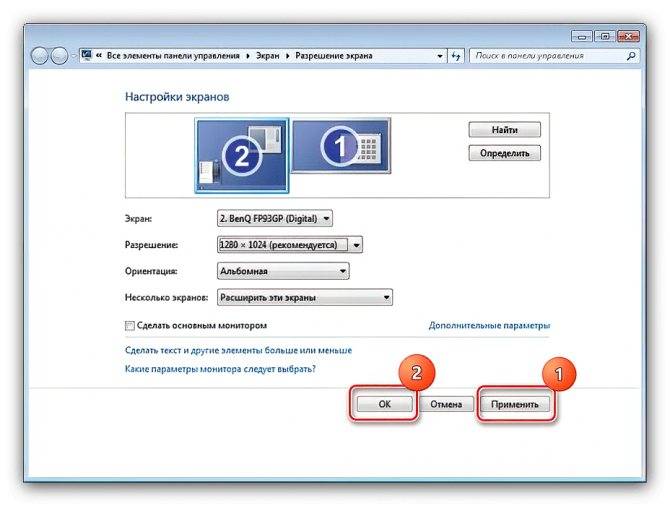

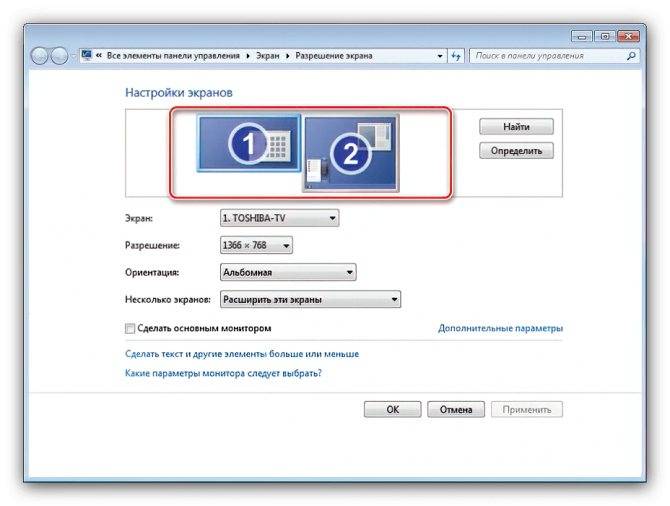
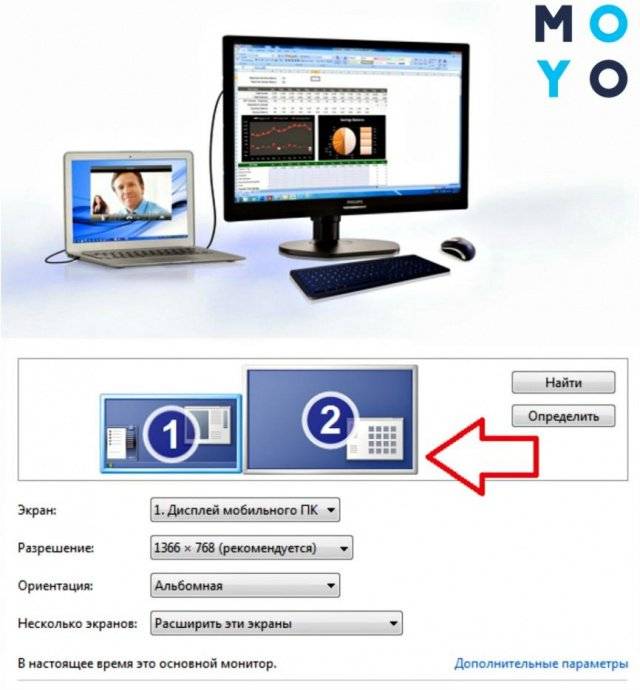
![Как подключить к пк 2 монитора – простая пошаговая инструкция в картинках [разбор эксперта]](https://technika-remont.ru/wp-content/uploads/5/5/b/55bee13492c522cb5e159ef6275de765.jpeg)