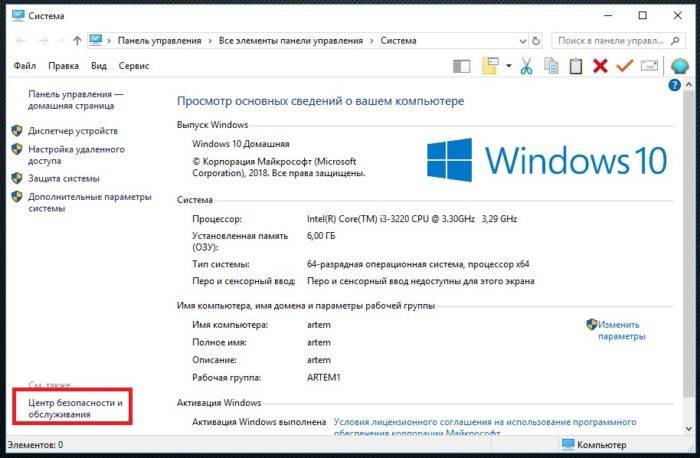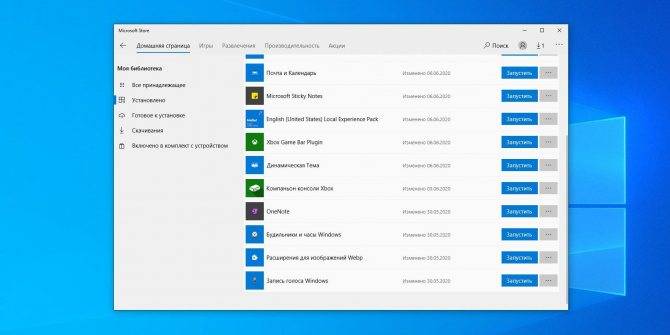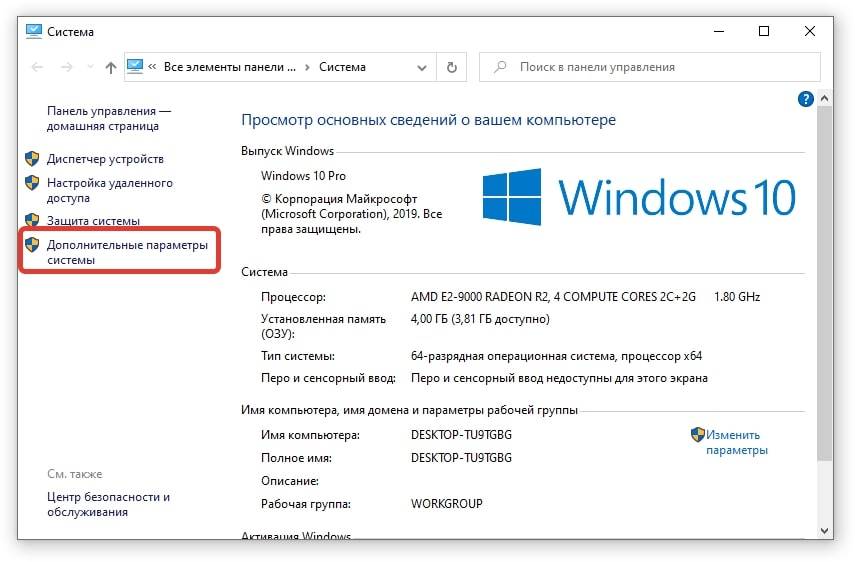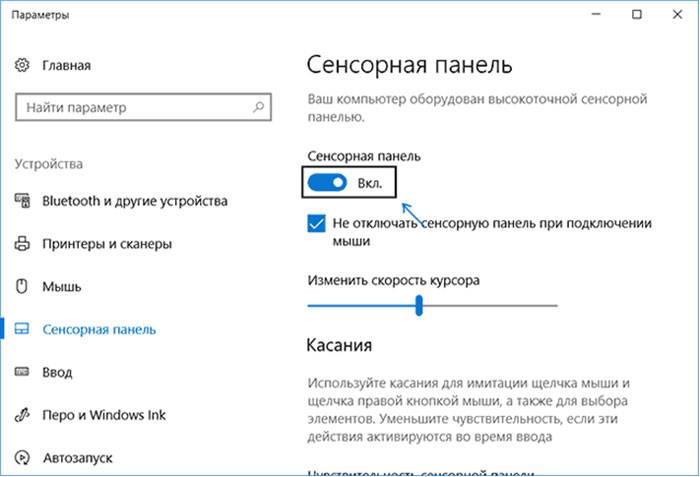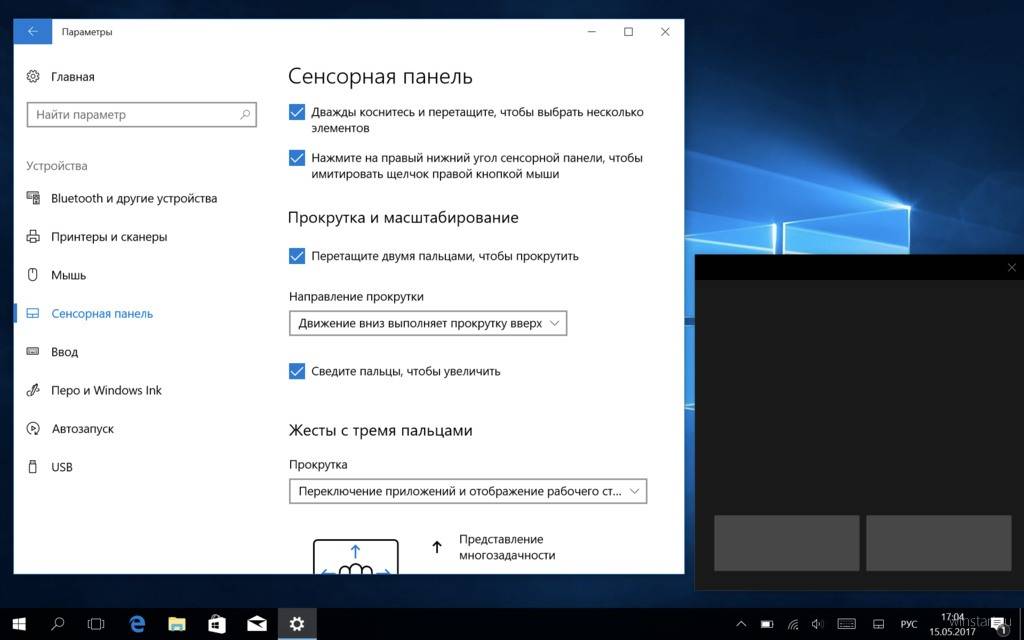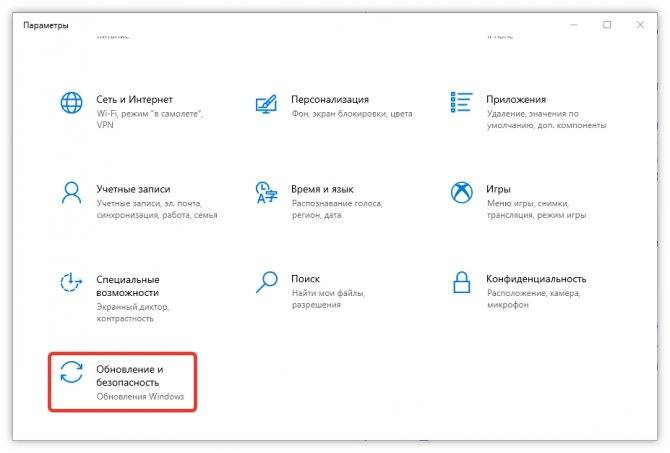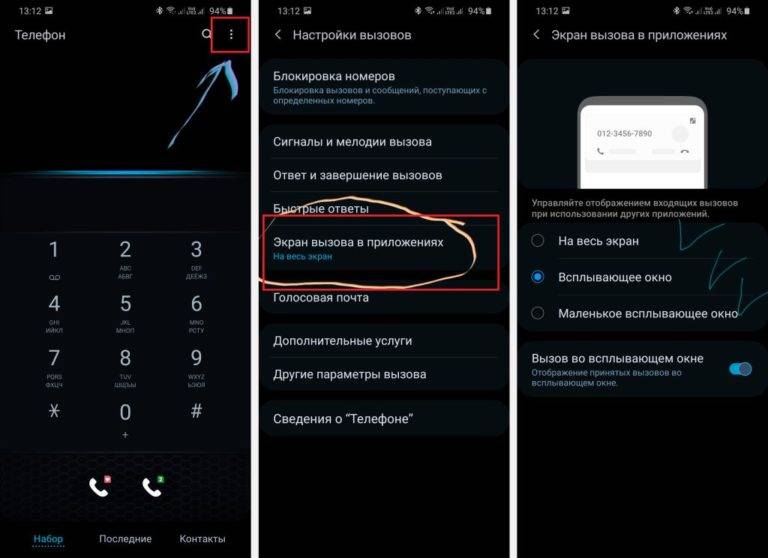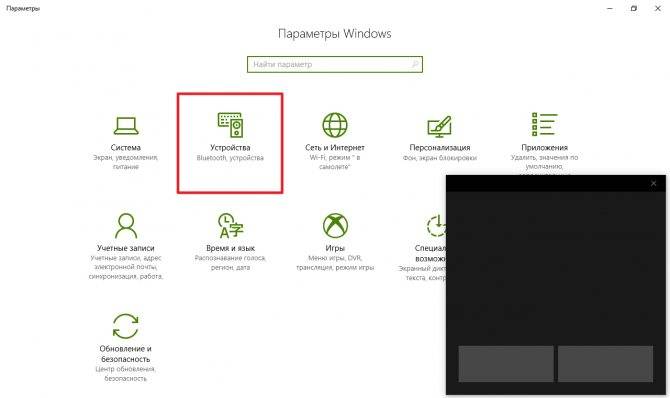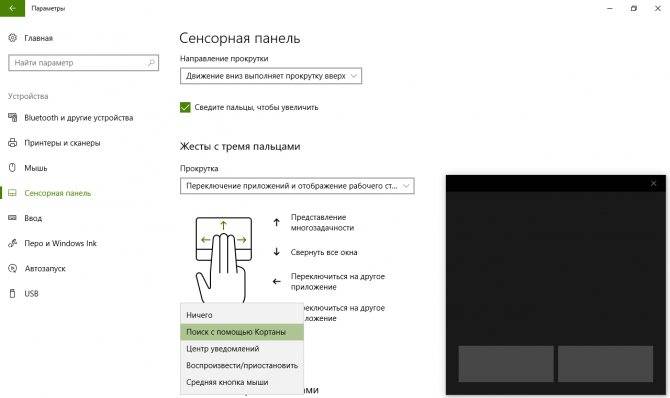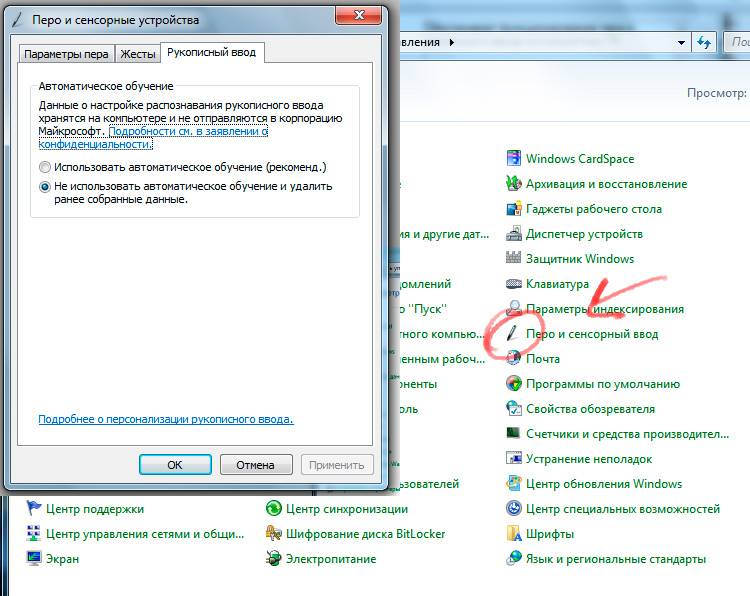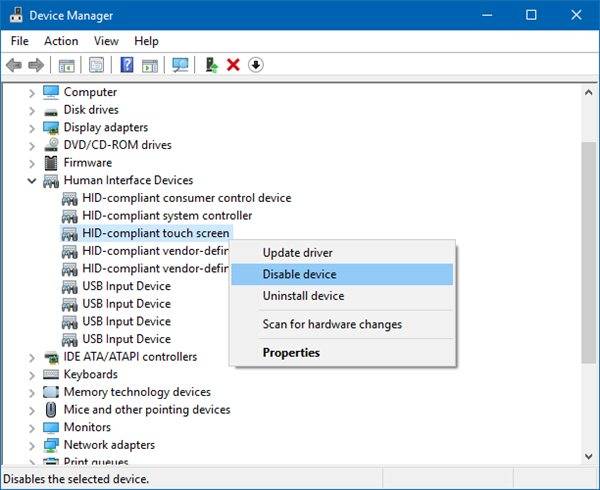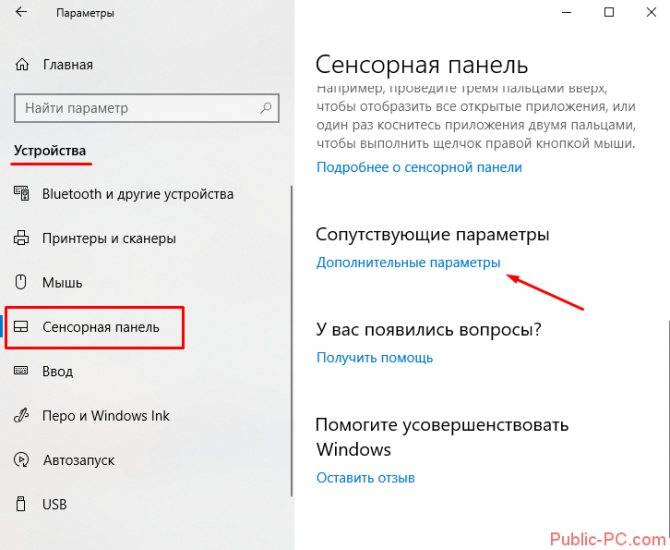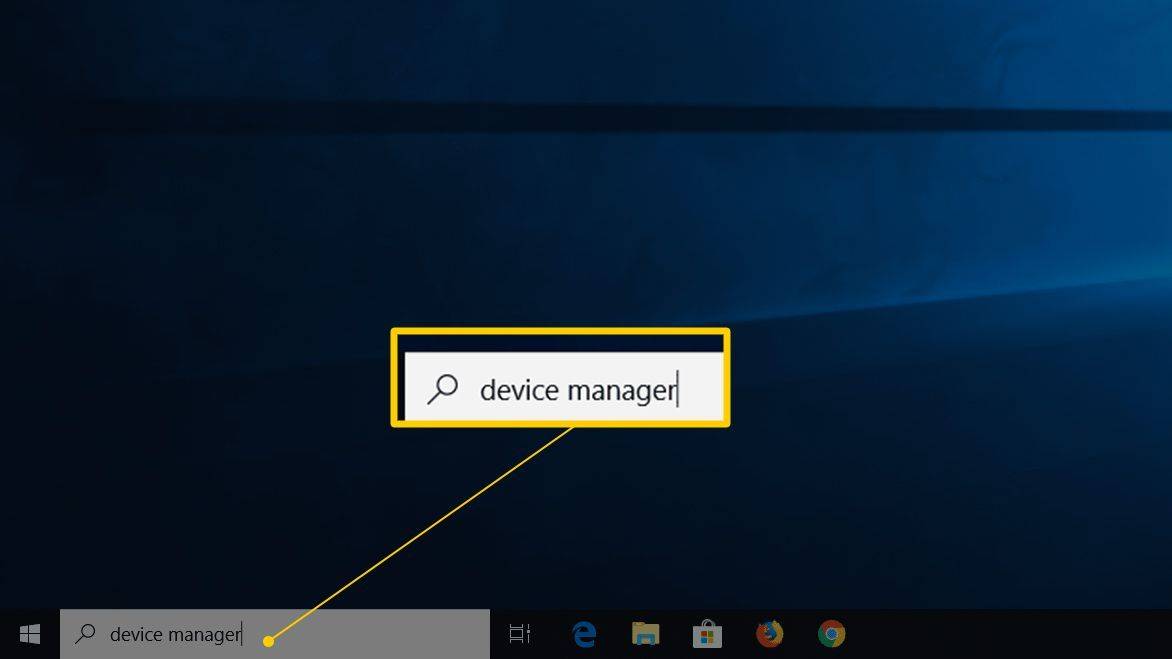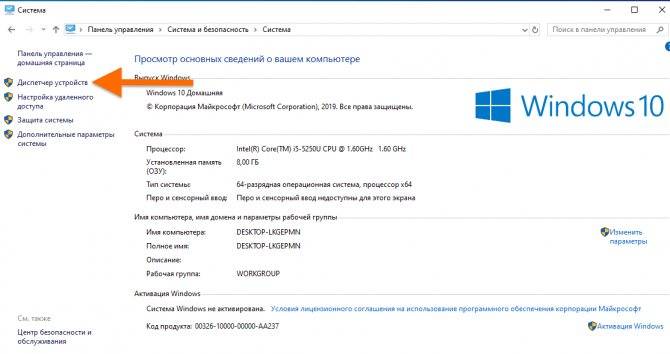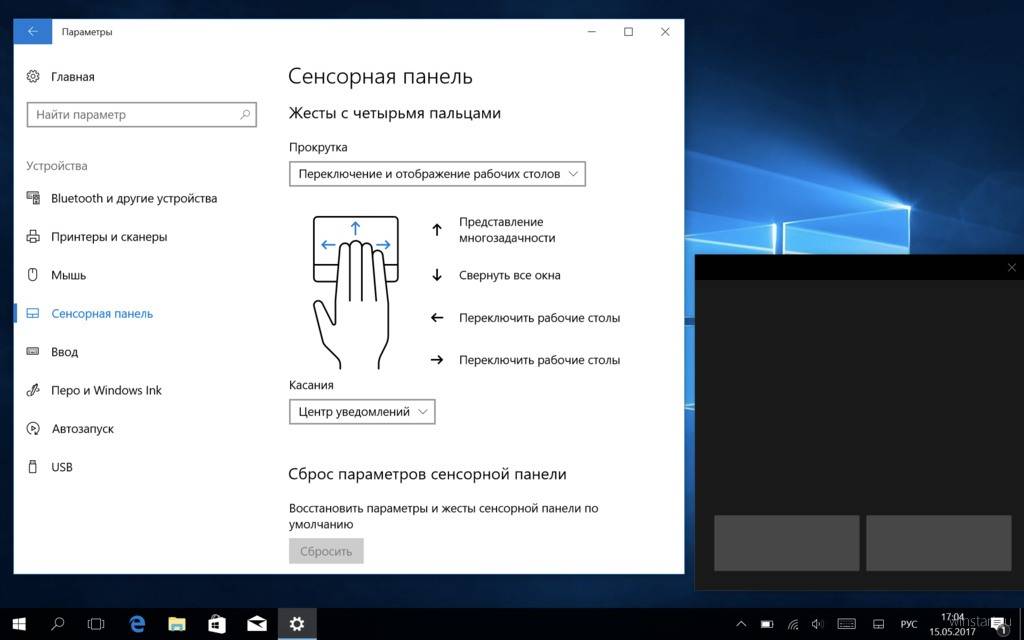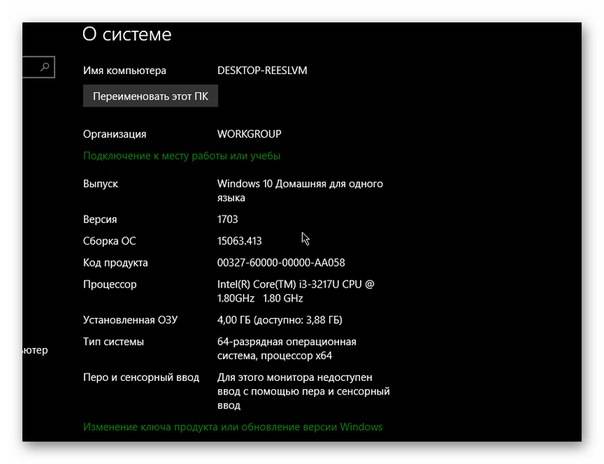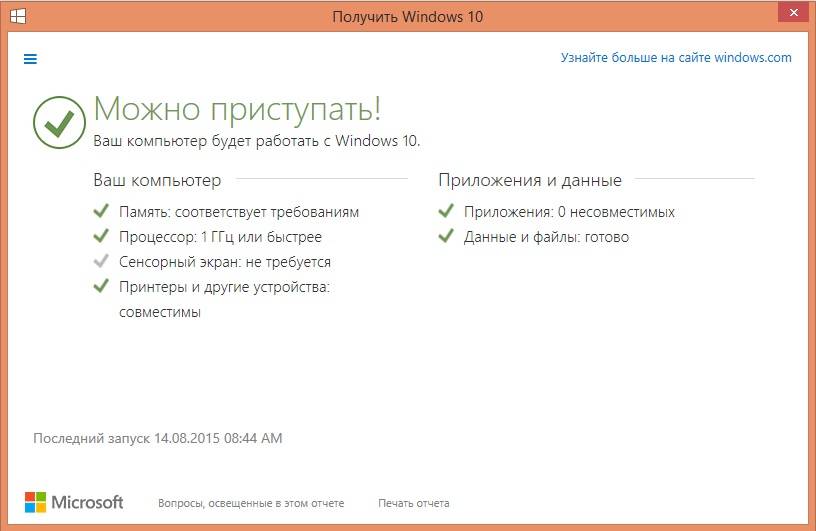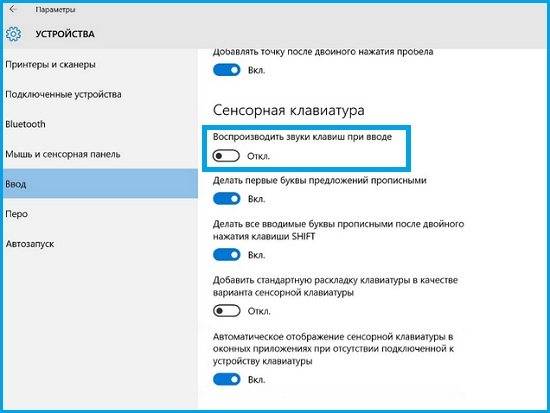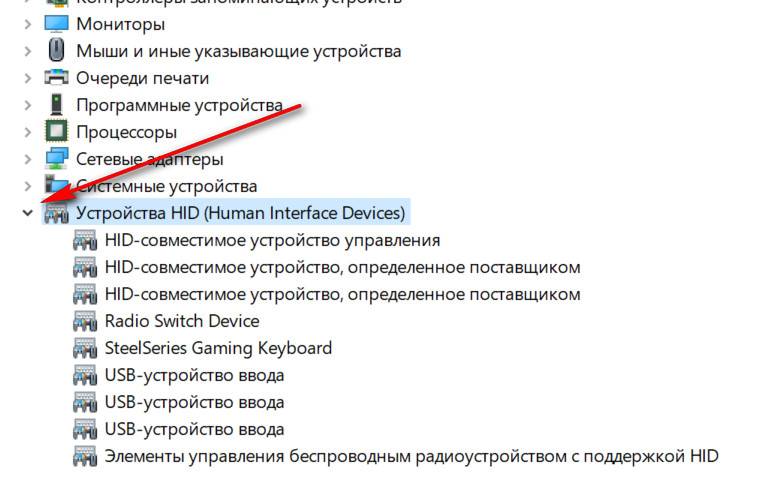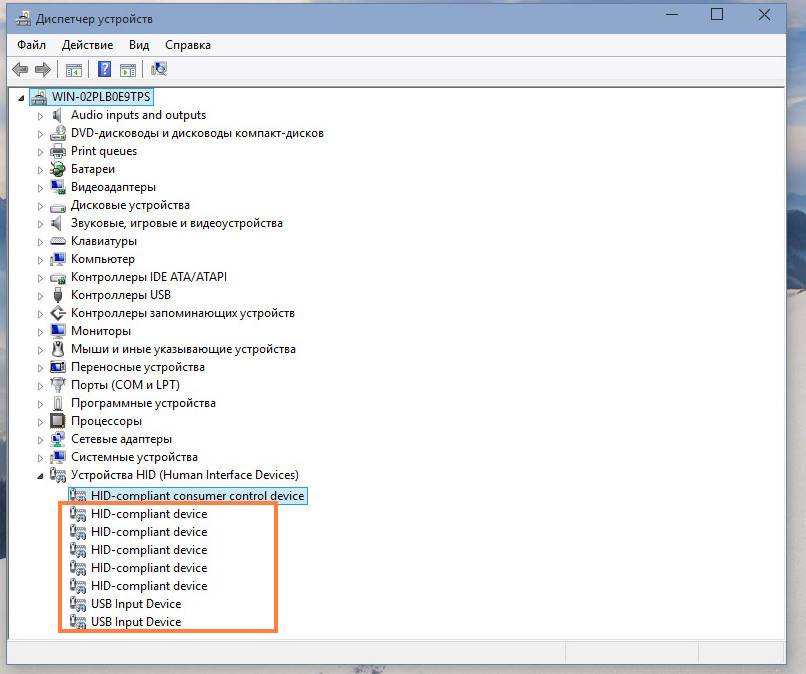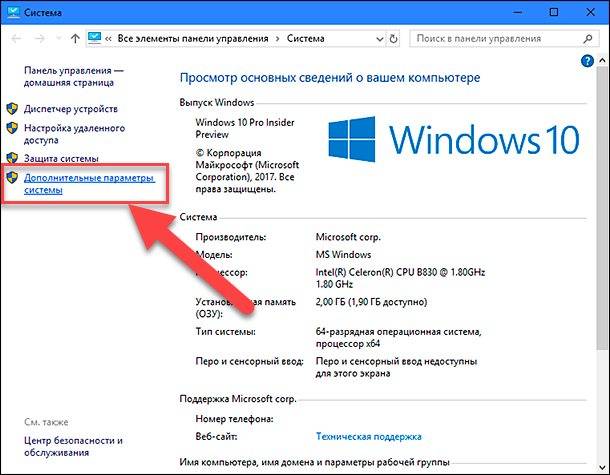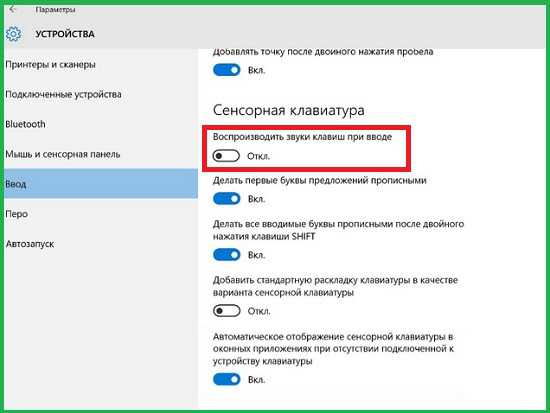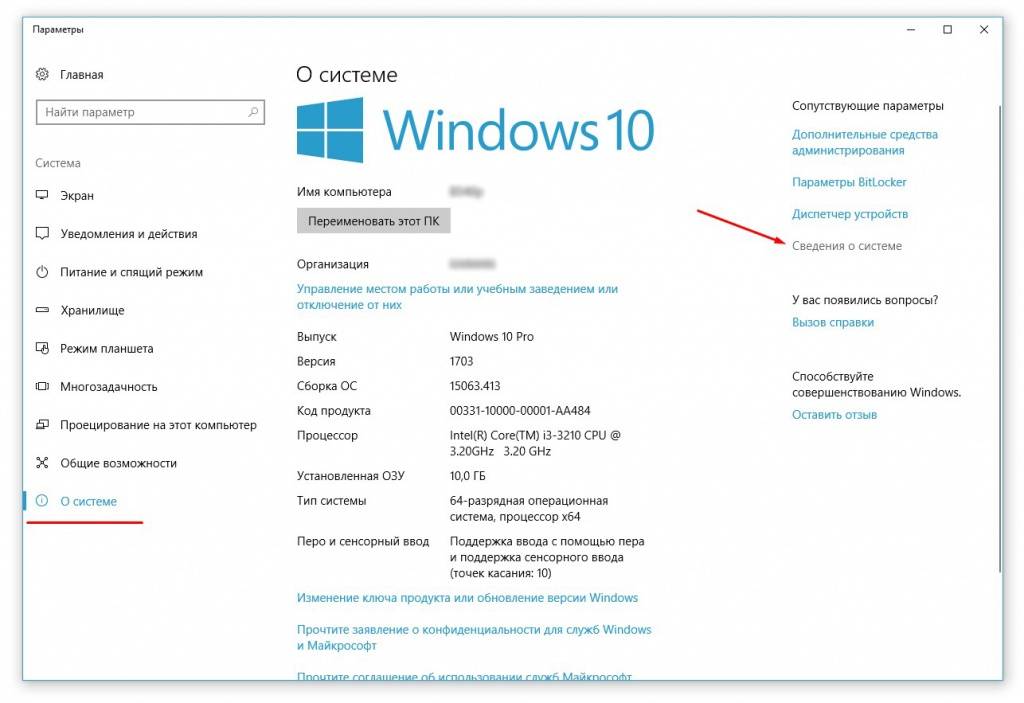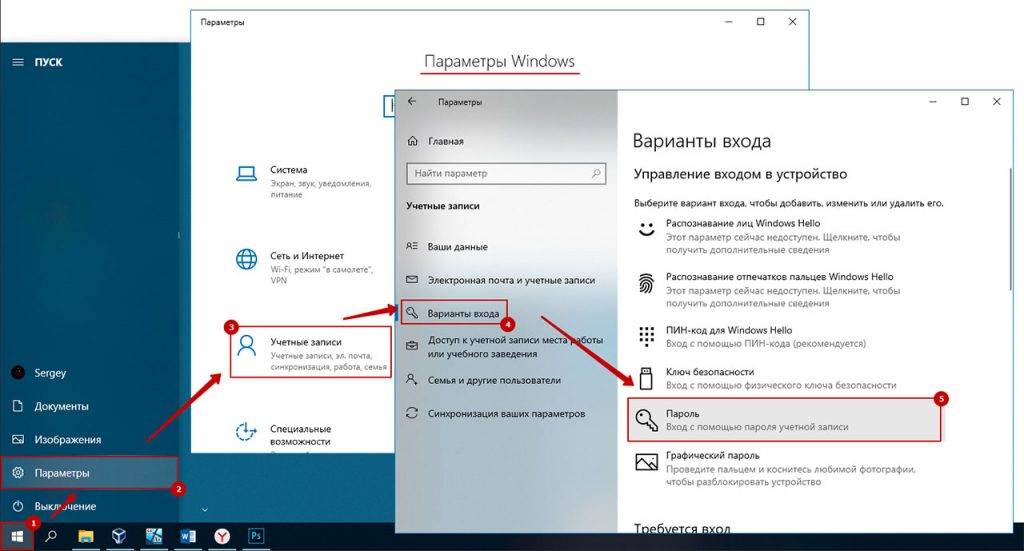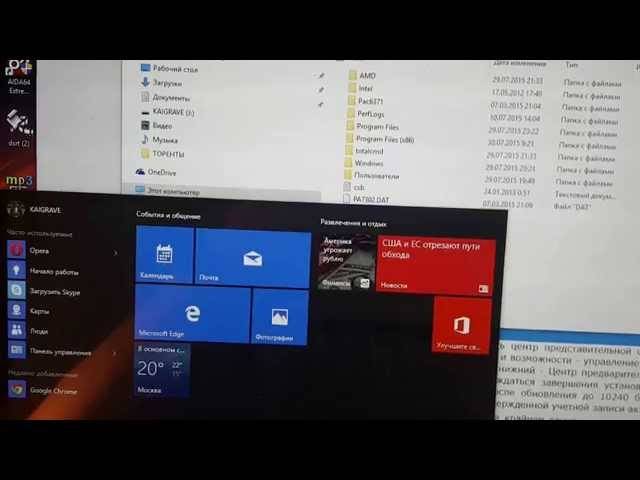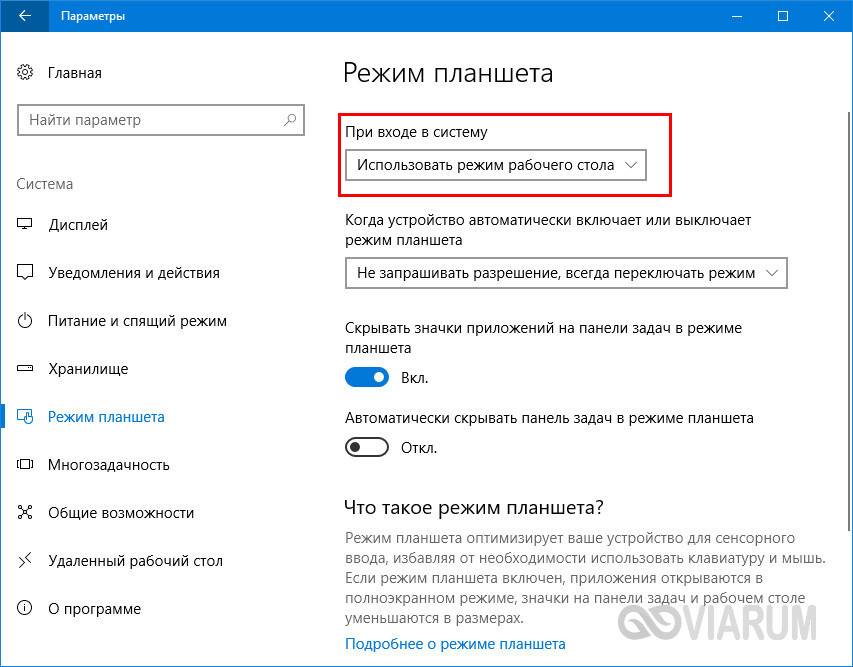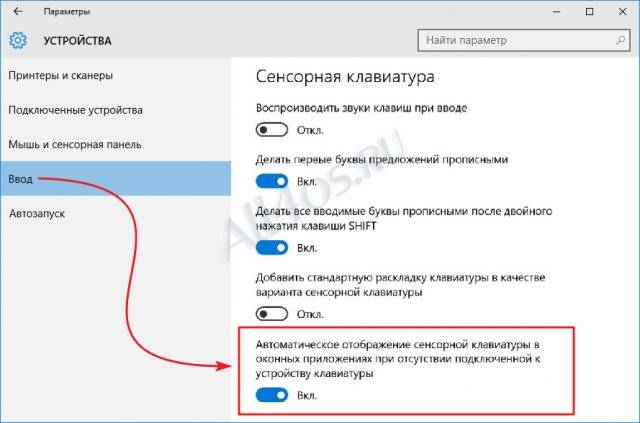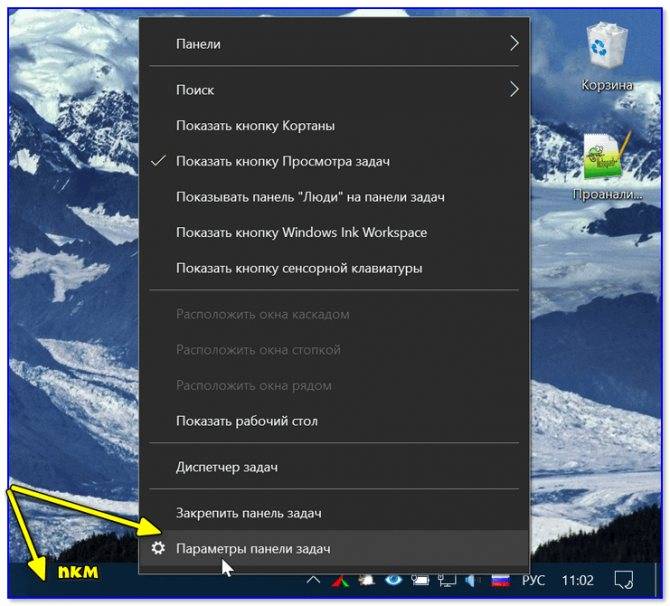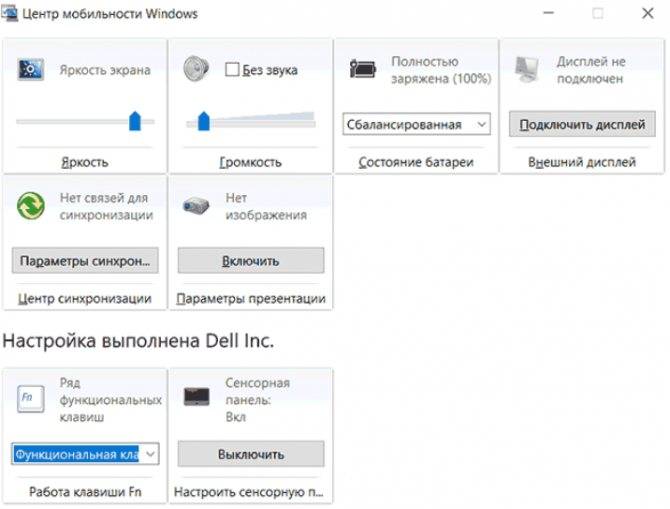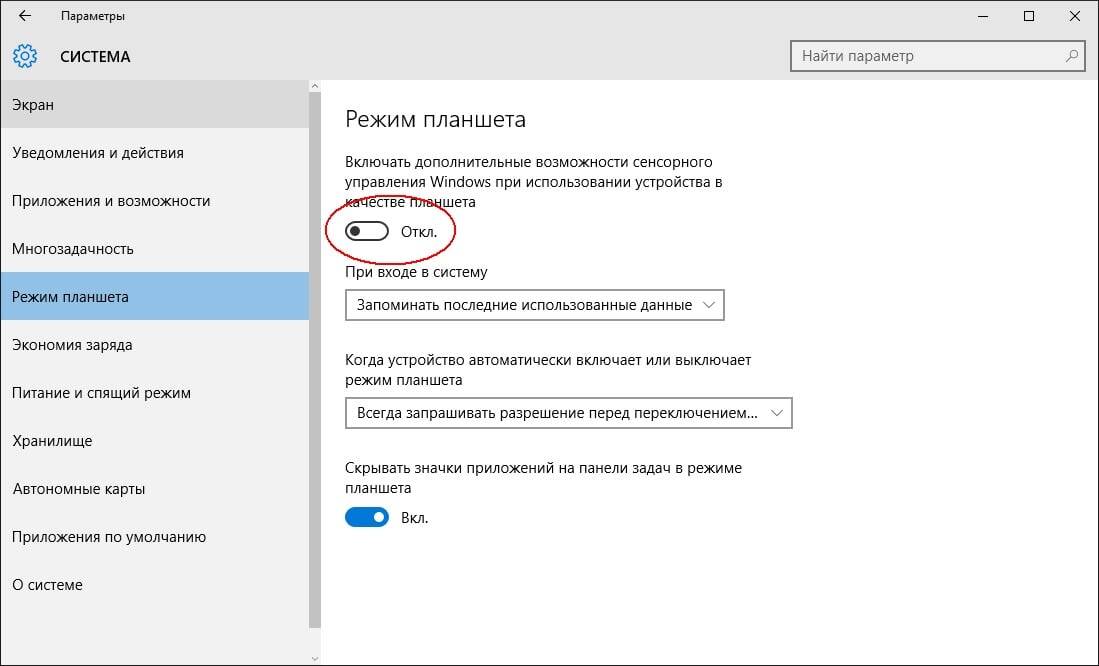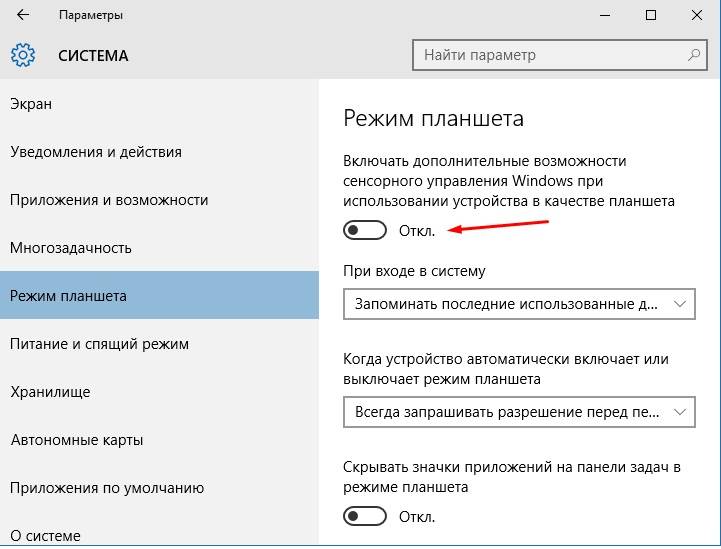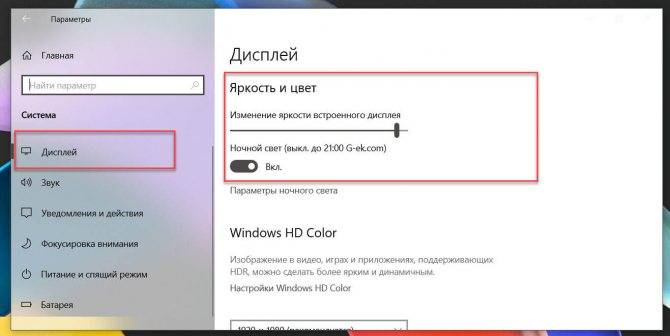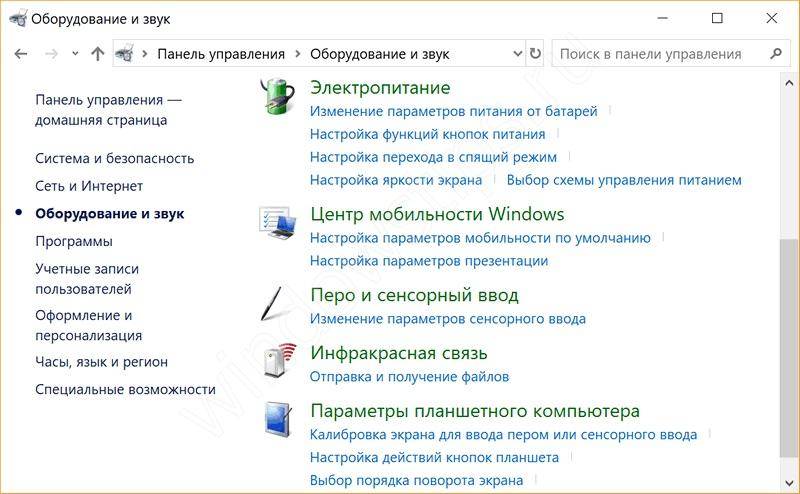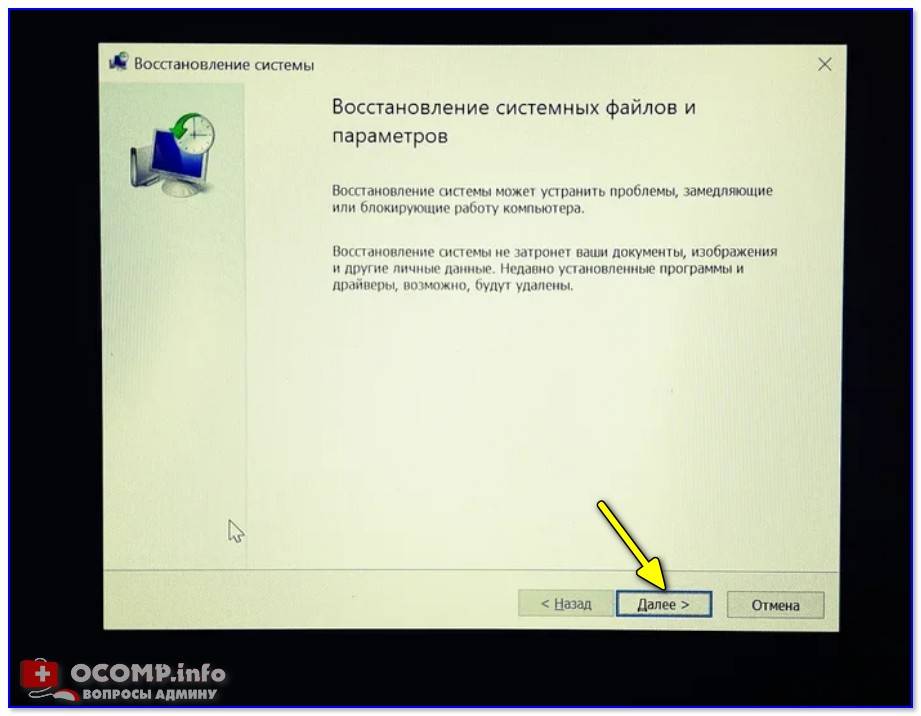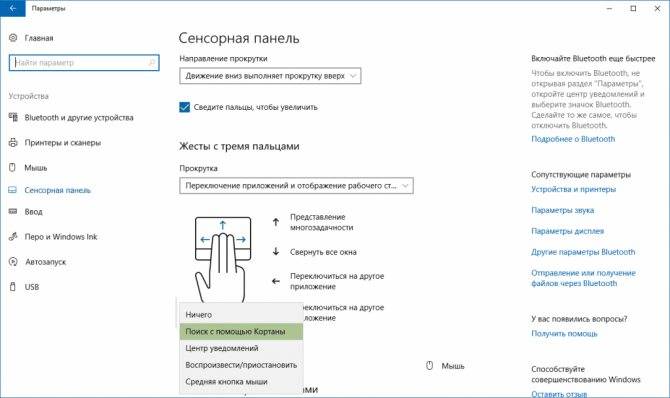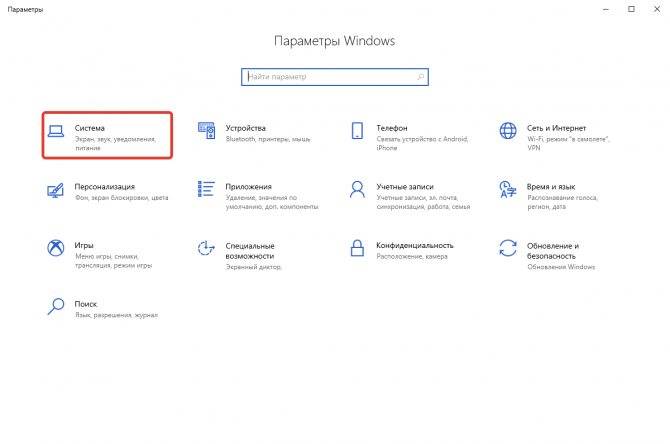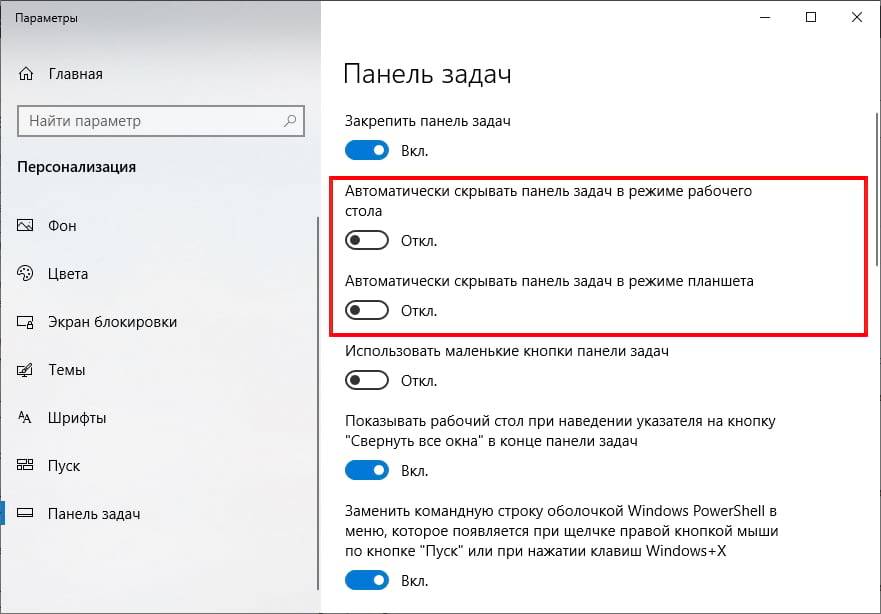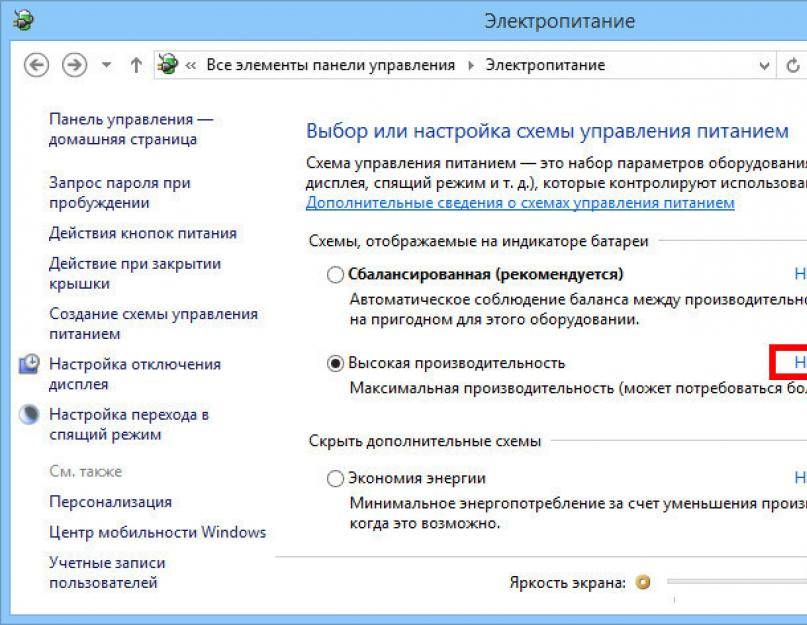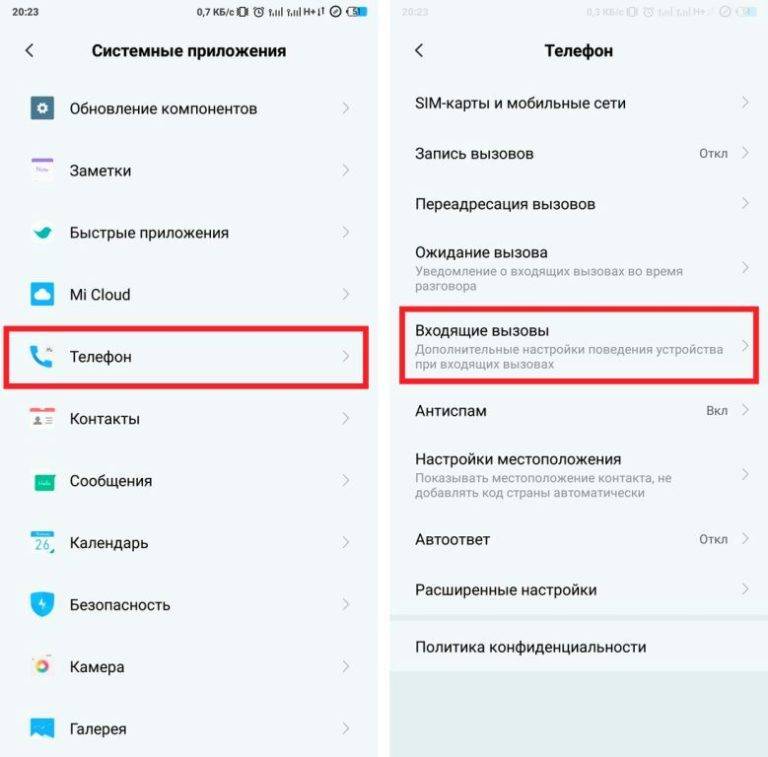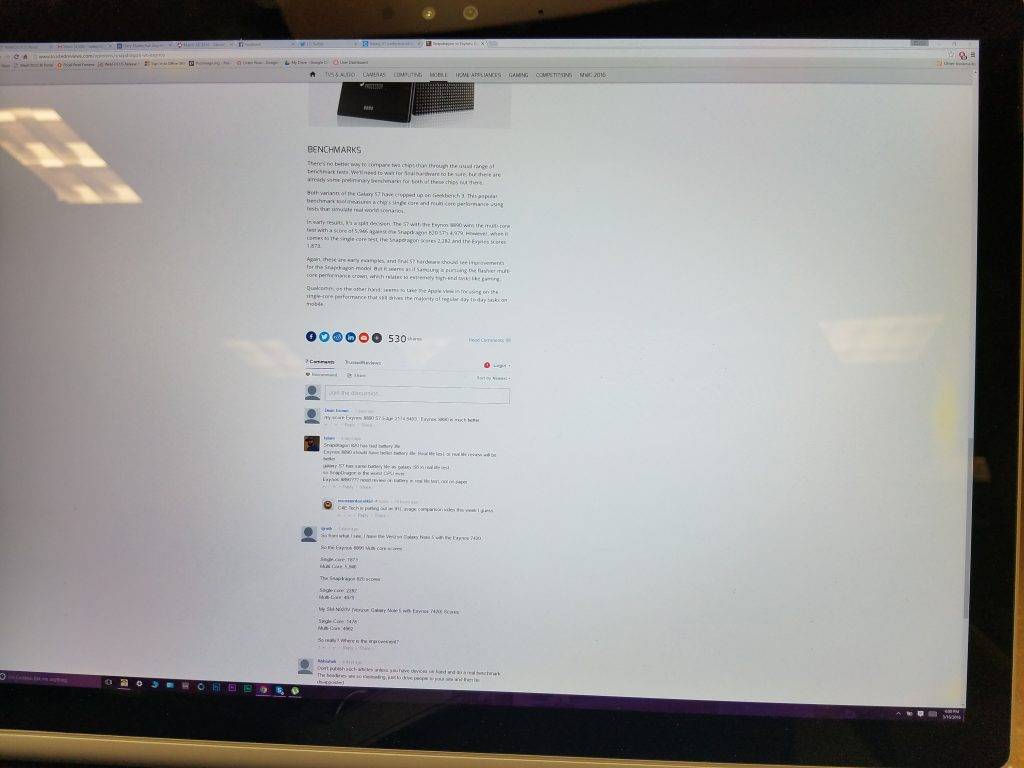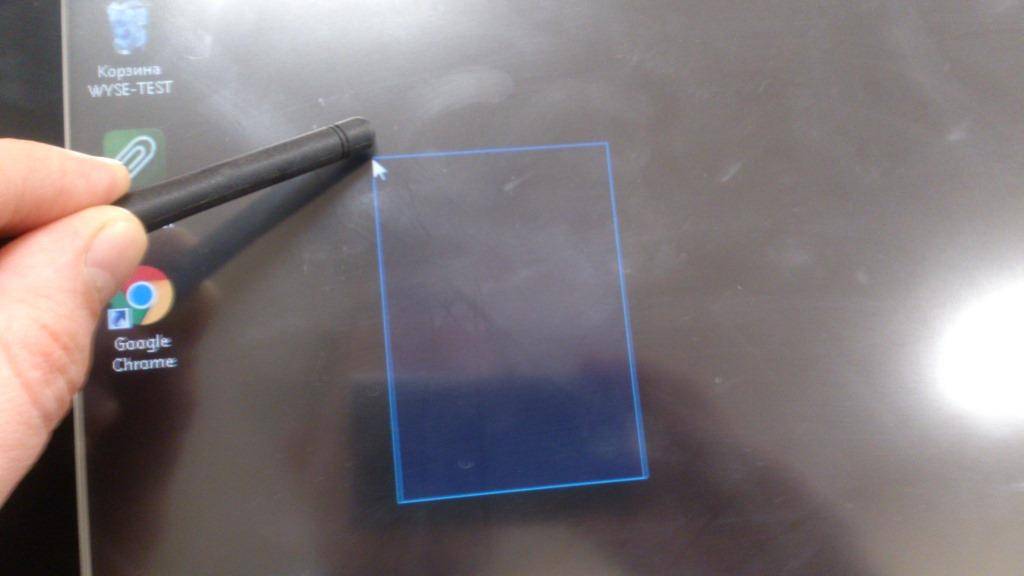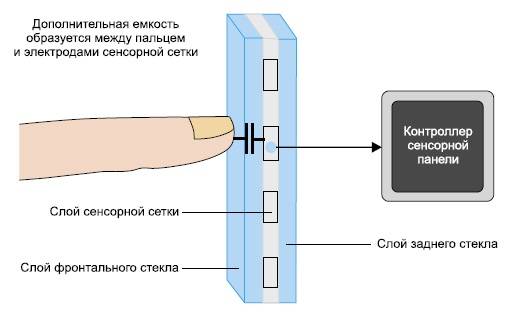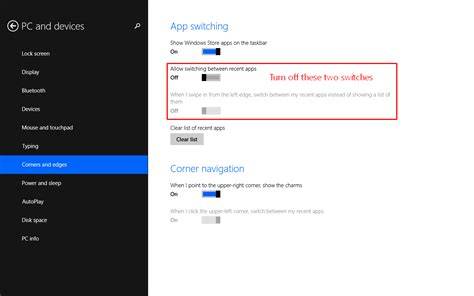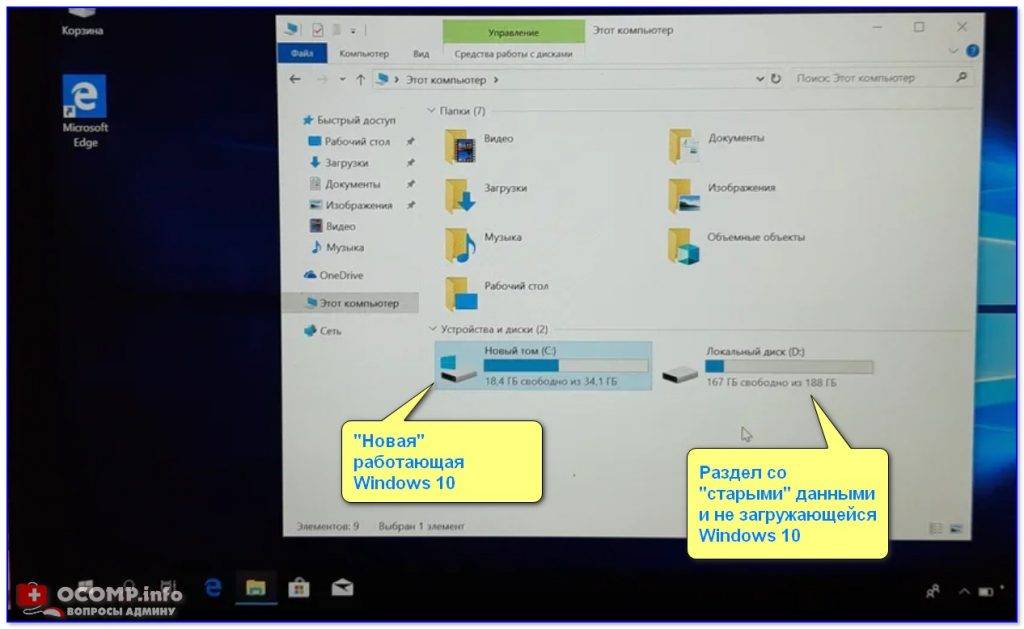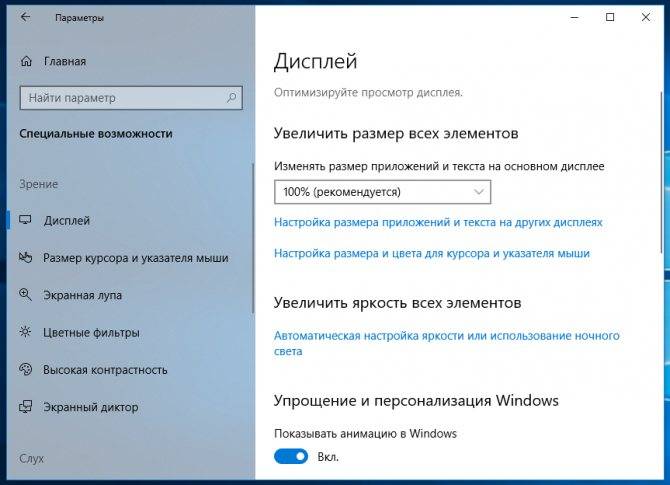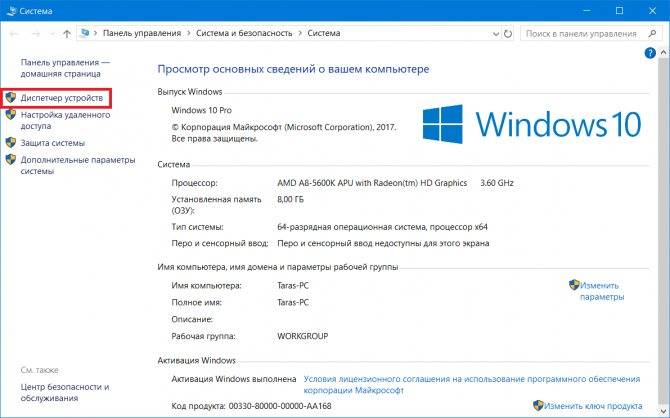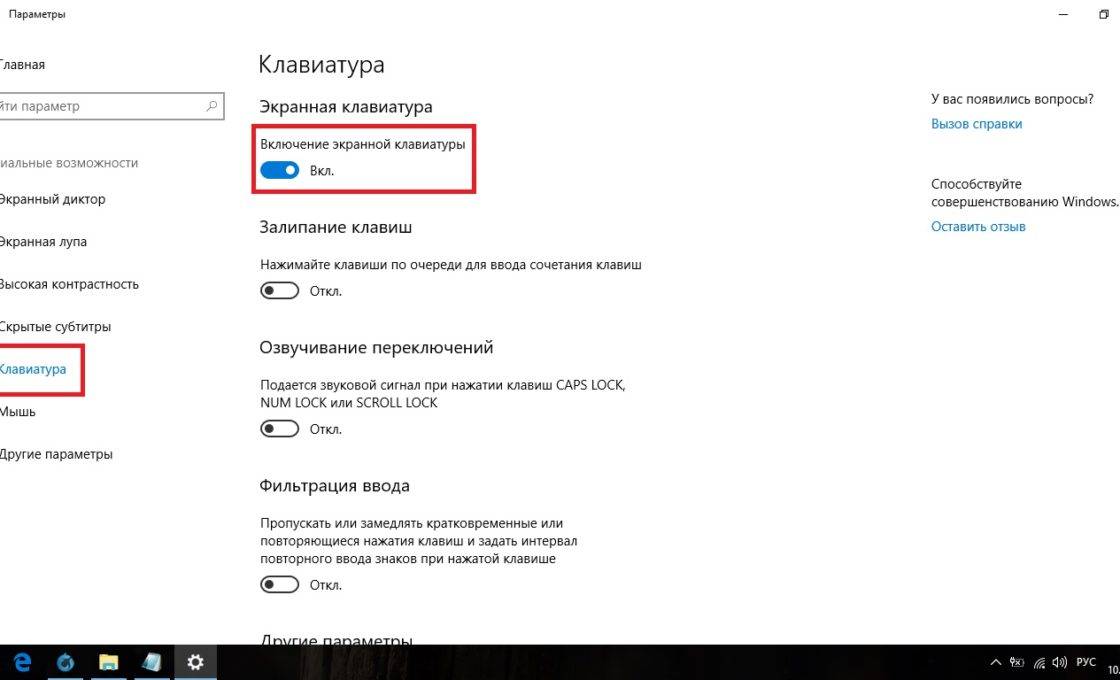Физические изъяны
К основным повреждениям, из-за которых обычно не функционирует сенсорная панель на ноутбуке, относятся:
- Проблема со шлейфом, который соединяет материнскую плату с тачпадом.
- Повреждение сенсора, из-за которого он не в силах нормально работать. Пусть даже незначительное, на первый взгляд.
- Неполадки с южным мостом. Так называется микросхема, отвечающая за работу периферии. Проблему легко обнаружить — если повредился южный мост, порты USB тоже становятся недееспособными.

Если системные способы не помогли включить тачпад, проверяем его на физические повреждения
Чтобы разобраться с физическими неполадками, можно разобрать ноутбук самостоятельно, но лишь тогда, когда у Вас имеются необходимые для этого навыки. В ином случае лучше отдать лэптоп специалистам, которые без вреда починят его. В крайнем случае помочь может только профессиональный ремонт гаджета.
Стандартные методы активации тачпада на ноутбуке с Windows 10
Обычно тачпад отключается и включается двумя стандартными способами: с помощью комбинации определенных клавиш и через «Панель управления». Существуют также отдельные утилиты от тех же производителей ноутбуков, с помощью которых вы можете включать, отключать и настраивать тачпад.
С помощью клавиатуры
Для активации сенсорной клавиатуры, если она внезапно отключается и не работает, можно использовать специальное сочетание клавиш, которое, к сожалению, зависит от производителя ноутбука. Нет единой комбинации.
В эту комбинацию обязательно входит кнопка Fn. Обычно он находится слева от кнопки Windows, запускающей системное меню «Пуск». Вторая клавиша – это одна из функциональных кнопок: от F1 до F12. Вы можете определить кнопку, используя нарисованный на ней значок в виде панели, которую можно перечеркнуть. Например, для устройств Sony была создана комбинация Fn + F1.

Кнопка включения и выключения тачпада обычно изображается перечеркнутым значком тачпада
Представляем вам совпадения и комбинации других производителей:
- Для Asus есть два варианта: Fn + F9 или Fn + F7.
- Для Lenovo: Fn + F8 или Fn + F5.
- Для Acer: Fn + F7.
- Для Dell используйте Fn + F5.
- В Toshiba – Fn + F5.
- Для Samsung также используется комбинация Fn + F5.
На ноутбуках HP обычно есть кнопка в левом углу сенсорной панели, которая включает и выключает сенсорную панель. Чтобы активировать, просто дважды нажмите.
С помощью «Панели управления»
Тачпад может быть отключен, если к компьютеру подключена съемная мышь с включенной соответствующей опцией в настройках системы. Как отключить эту настройку и включить тачпад?
В стандартной программе от производителя
Производители ноутбуков, такие как Dell и ASUS, часто выпускают собственное программное обеспечение, которое позволяет включать и настраивать тачпад. У ASUS эта утилита называется Smart Gesture. Обычно он уже предустановлен. Достаточно запустить его и в нем отключить функции деактивации тачпада подключенной мышью.
- Используйте Windows Search, чтобы найти Smart Gesture, если у вас ноутбук ASUS. Утилиту также можно запустить через проводник Windows. Откройте системный диск и папку Program Files. В нем должен быть раздел ASUS. Найдите файл с служебной программой внутри и откройте его.
Откройте Asus Smart Gesture в папке Program Files на системном диске - В стандартном служебном окне компании перейдите прямо на вкладку «Обнаружение мыши».
Снимите флажок и нажмите «Применить» - Снимаем ок.
- Чтобы изменения в настройках вступили в силу, нажмите кнопку «Применить», расположенную в правом нижнем углу окна.

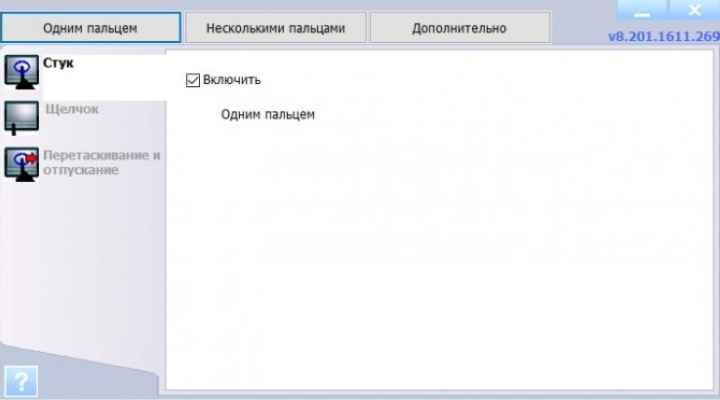
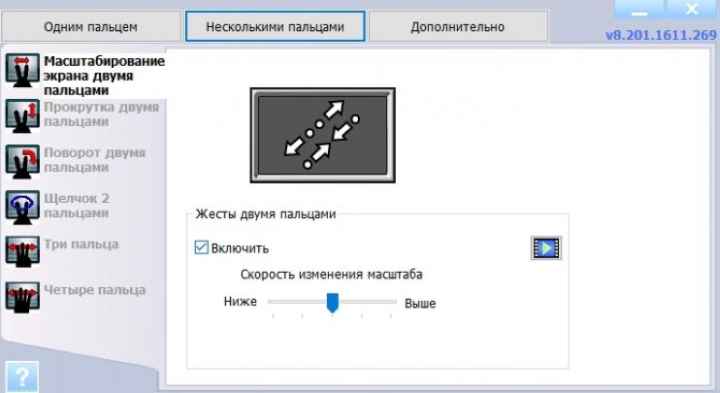


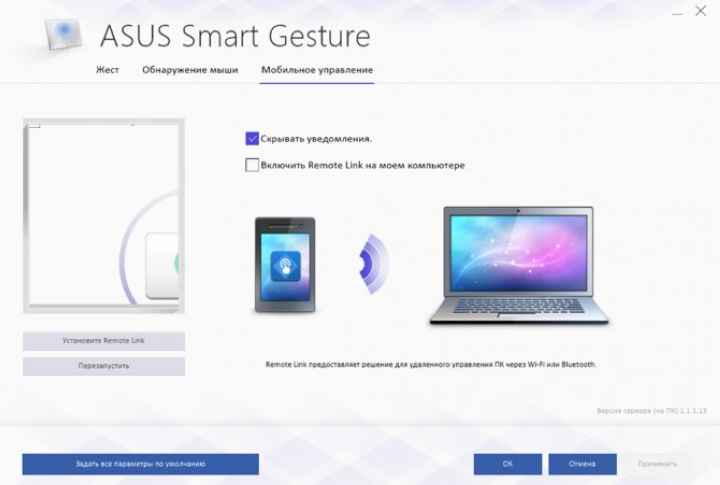
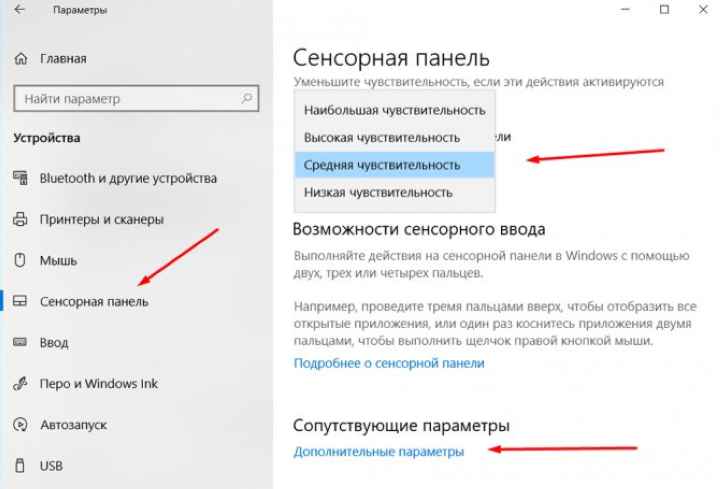

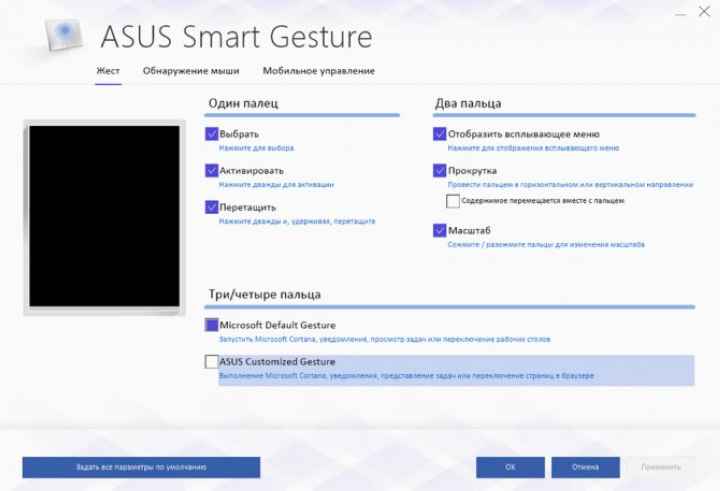
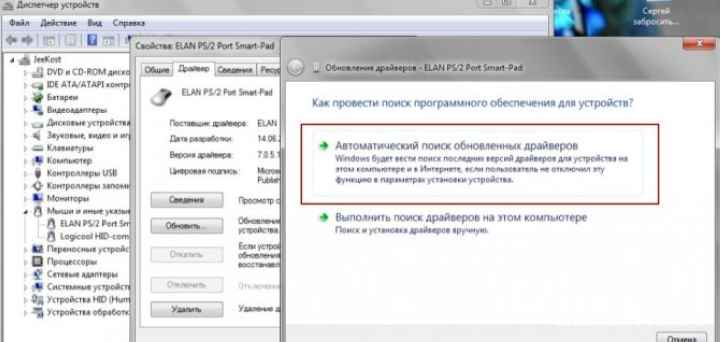
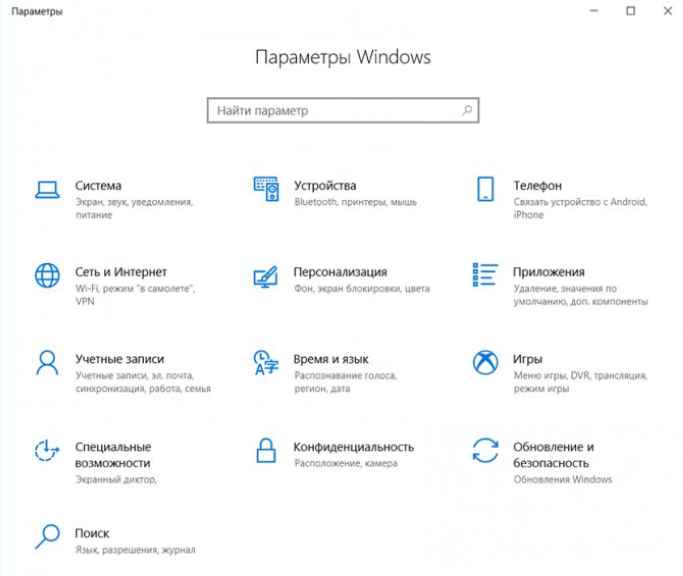
Установка/переустановка драйверов
Также причиной неработоспособности тачпада может быть отсутствие или неправильная работа драйверов устройства. Такая ситуация вполне может быть если производилась переустановка Windows или произошел какой-либо сбой.
В этом случае нужно попробовать установить драйвера touchpad с диска (при его наличии) или скачать с официального сайта производителя.
TouchPad фирмы Synaptics
Сейчас на современных ноутбуках очень часто используются сенсорные панели компании Synaptics. Возможно, на вашем портативном компьютере тоже установлен touchpad этого производителя. В этом случае (при наличии установленных драйверов) тачпад можно отключать с помощью панели управления.
Для этого нужно зайти в панель управления Windows и выбрать пункт «Мышь».
На вкладке «Параметры устройства» при помощи соответствующих кнопок можно включить или отключить сенсорную панель.
BIOS
Любому пользователю доступна настройка параметров ноутбука через Bios, но если Вы ровным счётом ничего в этом не понимаете, лучше поручите работу опытному юзеру. Настройка проходит несложно, в несколько этапов:
Шаг 1. Перезагрузка ноутбука. Во время включения нужно успеть нажать клавиши «F2» или же «Delete», чтобы оказаться в BIOS.
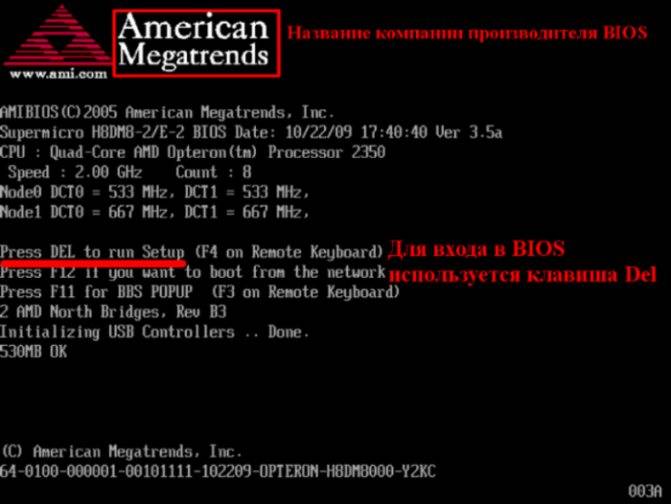
При загрузке системы можно увидеть клавишу для входа в БИОС
Шаг 2. В параметре «Internal Pointing Device» во вкладке «Advanced» убедитесь, что стоит значение «Enabled». Если нет, установите его сами.

Переходим во вкладку «Advanced», в параметре «Internal Pointing Device» проверяем значение, чтобы было «Enabled» или выставляем его сами
Шаг 3. Нажмите комбинацию клавиш «F10+Y», чтобы сохранить настройку.
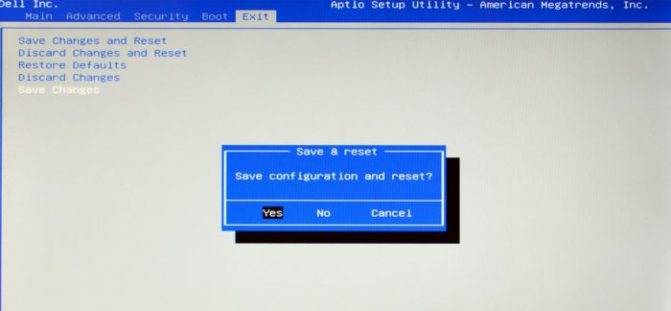
Нажимаем комбинацию клавиш «F10+Y», чтобы сохранить настройку
Указанные выше являются классическими, но имеются не в каждом ноутбуке. Чтобы точно узнать, какие Вам нужны параметры, следует зайти на сайт производителя и внимательно прочесть важную инструкцию по эксплуатации непосредственно Вашей модели устройства.
Решение проблем с тачпадом
Тачпад может не работать по следующим причинам:
- вирус блокирует сенсорную панель;
- тачпад отключен в настройках BIOS;
- драйверы устройств повреждены, устарели или отсутствуют;
- физическая часть тачпада повреждена.
Первые три пункта выше можно исправить сами по себе.
Удаление вирусов
Запустите антивирус, установленный на вашем компьютере, и включите полную проверку. Удалите все обнаруженные вирусы, перезагрузите устройство и проверьте, работает ли тачпад. Если нет, есть два варианта: тачпад не работает по другим причинам или вирус сумел повредить файлы, ответственные за работу тачпада. Во втором случае вам необходимо переустановить драйверы, а если это не поможет, переустановить систему.
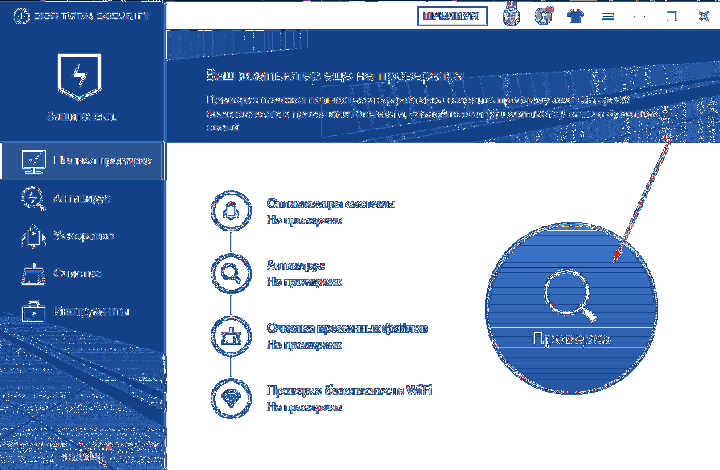
Запустите полную проверку и удалите вирусы с вашего компьютера
Проверка параметров BIOS
- Чтобы войти в BIOS, выключите компьютер, включите его и несколько раз нажмите клавишу F12 или Del во время загрузки. Для входа в BIOS можно использовать любую другую кнопку, это зависит от компании, разработавшей ноутбук. В любом случае во время загрузки должна появиться подсказка с горячими клавишами. Вы также можете найти нужную кнопку в инструкции на сайте компании.
Открыть BIOS - Найдите Pointing Device или Pointing Device в настройках BIOS. В разных версиях BIOS она может называться по-разному, но суть одна – линия должна отвечать за работу мыши и тачпада. Установите для него параметр «Включено» или «Включено.
Разрешить использование указывающего устройства - Выйдите из BIOS и сохраните изменения. Готово, тачпад должен работать.
Сохраните изменения и закройте BIOS
Переустановка и обновление драйверов
- Разверните «Диспетчер устройств» через строку поиска.
Откройте “Диспетчер устройств» - Разверните блок Мыши и другие указывающие устройства. Выберите тачпад и запустите обновление драйвера.
Начните обновление драйверов сенсорной панели - Обновите драйверы с помощью автоматического поиска или перейдите на сайт производителя сенсорной панели, загрузите файл драйвера и установите их вручную. Рекомендуется использовать второй метод, так как он дает больше шансов загрузить и установить последние версии драйверов.
Выберите способ обновления драйверов
Как отключить тачпад на ноутбуке при подключении мыши?
Иногда требуется отключить тачпад ноутбука. Вашему вниманию предлагаются 4 способа, используя которые можно сделать это.
1. Горячие клавиши
Сенсорную панель можно выключить с помощью одновременного нажатия клавиши Fn и одной из клавиш ряда F. Какой именно зависит от производителя и конкретной модели портативного компьютера, но существует подсказка – значок в виде перечёркнутого тачпада. Если такой значок отсутствует, можно поискать нужную кнопку самостоятельно. Однако ниже представлены комбинации клавиш для самых популярных марок:
- Samsung: Fn+F5;
- Acer: Fn+F7;
- ASUS: Fn+F8 или F7;
- Lenovo: Fn+F5 или F8;
- Sony: Fn+F1, Assist;
В ноутбуках HP сенсорная панель отключается не с помощью горячих клавиш, а с помощью парного быстрого касания или длительного нажатия левого верхнего угла самой панели;
Этот метод применим не для всех моделей ноутбуков. Если он оказался бесполезен в вашем случае, то следует попробовать другие средства.
2. Диспетчер задач
Тачпад выключается и с помощью диспетчера устройств. Войти в него можно либо одновременно нажав Win и X и выбрав соответствующий пункт в развернувшемся списке, либо набрав команду devmgmt.msc в строке ввода диалогового окна «Выполнить». Последняя вызывается сочетанием клавиш Win+R.
В диспетчере устройств сенсорную панель можно найти в категории «Мыши и иные указывающие устройства» или в категории «Устройства HID». Найти устройство довольно легко: такие слова как touchpad или sensing pad в названии указывают на него. Оно может скрываться и за словосочетанием «USB устройство ввода», но в любом случае обнаружить его не составит особого труда. После этого нужно кликнуть правой кнопкой на названии и в появившемся окне выбрать пункт «Отключить устройство». Другой вариант – кликнуть название тачпада левой кнопкой мыши и отключить его во вкладке «Драйвер».
3. Автоматическое выключение тачпада при включении USB-мыши
Способ, который интересен тем, что позволяет всё сделать один раз и надолго забыть о проблеме. Чтобы настроить операционную систему на автоматическое отключение сенсорной панели, нужно выполнить следующие шаги:
Шаг 1. Открыть Панель управления или Параметры. Сделать это можно разными способами:
набрав команду control в командной строке диалогового окна «Выполнить». Вызвать его можно, как уже отмечалось ранее, комбинацией клавиш Win+R; Кликнув правой кнопки мыши на кнопке «Пуск» или одновременного нажав Win+X открыть список, в котором одним из пунктов будет «Панель управления» или «Параметры»;
Шаг 2. Войти в категорию «Устройства и принтеры», если «Панель управления» была открыта с помощью окна «Выполнить». Если вы предпочли другой вариант, то можете сразу переходить к пункту 3.
Шаг 3. Найти в списке устройств сенсорную панель и мышь, кликнув на этот пункт выбрать Параметры подключения USB-мыши и поставить галочку напротив «Сенсорная панель автоматически отключается».
Стоит сказать, что в последнем обновлении Windows 10 вместо возможности автоматического выключения тачпада появилась настройка уровней его чувствительности. Низкие значения этой характеристики, возможно, позволят комфортно работать на клавиатуре не отключая при этом сенсорной панели.
4. BIOS
Самый неудобный из предлагаемых в статье способов, поскольку требует выключения или перезагрузки портативного компьютера. Но в некоторых случаях может сработать только он: так автору статьи удалось выключить тачпад на ASUS X552M именно с его помощью.
Вход в BIOS на ноутбуках от разных производителей выполняется по-разному. Ниже представлены варианты клавиш, которые нужно нажимать во время включения портативного компьютера, от наиболее к наименее распространённым:
- Samsung: F2, F8, F12, DEL или комбинация Fn + клавиша ряда F;
- Acer: F1, F2, Ctrl+Alt+Esc; для Acer Aspire Ctrl+F2; для серий Extensa и TravelMate F2, Del;
- Asus: F2, Del, F9;
- Lenovo: F2, Fn+F2, F8, Del;
- Sony: серия Vaio клавиша Assist; старые модели F1, F2,F3, Del;
- Hp: F10, Esc; модели постарше: Del, F1, F11, F8;
- Dell: F2, F1, F10, Del, Esc, Insert;
После входа в BIOS следует, используя стрелки на клавиатуре, перейти на вкладку «Advanced», выбрать в открывшемся списке «Internal pointing device» – это и есть тачпад. Чтобы выключить его, нужно нажать Enter и с помощью стрелочек выбрать пункт «Disabled», после – снова «Enter». Покинуть BIOS, сохранив все изменения, можно нажав клавишу F10.
Рассмотренные выше методы выключения сенсорной панели не являются единственными, однако они наиболее доступны. Надеемся, что представленная в статье информация окажется для вас полезной.
Не работает тачпад на Windows 10
Привет друзья! В последнее время постоянно сталкиваюсь с этой проблемой на различных ноутбуках и устраняется она всегда по разному, иногда приходиться покопаться в настройках сенсорной панели, а другой раз обновить драйвер устройства, но бывает причина совсем банальна – на некоторых моделях ноутбуков после обновления или новой установки Windows 10 тачпад нужно просто включить. Включаем тачпад
Все вы знаете, как включается тачпад, за это отвечают специальная кнопка на клавиатуре ноутбука обозначенная символом Fn и одна из клавиш верхней части клавиатуры (от F1 до F12), обычно на клавише нарисован миниатюрный тачпад. К примеру на этом ноутбуке, чтобы включить тачпад, нужно нажать клавишу Fn и не отпуская её сразу жать клавишу с обозначение тачпада, в нашем случае F7.
Посмотрите как включается тачпад на ноутбуке Acer, жмём клавиатурное сочетание Fn + F7 и тачпад начинает функционировать, нажмите это сочетание клавиш снова и тачпад отключится.
Но в некоторых случаях решение не такое простое и нам придётся войти в настройки сенсорной панели (тачпада) и посмотреть, всё ли там правильно настроено.
Щёлкаем правой мышью на меню Пуск и выбираем Панель управления
Категория ->Мелкие значки
Мышь
Идём на вкладку настроек сенсорной панели ClicPad.
Друзья, чаще всего причина неработающего на Windows 10 тачпада кроется здесь.
Установленное на моём ноутбуке сенсорное устройство производителя Synaptics, но также ещё встречаются Elantech, Alps Electric и Cirque, настройки у всех практически одинаковые.
Во-первых, нажмите на кнопку «Включить».
Во-вторых, снимите галочку с пункта «Отключать внутреннее указ. устройство при подключ. внешнего указ. устройства USB».
Если запутаетесь в настройках, нажмите на кнопку «Восстановить умолчания».
При нажатии на кнопку Параметры,
откроются многочисленные настройки сенсорной панели, впрочем настроенные оптимально. При неправильных настройках вы также, как и в предыдущем окне, можете восстановить работоспособные настройки по умолчанию
Последняя причина неработающего тачпада, это устаревшие или повреждённые драйвера.
Обновляем драйвер тачпада
Не работать тачпад на Windows 10 может из-за устаревшего драйвера.
Открываем Диспетчер устройств и раскрываем пункт Мыши и указующие устройства, щёлкаем на названии производителя нашего тачпада Synaptics и выбираем Обновить драйверы.
Выбираем Автоматический поиск обновленных драйверов.
Происходит поиск более нового драйвера тачпада на серверах Майкрософт.
Установленный у вас драйвер может оказаться самым новым.
К примеру, на сайте моего ноута Acer, я выбрал модель своего устройства и установленную у меня операционную систему Windows 10, затем драйвер на тачпад TouchPad Synaptics,
скачал его и запустил установку.
Включение тачпада Synaptics
Если в ноутбуке установлена сенсорная панель производства компании Synaptics, то у неё есть дополнительные параметры, через которые как раз отключается TouchPad. Чтобы проверить, включен ли сенсор:
- Откройте панель управления и перейдите в раздел «Оборудование и звук». Зайдите в подраздел «Мышь».
- В свойствах мыши перейдите на вкладку «Параметры устройства» (может иметь название ELAN).
- Нажмите кнопку «Включить», если она доступна, и сохраните конфигурацию, щелкнув «ОК».
В параметрах мыши может быть еще одна полезная опция, при активации которой сенсорная панель будет автоматически выключаться при подключении внешнего устройства ввода. Если TouchPad не работает при подключенной к ноутбуку мышке, то причиной этого является как раз представленная выше опция.
Выберите вручную поддерживаемое разрешение и частоту обновления.
Когда вы подключаете HDMI-дисплей, ваш компьютер должен автоматически выбирать правильное разрешение и Частота обновления. Если этого не сделать, на дисплее должно появиться сообщение об ошибке о том, что было выбрано неподдерживаемое разрешение или частота обновления. В некоторых случаях вы ничего не увидите или просто сообщение «нет сигнала».
Для дополнительного дисплея самое простое решение — открыть настройки дисплея, а затем изменить разрешение и частоту обновления.
То, как вы это делаете, зависит от марки вашего графического процессора, поскольку название утилиты графического процессора и ее расположение будут отличаться. Универсальным для всех брендов является то, что вы получаете доступ к этим настройкам, щелкнув правой кнопкой мыши на рабочем столе и выбрав оттуда утилиту Nvidia, AMD или Intel. Оказавшись в утилите, вам нужно будет найти настройки дисплея. Пример ниже для нашего графического процессора ноутбука Nvidia в целях иллюстрации.
Вы также можете использовать собственную страницу настроек экрана Windows, чтобы внести следующие изменения:
- Откройте меню «Пуск» и выберите шестеренку настроек.

- Выберите Система.
- Выберите Display.

- Выберите дисплей, который хотите изменить. Если ваш дисплей не показан на схеме, выберите «Обнаружить».
- Выбрав правильный дисплей, прокрутите вниз до Разрешение дисплея и выберите правильное разрешение для рассматриваемого экрана.
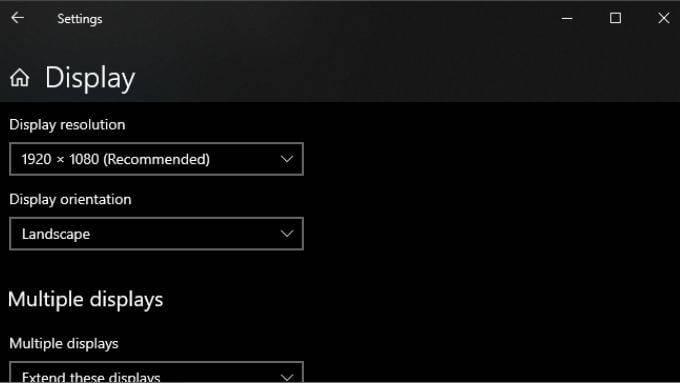
- Теперь выберите Расширенные настройки дисплея.

- В разделе Частота обновления выберите правильную частоту обновления для вашего дисплея. Если вы не знаете правильную частоту, обычно безопасным выбором будет 60 Гц.

После внесения этих изменений и закрытия окна настроек ваш дисплей должен работать, если это было проблемой
Обратите внимание, что HDMI ограничен определенными комбинациями разрешения и частоты обновления, в зависимости от версии HDMI, которую вы используете. Например, наш экран может достигать 2560 × 1440 при 165 Гц через DisplayPort, но только 144 Гц при использовании HDMI
Для чего нужен сенсорный экран
В первую очередь сенсор – это средство управления интерфейсом, многие операции удалось упростить или сократить количество действий, благодаря сенсорному управлению. Сенсорное управление удобно и наглядно, интуитивно понятно, управлять программами стало легче, появилось больше мультимедийных возможностей.
Для игровой индустрии сенсорный экран это просто находка, это новые направления и виды игр, большее погружение в игровой процесс, большая интерактивность. Пока игр для сенсора не так много, но активная работа в этом направлении несомненно ведется.

Игра с сенсорным интерфейсом
Основные причины поломки
Экран ноутбука состоит из трех основных элементов: графической матрицы, контактных шлейфов и пластикового корпуса.
Обычно причинами поломки становятся:
- Внешние повреждения. Нередко при падении ноутбука пластиковое покрытие экрана трескается, а матрица травмируется. Такие повреждения считаются наиболее опасными, так как зачастую экран уже не спасти, и ноутбук приходится выбрасывать.
- Погодные условия. Очень часто владельцы ноутбуков игнорируют правила его транспортировки, подвергая устройство резким перепадам температур, повышенной влажности воздуха, отсутствию постоянного напряжения при подзарядке и запылению.
- Давление на экран. Многие пользователи небрежно обращаются с устройством и ставят на него тяжелые предметы. Такое давление несомненно негативно скажется на работе ноутбука.
Зная о возможных причинах поломки, можно уберечь свое устройство. Правильное обращение способно значительно продлить срок службы ноутбука и избавить его владельца от лишних хлопот.

Передумал? Включите сенсорный обратно в несколько быстрых шагов
Как Windows 10, так и Windows 8 отлично работают с сенсорными экранами, и многие ноутбуки с Windows, устройства 2-в-1 и планшеты оснащены встроенными сенсорными экранами. Сенсорный экран обычно включается прямо из коробки, но если это не так, вы можете включить его самостоятельно без особых проблем.
Чтобы включить сенсорный экран в Windows 10 или Windows 8, вам нужно получить доступ к диспетчеру устройств, который вы можете найти на панели управления или открыть прямо из окна поиска на панели задач.
Если сенсорный экран отключен на планшете Windows 10, вам необходимо подключить USB-клавиатуру и мышь, чтобы снова включить его.
Вам нужен сенсорный экран в Windows 10?
Нет, ноутбуки с Windows 10 и устройства 2-в-1 технически не нуждаются в сенсорном экране. Это означает, что вы можете столкнуться с ситуациями, когда вы обнаружите, что сенсорный экран отключен. Отключение сенсорного экрана может предотвратить непреднамеренный ввод данных, например нажатие на элементы, на которые вы не хотели нажимать, поэтому некоторые люди предпочитают обходиться без этой функции.
Основная причина включения сенсорного экрана на устройстве с Windows 10 заключается в том, что он может облегчить выполнение некоторых задач, поскольку касание экрана обычно занимает меньше времени, чем перемещение мыши и щелчок небольшим трекпадом.
В некоторых случаях сенсорный экран и совместимое перьевое устройство могут позволить вам использовать ноутбук с Windows 10, 2-в-1 или планшет так же, как вы используете планшет для рисования, например Cintiq. Если вы занимаетесь графическим дизайном, это отличный способ получить некоторые дополнительные функции на устройстве с Windows 10 с сенсорным экраном.
Как включить сенсорный экран в Windows 10
Чтобы включить сенсорный экран в Windows 10, вам нужно получить доступ к диспетчеру устройств. Вы можете получить доступ к диспетчеру устройств через панель управления, но немного быстрее получить к нему доступ непосредственно через окно поиска на панели задач.
Эти инструкции будут работать на компьютерах с Windows 10 и Windows 8. Если у вас компьютер с Windows 7, процесс будет другим.
Вот как включить сенсорный экран в Windows 10:
Нажмите окно поиска на панели задач.
Нажмите Действие в верхней части окна.
Убедитесь, что ваш сенсорный экран работает.
Что делать, если вы не видите HID-совместимый сенсорный экран?
Если вы не видите запись для HID-совместимого сенсорного экрана в диспетчере устройств, есть две возможные причины. Во-первых, Windows не осознает, что у вас есть сенсорный экран, который можно исправить путем сканирования аппаратных изменений. Во-вторых, у вас нет сенсорного экрана.
Если ваш сенсорный экран никогда не работал, и вы не видите список HID-совместимых сенсорных экранов, обратитесь к производителю вашего устройства. Укажите им номер продукта, и они смогут сообщить вам, должно ли ваше устройство иметь сенсорный экран. Многие линейки ноутбуков включают аналогичные версии с сенсорными экранами и без них.
Если вы уверены, что ваше устройство должно иметь сенсорный экран, вот как заставить Windows проверить его:
Если у вас еще не открыт Диспетчер устройств, нажмите на поле поиска на панели задач, введите Диспетчер устройств и нажмите Диспетчер устройств, чтобы открыть его снова.
Если мастер установки Windows обнаружит ваш сенсорный экран, проверьте, работает ли он. Если это не так, перейдите к следующему разделу, чтобы проверить наличие обновлений драйверов.
Автоматизируете процесс переключения
В связи с тем, что включение/выключение сенсорного ввода на Windows 10 занимает определенное время, данный процесс можно автоматизировать. Для упрощения понимания данная процедура была разделена на несколько этапов.
Настройка консоли для автоматизации процесса
Для автоматизации процесса переключения потребуется запустить Visual Studio Express, через который нужно подключить Windows Device Console. Однако данная процедура, которую обычно используют для выполнения поставленной задачи, занимает много времени. Чтобы упростить этот процесс, можно воспользоваться приложением с сайта joequery.me.
Далее нужно:
- Скачать и разархивировать приложение в подходящую для этого папку.
- Открыть папку Windows 8.1 и выбрать тип установленной на компьютере операционной системы (32 или 64bit).
Сочетанием клавиш «Win» и «R» открыть окно «Выполнить» и прописать путь «C:\Windows\System32».
Исполняемый файл «Devcon», расположенный по тому адресу, по которому была разархивирована загрузка, переместить в открывшуюся папку.
В завершение нужно при помощи правой кнопки мыши открыть раздел «Свойства» у исполняемого файла devcon.exe. Далее через раздел «Совместимость» необходимо запустить приложение от имени Администратора.
Настройка идентификатора
На втором этапе необходимо запустить Диспетчер устройств. Сделать это можно через «Пуск» или сочетанием клавиш «Win» и «X». Затем следует запустить правой кнопкой мыши меню настройки «HID-совместимый сенсорный экран» и открыть в выпавшем списке раздел «Свойства».
В новом окне необходимо перейти на вкладку «Подробности» и выбрать «Аппаратные идентификаторы». Данный раздел нужно на время оставить. Позднее открытое окно потребуется для завершения автоматизации процесса переключения.
Создание файла исполнения
В текстовом редакторе (подойдет даже «Блокнот») нужно прописать следующий код:
set “touchscreenid=ID_HERE”
devcon status “%touchscreenid%” | findstr “running”
if %errorlevel% == 0 (
devcon disable “%touchscreenid%”
) else (
devcon enable “%touchscreenid%”
В оставшемся открытом окне со свойствами нужно нажать правой кнопкой мыши на соответствующий идентификатор оборудования и скопировать название. Последнее затем необходимо вставить в приведенный выше код вместо строчки «ID_HERE».
Текстовый файл следует сохранить как «touchscreen.bat» в любой папке на компьютере. В ином случае придется вносить изменения в приведенный выше код. Место размещения не влияет на работу процесса.
Перенос ярлыка
Ярлык позволяет быстро включать и выключать сенсорный ввод. Для этого потребуется выполнить следующие действия:
- Правой кнопкой мыши нажать на созданный ранее файл и создать ярлык.
- Нажать правой кнопкой мыши на ярлык и перейти во вкладку со свойствами.
- В строчке напротив «Цели» необходимо прописать «exe/C» перед тем текстом, что здесь был ранее введен.
- В строке «Run» выбрать «Минимизация». Это делается для того, чтобы после каждого запуска процесса автоматического переключения не открывалось окно с Командной строкой. В ином случае данная процедура будет занимать больше времени.
- Открыть раздел «Дополнительно» и проставить галочку, чтобы приложение каждый раз запускалось от имени Администратора.
Размещать созданный ярлык также можно в любой папке на компьютере. Но удобнее, если файл будет находиться на Рабочем столе. Компьютер после выполнения описанных действий перезапускать не потребуется.
Передумал? Включите сенсорный обратно в несколько быстрых шагов
Как Windows 10, так и Windows 8 отлично работают с сенсорными экранами, и многие ноутбуки с Windows, устройства 2-в-1 и планшеты оснащены встроенными сенсорными экранами. Сенсорный экран обычно включается прямо из коробки, но если это не так, вы можете включить его самостоятельно без особых проблем.
Чтобы включить сенсорный экран в Windows 10 или Windows 8, вам нужно получить доступ к диспетчеру устройств, который вы можете найти на панели управления или открыть прямо из окна поиска на панели задач.
Если сенсорный экран отключен на планшете Windows 10, вам необходимо подключить USB-клавиатуру и мышь, чтобы снова включить его.
Вам нужен сенсорный экран в Windows 10?
Нет, ноутбуки с Windows 10 и устройства 2-в-1 технически не нуждаются в сенсорном экране. Это означает, что вы можете столкнуться с ситуациями, когда вы обнаружите, что сенсорный экран отключен. Отключение сенсорного экрана может предотвратить непреднамеренный ввод данных, например нажатие на элементы, на которые вы не хотели нажимать, поэтому некоторые люди предпочитают обходиться без этой функции.
Основная причина включения сенсорного экрана на устройстве с Windows 10 заключается в том, что он может облегчить выполнение некоторых задач, поскольку касание экрана обычно занимает меньше времени, чем перемещение мыши и щелчок небольшим трекпадом.
В некоторых случаях сенсорный экран и совместимое перьевое устройство могут позволить вам использовать ноутбук с Windows 10, 2-в-1 или планшет так же, как вы используете планшет для рисования, например Cintiq. Если вы занимаетесь графическим дизайном, это отличный способ получить некоторые дополнительные функции на устройстве с Windows 10 с сенсорным экраном.
Включение и отключение тачпада с помощью BIOS
BIOS – программное обеспечение, содержащее всю информацию об аппаратном обеспечении компьютера и управлении некоторыми его настройками. Чтобы убедиться, что тачпад включен в начальных настройках ноутбука, вам необходимо войти в BIOS. При включении ноутбука на короткое время появляется сообщение о том, как войти в биос, это могут быть клавиши и .
В меню BIOS найдите пункт «Internal Pointing Devices», его значение должно быть установлено на «Enabled». Если установлено значение «Отключено», это означает, что он отключен. Позже вам может потребоваться повторить процедуру активации с помощью функциональных клавиш.
Чувствительные экраны
Сегодня сенсорные экраны для ПК, выполненные в виде отдельных устройств, в розничной продаже встречаются редко. Чаще всего они входят в состав мониторов, ноутбуков или моноблоков различных категорий.
Стоит ли доплачивать за эту новую для рынка персональных компьютеров опцию? Ответ на данный вопрос зависит от того, как будет использоваться ваш ПК. Если на нем планируется преимущественно работать с текстами, обрабатывать аудио- и видеофайлы и решать другие аналогичные задачи, то пока будет намного проще делать это при помощи мыши и клавиатуры. Зато если компьютер предполагается использовать в качестве домашнего мультимедийного центра, а также для серфинга и общения в Сети, то чувствительный к нажатиям экран способен значительно упростить взаимодействие с системой. Некоторым понравится идея размещения ПК на кухне, где для клавиатуры и мыши может не найтись места.
Сенсорный экран уже давно с успехом вошел в жизнь практически каждого жителя на планете. Конечно, первостепенную роль в данном факте отводится смартфонам и планшетам, но и другие сферы, с более узкоспециализированным оборудованием, не отстают от современных тенденций. Одной из таких сфер является промышленность. Самые популярные устройства в промышленном сегменте, оснащенные сенсорным экраном, это конечно панельные компьютеры и мониторы. Чаще всего вопросы по работе тачскрина возникают именно при его использовании на этих устройствах – как подключить? Как настроить? Как откалибровать? И т.д. Об этом немного подробнее, мы и поговорим с Вами далее.