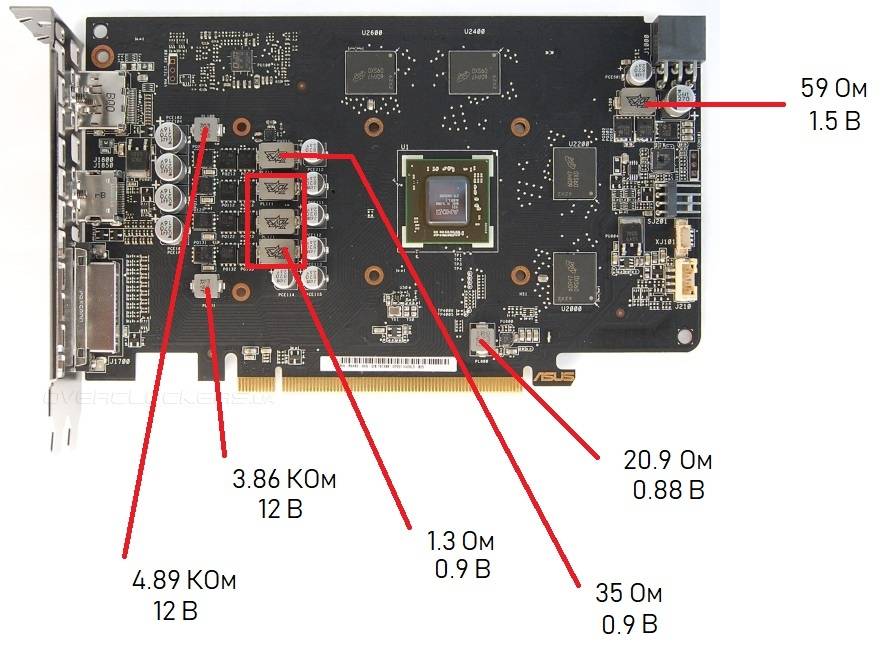Для чего может понадобиться подключать видеокарту к ноутбука?
Чтобы сделать игровой ноутбук из обычного, можно проапргрейдить его, подключив к ниму переходник на видеокарту со стационарника. Так мы можем не потерять мобильность устройства, но получим усовершенствованный ноутбук, на котором без проблем можно будет играть в любые игры.
Подключение видеокарты через PCI Express переходник: преимущества и недостатки
Так называют устройство, которое является связующим звеном материнской платы и видеокарты, а также позволяет обеспечить питания видеокарты. Многие пользователи могут задуматься, нужно ли осуществлять данный процесс.
Преимущества подключения видеокарты к ноутбуку очевидны:
- возможность играть в игры со сложной графикой;
- специализированный софт.
Что касается применения в деловых целях – пользователь сможет установить специальные программы типа Adobe After Effects, Cinema 4D Studio, Adobe Premiere Pro и т.д.
Чтобы не приобретать отдельный системный блок, и всё равно обеспечить хорошую производительность – можно использовать адаптер.
Итак, главные преимущества апгрейда:
- увеличение производительности;
- отличная совместимость с новыми видами видеокарт;
- модульность конструкции.
Подключение видеокарты к ноутбуку – недостатки.
Давайте рассмотрим:
- большое количество проводов;
- громоздкость;
- шина будет работать с низкой скоростью;
- потребуется подключать монитор;
- если два интерфейса mini-PCIe отсутствуют, то придется позабыть о карте Wi-Fi.
Как осуществляется процесс?
Для того, чтобы осуществить апгрейд, необходимо использовать интерфейсы:
- ExpressCard;
- mini-PCIe;
- Thunderbolt.
Если они присутствуют – в таком случае присоединить внешнюю видеокарту можно без особых усилий.
Стоит отметить сразу – использовать ExpressCard нерационально. Этот интерфейс обычно присутствует на устаревших гаджетах, а это значит, что современная видеокарта будет работать с малым объемом оперативки и со слабым процессором. Следовательно, рассматриваем два варианта: если у вас Apple, тогда актуально будет использовать Thunderbolt, а все остальные модели отлично ладят с mini-PCIe.
Будет ли карта функционировать?
Пользователей зачастую не столько тревожит вопрос, можно ли подключить к ноутбуку внешнюю видеокарту, а сможет ли карта проявить свой потенциал – ведь в противном случае овчинка не будет стоить выделки.
Рассмотрим основные факторы, которые могут сыграть роль в данном вопросе:
- модель видеокарты;
- присутствие либо отсутствие в устройстве дискретной видеокарты;
- объем оперивки;
- возможности процессора;
- мощность источника, который отвечает за дополнительное питание.
Что касается процессора – в данном случае можно порекомендовать только i5 и i7 от Intel. Минимальный объем ОП – от 4 Gb. За вывод видео должно отвечать видеядро (встроенное в процессор), например, Intel HD Graphics. Наличие дискретной видеокарты нежелательно. Самый лучший интерфейс для переходников подобного плана – это Thunderbolt 2 или 3 версии (он встречается в лэптопах фирмы Apple).
Подключение с использованием mini-PCIe – шикарный вариант, работает если у вас ноутбук на Windows, правда в данном случае все будет смотреться довольно сумбурно
Но важно ли вам это?. Сервисный центр в Санкт-Петербурге ремонт планшетов по выгодным ценам, чтобы это не звучало пустыми словами – позвоните нашему менеджеру по телефону и узнайте сколько будет стоить ремонт вашего планшета
Диагностика + доставка в сервисный центр бесплатно! Ремонт стекла в планшетах замена стекла iPad с минимальной стоимостью. Оцените нашу статью про ремонт айпадов ремонт ipad
Сервисный центр в Санкт-Петербурге ремонт планшетов по выгодным ценам, чтобы это не звучало пустыми словами – позвоните нашему менеджеру по телефону и узнайте сколько будет стоить ремонт вашего планшета. Диагностика + доставка в сервисный центр бесплатно! Ремонт стекла в планшетах замена стекла iPad с минимальной стоимостью. Оцените нашу статью про ремонт айпадов ремонт ipad.
Условия тестирования
Для реализации дьявольских планов мы использовали свой собственный MacBook, а также два переходника – Sonnet Echo Express III-D и VillageTronic ViDockAls. В процессе испытаний ни одно устройство не пострадало.
| Конфигурация тестовой системы | |
| ноутбук | MacBook Pro Retina ’13 (Late 2013) |
| процессор | Intel Core i7 4558U, 2x 2.8 ГГц |
| память | 16 Гб RAM |
| жесткий диск | 256 Гб, SSD |
| собственная графика устройства | Intel Iris Graphics 5100 |
| внешняя видеокарта | NVIDIA GTX 570 |
| операционная система | Windows 8.1 |

Vidock (в середине) нужно подключить к Sonnet Echo Pro (слева) для связи с интерфейсом Thunderbolt.VillageTronic Vidock 4
Выглядит довольно качественно, в наличии два 6-контактных разъема питания. В комплекте с Sonnet Echo Pro и GeForce GTX 570 имеем полноценное, работоспособное решение для подключения к порту ExpressCard.
Стоит заметить, что внутренний объем такого кейса ограничен, и карты толщиной более 5 сантиметров просто не влезут.
| Установка состояла в следующем: |
| 1. Отключить MacBook |
| 2. Подсоединить Sonnet Echo Pro |
| 3. Запустить ноутбук (включение при нажатии “Alt”) |
| 4. Выбрать загрузку Windows |
| 5. Сразу же после выбора ОС подключаем ViDock 4 |
| 6. Драйвера установятся сами, но эти манипуляции придется повторять при каждом отключении-подключении собранного нами комплекта. |
Очень важным плюсом является то, что картинку можно выводить на экран самого ноутбука, в отличие от решения, которое мы рассмотрим ниже.

| Итоговая стоимость | |
| VillageTronic Vidock 4 Plus Overdrive вместе с доставкой | 309 долларов |
| Sonnet Echo Pro | 170 долларов |
| NVIDIA GTX570 | 200 долларов |
| кабель Thunderbolt | 40 долларов |
| ___________________________ | |
| 720 долларов |
| За | Против |
| Приятный алюминиевый корпус | Необходимость отдельного адаптера Echo Pro |
| Простота сборки и разборки | Необходимость перезагрузки для подключения |
| Есть возможность переключения между внешним и основным экраном | – |

Sonnet (справа) выглядит достаточно громоздко.

Зато здесь хватит места для любой графической карты.Sonnet Express III-D
А вот и еще одна штука с алюминиевым корпусом. Здесь придется потратиться на внешний блок питания (одного 6-контактного разъема будет недостаточно для большинства моделей видеокарт). Зато меньше ограничений в плане размера карты.
| Что потребовалось для установки |
| Здесь все проще, чем в случае с ViDock. Достаточно отключить компьютер и подсоединить к нему Sonnet, а затем загрузить Windows. |
| Стоимость комплекта | |
| Sonnet Echo III-D | $979.00 |
| NVIDIA GTX 570 | $200.00 |
| Кабель Thunderbolt | $39.00 |
| Компактный адаптер питания с 6-контактным выходом | $20.00 |
| _______ | |
| $1238.00 |
Стоимость, ВНЕЗАПНО, выросла. За те же деньги уже можно купить отдельный игровой компьютер. Потому оправданность такого решения оставим под вопросом. С другой стороны, плюсом является наличие собственной системы охлаждения и просторный корпус для установки любой карты (даже двухчиповой Nvidia Titan).
В данном случае
для дополнительной видеокарты нужен будетвнешний монитор илителевизор , поскольку вывод картинки на экран самого MacBook невозможно реализовать без извращений или написания отдельного драйвера.

Можно подключить и дополнительные устройства с интерфейсом Thunderbolt.

Для вскрытия корпуса придется открутить аж 8 болтов
| Плюсы | Минусы |
| Более быстрый интерфейс (Thunderbolt 2) | Очень высокая стоимость |
| Возможность подключения дополнительных устройств | Нет возможности ‘горячей’ замены видеокарты |
| Серьезный прирост производительности | Необходимость в дополнительном БП, громоздкие размеры |
Разница между дискретным и встроенным адаптером
Для начала немного расскажу теории. Видеокарта отвечает за вывод изображения на экран, а если она не справляется с поставленной задачей, картинка на экране начнет зависать, или появятся различного рода ошибки, вплоть до синего экрана смерти. Поэтому, покупая ноутбук для игры или работы в тяжелых программах, пользователь обычно старается выбрать такой, где помимо встроенного есть еще и дискретный видеоадаптер.
Если она интегрированная, то будет представлена в виде одной из частей материнской платы, или может быть встроена прямо в центральный процессор. Если же устройство дискретное, то оно представлено в виде отдельной платы, которая вставляется в определенный слот на материнской плате.

Чаще всего у интегрированной нет своей видеопамяти, из-за этого снижается ее производительность. Но зато она потребляет меньше энергии, соответственно, батарея ноутбука продержит дольше. Дискретная видеокарта более мощная, поэтому, энергии ей нужно больше и ноутбук будет разряжаться быстрее.
Если вы хотите дольше проработать автономно, можно указать, какое приложение или игра должны запуститься с дискретным графическим процессором. Для подключенного к сети ноутбука это не принципиально и можно просто отключить встроенный видеоадаптер и постоянно использовать дискретный. Тоже самое касается компьютера. Кстати, переключить видеокарту на компьютере, используя описанные в статье способы, вы тоже сможете.
Плюсы и минусы внешних видеокарт
Использование дискретных карт имеет следующие плюсы:
- Таким образом существенно расширяются возможности мобильного компьютера. Любую модель можно подключить к дискретной видеокарте.
- Скорость передачи данных через порты настолько высока, что позволяет эффективно использовать карту с ресурсоёмкими приложениями.
- В большинстве случаев для подключения нет необходимости дополнительно приобретать внешний монитор.
- Подсоединённую док станцию для видеокарты для ноутбука можно возить с собой вместе с мобильным компьютером.
- Шум при работе или отсутствует, или является незначительным.
Использование таких плат также демонстрирует наличие следующих недостатков:
- Для работы съёмной карты необходимо много электроэнергии. Чтобы она могла эффективно обрабатывать видеоинформацию, ей нужно дополнительное питание.
- Приходится возить с собой дополнительный груз.
- Цена, которую нужно уплатить за карту и за док станцию.
- Карта и док станция имеют внушительные габариты и занимают место на рабочем столе, если их поставить рядом компьютером.
- При некоторых вариантах подключения становится недоступным Wi-Fi порт.
- Хотя скорость передачи информации велика, тем не менее намного меньше характеристик наружной карты. Поэтому подключённая рассматриваемым образом плата не может быть использована на все 100%.
Перед тем, как подключить внешнюю видеокарту к ноутбуку, нужно выбрать наиболее подходящую модель для используемой модели мобильного компьютера.
Как подключить видеокарту к компьютеру
Чтобы правильно установить новый компонент компьютера, следует выполнить такой алгоритм:
- Выключить компьютер.
- Отключить все кабеля, подключенные к задней крышке.
- Открутить крепежные винты и снять левую крышку компьютера (если смотреть с лицевой стороны). Для этого можно воспользоваться крестовой отверткой.
- Если требуется замена старой видеокарты, то извлеките ее, предварительно открутив крепежный винт на корпусе компьютера. Значительных усилий при этом не требуется.
- Вставьте новую видеокарту в графический порт.
- Зафиксируйте ее крепежным винтом.
- Если это предусмотрено конструкцией, подключите питание видеокарты.
- Установите обратно боковую крышку.
- Подключите к системному блоку все провода.
- Включите компьютер.
Вот некоторые полезные советы, которые помогут вам в процессе.
- Если вы плохо разбираетесь в компьютерной технике и не уверены, сможете ли подключить все кабеля правильно, перед разборкой системного блока сфотографируйте заднюю крышку. По этой фотографии вы потом сможете подключить все правильно.
- Некоторые мощные видеокарты не помещаются по длине в корпусе формата Mid Tower и Mini Tower . Ножницами по металлу можно удалить лишние карманы для крепления жестких дисков, что позволит размесить видеокарту в таком корпусе. Если видеокарта не помещается по ширине, корпус лучше заменить.
- Если вы взялись устанавливать видеокарту впервые, может случиться, что вам помешает заглушка на задней крышке в том месте, где наружу выходят интерфейсы подключения. Ее следует выломать, слегка надавив пальцем.
Подключение видеокарты к ноутбуку
Есть два варианта «подружить» ноут с десктопным графическим адаптером. Первый – воспользоваться специальным оборудованием под названием «док-станция», второй – подключить устройство к внутреннему слоту mPCI-E.
Способ 1: Док-станция
На данный момент на рынке имеется довольно большой выбор оборудования, позволяющего подсоединить внешнюю видеокарту. Станция представляет собой устройство со слотом PCI-E, управляющими элементами и питанием от розетки. Видеокарта в комплект не входит.
К ноутбуку устройство подключается через порт Thunderbolt, на сегодняшний день обладающий самой высокой пропускной способностью среди внешних портов.
Плюс док станции состоит в простоте использования: подключил к ноутбуку и играй. Делать это можно даже без перезагрузки операционной системы. Недостаток такого решения – цена, которая сопоставима со стоимостью мощной видеокарты. Кроме того, разъем Thunderbolt присутствует не во всех лэптопах.
Способ 2: Внутренний разъем mPCI-E
В каждом ноутбуке имеется встроенный Wi-Fi модуль, подключенный к внутреннему разъему mini PCI-Express. Если Вы решите подключить внешнюю видеокарту таким способом, то беспроводной связью придется пожертвовать.
Подключение в данном случае происходит посредством специального переходника EXP GDC, который можно приобрести у наших китайских друзей на сайте Aliexpress или других подобных площадках.
Устройство представляет собой слот PCI-E с «примудренными» к нему разъемами для подключения к ноутбуку и дополнительного питания. В комплекте идут необходимые кабели и, иногда, БП.
Процесс установки происходит следующим образом:
- Полностью обесточивается ноутбук, со снятием батареи.
Откручивается сервисная крышка, которая скрывает все съемные комплектующие: оперативную память, видеокарту (если есть) и модуль беспроводной связи.
- Перед подсоединением к материнской плате собирается тандем из графического адаптера и EXP GDC, монтируются все кабели.
Основной кабель, с mPCI-E на одном конце и HDMI – на другом
подключается к соответствующему разъему на устройстве.
Провода дополнительного питания оборудованы одиночным 6 pin коннектором с одной стороны и двойным 6 pin + 8 pin (6+2) с другой.
Они подсоединяются к EXP GDC одиночным разъемом 6 pin, а к видеокарте – 6 или 8 pin, в зависимости от имеющихся гнезд на видеокарте.
Блок питания желательно использовать тот, который идет в комплекте с устройством. Такие блоки уже укомплектованы необходимым 8-пиновым коннектором.
Разумеется, можно использовать и импульсный (компьютерный) БП, но это громоздко и не всегда безопасно. Подключается он с помощью различных переходников, которые прилагаются к EXP GDC.
Разъем питания вставляется в соответствующее гнездо.
Затем необходимо демонтировать модуль Wi-Fi. Для этого нужно будет открутить два винта и отсоединить пару тонких проводков.
Далее подсоединяется видеокабель (mPCI-E-HDMI) к разъему на материнской плате.
Дальнейший монтаж затруднений не вызовет. Необходимо выпустить провод наружу ноута таким образом, чтобы он подвергся минимальному переламыванию, и установить сервисную крышку. Все готово, можно подключать питание и пользоваться мощным игровым лэптопом. Не забудьте установить подходящие драйвера.
Стоит понимать, что данный способ, как собственно, и предыдущий, не позволит полностью раскрыть возможности видеокарты, так как пропускная способность обоих портов гораздо ниже, чем у стандартного PCI-Ex16 версии 3.0. К примеру, наиболее быстрый Thunderbolt 3 обладает пропускной способностью 40 Гбит/с против 126 у PCI-Ex16.
Вместе с тем, при небольших «ноутбучных» разрешениях экрана появится возможность весьма комфортно поиграть в современные игры.
Мы рады, что смогли помочь Вам в решении проблемы.
Опишите, что у вас не получилось.
Наши специалисты постараются ответить максимально быстро.
Лучшие внешние видеоадаптеры
Далее рассмотрим наиболее популярные модели внешних видеокарты для ноутбуков и компьютеров.
Переключение с дискретной на встроенную видеокарту и обратно – проверенные способы
Aorus GTX 1080 Gaming Box
Aorus GTX 1080 Gaming Box – представляет собой Док станцию для ноутбука или компьютера, оснащенную видеокартой Nvidia GTX 1080. Пользователю не требуется производить каких-либо настроек, оборудование полностью готово к работе. Дополнительно укомплектована БП мощностью 450 Ватт. Использует интерфейс подключения «Thunderbolt» обеспечивая скорость передачи данных до 40 Гбит/сек.

Достоинства:
- стоимость карты начинается от 650$;
- наличие разъемов, обеспечивающих подключение компьютерной периферии;
- технология быстрой зарядки;
- возможность использовать подсветку корпуса и настроить по-своему усмотрению;
- оснащена двумя кулерами;
- возможность выбора режима работы «Игровой» и «Система».
Недостатки:
габариты. Вес блока составляет 2,5 кг.
eGFX Breakaway Puck
Компактное устройство, разработанное Sonnet и оснащенное графическим ускорителем от компании AMD – RX560. С его помощью можно получить высокое качество картинки в играх и при работе с 3D редакторами. Поддерживает вывод изображения на несколько мониторов. Имеет интерфейс подключения «Thunderbolt 3», что обеспечивает максимальную скорость передачи данных.

Достоинства:
- цена. Стоимость начинается от 35 тыс. рублей;
- поддержка нескольких мониторов разрешением 4К;
- может использоваться как зарядка для ноутбука;
- наличие разъемов «HDMI» и «DisplayPort».
Недостатки:
- поддержка только ОС Windows 10;
- нет USB.
KFA2 SNPR GeForce GTX 1060
KFA2 SNPR GeForce GTX 1060 – является универсальным решением для компьютеров с ограниченными графическими возможностями. Может подключаться как к лэптопу, так и стационарному компьютеру.

Достоинства:
- стальной корпус;
- охлаждающая система воздушного типа;
- поддержка «Thunderbolt 3»;
- разъем для подключения сетевого кабеля;
- объем памяти 6 Гб.
Недостатки:
увеличение рабочего диапазона частоты в среднем на 40 МГц.
BizonBOX 3
Готовое к работе устройство от компании Apple. По заявлениям разработчиков данный ускоритель может увеличить производительность в играх и приложениях минимум в 5 раз. При этом данный продукт выпускается в нескольких вариациях: c GTX760 на борту и GTX Titan X.

Достоинства:
- устройство подключается прямо к компьютеру, перезагрузка не требуется;
- металлический корпус;
- стоимость бюджетной модели не превышает 16 тыс. рублей;
- дополнительные слоты «PCI-Express».
Недостатки:
- если требуется установить более мощную карту, то необходимо докупить дополнительно блок питания, минимум на 400 Ватт;
- стоимость модели с GTX Titan X находится на уровне 125 тыс. рублей.
HIS Multi-View II Adapter
Его нельзя отнести к полноценному графическому устройству. Он представляет собой переходник, который способен вывести изображения на дополнительный экран.

Достоинства:
- возможность подключения через USB;
- совместимо с Apple MacBook;
- поддержка альфа канала;
- поддержка аналогового и цифрового сигнала.
Недостатки:
- корпус выполнен из пластика;
- периодическое искажение картинки;
- отсутствует возможность подключения по средствам «HDMI».
Раскроется ли видеокарта?
Одним из главных страхов, который будоражит ум потенциального покупателя подобных компьютерных комплектующих, состоит в том, что они постоянно думают: на старых ноутбуках такая овчинка и вовсе не будет стоить выделки. Раскроется ли потенциал видеокарты или нет – вопрос с подковыркой. Здесь немаловажную роль играют следующие факторы:
- конкретная модель видеокарты,
- аппаратный интерфейс подключения,
- наличие или отсутствие в ноутбуке родной дискретной видеокарты,
- качество и мощность источника дополнительного питания видеокарты,
- потенциал процессора,
- объем оперативная памяти.
Если говорить о процессоре, то необходимо рекомендовать лишь i5 и i7 от Intel. Естественно, Core i3 тоже не стоит списывать со счетов, но это уж очень начальный уровень для игровой станции. Объем необходимой оперативной памяти – от 4 Gb
Также немаловажно, чтобы в ноутбуке за вывод картинки на экран отвечал только встроенное в процессор видеоядро, к примеру, Intel HD Graphics. Наличие какой-либо дискретной видеокарты не приветствуется
Наилучшим интерфейсом подключения подобных переходников будет Thunderbolt 2 или 3 версии, который встречается в ноутбуках от Apple. Подключение через mini-PCIe – прекрасная альтернатива для windows-ноутбуков, но выглядит все это не так изящно.
23 793видеокарта
Стоит ли покупать внешний док?

Все зависит от финансовых возможностей и поставленных целей. С помощью EXP GDC можно реализовать несколько интересных, востребованных сценариев.
Сценарий первый: превратить производительный ультрабук в игровую машину. Как ни крути, игровые ноутбуки — то еще удовольствие, особенно если с ними необходимо много и часто ездить. А мощности легких лэптопов часто не хватает именно со стороны графического адаптера.
Скажем, популярный Intel Core i7-6700 легко раскачает Nvidia GTX 960/1060. Этот процессор можно найти в устройствах стоимостью около 600-800 долларов, или 35-50 тысяч рублей.
Что значительно дешевле игрового лэптопа. (Конечно, существует еще серьезная машина Dell с видеокартой GTX 1060 и массой около 2 кг в районе 1000 долларов, но это совсем другая история.) Сценарий второй: увеличить производительности уже имеющегося старого устройства 2011-2014 года выпуска достаточно дешевой и производительной GTX 560/580 (кстати, это последняя карта NVidia с аппаратным декодированием наиболее популярного кодека видео с разрешением 4К).
Сценарий второй: увеличить производительности уже имеющегося старого устройства 2011-2014 года выпуска достаточно дешевой и производительной GTX 560/580 (кстати, это последняя карта NVidia с аппаратным декодированием наиболее популярного кодека видео с разрешением 4К).
Сценарий третий: получить дополнительные возможности, предлагаемые новыми видеокартами для настольных ПК. Их довольно много, но наиболее привлекательны:
- работа с видео,
- расширение количества и разрешения мониторов,
- возможность использовать CUDA для вычислений.
Этот вариант я использую для подключения Maxsun GTX 1060 с кучей CUDA-процессоров (для расчетов математических моделей) к разнообразным рабочим машинам вроде 7-летних Dell. Игровые ноутбуки с этим не справляются.
Для тех, кто боится трудностей настройки, существуют более производительные, чем EXP GDC за 46 долларов, решения с высокопроизводительным интерфейсом Thunderbolt 2/3. Но их цена значительно выше, и рассмотрим мы их чуть позже.
iPhones.ru
Есть универсальный способ и для MacBook, и для Windows-устройств. Видеокарта – наиболее узкое место ноутбуков. Даже если разместить в нем полноценный процессор, не всегда габариты и энергопотребление позволяют установку мощного ускорителя. Пример тому – ультрабуки, в которых производительные видеокарты практически не встречаются. Как подключить внешнюю видеокарту? Для этого необходимы специальные переходники-(док)станции. Внешние доки для видеокарты…
На что обратить внимание при замене видеокарты
Итак, проведя ревизию, вы решили, что графический ускоритель необходимо устанавливать
Отправляясь в магазин за новой покупкой или выбирая комплектующие в интернете, следует обратить внимание на некоторые ключевые параметры
Графический порт
Все современные видеокарты подключаются через порт PCI — E , который обычно расположен в нижней части материнки. Чаще всего такой порт один, но возможны исключения. Несколько слотов позволяют устанавливать одновременно две и больше видеокарт на компьютер и использовать их одновременно. Некоторые бюджетные модели материнских плат графическим портом не оборудованы.
Если вы решили устанавливать графический ускоритель, не поленитесь открыть боковую крышку системного блока и проверить наличие и тип слота. PCI — E представляет собой длинный тонкий разъем, который больше всего похож на слот для подключения оперативной памяти. Несмотря на подобие, габариты разные, поэтому перепутать их сложно. Этот порт чаще всего маркируется голубым цветом.
В старых моделях компьютеров использовался другой порт – AGP . Он представляет собой 3 тонких гнезда одинаковой длины, расположенных последовательно друг за другом. Естественно, новый графический ускоритель формата PCI — E в такой слот устанавливать бессмысленно: это даже физически невозможно.
Мощность и питание
Мощности БП (блока питания) должно быть достаточно для того, чтобы запитать видеокарту. К примеру, графический ускоритель, который потребляет 600 Вт, не будет работать с блоком питания мощностью 400 Вт. Ничего страшного не произойдет, просто игры будут закрываться с ошибкой. Чтобы узнать мощность блока питания, следует найти шильдик, который обычно крепится на его боковой крышке. В числе прочих параметров там указана мощность БП.
Некоторые мощные видеокарты оборудованы дополнительным 6- pin или 8- pin разъемом для питания. Если БП не имеет такого разъема, можно приобрести специальный переходник. Без подключения питания графический ускоритель работать не будет, а компьютер, хотя и включится, не подаст сигнал на монитор.
Интерфейсы подключения монитора
Перед тем, как покупать и устанавливать видеокарту на компьютер, определите, с помощью какого интерфейса вы будете подключать ее к монитору. Некоторые модели мониторов оборудованы двумя и более различными портами, но чаще всего он один. Самыми распространенными являются:
- VGA . Трапециевидный разъем с тремя рядами контактов. Использовался еще в ЭЛТ-мониторах, но пока не утратил актуальности. Маркируется синим цветом.
- DVI . Передает видеосигнал в цифровом формате. Имеет прямоугольную форму, 3 ряда коннекторов и своеобразный «крест» с одной стороны. Маркируется белым или желтым цветом.
- HDMI . Небольшой трапециевидный разъем см прорезью по центру. Цветовой маркировки не имеет.
Перед тем, как устанавливать новый графический ускоритель, убедитесь, что он оборудован совместимым с вашим монитором графическим портом. В противном случае, придется искать переходник, чтобы иметь возможность подключать монитор.
Немного истории
Как было сказано выше, первые попытки подключения были предприняты в 2007 году. Осуществлялось подключение с помощью разъема ExpressCard, который обладал низкой скоростью обмена данными и не позволял полноценно использовать внешнюю видеокарту.
В 2008 году компания Radeon нашла новое решение – XGP. Подключение осуществлялось через тот же pci-e версии 2.0. Внешне это решение являлось корпусом для графической карты со своим питанием и охлаждающей системой. Стоило это не дешево, внутри использовалась видеокарта Radeon HD 3870. Для подключения этого устройства производителям ноутбуков было необходимо дополнительно ставить разъем PCI Express 2.0, что никому особенно не было нужно. Несмотря на то что в тот момент технология существенно позволяла улучшить производительность системы, встречался разъем крайне редко. Большинство брендов просто не увидели в этом коммерческого потенциала. Исключение сделали Acer и Fujitsu, но и они выпустили буквально по одной модели с таким разъемом.
В 2009 году компания Asus выпускает свое устройство. Модуль был назван XG-Station. Его суть не слишком отличалась от предыдущего варианта. Все тот же корпус, только с дисплеем, на который выводилась информация о температуре, FPS и другие характеристики. Ошибкой стало подключение этого устройства через ExpressCard, что опять же повлияло на скорость работы.

В 2012 году ноутбуки перестают комплектовать разъемом ExpressCard и модуль от Asus сам по себе перестал использоваться. На некоторое время все забыли о такой возможности, хоть и очень этого хотели. Ситуация изменилась с появлением thunderbolt, а точнее его внедрением в ноутбуки. Стоит отметить, что сама технология появилась в 2011 году путем сотрудничества Intel и Apple. В настоящее время на рынке используется thunderbolt 3 – самая новая версия.
Интегрированная или дискретная: Какая лучше?
Под типом «Интегрированная» скрывается видеоядро, идущее в составе чипа CPU установленного на ноутбуке. Такое решение очень удобно как для производителя ноутбуков, так и для пользователей. Первый обеспечивает централизованную систему охлаждения для CPU и GPU, компактные размеры, отсутствие сильного нагрева и минимальное потребление энергии, а значит и хорошую продолжительность работы. Пользователь получает относительно универсальный ноутбук с приемлемой производительностью за небольшие деньги. Минусом такого выбора является и заимствование графическим чипом в качестве видеопамяти части из оперативной памяти ноутбука.

Так выглядит процессор Intel 8-го поколения с интегрированным графическим ядром Intel UHD Graphics 630
Практически все современные ноутбуки поставляются с процессорами Intel или AMD, и каждый процессор оснащен интегрированной графикой собственной разработки.
Одним из наиболее оптимальных вариантов ноутбука с интегрированной графикой, на наш взгляд, можно назвать HP 15-bs111ur (2PP31EA) стоимостью около 58 000 рублей, в котором установлен процессор Intel Core i7 8-го поколения, видеоядро Intel HD Graphics 620, 8 Гб оперативной памяти, 1 Тб HDD и 128 Гб SSD. Есть и его аналог — Lenovo Ideapad 530s, но он стоит существенно дороже — около 72 000 рублей.
Тип «Дискретная» видеокарта означает, что на материнской плате ноутбука установлена несъемная платформа с графическим чипом от стороннего производителя (AMD или NVIDIA). Заменить ее или проапгрейдить не получится. Поэтому, покупая ноутбук с дискретной видеокартой того или иного производителя, вы выбираете и своего рода «графическую религию» бренда.

Под медными пластинами для отвода тепла скрывается весьма мощный графический процессор Nvidia Geforce GTX 1050.
У каждого производителя имеются собственные технологии и разработки в области графической обработки и ускорения вычислений, в том числе для вывода изображения на многомониторные системы. По производительности чипы примерно сопоставимы, однако последние новейшие модели AMD показывают некоторое преимущество перед NVIDIA, но большей частью в топовом сегменте. В среднем ценовом диапазоне приоритет выбора стоит отдать видеокартам зеленого бренда.
Довольно мощной рабочей лошадкой можно назвать ноутбук HP PAVILION 17-ab316ur, оснащенный средним по производительности процессором Intel Core i5 7300HQ 2500 MHz, 17 дюймовым Full HD экраном для удобной работы с графикой и в играх и дискретной видеокартой NVIDIA GeForce GTX 1050 Ti. Также стоит отметить 8 Гб оперативки, 1 Тб жесткий диск и Windows 10 Home. В общем, полный комплект для работы и увлечений.
Как заменить видеокарту на компьютере
В первую очередь для того, чтобы поменять видеокарту, необходимо удалить старый драйвер. Для этого необходимо включить компьютер. Драйвер – своеобразное программное обеспечение, благодаря которому операционная система координирует работу других компонентов.
- ОС Windows: удаление через диспетчер устройств. Откройте меню «Пуск», далее в поиске введите «Диспетчер устройств». Затем найдите вкладку «Видеоадаптеры». Нажмите и удалите Вашу видеокарту, для этого четко следуйте инструкции на мониторе. После удаления, по мнению многих пользователей, качество изображения снижается и становится размытым.
- Mac OS X: удаление драйверов не требуется при апгрейде видеокарты.
Завершите работу. Выключите его, а после отсоедините все кабели и провода, в том числе и от видеокарты (если она есть).
Снимите левую боковую стенку системника.
Далее найдите слот, к которому подключается видеокарта. Чаще всего это порт PCle, который расположен почти впритык к процессору. Чтобы определить точное название и тип слота – ознакомьтесь с документацией Вашей материнской платы. Также в нем может находиться встроенная видеокарта или вовсе пустовать.
 PCI Express
PCI Express
Для дальнейшей работы с системным блоком нужно заземлиться. Статическое электричество может принести повреждения другим компонентам системы при апгрейде видеокарты. Для этого используйте специальный браслет или же прикоснитесь рукой к металлическому крану.
Отверткой открутите винты, соединяющие видеокарту с корпусом. Снимайте ее аккуратно.
Обоснованность апгрейда
Многие неискушенные пользователи могут озадачиться вполне резонным вопросом о том, нужна ли такая видеокарта вообще. Во-первых, это современные игры, а во-вторых, профессиональный софт. Если говорить о деловом применении, то это могут быть программы для монтажа, моделирования 3D графики. К примеру, Cinema 4D Studio, Adobe After Effects, Final Cut, Adobe Premiere Pro и прочие. Не секрет, что современные ноутбуки комплектуется слабенькими интегрированными видеоядрами, поэтому для мало-мальски профессионального монтажа видео и ультрасовременных 3-х мерных игр они не очень хорошо подходят.
Если вы не хотите покупать игровой системный блок, но вам нужно высокая производительность, то вам на помощь приходит такой адаптер, в который без труда вставится полноценная внешняя видеокарта от стационарного компьютера. Это своеобразный экстремальный апгрейд ноутбука. Рассмотрим его плюсы и минусы.
Неоспоримые достоинства:
- невероятно высокое увеличение производительности как в играх, так и в ресурсоемких приложениях;
- модульность конструкции, которая обеспечивает возможность легкого апгрейда;
- хорошая совместимость с новыми видеокартами.
Недостатки:
- громоздкий внешний вид,
- обилие кабелей,
- низкая скорость шины,
- необходимость подключения внешнего монитора или телевизора,
- если нет двух интерфейсов mini-PCIe, то придется отказаться от карты Wi-Fi.
Особенности взаимодействия встроенной и дискретной видеокарт
Как известно, корпорация «Intel» выпускает недорогие встроенные в процессор видеоплаты low-end сегмента, призванные снабдить компьютер базовыми графическими возможностями. Такие карты прекрасно подходят для офисных или домашних компьютеров с низкими графическими требованиями.
Напротив, карты от Nvidia предназначены для обслуживания ресурсоёмких графических программ (обычно это современные мощные игры и графические редакторы). Они обладают мощной системой охлаждения и высокой энергоёмкостью.
Обычно компьютер автоматически переключается между ними, задействуя встроенную плату от Интел для простых офисных приложений, и графическую от Нвидиа для большинства игр. Переключение между картами обычно осуществляется с помощью технологии «NVIDIA Optimus», залогом стабильной работы которой является наличие на ПК самых свежих драйверов для обеих видеокарт.
В случае некорректного переключения между графическими адаптерами (к примеру, встроенная видеоплата используется для запуска мощных игр) возникает необходимость отрегулировать их переключение. Разберёмся, как это можно сделать.