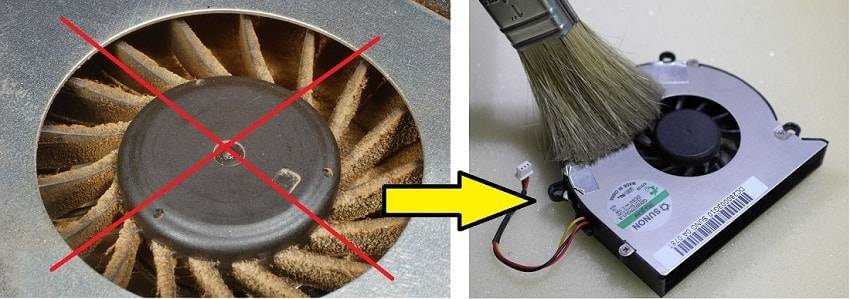Как разобрать кулер?
Проделав эти не сложные действия, приступайте непосредственно к разборке самого вентилятора:
- Со стороны, где находятся провода отклейте этикетку.
- Острым предметом подденьте резиновую пробку и снимите её.
- Снимите стопорное кольцо, с прорезью на одной из сторон. Для этого кончик ножа или тонкой отвёртки, вставьте в прорезь и поверните на 90° чтобы оно раздвинулось и приподнимите кольцо.
- Уберите уплотнительное резиновое кольцо, обрамляющее стержень.
- Отсоедините крыльчатку от рамки вентилятора.
- Дальше можно чистить и смазывать.
Снимаем наклейку и вытаскиваем стопорное кольцоСледом за стопорным кольцом вытаскиваем уплотнительное резиновое и разъединяем части кулера

Чистка ноутбука от пыли — разборка
В самом начале вам следует разобрать свой ноутбук. Здесь необходимо помнить о гарантии. Если у вашего аппарата еще не закончился гарантийный срок, то в этом случае не стоит срывать пломбы, дабы не лишиться ее. Обычно на ноутбуки дается гарантия 1 год, в редких случаях до двух лет, так что до наступления этого срока лезть во внутрь ноутбука вам не следует.
Итак, снимаете крышку ноутбука. Воспользоваться можно обычной отверткой, как показано на фото:

Откручиваем заднею крышку ноутбука
Главным для вас является не забывать об удерживающих защелках. Подобные защелки сегодня есть практически у всех ноутбуков. Поэтому не стоит выламывать крышку, она вам еще пригодится. Внимательно осмотрите, что и где ее удерживает, а затем аккуратно отщелкните все фиксаторы.
Радиаторы с закрепленными на них вентиляторами стоят обычно в самых горячих точках ноутбука. Чем больше мощности нагревающихся элементов, тем мощнее кулеры будут установлены на них. Может случиться так, что понадобится даже их замена, но об этом мы поговорим позже
А сейчас обратите внимание на количество пыли в кулере. Полюбовавшись этим прекрасным зрелищем, можете приступать к снятию кулера при помощи все той же отвертки

Откручиваем кулер
Сняв его, начинается собственно чистка кулера. Очищать ноутбук от пыли следует при помощи специальной щетки или же салфетками.

Кстати, забыл сказать, первым признаком загрязнения кулера является повышенный шум от его работы. После очистки лопастей кулера не мешало бы смазать его, как показано на фото внизу. В продаже есть специальное масло для этой цели, но если такового вы не нашли, то можете воспользоваться и обычным автомобильным.
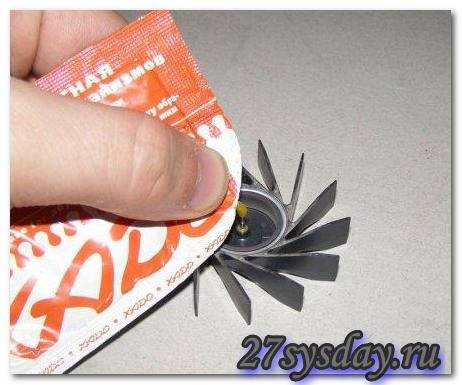
Далее необходимо снять радиаторы и также тщательно очистить их от скопившейся пыли между их ребрами. Посмотрите на фото радиатора до и после чистки. На этом чистка кулера завершена.

Чистим все от пыли

Должно в итоге получится так
Советы
- Перед разборкой и смазкой кулера, продуйте его и почистите от пыли.
- Запоминайте последовательность шагов, чтобы не было проблем при сборке. Фотографируйте каждый этап. Оставляйте пометки маркером.
- Выбирая смазку, учитывайте её тугоплавкость и способность создавать масляную плёнку. Сравните характеристики нескольких смазок и выберите лучшую. Почитайте свежие отзывы на профильных форумах. Производитель может менять характеристики обновляя ассортимент.
- Регулярно очищайте и смазывайте вентилятор, иначе он выйдет из строя и потребует замены.
Если вы дочитали статью до конца и у вас остались сомнения по поводу необходимости этой процедуры, возможно они обоснованы. Мытья и переборки достойны только хорошие дорогие кулера. Иногда лучше купить новый вентилятор, если он стоит дешевле, чем ваше время.
Периодичность чистки устройства
Специалисты рекомендуют проводить чистку своего гаджета регулярно, даже при отсутствии нагревания и прочих признаков, свидетельствующих о забивании вентилятора. Скорость засорения системы охлаждения в ноутбуке зависит от модели, а именно от расположения самой системы
Ведущие бренды очень большое внимание уделяют данному вопросу, поэтому качественные и дорогостоящие гаджеты долгое время могут обходиться без подобной процедуры. Так, продукция компаний Samsung, Acer, Asus, Lenovo нуждается в чистке каждый год
Ноутбуки SONY Vaio, и более дорогие модели HP, Asus можно чистить раз в два года. Техника Apple может обходиться без чистки свыше 4 лет.

Кроме расположения системы охлаждения, большое значение имеют условия эксплуатации устройства. Если ноутбук находится в пыльном помещении, то кулер будет забиваться гораздо быстрее, если в чистой комнате — гораздо дольше.
Существует определенный перечень факторов, которые приводят к тому, что вентилятор забивается быстрее:
- курение во время работы за ноутбуком,
- проведения ремонта в квартире, сопровождающегося «пыльными» работами;
- расположение комнаты, офиса около оживленной дороги;
- присутствие в помещении домашних животных.
Как разобрать кулер ноутбука: для чего необходима разборка кулера ноутбука

Чтобы продлить срок эксплуатации любой электронной техники, за ней необходимо вовремя и правильно ухаживать. Основной причиной выхода из строя ноутбуков, является то, что на их внутренних деталях скапливает пыль и грязь. Это приводит к тому, что элементы устройства начинают перегреваться и ломаются, спустя какое-то время
Поэтому крайне важно устранять загрязнения с внутренних элементов устройства
Для чего необходима разборка кулера ноутбука
Система охлаждения ноутбука необходима для защиты устройства от перегрева в процессе эксплуатации. Она включает в себя несколько компонентов: вентиляторы, медный радиатор, тепловые трубки. Такая сложность объясняется тем, что в процессе работы графический адаптер, процессор и материнская плата довольно сильно нагреваются. Система охлаждения предотвращает чрезмерный нагрев этих элементов.
Охлаждение устройства осуществляется с помощью циркуляции воздуха. За это отвечает кулер или вентилятор. Он участвует не только в охлаждении компонентов компьютера, но и осуществляет вентиляцию воздуха в корпусе.
В процессе работы кулер пропускает через себя большое количество воздуха. Вместе с ним в вентилятор попадает пыль и мельчайшие частички грязи. Со временем пыль накапливается на деталях вентилятора и увеличивает их вес. Это приводит к тому, что обмотка на катушке изделия нагревается и сгорает.
Поломка кулера приводит к нарушению функционирования всей системы охлаждения ноутбука. Вследствие чего, системная плата устройства перегревается.
Внимание! Категорически запрещается допускать перегрев системной платы. Это приводит к выходу из строя компонентов ноутбука и дорогостоящему ремонту!. Чтобы не допустить возникновения проблем в работе устройства, вентилятор требуется периодически тщательно очищать от скопившейся пыли и грязи
Чтобы не допустить возникновения проблем в работе устройства, вентилятор требуется периодически тщательно очищать от скопившейся пыли и грязи.
Как разобрать кулер ноутбука
Чистка вентилятора довольно простая процедура. Для этого необязательно отдавать ноутбук в специализированную мастерскую.
Для очистки вентилятора понадобится приготовить:
- ватные палочки;
- отвёртку;
- спиртосодержащее вещество;
- иголку или скальпель;
- силиконовую смазку — она необходима для смазки кулера после завершения очистки.
Перед тем как приступать к непосредственной чистке вентилятора, кулер необходимо демонтировать и разобрать.
Разбирается вентилятор в несколько этапов:
Ноутбук следует предварительно выключить. С помощью отвёртки открутить болты, которые фиксируют заднюю крышку изделия. После этого нужно аккуратно отсоединить все шлейфы
Важно запомнить их расположение, чтобы на этапе сборки не возникло проблем с обратным подсоединением.
Открутить вентилятор, который требуется почистить. Нужно обязательно отсоединить все провода, идущие к кулеру от блока питания и только после этого приступать к демонтажу
С центральной части извлечённого вентилятора нужно отклеить наклейку. Саму её выкидывать не следует.
Далее, необходимо снять резиновую заглушку.
Под заглушкой располагается стопорное кольцо. Его необходимо аккуратно извлечь. Для этого нужно вставить в прорезь на кольце острый предмет и приподнять одну сторону. Не стоит прикладывать при этом много усилий, так как кольцо может легко повредиться.
Под кольцом находятся две заглушки, которые фиксируют стержень, и защищают механизм от возможного попадания масла. Их также необходимо демонтировать.
Процедура очистки кулера
После того как кулер полностью демонтирован и разобран, можно приступать к его чистке и смазке.
Для этого нужно:
- Предварительно разобрать его на две части. Одна из них будет с электрическими катушками. Её необходимо тщательно протереть или продуть струёй воздуха. Вторую половинку можно промыть под проточной водой.
- Ватной палочкой, смоченной в спирте, нужно протереть обе половинки вентилятора. Спирт удалит все оставшиеся загрязнения и остатки старой смазки.
- Смазать внутренние части специальной силиконовой смазкой. Она защищает изделие от попадания влаги и перегрева.
- Далее, следует собрать кулер в обратной последовательности и установить его в корпус ноутбука.
Очистка устройства от пыли и грязи является очень важной и нужной процедурой. С помощью неё можно значительно увеличить срок эксплуатации ноутбука
Выполнять её рекомендуется не менее двух раз в год. При этом, если лэптоп эксплуатируется в пыльном помещении, частоту проводимой очистки нужно увеличить.
Подпишитесь на наши Социальные сети
Почему после процедуры не включается компьютер или ноутбук
Иногда после того, как вы почистили устройство охлаждения сами, само устройство отказывается запускаться.
Это происходит по двум причинам:
- Неправильная сборка.
- Повреждение контактор и проводов.

Попробуйте разобрать его еще раз для первичной диагностики. Проверьте, правильно ли все было собрано.
Почему вентилятор начал стрекотать
Хуже, когда все компоненты работают, но надоедливый шум не исчез. Напротив, он усиливается. Это также означает, что при сборке вы допустили несколько ошибок. Скорее всего лопасти крыльчатки затрагивают корпус, провод или радиатор. Часто они каким-либо образом задевают провода питания.
Попробуйте перевесить его ровно.
Чем смазать кулер ноутбука и как провести процедуру очистки
Со временем заводская смазка кулера может отрабатываться и испаряться. Чтобы обеспечить вентилятору быстрый ход, необходимо время от времени смазывать кулер. Сделать это можно разобрав устройство. Идеальным для смазки будет специальное масло, которое продается практически в любом компьютерном магазине. Но приобрести такое не всегда есть возможность.
При этом, смазка должна быть по консистенции немного гуще вазелина. Не стоит выбирать для смазки детали жидкие масла, не текучие жировые смазки: они будут вытолкнуты из детали центробежной силой.

Смазку для кулера ноутбука можно купить в специализированном магазине
Чтобы смазать кулер необходимо:
- Очистить элемент. Смазывая пыльную деталь можно добиться обратного эффекта: смазка с пылью превратиться в грязь, которая будет мешать вращению, и которую будет сложно удалить.
- Снять наклейку с центральной, винтовой части кулера.
- Вынуть резиновую пробку, ведущую к оси вентилятора.
- Набрать смазку шприцем и медленно залить ее в отверстие под пробкой. При этом, не стоит лить слишком много смазки. ориентировочный объем – половина кубика.
- Прокрутить вентилятор несколько раз вручную для того, чтобы масло хорошо распределилось по детали.
Устанавливать кулер в корпус ноутбука следует сухим. Перед установкой – нанести термопроводящую пасту на внешнюю поверхность радиатора, упирающуюся в процессор. Закручивать болты необходимо аккуратно, не перетягивая их.
Что делать, если после очистки проблемы с перегревом не исчезли?
После того как вы очистили вашу «рабочую лошадку» от пыли и мусора, установили все съемные части на свои места, включите и прислушайтесь к тому, как работает устройство. Звук должен быть почти неслышным и не раздражающим. При продолжительной работе ноутбук не должен сильно перегреваться.
Если же сильных изменений не произошло и лэптоп продолжает сильно греться и тормозить, то возможна причина не только в загрязнении пылью.

Возможные причины:
- Если вы проводили поверхностную чистку или снимали крышку, но не меняли термопасту. К сожалению ее теплопроводящие свойства со временем снижаются и она требует замены.
- Вы неплотно закрутили крепежные болты системы охлаждения при обратной сборке. В этом случае отвод тепла от процессора и видеокарты значительно снижается. Даже если была замена термопасты.
- Проверьте, на чем стоит ноутбук и достаточно ли большое у него расстояние между поверхностью и его нижней частью. Если вы поставили его на диван или на ковер на полу, то это может затруднять нормальную циркуляцию воздуха и как следствие происходит перегрев.
К другим причинам, вызывающим сильный нагрев очищенного от пыли ноутбука относятся работающие приложения или процессы:
- Если вы работаете, например, с тяжелыми графическими программами, то используйте дополнительную охлаждающую подставку, так как охлаждающая система лэптопа не справляется. Берите сразу с двумя вентиляторами, для надежности.
- Если нагрев происходит даже при работе с простыми приложениями или при просмотре видеороликов в интернете, то проверьте через меню «Диспетчер задач» все запущенные процессы, потребляющие ресурсы устройства. Снимите те задачи, которые мешают.

В большинстве случаев все описанные методы должны помочь в решении проблемы. Если же после всех манипуляций ноутбук продолжает сильно греться, то следует обратиться за помощью к специалистам по ремонту техники в сервисный центр.
Ноутбук — сложная техника с множеством микросхем и комплектующих. Загрязнение пылью снижает производительность и может полностью вывести устройство из строя.
Ухаживайте за своим лэптопом, обращайте внимание на малейшие изменения в его работе, своевременно реагируйте и тогда вам еще очень долго не придется его чинить или покупать новый
Хорошая смазка для кулера – какая она?
Литол? Солидол? Машинное масло? А подсолнечным тоже можно? А сливочным? А вазелином? Погуляв по интернетам и почитав советы бывалых, вы, скорее всего, запутаетесь еще больше, поскольку информации на эту тему много и она противоречивая.

На самом же деле хорошая смазка для кулера ПК – это средство с набором определенных свойств. Итак, она должна быть:
- В меру жидкой и в меру вязкой, чтобы образовывать между трущимися поверхностями масляный клин, который будет препятствовать их контакту. Вентиляторы ПК вращаются на высоких оборотах, поэтому им не подойдет ни слишком жидкая, ни слишком густая смазка. Первая не обеспечит достаточного разделения трущихся деталей, вторая будет оказывать сопротивление вращению, а вследствие него – нагреваться, окисляться и терять рабочие свойства.
- Способной к сохранению консистенции при температуре от 0°C до 80-200°C, не испаряться, не разделяться на фракции, не густеть, не разжижаться, не пениться.
- Способной к проникновению и заполнению самых узких зазоров и полостей внутри вентилятора. С учетом того, что среди кулеров современных ноутбуков встречаются очень компактные модели.
- Химически инертной, чтобы не вызывать коррозии и деформации пластмассовых, металлических и резиновых деталей.
- С хорошими пластическими и адгезивными свойствами, чтобы обволакивать поверхности и не вытекать из вентилятора, если он негерметичен.
- Способной к образованию устойчивой пленки в месте нанесения, которая обеспечивает антифрикционную защиту трущихся элементов во время набора скорости вентилятора, пока не сформировался масляный клин, а также при остановке.
- Устойчивой к образованию комочков при попадании в нее твердых взвешенных частиц из воздуха.
- Расфасованной во флаконы с застроенным носиком или шприцы. Такие емкости обеспечивают аккуратное введение смазки в вентилятор.
Кроме того, выбор смазки для компьютерного вентилятора зависит от типа его подшипника. 90% кулеров ПК оборудованы подшипниками скольжения, качения или тем и другим вместе (комбинированный подшипник). Подшипники гидродинамического типа (усовершенствованные подшипники скольжения), которые можно встретить в отдельных моделях дорогостоящих кулеров, герметичны и в смазывании не нуждаются, поэтому их рассматривать не будем.
Это интересно: Как сохранить настройки роутера и восстановить их при необходимости? На примере роутера TP-Link
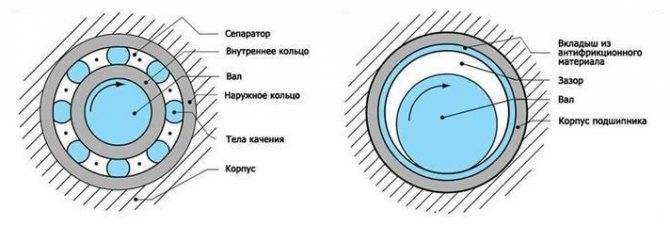
Подшипник качения (первый на рисунке выше) состоит из двух колец различного диаметра, вставленных одно в другое. Между кольцами размещены тела качения, например, шарики, цилиндры или ролики, и сепаратор – элемент, который разделяет и удерживает тела качения на месте. Во внутреннее кольцо плотно вставляется вал крыльчатки вентилятора – эти две детали вращаются вместе. Смазка заполняет полости между телами качения, сепаратором и поверхностью колец.
Зазор между трущимися деталями в подшипнике качения имеет неравномерную ширину. В местах самого плотного контакта он равен нескольким микронам, поэтому масляный клин в нем не образуется. Для кулеров на подшипниках этого типа нужна смазка с высокими проникающими и пластическими свойствами, чтобы масляная пленка сохраняла устойчивость.
Подшипник скольжения (второй на рисунке выше) представляет собой полый цилиндр, куда помещается вал крыльчатки вентилятора. Между валом и стенками цилиндра, покрытого материалом с антифрикционными (препятствующими трению) свойствами, находится зазор, который заполняется смазкой.
К сожалению, ни моторные, ни тем более пищевые масла, ни вазелин, ни литол, ни солидол не обладают полным набором перечисленных свойств, а поэтому для смазывания вентиляторов ПК не годятся. Для таких узлов выпускаются смазки на основе силикона и синтетических масел, лучшие из которых мы рассмотрим ниже.
Как разобрать кулер компьютера
Кулеры, установленные для охлаждения процессора, блока питания, видеокарты по конструкции устроены одинаково. Только отличаются способом крепления, габаритными размерами и производительностью. Поэтому разбираются и смазываются любые, установленные в компьютере кулеры по одинаковой технологии.
Чтобы смазать кулер его необходимо снять с радиатора и разобрать. Без снятия кулер смазать невозможно, так как сторона доступа к месту смазки обычно прижата к радиатору. На радиатор процессора кулер зачастую крепится на защелках, которые на первый взгляд незаметны. Об одном из распространенных вариантов крепления кулера на радиатор процессора можете почитать в статье .

Чтобы разобрать кулер для смазки, нужно со стороны, к которой подходят провода, аккуратно отклеить этикетку, которая приклеена липким слоем. Отдирать ее, чтобы не повредить, следует медленно.

В некоторых образцах кулеров установлена резиновая пробка. Для того чтобы ее вынуть, нужно поддеть пробку за край острым инструментом и извлечь. Это легко сделать, так как пробка просто вставлена с натягом.

Крыльчатка в корпусе кулера удерживается плоской пластиковой разрезной шайбой, зафиксированной в проточке оси. Для того, чтобы вынуть крыльчатку для смазки подшипника эту шайбу нужно снять.

Извлекать шайбу надо очень осторожно двумя инструментами. Разрез на глаз незаметен и нужно иглой, слегка надавливая, вести по кругу шайбы, пока не зацепите за место разреза
Маленькой отверткой прижимаете шайбу рядом с местом разреза с одной стороны, а шилом или иголкой поддеваете за другую сторону от места разреза и извлекаете по кругу шайбу с паза.
Делать эту операцию надо осторожно, чтобы не поломать и не потерять шайбу. Случается она улетает и приходится долго искать
Без этой шайбы кулер работать не сможет, так как крыльчатка не будет закреплена.

Извлекается резиновое колечко и вынимается крыльчатка. С ее оси снимается еще одно резиновое колечко.
У давно работающего кулера резиновые колечки могут быть полностью истерты и на месте их установки остались только продукты износа. К сожалению, такие резиновые колечки как запчасти не продаются, а без них даже смазанный подшипник кулера может издавать шум из-за продольного смещения оси крыльчатки во время работы. Если есть старые кулеры, можно попробовать колечко снять с них, может они уцелели. Обычно большему износу подвергается резиновое кольцо, установленное у фиксирующей шайбы, так как при работе кулера все давление ложится на него.
Если в кулере уцелело одно из колечек, то его нужно при сборке кулера установить на ось крыльчатки перед фиксирующей шайбой. В таком случае вполне возможно кулер будет работать тихо. В противном случае придется смириться с шумом или заменить кулер новым. Как заменить кулер, в том числе и нестандартных, о переделки разъема для подключения к питанию и цветовой маркировке проводов подробно изложено в статье «Как заменить кулер процессора, видеокарты, блока питания компьютера».
Почему кулер необходимо чистить
Неприятный вкус и запах воды – это не самая большая проблема, требующая чистки кулера. Какой бы чистой ни была питьевая вода, она не является дистиллированной. Поэтому примеси, входящие в состав воды, становятся причиной образования накипи на нагревательных элементах устройства. Из-за этого время нагрева жидкости увеличивается, вкус напитков ухудшается, а в чашке вы начинаете замечать желтоватый осадок. Также накипь может служить причиной поломки устройства, а ремонт кулера стоит гораздо дороже его чистки.
Но ничего нет дороже здоровья и безопасности человека.
Дело в том, что влажная среда является отличным условием для размножения бактерий. Поэтому на внутренних частях устройства со временем образуется бактериальная пленка, которая заражает питьевую воду.
Меры предосторожности

Выполняя чистку ноута, обязательно соблюдать установленные меры предосторожности
- Прибор должен быть полностью отключен от электросети.
- Шланг пылесоса нельзя направлять на материнскую плату и другие микросхемы, чтобы не повредить их.
- Процедура должна проводиться в перчатках или идеально чистыми и сухими руками.
- При использовании фена, воздух должен быть исключительно холодным.
- При выполнении чистки ноутбука запрещается использование чистящих средств и влажных салфеток.
На заметку!
Если проводить удаление скопившейся пыли в технике каждые полгода, то устройство прослужить своему владельцу долгое время.
Как почистить кулер компьютера

Таким же образом можно вымыть и главный вентилятор системного блока. С ним работать проще всего, поэтому, если вы увидели, сколько стоит обычная чистка, и не согласны с этой суммой ― дерзайте. Пробуйте сами.
Преимущество обычного кулера в том, что его можно полностью снять и почистить пропеллер со всех сторон, под ним, тем же ватным диском и палочками.
Чтобы разобрать механизм, нужно аккуратно снять его с материнской платы, вытащить из бп. После самого процесса чистки можно отклеить защитную липкую ленту и капнуть немного масла, чтобы устройство работало тише. Для всех кулеров на ПК этот алгоритм остается неизменным.
Как смазать кулер на ноутбуке lenovo
Качественная система охлаждения является важным элементом ноутбука lenovo. Именно она обеспечивает эффективную работу многих элементов устройства. Соответственно регулярное обслуживание кулера позволяет значительно продлить срок службы всего ноутбука. Следует сказать, что действия по смазыванию кулера ноутбука lenovo практически идентична процедуре на альтернативных моделях. То же самое касается какой смазкой смазывать кулер ноутбука. Подойдет любой вариант, который применяется для подобной процедуры.
В дальнейшем действуем по стандартной процедуре. Снимаем заднюю крышку и вынимаем те элементы, которые мешают комфортной разборке. Добравшись до нужного кулера снимаем его. Теперь определяемся разборной он или нет и в зависимости от варианта предпринимаем те действия, которые позволят его полностью разобрать. Аккуратно протираем лопасти от пыли и наносим масло на ось вращения. Возвращаем лопасти на место и несколько раз их прокручиваем. Это позволит смазки равномерно распределиться по внутренним элементам вентилятора. Далее собираем кулер и устанавливаем его назад в устройство. После того, как смазать кулер на ноутбуке lenovo ждем немного времени и можем приступать к работе.
Следует сказать, что подобную процедуру следует проводить ежегодно и не ждать пока вентилятор будет издавать неприятные звуки или попросту прекратит работать. Если после проведенной чистки и смазывания кулер так и продолжает некорректно функционировать, значит, пора задуматься о его полной замене. Провести замену можно как самостоятельно, так и воспользоваться услугами специалиста. В любом случае подобная деталь сильно не ударит по вашему бюджету. Однако если затягивать с ее ремонтом, то могут выйти из строя более серьезные элементы ноутбука и уже без помощи специалистов точно не обойтись.
Как правильно и быстро смазать кулер современного ноутбука, 1.0 out of 5 based on 2 ratings
Эта статья является продолжением моей же статьи Как разобрать ноутбук ToshibaВ прошлый раз я рассказал о том, как разобрать этот ноут и как почистить от пыли его систему охлаждения. Не касался я только лишь вопроса профилактики самого кулера. И вот почему – многие производители ноутбков считают что вентиляторы в этих самых ноутбуков не должны ремонтироваться, а должны просто меняться на новые. А что делать, если СЦ говорит, что кулер будет ехать пару-тройку месяцев? Жить без ноута или мучаться от дребезга и визга вентилятора? Нафиг! – если есть руки, немного отверток и смазка, то этот ужас можно победить
Итак поехали (вам не надоело, что в каждой моей статье есть это «итак»? (-: )!
Для начала добираемся до самого кулера (см. предыдущую статью), сдираем с кулера наклейку, чтоб капнуть масла на подшипник и…. обламываемся Никакой дырки нет. Видите эту медяху прям в центре кулера – это крепление внутренностей (обвязка мотора, индуктор и сглаживающие конденсаторы, поставленные на выходах драйверов обмоток), но нифига не подшипник.
Поогорчавшись немножко снимаем полностью весь блок охдажления. Убеждаемся в том, что просто так кулен нам достать – он в дырку сверху не пролазиет И вообще, дырка сверху не для этого – она для забора вентилятором воздуха.
Придется расковыривать… Для этого сложного а варварского процесса нам понадобится шлицевая отверточка.На тошибе все просто – там развальцованые заклепочки, которые легко выгибаются, а при сборке загибаются обратно.
После того, как справились с крышкой, можно просто потянуть за кулер и снять крыльчатку со штоком:
Ну а потом все просто – берем не очень жидкую смазку (у меня специальная — особо чистая и электронепроводящая) типа солидола, и смазываем шток:
Ну и после этого собираем все обратно.
На всякий случай после того как все собрал, я погонял минут 40 ноутбук на эвересте (тест стабильности системы), чтоб убедиться в том что все действительно хорошо.Температура нагрева не изменилась (55-60 градусов), а вот ужасные звуки издаваемые кулером ноутбука больше не слышны.
Как самостоятельно в домашних условиях почистить от пыли и разводов экран на ноутбуке: фото, видео

Очищение монитора ноутбука своими руками При очистке экрана ноутбука необходимо знать несколько правил:
- Чистить экран ноута нужно лишь в выключенном и остывшем состоянии.
- Избавиться от пыли на экране поможет целлофановый пакет или пищевая пленка — они притянут к себе пыль с монитора.
- Желательно обзавестись специальной тряпкой для экранов из микрофибры.
- Если специальной тряпки нет, то можно воспользоваться влажными салфетками (без спирта), косметическими дисками, фланелевой тканью, салфеткой из микрофибры.
- В случаях наличия сильного загрязнения можно использовать слабый мыльный или 3-6% уксусный раствор. Окунув в него и тщательно отжав тряпку, нужно аккуратно протереть монитор ноутбука до чистоты.
- Запрещается использование для чистки экрана ноута таких материалов, как салфетки из бумаги, поролоновые губки, махровые полотенца, туалетная бумага и материалы с грубыми ворсинками.
- Запрещается применять для мытья монитора спиртосодержащие вещества, стиральные и чистящие порошки, а также средства для мытья окон.
- Ни в коем случае нельзя оттирать или отдирать с монитора сильные загрязнения твердыми предметами, ногтями, ножом — для этого лучше воспользоваться деревянной палочкой, пластиковой лопаткой или куском пластика, вырезанным из полиэтиленовой бутылки.

Правила самостоятельного протирания монитора ноутбука
- При сухом методе уборки достаточно лишь аккуратно вытереть пыль и загрязнения с монитора компьютера или ноута. Уголки экрана можно протереть ватными палочками — не стоит оказывать сильное давление на них, дабы не повредить хрупкую поверхность.
- При влажной уборке необходимо намочить тряпку из подходящего материала в мыльный или уксусный раствор и тщательно ее отжать. Не допускается распыление на саму поверхность вспомогательного средства — влага может попасть в корпус ноутбука, что повлечет за собой сбои или окончательную поломку техники. Аккуратными круговыми движениями или движениями снизу вверх нужно пройтись по поверхности экрана, а затем удалить остатки влаги сухой тряпочкой.
Профилактика вентилятора блока питания
В процессе очистки пользователь сталкивается с вопросом о том, как разобрать кулер блока питания. В первую очередь необходимо демонтировать комплектующую. Желательно, чтобы все манипуляции, производимые с блоком, не потребовали отсоединения шнуров от потребителей электропитания. Далее все происходит по стандартной схеме – вначале общая очистка пылесосом, а затем более тщательная, с помощью спиртосодержащего вещества.
Чтобы произвести глубокое и тщательное очищение, нужно избавить блок от вентилятора. Затронуть необходимо все поверхности, ребра радиаторов и крылья вентилятора.
Очистка вентилятора блока питания проводится по той же схеме, что и процессорного кулера. Нужно отделить от поверхности наклейку, под ней будет торцевая заглушка. Этот элемент также необходимо извлечь. С помощью обычной спички нужно убрать загрязнения в виде сгустков старой смазки и пыли с вала и шайбы вентилятора.
Затем также нужно равномерно и однородно распределить масло по шпинделю кулера. Чтобы это сделать, вентилятор вращают — достаточно нескольких оборотов вокруг оси.
После завершения всех манипуляций систему нужно собрать: поставить заглушку на место, приклеить скотч. В процессе желательно очистить и высушить торцы вентилятора. Концы скотча удаляются, а блок питания монтируется обратно.
По возможности лучше сохранить родные наклейки, ведь на них содержится информация о кулере. Эти данные очень пригодятся при необходимости его замены.
Важно также плотно закрепить крышку. Если она сядет неплотно, то будет создавать звук, похожий на неработающий вентилятор
Тихая работа компьютера – это показатель того, что все было сделано не напрасно.