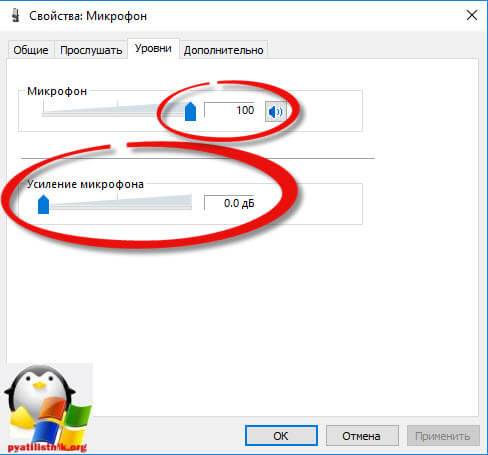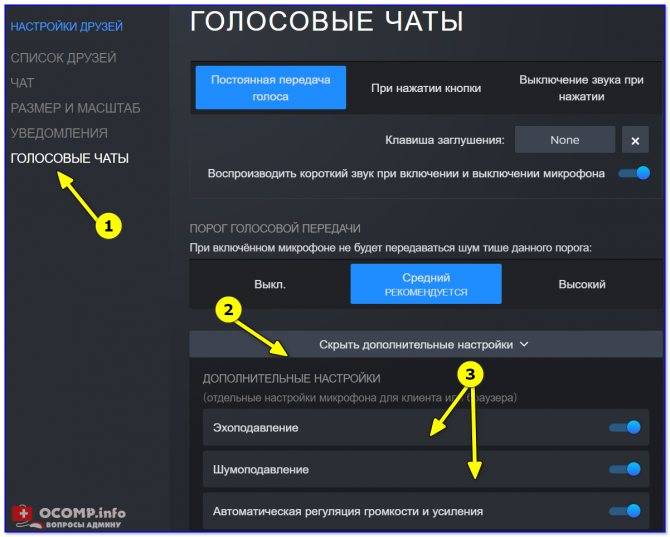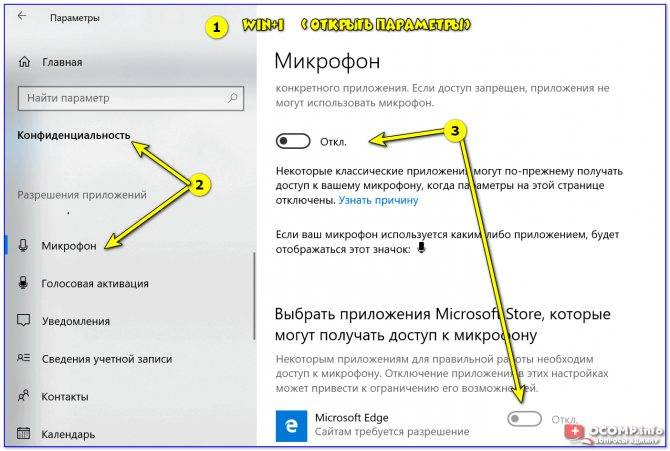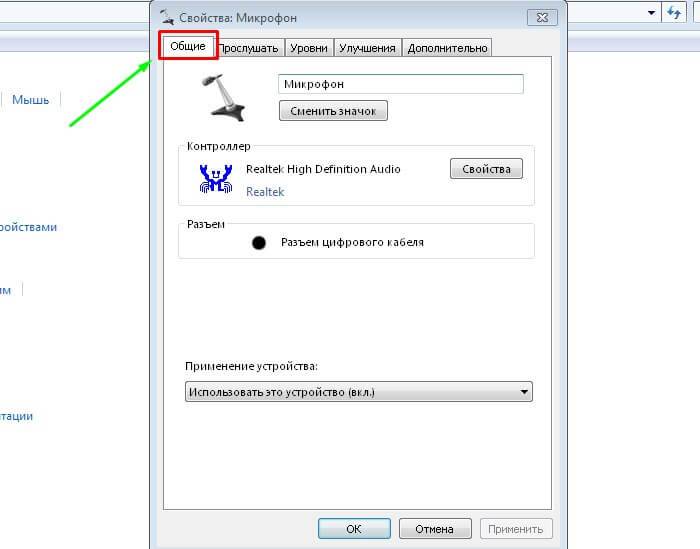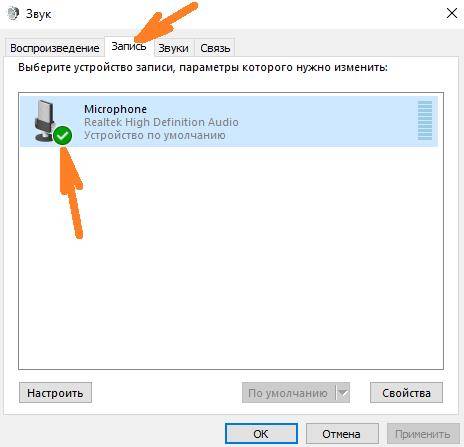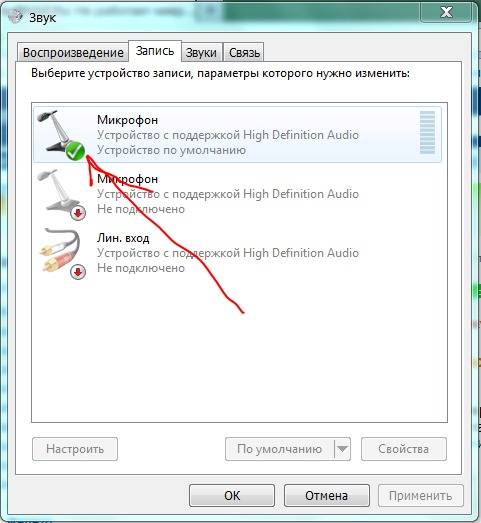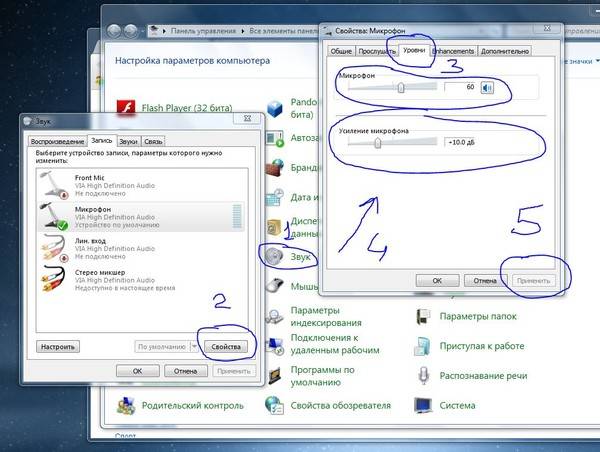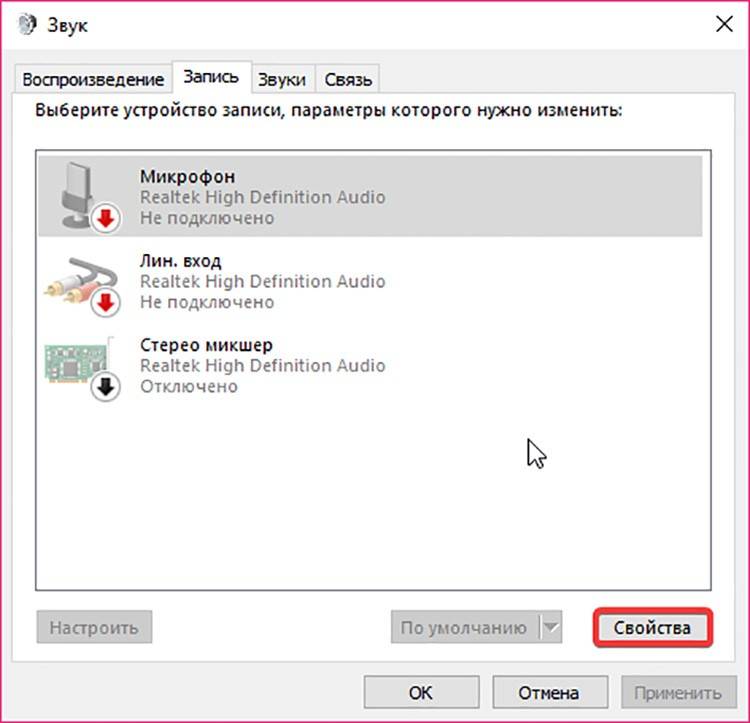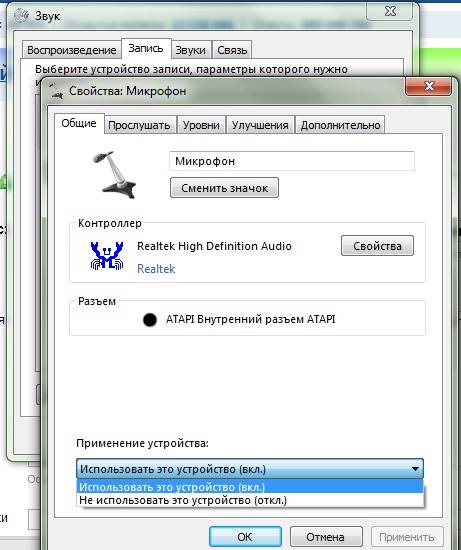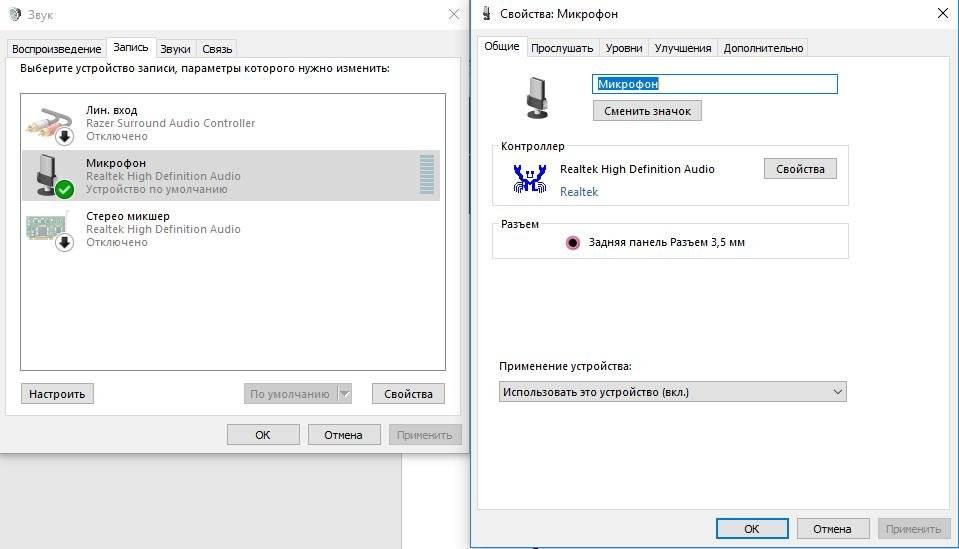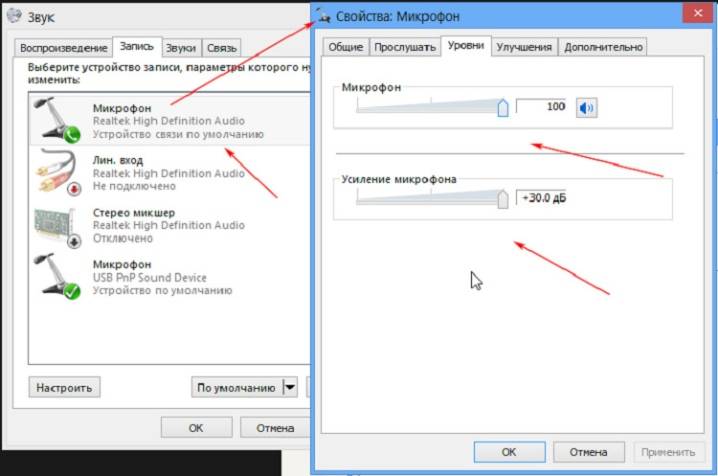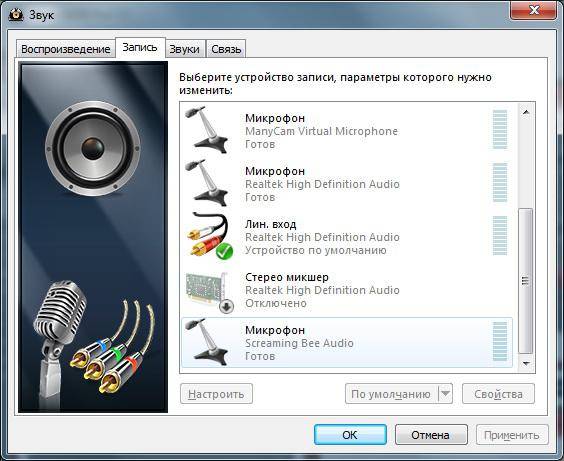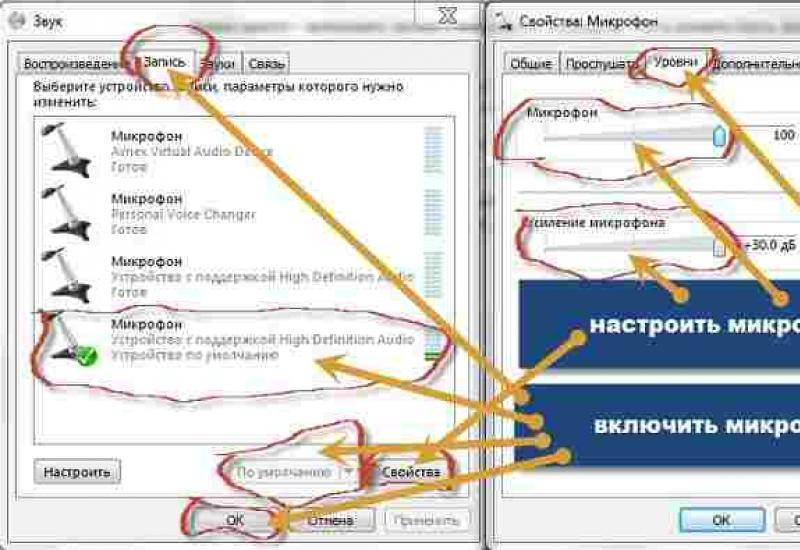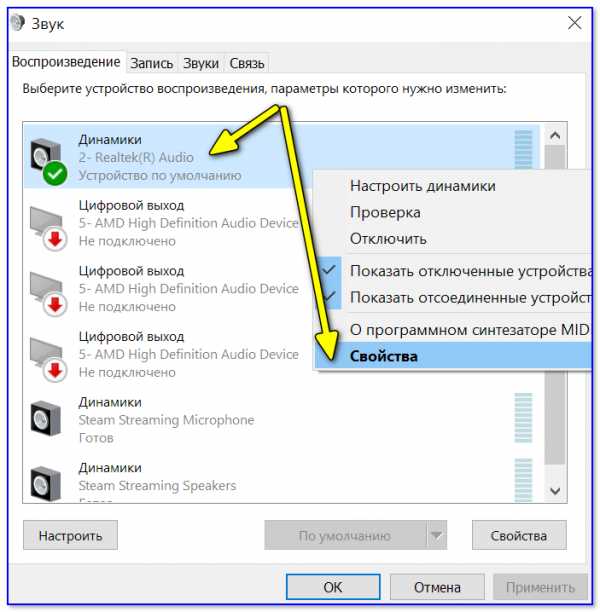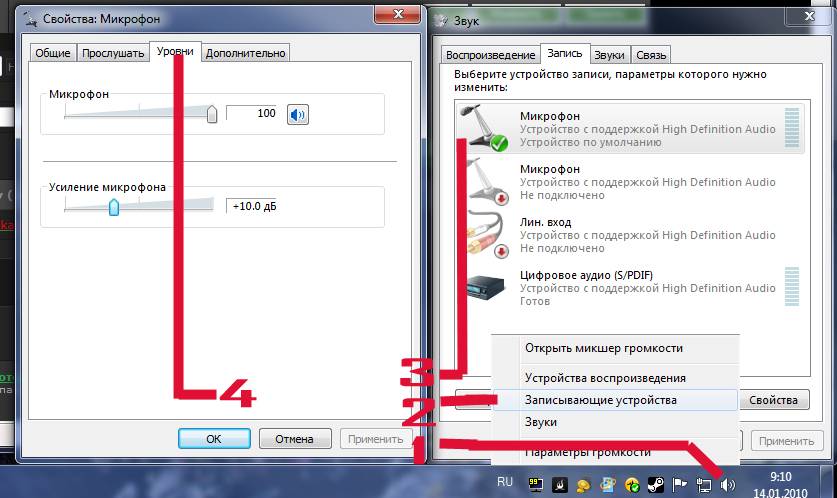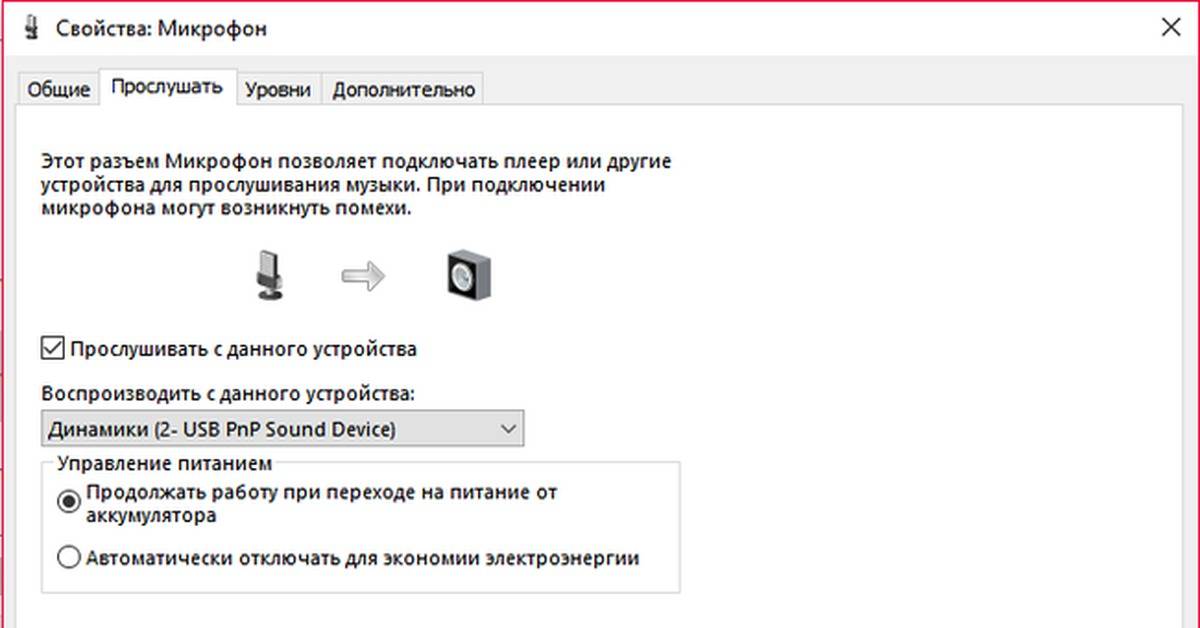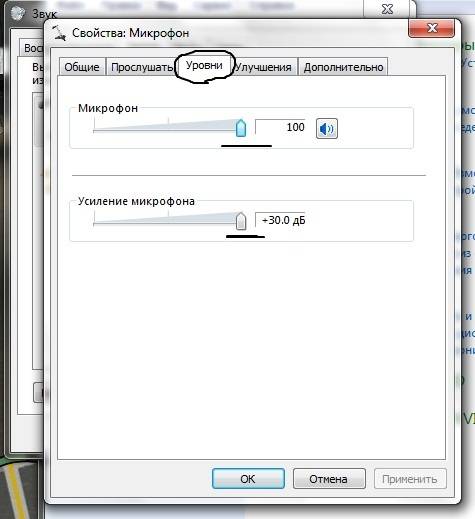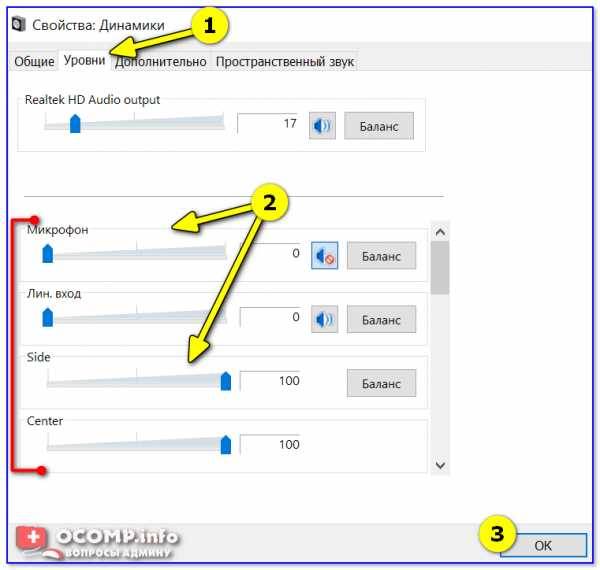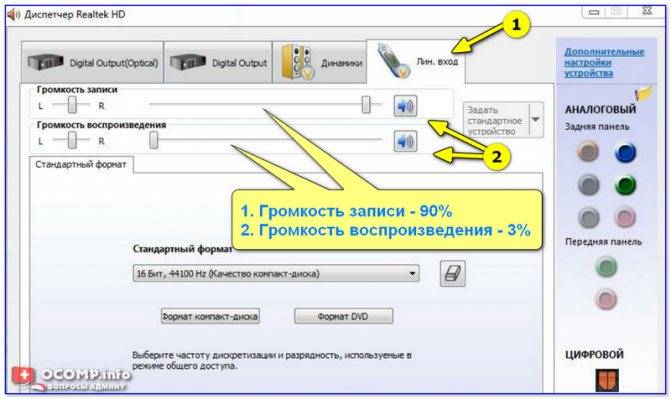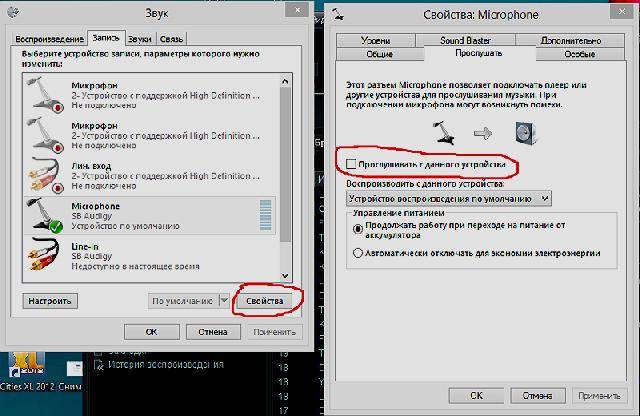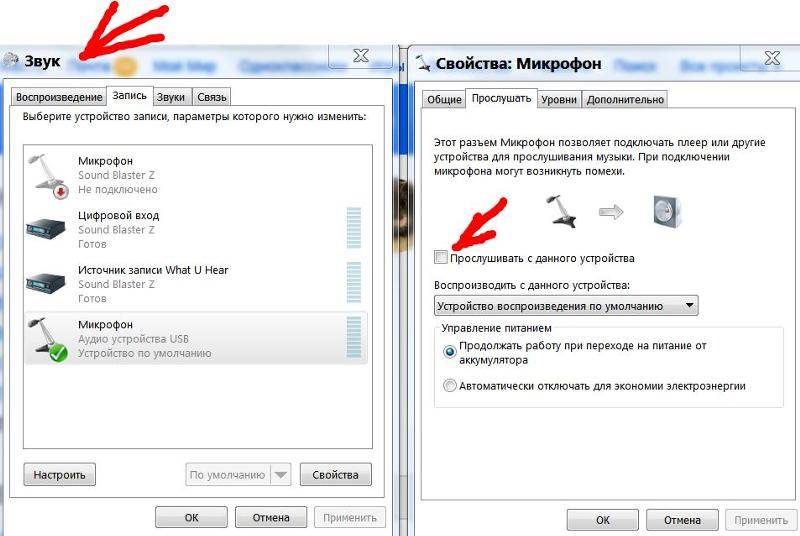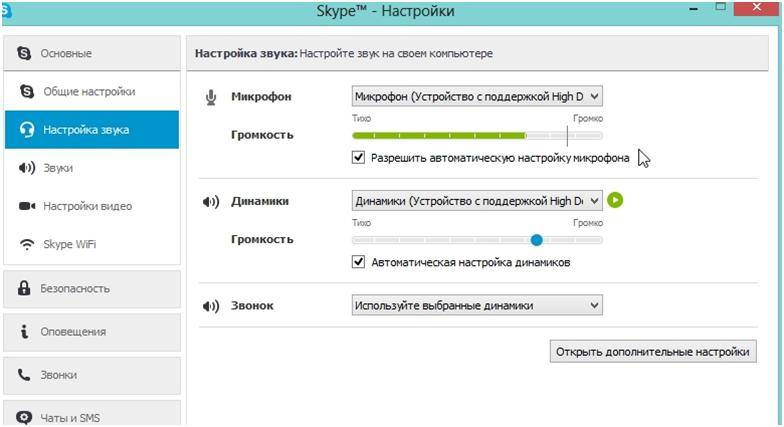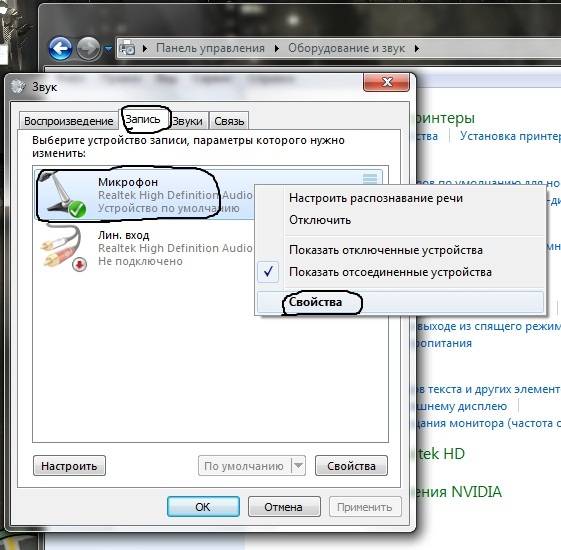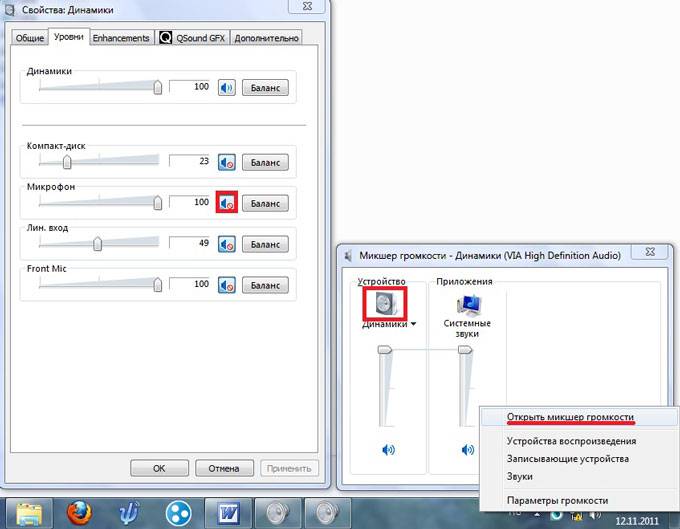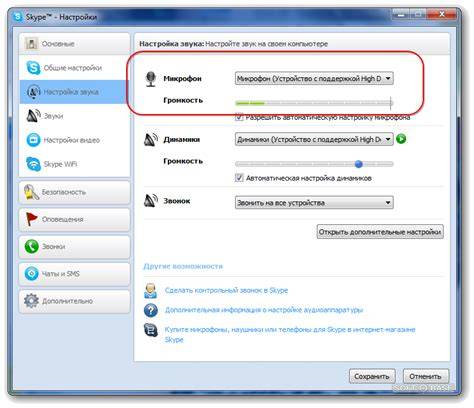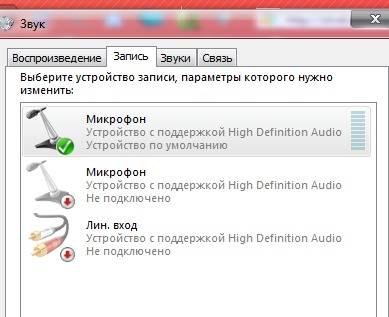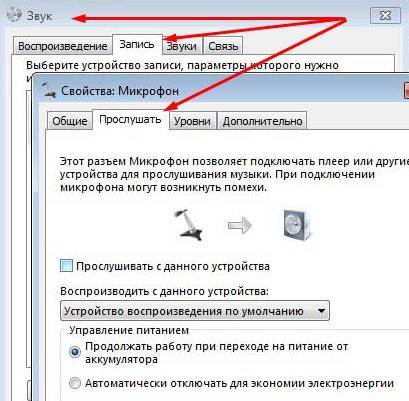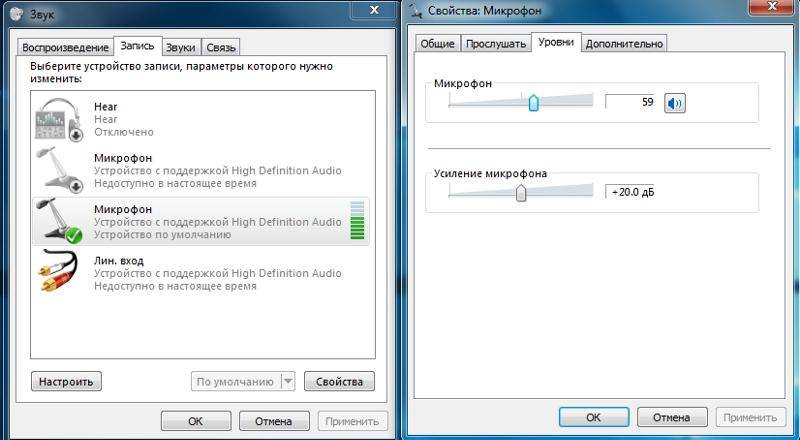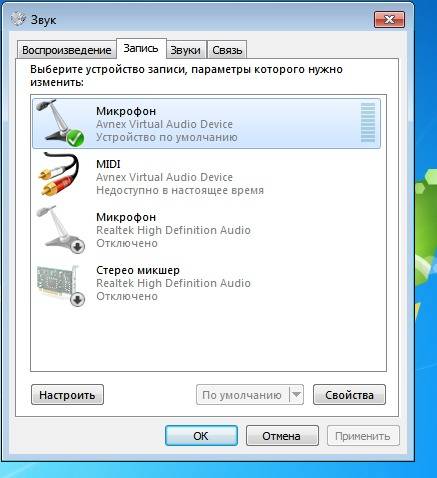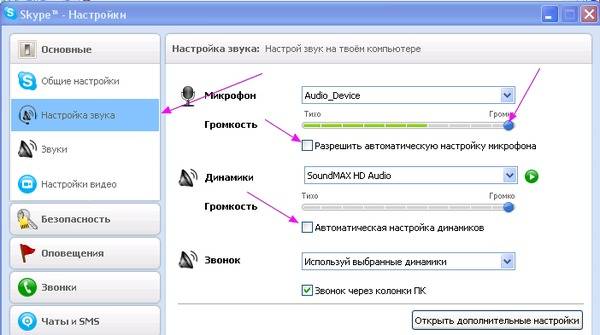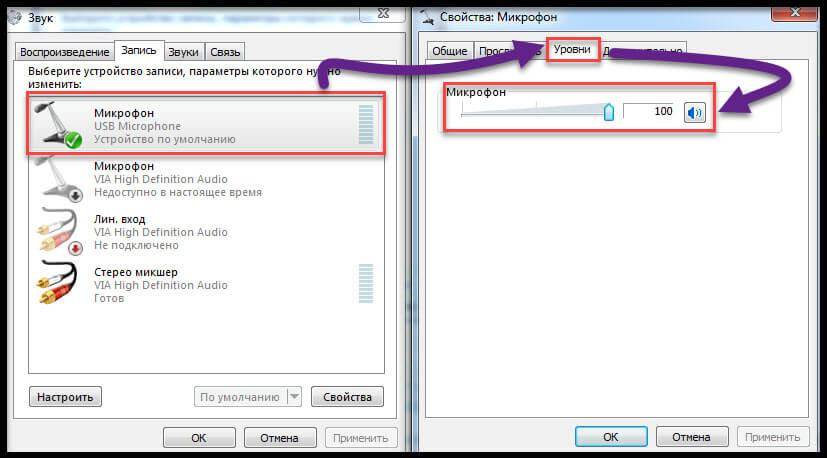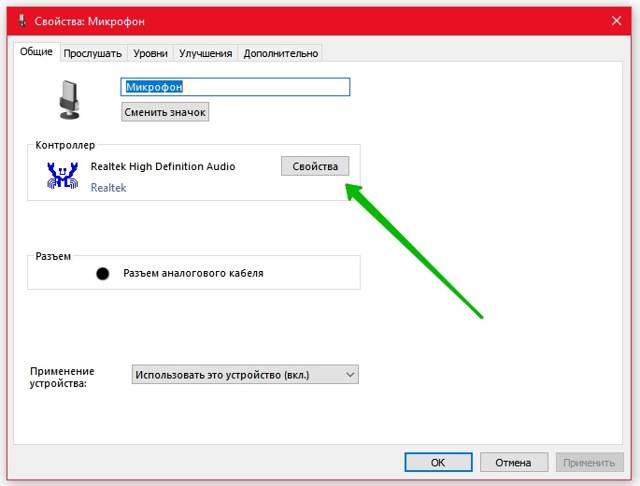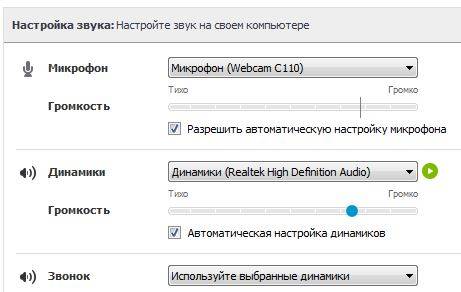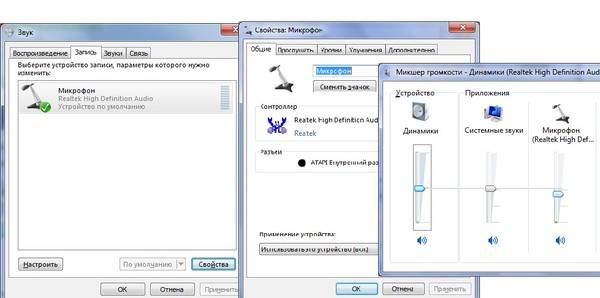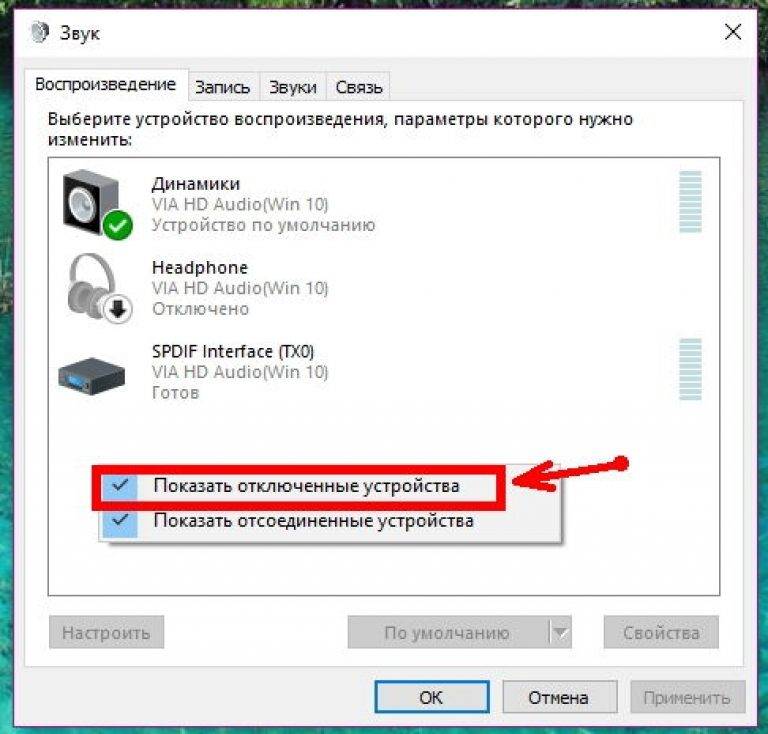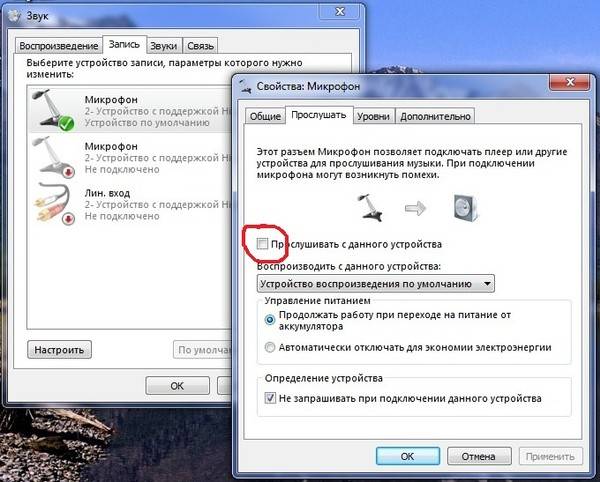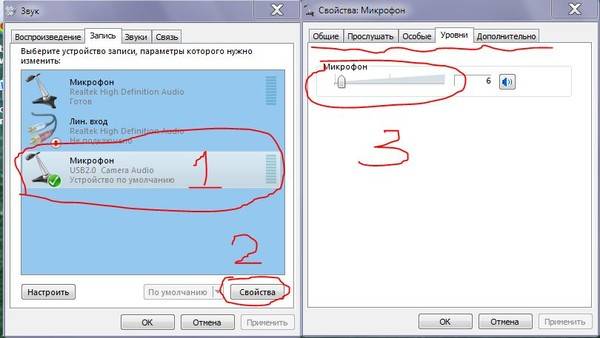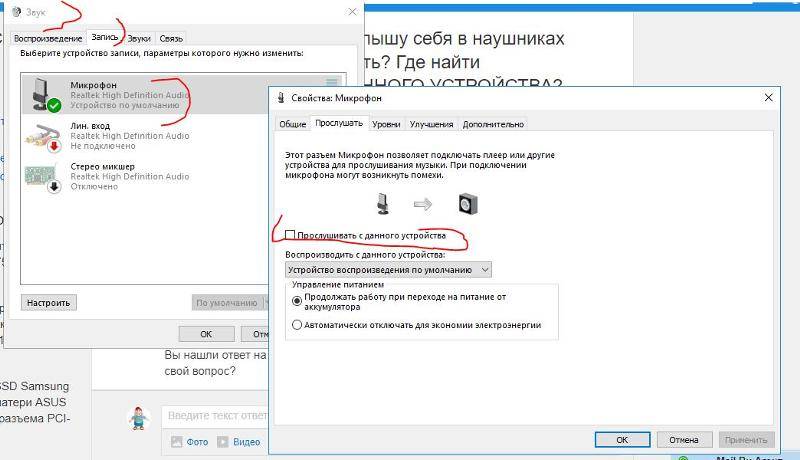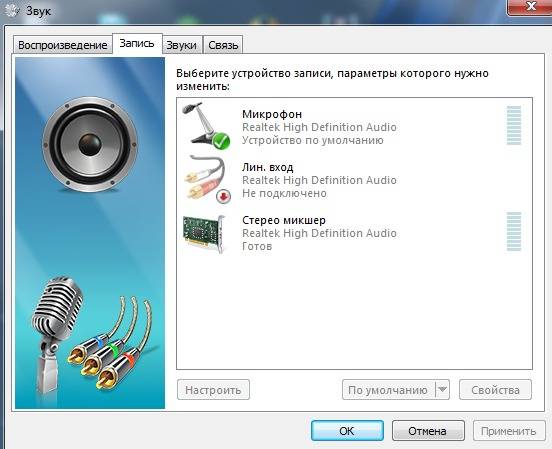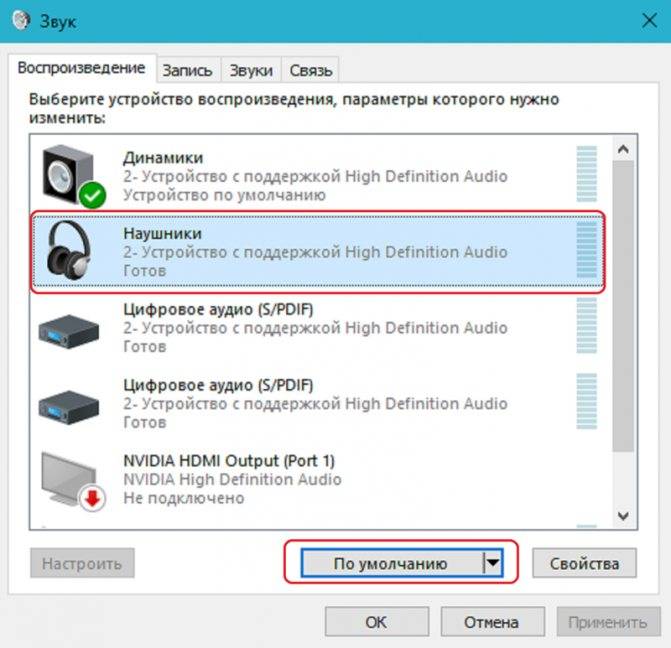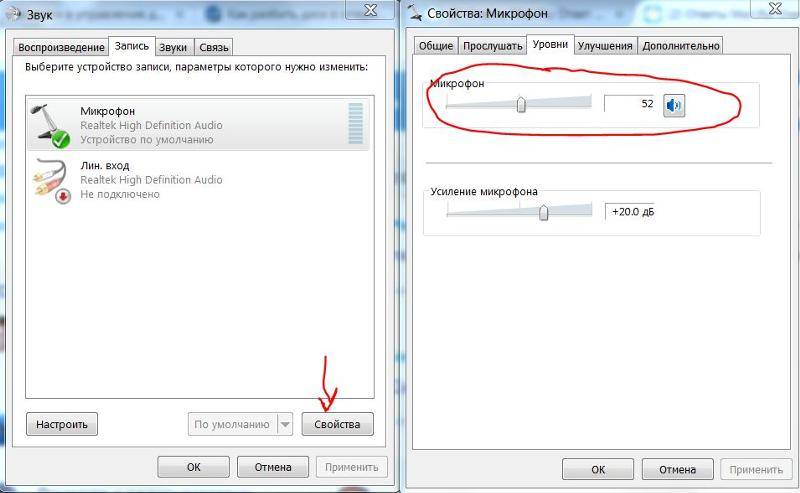Драйвера
Если микрофон правильно подключен и активен, но все равно не записывает голос, то стоит проверить драйвера на оборудование. Заходите в диспетчер устройств любым известным способом, переходите к разделу звуковых, игровых и видеоустройств, нажимаете правой клавишей мыши и выбираете строку Свойства.
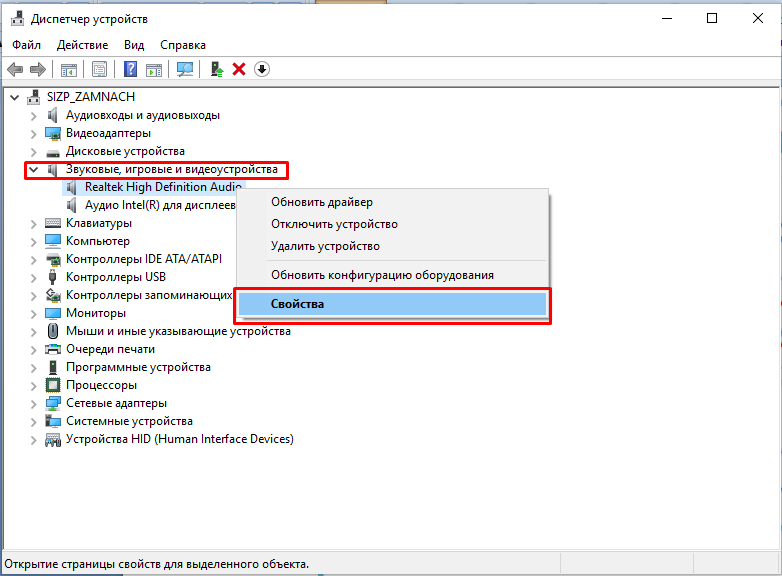
В появившемся окне переходите к ярлыку Драйвер и нажимаете кнопку Обновить.

Выбираете один из вариантов обновления и следуете инструкциям мастера.

Если не помог автоматический режим, то стоит поискать в интернете отдельные драйвера на микрофон и скачать их. Для этого задаете поисковый запрос с точным наименованием оборудования. После сохранения архива на компьютере, возвращаетесь в диспетчер устройств и вручную задаете путь к драйверам. После проведения всех обновлений микрофон должен заработать.
Чтобы окончательно проверить звук и качество записи, используйте встроенные инструменты операционной системы. Найти их можно в меню Пуск. Для windows 10 это отдельная строка Запись голоса, а для седьмой версии – Звукозапись в папке Стандартные.
Как видите, существует несколько причин некорректной работы микрофона. Для начала проверьте физическое состояние проводов и подключения, а затем используйте настройки операционной системы и обновление драйверов. Окончательно проверить работу можно при помощи отдельных инструментов или специальных программ.
Проверяем наушники и микрофон онлайн
Перед тем как залезть в «дебри» ПК, стоит проверить наушники онлайн, воспользовавшись любым бесплатным сервисом. Самым лучшим и простым из них является ресурс Webcam&Mic Test .
Попав на главную страницу сайта, вы можете бесплатно проверить любые устройства связи и воспроизведения, подключенные к вашему компьютеру или ноутбуку. Тут осуществляется не только проверка наушников онлайн, но и веб-камер, а также микрофона.
Чтобы проверить устройство записи достаточно всего лишь кликнуть на «Проверить микрофон» в правой верхней части экрана. После этого вам необходимо нажать зеленую кнопку в центре окна и начать говорить. Если вы видите колебания звука — значит, устройство работает правильно и проблема кроется в настройках вашего ПК.
Звуковой кодек Realtek HD в Windows 7/10
В зависимости от драйвера, при подключении микрофона (розовый разъем по умолчанию) менеджер realtek спросит, какое устройство подключено:
Выберите «Вход микрофона», теперь он доступен для использования. Вы можете перейти к настройке микрофона через микшер громкости Windows или через менеджер звука Realtek HD.
Посмотрите видео или прочитайте статью:
Для открытия микшера громкости щелкните правой кнопкой мыши по значку звука и выберите «Recording Devices», а для запуска Realtek Manager щелкните по его значку в системном трее (рядом с часами):

Иногда значок Realtek Manager не доступен в системном трее, то вы можете открыть его из Пуск -> Панель управления -> Оборудование и звук -> Realtek HD Manager

Настройте микрофон с помощью микшера Windows 7/10:

Сначала нужно найти микрофонный вход. В зависимости от того, к какому разъему (задняя панель или передняя часть системного блока) подключен микрофон, и в зависимости от настроек менеджера Realtek HD (слияние входных разъемов или нет), он имеет немного другое название. Обычно это «Микрофон в названии разъема (цвета)» или другие названия со словом «Микрофон». Текущий вход отмечен зеленой галочкой.
Если микрофон не подключен ни к какому разъему, в этом окне не будут отображаться входы. Для просмотра всех входов, включая отключенные, щелкните правой кнопкой мыши по любому свободному месту в окне и выберите «Показать отключенные устройства» и «Показать отключенные устройства».
Итак, микрофон подключен, войдите в систему и перейдите на вкладку «Уровни».

Здесь мы можем настроить входной уровень от 0 до 100 и уровень усиления микрофона от 0 до 20-30 дБ. Вот главная причина, по которой микрофон молчит — это недостаточный уровень усиления. Для большинства микрофонов достаточно установить уровень +20 дБ. Увеличение до +30 дБ увеличит громкость еще больше, но и повысит уровень шума. Чтобы проверить шум, перейдем на вкладку «Улучшения».

Для подавления ненужных шумов необходимо снять флажок «Отключить все звуковые эффекты» и включить «Подавление шума». Если Вы наблюдаете эхо-эффект, то можно проверить «Эхоподавление» . Если вы включите подавление шума, ваш голос будет значительно изменен; он может иметь металлический оттенок (это может быть связано с дешевым микрофоном или встроенным аудиокодеком). Кстати, не факт, что если вы установите какую-нибудь внешнюю звуковую карту, ситуация значительно улучшится.
В последней вкладке «Общение» есть полезная настройка, с помощью которой при разговоре в Skype будет снижена громкость звуков системы и музыки.

Диспетчер звука Realtek HD
Запустите Realtek HD Sound Manager и нажмите на вкладку имени микрофона

Здесь также можно настроить уровень записи, усиление микрофона, а также шумоподавление и эхоподавление. В основном, все ясно с картинки. Этот метод настройки одинаков для Windows 7/10 и Windows XP.
Обратите внимание на кнопку «Дополнительные настройки устройства» в правом верхнем углу. Вы можете выбрать один из двух режимов: классический и многопоточный:

В многопоточном режиме микрофон, встроенный в ноутбук, и микрофон, подключенный к разъему, отображаются как два отдельных микрофона и могут использоваться одновременно. В классическом режиме они объединены в один. В этом случае, если подключен внешний микрофон, он используется, в противном случае используется встроенный микрофон.
Микрофон внезапно перестал работать
Чаще всего гарнитура резко перестает работать (нет звука) из-за того, что в процессе эксплуатации соединительный кабель постоянно перекручивается. Кроме того, многие пользователи предпочитают вытягивать штекер из сопрягаемого устройства именно за этот провод. Под воздействием такой нагрузки кабель имеет свойство обрываться. Преимущественно это происходит возле штекера или в том месте, где он подходит к микрофону. Реже провод отрывается от контактных элементов, к которым он припаян. Устранить эти неисправности лучше всего путем замены соединительного кабеля.
Ремонт оборванного кабеля, замену микрофона, штекера или других элементов электрической схемы телефонной гарнитуры можно выполнить самостоятельно. Отличаясь простотой, эти работы потребуют от исполнителя предельной аккуратности и внимательности. Практически всем деталям гарнитуры свойственны небольшие размеры и повышенная хрупкость конструктивных элементов. Если сломается хотя бы один из них, то восстановить его затем будет практически невозможно и придется заменить поломанную деталь целиком. Поэтому демонтаж корпусных деталей гарнитуры нужно производить очень аккуратно, не делая резких движений.
Подводя итог, следует еще раз отметить, что ремонт такого устройства, как микрофон в гарнитуре, в принципе невозможен из-за ювелирности и нецелесообразности работы. Но такие поломки встречаются крайне редко. В основном перебои в работе микрофона случаются из-за нарушенных контактов непосредственно на гаджете, нерабочих разъемов на ПК или телефоне, а также в результате некорректных настроек ПО. А эти неприятности, как указывалось выше, вполне устранимы своими руками.
Базовые способы проверки
После того, как пользователь выполнил все необходимые манипуляции по настройке девайса, он может провести проверку с помощью следующих путей:
- Проверьте подключение к питанию. Часто основной проблемой является отсутствие аккумуляторов или прерванное соединение с электросетью.
Проверяем подключение микрофона к питанию
- Обязательно извлеките микрофон перед проверкой. Существуют некоторые различия между гнездовыми разъёмами и так называемыми разъёмами USB.
Во втором же случае нужно подключить покупку к USB-разъёму, и дождаться оповещения на экране:
- Проверьте наличие соответствующего драйвера на самом компьютере. Это в принципе можно сделать с помощью разных способов, но самый простой и логичный – попробовать подключить микрофон к другому компьютеру. Если в этом случае устройство подключается без каких-либо проблем, значит, проблема, скорей всего, именно в драйвере.
Проверяем драйвера на микрофон
- Установка программного обеспечения микрофона. Речь идёт о специальных дисках, которые обычно предоставляются в комплекте с товаром. Часто подходящее программное обеспечение можно найти в интернете путём ввода в поисковике полного названия модели.
Устанавливаем программное обеспечение микрофона
- Регулятор громкости. Иногда проблема может крыться в самом простом. Поэтому отыщите регулятор громкости на микрофоне, и убедитесь, что его рычаг не сводит звук к абсолютному минимуму.
Проверяем регулятор громкости
- Выбор правильного гнезда. Обычно эта проблема касается владельцев системных блоков, вам необходимо ознакомиться с руководством, и точно выяснить, какой разъём предназначен для микрофона.
Что касается пользователей ноутбуков, то в этом случае устройство обычно должно быть подсоединено через специальный разъём для ввода звука, то есть, микрофона. Но на современном рынке встречаются и такие устройства, в которых существует только один универсальный разъём — и для наушников, и для микрофона.
Проверка микрофона наушников с использованием спецпрограмм
Протестировать работоспособность гарнитуры проще всего с помощью бесплатной программы Audacity — мощного аудио-редактора, который пригодится вам и для других целей. Это приложение напоминает встроенный диктофон, но более расширенной версии. Как проверить, работает ли микрофон на наушниках с его помощью? Запишите короткий аудиофайл, проговорив несколько фраз в гарнитуру, а затем послушайте его, чтобы проверить факт звукозаписи.
Вторая бесплатная и полезная программа, что возможно использовать и для проверки — приложение IP-телефонии Skype. Проверить микрофон в наушниках онлайн вы можете по следующей инструкции:
- Установите Skype на компьютер или ноутбук.
- Обратитесь к «Настройкам звука».
- В разделе «Микрофон» отметьте требуемое устройство.
- Определитесь с комфортной громкостью.
- Отметьте «Разрешить автоматическую настройку…»
- Совершите контрольный звонок другу или знакомому.
- Если такой возможности нет, можно провести тестирование при помощи Echo/Sound Test Service, что вы найдете в главном меню. Сервис позволит совершить пробный звонок — выполняйте команды оператора, после чего прослушайте записанный файл для оценки звука.
Три способа проверить микрофон на компьютере
Микрофон — это необходимый и очень важный в современной жизни прибор. С помощью него можно общаться через интернет, а так же записывать собственный голос. Во многих ноутбуках, планшетах, и прочих устройствах микрофон уже встроен, но для персонального компьютера его нужно приобрести отдельно, подключить, а так же правильно настроить.
Слово микрофон имеет греческие корни — происходит от двух слов: «микро» — маленький, «фон» — голос.
Чтобы убедиться в том, работает ли подключенный микрофон, правильно ли он работает, выполнены ли необходимые настройки, необходимо знать, как проверить микрофон на компьютере. Для этого существуют три основных способа.
Как определить, если нет надписей
К сожалению, часто маркировка наносится только краской, тогда со временем буковки просто стираются, и найти левый и правый наушник таким образом уже не получится. Поэтому перечислю другие способы проверки наушников на правый и левый канал:
- Если устройство проводное, то, как правило, в месте соединения провода расположен микрофон. И если вы надели уши правильно, то отверстие микрофона будет с внешней стороны.
- Некоторые модели имеют разную длину проводов слева и справа. Так вот правый будет короче, так как стандартно с этой стороны делают микрофон в гарнитуре.
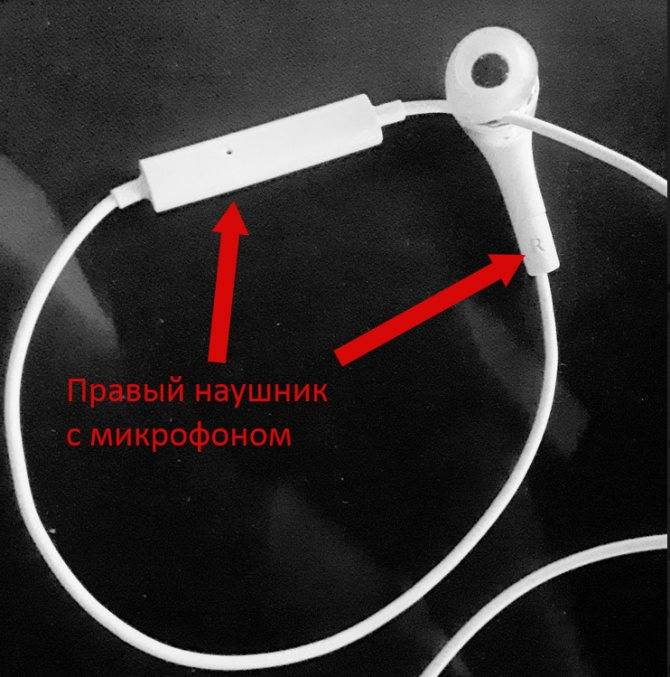
- Иногда обозначение на корпусе встречается в виде выпуклых точек. Одной, двух или трех, которые можно ощутить на пальцем на левом корпусе.
- Анатомически сконструированные модели будут удобны только при правильном расположении ушей. Так как форма корпуса, изгибы созданы для позиционированного ношения.
- Проверку наушников можно провести через отключение, тогда справа звук пропадет быстрее.
- Слева более выражено звучат басы, а вот вокал и высокие частоты громче справа.
- В устройствах со съемным кабелем есть риски. И при подключении они будут совпадать по расположению и цвету.
Решение 3: Обновление драйверов для аудиоустройств
Микрофон на гарнитуре также может не работать, если установлен не тот драйвер. А может быть, драйвер подходит, но он устарел и «конфликтует» с операционной системой. Для того чтобы решить подобную проблему, следует обновить ПО для микрофона.
Обновление драйверов можно делать вручную или с помощью специальных программ. Продвинутые пользователи с установкой новой версии драйвера вполне справятся сами. Для обновления лучше всего зайти в «Панель управления» > «Звук». Найти в списке устройств свой микрофон и кликнуть по нему правой кнопкой мыши. Затем выбрать «Свойства», еще раз «Свойства» (возможно, в поле «Контроллер»), затем открыть вкладку «Драйвер» и нажать на кнопку «Обновить». Далее система сама произведет поиск версии ПО и установит его.
Если вы хотите, чтобы драйверы всех модулей вашего ПК регулярно обновлялись, то можно воспользоваться приложениями, такими как Driver Easy, Device Doctor, DriverMax или Free Driver Scout. Это далеко не все программы такого типа, на самом деле их много, выбор практически не ограничен.
Приведем пример, как работает программа Driver Easy.
- Вы запускаете приложение.
- Нажимаете кнопку «Scan Now».
- Driver Easy начинает сканировать компьютер и находит устройства, драйверы для которых требуют обновления.
- В списке найденных устройств вы находите наушники (или аудиоконтроллер, отвечающий за ввод и вывод звука на внешние устройства, в том числе и на микрофон) и нажимаете кнопку Update (обновить), которая находится в этой строке справа. По этой команде проводится проверка онлайн, загружается и автоматически устанавливается управляющее ПО для выбранного устройства. Вам ничего дополнительно делать не нужно.
После установки обновления компьютер должен быть перезагружен, чтобы обновленный драйвер работал правильно. После перезагрузки проверьте микрофон.

Нюансы подключения к компьютеру или ноутбуку
Существует несколько способов подсоединения наушников с микрофоном к устройству, в зависимости от имеющихся разъемов на компьютере или ноутбуке.
- Два штекера розового (микрофон) и зеленого (наушники) цвета подключаются в соответствующие гнезда на задней или передней панели компьютера.
- Если имеют место комбинированные штекер и вход (они, как правило, характерны для ноутбуков), то для подсоединения к ним наушников с микрофоном следует купить гарнитуру для мобильных устройств с одним совмещенным штекером, либо обычную, но с переходником в комплекте.
- Подключение через USB. Такой штекер можно включить в любой рабочий usb-разъем.
При подключении гарнитуры к устройству следует удостовериться, что все штекеры подсоединены правильно: в соответствии с цветом и условными обозначениями возле входов.
Для наушников нужно настроить оптимальную громкость, но делать это нужно по музыке, а не по голосу собеседника. Если в процессе эксплуатации гарнитуры обнаружится, что у другого человека неверно выставлена чувствительность микрофона, и его голос звучит тихо или громко, можно будет сообщить ему об этом. При этом не понадобится сбивать собственные настройки и не придется пугаться резких звуков, включив музыку или фильм после разговора.
Проверка микрофона и наушников
Определить причину неисправности поможет интернет ресурс WebcammicTest. Этот сайт поможет узнать, действительно ли проблема кроется в поломке микрофона или все дело в неправильных настройках системы вашего ПК.
Процесс проверки выглядит следующим образом:
- зайдите на сайт webcammictest.com;
- откройте вкладку «проверить микрофон»;
- начните говорить в свою гарнитуру, когда появиться зеленый индикатор.
Если на экране присутствуют звуковые колебания, которые отражаются в соответствующем окне, значит, устройство находится в исправном состоянии, и его неисправность связана с системными настройками компьютера.

Подключение штекерного микрофона
Некоторые приборы используют штекерный разъем, он похож на те, которые вы используете на сотовом телефоне. На компьютере гнездо стоит на задней части системного блока.
 Подключение штекерного микрофона
Подключение штекерного микрофона
Если микрофон не был найден автоматически?
Если система не сможет самостоятельно определять ваше устройство и поставить драйвера для его полноценной работы, возможно требуется скачать и загрузить драйвера из интернета.
Как понять, найден ли микрофон
Для этого, стоит войти в панель управления операционной системы Windows (вбейте в поиск «Панель управления»). В пункте Настройка параметров выберите пункт Оборудование и звук. Далее нажмите «Звук» и откроются настройки звука.
В окне «Настройки» нажмите на иконку «Запись» для того, чтобы найти доступные устройства. Тут можно самостоятельно проверить — работает ли микрофон во вкладке «Запись».
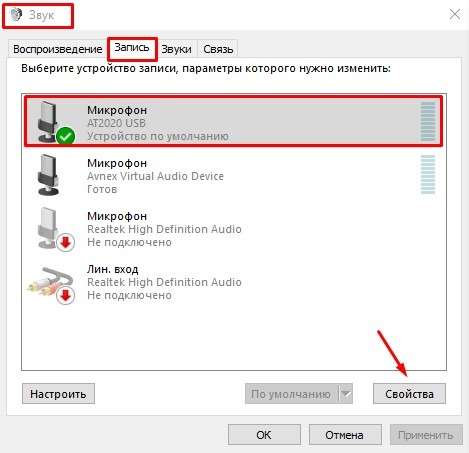 Свойства микрофона
Свойства микрофона
Вы можете найти и установить устройство в данном перечне, после чего нажать на «Свойства», чтобы поменять настройки (значение громкости для записи).
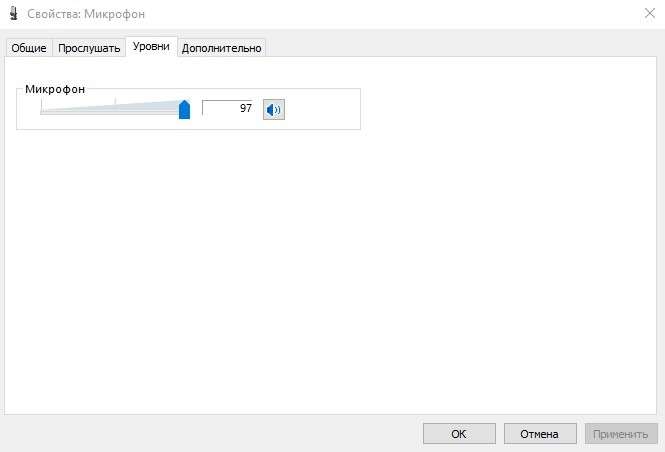 Уровень громкости для записи с микрофона
Уровень громкости для записи с микрофона
Если при подключении микрофона вы слышите самого себя в наушниках, то это можно исправить!
Почему не работает микрофон?
Если микрофон на наушниках не передает звук, то источник проблемы может быть либо в физических поломках, либо в программном обеспечении.
Аппаратные неисправности:
- разрыв контактов в кабеле;
- сломано звуковое гнездо в компьютере;
- бракованное устройство;
- вы забыли включить его на пульте управления, где расположен регулятор громкости наушников.

ТОП-10 лучших компьютерных наушников с микрофономКомпьютерная гарнитура нужна не только для игр. Если вы любите смотреть видео, не мешая окружающим, занимаетесь…
Программные несоответствия:
- Особая настройка передней панели системника.Стоит проверить, для чего предназначены разные порты. Стандартно микрофонный миниджек вставляют в розовое гнездо;
- Не установлены драйвера.Если в комплекте с наушниками не было диска с драйверами, то их придется искать на официальном сайте производителя или через специальные утилиты;
- Конфликт между разными программами.Когда одна уже использует устройство для записи звука в работе, для другой оно становится недоступно;
- Проблемы со звуковой картой.
- Запрет в настройках виндовс или отключенное состояние в диспетчере устройств.Необходимо найти и запустить программу.
Механические причины неполадки микрофона на наушниках
Перестал работать микрофон наушников? Нельзя исключать, что устройство перестало правильно функционировать из-за механических повреждений:
- Загрязненные контакты. Причина — долгое хранение, периодическое загрязнение пылью или влажными средами. Даже невооруженным глазом вы увидите в гнездах или штекерах комочки пыли, зеленоватые или бурые отпечатки окисления. Такие помехи нарушают нормальный электроконтакт, что приводит к сбоям в работе гарнитуры. Загрязнения аккуратно убирают при помощи зубочистки или кусочка остроконечной проволоки.
- Неисправность в проводах. В 90 % случаев дело будет в нарушении целостности электросети. Если у вас есть подобный опыт, обследуйте устройство при помощи мультиметра, произведите необходимые работы паяльником.
Подключение к ПК/ноутбуку
Первое, с чего следует начать — это произвести правильное подключение наушников к компьютеру. Во-первых, у вас должна быть установлена звуковая карта (на всех домашних ПК она, как правило, имеется).
???? В помощь!
Есть ли у вас на компьютере звуковая карта и какой она модели — простой способ диагностики
Во-вторых, если у вас ОС Windows 10 — обратите внимание на настройки конфиденциальности (по умолчанию, микрофон может быть заблокирован для некоторых приложений). Конфиденциальность — Windows 10 — микрофон
Конфиденциальность — Windows 10 — микрофон
В-третьих, у наушников всего 1-2 штекера (и, казалось бы, чего тут подключать? ) — но здесь есть еще пара нюансов (многие пользователи даже не обращают на это внимание!). Сейчас на домашних компьютерах/ноутбуках встречается кроме классических гнезд (для микрофона и наушников), гарнитурный разъем (см
рис. 1)! Около гарнитурного разъема, обычно, есть небольшой значок наушников с микрофоном
Сейчас на домашних компьютерах/ноутбуках встречается кроме классических гнезд (для микрофона и наушников), гарнитурный разъем (см. рис. 1)! Около гарнитурного разъема, обычно, есть небольшой значок наушников с микрофоном.
Рис. 1. Классические (слева) и гарнитурный (справа) разъем(ы)
Суть здесь в том, что нельзя подключить обычные наушники (с двумя штекерами) к гарнитурному разъему, ровно, как и гарнитурные наушники к классическим аудио-разъемам. Для правильного подключения необходимо использовать специальные переходники.
Рис. 2. Переходник для подключения классических наушников с микрофоном к гарнитурному разъему
Примечание!
Если вы не знаете, что за наушники у вас, то обратите внимание на количество контактов на штекере: если их 4 — это гарнитурные наушники, если 3 — классические (пример показан на рис. 3 ниже)
Рис. 3. Гарнитурный (слева) штекер и классический (справа)
Буду считать, что наушники и микрофон были подключены правильно, с проводами всё в порядке и с разъемами тоже. Кстати, будет не лишним проверить ваш микрофон на другом ПК (для уверенности в том, что микрофон вообще работает…).
Если вас не слышат собеседники по телефонным вызовам или вызовам FaceTime
- Откройте программу «Диктофон».
- Нажмите кнопку записи, скажите что-нибудь в верхней части iPhone устройства, а затем остановить запись.
- Ваш голос должен быть четко слышен во время воспроизведения.
- Если ваш голос звучит неправильно, обратитесь в службу поддержки Apple.
Отключите Bluetooth, чтобы отключиться от устройства
Если ваш iPhone подключен к другому устройству Bluetooth, звук будет проходить через него и микрофон iPhone не будет работать. Первое, что нужно сделать, это отключить Bluetooth.
Проведите вверх от нижней части вашего iPhone, чтобы открыть Центр управления вариант. Деактивировать и активировать Bluetooth вариант. Если он включен, нажмите его, чтобы выключить. В качестве альтернативы, перейдите к Настройки > Bluetooth и отключить опцию.
Как только iPhone замерзает в определенном режиме, микрофон iPhone не должен работать. Чтобы решить проблему, просто перезапустите iPhone, чтобы избавиться от проблемы соответственно.
Перейти к Настройки > Общие сведения твоего iPhone. Пресс Завершение работы возможность перезагрузить iPhone.
Переместите переключатель вправо на закрытие а потом твой экран становится черным.
Подожди хотя бы 10 секунд. Затем нажмите электроэнергия чтобы включить iPhone. Микрофон теперь должен работать нормально.
Очистите микрофон
Будучи частью оборудования корпуса iPhone, микрофон может не работать из-за пыли и мусора. Вы можете использовать фен или зубную щетку для удаления пыли с микрофона, или использовать скрепку для удаления мусора внутри порта микрофона. Проверьте еще раз, работает ли сейчас ваш iPhone микрофон.
В некоторых случаях микрофон iPhone просто не работает для конкретного приложения из-за конфликта. Поэтому, когда вы ничего не слышите в видео, взятом из приложения «Камера», запишите аудиофайл в приложение «Голосовые заметки», чтобы проверить его.
Почему микрофон не работает
Если у гарнитуры микрофон перестал передавать звук, то сбой может быть вызван физической поломкой или ошибками программного обеспечения (ПО).
Неисправности аппаратной части:
- порван кабель;
- неисправно гнездо в ПК;
- бракованный аксессуар;
- устройство не включено на пульте управления.
Неисправности ПО могут носить следующий характер.
- Если аксессуар подключен к передней панели ПК, то следует проверить назначение портов. По умолчанию микрофон подключается к розовому гнезду.
- Нет актуальных драйверов, или вообще их нет.
- Конфликт между приложениями. Если одна программа использует микрофон для записи голоса, то она может блокировать его для другого ПО.
- Неисправность звуковой карты. Карта может быть принудительно отключена в Windows, или у нее стоит запрет на использование внешних устройств.
Звуковой кодек Realtek HD в Windows 7/10
В зависимости от драйвера, при подключении микрофона (по умолчанию розовое гнездо) диспетчер реалтека спросит какое устройство к нему подключили:
Выбираем «Микрофонный вход», теперь он доступен к использованию. Перейти к настройке микрофона можно через микшер громкости Windows или через диспетчер звука Realtek HD.
Посмотрите видео или прочитайте статью:
Чтобы открыть микшер громкости надо нажать по значку звука правой клавишей мыши и выбрать «Записывающие устройства», а для запуска диспетчера Realtek нажимаем по его иконке в системном трее (возле часиков):
Иногда значка диспетчера Realtek нет в панели задач, тогда его можно открыть в меню «Пуск -> Панель управления -> Оборудование и звук -> Диспетчер Realtek HD»
Настроим микрофон через микшер Windows 7/10:
Для начала нам надо найти микрофонный вход. В зависимости от гнезда (задняя или передняя панель системного блока), в который подключён микрофон, и от настроек диспетчера Realtek HD (объединять входные гнезда или нет) он называется немного по-разному. Обычно это «Mic in at имя(цвет) гнезда» или другие названия со словом «Mic» или «Microphone». Текущий вход отмечен зелёной галочкой.
Если микрофон не подключён ни к какому гнезду, то в этом окне вход отображаться не будет. Для отображения всех входов, включая отключенные, нажимаем правой кнопкой на любое свободное место в окне и ставим галочки «Показать отключенные устройства» и «Показать отсоединённые устройства».
Итак, микрофон подключён, заходим в него и переходим на вкладку «Уровни»
Здесь мы можем настроить уровень входного сигнала от 0 до 100 и уровень усиления микрофона от 0 до 20-30 дБ. Здесь кроется главная причина почему тихо работает микрофон – это недостаточный уровень усиления. Для большинства микрофонов достаточно установить уровень +20 дБ. При увеличении до +30 дБ громкость повысится ещё сильнее, но при этом также возрастут шумы. Для борьбы с шумами перейдём на вкладку «Улучшения».
Чтобы подавить ненужный шум, галочка «Отключение всех звуковых эффектов» должна быть снята, а «Подавление шума» — включена. Если наблюдается эффект эха, то можете поставить «Подавление эхо» . При включении подавления шумов голос заметно видоизменится, может принять металлический оттенок – это плата за дешёвый микрофон или встроенный звуковой кодек. Кстати, не факт, что при установке любой внешней звуковой карты, ситуация сильно улучшится.
На последней вкладке «Связь» есть полезная настройка, с помощью которой громкость системных звуков и музыки будет снижена, при разговорах в скайпе.
Диспетчер звука Realtek HD
Запускаем Диспетчер звука Realtek HD и переходим на вкладку с именем микрофона
Здесь мы можем также настраивать уровень записи, усиление микрофона, а также подавление шума и эхо. В общем-то всё понятно на картинке. Этот метод настройки одинаков для Windows 7/10 и Windows XP.
Обратите внимание на кнопку «Дополнительные настройки устройства» в правом верхнем углу. Можно выбрать из двух режимов: классический и многопотоковый:
В многопотоковом режиме, встроенный в ноутбук микрофон и подключённый в гнездо, отображаются как два раздельных микрофона, и их можно использовать одновременно. В классическом режиме они объединяются в один. В этом случае, если подключён внешний микрофон, то используется он, а если нет, то используется встроенный микрофон.
Диспетчер устройств
Обычная ситуация — не работает микрофон после переустановки windows 10. Но почему это происходит?
Ответ прост — после переустановки системы драйвера звука не были установлены. Воспроизведение может работать на системных драйверах, а вот запись нет (всё звуковой карты и её совместимости). Такая ситуация может наблюдаться и на версии Windows, которую не переустанавливали. Что нужно в этом случае сделать:
Запустите проверку обновлений — через центр обновлений Windows могут установиться драйвера для корректной работы записи звука;
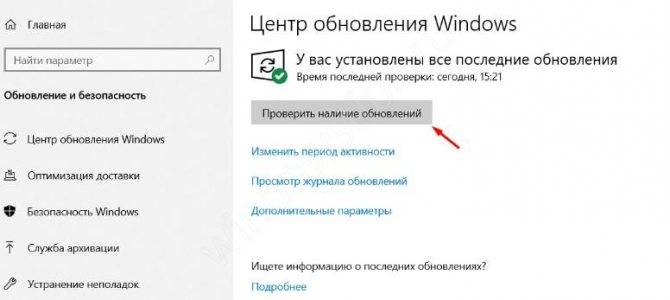
Удалите драйвер звука через диспетчер устройств и запустите обновление драйвера;

Скачайте драйвер с официального сайта производителя или воспользуйтесь соответствующими программами — Driver Booster, Driver Pack Solution и д.р.
Установка актуального драйвера микрофона
Если микрофон по-прежнему не работает и предыдущие способы не решили неисправность, потребуется обновить драйвера. В поиске вводим «Диспетчер устройств», выбираем подходящий результат. Находим пункт «Аудиовходы и аудиовыходы», где выбираем «Свойства».

Во вкладке «Драйвер» нажимаем на «Обновить». Выбираем «Автоматический поиск обновленных драйверов». Система найдет драйвера в интернете. Если же новые драйвера найденными не были, необходимо удалить устройство. Нажмите мышкой по микрофону и выберите «Удалить».

В меню диспетчера задач нажмите на «Действие» и обновите конфигурацию. При этом вкладка должна быть открытой.

Если ничего не поменялось, придется самостоятельно загрузить драйвера. Если у вас ПК – перейдите на сайт разработчика оборудования и скачайте драйвера для своего микрофона. Подробную информацию о нем вы моете получить в диспетчере устройств. Владельцы ноутбуков могут загрузить дайвера на сайте .