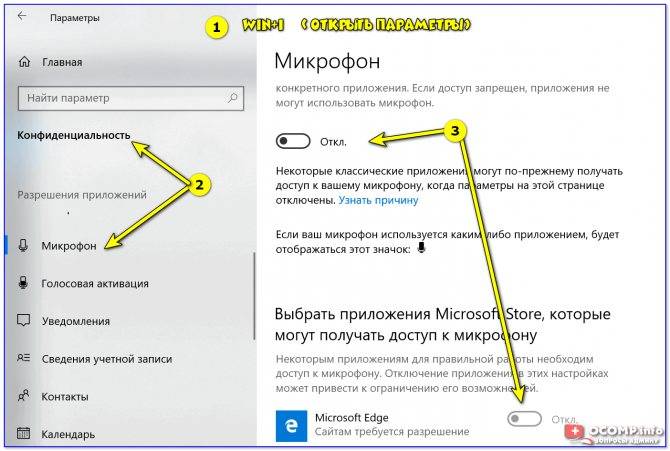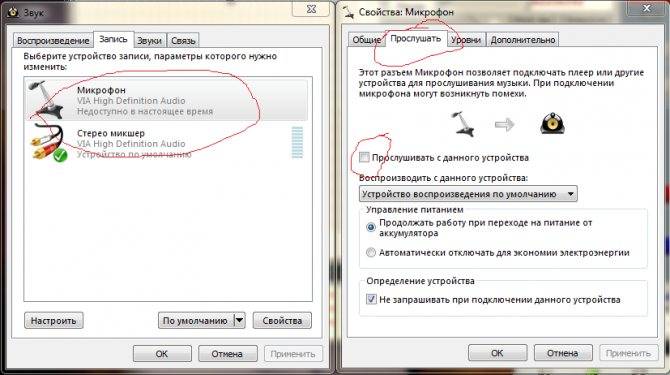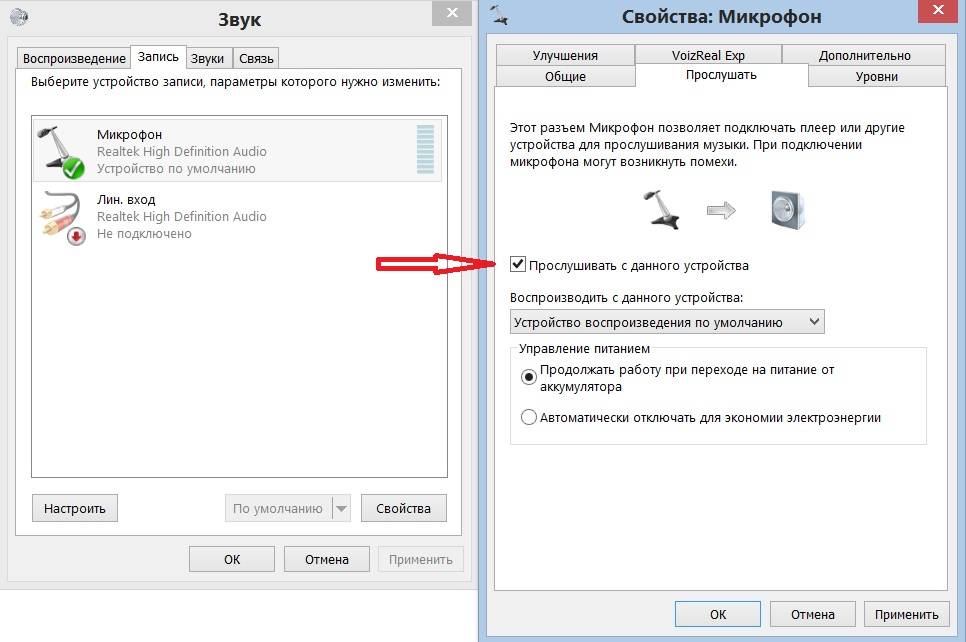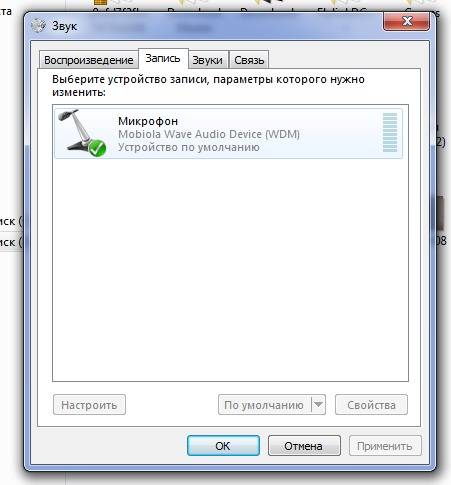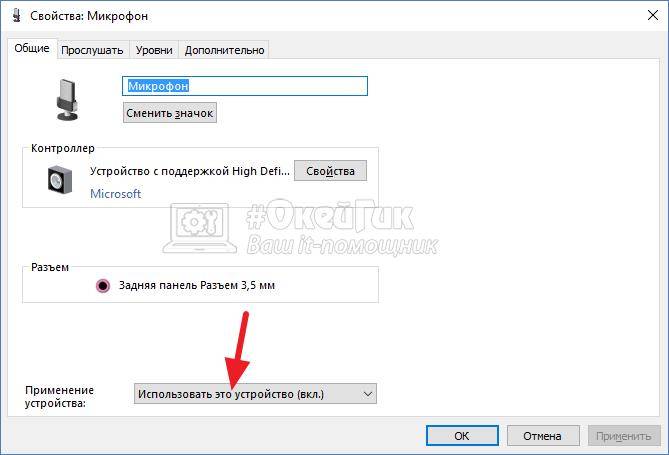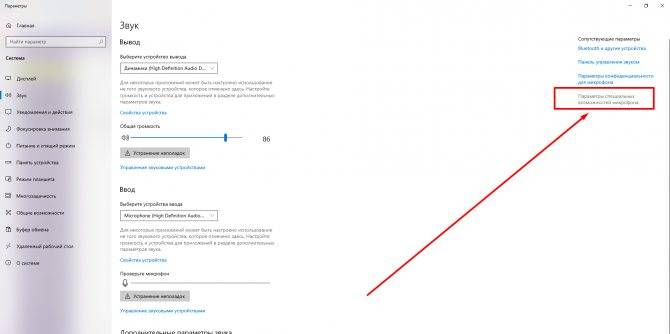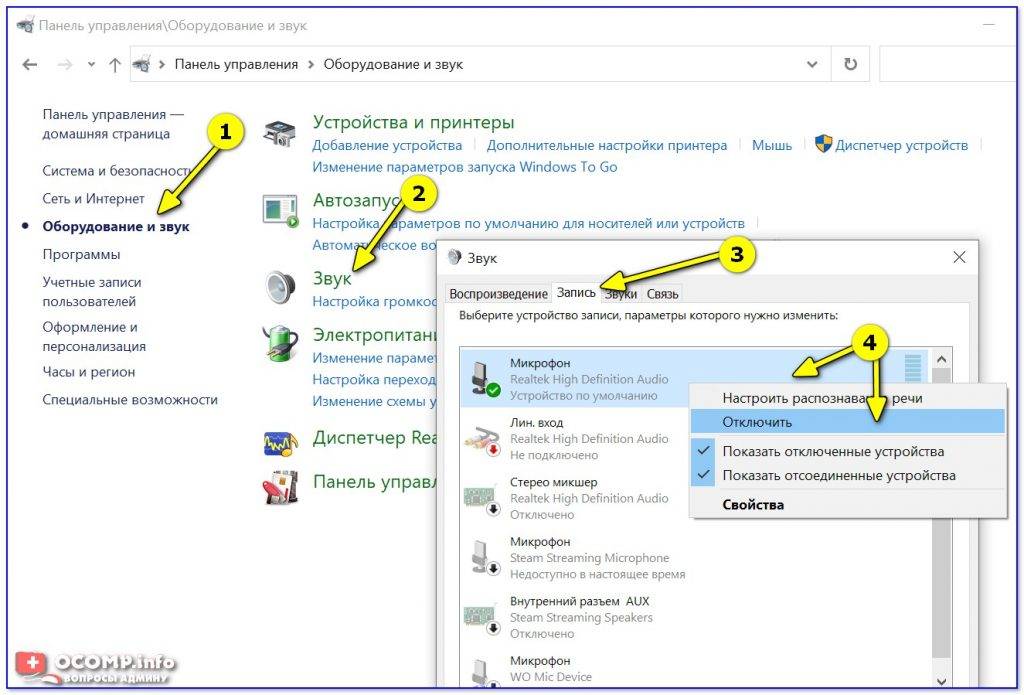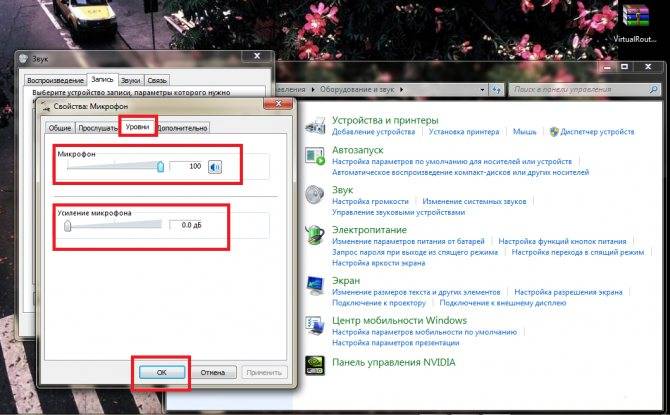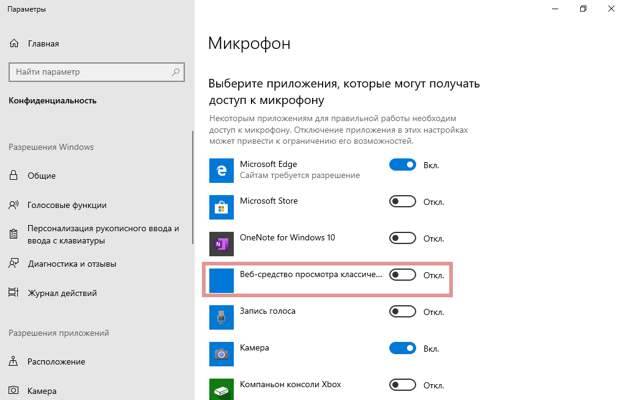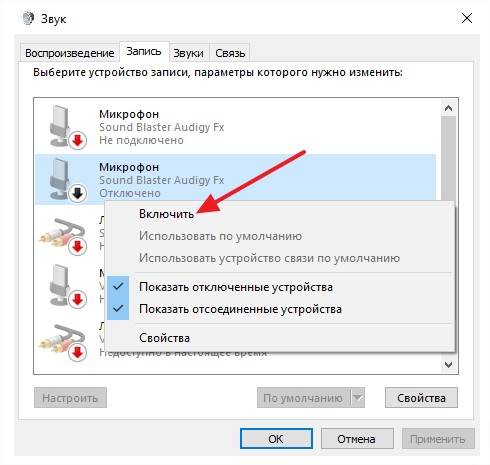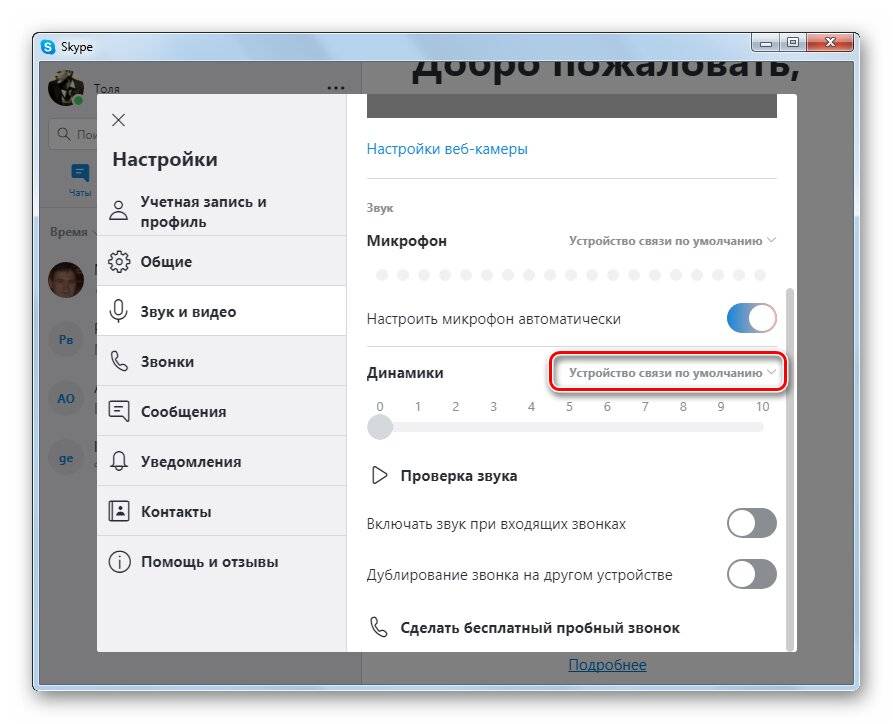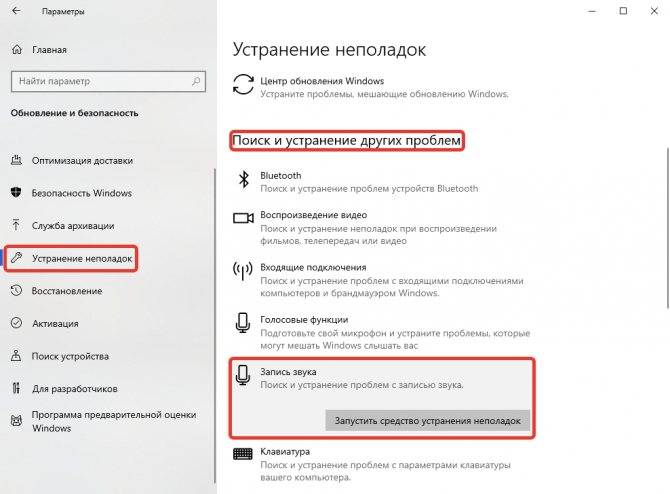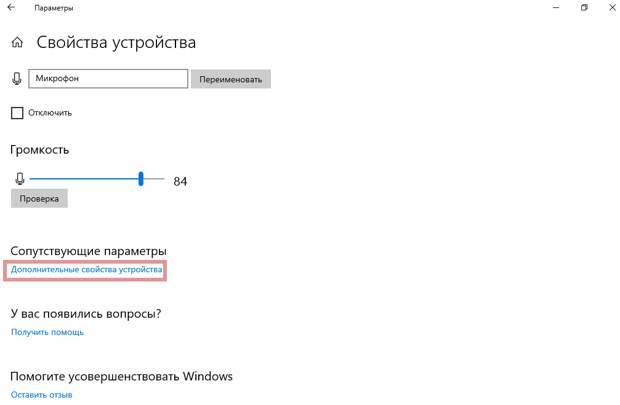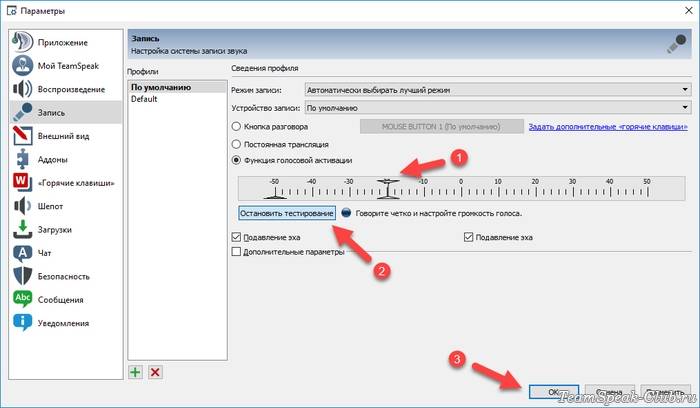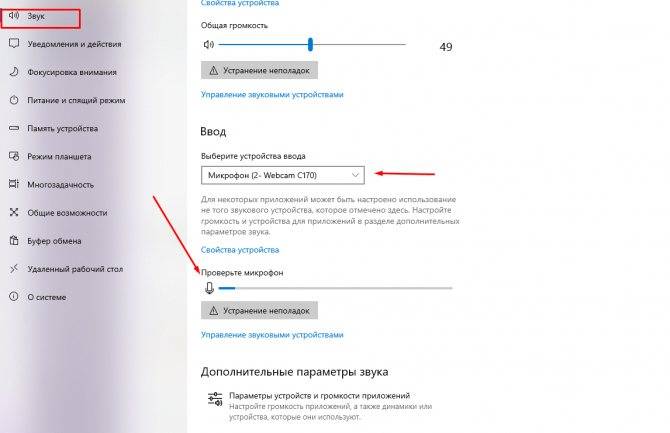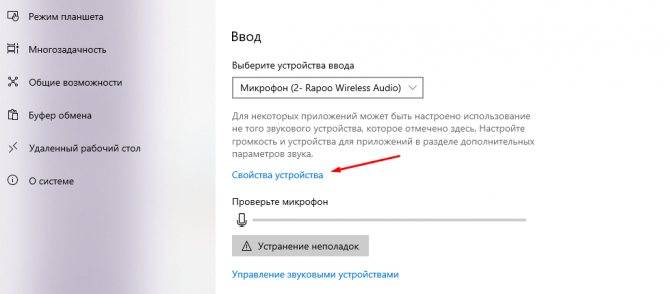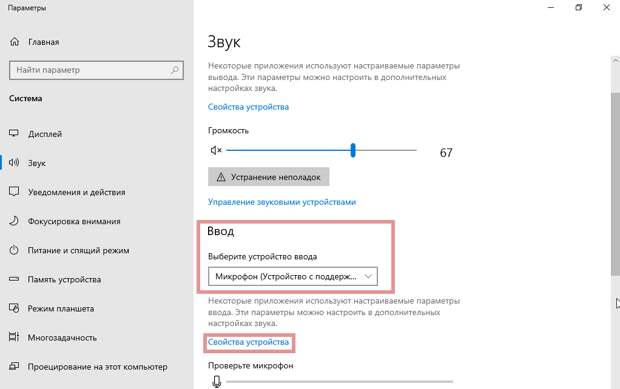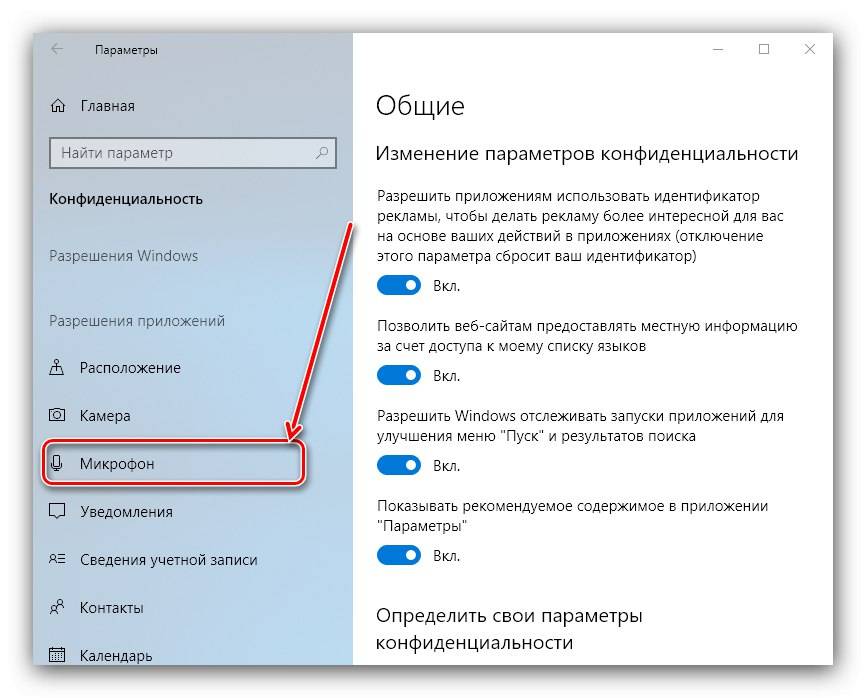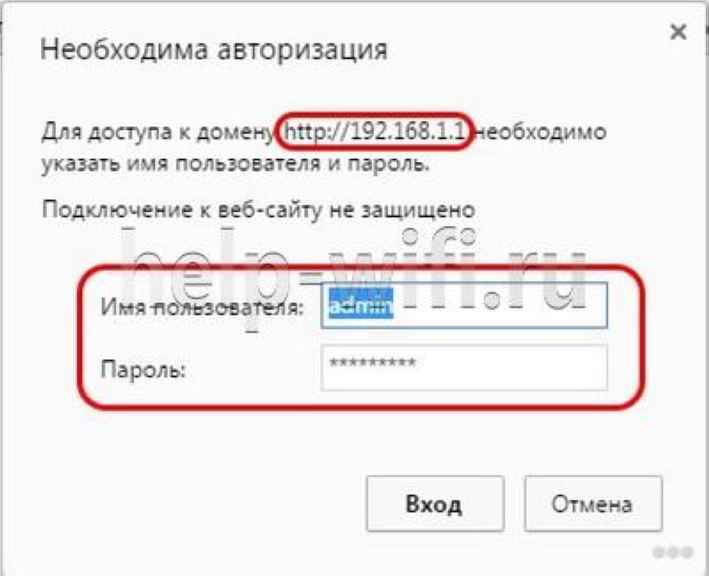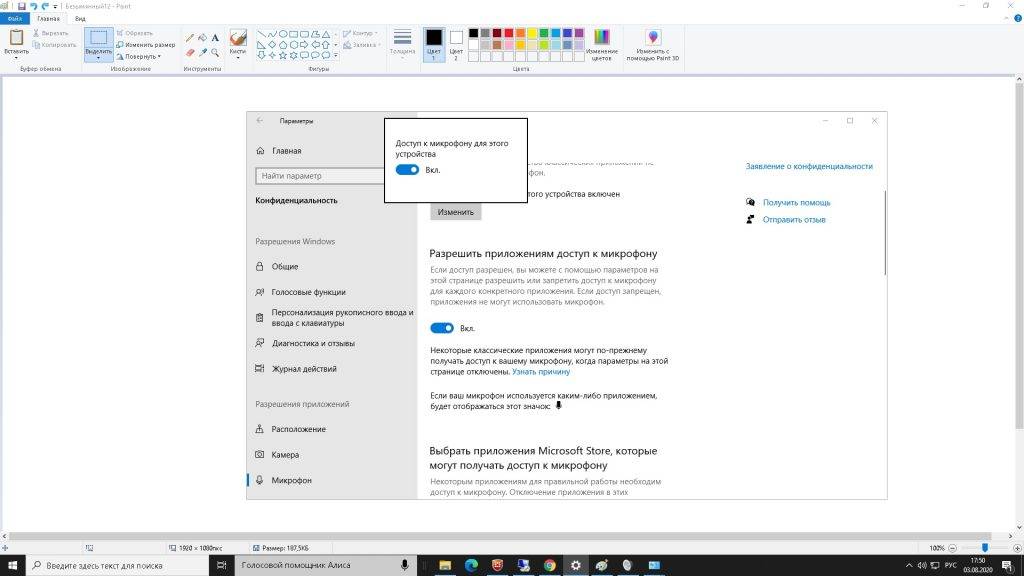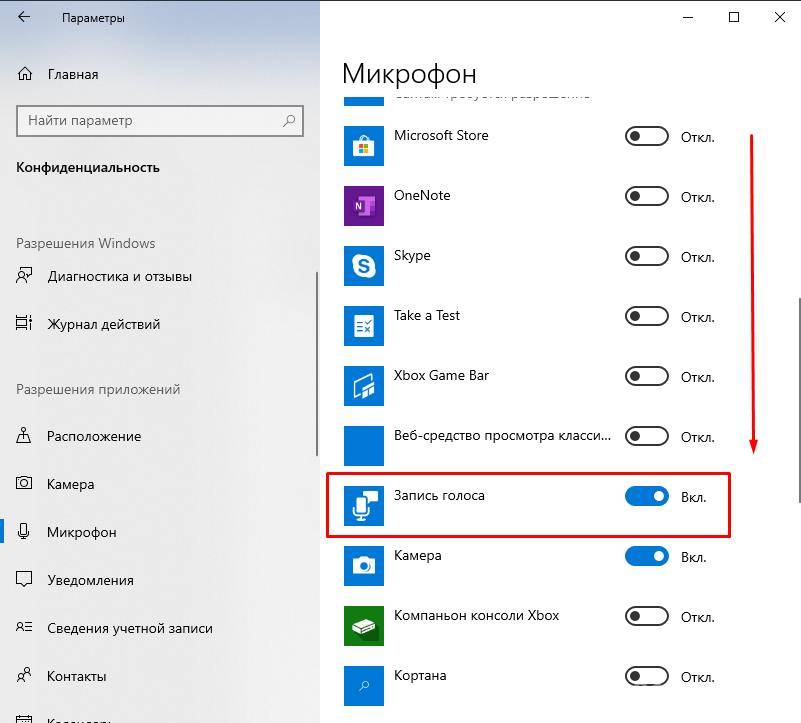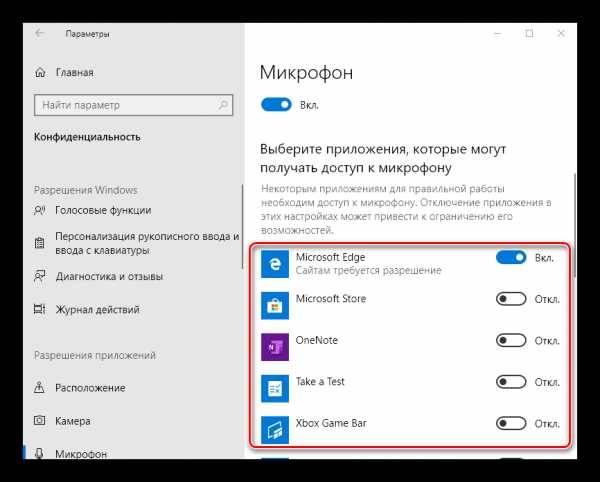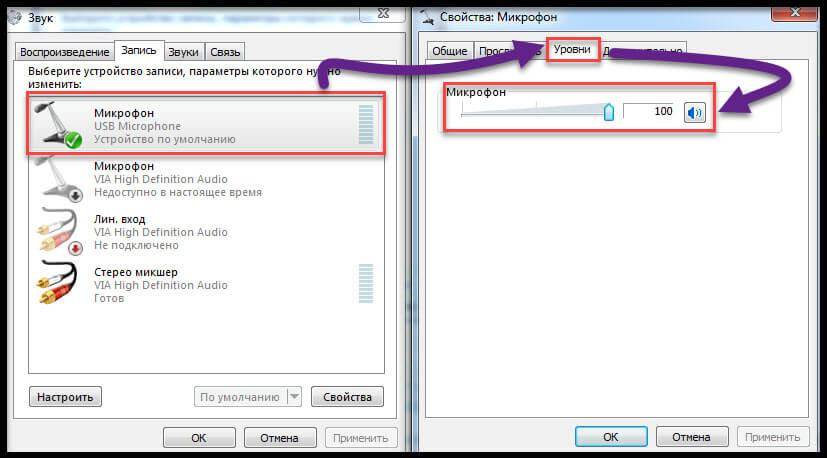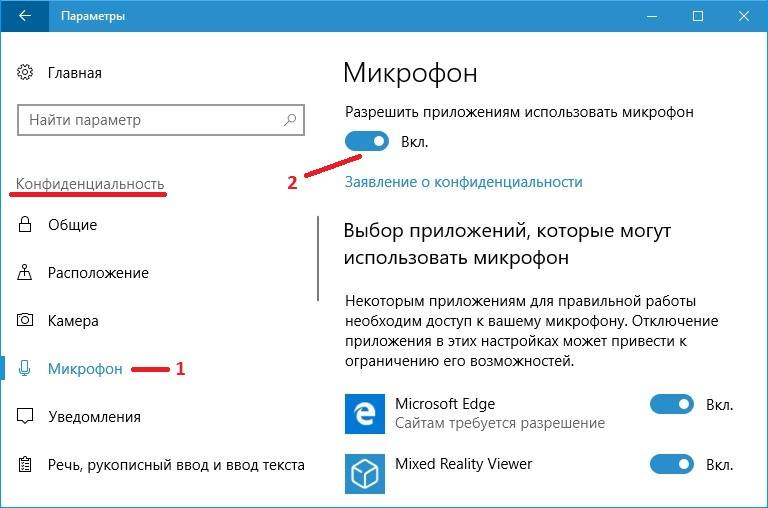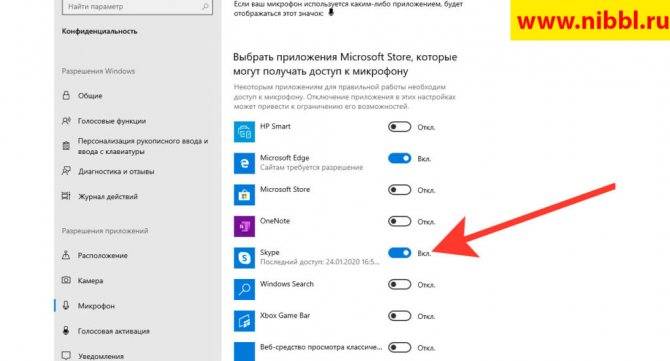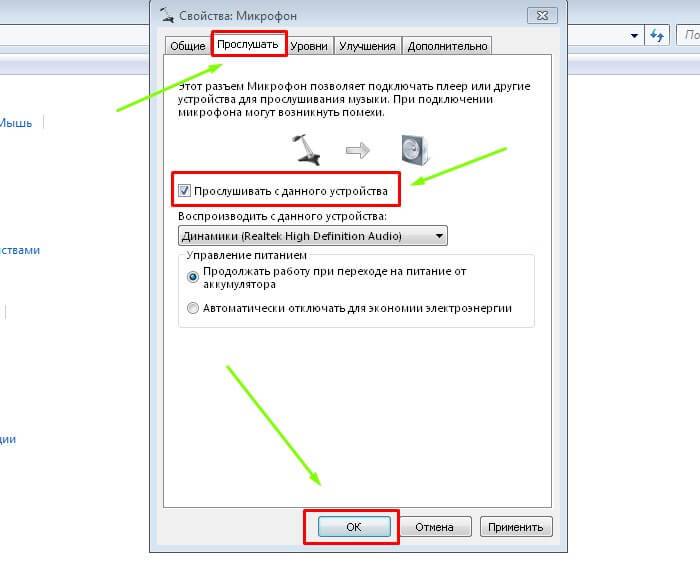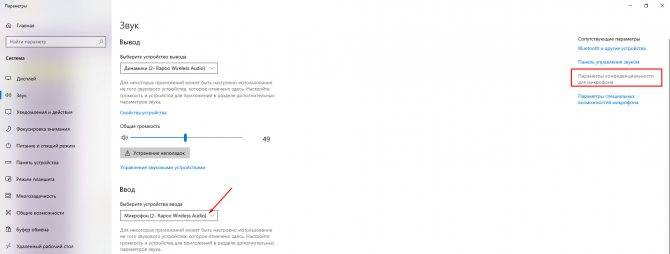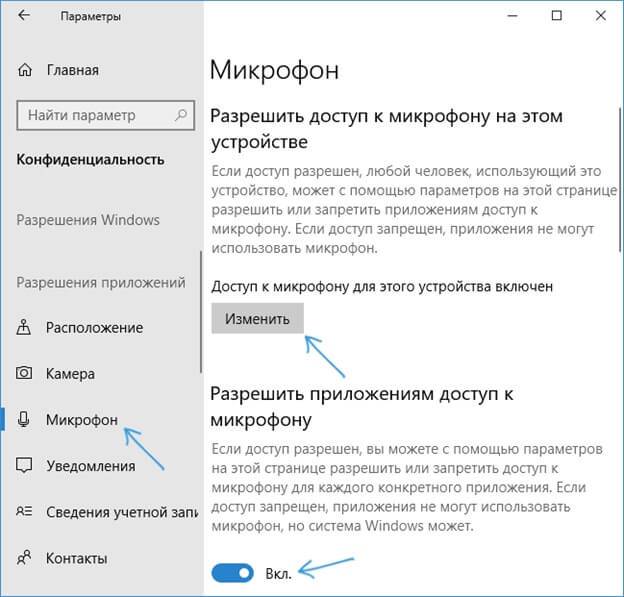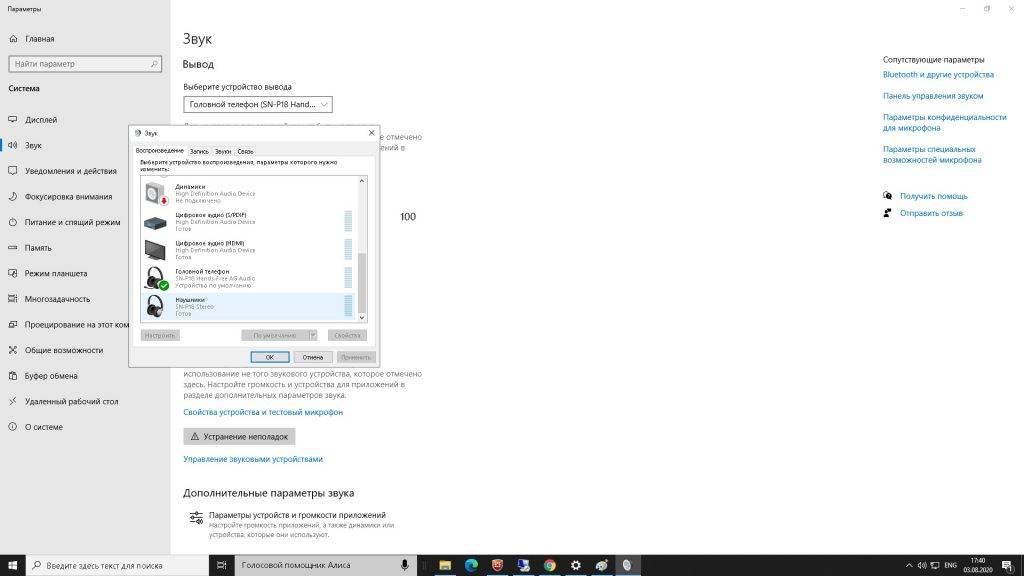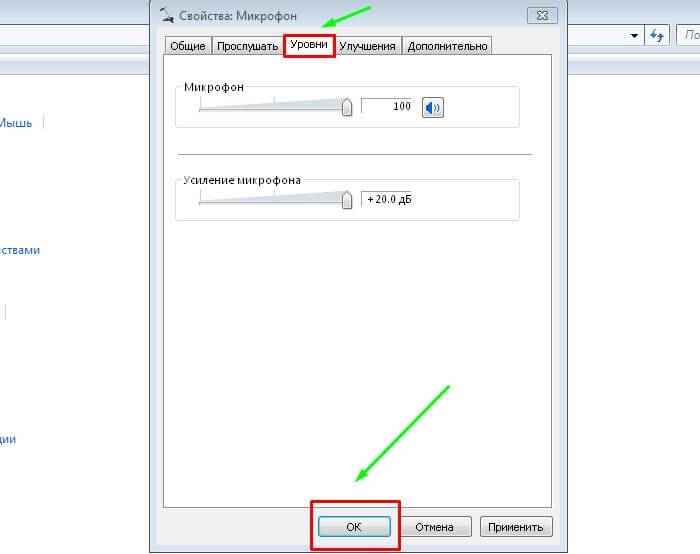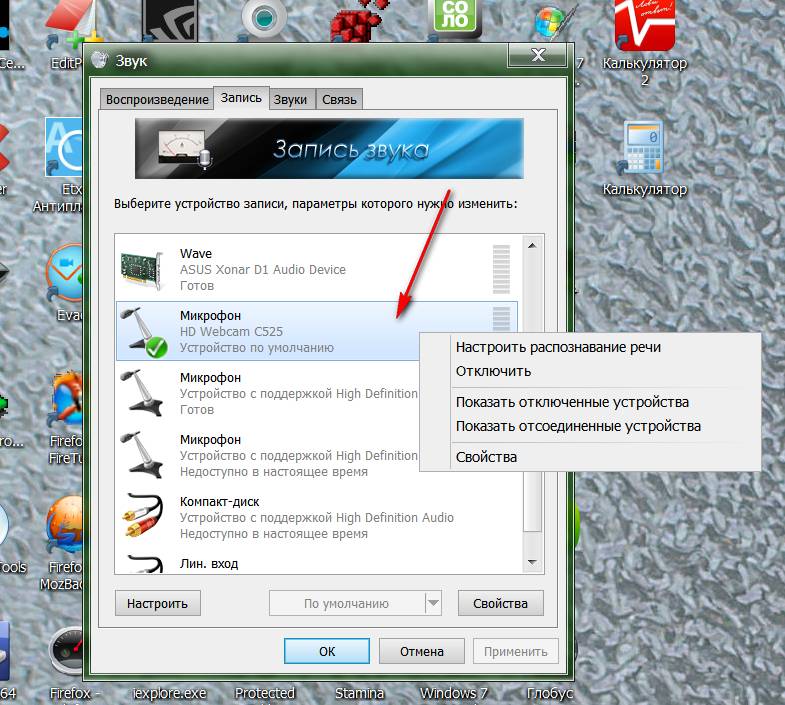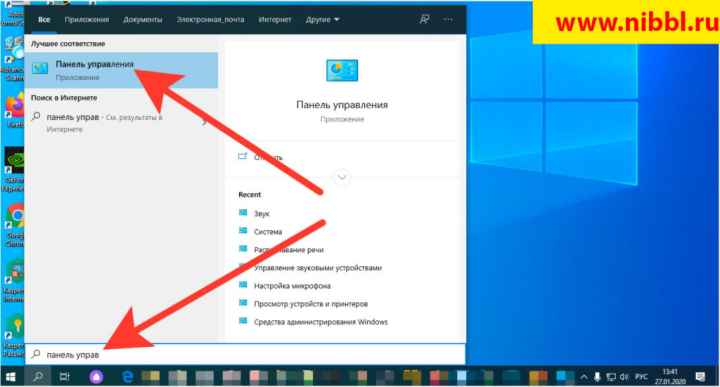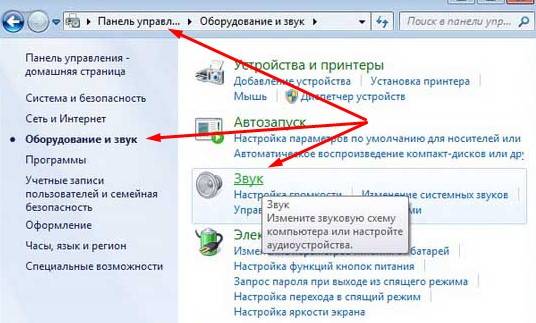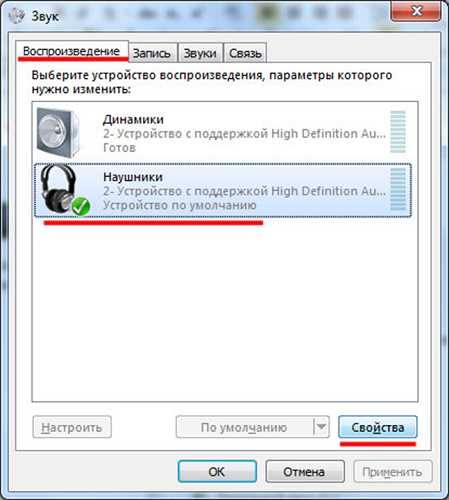Как записать свой голос на компьютер с микрофона на Windows 7, 8/8.1 и 10?
Чтобы записать любое воспроизведение или голос с микрофона на вашем компьютере / ноутбуке, вам необходимо использовать соответствующую утилиту Windows. Ниже мы перечислили несколько шагов, которые помогут вам записать свой голос на свой компьютер.
- Щелкните Пуск> Все программы> Стандартные> Диктофон. Убедитесь, что микрофон подключен к ПК.
- После нажатия кнопки «Начать запись» звук будет записан. Когда вы закончите говорить или говорите и хотите остановить запись, нажмите «Остановить запись».
- Затем появится окно с выбором каталога для сохранения записи. Задайте желаемое имя для аудиофайла, затем нажмите кнопку «Сохранить».
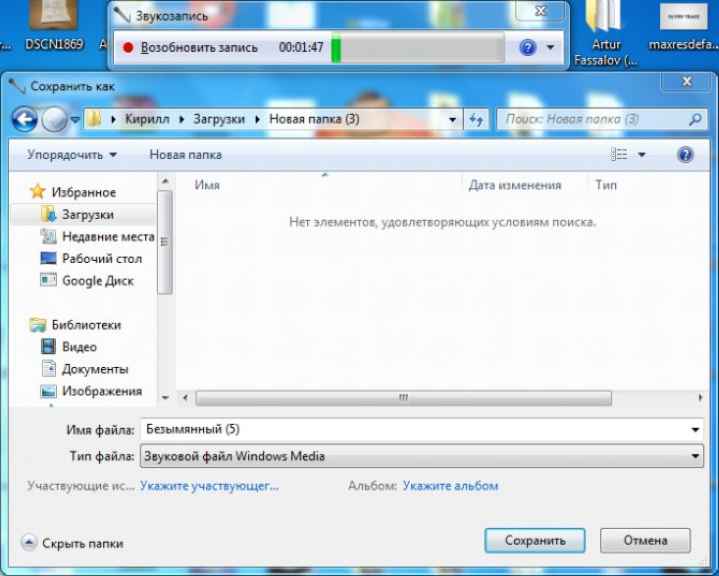
Теперь дважды щелкните аудиофайл, чтобы прослушать его. Если звук чистый и не резонирует, микрофон настроен правильно. В противном случае переходите к следующему разделу статьи, в котором рассказывается, что делать, если микрофон звонит или его плохо слышно.
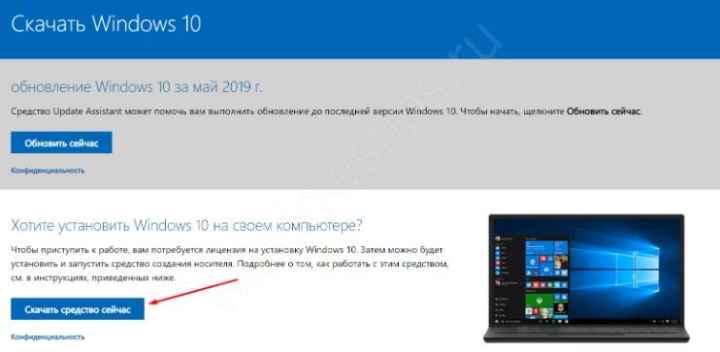
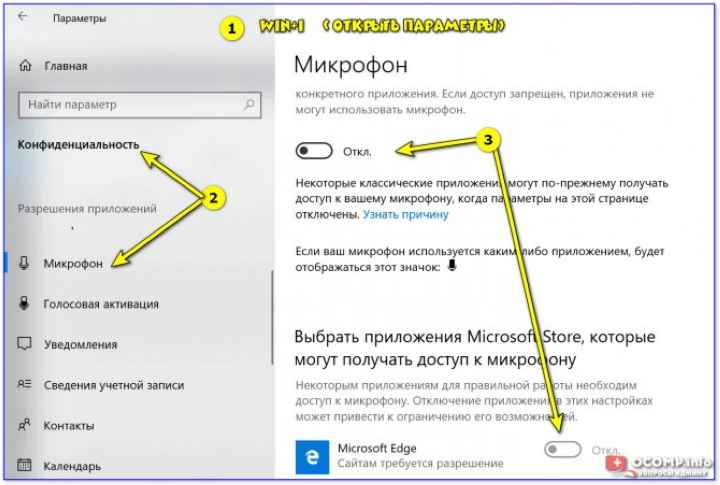

Проверка микрофона
Теперь, когда мы убедились, что микрофон включен, а его громкость установлена на нужный уровень, давайте протестируем его.
- Нажмите Win+I, чтобы перейти в «Системные настройки», где вы перейдете в раздел «Конфиденциальность».
- Перейдите в подраздел «Микрофон». В правой части окна установите радиокнопку в положение «Вкл» в блоке «Разрешить приложениям доступ к микрофону».
- Прокручивая содержимое окна, мы видим список приложений, для которых можно отдельно определить, разрешать им доступ к микрофону или нет.
- Найдите приложение Диктофон и включите для него доступ к микрофону (если оно отключено).
- Перейдите в меню «Пуск» и запустите приложение «Голосовой диктофон». Вы также можете использовать строку поиска, набрав нужное имя и нажав на найденную опцию.
- Нажмите на значок микрофона в окне программы, после чего начнется запись.
- Произнесите предложение в микрофон, а затем остановите запись, нажав кнопку «Стоп».
- В левой части окна вы увидите строку с только что сделанной записью, а в правой — элементы управления (воспроизведение, пауза, перемотка и т.д.). Таким образом, вы можете контролировать качество записанной звуковой дорожки.
Проверка микрофона через настройки Windows 10
Самый быстрый и простой способ управления микрофоном на компьютере или ноутбуке с Windows 10 — это войти в настройки звука. Для этого щелкните правой кнопкой мыши значок динамика на панели задач Windows 10 (рядом с системными часами) и в появившемся меню выберите «Recording Devices» (Записывающие устройства). Если опция «Записывающие устройства» отсутствует, выберите опцию «Звуки».
В результате должно открыться окно «Звук». Здесь на вкладке «Запись» должен отобразиться подключенный микрофон. Справа от микрофона вы увидите зеленую полоску, указывающую на уровень сигнала. Чтобы протестировать микрофон, просто скажите что-нибудь в микрофон и посмотрите на зеленую полосу.
Если микрофон работает, планка должна затемняться в ритме с входящим сигналом.
С помощью приложения Voice Recorder
В более старых версиях Windows для управления микрофоном часто использовалась программа «Голосовой диктофон», но в Windows 10 эта программа больше недоступна. Вместо этого в операционной системе появилось приложение «Диктофон» (в русской версии это приложение можно назвать «Диктофон»).
Вы также можете использовать это приложение для управления микрофоном. Для этого откройте меню «Пуск», найдите «Диктофон» и запустите найденное приложение.
После запуска приложения нажмите большую кнопку посередине и разрешите доступ к микрофону (при необходимости).
После этого скажите что-нибудь в микрофон для проверки и закончите запись.
После этого созданная вами запись появится в приложении. Чтобы прослушать созданную вами запись, просто нажмите на нее прямо в приложении.
Таким образом, вы сможете быстро управлять микрофоном на Windows 10 без установки программного обеспечения сторонних производителей.
Через Skype
Другой вариант управления микрофонным устройством — в популярной программе Skype. Введите программу и ее настройки. На вкладке «Звук и видео» вы увидите раздел с управлением микрофона. Установите ползунок «Автоматическая настройка микрофона» и говорите. Как и в предыдущем случае, ползунок должен поменяться на синие шарики.
Проверяем через Запись голоса
Хороший способ проверить истинные возможности микрофона — записать собственный голос и услышать со стороны, насколько хорошо устройство это делает.
Ищите приложение «Запись голоса» и введите его.
Позвольте приложению получить доступ к микрофону.
Нажмите на синюю иконку, чтобы начать запись (или нажмите Ctrl+R). Говорите чистым текстом, чтобы знать реальные возможности микрофона.
Чтобы полностью остановить запись, нажмите на синий круг с белым квадратом посередине. Чтобы приостановить запись, нажмите на значок паузы внизу. Флажок рядом с паузой позволяет добавлять метку к записи, отмечая важные моменты.
Запись будет сохранена, и ее можно прослушать, нажав на значок воспроизведения.
Приложение очень полезно для правильной оценки состояния микрофона.
Причины неисправности
Одними из самых распространенных причин, по которым микрофон перестал работать, являются:
- оборван кабель;
- загрязнен контакт;
- отсутствие драйверов для системы;
- неправильное соединение микрофона и ПК;
- сбившиеся настройки.
Оборван проводник
Подавляющее большинство случаев неисправности наушников, связанных со звуком или передачей голоса, вызваны повреждением провода. Самыми уязвимыми зонами проводника являются:
- переход штекера 3,5 или 6,5 в кабель;
- разветвление линий – может быть выполнено в виде раздвоения провода или блока с управлением громкостью и кнопкой активации микрофона.
Выявить проблему можно путем изгибания кабеля в зонах риска – сигнал при этом будет появляться и исчезать, или найдется положение, при котором сигнал станет стабильным. При наличии мультиметра и опыта работы с ним можно проверить сигнал. Ниже приведена схема распиновки стандартного штекера 3,5.
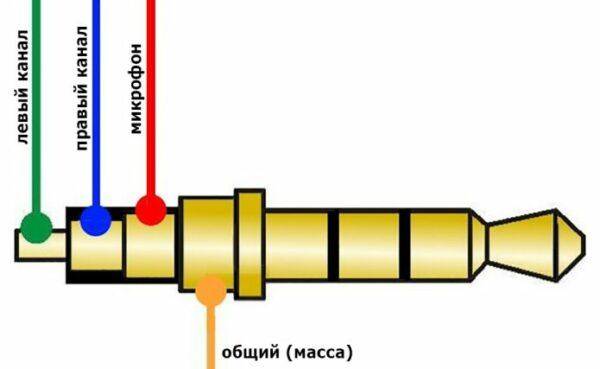
У некоторых устройств схема может отличаться – особенно часто это встречается на старых наушниках. Если обрыв удалось найти, то можно перепаять кабель, но если опыта работы с паяльником нет, то стоит обратиться в сервисный центр.
Грязные контакты
Причиной отсутствия сигнала может стать загрязнение штекера или разъема для наушников. Контакты могут окисляться, а разъемы часто забиваются мусором, особенно это актуально для смартфонов, так как ношение в сумке или кармане приводит к набиванию во вход пыли и мелких ниток. Это вызывает нарушение прохождения сигнала.
Устранить мусор из штекера можно тонкой проволокой, но это рискованно, поэтому рекомендуется приобрести баллончик со сжатым воздухом. Стоит он пару сотен рублей и продается в любом магазине цифровой техники. Для очистки штекера стоит воспользоваться ваткой, смоченной в спирте. Не стоит отдирать или соскребать грязь ножом, так как повреждение поверхности может вызвать окисление.

Баллончик с воздухом для очистки техники
Нет драйверов
Еще одной причиной, почему не работает микрофон в наушниках, может являться отсутствие ПО для аудиокарты. Она может быть впаяна в материнскую плату или установлена отдельно. Независимо от ситуации необходимо скачать драйвер на сайте производителя ноутбука или для конкретного оборудования (материнской/звуковой платы).
Чтобы убедиться, что проблема в драйвере, необходимо войти в диспетчер оборудования. Кликнув по «звуковые, видео и игровые устройства», откроется перечень оборудования. Если есть проблема, то напротив соответствующего узла стоит красный или желтый знак.
Порой софт может стоять, но быть устаревшим. Здесь же можно узнать название оборудования и, открыв меню функций, попробовать обновить в драйвер автоматическом режиме. Однако эффективнее скачать и установить драйвер отдельно.
Ниже приведен пример диспетчера оборудования для Windows 7:

И Windows 10:

Не стоит забывать о том, что существует Bluetooth гарнитура – для модуля в ноутбуке/ПК также требуется работающий софт. Схема обновления/установки аналогична.
Сбой в системе
Порой некорректная работа вызвана сбоем в системе – микрофон может быть принудительно отключен. В этом случае в трее следует найти иконку «динамик» и кликнуть по «открыть параметры звука».

Далее выбираем «звук», находим пункт «ввод» и жмем «управление звуковыми устройствами».
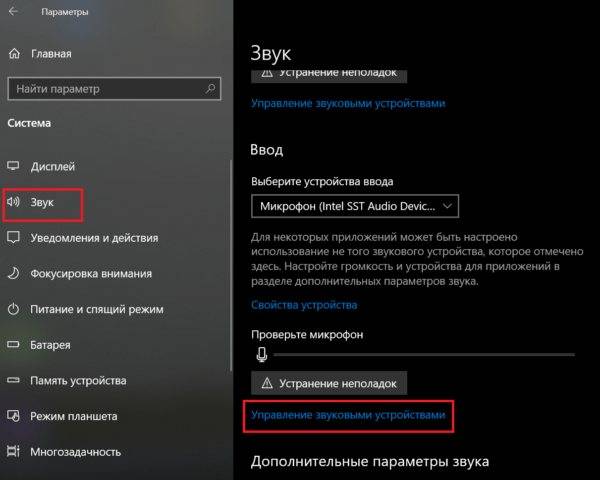
Микрофон может быть отключен. Кликом по нему открывается кнопка «включения/выключения».
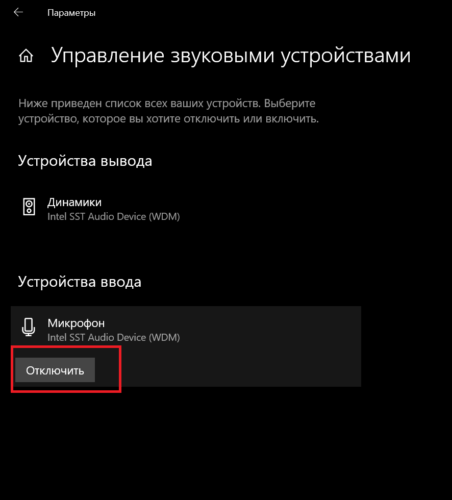
У операционной системы Windows 7 подменю отличается, в трее на иконке звука нужно выбрать «записывающие устройства» — «запись» — «микрофон» — «свойства» — «включить». Здесь же можно включить чувствительность микрофона, возможно, она выставлена на минимум, и узел просто не улавливает голос.
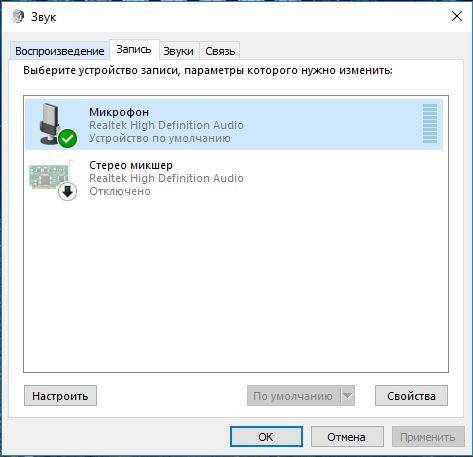
Если подключение выполнено к устройству со встроенным микрфоном, то по умолчанию может работать он – при этом микрофон на гарнитуре не активен. В этой ситуации в списке оборудования указывается два микрофона. Требуется лишь выбрать нужный и при необходимости активировать кнопку «по умолчанию», чтобы каждый раз не переключаться в ручном режиме.
Ошибка коммутации
В операционной системе windows 7 проблема с гарнитурой может возникнуть и в случае его подсоединения к передней, а не к задней панели. Возможна ситуация, когда вы могли перепутать разъемы для подключения гарнитуры, следствием чего стала полная неработоспособность последней.
Микрофон внезапно перестал работать
Чаще всего гарнитура резко перестает работать (нет звука) из-за того, что в процессе эксплуатации соединительный кабель постоянно перекручивается. Кроме того, многие пользователи предпочитают вытягивать штекер из сопрягаемого устройства именно за этот провод. Под воздействием такой нагрузки кабель имеет свойство обрываться. Преимущественно это происходит возле штекера или в том месте, где он подходит к микрофону. Реже провод отрывается от контактных элементов, к которым он припаян. Устранить эти неисправности лучше всего путем замены соединительного кабеля.
Ремонт оборванного кабеля, замену микрофона, штекера или других элементов электрической схемы телефонной гарнитуры можно выполнить самостоятельно. Отличаясь простотой, эти работы потребуют от исполнителя предельной аккуратности и внимательности. Практически всем деталям гарнитуры свойственны небольшие размеры и повышенная хрупкость конструктивных элементов. Если сломается хотя бы один из них, то восстановить его затем будет практически невозможно и придется заменить поломанную деталь целиком. Поэтому демонтаж корпусных деталей гарнитуры нужно производить очень аккуратно, не делая резких движений.
Подводя итог, следует еще раз отметить, что ремонт такого устройства, как микрофон в гарнитуре, в принципе невозможен из-за ювелирности и нецелесообразности работы. Но такие поломки встречаются крайне редко. В основном перебои в работе микрофона случаются из-за нарушенных контактов непосредственно на гаджете, нерабочих разъемов на ПК или телефоне, а также в результате некорректных настроек ПО. А эти неприятности, как указывалось выше, вполне устранимы своими руками.
Как правильно проверить работоспособность микрофона
В Windows 10 и предшествующих ей ОС есть средства для определения источника большинства неполадок на компьютере и ноутбуке.
Мастер устранения неполадок в Windows
Начнём из простого.
- Вызовите Параметры сочетанием клавиш Win + I либо иным способом.
- Посетите последний раздел «Обновление и безопасность».
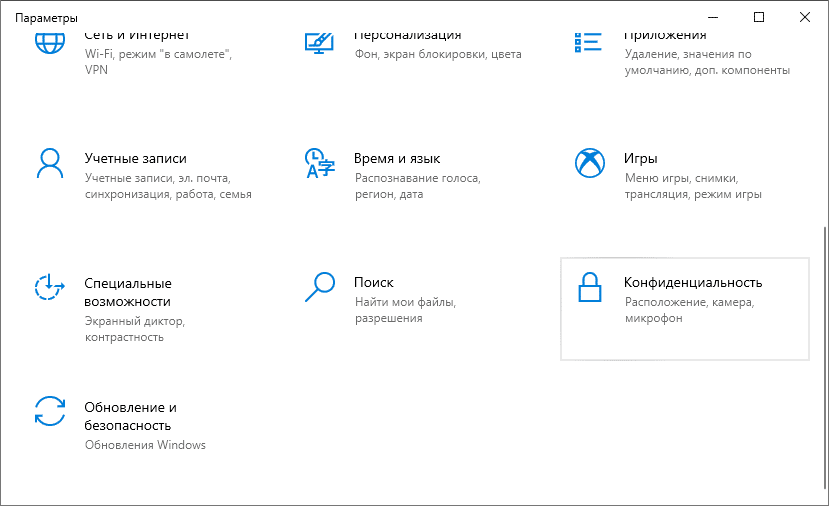
- В вертикальном меню слева кликните по пункту «Устранение неполадок».

- Список подразделов справа пролистайте до пункта «Запись звука» и щёлкните по нему.
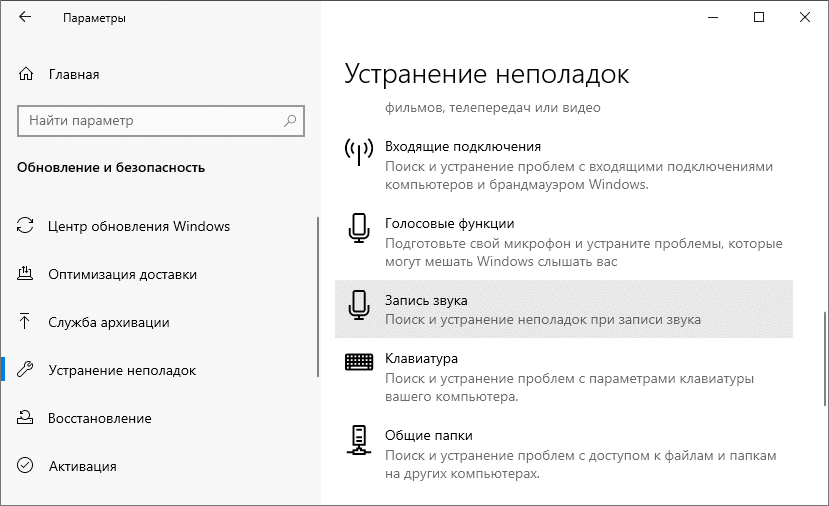
- Кликните «Запустить средство устранения…» и дожидайтесь завершения процедуры.
Средство обнаружит и решит большинство программных проблем, например, не работает служба аудио, не установлен драйвер. Уведомит и об аппаратных неполадках, например, девайс не подключён (повреждён кабель, для коммутации использован не тот разъём). Позволит выбрать, какое из звукозаписывающих устройств будет в системе главным при обнаружении двух девайсов, в том числе виртуальных.

Звук
Второй способ.
- Откройте Параметры и перейдите в раздел «Система».
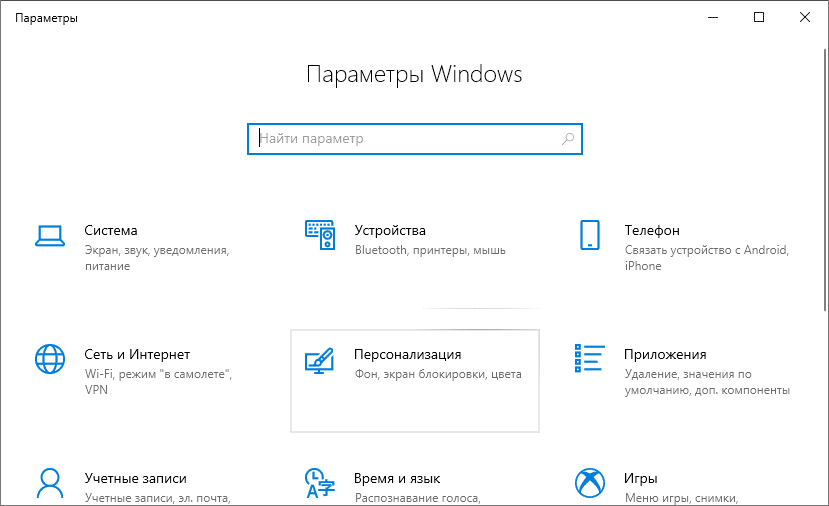
- В меню слева выберите «Звук».
- В подразделе «Проверьте микрофон» наблюдайте за горизонтальной шкалой, одновременно издавая звуки возле звукозаписывающего девайса (по нему можно постучать).
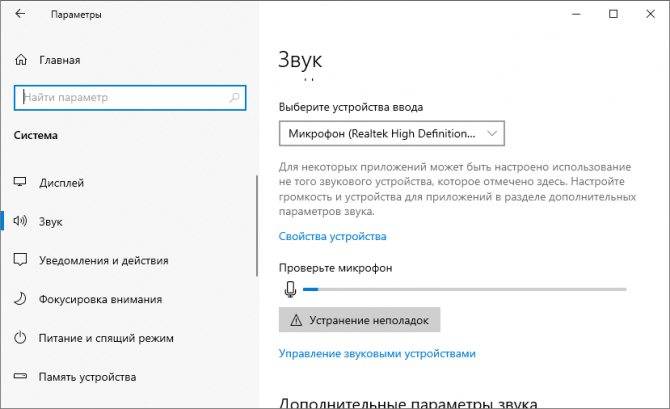
Веб-приложение
Третий способ – онлайн сервис WebcamMicTest.
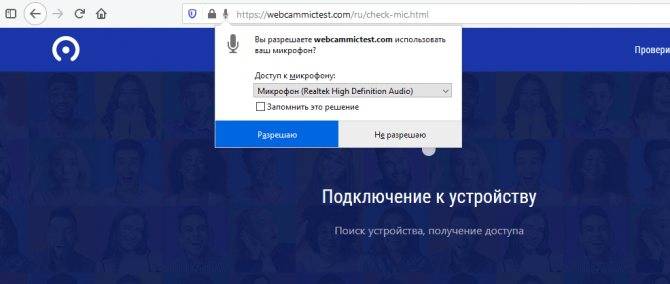
- Проговорите что-нибудь для оценки входящего сигнала.
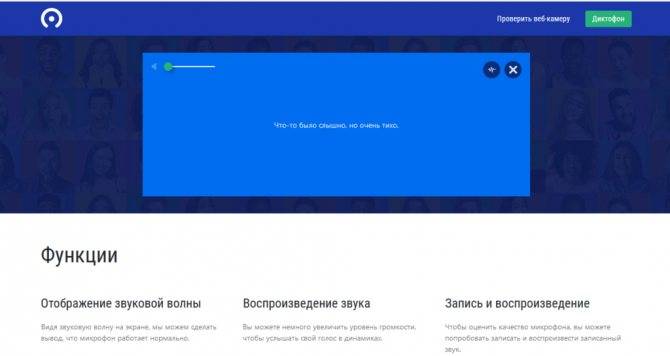
По результатам теста веб-приложение сделает вывод о работоспособности устройства. Иконкой левее от крестика переключается вид диаграммы, отображающей динамику звука во времени в виде диаграммы и волны.
В итоге сделаете вывод, касается неполадка определённой программы или микрофон не работает везде.
Использование средства поиска и устранения неполадок на Виндовс 10
Когда компьютер обнаружит гарнитуру, но голос в записи не будет слышен, необходимо воспользоваться устройством для устранения неисправностей. См. пошаговое руководство:
- Запустите параметры системы, нажав Win + I.
- Перейдите в раздел «Обновления и безопасность».
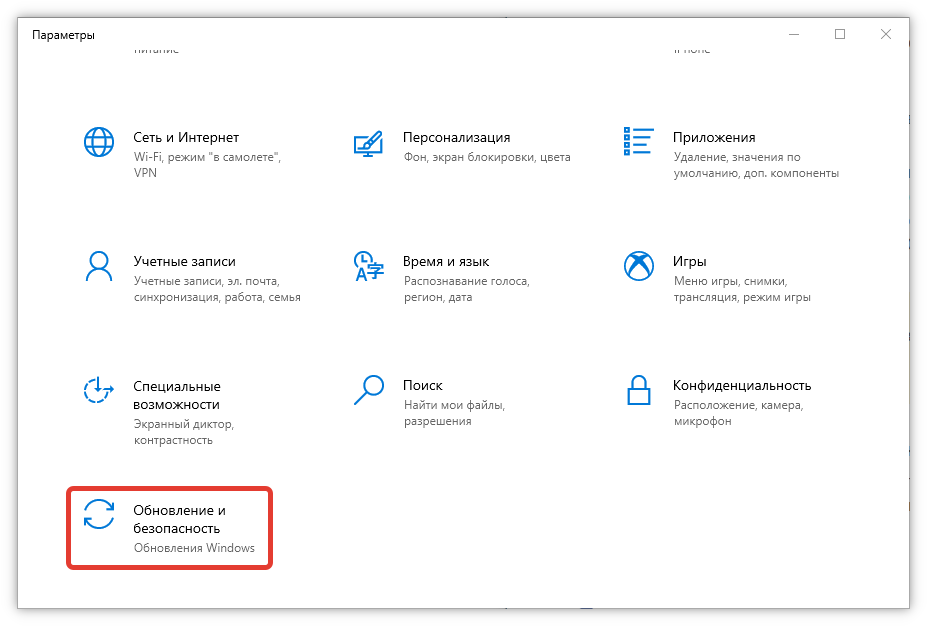
- Откройте вкладку «Устранение неисправностей» и в блоке «Другие неисправности» нажмите кнопку «Запись звука».
- Убедитесь, что утилита работает, нажав кнопку Run Troubleshooter (Запустить программу поиска и устранения неисправностей).
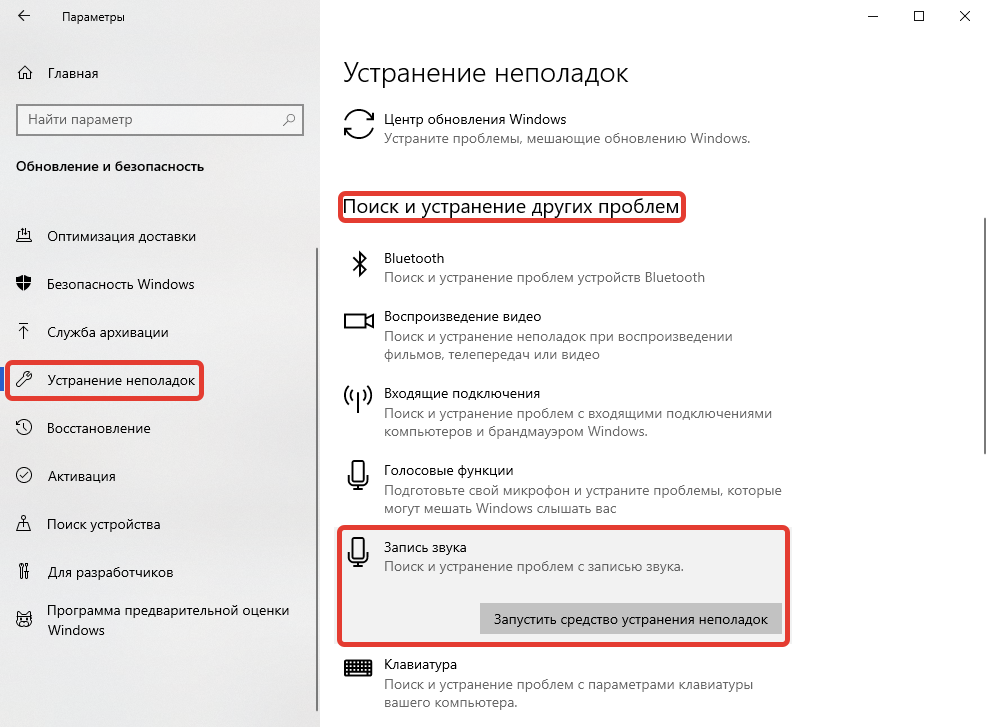
Специализированная служба проверит состояние звукозаписывающего устройства и предложит сценарии решения проблемы.
Обновление драйверов звуковой карты
Если микрофон подключен, но не отвечает на ваш голос, рекомендуется проверить драйвер Realtek и при необходимости установить последнюю версию программного обеспечения.
Пошаговое руководство:
- Используйте системный поиск, чтобы найти и запустить утилиту Device Manager.
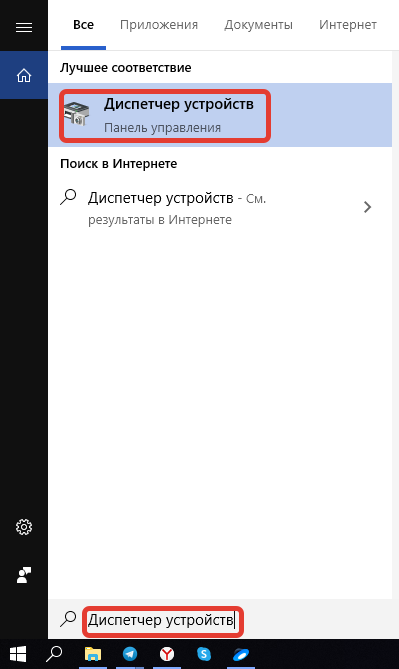
- Разверните ветку «Звуковые входы и выходы», откройте свойства микрофона двойным щелчком мыши.

- На вкладке «Драйверы» нажмите кнопку «Обновить драйвер».
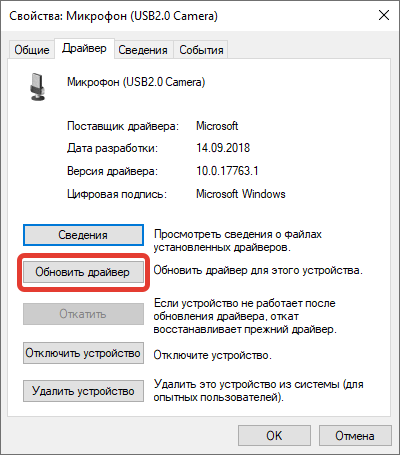
- Нажмите на кнопку «Автоматический поиск обновленных драйверов».
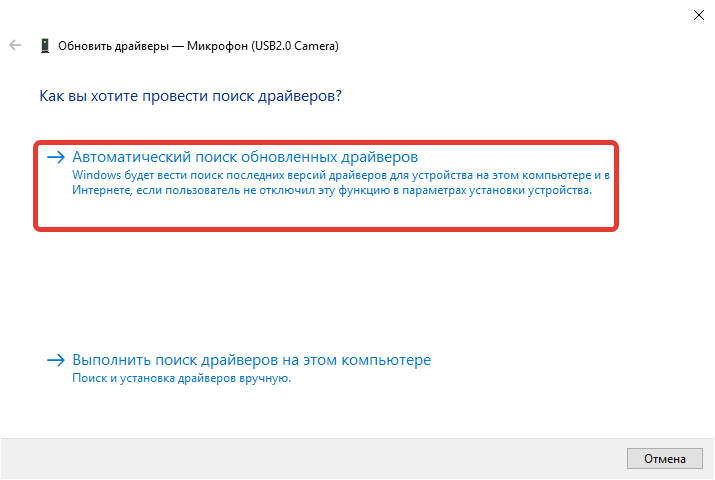
После установки новой версии программного обеспечения необходимо перезагрузить компьютер и перепроверить его на работоспособность.
Решение 3: Обновление драйверов для аудиоустройств
Микрофон на гарнитуре также может не работать, если установлен не тот драйвер. А может быть, драйвер подходит, но он устарел и «конфликтует» с операционной системой. Для того чтобы решить подобную проблему, следует обновить ПО для микрофона.
Обновление драйверов можно делать вручную или с помощью специальных программ. Продвинутые пользователи с установкой новой версии драйвера вполне справятся сами. Для обновления лучше всего зайти в «Панель управления» > «Звук». Найти в списке устройств свой микрофон и кликнуть по нему правой кнопкой мыши. Затем выбрать «Свойства», еще раз «Свойства» (возможно, в поле «Контроллер»), затем открыть вкладку «Драйвер» и нажать на кнопку «Обновить». Далее система сама произведет поиск версии ПО и установит его.
Если вы хотите, чтобы драйверы всех модулей вашего ПК регулярно обновлялись, то можно воспользоваться приложениями, такими как Driver Easy, Device Doctor, DriverMax или Free Driver Scout. Это далеко не все программы такого типа, на самом деле их много, выбор практически не ограничен.
Приведем пример, как работает программа Driver Easy.
- Вы запускаете приложение.
- Нажимаете кнопку «Scan Now».
- Driver Easy начинает сканировать компьютер и находит устройства, драйверы для которых требуют обновления.
- В списке найденных устройств вы находите наушники (или аудиоконтроллер, отвечающий за ввод и вывод звука на внешние устройства, в том числе и на микрофон) и нажимаете кнопку Update (обновить), которая находится в этой строке справа. По этой команде проводится проверка онлайн, загружается и автоматически устанавливается управляющее ПО для выбранного устройства. Вам ничего дополнительно делать не нужно.
После установки обновления компьютер должен быть перезагружен, чтобы обновленный драйвер работал правильно. После перезагрузки проверьте микрофон.
Физическое соединение устройства с системным блоком
Чтобы физически подключить микрофон к компьютеру нужно размотать его шнур и воткнуть штекер в специально предназначенный разъем на внешней панели видеокарты. Это круглое гнездо со значком с изображением микрофончика или надписью «Line In» . Как правило, такое гнездо выделяется розовым цветом – примерно так, как на рисунке ниже:
Бывает и иная маркировка, но это встречается сравнительно редко. Проделав это, вы сообщаете Windows о появлении в системе нового устройства, которое операционная система пытается самостоятельно идентифицировать и инсталлировать его драйвера. Обычно никаких проблем с этим не возникает и нам остается лишь правильно сконфигурировать звукопередачу для удобства работы с микрофоном. Чем мы и займемся далее.
Дополнительно
Если вышеперечисленные варианты не сработали, вот несколько советов, которые могут вам помочь.
Переподключение и проверка на другом ПК или устройстве
Если микрофон обнаружен, но не работает в Windows 10, подключение может быть неправильным. Всегда существует вероятность того, что кабель не полностью вставлен в гнездо для микрофона или что гнездо больше не работает.
Чтобы убедиться, что микрофон работает правильно, проверьте его на других устройствах, если речь идет об отдельной (не интегрированной) гарнитуре или микрофоне. Аналогично проверяется разъем.
Обновление системы Inplace Upgrade
В конце концов, если все вышеперечисленные методы не помогли, вы можете попробовать обновить систему без потери данных – это называется Inplace Upgrade.
Для обновления на месте скачайте утилиту Media Creation Tools с официального сайта (https://www.microsoft.com/ru-ru/software-download/windows10) и запустите ее.
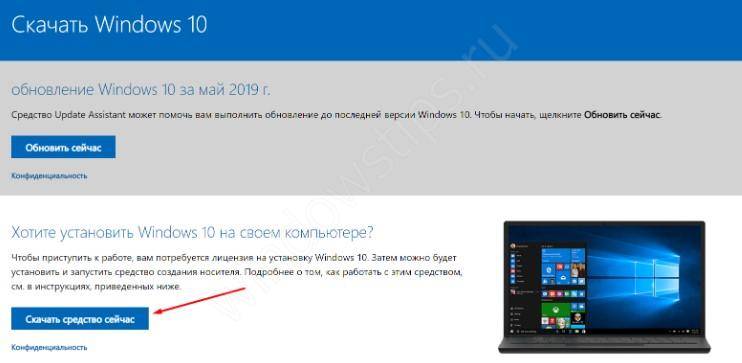
Далее выберите «Обновить этот компьютер сейчас» – после этого начнется загрузка и последующее обновление компонентов системы. Этот процесс занимает от 15 минут до пары часов, все зависит от производительности вашего компьютера.
В этой короткой статье мы попытались рассказать о возможных решениях проблемы, когда приложение или система не видит микрофон в наушниках или гарнитуре Windows 10. Мы надеемся, что эта информация была для вас полезной.
Вирусы
Еще одна распространенная причина, по которой компьютер не видит микрофон от наушников — вирусное заражение ОС. Что делать?
Лучше всего действовать следующим образом:
- Скачать программу для поиска шпионов на ПК. Идеально подходит SpyHunter 4.
- Провести сканирование компьютера на наличие шпионов.
- Удалить вредоносные файлы.
- Запустить глубокую/полную проверку ОС на наличие вирусов. Для этого сгодится любой антивирус.
- Пролечить все потенциально опасные объекты, а то, что вылечить не удалось, удалить.
Остается перезагрузить ПК и обновить драйверы. Если предложенные советы не помогли, самое время сходить в сервисный центр. Там быстро помогут решить проблемы с микрофоном.
01 мая 2019
В большинстве случаев во всем виновато программное обеспечение. Сам микрофон выходит из строя очень редко. Причем проблемы с микрофоном могут возникать, казалось бы, на пустом месте. И тем не менее, они возникают. Самая распространенная причина – обновления Windows. Иногда вместе с обновлениями безопасности и прочих компонентов прилетают новые версии драйверов. И система устанавливает их без спроса пользователя. И, как результат – куча проблем.
Также такая ситуация может возникнуть в том случае, если пользователем была установлена неподходящая версия драйверов. Но и это решаемо. Гораздо хуже, если сам микрофон стал «маяться дурью». Еще одна причина – банальная блокировка «десяткой» доступа к микрофону. Это случается довольно часто. Особенно после обновления.
Политика конфиденциальности Windows 10 указывает ей по умолчанию блокировать доступ приложений к микрофону. Что она и выполняет. Однако хватит теории. Перейдем к практике. И сначала попробуем просто включить микрофон в настройках.
Варианты решения проблемы
К каждому дефекту подбирается индивидуальный способ для его устранения. Следовательно, ниже можно найти наиболее целесообразный вариант:
- При сбое стоит щёлкнуть в нижней части экрана по трее, а именно на значок динамика. В меню, что высветиться, нужно выбрать строку под названием «записывающие устройства». После чего во вкладке нажать на «запись». Если там не отображается ваша гарнитура, то придётся кликнуть на любое пространство в окне. Далее откроется область, в ней надо поставить галочки рядом со всеми предлагаемыми параметрами. После этого можно о и завершать действие с помощью «сохранить». Затем рекомендуется вновь проверить работоспособность: произнести несколько фраз. В положительном исходе будет около иконки меняться уровень шума.
- Если неправильно настроен механизм, надо просмотреть показатели, предварительно нажимая на пункт «свойства». Через эту вкладку перейдите в «уровни» и укажите те параметры, которые вы желаете.
- Когда устройство занято другой программой, нужно запустить диспетчер задач с помощью одновременной комбинации Ctrl+Shift+Esc. Если вы обнаружили в разделе то приложение, которое, возможно, мешает работе микрофона, следует его выключить.
- Если к конструкции присоединены иные аксессуары, желательно их вынуть из разъёма. После чего проверьте работоспособность, используя «запись голоса». При прослушивании аудио либо голос будет слышен, либо нет. В последней ситуации говорится о не выборе программой нужного изобретения. Чаще всего речь идёт о skype, следовательно, необходимо в него зайти и о. Там же выбрать «настройки» и удостовериться в том, что там выбрана ваша гарнитура.
Обрыв проводника

Зачастую проблема связана с неисправностью провода
В 90% случаев проблемы со звуком в наушниках или сигналом микрофона, возникшие в процессе эксплуатации гарнитуры, связаны с нарушением целостности электрической цепи. Самыми чувствительными к обрыву зонами являются стыки проводников:
- разъём TRS стандарта 3,5 мм, 6,35 мм или другого;
- узел разветвления аудиолиний (обычно выполнен в виде отдельного блока с регулятором громкости и управляющими кнопками);
- положительный и отрицательный контакты микрофона;
- разъёмы модуля Bluetooth в беспроводных моделях.
Обнаружить такую проблему поможет плавное перемещение провода в разных направлениях около зоны стыка. Обычно при этом периодически появляется сигнал, в некоторых положениях проводника он даже может быть относительно стабильным.
Если у вас есть навыки ремонта электроприборов, попробуйте прозвонить цепи гарнитуры мультиметром. На рисунке ниже приведена распиновка самого популярного комбинированного разъёма Mini-Jack 3,5 мм.
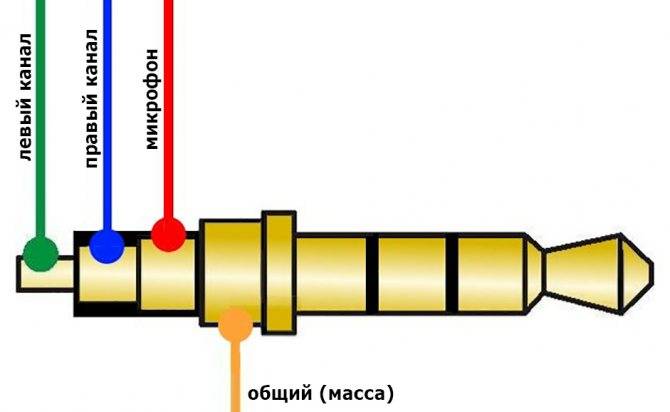
Распиновка комбинированного разъёма Mini-Jack 3,5 мм
Тем не менее некоторые производители используют разъёмы с другим расположением контактов. В первую очередь, это свойственно старым телефонам от Nokia, Motorola и HTC. При обнаружении обрыва его можно легко устранить пайкой. Если вам раньше не доводилось работать с паяльником, лучше обратитесь в специализированную мастерскую. Конечно, это актуально только для дорогих и качественных моделей наушников, ремонтировать «одноразовую» китайскую гарнитуру нецелесообразно.
Как проверить что микрофон работает?
Если у вас стоят переключатели как я описывал по инструкции выше, но все равно нет звука, тогда вам необходимо проверить работоспособность самого микрофона.
Тестирование работы микрофона на компьютере
Для того что бы понять работает ли у вас микрофон на компьютере или ноутбуке достаточно просто открыть свойства звука и перейти на вкладку запись где есть шкала показывающая, звук микрофона, а сейчас давайте рассмотрим это поподробней.
- запускаем панель управления, для этого нажимаем на иконку Лупа и набираем слово Панель управления и кликаем на приложение
- В открывшемся окне, для удобства в просмотре ставим мелкие значки (рис.2) и в появившемся списке выбираем меню Звук (рис.3)
- В окне звук переходим на вкладку Запись и у нас в списке оборудования должен быть значок Микрофона с зеленой стрелкой (как на картинке) и если вы начнете говорить что то в гарнитуру, то шкала должна «прыгать» это показатель что звук приходит через гарнитуру на плату.
- Если же у вас тут все пусто, то в свободном месте на белом фоне кликните правой кнопкой мыши и поставьте галки на пунктах: — Показывать отключенные устройства — Показывать отсоединенные устройства и если после включение в списке ничего не появилось или появилось прозрачная иконка говорящая что Не подключено тогда переходим к след инструкции.
Куда подключать микрофон в компьютере?
Если в звуке у вас пишется что микрофон не подсоединен, то тут два варианта может быть:
- Вы не правильно подключили гарнитуру в системную плату (в разъем красного цвета)
- У вас специфические аудиодрайвера и надо поверить их установку
- Гарнитура не работает
Как подключить наушники и микрофон к ПК и Ноутбук
Довольно частая ошибка которая наблюдается у пользователей которые никогда не пользовались гарнитурой для записи голоса или наушниками для прослушивания музыки. Сперва нужно убедиться, что вы правильно подсоединили их к компьютеру.

схема подключения наушников и микрофона на заднюю панель ПК
Советую что бы исключить все варианты подключать гарнитуру для начала на заднюю панель компьютера, а не лицевую (дабы избежать того случая когда ее просто вам не подключили через переходник)
- Красный разъем — для микрофона
- Зеленый разъем — для наушников
Проверка установки аудио драйверов
Если у вас нестандартный аудиочип (не реалтек — realtek для которого во всех версиях Windows есть драйвера) Вам необходимо убедиться что в диспетчере устройств они есть и установлены, а Windows видит их в списке
- Вызываем команду выполнить нажатием клавиш Win + R
- Вводим команду devmgmt.msc
- При окна диспетчера устройств обратите внимания что бы у вас не было как на рис.1 желтых восклицательных знаков, а также раскройте ветку Звуковые, игровые и видеоустройства и у вас должна быть такая же картинка как у меня на рис.2
Гарнитура не работает
Если после всех манипуляций у вас так и не работают наушники или микрофон, то советую их проверить на другом компьютере или ноутбуке, что бы исключить неработоспособность самой гарнитуры.
Вот наверное и все! Если же после прочтения моей инструкции в которой я попытался ответить на самые распространенные запросы пользователей:
- как включить микрофон на windows?
- как включить микрофон на ноутбуке?
- как настроить микрофон на windows?
- как подключить микрофон к компьютеру?
- как проверить микрофон на windows?
- не работает микрофон windows что делать?
- не работают микрофоны на компьютере windows?
и надеюсь я раскрыл все аспекты данной темы после которой у вас не должно возникнуть вопросы, но даже если и появятся то пишите их и мы вместе будем разбираться!
Что делать, если Алиса не слышит микрофон
Если Алиса не слышит, что говорит пользователь, нужно изменить настройки звука на компьютере. В Windows нужно зайти в «Записывающие устройства», выбрать нужный микрофон и установить его по умолчанию. После этого можно протестировать программу: нажать на значок голосового управления и произнести фразу. Если рядом пульсирует круглый значок, все работает.
Для разговора с Алисой необязательно каждый раз нажимать на значок микрофона. В настройках программы можно включить голосовую активацию, тогда она будет сразу реагировать на обращение по имени.
Голосовые команды для Алисы могут блокироваться антивирусом или блокировщиком рекламы. Стоит отключить их и протестировать программу. Если это не помогло, можно обратиться в техническую поддержку Яндекса.



![[решено:] не работает микрофон в windows на компьюетере и ноутбуке - что делать?](https://technika-remont.ru/wp-content/uploads/3/9/b/39b2808762ffef57e764654b904c3ef3.jpeg)
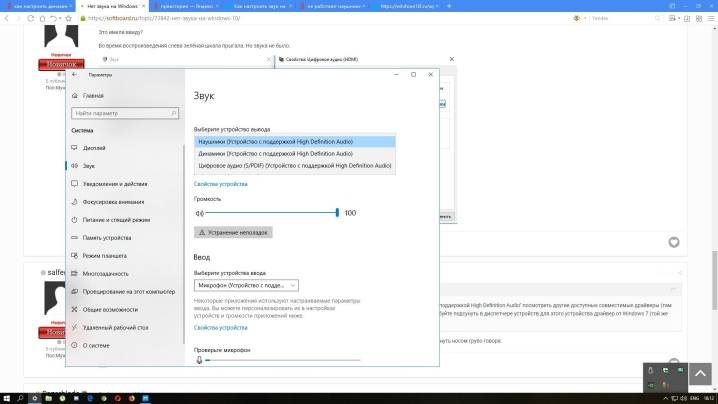
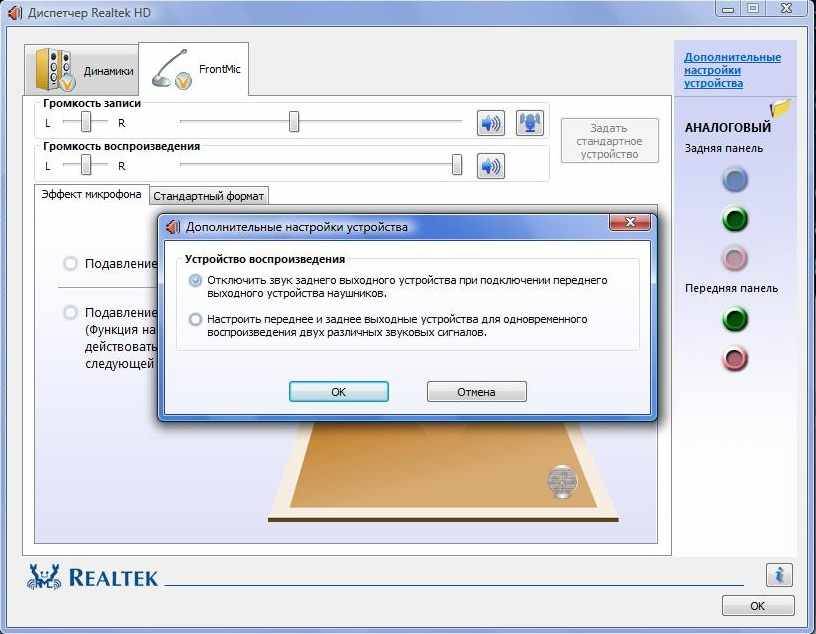
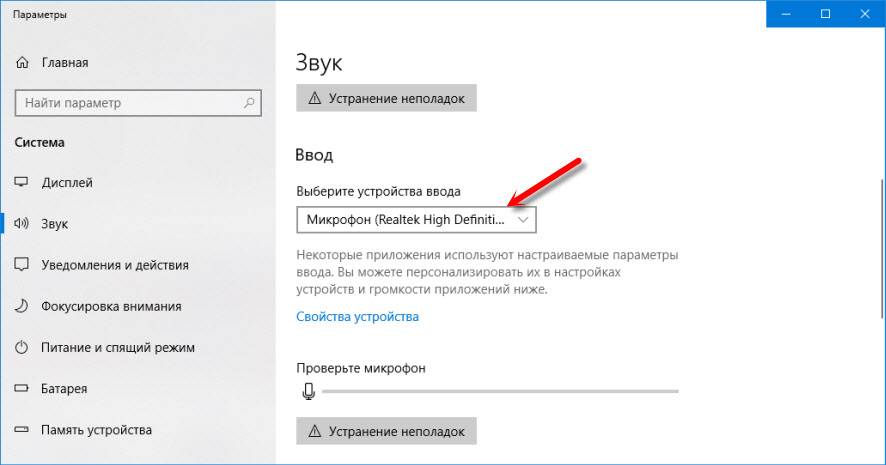
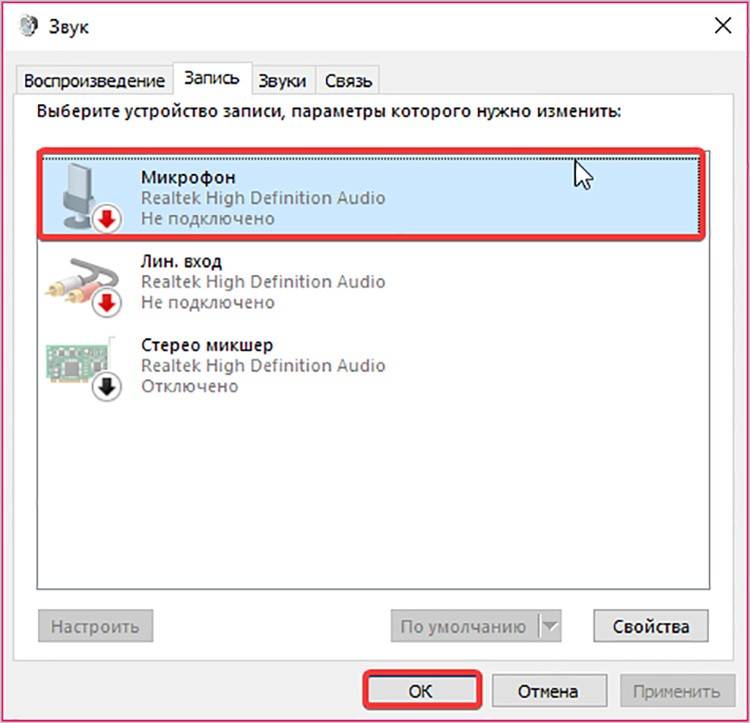
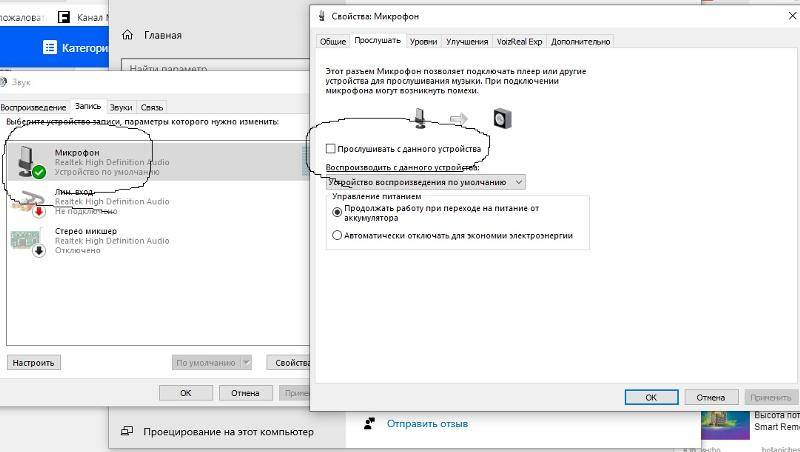
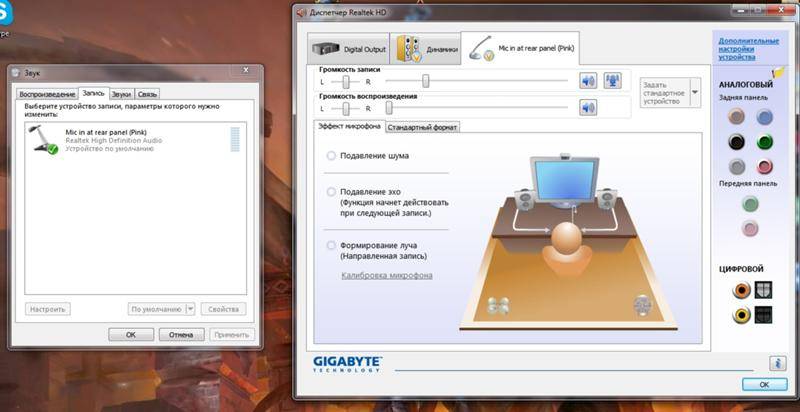
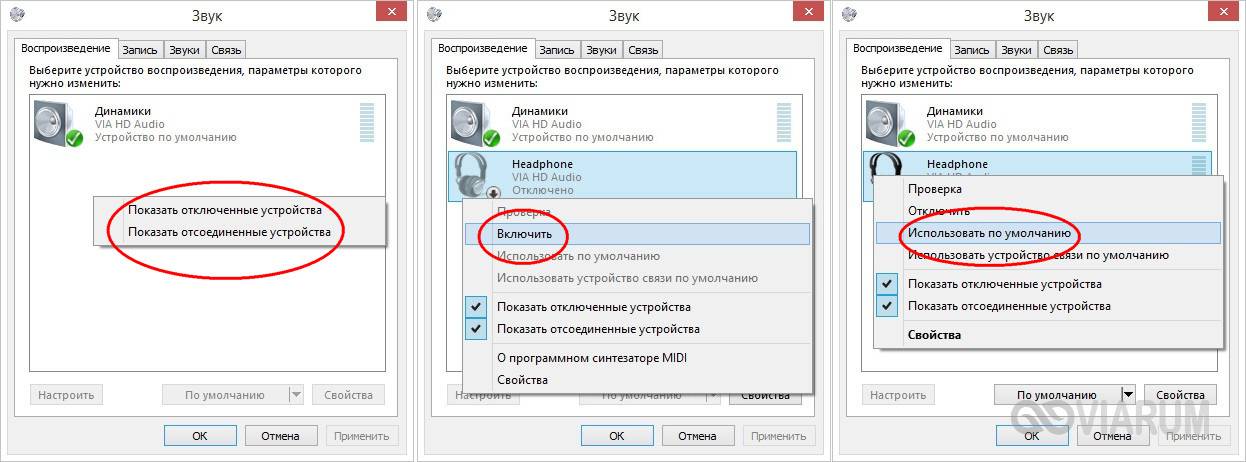

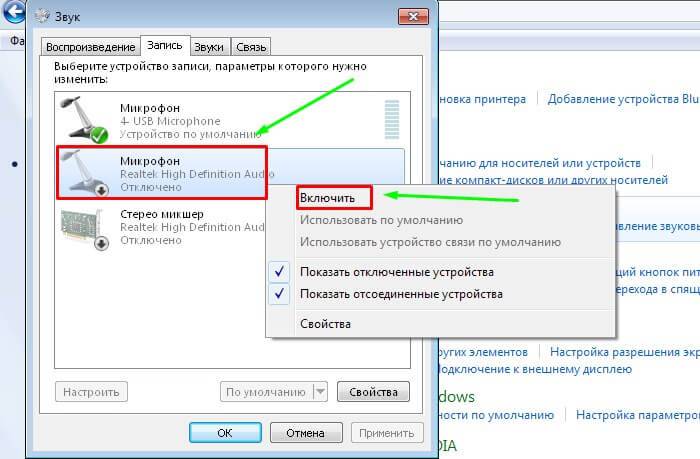

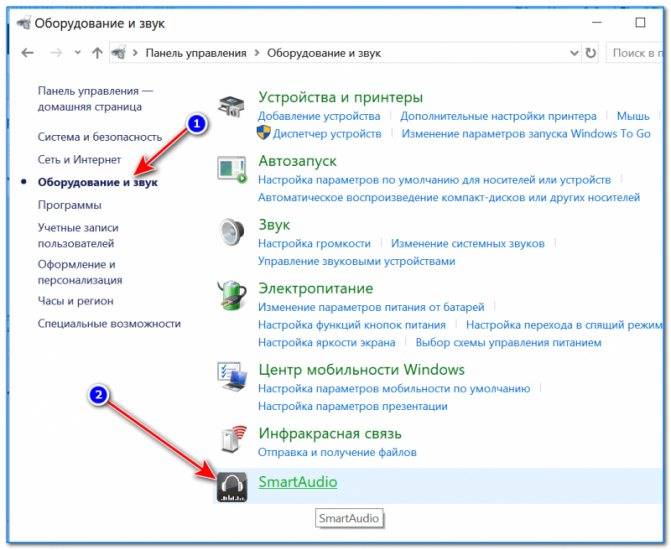
![[решено:] не работает микрофон в windows на компьюетере и ноутбуке - что делать?](https://technika-remont.ru/wp-content/uploads/1/3/4/13417b95267f701b300ce9a560761868.jpeg)