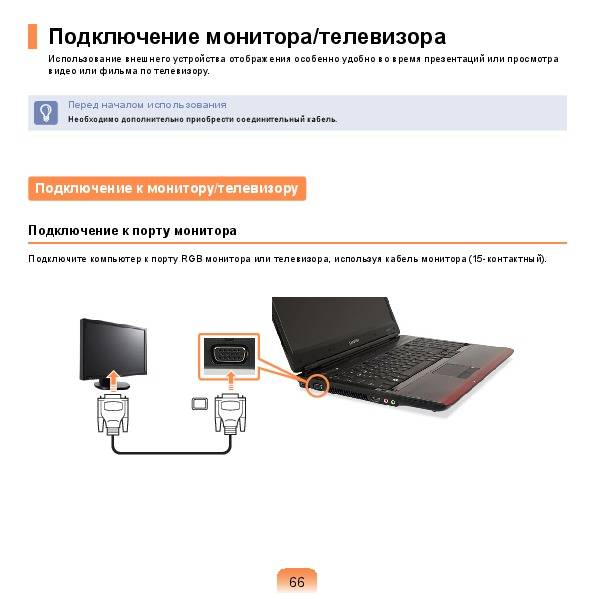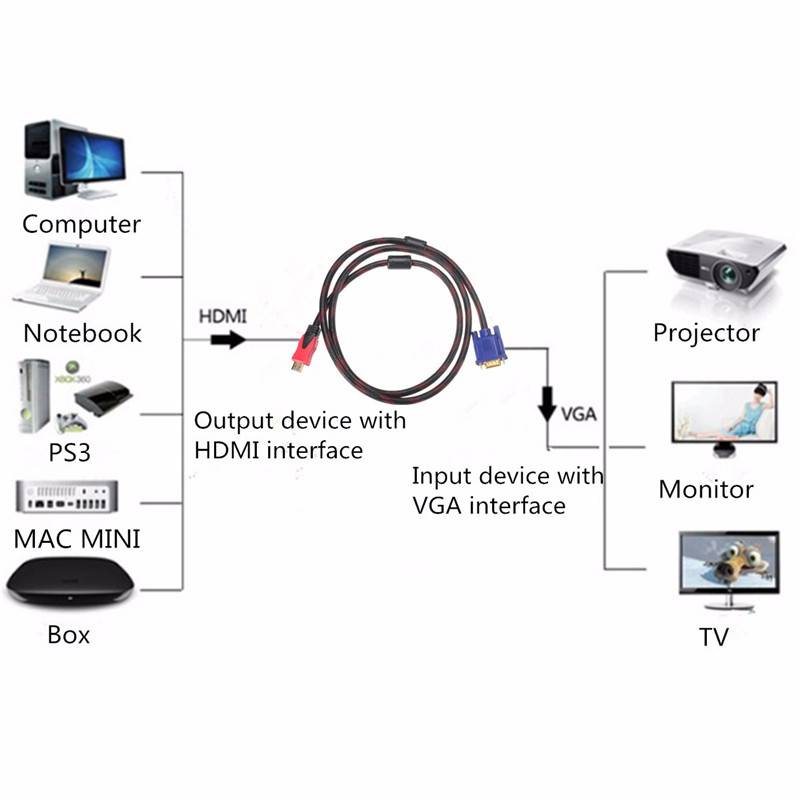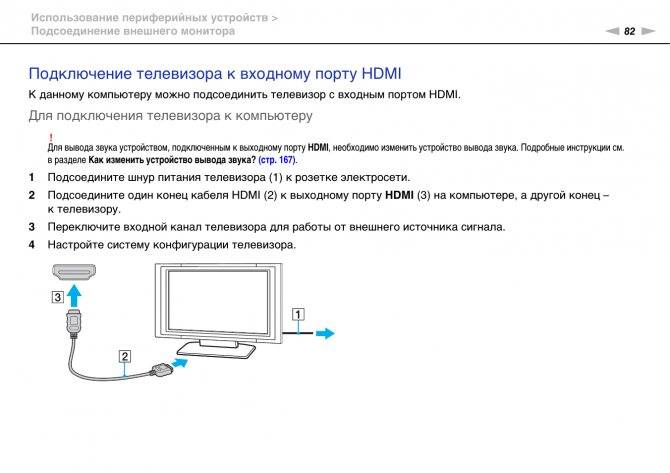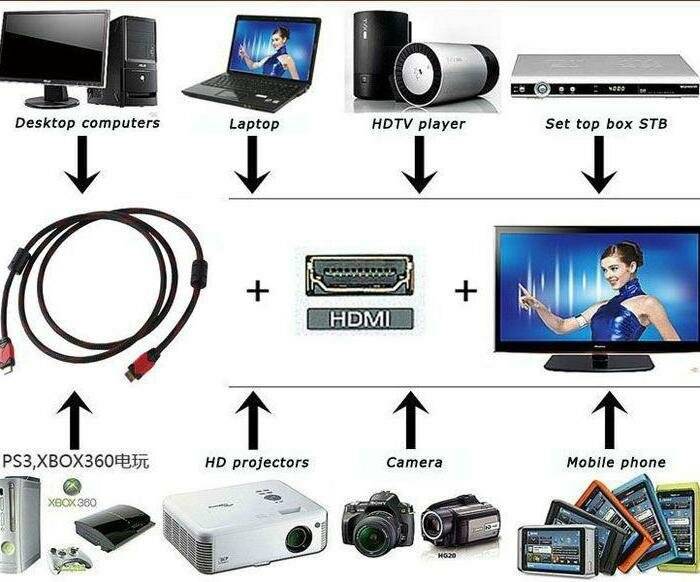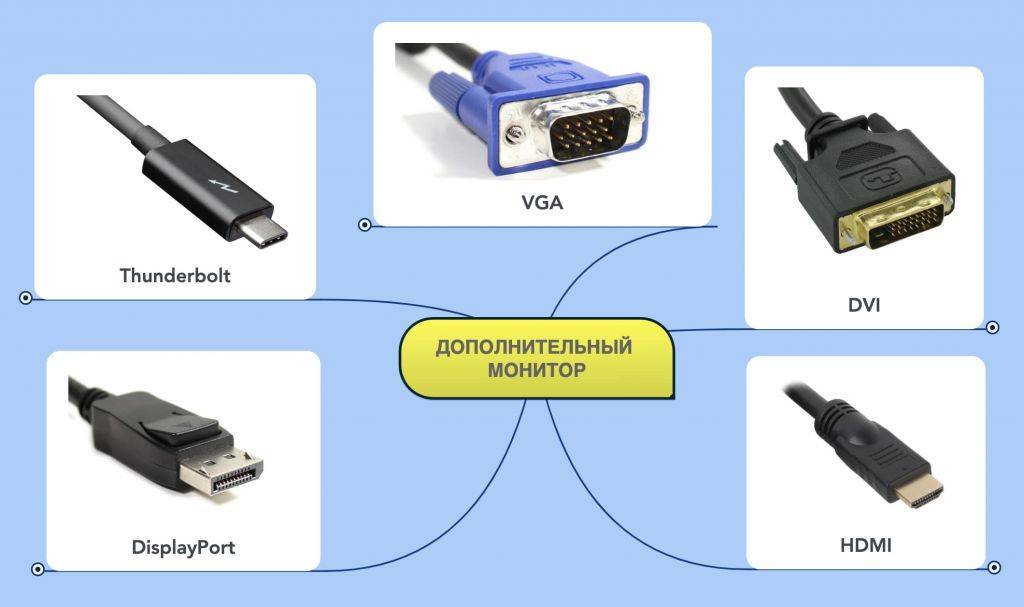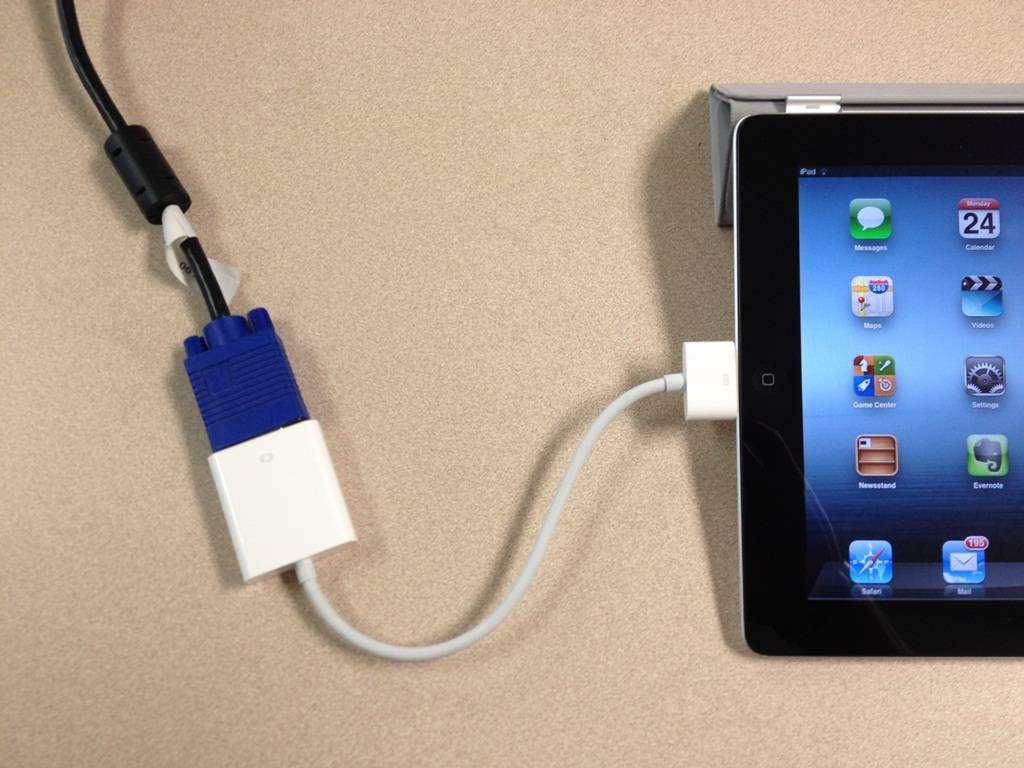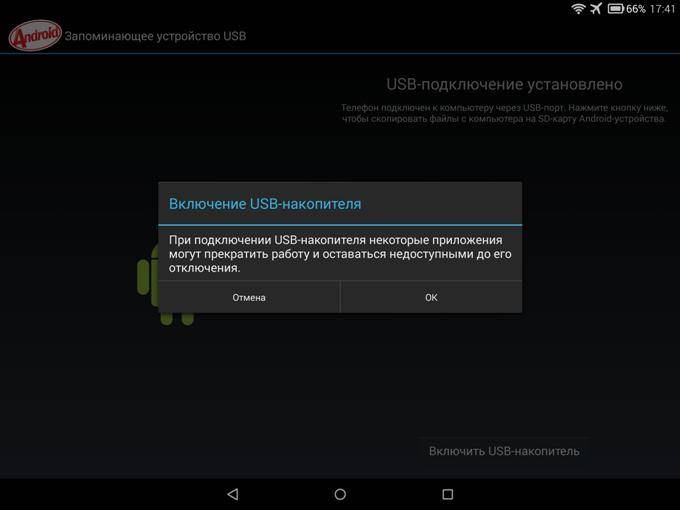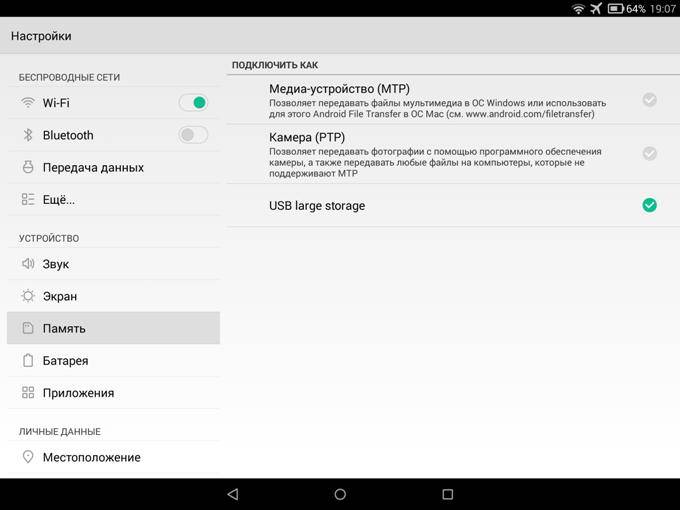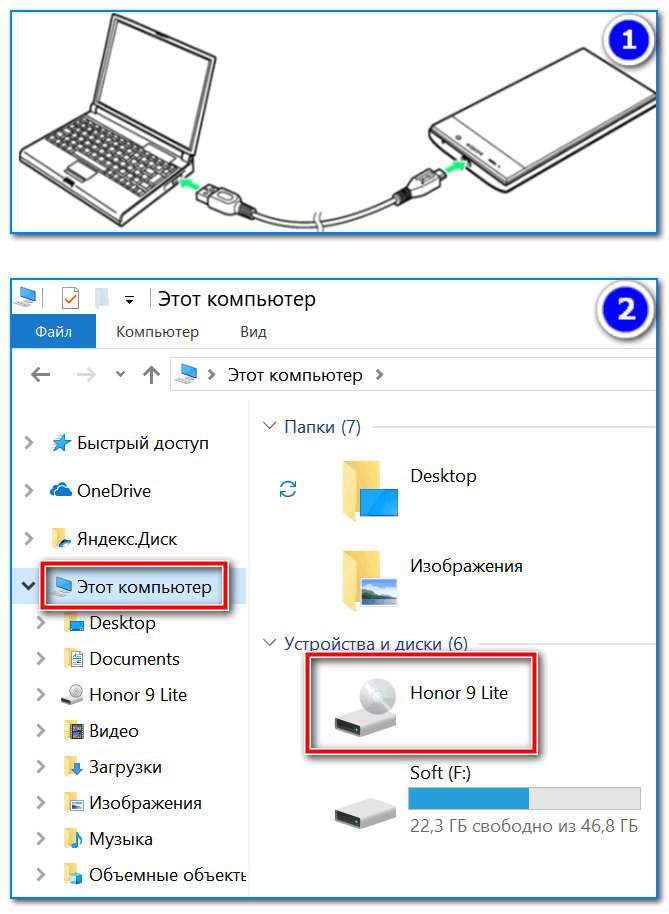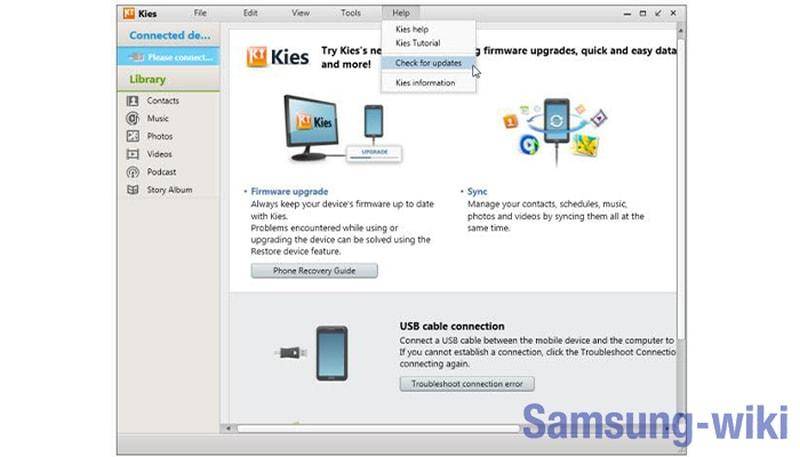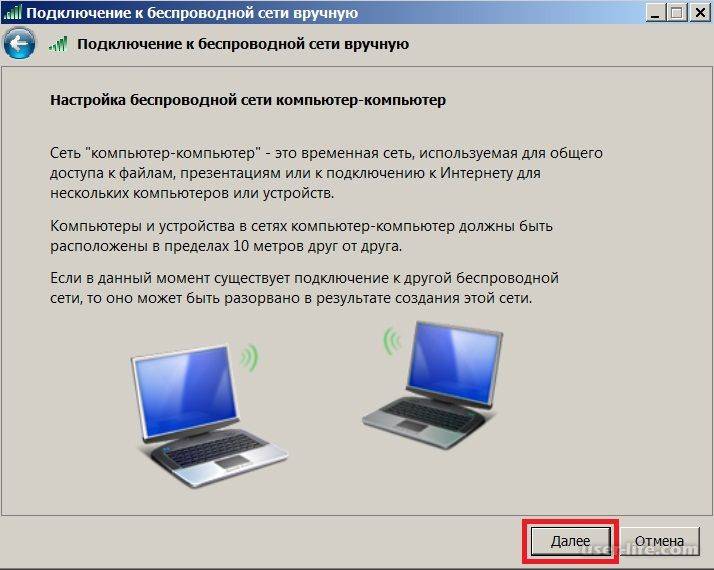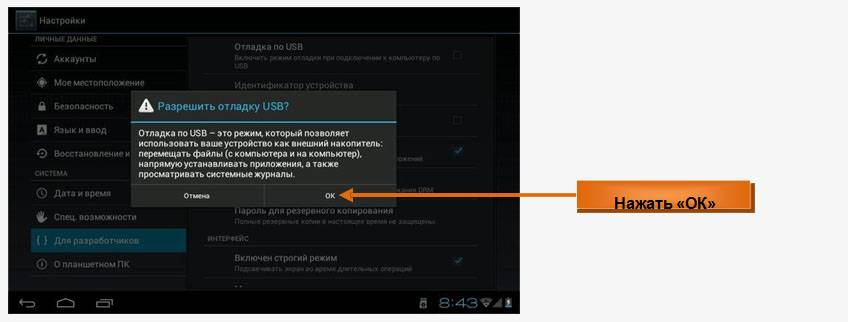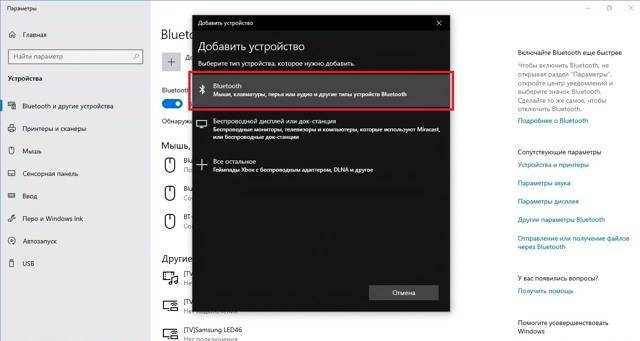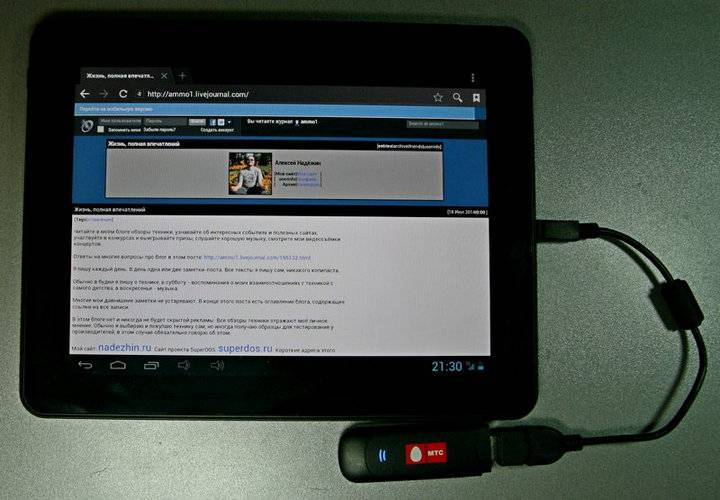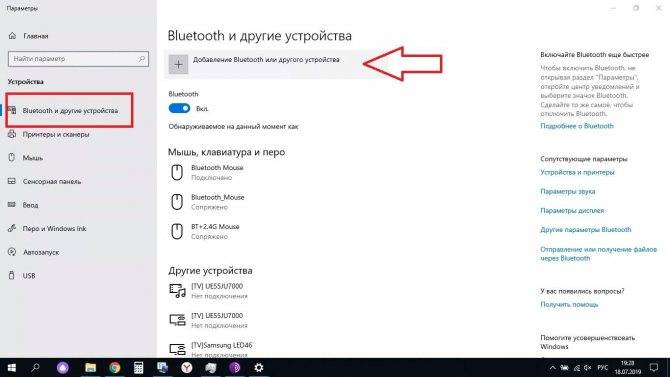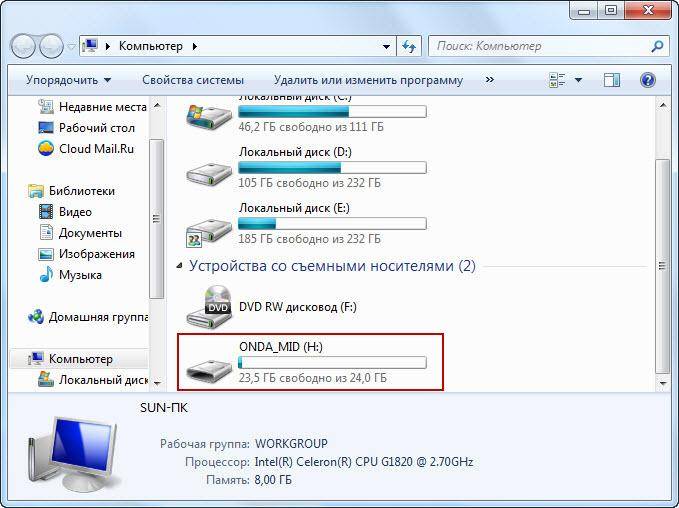Wi-Fi
Создать подключение можно также через Wi-Fi , которое будет альтернативой для USB. Для этого потребуется скачать специальные программы на свои компьютер и гаджет.
Для ноутбука подойдёт TotalCommander, а для планшетника Wi-Fi Transfer:
- Запускаем приложение через гаджет, там появляются адрес FTP и WLAN Status.
- Запускаем TC на ноуте, через пункт меню «Сеть», выбираем «Соединиться с FTP сервером».
- Жмём добавить, придумываем произвольное имя соединения.
- Строка «Сервер»: пишем указанный приложением Wi-Fi Transfer адрес FTP.
- После жмём ОК. Теперь в строке «Имя пользователя» вводим WLAN.
- Можно также ввести пароль, но это необязательно.
После этого всё содержимое таблетки отобразится в Total Commander.
Аналогичный способ соединения по FTPможно реализовать и при помощи других программ. TotalCommander всё равно пригодиться, а на гаджете можно через магазин приложений скачать любое, которое будет отображать FTP и IP. Например, FTPServer и Speedtest, разобраться с которыми и найти там нужные данные будет довольно легко.
KIES
У таблеток компании Samsung существует программа KIES, которая позволяет довольно быстро создать соединение. Её нужно установить на оба устройства. Скачивать программу лучше с официального сайта.
После подключения ПК и планшетника к общей Wi-Fi сети, через гаджет нужно найти в настройках Вай-Фай пункт KIES. Там выбираем доступное подключение. Затем вводим в окне открытой на ПК программы код, который высветится на устройстве. Всё, подключение создано, теперь мы также сможем передать файлы или выполнить прошивку планшета.
Итак, мы разобрали основные способы, как подключить планшет к компьютеру. При помощи их мы можем довольно быстро создать подключение через USB, Wi-Fi или Bluetooth, а затем передать необходимые файлы.
Одно из основных преимуществ Android – открытая файловая система. А это значит, что вы можете не только копировать, удалять и архивировать файлы прямо в самом устройстве, но и передавать их компьютера на планшет и обратно пользуясь обычным проводником Windows. Для этого достаточно просто подключить планшет к компьютеру посредством USB кабеля и совершить несколько простых действий.
Настройка подключения на планшете
Несомненно, для свободного управления файлами самым удобным будет подключение планшета в режиме внешнего диска. Однако, сегодня большинство производителей предлагают собственное программное обеспечение для обмена файлами, требующее установки как клиента для ПК, так и драйверов планшета. Именно на такой режим подключения настроены большинство современных android устройств. По этому первым делом нужно этот режим отключить.
Для этого зайдите в “Настройки” планшета, выберите пункт “Для разработчиков” и активируйте режим “Отладка по USB”, поставив напротив него галочку. Затем, в появившемся окне, которое как раз и сообщает нам о включении режима внешнего внешнего накопителя, нажмите “ОК”. Если пункт данного пункта нет в меню, то его следует сначала активировать. Как это сделать, читайте . Что ж, теперь ваш планшет готов к подключению.
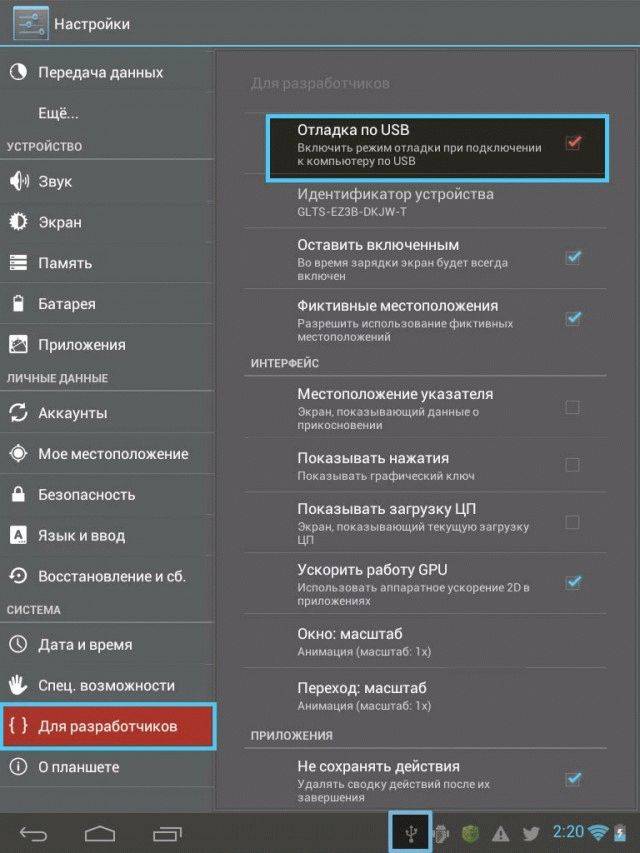
Подключение по USB
Соедините ваш планшет и компьютер кабелем. Обычно это microUSB-USB либо miniUSB-USB кабель, идущий в комплекте с вашим устройством. После подключения Windows тут же выдаст вам сообщение об обнаруженном новом устройстве, и предложит установить драйвера. Можете смело игнорировать это сообщение, просто нажав кнопку “Отмена”. Теперь возьмите планшет, в правом нижнем углу нажмите на значок USB соединения и нажмите на “USB-подключение установлено”. В новом, появившемся окне нажмите на кнопку “Включить USB-накопитель”. Система тут же выдаст предупреждение о возможной остановке некоторых приложений, на что нажмите “OK”.
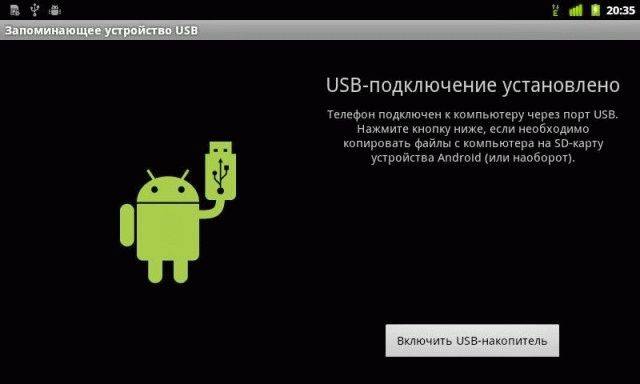
После этого, внутренняя память планшета, включая внешнюю microSD карту, будут доступны в проводнике Windows в качестве внешних накопителей. Теперь вы можете совершать любые действия с файлами планшета – редактировать, удалять, копировать, архивировать и многое другое, точно так же как вы это делаете с файлами вашего компьютера.
Отключение планшета
Для отключения планшета снова нажмите на значок USB накопителя, выберите пункт “Отключить USB накопитель” и появившемся окне нажмите аналогичную кнопку. После этого внутренняя память планшета станет снова недоступна в Windows, однако не спешите выдергивать провод из разъема USB. Сначала в трее вашего компьютера нажмите на значок “Безопасное извлечение устройств и дисков” и в открывшемся списке выберите те диски, которые появились после подключения планшета. После этого Windows выдаст сообщение “Оборудование может быть удалено”. Теперь можете отключать провод от планшета либо компьютера.
Подключение планшета к ноутбуку с ОС Windows 10
Для успешной передачи файлов с помощью bluetooth требуется выполнить сопряжение устройств.
Для этого:
Запустите bluetooth на вашем планшете. Сделать это можно просто потянув шторку уведомлений и нажав на значок «Bluetooth». Или выберите соответствующий раздел в настройках.
Включите видимость. Сделать это можно на некоторое время, или же на все время. В противном случае, вы не сможете увидеть ваше устройство на ноутбуке.
Отложите планшет и сядьте за компьютер. Нам необходимо выполнить поиск всех доступных устройств. Чтобы сделать это в популярной Windows 10 нужно:
Запустить меню «Пуск» и выбрать «Параметры».
Щелкните на раздел «Устройства» и найдите там «Bluetooth».
После поиска на экране должно появиться имя вашего планшета и кнопка «Связать», на которую нам нужно нажать.
Далее сравниваем секретные коды и нажимаем «Сопряжение».
После этого настройка сопряжения ноутбука и планшета должна успешно завершиться.
Режимы работы USB
Существует несколько режимов работы ситемы Андроид с ПК. Можно использовать аппарат как флешку или модем, а можно просто поставить его на зарядку.
Выбор определенного параметра подключения производится в настройках планшетника или во всплывающем окошке при подключении:
- Кликнуть на тачскрине по уведомлению о соединении;
- Выбрать необходимый режим (выделен красным на картинке);
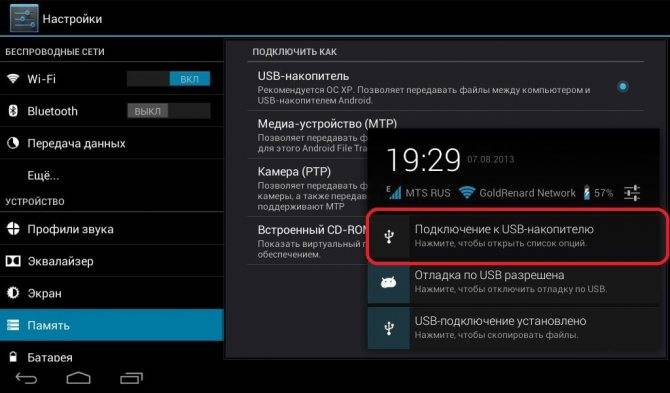
Не забудьте подтвердить факт присоединения.
Зарядка
Как отдельный пункт меню присутствует не во всех версиях ОС. При выборе этого параметра идет быстрая зарядка, но отключается весь другой функционал. Вы не сможете переносить данные, использовать девайс как модем, флеш-накопитель или внешнюю камеру.
Как флешка + доступ к SD-карте
USB-накопитель или USB-large storage — именно этот пункт необходимо выбрать для осуществления самых разнообразных действий: обмен файлами, загрузка фото и видео.
Передача фото (PTP)
Посредством РТР осуществляется передача фотографий при помощи программного обеспечения камеры.
Есть еще один пункт режимного меню — МРТ. Он практически идентичен с РТР, но здесь передача данных осуществляется в одностороннем порядке — только на комп.
Отладка по USB
Отладка по ЮСБ — это режим для разработчика, позволяющий вносить изменения в ОС и производить отладку приложений и гаджетов, осуществлять перепрошивку.
Функция разработчика открывает обзор нескольких скрытых параметров и позволяет внести изменения в заводские настройки планшетного компа. Получить доступ достаточно просто:
Настройки планшета — Об устройстве — Номер сборки — кликаем 7 раз;
Теперь вы являетесь администратором планшета.
Для разработчиков — Отладка по USB — ставим галочку;
Функция активирована и можно вносить необходимые изменения.
Через ноутбук
При необходимости подключения планшетного гаджета к интернету при отсутствии Wi-Fi роутера можно воспользоваться ноутбуком, подключенным к домашней сети через телефонный кабель.
Есть возможность такого подключения через встроенный в ноутбук Wi-Fi модуль. Большинство современных компьютеров уже оснащены данной деталью.
При наличии доступа к сети на компьютере с помощью операционной системы Windows или сторонних программ модуль можно преобразовать в роутер. Для этого нужно войти в настройки ПК и найти опцию Мобильный хот-спот (на Windows 10). В этом же окне следует настроить имя и пароль в сети и переместить флажок на Вкл.
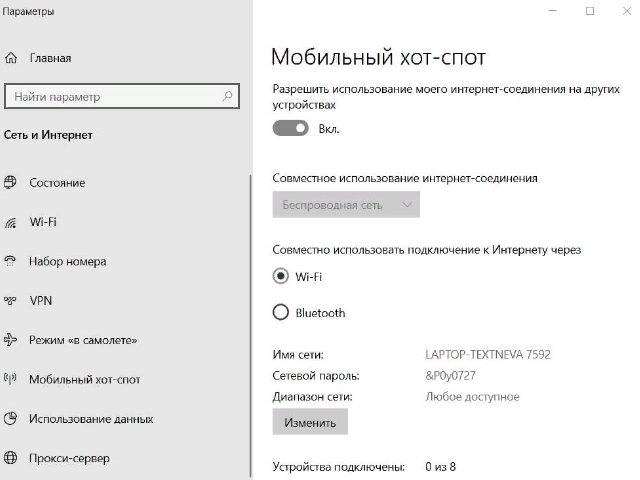
Возможные проблемы с подключением
Иногда как проводное, так и беспроводное подключение к сети реализовать технически невозможно — в некоторые устройства встроен модуль, не позволяющий войти в паутину. Например, на старых планшетах (примерно до 2005 года) такой функции не предусматривалось.
Проблемы с операционкой
Также все зависит от операционной системы гаджета. Если она официальная (или хотя бы толково собранная кастомная), вне зависимости от того, Андроид ли перед пользователем, Apple или Windows Phone, никаких проблем возникнуть не должно. В случае пиратской подделки — все возможно. Другими словами, стоит проверить версию системы и убедиться в том, что она поддерживает какое-либо подключение.
Проблемы с Wi-Fi соединением
Также нужно учесть несколько важных моментов, связанных с соединением по Wi-Fi. Чаще всего подключение проводится, но возникают определенные сложности.
О них — ниже в таблице:
| Проблема | Возможное решение |
|---|---|
| Перестает работать общественная сеть | В случае подключения к бесплатной сети, не домашнему, а общественному Интернету, проблема, скорее всего, на стороне роутера. Лучше всего перезагрузить устройство, а если ничего не изменилось, найти другую сеть. |
| Перестает работать домашняя сеть | Можно перезагрузить и устройство, и роутер. Для этого питание отключается на 5 секунд и вновь включается. |
| Подключение пропадает на всех устройствах | Технические проблемы на стороне провайдера. Также бывает так, что пользователь не оплатил Интернет. |
| Подключение было, но исчезло на одном планшете | Скорее всего виноват кабель маршрутизатора. Нужно посмотреть на индикаторы на роутере. Даже если они все горят, нужно перезагрузить роутер. |
Мы писали: Что лучше: Айпад или планшет на другой ОС – сравнение девайсов по 5 пунктам
Если ни один вышеописанный способ настроить доступ к сети не помог, пользователь может либо переустановить прошивку, либо обратиться в сервисный центр с гарантийным талоном, если его модель поддерживает подключение к сети согласно инструкции.
Как подключить планшет на Windows к компьютеру посредством протокола Bluetooth?
Загрузка …
При отсутствии возможности проводного подключения двух девайсов есть возможность воспользоваться беспроводными технологиями. По простоте использования первое место принадлежит протоколу Bluetooth. С его помощью можно быстро подключить планшет к компьютеру для копирования или переноса нужных файлов. Схема действий следующая:
- Включить BT на обоих девайсах. В мобильном устройстве активировать Bluetooth можно через шторку уведомлений, просто нажав соответствующую пиктограмму.
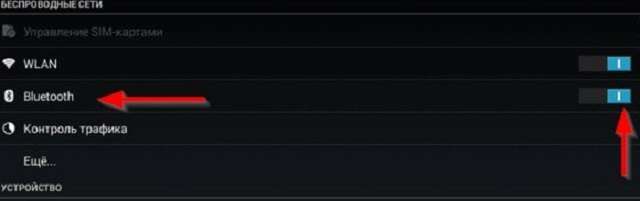
Далее на компьютере потребуется запустить поиск доступных устройств.
Выбрать из списка доступных для подключения свой девайс и нажать кнопку «Сопряжение».
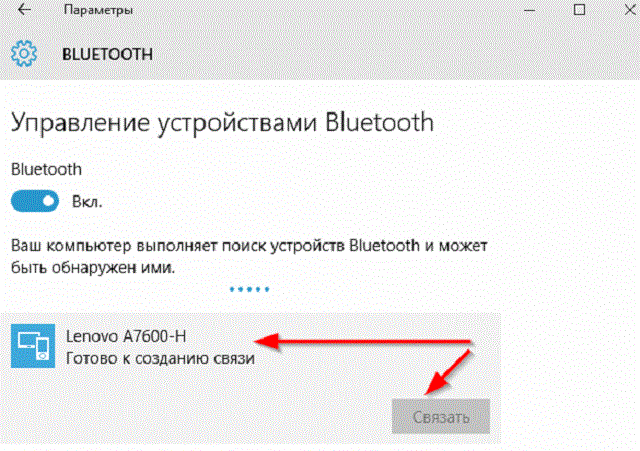
Планшет запросит подтвердить обратное сопряжение. Иногда требуется вводить пароль, который будет выдан ПК при подключении к новому устройству.
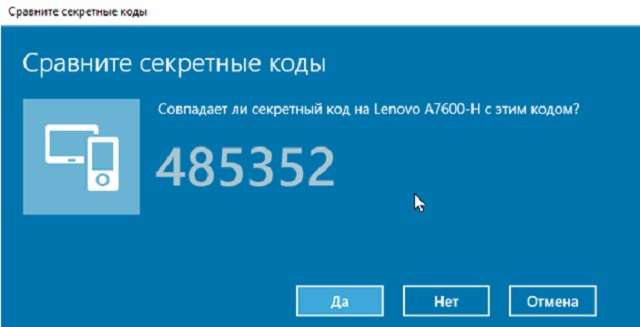
После проведения сопряжения планшет появится в списке доступных устройств. При передаче файлов потребуется просто указать, каким образом провести копирование и выбрать нужный компьютер.
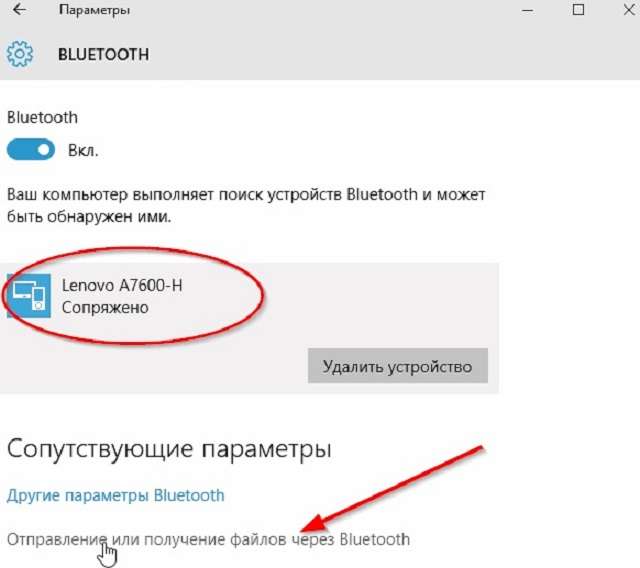
Использование 3G-модема
В этом случае к планшету должен быть подключен и настроен USB-модем. Производятся такие в основном китайскими компаниями, вроде ZTE или Huawei.
Обратите внимание! Также требуется проверить, возможна ли работа планшета совместно с внешними приборами и в режиме OTG. Если все пункты поддерживаются планшетом, то в модеме нужно выбрать режим «Только модем»
После этого стоит отключить ввод ПИН-кода на нем и создать точку доступа, установив все необходимые параметры используемого мобильного оператора. Возможно, потребуется еще получить рут-права. Только после этого на планшете можно будет пользоваться Интернетом
Если все пункты поддерживаются планшетом, то в модеме нужно выбрать режим «Только модем». После этого стоит отключить ввод ПИН-кода на нем и создать точку доступа, установив все необходимые параметры используемого мобильного оператора. Возможно, потребуется еще получить рут-права. Только после этого на планшете можно будет пользоваться Интернетом.
Соединение планшета и компьютера с помощью стандартного кабеля
Кабель — самый доступный и простой вариант. Принцип соединения одинаков для всех них:
- Подключите устройства, вставив соответствующие концы кабеля в разъемы;
- Установите или обновите необходимые драйверы на компьютере;
- Подтвердите подключение на планшете, нажав соответствующую кнопку во всплывающем окне или на панели уведомлений.
Существует четыре основных типа разъемов:
- Type-C (самый современный),
- Микро-USB,
- Mini-USB (устаревшее),
- Lighning (для устройств Apple).
Обычно поставляется с планшетным компьютером.
Micro-USB
В настоящее время это наиболее распространенный вариант для большинства бюджетных мобильных гаджетов (Prestigio pmp5785c3g, Dexp, Digma, BQ, Bravis, Ainol), включая крупнейших производителей (Acer, Asus, Lenovo, Samsung, Wacom bamboo, Xiaomi mipad, Huawei). Из этой группы выделяется только Apple.
Обратите внимание, что существует несколько типов разъемов:
- Тип А встречается нечасто;
- Тип-B наиболее часто используется в современном оборудовании.

Соединительный кабель USB всегда входит в комплект поставки устройства. Внимательно изучите упаковочную коробку из магазина и найдите его. Далее все просто — вы соединяете компьютер и планшет с помощью USB-кабеля. Один конец вставляется в соответствующий разъем на планшете, а другой — в разъем на системном блоке.
Следующий алгоритм подтвердит правильность подключения устройств:
- Вы увидите надписи «Устройство готово к использованию» и «Установка драйвера успешно завершена» в правом нижнем углу монитора вашего компьютера.
- На экране мобильного устройства появится сообщение «Соединение успешно установлено». Активируйте его, нажав кнопку
- В нижней части экрана планшета вы увидите кнопку «Включить USB-накопитель».
- Перейдите в «Мой компьютер» и найдите новое устройство по имени
- Дважды щелкните по нему. Перед вами откроются все файлы, сохраненные на ваших жестких дисках
- Теперь вы можете легко копировать информацию с планшета на компьютер и наоборот.
Этот способ подключения является самым простым и надежным. Она не вызывает затруднений у любого пользователя, даже начинающего, поскольку обмен файлами с android очень прост. В этом случае мобильное устройство действует как обычное устройство хранения данных.
Lightning
Этот тип кабеля является фирменным для продуктов Apple iPad. Кроме того, он двухсторонний, с другой стороны находится стандартный разъем для ПК. Он может передавать видео в HD-качестве.
Type-C
Этот новый тип кабеля, обладающий высокой скоростью передачи данных и мощностью, может быть вставлен с обеих сторон. Эта версия кабеля была использована в 2015 году компанией Apple в MacBook и для Thunderbolt 3. Основное преимущество — возможность одновременной зарядки и обмена большими массивами данных.
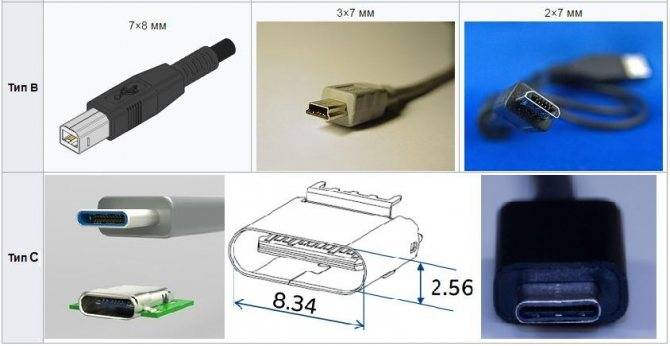
Если ваш персональный компьютер не оснащен этим разъемом, используйте для подключения кабель Type C — Type A.
Передача на устройство с Windows 10
Переходим к самой передачи файлов. Рассмотрим этот процесс на примере передачи файлов с планшета на ноутбук. Для этого нам нужно:
В настройках нужно нажать на строчку «Отправление или получение». Мы хотим отправить файлы на ноутбук, поэтому нажимаем «Принимать файлы».
Кликаем на ссылку «Отправление или получение файлов через Bluetooth»
Нажимаем «Принимать файлы»
Возвращаемся к планшету. Выделяем нужные нам файлы и нажимаем на кнопку «Передать». На разных моделях планшета эта кнопка может называться по-разному.
Выбираем файлы на планшете и нажимаем кнопку «Передать»
В появившемся окне способа передачи выбираем «Bluetooth».
Выбираем «Bluetooth»
После этого начинается процесс передачи файлов.
Процесс получения файла
Дальше нам остаётся лишь выбрать то место на компьютере, на котором будут сохранены файлы.
Выбираем на ноутбуке место хранения файлов
Ограниченный доступ
Первым делом проверьте на планшете наличие разрешения доступа к файлам. Ведь вы могли просто забыть включить в настройках USB-накопитель. В этом случае гаджет будет только заряжаться от ПК, но не позволит обмениваться данными.
Чаще всего планшет предлагает отметить в настойках USB-накопитель в момент подключения к ПК. Если по каким-то причинам он “забыл” об этом, включите USB-накопитель самостоятельно. Просто зайдите в настройки, найдите пункт “память устройства”. Именно в нём и активируйте нужную функцию. Стандартное подключение к ПК осуществляется именно таким способом.
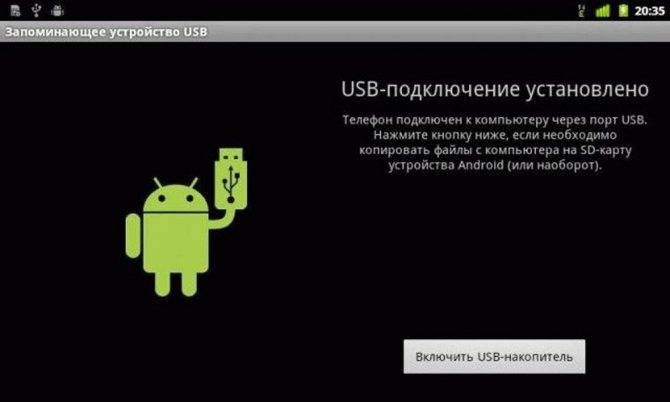
Отладка
Однако планшеты подключаются к ПК, к сожалению, не всегда легко и просто. Если предыдущий совет не изменил ситуацию с подключением к лучшему, попробуйте поступить следующим образом:
- Заходите в меню «Настройки»;
- Находите в нём раздел «Для разработчиков». Он, как правило, размещается в самом низу;
- Находите и ставите галочку «Отладка по USB».
После этих нехитрых манипуляций ПК должен увидеть планшет.
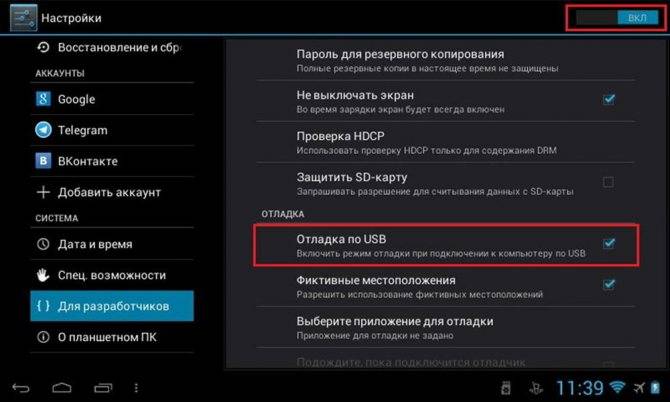
Несовместимость ПК и планшета?
Многие спрашивают о том, способна ли мешать процессу подключения банальная несовместимость компьютера и планшета. На наш взгляд, такого просто не может быть. Даже если речь идёт не о самих устройствах, а об их операционных системах (ОС). Перебрасывать информацию можно с MacOS на Андроид либо с iOS на Windows. Ни о какой несовместимости не может быть и речи.
Другое дело, если вы пытаетесь «подружить» старый планшет и современный ноутбук. В таком случае причиной отсутствия контакта между устройствами может быть конфликт USB-стандартов у ПК и девайса. Ведь получается, что у одного – USB 3.0, а у другого – USB 2.0.

Как подключить роутер к интернету через DHCP?
Первая настройка, которую мы разберем, это настройка DHCP сервера. Если раньше компьютер был один и он один получал IP адрес от провайдера, то к роутеру мы сможем подцепить много компьютеров и гаджетов. А это значит, что именно маршрутизатор вместо компа будет «общаться» с оборудованием провайдера. А уже в рамках нашей домашней сети между этими устройствами он будет сам присваивать внутренний IP адрес каждому компьютеру, ноутбуку, телефону, ТВ и всему остальному.
Порядок действий:
После подключения к электропитанию прежде всего нужно настроить роутер на связь с компьютером. Для этого вставьте кабель Интернета в слот WAN на устройстве. А другой кабель, с двумя штекерами, который скорее всего прилагался к устройству, подсоединяем одним концом к сетевой карте компьютера. Туда, где раньше был интернетовский кабель. Другим — в любой из слотов LAN1, LAN2, LAN3 или LAN4 роутера. Далее берем установочный диск, прилагающийся к роутеру. И запускаем установку драйверов и программного обеспечения. После этого, нам надо настроить комп на работу с маршрутизатором. Сейчас у нас сетевая карта настроена на выход непосредственно в интернет через провайдера
А значит, возможно, в панели управления прописаны какие-то данные, которые нам важно сохранить и использовать после этого при работе с роутером. Для этого заходим в настройки протокола TCP/IP v.4 как показано на схеме:Для Windows XP: «Пуск > Панель Управления > Переключиться к классическому виду > Сетевые подключения». В Windows 7: «Пуск > Панель Управления > Сеть и Интернет > Центр управления сетями и общим доступом > Управление сетевыми подключениями > Изменения параметров адаптера»
Далее из общего списка типов находим и кликаем дважды по ярлыку «Подключение по локальной сети > Свойства > Протокол Интернета версии TCP/IP v.4»
В Windows 7: «Пуск > Панель Управления > Сеть и Интернет > Центр управления сетями и общим доступом > Управление сетевыми подключениями > Изменения параметров адаптера». Далее из общего списка типов находим и кликаем дважды по ярлыку «Подключение по локальной сети > Свойства > Протокол Интернета версии TCP/IP v.4»
На скриншоте я захожу в настройки «Беспроводного соединения», но у вас его еще нет, и поскольку мы соединили комп с роутером кабелем, то вам нужно выбрать пункт «Подключение по локальной сети»: Если у вас здесь что-то указано, то запишите эти данные на бумажке. Особенно это актуально для тех, кто потерял свой договор на предоставления услуг и не знает данных для коннекта к всемирной паутине. При определенном типе соединения, о которых будет рассказано ниже, это может пригодиться. После этого здесь же, в параметрах подключения к сети на компьютере, надо проставить IP, шлюз и DNS на автоматические. Эти параметры мы будем уже вводить в самом беспроводном маршрутизаторе.
После этого заходим по адресу «http://192.168.1.1». Обычно конфигурации с роутером происходят именно здесь, если их не пришлось делать на стадии установки программного обеспечения. Но вы посмотрите в инструкции к устройству, по какому пути зайти в панель управления маршрутизатора. Так как предустановленные по умолчанию IP на разных моделях могут отличаться. Также еще одно популярное место размещения кратких инструкций — наклейка на днище устройства. Посмотрите и там. Если же в инструкции указаний нет, или она утеряна, то пройдите в Панель управления, как я уже описал выше. Только после клика правой кнопкой по «Подключению по локальной сети» в появившемся окне нажимаем кнопку «Сведения». В открывшемся окне ищем IPv4 Основной шлюз — это и есть IP-адрес роутера.
Теперь, наконец, заходим по указанному там адресу через браузер (http://IP АДРЕС ВАШЕГО РОУТЕРА). И находим в меню пункт DHCP Server (в Тренднете он объединен с WAN) и устанавливаем диапазон значений для возможных IP адресов устройств внутри вашей локальной сети. У меня он был таким: Start IP — 192.168.10.101, End IP 192.168.10.200. Ну и конечно, напротив пункта DHCP Server должен стоять параметр Enabled. Domain Name или Host Name — то имя будущей домашней wifi сети. Сразу оговорюсь, что нижеприведенные скриншоты сделаны с моих устройств, которые уже работают или работали несколько лет. Их интерфейс на инглише, поэтому разобраться что к чему отечественному новичку без помощи было бы сразу непросто — надеюсь именно эти картинки вам помогут. Большинство же современных прошивок и софта идут уже в русифицированном виде, поэтому разобраться будет еще проще.Вот так это выглядело в Тренднет (выделено красным): А вот так в ASUS:
Если ПК не видит устройство
Нередко возникают ситуации, когда Windows выдает ошибку «Неопознанное устройство» или совсем никак не реагирует. Причин может быть несколько.
Проверить режим
На всех современных гаджетах с предустановленной ОС Андроид, внедрена функция подтверждения присоединения аппарата. Чаще всего это автоматически всплывающее сообщение по центру экрана или на панели уведомлений.
Проверьте, какой параметр работы с ПК у вас установлен. Если стоит галочка напротив пункта «Зарядка», то ноутбук не будет видеть файлы на планшетнике. Выберите пункт юсб-накопителя и дождитесь установки драйверов. После этого в «Мой компьютер» отобразится внешний съемный диск.
Использовать другой провод
Симптомы неисправного кабеля, вне зависимости от вида, просты: шнур не будет заряжать и передавать информацию. Визуально не всегда видны повреждения. Но если тщательно прощупать провод пальцами, можно обнаружить, где именно произошел залом или разрыв.
Чтобы не тратить время на ремонт, воспользуйтесь другим проводом. Если у вас обычный Micro-USB или Type-C, то найти его не составит труда: в комплекте к каждому смартфону и другой портативной техники всегда поставляется кабель и ЗУ. А вот владельцам девайсов от «яблочного» производителя не так повезло.
Проверить разъемы
Механическое повреждение или засорение разъема — еще одна причина, почему нет контакта. Чтобы проверить гнездо, попробуйте присоединить флешку, смартфон, фотоаппарат, клавиатуру. Часто ПК содержит ни один юсб-разъем: рекомендуем испытать все.
Рекомендуем осмотреть гнездо на планшетнике на наличие повреждений и загрязнений, как правильно очистить самостоятельно читайте здесь.
Перезагрузить оба девайса
Порой сбой или глюк операционной системы мешает установить контакт. Перезагрузите оба девайса и повторите попытку соединения.
Отключить антивирус или файрвол
Антивирус или файрвол могут блокировать присоединение сторонних гаджетов. На время отключите противовирусное ПО как на планшетнике, так и на стационарном компьютере и попробуйте произвести синхронизацию заново.
Установить обновления
Не стоит пренебрегать обновлением операционной системы, ведь не зря в большинстве гаджетов оно происходит автоматически. Многие отключают эту функцию, чтобы сократить трафик интернет-соединения. В этом случае рекомендуем проверить наличие обновлений ПО вручную.
Крупные производители планшетных ПК периодически выкладывают новое ПО на официальном сайте. В ОС Windows даже при отключении автоматической подгрузки всплывает сообщение о новых обновлениях, и все, что вам нужно — дать согласие на их загрузку.
Переустановить драйвера
Синхронизация планшета и компьютера происходит удачно, только если на последнем стоят соответствующие драйвера. Если же ваш мобильный ПК не определяется — на экране появляется сообщение «Неизвестное устройство» или совсем ничего не происходит, то проблема как раз в этом. Для загрузки сделайте следующее:
«Пуск» — «Панель Управления» — «Диспетчер устройств» — «Контроллеры USB» — «Обновить драйверы» — «Автоматический поиск обновленных драйверов»;
После установки необходимо перезагрузить оба девайса.
Если эта процедура не помогает, придется гуглить и искать драйвера вручную на сайте производителя.
Разница протоколов USB (1-ая и 3-я версии несовместимы)
Как было отмечено выше, существует далеко не один вариант юсб протоколов, и порой происходит конфликт стандартов. Для того чтобы осуществить соединение девайсов разных поколений, необходимо соблюдать совместимость портов. Есть три основные версии протоколов: USB 1, 2.0 и 3.0/3.1. Следует помнить, что спецификации 3.0 полностью совместима с 2.0 и младше, но версия 1.0 не совместима с 3-ей. Рекомендуем использовать более современный ПК.
Проблемы с прошивкой
Некорректное обновление операционной системы может стать проблемой при синхронизации аппаратов. Единственным выходом в данной ситуации, является установка подходящей прошивки и как следствие сброс всех настроек до заводских установок. При этом все личные данные будут потеряны, поэтому не стоит производить перепрошивку без создания резервной копии. Как правильно перепрошивать рассказано здесь.
Сгорела плата или контроллер
Если сгорел контроллер или плата обмена информацией, то без помощи специалистов тут не обойтись. Необходима диагностика и точное выявление проблем в работе. Самостоятельная замена модуля, без специальных знаний и оборудования может привести к плачевному результату.





![Как подключить планшет к компьютеру на windows – 3 простых способа [2020]](https://technika-remont.ru/wp-content/uploads/6/c/0/6c0c58b557cc3e8e99d55f6dc6b7a418.jpeg)