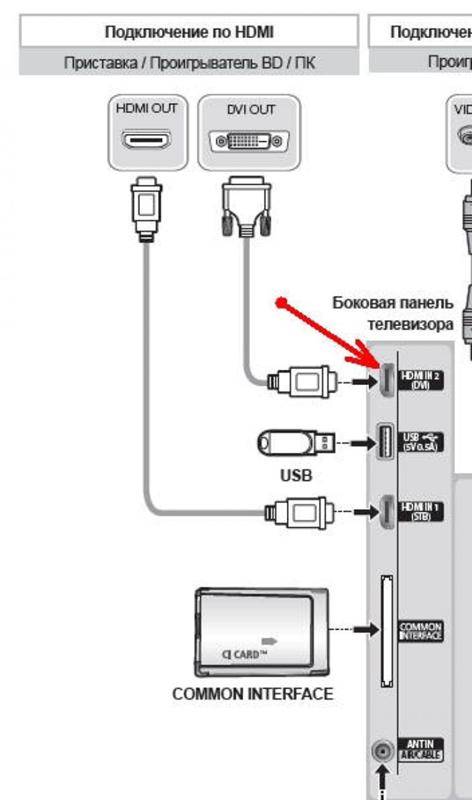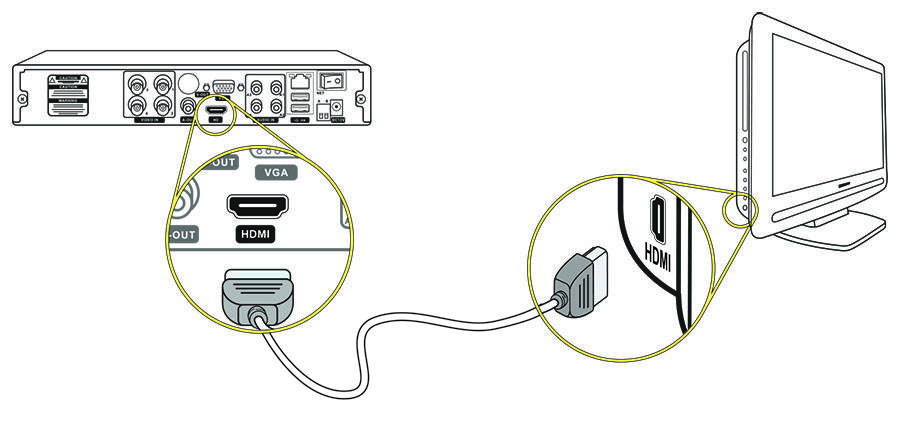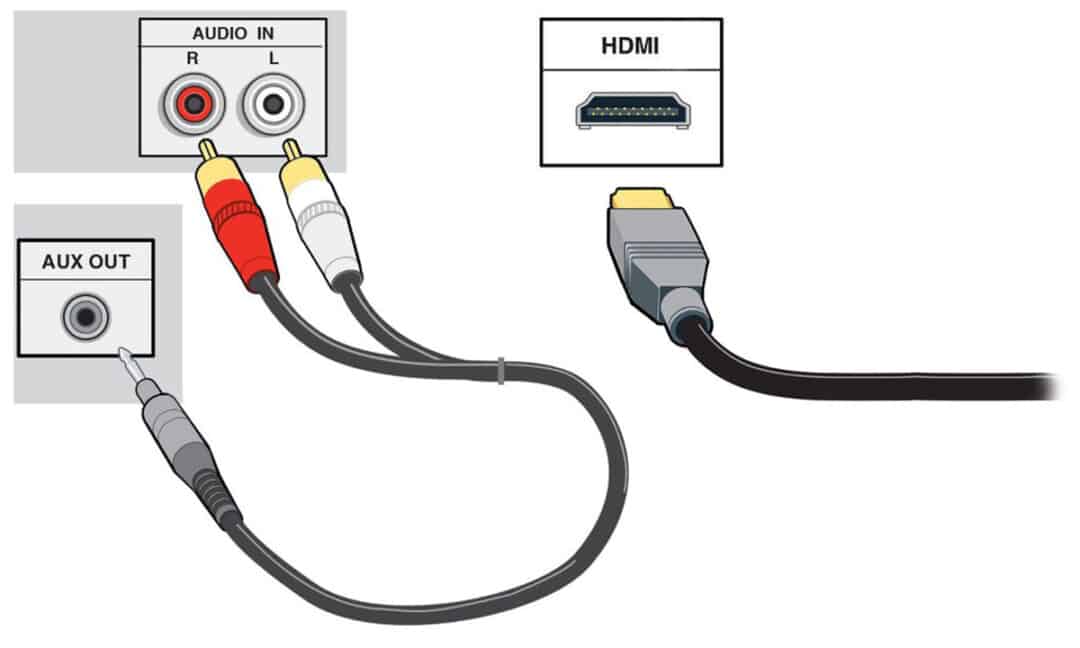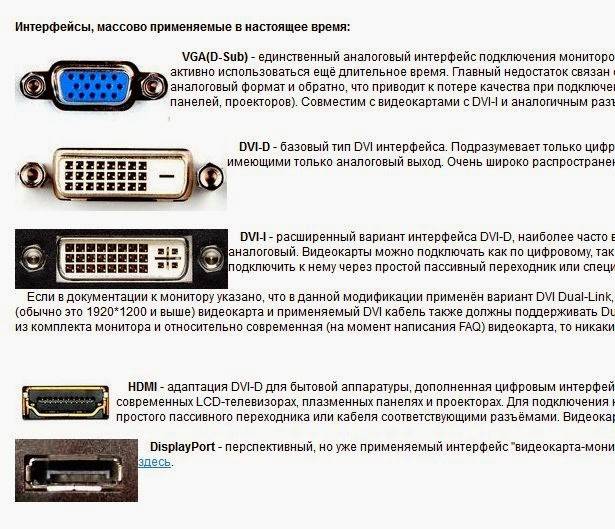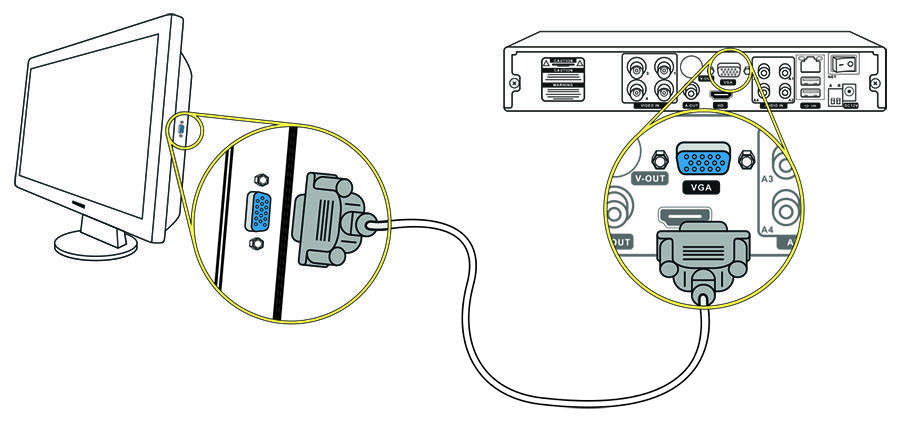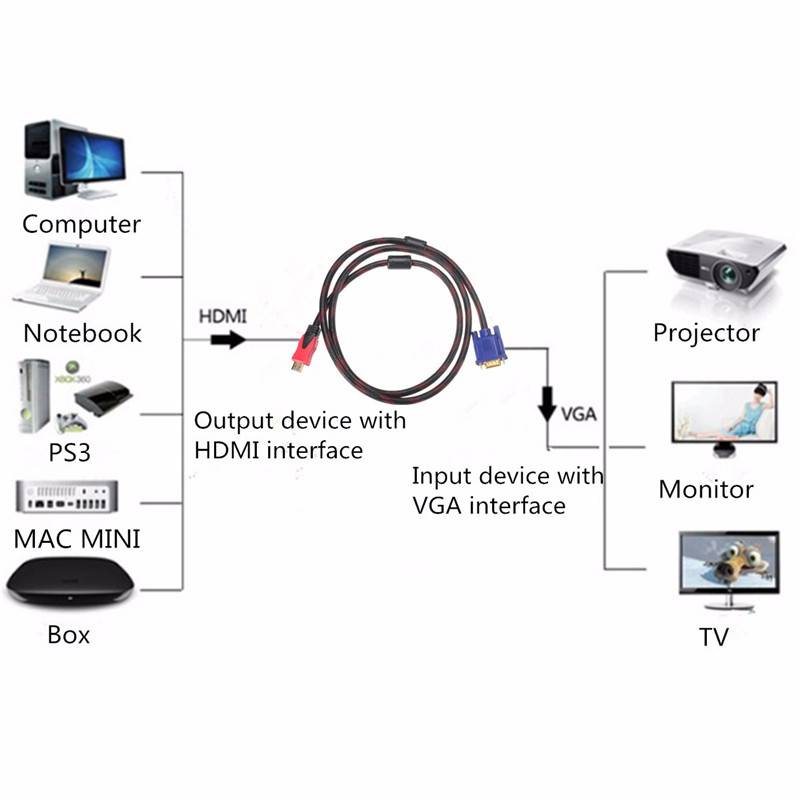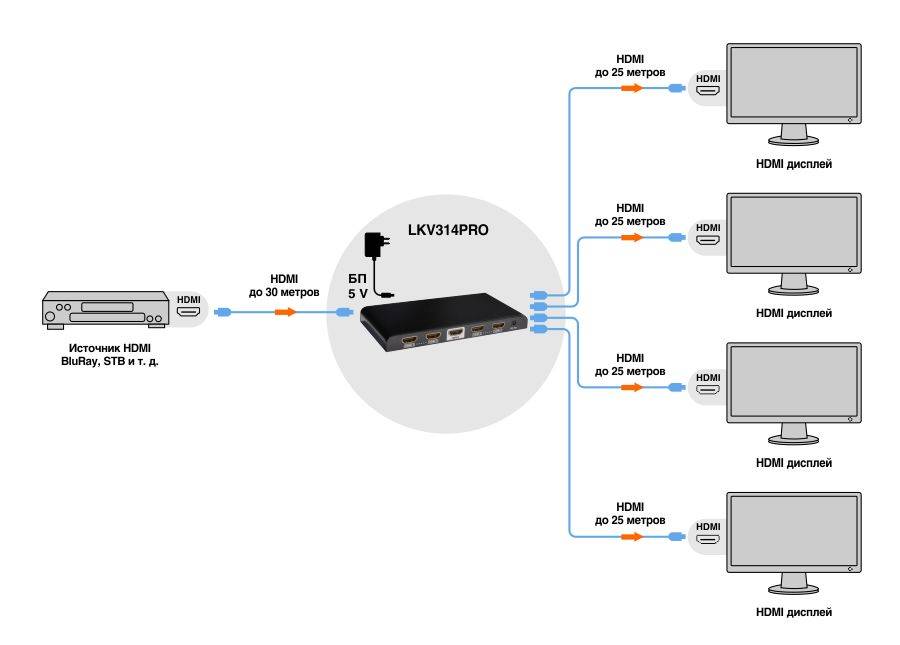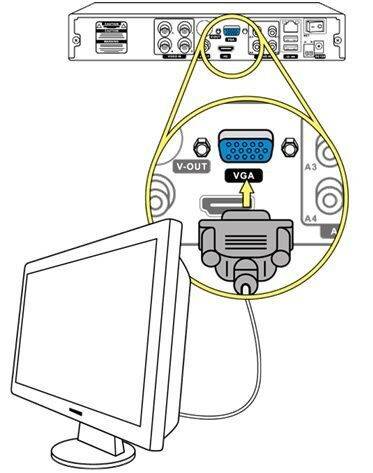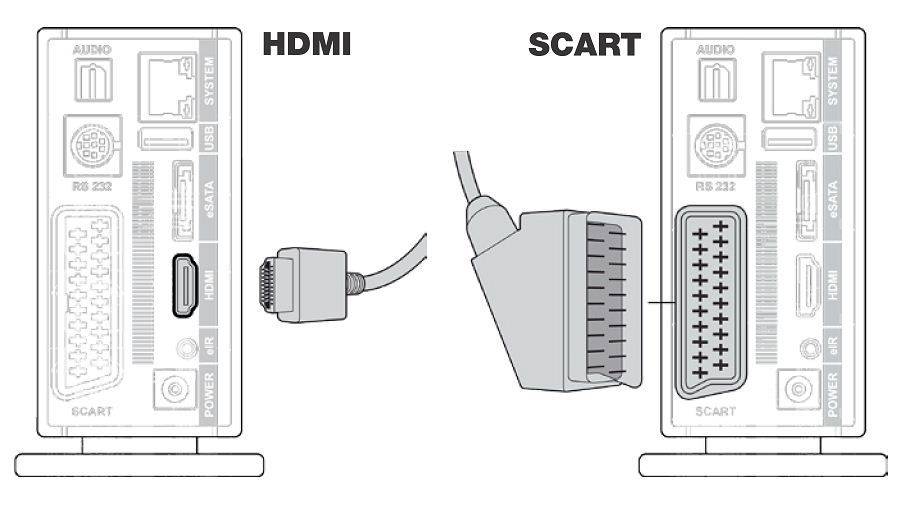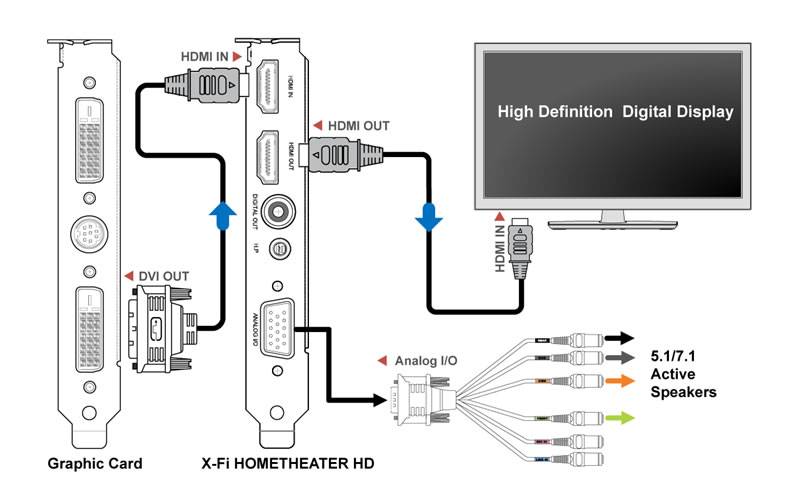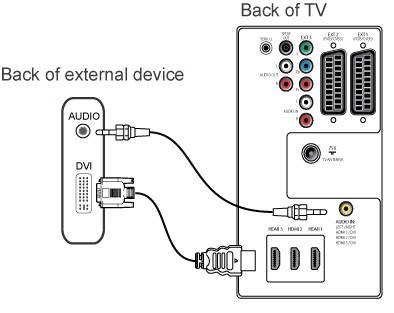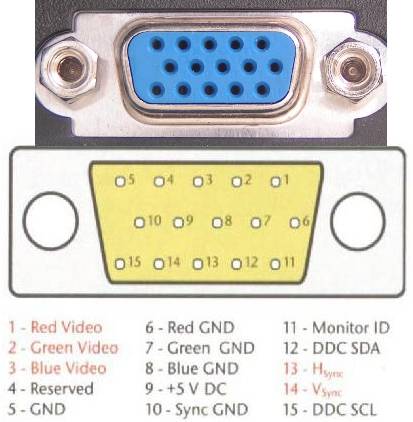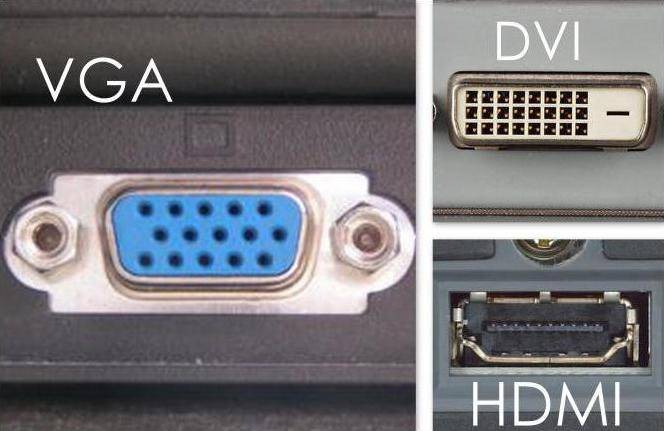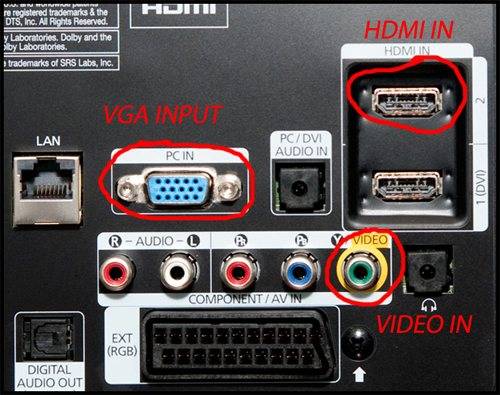Как подключить телевизор к компьютеру или ноутбуку?
При наличии правильного кабеля и — иногда — переходника подключение компьютера или ноутбука к телевизору не составит труда. А для тех, кто дружит с умной аппаратурой и, соответственно, имеет ее все еще проще.
Шаг первый
Для начала надо определиться с портами, используемыми для передачи сигналов, которые имеются на компьютере. Для этого обследовать все имеющиеся на устройстве разъемы. Если не получается понять к какому типу они принадлежат по внешнему виду, то следует найти их описание в документации, прилагаемой к компьютеру.

На современных устройствах используются следующие разъемы:
- HDMI. Этим цифровым интерфейсом оснащены практически все современные компьютеры. Используется он как для передачи аудио, так и видеосигналов. Именно он является оптимальным решением вывести мультимедийный сигнал на телевизионный приемник.
- DVI. Тоже получивший широкое распространение на рынке цифровой порт. Но с его помощью возможна трансляция только видеосигнала.
- VGA является популярным аналоговым разъемом. Но и он предназначен только для передачи видео.
- Thunderbolt 3 (USB-C), USB-C, Thunderbolt 2 и Mini DisplayPort — цифровые интерфейсы, присутствующие на компьютерах Apple. Через них передаются оба параметра.
Имеются конечно и другие разъемы, но мы остановились только на описании самых популярных. А потому почти со стопроцентной уверенностью можно заявлять, что хоть один из них да присутствует на вашем компьютере.
Шаг второй
Необходимо ту же операцию и с той же целью выполнить на телевизоре. Основная масса современных моделей оснащена как разъемами VGA, так и HDMI. Если используется более ранняя модель, то на ней имеются порты в формате RCA. Среди пользователей штекеры, посредством которых они подключаются, называют «тюльпанами».

Шаг третий
Выбирается кабель, оборудованный соответствующими разъемами.
Неполадки аппаратуры
Эта проблема стоит на втором месте по распространенности и проявляется в такие моменты.
- Неисправность провода по разным причинам, в том числе и механического свойства. Внутри может присутствовать частичный порыв или иные дефекты, поэтому он не передает аудиосигнал.
- Использовался переходник, не передающий устойчивый звуковой сигнал по причине некачественного изготовления — дешевые аналоги порой не имеют нужных для передачи звука контактов.
Кабель, сделанный в Китае, не внушает особого доверия, хотя вся продукция из Поднебесной, изготовленная на официальном уровне, имеет нормальное качество, но не исключены кустарные подделки. Иногда даже новый кабель может иметь заводской дефект, или же часть разъема окислилась из-за неправильного хранения. Это вполне может быть причиной, почему нет звука на вашем телевизоре при подсоединении HDMI. Чтобы наладить всю систему, вам необходимо опять идти в магазин и менять некачественное изделие на исправный товар.

Не всем известно, что только в HDMI 1.4 появилась поддержка передачи звука, а значит, если в одном из девайсов установлен HDMI 1.3, то отсутствие звука может быть вызвано этим.
WiDi
Для первой технологии необходим общий доступ, вторая же позволяет сразу дублировать изображение с монитора по беспроводному каналу, так что подключить еще проще. Данная опция получила название Miracast.
Отмечу сразу некоторые нюансы. Если ваш аппарат функционирует на базе Intel 3 поколения, имеет модуль вай-фай от Intel и встроенную одноименную графику, то у вас есть полная поддержка WiDi для Виндовс 7/8. В некоторых случаях требуются драйвера для беспроводного дисплея, их можно взять на официальном ресурсе производителя ОС. Если вы приобретали ноутбук с Виндовс 8.1 и у него есть Wi-Fi плата, значит, у него имеется поддержка Miracast.
При самостоятельной установке операционки такая поддержка обычно отсутствует. К тому же одного источника недостаточно, телевизор должен иметь поддержку самой технологии Wifi Direct. Раньше нужен был специализированный адаптер, сейчас требуется только предустановленная поддержка или обновление прошивки. Так что для своей модели ТВ уточняйте.

Алгоритм подключения достаточно простой:
активируете WiDi на телевизоре, он находится в настройках, если он отсутствует, просто включаете WiFi:
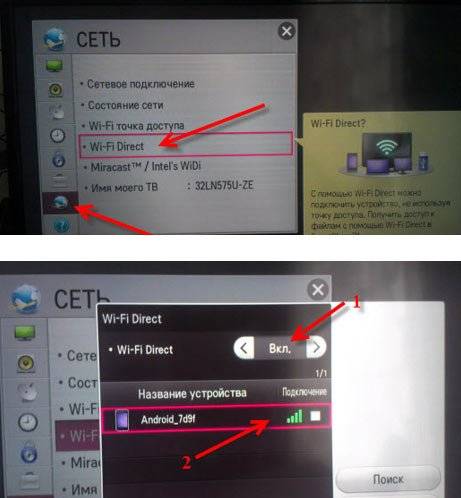
на ноутбуке запускаете Intel Wireless Display, для поиска беспроводного монитора, в некоторых случаях нужен спецкод, появляющийся на экране ТВ.
Автор рекомендует:
- Ошибка «Вне диапазона» при запуске игры, как исправить
- Устраняем ошибку с кодом 43 — «Сбой запроса дескриптора USB устройства»
- Залили ноутбук, не включается — что делать?
- Как подключить телефон к телевизору — все способы
- Как проверить жесткий диск на исправность
Как подключить компьютер к телевизору через HDMI
Ничего сложного в этом процессе нет. Главное вставить кабель для ноутбука к телевизору плотно в разъемы.

Предлагаю рассмотреть дальнейшие действия пошагово.
Правой кнопкой мыши кликаем по пустой области на рабочем столе и выбираем пункт «Параметры экрана».
Если Вы всё правильно подключили, то в открывшемся окне отобразятся все дисплеи. В ином случае Вам следует проверить правильность подсоединения и затем нажать на кнопку «Обнаружить»:
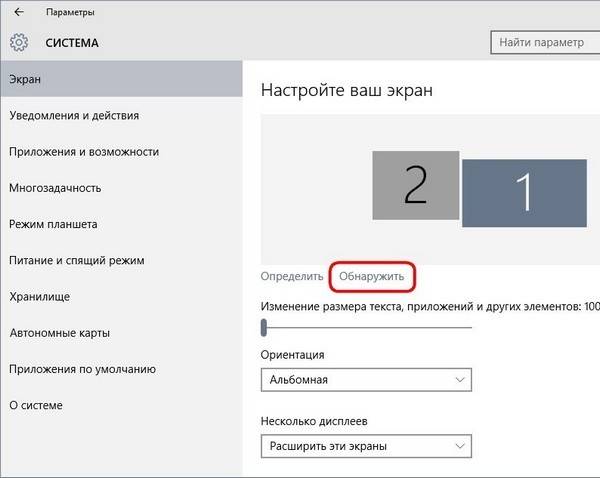
- Будет доступно несколько способов взаимодействия с мониторами.
- Когда выбрано «Дублирование», то оба экрана будут отображать одну и ту же картинку. Следует учитывать, что при подключении к телевизору с большим разрешением (чем у монитора), у базового дисплея может появиться черная рамка по контуру.
- Более гибкими настройками обладает режим «Расширения экранов». В этом случае можно устанавливать параметры отдельно для каждого из подключенных устройств. Оптимальное решение, когда нужно отображать на устройстве по умолчанию работу ОС, а надругой монитор выводить фильмы в HD качестве, к примеру.
А теперь предлагаю подробнее рассмотреть каждый из перечисленных режимов. Вам ведь интересно узнать, как они включаются и настраиваются?
Советуем прочитать:
- Как почистить папку Temp в Windows
- Как отправить поздравительную открытку через Email
- Как исправить ошибку «CPU fan error»?
Использование нескольких ТВ с Actual Multiple Monitors
Actual Multiple Monitors – программа, упрощающая использование нескольких подключенных к ПК телевизоров или мониторов.
Возможности программы:
настраиваемые горячие клавиши для большинства функций программы;
доступ к кнопке «Пуск», панели инструментов, корзине т.д., на любом мониторе;
разделитель окон с расширяющимися областями (плитками) в пределах указанных границ;
предотвращение сворачивания игр при работе на других экранах, блокировка мыши в игровом окне;
размещение кнопок в заголовках окон для удобного управления ими (выбор расположения, перекрытия экранов и т.д.);
привязка окон к точкам на экране для их ручного позиционирования, улучшенный Aero Snap (окна бок-о-бок) на границах экранов;
обои и заставки на подключенных экранах (одна картинка, отдельные картинки, слайд-шоу, гибкое расположение (растяжка, обрезка и т.д.));
зеркалирование (клонирование) мониторов для контроля скрытого экрана, отражения части информации только на определенном проекторе (экране) и многое другое.
С помощью этой программы можно, например, играть в любимые игры и одновременно общаться в чате, подключаться к Интернету, транслировать онлайн-видео и т.д.
Установка и использование программы
Шаг 1. Скачать Actual Multiple Monitors можно по адресу: https://www.actualtools.com/multiplemonitors/whatsnew/, нажав внизу экрана «Download Now».
 Переходим на сайт разработчика по адресу, нажимаем внизу экрана «Download Now»
Переходим на сайт разработчика по адресу, нажимаем внизу экрана «Download Now»
Шаг 2. Запустить файл установки, щелкнув по значку загрузок браузера, навести курсор мыши на скачанный файл, кликнуть по опции «Открыть».
 Нажимаем по значку загрузок браузера, наводим курсор мыши по скачанному файлу, кликаем по опции «Открыть»
Нажимаем по значку загрузок браузера, наводим курсор мыши по скачанному файлу, кликаем по опции «Открыть»
Шаг 3. Выбрать язык и нажать «OK».
 Выбираем язык, нажимаем «ОК»
Выбираем язык, нажимаем «ОК»
Шаг 4. Нажать «Далее» («Next»).
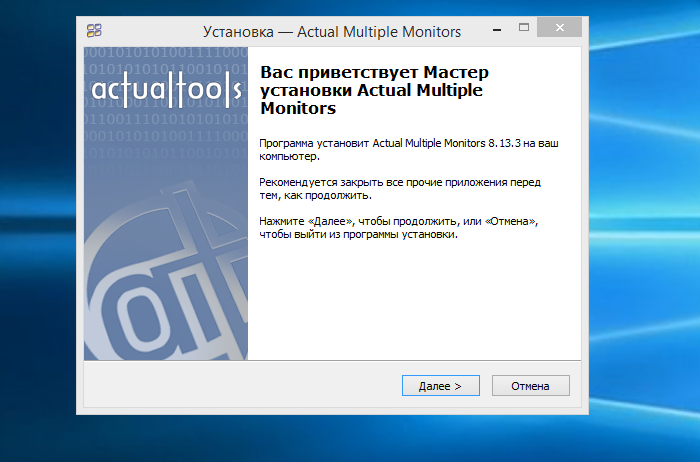 Нажимаем «Далее»
Нажимаем «Далее»
Шаг 5. Отметить пункт «Я принимаю соглашение», нажать «Далее».
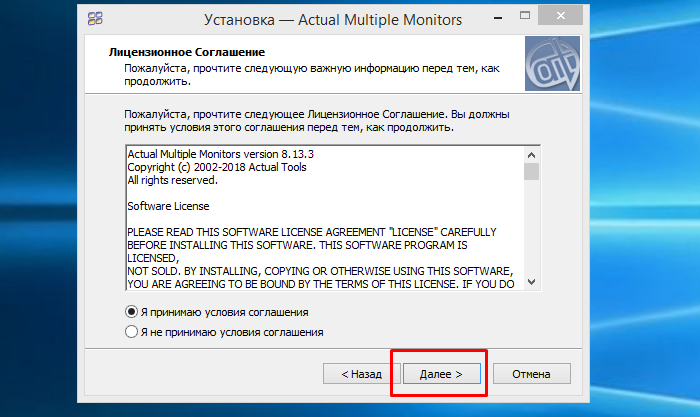 Отмечаем пункт «Я принимаю условия соглашения», нажимаем «Далее»
Отмечаем пункт «Я принимаю условия соглашения», нажимаем «Далее»
Шаг 6. Следовать инструкции установщика, читать информацию и нажимать «Далее».
 Нажимаем по кнопке «Далее»
Нажимаем по кнопке «Далее»
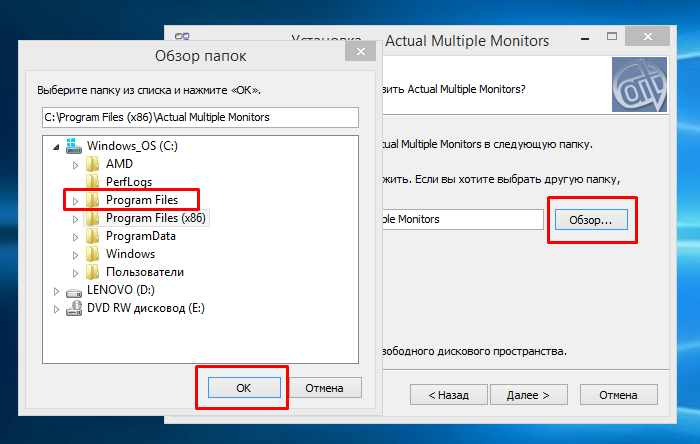 Нажимаем «Обзор», открываем путь к папке, жмем «ОК», затем «Далее»
Нажимаем «Обзор», открываем путь к папке, жмем «ОК», затем «Далее»
Шаг 7. Нажать «Установить».
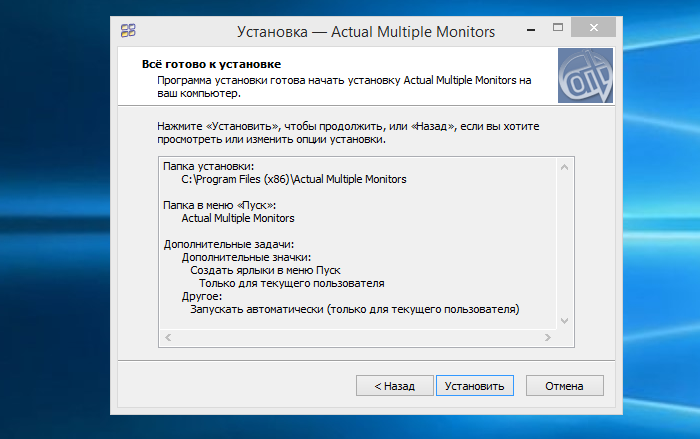 Нажимаем «Установить»
Нажимаем «Установить»
Шаг 8. После установки и запуска программы выбрать пункт меню «Несколько мониторов» для начала работы.
 Выбираем пункт меню «Несколько мониторов» для начала работы
Выбираем пункт меню «Несколько мониторов» для начала работы
 Для ознакомления с функциями программы, кликаем по значку со знаком вопроса внизу окон
Для ознакомления с функциями программы, кликаем по значку со знаком вопроса внизу окон
Wi-Fi
Такой способ возможен только при условии, если телевизор имеет поддержку DLNA, также необходим проигрыватель мультимедиа файлов. Все современные панели поддерживают DLNA, поэтому этот способ можно считать альтернативой передачи звука, через HDMI. Благодаря этой опции подключенный экран работает напрямую с файлами ПК. Схема:
- Убедиться, что плазменная панель имеет модуль для раздачи через WI-FI подключение.
- Включение устройств.
- Установка и настройка сервера DLNA.
- В настойках меню телевизора выбрать вкладку «БЕСПРОВОДНОЕ СОЕДИНЕНИЕ».
- Чтобы перевести звук на ТВ, требуется скачать специальное компьютерное приложение под названием медиасервер.
- Чтобы передать аудио звук, пользователь должен открыть эту программу и выбрать «Ethernet».
Следует знать, что на подключаемый сервер идет большая нагрузка, это приводит к понижению скорости.
Подключение по HDMI в Winodows 10
Если у вас Windows 7, то смотрите эту инструкцию по подключению телевизора LG к компьютеру по HDMI.
Берем обычный HDMI кабель. Один конец кабеля подключаем к телевизору в HDMI разъем. Их может быть несколько, подключайте в любой.

Второй конец кабеля подключаем к ноутбуку, или стационарному компьютеру.

Если картинка с компьютера не появилась на телевизоре, то скорее всего, на телевизоре нужно выбрать источник сигнала. На пульте дистанционного управления должна быть специальная кнопка. Обычно, она подписана INPUT, или SOURCES. Нажимаем на нее, и в качестве источника выбираем HDMI разъем, к которому мы подключили кабель.
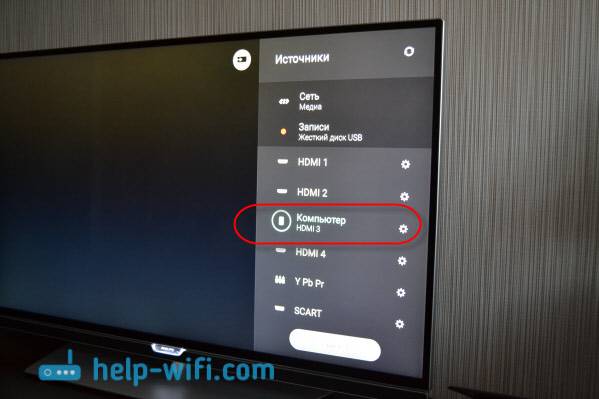
На телевизоре должно появится изображение.

В Windows 10 можно управлять вторым экраном. В нашем случае, это телевизор. В десятке это называется “Проецирование”. Что бы вызвать это меню, достаточно нажать сочетание клавиш Win+P. Справа появится меню, в котором можно выбрать один из 4 вариантов.
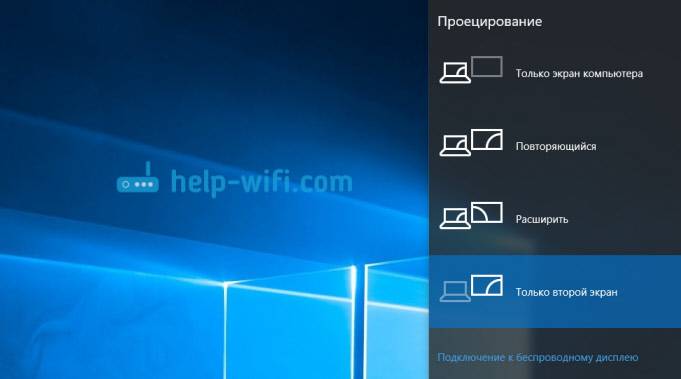
Можно например вывести изображение только на телевизор.
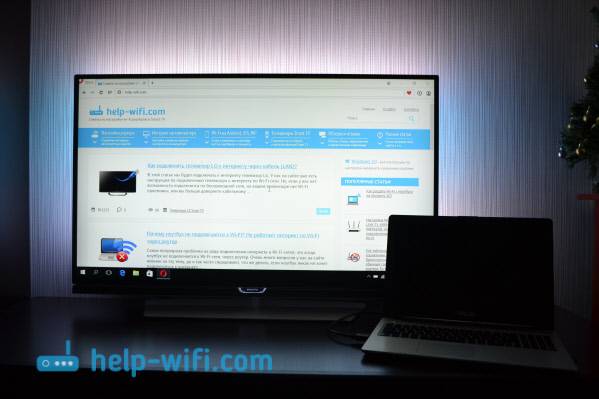
Вот собственно и все настройки.
Если не работает звук на телевизоре при подключении к Windows 10 по HDMI
Возможно, после подключения телевизора к компьютеру, звук будет играть не с динамиков телевизора, а с динамиков ноутбука, или подключенных колонок. Это можно легко исправить.
Нажмите правой кнопкой мыши на значок регулировки звука, на панели уведомлений, и выберите Устройств воспроизведения.
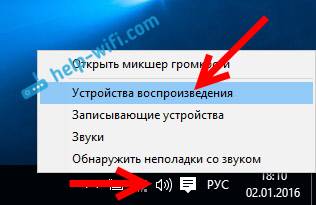
Там в списке должен быть ваш телевизор. Нажмите на него правой кнопкой мышки, и выберите Использовать по умолчанию.
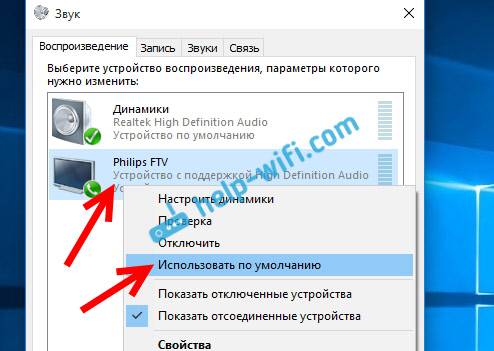
Теперь звук будет звучать с динамиков вашего телевизора.
194
Сергей
Разные советы по настройке телевизоров
Устранение других проблем с HDMI
Проблема с выводом аудио по HDMI появляется не только из-за компонентов на ПК.
Если видео HDMI на ТВ передается нормально, необходимо:
- Проверить, правильно ли работает телевизор. Удостовериться, не убавлена ли громкость динамиков на ТВ.Проверяем работоспособность и громкость на телевизоре
- Если ПК имеет несколько портов HDMI, попробовать включать кабель в разные порты и посмотреть, решается ли проблема.Пробуем подключить кабель в другой HDMI порт
- Использовать иной кабель HDMI, т.к. более старые модели кабелей иногда не передавали аудио по HDMI.При проблеме со звуком используем новую модель кабеля HDMI
- Подключить ТВ к другому ПК для проверки.
Настройка изображения на ТВ
Рассмотрим ситуацию, когда видеоплата обеспечивает вывод на несколько видеоустройств одновременно.
Шаг 1. Щелкнуть правой кнопкой мыши на рабочем столе и выбрать в меню опцию «Разрешение экрана».
 Щелкаем правой кнопкой мыши на рабочем столе и выбираем в меню опцию «Разрешение экрана»
Щелкаем правой кнопкой мыши на рабочем столе и выбираем в меню опцию «Разрешение экрана»
Шаг 2. Если подсоединенный монитор еще не обнаружен, щелкнуть «Найти».
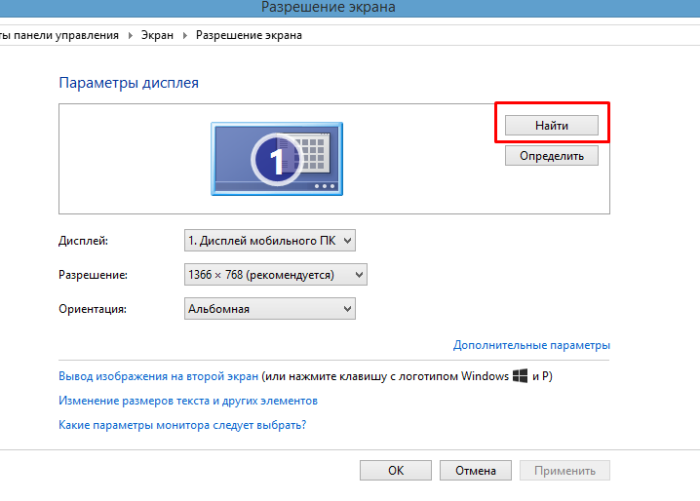 Если подсоединенный монитор еще не обнаружен, щелкаем «Найти»
Если подсоединенный монитор еще не обнаружен, щелкаем «Найти»
Шаг 3. Активировать функцию «Дублировать эти экраны» для вывода на экран монитора ПК и ТВ одинакового изображения. Нажать «OK».
 Активируем функцию «Дублировать эти экраны», нажимаем «ОК»
Активируем функцию «Дублировать эти экраны», нажимаем «ОК»
Шаг 4. Активировать функцию «Расширить эти экраны» для независимого использования экранов ПК и ТВ. Нажать «OK».
 Активируем функцию «Расширить эти экраны», нажимаем «ОК»
Активируем функцию «Расширить эти экраны», нажимаем «ОК»
Функция «Расширить эти экраны» эффективна на достаточно мощных ПК, которые могут справиться с задачами, поставленными перед ними в этом случае.
Как вывести звук с телевизора на домашний кинотеатр
Если пользователь желает передать звук с телевизора на домашний кинотеатр или музыкальный центр, для этого можно использовать HDMI, оптический или коаксиальный кабель.
Для передачи звука через HDMI на телевизионной панели и домашнем кинотеатре должна быть технология Audio Return Channel (ARC). Она позволяет передавать между устройствами объемный звук по кабелю HDMI версии 1.4.
Чтобы определить наличие такой функции на обоих устройствах, нужно посмотреть инструкцию по эксплуатации или обратиться к официальному сайту производителя. Также можно осмотреть технику. На ней должны быть разъемы HDMI (ARC) c маркировкой OUT для телевизора и IN для домашнего кинотеатра.
Чтобы вывести звуковой ряд, нужно соединить кабелем HDMI оба устройства, включить функцию ARC на телевизоре и кинотеатре, а затем в настройках телевизора установить воспроизведение звука через внешнее аудиоустройство. Это – наиболее удобный способ получить превосходное звучание без покупки и подключения лишних проводов.
Помимо HDMI, доступно еще два выхода для выведения звукового ряда с телевизора на домашний кинотеатр.
Оптический выход обозначается надписями OPTICAL IN и OPTICAL OUT на кинотеатре и на телеприемнике соответственно. Потребуется приобрести соответствующий кабель и соединить им оба устройства. Этот кабель нечувствителен к электромагнитному излучению, а значит в процессе его использования не будет никаких помех. К тому же он передает сигнал в отличном качестве.

Чтобы определить, можно ли задействовать коаксиальный выход, нужно найти на технике разъемы с обозначением COAXIAL IN и COAXIAL OUT.
Этот вид кабеля также выводит многоканальный звук в отличном качестве на акустику домашнего кинотеатра. Также для воспроизведения звукового ряда можно приобрести кабель «тюльпан» или разнообразные переходники на его основе.
Нужно понимать, что при таком соединении передается аналоговый звук самого низкого качества, поэтому лучше не экономить и использовать один из предыдущих разъемов.
Для подключения нужно купить кабель или переходник, к примеру, mini Jack-2RCA и соединить им разъемы на телевизионной панели и ресивере. При использовании провода 2RCA-2RCA нужно отыскать разъемы Audio IN и AUDIO OUT, если же задействован кабель mini Jack, то он подключается в гнездо для наушников на телеприемнике.Заключение
Подключить компьютер к телевизору для трансляции на большой дисплей изображения и звука очень просто. Если появляются проблемы с выводом аудиоряда, необходимо проверить целостность кабеля, а затем обратиться к настройкам компьютера для устранения проблемы.
Для вывода звука с телевизора на домашний кинотеатр лучше использовать один из современных кабелей – HDMI, оптический или коаксиальный. Если же задействовать их нет возможности, только тогда можно подключить технику через обычный «тюльпан».
Основные способы, как выполнить подключение звука на телевизор с компьютера
Существует несколько способов, как подключить звук к телевизору от компьютера, выбор оптимального, зависит от оснащения техники определенными разъемами.
Основной метод как произвести подключение звука к телевизору от компьютера. При передаче звука, через этот кабель очень редко возникают затруднения, а качество аудиосигнала очень высокое. Наиболее оптимальный вариант для новых моделей ТВ. Кабель HDMI часто идет в наборе с различной теле- и аудиотехникой также можно приобрести его отдельно.
- Отключить компьютер и ТВ от электросети.
- Подключить шнур к обоим устройствам.
Дополнительных настроек этот вариант не требует, достаточно выбрать в телевизоре в качестве источника звучания выход HDVI.
Но, если звук отсутствует, то рекомендуется на персональном компьютере задать телевизор, как главный источник звучания.
- Правой клавишей мышки выбрать значок звук, затем выбрать вкладку «Оборудование для воспроизведения» из появившегося перечня устройств выбрать свою технику.
- Клавишей компьютерной мышки нажать на выбранный вариант, и установить галочку рядом с вкладкой «По умолчанию».
Процедура выполняется при подключенном друг к другу оборудовании. В том случае если, кабель НDMI подключен к приборам, но ПК его не видит, то следует выполнить перезагрузку.
Еще один популярный способ переключить звук от персонального компьютера на ТВ. Существует три вида разъемов:
- Аналоговый разъем.
- Цифровой разъем.
- Комбинированный разъем.
При этом типе настройке, компьютерная видеокарта обязательно должна поддерживать формат звука, через DVI. Схема:
- В меню настроек ТВ выбрать преобразователем сигнала DVI.
- Соединить шнур с устройствами.
Эта схему выведения звука с компьютера на телевизор рекомендуется применять только в том случае, если устройство не может передавать сигнал, через DVI. Обычно этот способ используется на устаревшем оборудовании.
Частое явление, что разъем VGA занят экраном ПК, поэтому переключение может быть выполнено только при помощи специального адаптера, а затем присоединяется VGA кабель.Такой вариант передачи считается самым сложным и дорогим.
Такой способ возможен только при условии, если телевизор имеет поддержку DLNA, также необходим проигрыватель мультимедиа файлов. Все современные панели поддерживают DLNA, поэтому этот способ можно считать альтернативой передачи звука, через HDMI. Благодаря этой опции подключенный экран работает напрямую с файлами ПК. Схема:
- Убедиться, что плазменная панель имеет модуль для раздачи через WI-FI подключение.
- Включение устройств.
- Установка и настройка сервера DLNA.
- В настойках меню телевизора выбрать вкладку «БЕСПРОВОДНОЕ СОЕДИНЕНИЕ».
- Чтобы перевести звук на ТВ, требуется скачать специальное компьютерное приложение под названием медиасервер.
- Чтобы передать аудио звук, пользователь должен открыть эту программу и выбрать «Ethernet».
Самый оптимальный вариант передавать звуковой сигнал на старые модели телевизоров. Часто такой шнур называют «ТЮЛЬПАН», он имеет три разветвления, красное гнездо отвечает за звучание справа, желтое – левый звук, а белое – видеосигнал. Схема:
- Отключить все приборы от электропитания.
- В настройках ПК следует расширить параметры монитора компьютера по размерам телевизионного экрана.
- Перевести ТВ в режим «ВИДЕО».
Из всех перечисленных методов передачи звука, самыми лучшими считаются HDMI и Fi-Wi. Так как они обеспечивают высокое качество звучания и надежную работу оборудования.
Другие способы подключения
Если нужного разъёма на одном из устройств нет, можно подключить ноутбук телевизору через VGA-HDMI. Гнездо VGA по умолчанию присутствует на всей технике, но оно теперь используется намного реже. Почему? Из-за того, что формат VGA позволяет вывести только аналоговое изображение, отличающееся худшим качеством, нежели цифровое. К тому же при соединении через VGA вы переводите на экран лишь картинку, но не звук — о нём нужно позаботиться отдельно.
Как бы то ни было, если HDMI отсутствует, нужно пользоваться тем, что есть. Подключение ноутбука к телевизору в таком случае делается так:
- Приобретите соответствующий адаптер;
- Соедините между собой разъёмы ноутбука и телевизора — их можно оставить включёнными.
В крайнем случае всегда можно воспользоваться подключением типа VGA-VGA, только придётся дополнительно вывести звук на телевизор либо воспроизводить его через лэптоп.
Как подключить два ТВ к ПК с одним HDMI-разъемом
Если на видеокарте имеется только один HDMI-разъем, первым и самым простым вариантом подключения двух телевизоров будет использование разветвителя видеосигнала, к примеру, Telecom TA653.
Один конец разветвителя подключается к HDMI-выходу видеоплаты ПК, а в два других вставляются HDMI-кабели, идущие к двум телевизорам.

Разветвитель видеосигнала для подключения к компьютеру двух ТВ
Однако, такое решение имеет очевидный недостаток, связанный с тем, что на двух подключенных ТВ будет выводиться одно и то же изображение.
Расширить возможности ПК при передаче видеосигнала можно, если использовать дополнительные разъемы, расположенные на видеокарте.
Многие современные видеокарты включают два и более разъемов для подсоединения внешних источников отображения сигнала. Обычно это наборы разъемов VGA+DVI, VGA+HDMI и т.д.
Например, если видеоплата имеет в комплекте фирменный переходник DVI-HDMI а также HDMI-HDMI кабель, или отдельный кабель DVI-HDMI, это позволит вывести видео и звук на ТВ по HDMI.

Кабель DVI-HDMI
Как подключить компьютер к телевизору кабелем HDMI
Подключение телевизора через HDMI-кабель самое легко настраиваемое, и не требует отдельного кабеля для звука. Передача и видео и звука происходит по одному кабелю, что очень выгодно и удобно.
Показывать и рассказывать я буду на примере телевизора SAMSUNG UE32F4000 aw с диагональю 50 дюймов, не совсем нового, но и не старого.
Подключение кабеля HDMI
Нам понадобятся:
- кабель HDMI
- телевизор с разъемом HDMI
- видеокарта с разъемами HDMI и DVI
Мне пришлось покупать 10 метров кабеля HDMI, и обошелся он мне в полторы тысячи рублей. Но по сравнению с покупкой нового жесткого диска, это ерунда.
Прокладываем кабель HDMI от компьютера к телевизору, и подключаем его. У меня на телевизоре есть два разъема HDMI.
В инструкции к телевизору сказано, что подключать приставку, проигрыватель ВД и ПК, следует к разъему HDMI 2, который в моем случае находится наверху.
Второй конец кабеля подключаем к разъему HDMI видеокарты.
Кабель от монитора подключаем к разъему видеокарты DVI. При подключении к разъему VGA монитор не будет работать.
Если кабель от монитора имеет разъем VGA, то вам понадобится переходник VGA-DVI. Обычно они идут в комплекте к монитору.
Разъем DVI и VGA (синего цвета)
Теперь можно включить компьютер и телевизор.
Настройка подключения телевизора по кабелю HDMI
На пульте телевизора жмем кнопку Source (Просмотр и выбор доступных источников видеосигнала)
HDMI 2 DVI Enter»
Теперь идем в настройки компьютера.
Настройка подключения компьютера по кабелю HDMI
На компьютере (у меня установлена Windows 7) кликаем правой кнопкой мыши по рабочему столу и в выпадающем списке выбираем пункт «Разрешение экрана».
В открывшемся окне «Настройки экрана» жмем кнопку «Определить». Если компьютер не определяет ваш телевизор, то проверьте источник подключения (кнопка на пульте телевизора Sourse). Я сначала выбрала не тот разъем HDMI.
Как только в поле «Экран» появится название телевизора, то можно настраивать дальше.
Выставите для телевизора правильное разрешение экрана. Обычно компьютер сам предлагает верное решение, так что не очень-то усердствуйте.
В настройках «Несколько экранов» установите «Дублировать эти экраны». На телевизоре должна отобразиться та же картинка, что и на компьютере.
Теперь необходимо настроить звук.
Настройка звука
Кликаем правой кнопкой мыши по значку настройки звука в системном трее, и выбираем «Устройства воспроизведения».
В появившемся окошке доступных устройств воспроизведения звука выбираем телевизор и ниже жмем кнопку «По умолчанию», а потом кнопку «Применить».
У меня и монитор SAMSUNG и телевизор, поэтому программа пишет SAMSUNG-1.
Всё. Теперь можно наслаждаться просмотрами своих любимых сериалов на телевизоре. Если захотите смотреть телевизионные передачи, то нажмите на пульте кнопку Source и выберите в качестве источника — телевизор.
Я не подключаю монитор, а запускаю системный блок и делаю все настройки прямо на телевизоре при помощи беспроводной мыши и клавиатуры.
Удачи!
Ноутбук и телевизор
Инструкция, как выводить звук с ноутбука к телевизору. Пользователю необходимо приобрести шнур HDMI-HDMI или шнур JACK–2RCA.
JACK–2RCA
- Включить ноутбук и жидкокристаллическую панель.
- После загрузки ОП ноутбука, открыть программу по настройке звука.
- Выбрать тип системы «ПЕРЕДНИЕ ДИНАМИКИ».
- В меню ТВ выбрать вкладку «ИСТОЧНИК ЗВУКА».
- Открыть плеер и включить любую музыкальную композицию.
- Выполнить установку эквалайзера.
HDMI-HDMI
- Соединить ноутбук и плазму с помощью HDMI шнура.
- В настройках панели, указать HDMI, как основной источник передачи сигнала.
- В ноутбуке открыть меню управления и зайти в раздел «ОБОРУДОВАНИЕ И ЗВУК».
- Выбрать ссылку «Управление звуковыми приборами», в разделе «Воспроизведение» должен быть активизирован пунктик «ДИНАМИК».
- Нажать на иконку HDMI Output, выбрать «СВОЙСТВА», активизировать вкладку «Использовать это устройство».
- В предыдущем меню активировать «ПО УМОЛЧАНИЮ».
- Запустить любую музыкальную композицию для проверки работы звука.
- Настройка завершена.
Подключение ПК к телевизору через VGA
Какие бы действия из описанных вами не были предприняты для подключения ПК к телевизору, основным устройством в любом случае будет компьютер.
Шаг 1: Подготовка
Двусторонний VGA-кабель можно приобрести в любом магазине с компьютерными комплектующими. При этом его длину следует подбирать исходя из личного удобства.

В случае отсутствия VGA-разъема на одном из подключаемых устройств, вы можете воспользоваться специальным переходником, разновидность которого определяется наличием прочих интерфейсов. Один из таких девайсов, VGA-HDMI, показан ниже.

Как и многие другие разновидности, VGA-кабель можно сделать самостоятельно. Однако подобный провод имеет не самую простую структуру и без должных знаний лучше обзавестись готовым.

Единственное предназначение VGA-интерфейса заключается в передаче видеосигнала. Подобный тип соединения не позволяет передавать файлы или звук.

Исходя из сказанного, вам потребуются внешние колонки, подключенные к ПК.

Завершив подбор и приобретение компонентов, можно приступать к подключению.
Шаг 2: Подключение
Во многом соединение телевизора и ПК схоже с аналогичным процессом для проектора.
Отсоединив устройства от сети, подключите VGA-кабель к соответствующему порту на вашем телевизоре.
По необходимости соедините провод с разъемом на переходнике.
- Подключите второй VGA-штекер к порту на задней стенке компьютера.

В обоих случаях плотно закрепите штекер с помощью фиксаторов.

После выполнения действий экран ТВ станет дополнительным монитором для вашего компьютера, сохранив при этом свои первоначальные функции.
Шаг 3: Настройка
В случае со многими моделями ТВ после подключения видеосигнал может не передаваться. Связано это с неправильными настройками как на ПК, так и на телевизоре.
Телевизор
- На стандартном пульте управления ТВ нажмите кнопку с подписью «Input».
Иногда вместо указанной кнопки может присутствовать «Source», нажав на которую вам нужно выбрать источник сигнала через меню.
Некоторые модели требуют настройки источника видеосигнала через меню ТВ, хотя и довольно редко.
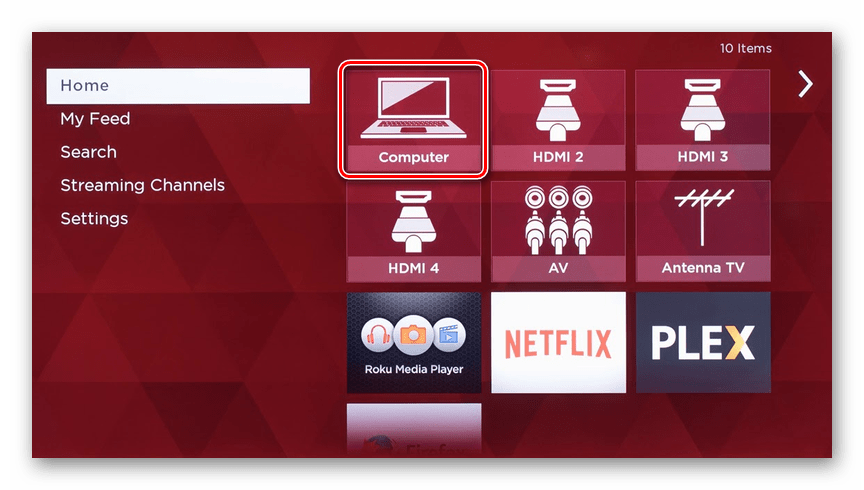
Компьютер
На этом процесс подключения и настройки можно считать завершенным.
Настройка подключения телевизора к компьютеру по HDMI
Настройка изображения
На рабочем столе жмем правой кнопкой мышки и выбираем Разрешение экрана (см. рисунок).
В открывшемся окошке в разделе Экран можно выбрать из выпадающего списка монитор или телевизор для настройки Разрешения и Ориентации.
В выпадающем списке раздела Несколько экранов можно выбрать различные типы отображения.
Если выберем Дублировать, то на телевизоре будет тоже самое что и на мониторе компьютера. При этом если разрешения аппаратов не совпадают, то получится ерунда.
Если выберем Расширить, то телевизор будет продолжением экрана монитора. При этом можно менять мониторы местами программно.
Внизу окошка есть галочка Сделать основным монитором. Вы можете выбрать телевизор установить эту галочку и нажать Применить. Теперь на телевизоре будет отображаться панель задач с кнопкой Пуск и по умолчанию открываться окна.
Настройка звука
Так как мы подключились через HDMI, то у нас сразу может передаваться и звук. Настроим передачу звука на телевизор.
В окошке Звук находим подключенный телевизор. Жмем на нем правой кнопкой мышки и выбираем Использовать по умолчанию.
Теперь можно управлять звуком с пульта телевизора.
S-Video/SCART
При помощи данного способа можно подключить звук и видео даже к старому телевизору. Главное условие здесь — наличие на компьютере разъёма «s-video», а на телевизоре — двадцатиодноконтактного широкого scart-разъёма. Нужно также купить шнур «S-Video» и переходник «SCART–audio/video/s-video».
Алгоритм процесса подключения выглядит следующим образом:
- переходник вставляется в разъём телевизора. При наличии переключателя последний ставится в положении Input;
- соединение разъемов;
- чтобы передать с компьютера звук, нужно подсоединить в соответствующие разъёмы переходника специальный шнур «два тюльпана»;
- включается телевизор;
- включается компьютер. После его включения вызывается пункт «Свойства», где «расширяем рабочий стол на выбранный монитор»;
- после переключения телевизора в режим «Video» на экране виден рабочий стол компьютера. Далее открываем файл и мышкой перемещаем окно проигрывателя на телевизор, переведя его в режим «на весь экран».
Обновление драйверов
Иногда звук не передается на телевизор через hdmi по причине устаревания драйверов. Драйвер – это программное обеспечение, позволяющее операционной системе (например, компьютера) пользоваться аппаратным обеспечением подключаемого устройства. Иными словами, драйвер дешифрует команды от системы и пользователя в сигналы, понятные устройству.
Как проверить наличие и актуальность драйверов, чтобы исправно передавался звук через hdmi на телевизор:
- Нажмите одновременно комбинацию клавиш «Windows» + «R»;
- Перед вами возникнет окно «Выполнить»;
- Введите запрос devmgmt.msc, вызывающий диспетчер устройств. Подтвердите выбор команды, нажав «ОК»;
- Во всплывшем окне найдите вкладку «Вид»;
- Проставьте отметку напротив опции «Показать скрытые устройства»;
- На дереве консоли найдите пункт, отвечающий за мультимедиа: звуковые, а также игровые и видеоустройства. Нажмите на него;
- Если в списке видно название аудиокарты и компьютера, и подключенного устройства одновременно, это свидетельствует о том, что драйвера HDMI не активны. Для успешного воспроизведения звука с компьютера на телевизоре, их необходимо задействовать;
- Если в списке присутствует только имя встроенной звуковой карты, скачайте нужные драйвера из интернета. Сделать это можно на официальном сайте Intel или NVIDIA.
Как включить звук через hdmi на телевизоре, если вам необходимо обновить драйвера:
- Найдите самые новые драйвера для вашей модели устройства;
- Загрузите на компьютер;
- Проведите установку;
- Во время установки задействуйте режим «настройка вручную»;
- По окончании установочного процесса, перезагрузите компьютер и соедините устройства кабелем HDMI заново.
Подключение 4k телевизора к компьютеру. Ultra HD по HDMI
Если у вас Ultra HD телевизор (он же 4k) и видеокарта поддерживает это разрешение, то есть шанс получить красивое и четкое изображение. Я проверил, все работает. У меня 4k телевизор от Филипс. А в компьютере видекарта GeForce GTX 750Ti, которая поддерживает разрешение до 4096×2160.
Там очень много нюансов. Я не геймер, поэтому постараюсь пояснить как могу. Дело в том, что вывести 4k изображение по HDMI можно, и у меня этот получилось. Но скорее всего мы получим частоту обновления кадров 30 Гц. Что очень мало. Чтобы получить 60 Гц, нам нужна видеокарта с HDMI 2.0 и такой же кабель. Именно поэтому для подключения к 4k мониторам используют DVI кабеля. А в телевизорах DVI я что-то не встречал.
Я все подключил, запустил компьютер, и увидел что изображение на телевизоре какое-то странное, неправильные цвета. Возможно, это только в моем случае.
Все решается очень просто. Сначала я попробовал в настройках телевизора отключить UHD (Ultra HD) для HDMI порта к которому подключен ПК. Изображение стало нормальным, но разрешение получилось обычное, 1920×1080. Поэтому, это способ нам не очень подходит.
Чтобы получить настоящее 4k изображение с натуральными цветами необходимо просто в свойствах дисплея в Windows 10 сменить разрешение экрана на максимальные 3840×2160.
Изображение сразу стало нормальным. Так же автоматически был выставлен масштаб в 300%. Иначе все было бы очень маленьким. Его при необходимости можно поменять. Играть при таком разрешении я не пробовал. Но думаю, что это не реально. Тем более, что видеокарта на моем компьютере не самая новая и не самая мощная.
Жду ваших комментариев. Задавайте вопросы и не забывайте делится советами. Всего хорошего!
190
Сергей
Разные советы по настройке телевизоров
Заключение
Как видите, подключить звук через hdmi на телевизоре довольно легко. Все действия, описанные в этой статье, не требуют наличия особенной профессиональной подготовки. При возникновении неполадок, прежде чем искать проблемы в экзотичных причинах или обращаться в сервис, попробуйте провести эти простые действия. В большинстве случаев, заминка в правильной работе устройства будет устранена, и вы сможете наслаждаться звуковым сопровождением видеоряда прямо со встроенных динамиков телевизора.
Всегда проверяйте правильность настроек и исправность оборудования согласно написанным выше инструкциям. Со временем вы сможете проводить проверку машинально. Имейте в виду, что шаги из этой статьи не должны отнимать много времени. Если какие-то пункты вызывают у вас сомнения, обратитесь за помощью к специалистам. Нет смысла тратить свое время на любую мелочь. Сотрудники техподдержки быстро решат ваши затруднения. Их вовлеченность тоже может помочь запомнить последовательность действий по устранению подобных неполадок.