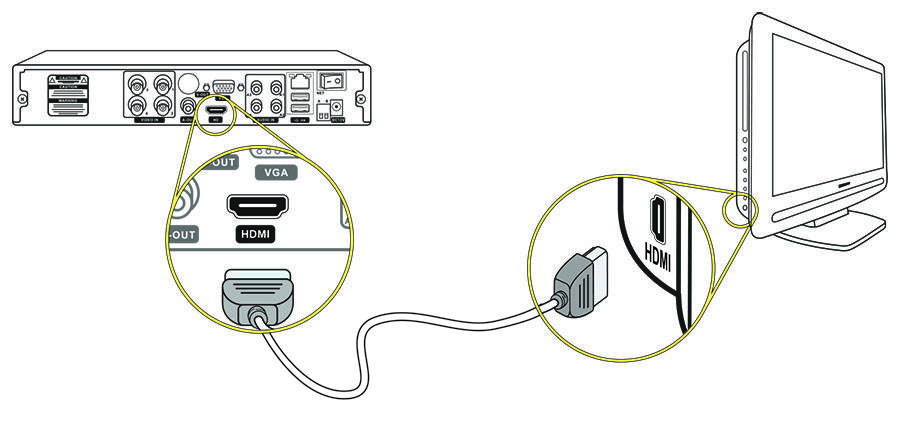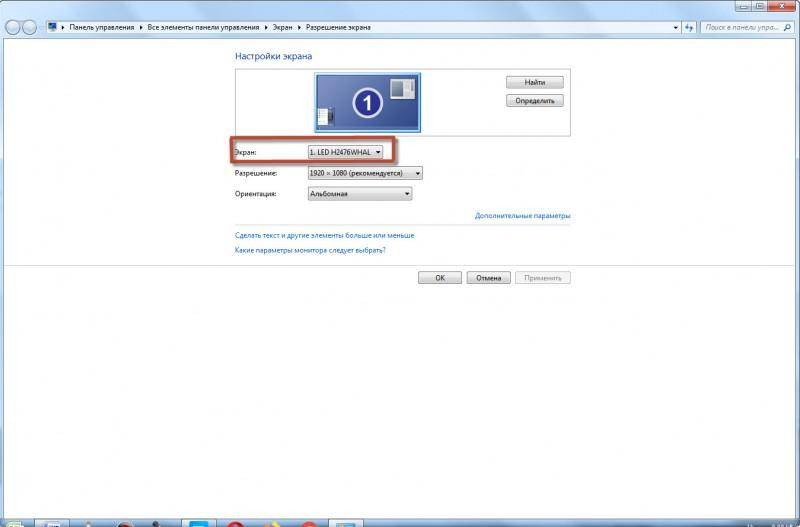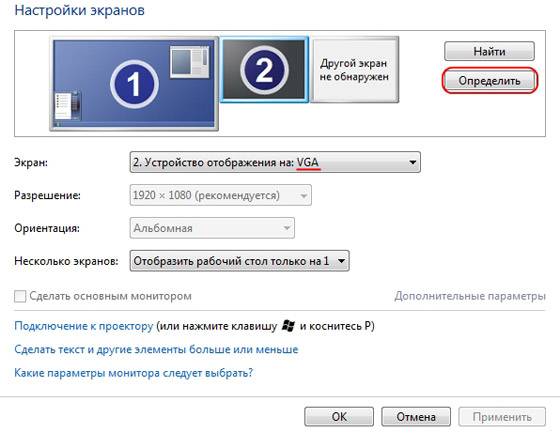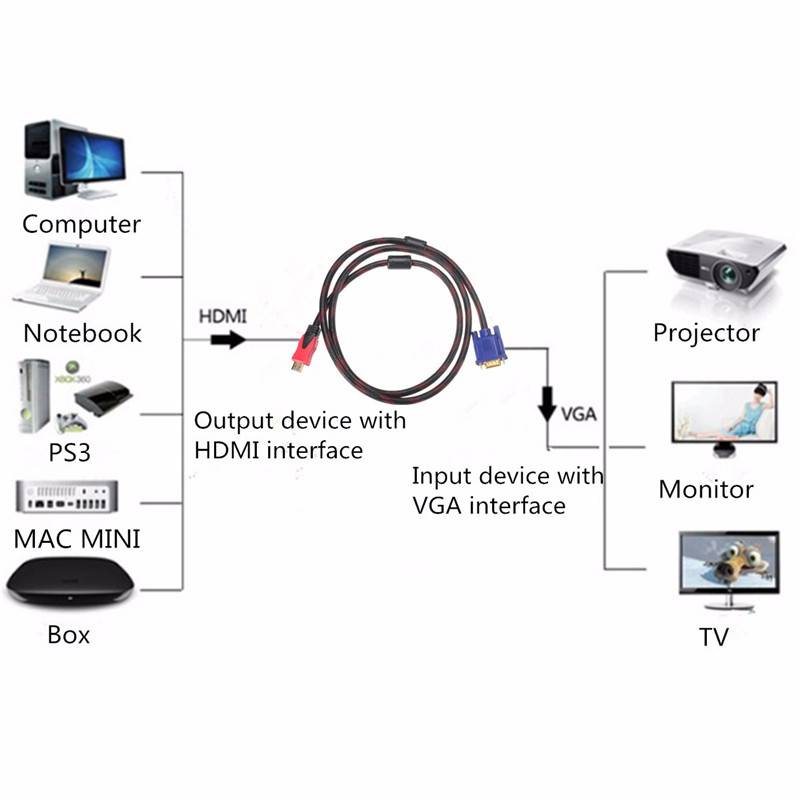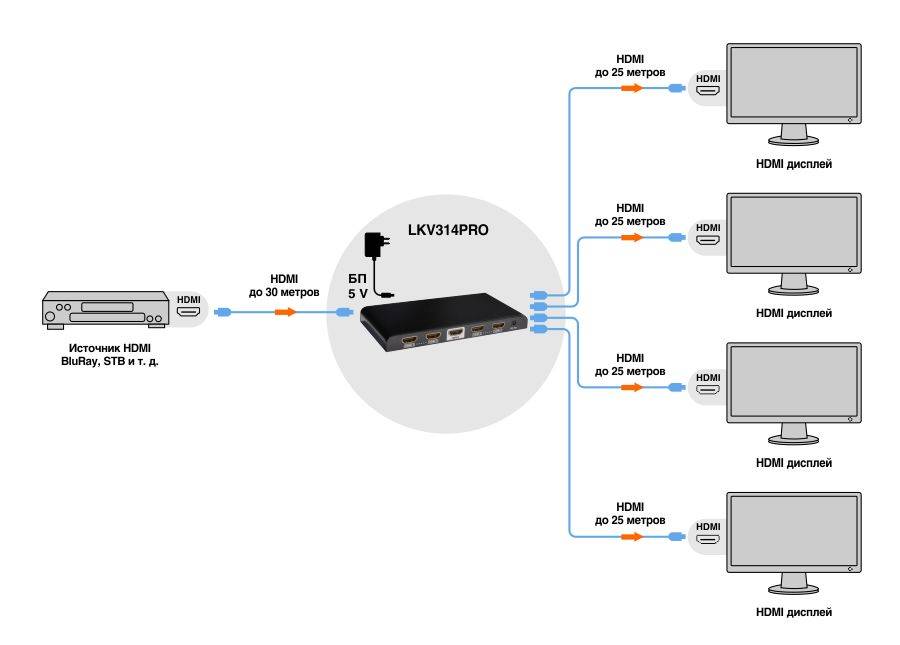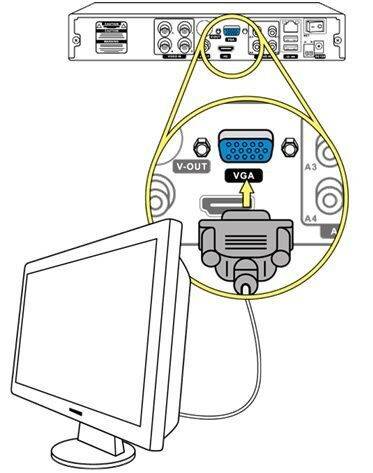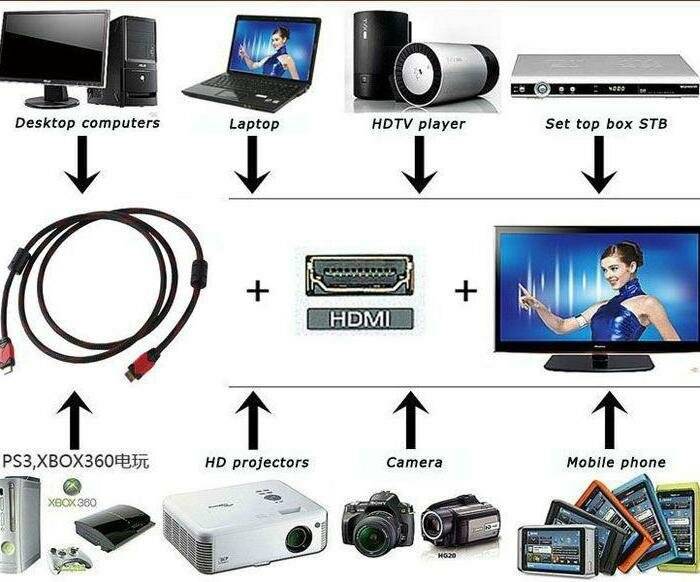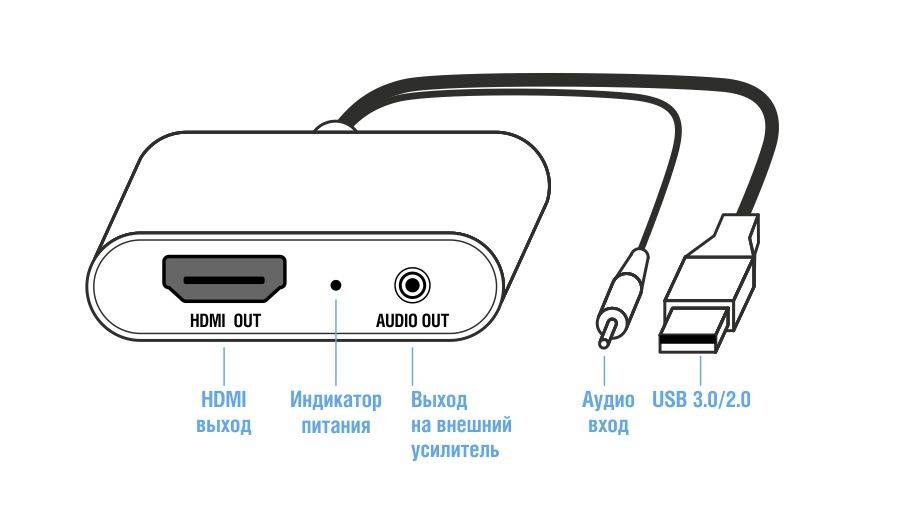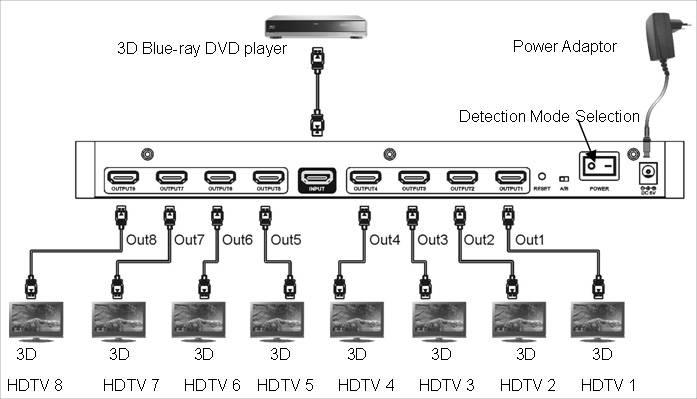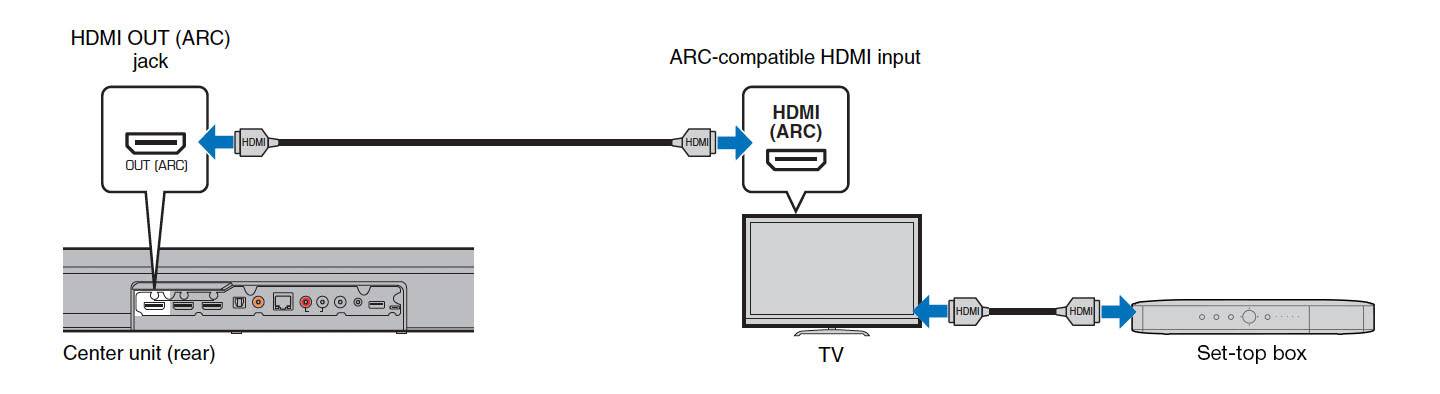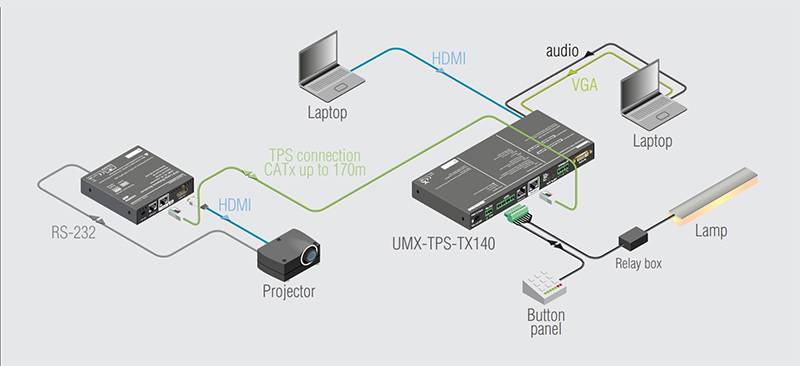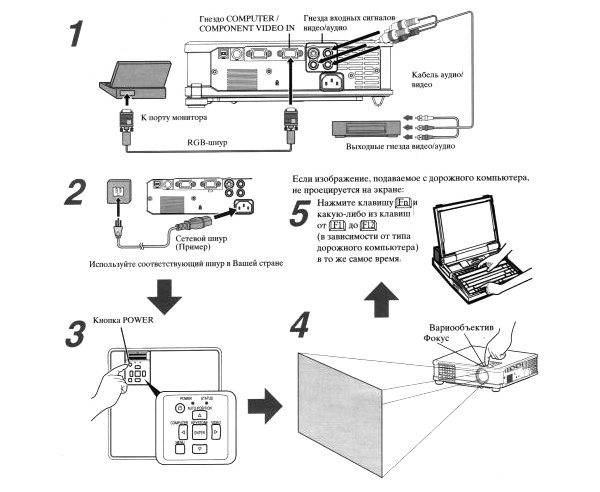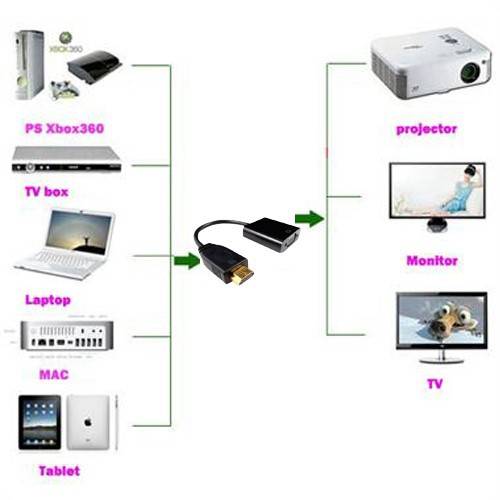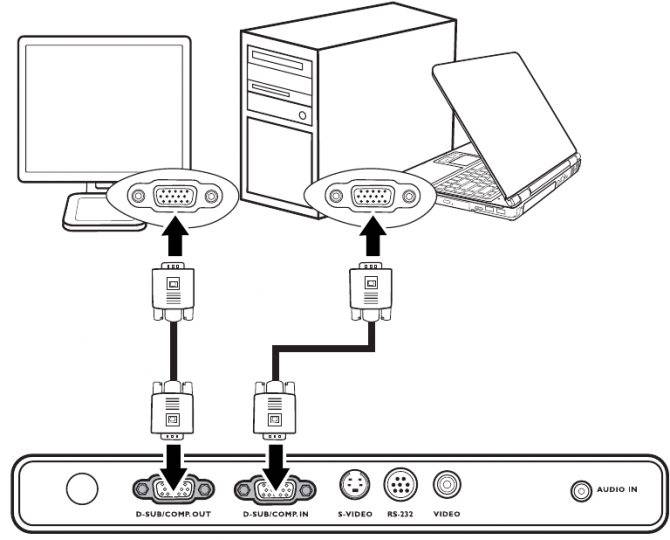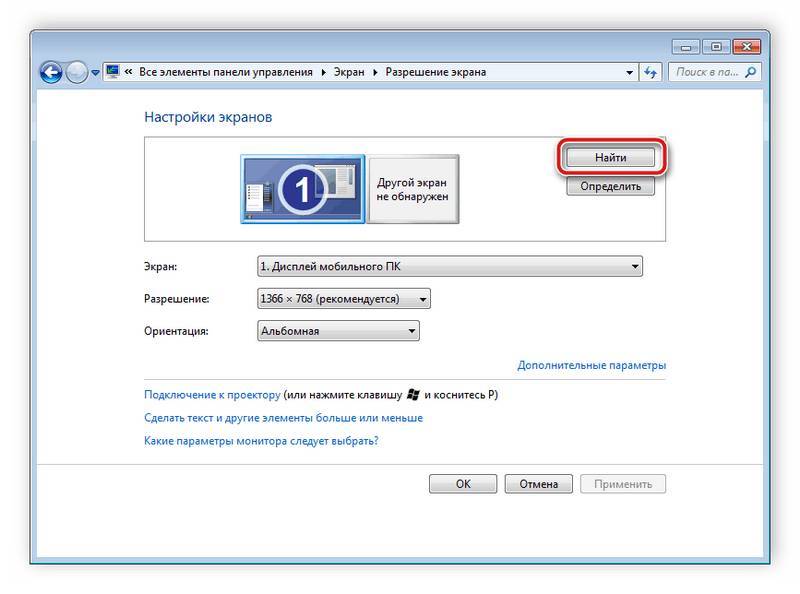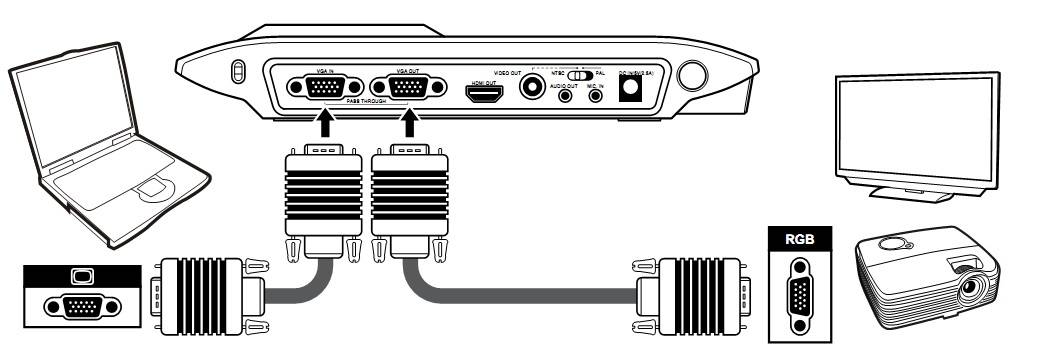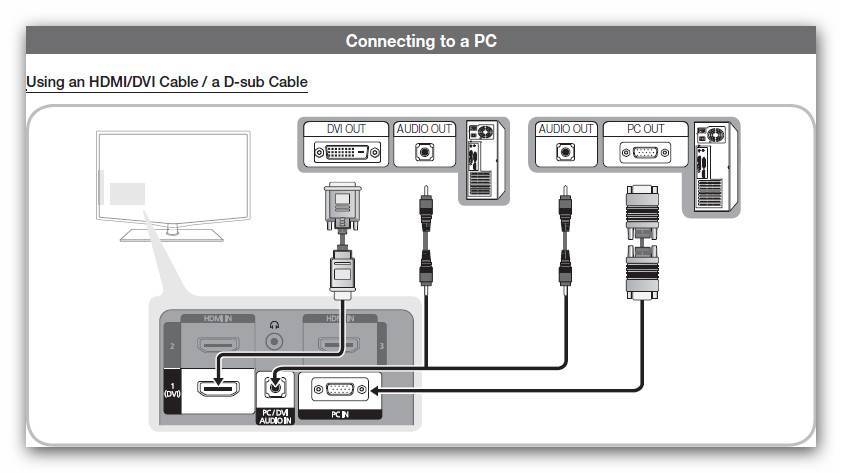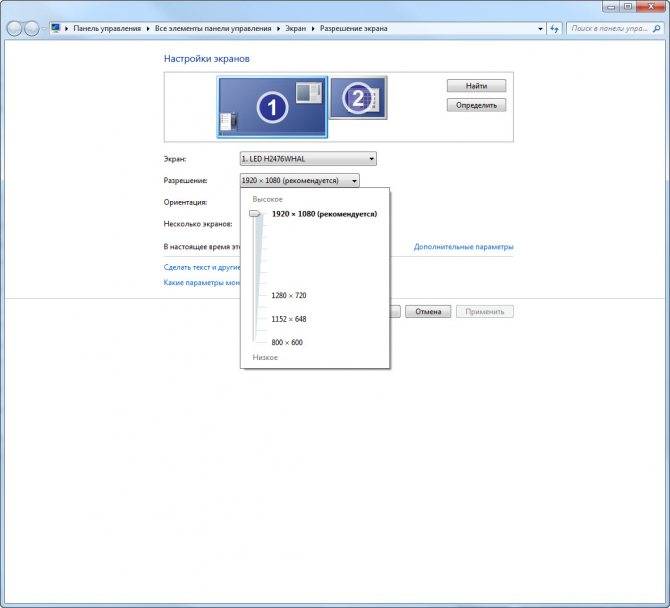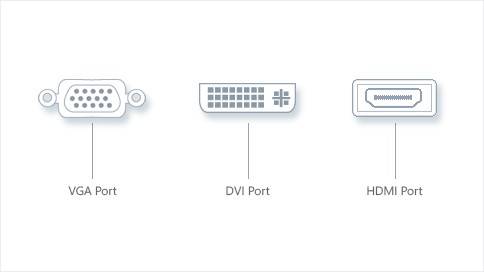Диагностика неполадок интерфейса
Если возникают проблемы с выводом изображения через данный разъем, то логично предположить, что не работает порт HDMI на ноутбуке
Однако не стоит торопиться с выводами, так как есть несколько «симптомов» поломки, на которые нужно обратить внимание
Первым, и самым явным, признаком поломки станет исчезновение изображения на телевизоре или мониторе. Для начала стоит проверить подключение, и если ноутбук определяет его, то рекомендуется осмотреть кабель. Во-первых, он должен плотно «сидеть» в обоих гнездах
Во-вторых, нужно обратить внимание на всю его длину: нет ли перегибов, внешних повреждений. В третьих — разновидность порта — часто можно спутать вход/выход гнезда, так как их устанавливают несколько штук, особенно в телевизорах
Настройка изображения
Если подключение выполнено верно, то при включении ноутбук опередит проектор как внешний экран и сразу выведет на стену изображение. Картинка может быть искаженной, особенно это заметно на буквах, которые плывут. Такая неполадка обычно возникает при несоответствии разрешений экрана ноутбука и проектора.
Проверьте, какое разрешение поддерживает проекционное оборудование. Обычно это 800×600 или 1024×768, но у дорогих моделей может быть и 1920×1080. В настройках разрешения на ноутбуке необходимо выставить такое же значение.
- Щелкните правой кнопкой по рабочему столу, чтобы открыть контекстное меню. Перейдите в раздел «Разрешение экрана».
- В строке «Разрешение» установите подходящее проектору значение. Не больше и не меньше, чтобы устройству не приходилось сжимать или растягивать картинку, из-за чего и возникают искажения.
На Windows 10 вы не обнаружите в контекстном меню рабочего стола раздел «Разрешение экрана». Здесь разрешение настраивается через параметры экрана.
- Раскройте меню «Пуск», зайдите в параметры.
- Откройте раздел «Система». Вы сразу попадете на вкладку «Экран». Пролистните страничку и перейдите к настройке дополнительных параметров.
- Установите подходящее разрешение и сохраните конфигурацию.
Когда подключение установлено, и вы видите на стене нормальное изображение без искажений, можно переходить к выбору режиму отображения.
Подключение проектора к ПК
Представленное в данной статьи руководство подойдет для подключения проектора как к ПК, так и к ноутбуку. Но учтите, далеко не все устройства по умолчанию оборудованы необходимыми видеовходами и выходами.
Шаг 1: Подключение
Процесс подключения проектора не должен вызвать у каких-либо сложностей, достаточно просто следовать представленной нами инструкции. При этом не забывайте, что предварительно оба устройства необходимо отключить от высоковольтной сети.
- На корпусе проектора и вашего компьютера найдите один из следующих разъемов:
- VGA;
- HDMI;
- DVI.
В идеале на обоих устройствах должен присутствовать один и тот же тип разъема.
Некоторые модели могут по умолчанию использоваться без проводов, работая через WiFi.

В магазине электроники приобретите кабель, имеющий с двух сторон одинаковые коннекторы.
Если на проекторе и ПК присутствует лишь одна разновидность разъема, вам придется обзавестись подходящим переходником.

Подключите один из коннекторов приобретенного кабеля на задней стенке проектора в блоке «Computer IN» или «HDMI IN».

Сделайте то же самое на компьютере и проследите, чтобы провода были подключены плотно. В случае с VGA-кабелем обязательно закрепите коннектор с помощью стандартных фиксаторов.

Завершив подключение провода, включите питание на обоих устройствах, после чего можно будет переходить к их настройке.
Шаг 2: Настройка
В случае подключения компьютера к проектору необходимо не только правильно соединить оборудование, но и настроить его для дальнейшего использования. В некоторых случаях настройка осуществляется автоматически, достаточно одного лишь их включения.
Проектор
- Как сказано выше, обычно проекторы автоматически настраиваются на передачу видеосигнала. Узнать об успешном подключении вы сможете, если проектор после включения начал отображать изображение с компьютера.

Некоторые модели оборудования оснащены пультом управления с кнопкой «Source», по нажатию на которую начинается поиск видеосигнала, а при его обнаружении картинка с основного монитора дублируется на стену.
Иногда на ПДУ проектора может быть несколько кнопок, соответствующих тому или иному интерфейсу подключения.

Существуют также проекторы и с собственным меню для настройки, устанавливать параметры в котором следует исходя из инструкции в комплекте.

Разрешение экрана
- Изучите технические характеристики используемого проектора, что, в частности, касается поддерживаемого разрешения экрана.

На рабочем столе кликните правой кнопкой мыши и выберите пункт «Разрешение экрана».

Через список «Дисплей» выберите модель проектора.

В настройках графики измените значение в соответствии с требованиями подключенного оборудования.

На Windows 10 требуется выполнить несколько дополнительных шагов.
Подробнее: Как изменить разрешение экрана в Windows 10

Если вы все сделали правильно, качество изображения с проектора стбализируется.
Режим отображения
Чтобы изменить принцип работы проектора, на клавиатуре нажмите сочетание клавиш «Win+P».
Сочетание клавиш является универсальным для версий ОС Windows выше седьмой.
Интерфейс с настройками режима отображения может отличаться от представленного нами.
- Выберите один из доступных пунктов:
- Только компьютер – проектор будет отключен, изображение останется лишь на основном экране;
- Дублировать – изображение с главного монитора будет скопировано проектором;
- Расширить – рабочая область станет единой для проектора и компьютера. При этом основной монитор всегда будет находиться в левой части виртуального пространства.
- Только второй экран — изображение останется лишь на стене проектора.
В Windows 10 наименование пунктов слегка отличается от таковых в предыдущих версиях.

Если вами используется ноутбук, на клавиатуре будет дополнительная кнопка (Fn), позволяющая мгновенно переключить режим отображения.

Выполнив эти действия, можно легко добиться положительного результата, успешно подключив и настроив проектор.
Программы для работы с проекторами
Очень часто при работе с проектором используют программу Power Point. С помощью нее можно включить метод докладчика, где часть информации будет выведена на другое устройство и будет видна только презентующему.
Функция «заметки» позволяет делать дополнительные примечания. Что позволяет не заучивать все выступление наизусть. Перо или лазерная указка выделяют определенные важные элементы.
Также с помощью программы можно просматривать все слайды одновременно или, наоборот, изменить размер одного слайда.
Иногда при использовании маленьких ноутбуков необходимо скачивание специальных приложений для проектора, таких же как для мобильных телефонов. Чтобы работал монитор отдельно или вместе с рабочим столом в этих приложениях настраивается отдельно.
Беспроводное подключение по Wi-Fi
Современные интернет соединения с быстрым и качественным wi-fi позволяют исключить полностью из использования проводные соединения и воспользоваться всемирной паутиной. Причин для этого может быть несколько:
- помещение не подразумевает использование шнуров;
- большое количество проводов мешается и их некуда спрятать;
- необходимо срочное дополнительное подключение мобильных устройств на мероприятии;
- выездная презентация, требующая оперативной организации;
- во время обучения при подключении всех устройств мочь контролировать процесс выполнения заданий.
Использование wi-fi может производится двумя способами:
- через интернет соединение организации, в которой проводится презентация или
- использовать проекторы с поддержкой wi-fi связи, который сам является его источником.
Для использования проектор сначала необходимо как следует зарядить и установить на надежный штатив. Далее настраиваем качество и размер изображения на экране. Для ноутбука в настройках выбираем систему hdmi, подключаемся к wi-fi роутеру в разделе параметры.
Как отключить проектор
После завершения презентации с проектором, следует обращаться максимально осторожно, не следует бездумно выдергивать все провода и нажимать на кнопки. Для начала необходимо закрыть все документы и вкладки презентации на компьютере. Потом вернуть расширение экрана в нужное положение
Отключаем настройки, которые выводят или прячут изображения с экрана на проектор
Потом вернуть расширение экрана в нужное положение. Отключаем настройки, которые выводят или прячут изображения с экрана на проектор.
Отключать проектор надо поэтапно, также как его и включали. Кнопка выключения нажимается после того, как убедились, что все огонечки погашены. Единовременным нажатием удерживается кнопка, пока не перестанет работать вентилятор. Только после этого можно отключить проектор от блока питания.
После выключения обязательно закрываем шторку экрана, чтобы пыль не попала на сам монитор. Сам экран можно для профилактики протереть мягкой салфеткой смоченной в спирте или водке. Для этих целей в магазинах можно найти специальные салфетки или жидкости для очищения монитора.
Пульт и порт также можно протереть спиртом. Вовремя выполненная дезинфекция и очищение проектора сохранит его работу надолго. Кабеля проводов аккуратно сматываем, следим, чтобы не было перегибов и заломов.
После полного выключения устройств, все провода осторожно отсоединяем от всех устройств и складываем в коробку с проектором. Стоит помнить, что проектор – это очень нужное устройство для проведения современных презентаций. Поэтому ему необходим правильный уход и правильная система использования
Этот аппарат очень хрупкий и стоит бережно к нему относиться, вовремя очищать все его элементы. Тогда он вам прослужит долгую жизнь и станет незаменимым помощником во время презентаций
Поэтому ему необходим правильный уход и правильная система использования. Этот аппарат очень хрупкий и стоит бережно к нему относиться, вовремя очищать все его элементы. Тогда он вам прослужит долгую жизнь и станет незаменимым помощником во время презентаций
Стоит помнить, что проектор – это очень нужное устройство для проведения современных презентаций. Поэтому ему необходим правильный уход и правильная система использования. Этот аппарат очень хрупкий и стоит бережно к нему относиться, вовремя очищать все его элементы. Тогда он вам прослужит долгую жизнь и станет незаменимым помощником во время презентаций.
Исправление проблемы соединения проектора с компьютером
Если вы подключили новый проектор, и видите надпись «нет сигнала», это значит, что-то сделали не так
Обратите внимание на следующие моменты:. Если от проектора нет сигнала, и ваш компьютер его не видит, перезагрузите систему, возможно, ей просто не удалось распознать новое устройство
Если от проектора нет сигнала, и ваш компьютер его не видит, перезагрузите систему, возможно, ей просто не удалось распознать новое устройство.
Если ноутбук не видит проектор, и от него нет сигнала, выполните следующие действия:
Проверьте, правильно ли настроен режим отображения:
Убедитесь, что у вас не выбран первый режим. Исправьте, и всё заработает.
Как исправить проблему соединения техники с компьютером
Если к устройству был подключен недавно купленный проектор, но сигнал не хочет появляться, это свидетельствует о том, что пользователем было неправильно настроено оборудование. В данном случае необходимо перепроверить, все ли было подключено в правильном порядке.
Сначала подключается устройство, а уже только потом включается лэптоп. Сам процесс подключения выполняется через разъем VGA или HDMI кабеля, которые дают максимально детализированную картинку. Существуют модели, функционирующие посредством WI-FI. В каждом отдельном случае необходимо внимательно перечитать инструкцию и понять, что все было сделано верно.

Схема подключения устройств
Порой случается такое, что лэптоп внезапно перестает контактировать с проектором, хотя еще недавно такие проблемы отсутствовали. Если это случилось, когда произошла переустановка ОС, скорее всего, случилась драйверная проблема.
Стоит перейти в «Диспетчер устройств» и заняться поиском в списке своего драйвера. Если с оборудованием имеются какие-либо проблемы, рядом будет нарисован желтый восклицательный знак.
Проблемы с оборудованием
Если саму систему давно не переустанавливали, лучше проверить ее с помощью антивирусной защиты . Вероятнее всего, драйверы были удалены после заражения софта компьютера. Удалив все вирусы, можно браться за загрузку драйверов с официального сайта производителя и их установке.
Проверяем систему с помощью антивирусной защиты
Инсталлирование загруженных драйверов обычно происходит в автоматическом режиме, но также это делается в диспетчере устройств. Правым щелчком мыши нужно нажать на неотображаемые устройства и кликнуть на «Обновить драйвер», вариант «Вручную» и определить, где располагаются загруженные установочные файлы. Порой требуется удаление остатков старых драйверов для успешной установки новых.
Нажимаем на неотображаемые устройства и кликаем на «Обновить драйвер»
Как показывает практика, обычно проблемы отсутствия подключения случаются из-за невнимательности во время подключения. Современные проекторы отличаются простейшим управлением, поэтому достаточно будет ознакомиться с вышеописанной инструкцией и все получится. При этом даже после успешного подключения и настройки программ работа с оборудованием не заканчивается
Важно надежно и правильно поставить технику, грамотно рассчитать расстояние, чтобы изображение было детализированным и четким
Видео — Как подключить проектор к ноутбуку
Рейтинг ноутбуков Асус: ТОП-16 лучших ноутбуков Asus 2020 года
Ноутбуки с хорошим экраном: ТОП-10 лучших ноутбуков с хорошим экраном
ТОП-15 лучших ноутбуков для программирования
Какой ноутбук лучше купить до 30000 рублей: ТОП-10 лучших моделей
Рейтинг ноутбуков 2020 года: ТОП 10 моделей
Как подключить модем Мегафон к ноутбуку
Методы самостоятельной диагностики прибора
Довольно часто бывают случаи, когда исправный с виду аппарат при подсоединении к домашней электросети и не собирается включиться в работу: не светится индикатор, изделие не подает признаков «жизни». Причины такого поведения бывают разные:
- произошло механическое повреждение защитного кожуха проекционной лампы — это может случиться при замене или самостоятельном ремонте;
- аналогичные изменения внутренних деталей или узлов;
- нарушения в работе встроенного компьютера или материнской платы.
Когда есть вышеописанные неисправности проекторов, то разные аппараты могут вести себя по-разному: мигают светодиоды индикаторов, громко шумят вентиляторы, затем все стихает и проектор отключается. Прежде чем звонить в центр диагностики или решиться показать проектор мастеру — попробуйте самостоятельно сделать несложную проверку.
- Кнопки не реагируют на прикосновения? Осмотрите кабель и сетевой фильтр: возможно, вы неплотно закрыли крышку лампы.
- Вентилятор работает, а изделие не работает, при этом светится индикатор lamp — сломан термодатчик.
- Изделие самостоятельно информирует о неполадках и выдает сигналы ошибки при отсутствии подключения, блокирует лампу — гарантия безопасной работы закончилась.
- Если изделие заработало, а затем внезапно отключилось, то произошел перегрев или сбой в работе температурного датчика. Возможно, работе системы охлаждения мешает пыль и посторонние примеси, требуется прочистка фильтров.
Весьма часто аналогичная техника не работает из-за некорректной эксплуатации со стороны пользователей или скачков напряжения в городской электросети. Устранение любых сложных неполадок необходимо проводить только с помощью квалифицированных специалистов. Вмешательство непрофессиональных мастеров, самостоятельный демонтаж дорогого оборудования становится причиной механических повреждений внутренних узлов и деталей — стоимость последующего ремонта может существенно возрасти. Если возникли непонятные проблемы, то сразу звоните в центр сервиса, приедут специалисты, проведут диагностику и устранят причины отказа.
Соединяем телевизор с компьютером с помощью HDMI кабеля
Достаточно просто взять кабель, подключить его в HDMI выход на компьютере и в HDMI вход на телевизоре.
Важно! Устройства нужно соединять, когда они выключены и отключено питание. Есть риск спалить порты
Бывают такие случаи.
Если вы подключаете телевизор как монитор, то есть единственный экран, то схема будет выглядеть примерно так:

Так же давайте рассмотрим еще один случай, когда одновременно будет подключен телевизор и монитор.
Телевизор как второй монитор для ПК
Монитор может быть подключен так же по HDMI (как у меня на фото ниже), по DVI, или даже по VGA. В итоге к ПК будет подключено два экрана.

С подключением разобрались. Скорее всего, в вашем случае уже будет системный блок с подключенным к нему монитором. И все что необходимо сделать, это подключить еще к нему телевизор.
Выбираем HDMI вход как источник сигнала в настройках ТВ
Чаще всего, после подключения и включения устройств, изображения на телевизоре нет. Появится надпись типа “Нет сигнала”, “Не выбран источник сигнала” или что-то в этом роде. На телевизоре нужно выбрать источник сигнала. Порт, в который мы подключили кабель.
Для этого, на пульте вашего телевизора должна быть отдельная кнопка “SOURCES”, или “INPUT”.
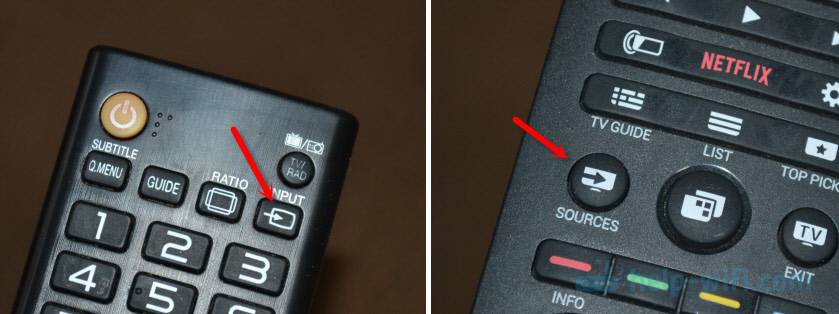
После нажатия на нее, должно открыться меню, в котором можно выбрать источник сигнала. Можете посмотреть, в какой порт на телевизоре вы подключили кабель (каждый порт имеет свой номер). Или просто выберите активный источник. Сам процесс может отличатся в зависимости от телевизора. У меня старый LG.
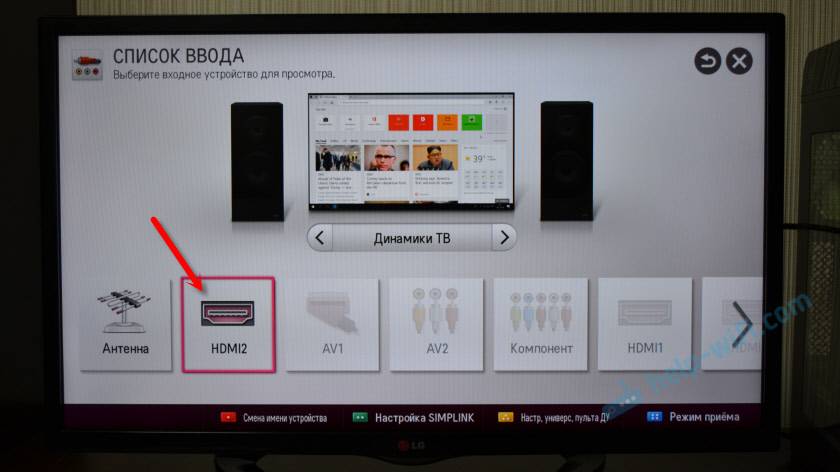
На телевизоре должно появится изображение с компьютера. Это будет либо копия того что отображается на мониторе (если он есть), либо чистый рабочий стол (расширить).
Статья, которая может пригодится на этом этапе: почему через HDMI кабель нет изображения на телевизоре с компьютера (ноутбука).
Главное, что картинка с компьютера появилась на экране телевизора. Дальше, в настройках Windows мы уже сможем сменить режим вывода изображения. Там их есть несколько.
Подключение проектора к ноутбуку
Если вы решили использовать проектор для личных или рабочих целей, например, проведение конференции, нужно знать алгоритм подключения ноутбука к проектору, правильную последовательность настройки и нюансы, которые могут возникнуть в ходе работы.
Принцип подключения проектора к ноутбуку
Как правило, самый элементарный способ – это подключение через разъем VGA. Если таковой разъем имеется, то сразу можно приступить к подключению, но работать следует с выключенной техникой:
- Подключите выключенный ноутбук к проектору. Это можно сделать как напрямую (если устройства имеют одинаковые точки входа), так и посредством USB-кабеля или же специального переходника, если разъемы проектора и ноутбука не совпадают.
- Изначально включите сначала проектор, затем ноутбук. Это необходимо сделать именно в такой последовательности, чтобы у ноутбука не было проблем с распознаванием нового объекта.

Как подключить проектор к ноутбуку с версией XP
Как ни крути, а самой «ходовой» версией Windows остается XP. Здесь есть свои особенности подключения к проектору:
- После загрузки операционной системы, нажмите правой клавишей мыши на пустой экран. Из выпадающего списка выберите «Свойства», а затем «Экран»;
- Затем подключаете проектор ко второму выходу и наблюдаете появление картинки второго монитора. Не всегда этот момент происходит слаженно, поэтому можно перезагрузить ноутбук, не трогая проектор;
- На второй появившийся монитор нажмите левой кнопкой мыши и зададите параметр «Расширить рабочий стол на этот монитор». Здесь же выставите расширение, которое соответствует расширению проектора, и нажмите «Применить»;


Нюансы подключения беспроводного ноутбука
Далее идут нюансы по настройке работы:
- Если у вас беспроводной проектор, то нужно обзавестись драйверами и программой для установки их «общения» с ноутбуком. Затем подключить так называемые антенны(выглядят как обыкновенные флеш-карты) и к ноутбуку, и к проектору. Как только загорится зеленым светом, Power устройства начнут свое взаимодействие.
- Для беспроблемного подключения ноутбука к проектору существует программа в открытом доступе, которая так и называется «Подключение к проектору». Она может присутствовать как бонус в вашем ноутбуке. Здесь не должно возникнуть сложностей – ее нужно запустить и использовать предложенные свойства по назначению.
- С помощью горячих клавиш можно выбирать режимы вывода изображения: отключить проектор либо выводить изображение только на проекторе. Ноутбук будет неактивен, поэтому если вдруг понадобятся дополнительные «вмешательства», то лучше эту функцию не использовать. Также предлагается расширить экран, улучшить четкость изображения – это все клавиши от F1 до F
Что делать, если черный экран после подключения?
Если после проведенных манипуляций вы видите черный экран с надписью «Нет сигнала», то следует проверить настройки изображения. А именно, то разрешение, которое поддерживается проектором должно быть выставлено и на вашем ноутбуке:
- Перейдите по такому пути: Пуск – Панель управления – Экран – Настройки экрана. Здесь можно выставить не только основной и дополнительный экран, но и привести разрешение экрана в соответствие с разрешением проектора.
- Здесь же можно задать ориентации экрана в зависимости от объекта воспроизведения.
Если после проделанной работы изображение не вывелось, то можно использовать клавиши переключения на внешний монитор, чаще всего такой клавишей выпадает F4. Если вы не обнаружили такой клавиши у себя или после нажатия ничего не происходит – используйте комбинацию Win+P на английской раскладке.
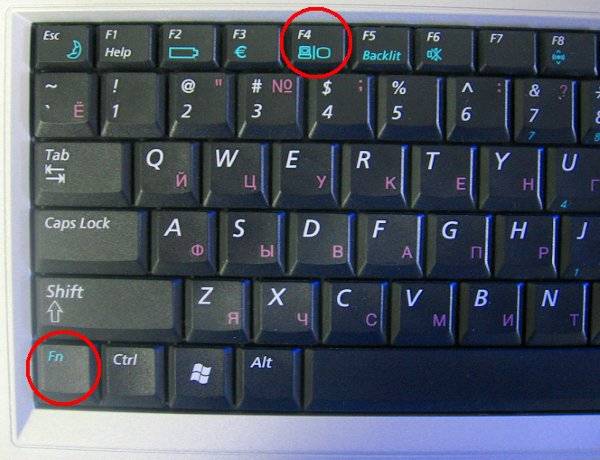
Также можете прочесть и другие инструкции, которые расскажут, как подключить к компьютеру (ноутбуку) второй монитор, телевизор и Wi-Fi.
Видео, которое поможет быстро подключить проектор к ноутбуку
В следующем видео наглядно показано, что нужно делать, если после подключения проводов и включения ноутбука на проекторе черный экран:
https://youtube.com/watch?v=_Pz6L5bFZsM
Подготовка: проверяем HDMI порты на телевизоре и компьютере, выбираем кабель
Сначала нужно проверить, есть ли на наших устройствах необходимые порты. Так же для подключения нам понадобится HDMI кабель. Давайте рассмотрим все более подробно. Если у вас все есть, то можете переходить непосредственно к подключению и настройке.
- HDMI вход на телевизоре находится обычно на боковой грани, или на задней панели (иногда, там и там). Они должны быть подписаны и пронумерованы. Выглядят вот так (слева Philips, справа LG):Если на вашем телевизоре есть хотя бы один такой порт, значит все получится.
- Дальше взгляните на заднюю панель своего компьютера (я имею введу системный блок). Там нам нужно найти HDMI выход. HDMI может быть как на материнской плате (встроенная графика на новых платах), так и на видоекарте. Но, если даже у вас есть этот порт на материнской плате (как у меня на фото ниже), и есть отдельная дискретная видеокарта с HDMI выходом, то телевизор нужно подключать к видеокарте.Фото системного блока я сделал в горизонтальном положении. В моем случае, телевизор можно подключить к HDMI выходу на видеокарте.Если в вашем компьютере нет HDMI выхода, но есть DVI, то можно купить переходник DVI-HDMI. А если есть только старый VGA, то так же можно использовать переходник VGA-HDMI, но тогда уже звук на телевизор выводится не будет, так как VGA не цифровой выход. Если вы хотите одновременно подключить к компьютеру телевизор и монитор, то понадобится либо два HDMI, либо HDMI и DVI. Так же нам понадобятся соответствующие кабеля.
- HDMI кабель должен быть необходимой нам длины. Если не ошибаюсь, то они есть до 20 метров. Если у вас нет отдельного кабеля, то можно использовать тот, которым подключен монитор. Если он у вас по HDMI подключен. У меня вот такой кабель:Самый обычный, недорогой кабель.
Если у вас есть порты на обоих устройствах и есть кабель, то можно подключать.
Что делать, если проектор не выводит изображение на экран
Способ устранения проблемы зависит от ее причины. Обратитесь к нам, чтобы мы определили ее. Сделаем тщательную диагностику и проверим работоспособность всех комплектующих. Далее согласуем с вами сроки и стоимость починки. Оперативно восстановим функциональность техники вне зависимости от причины неисправности, марки и модели устройства.
Если проецируемая картинка тусклая и неравномерная, причина — скопление налета и пыли на оптике, которая состоит из зеркал, линз, светофильтров, матриц (конструкция зависит от типа проектора). Для предотвращения проблем соблюдайте правила использования проектора. Не устанавливайте оборудование на открытых площадках и в помещениях, где курят. Не каждая модель имеет высококачественный фильтр, который способен прослужить длительное время.
Настройка вывода изображения по HDMI на ноутбуке
У меня Windows 7, поэтому, демонстрировать буду на примере этой ОС. Если у вас на ноутбуке, к которому вы присоединили телевизор установлена например Windows 10, и у вас что-то не получается, то напишите, добавлю информацию по “десятке”.
Значит, что еще хотел добавить: если вы все правильно подключили, на телевизоре выбрали правильный источник сигнала (или не получается выбрать), но изображение так и не появилось, то сейчас попробуем все исправить.
Нажмите правой кнопкой мыши на свободную область рабочего стола, и выберите Разрешение экрана.

Откроется окно, в котором напротив пункта Экран должно быть указано Несколько мониторов, или название вашего телевизора. Можете выбрать из списка, и нажать Ok. Так же, можно сменить разрешение. Но, разрешение как правило подстраивается автоматически. Так что без необходимости лучше не трогать.
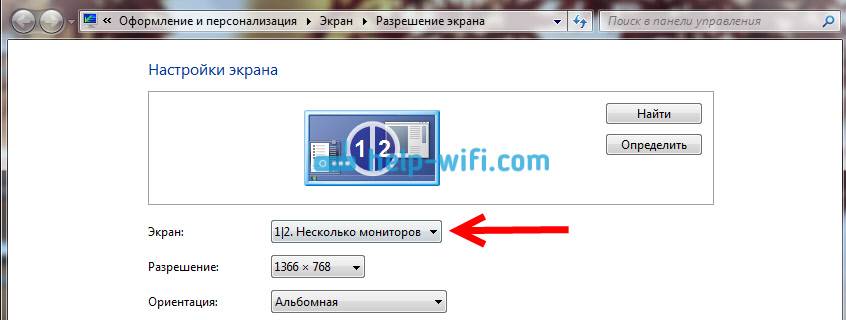
Как отключить экран ноутбука, расширить, или вывести изображение только на телевизор?
Очень просто. Нажмите сочетание клавиш Windows+P. Откроется окно, в котором можно выбрать способ вывода картинки на телевизор.

Если вы например хотите, что бы изображение было только на телевизоре, то выберите Только проектор. Так же, можно отключить картинку на ТВ, расширить ее, или дублировать. Здесь есть одна особенность. Если, например на вашем телевизоре разрешение 1920×1080, а на ноутбуке 1366×768, то в режиме Дублировать, картинка не телевизоре будет не очень красивой, не четкой. Поэтому, выберите Только проектор и Windows подстроить разрешение под телевизор.
Почему звук не идет на телевизор?
Мы уже знаем, что по HDMI кабелю звук так же передается. И как правило, на телевизоре динамики качественнее тех, что в ноутбуке. Но, часто бывает такое, что после подключения, звук продолжает исходить из ноутбука, а не телевизора. Это можно исправить.
Нажмите правой кнопкой мыши на значок звука, на панели уведомлений, и выберите Устройства воспроизведения.
В списке должен быть ваш телевизор. Вы это поймете по названию. Нажмите на него правой кнопкой мыши, и выберите Использовать по умолчанию. Нажмите Ok.

Вот и все, звук должен появится на телевизоре. Если нет, то смотрите статью почему нет звука через HDMI на телевизоре.
Думаю, у вас все получилось, и вы уже смотрите фильм на большом экране, или играете в игры:) Поделитесь впечатлением!
916
Сергей
Разные советы по настройке телевизоров