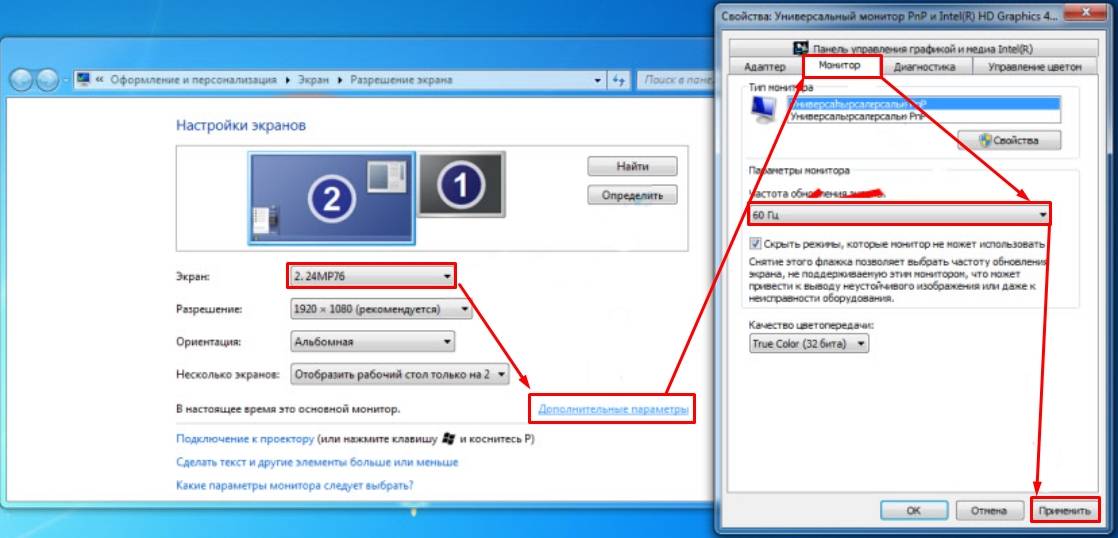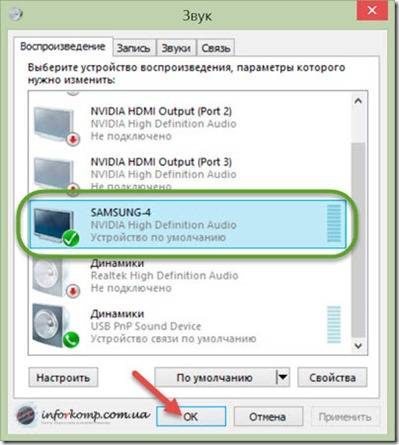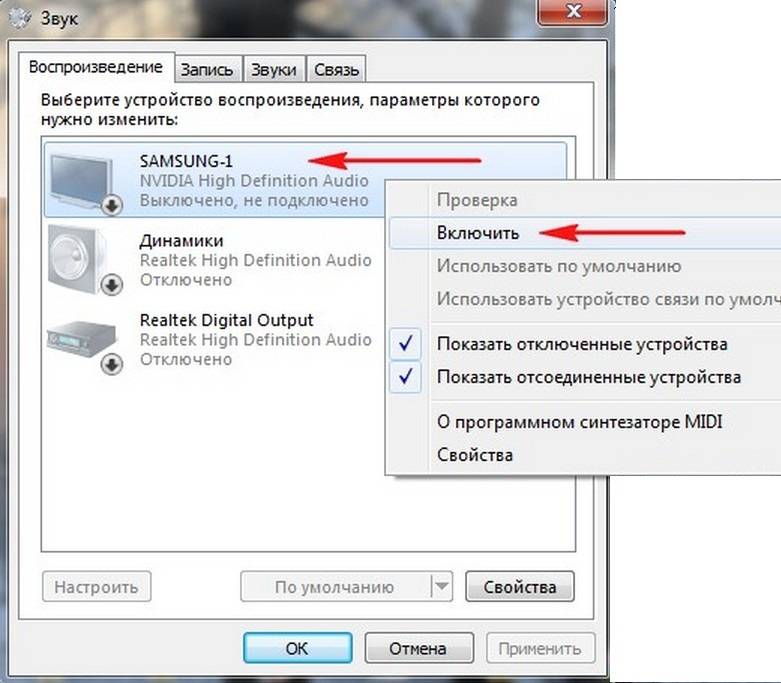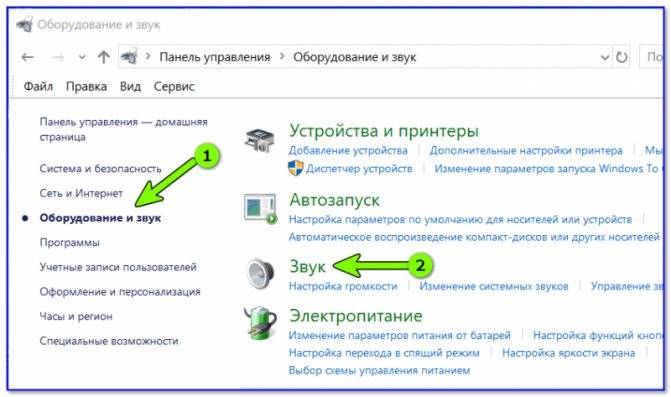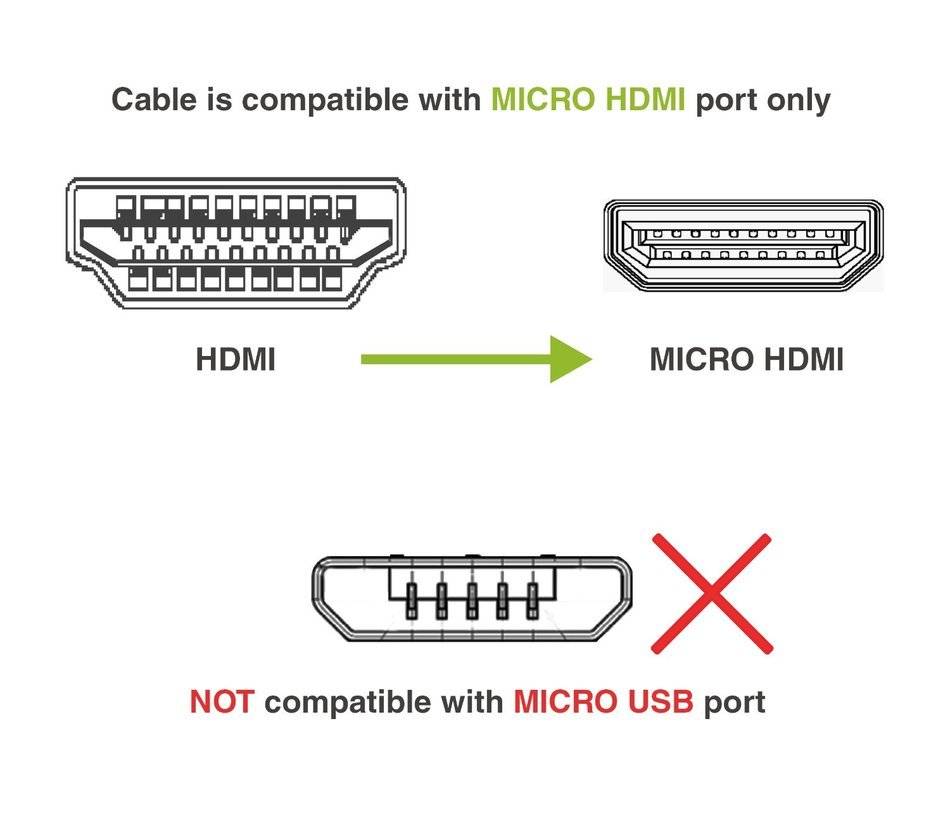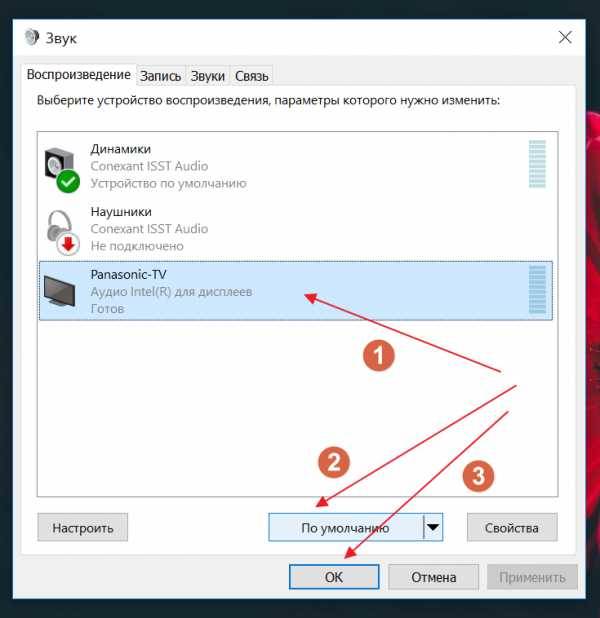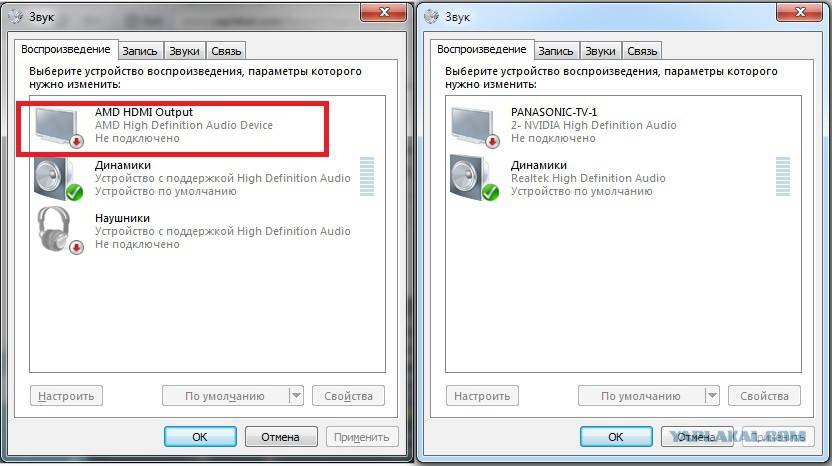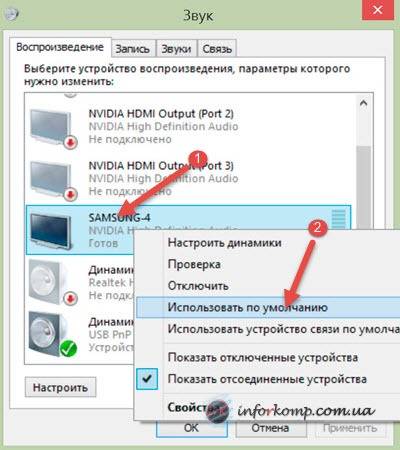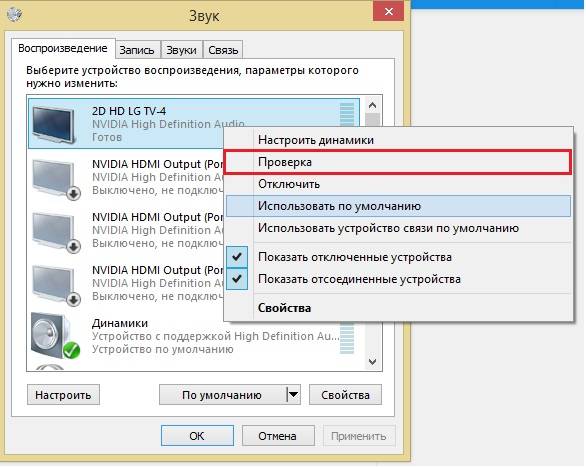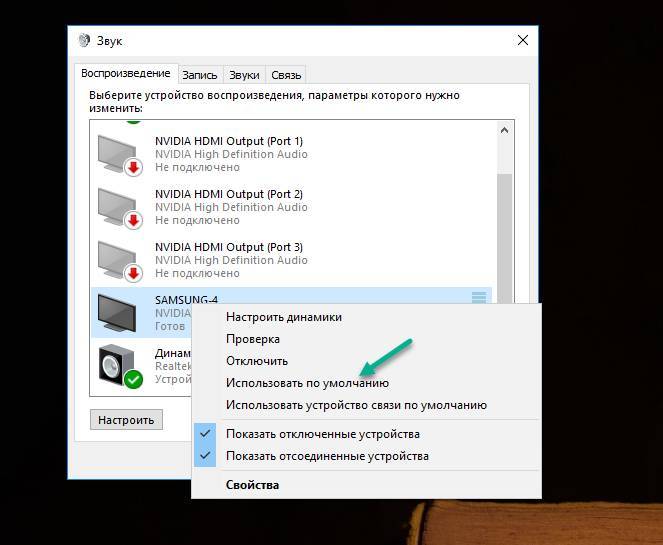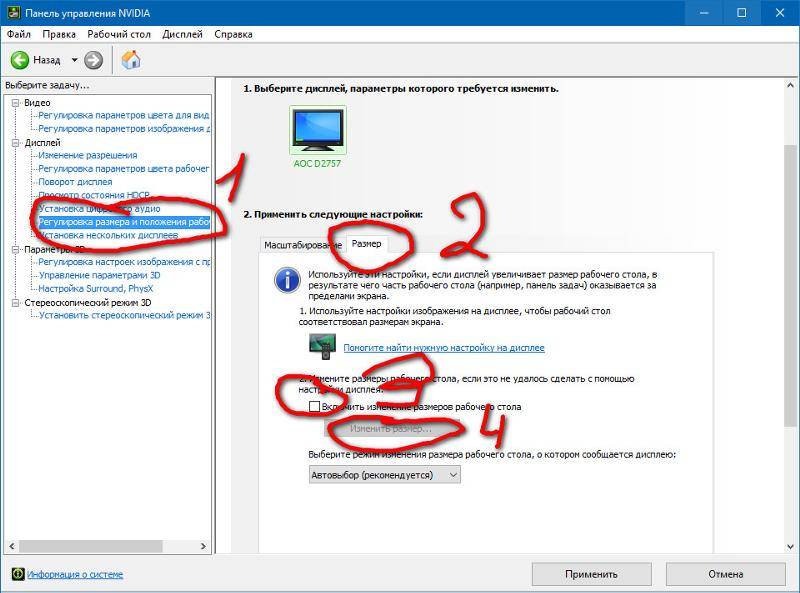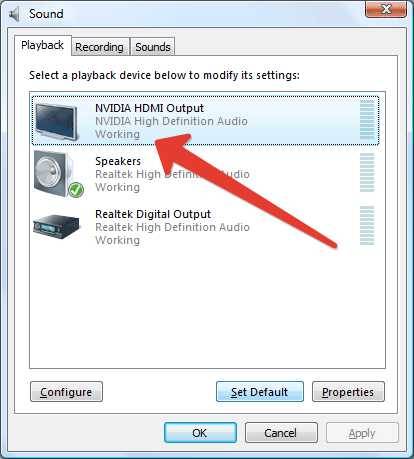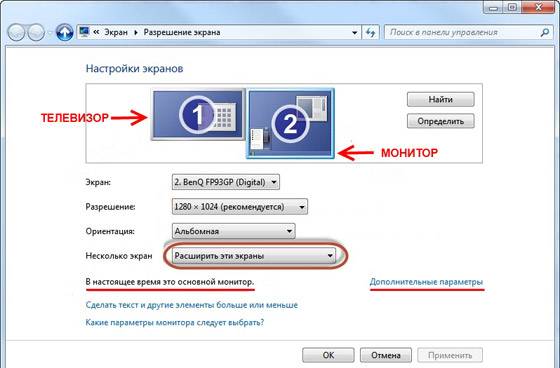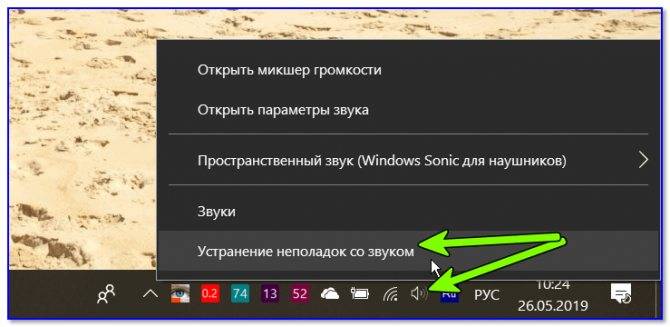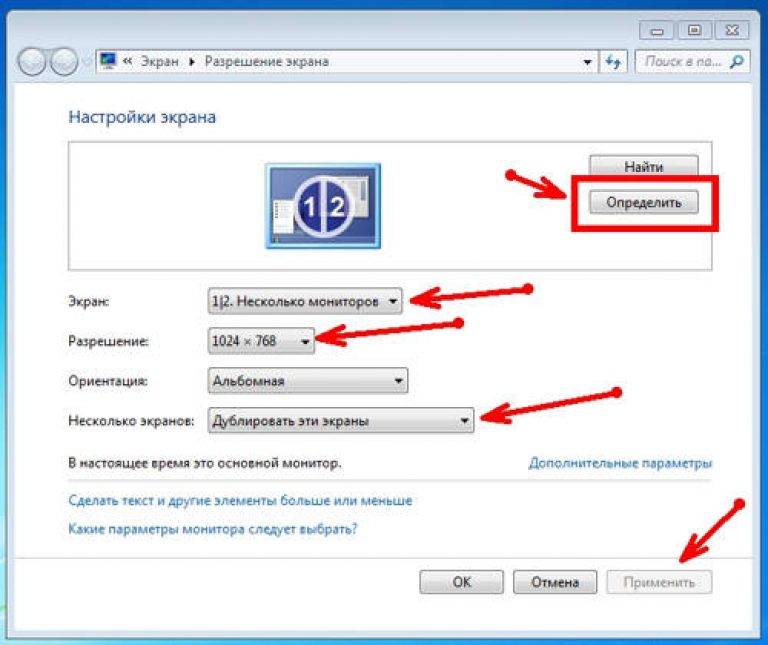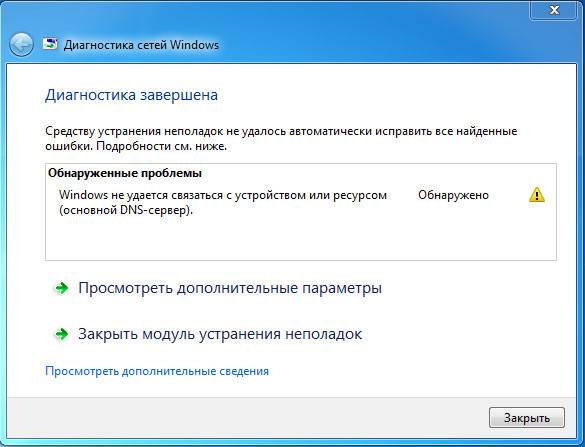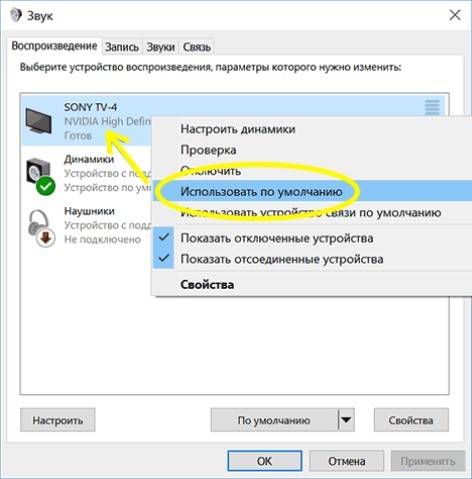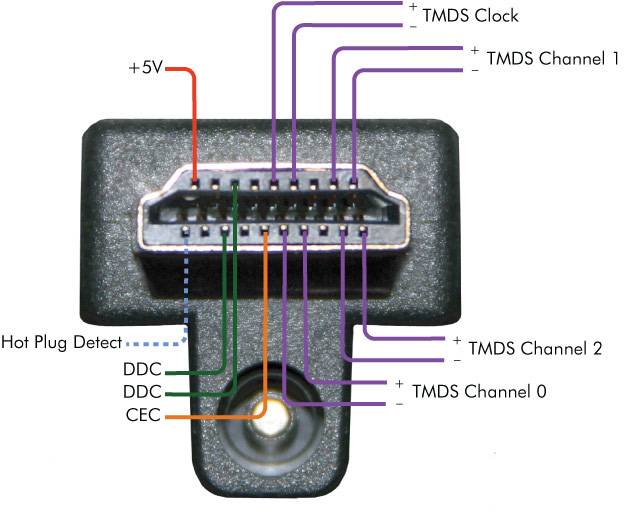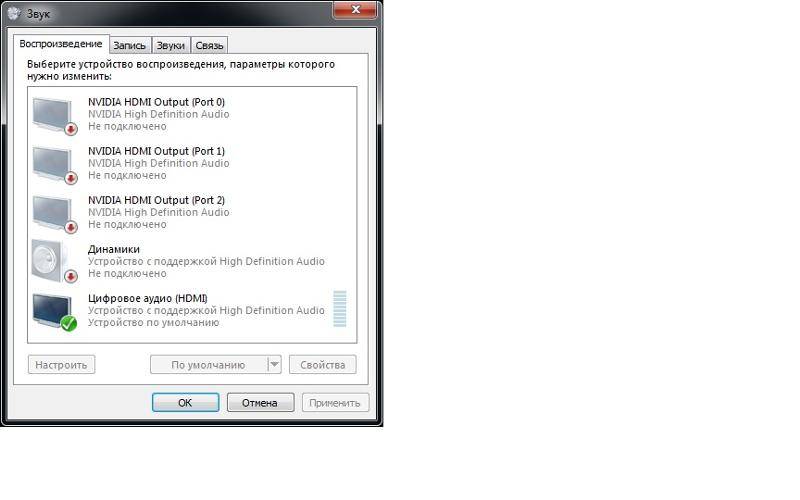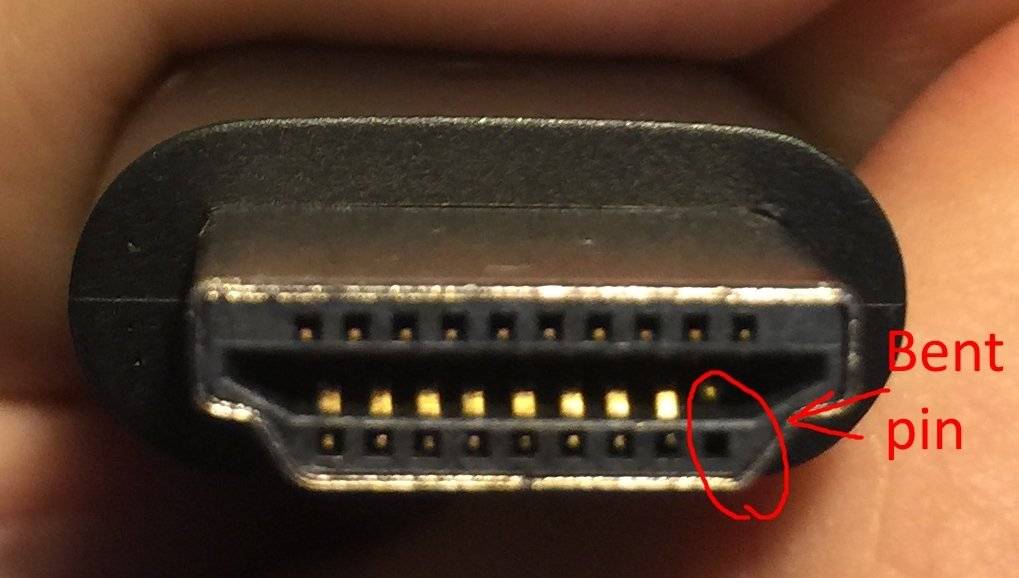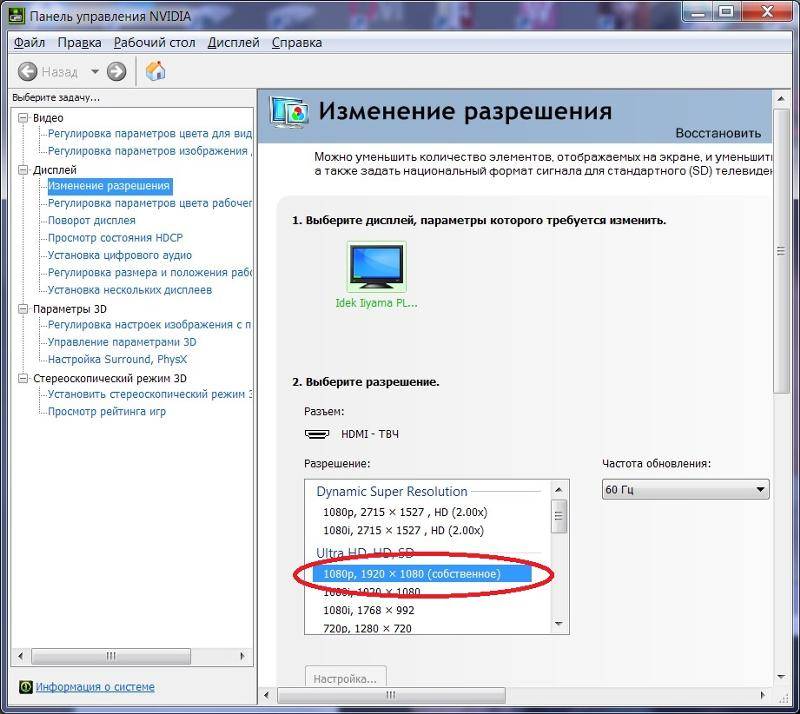Разновидности HDMI
В связи с широким ассортиментом данной кабельной продукции у многих людей возникает резонный вопрос о том, как узнать версию HDMI-кабеля. Чтобы ответить на него, стоит рассмотреть, какие именно типы уже созданы. Появлением нового стандарта высокой четкости мы обязаны организации HDMI Licensing LLC. В свою очередь, она образована благодаря усилиям нескольких компаний:
- Sony;
- Panasonic;
- Philips;
- Thompson (теперь Technicolor);
- Hitachi;
- Toshiba;
- Silicon Image.
Интерфейс HDMI создавался с целью заменить уже устаревший разъем SCART, который еще многие помнят. И с задачей он справился очень даже неплохо.
Если по сути, то HDMI представляет собой скопление 19 проводов, собранных в одну оплетку, имеющую несколько изолирующих слоев внутри. Минимальная пропускная способность составляет 4,9 Гбит/сек (версия 1.0). Передача цифрового сигнала не сопровождается его сжатием, чем и обусловлено его высокое качество.
Самая первая версия HDMI-кабеля впервые была представлена в 2002 году, и вскоре продукция прочно укоренилась в своей нише. Однако развитие его не останавливалось, и практически каждый год появлялась новая версия, и на момент 2013 г. их насчитывалось уже 10:
При этом каждая версия имеет свои различия: как правило, все шло к увеличению пропускной способности и добавлению многих полезных функций.
Рядовому потребителю несложно запутаться в таком многообразии, поэтому после выхода версии HDMI 1.4 HDMI Licensing LLC при поддержке многих производителей решила отойти от цифровой классификации. Теперь все куда проще:
- 2 обычных стандарта (категория 1);
- 2 высокоскоростных интерфейса (категория 2);
- один специализированный протокол для транспортных средств.
Таким образом, все многообразие версий свелось к 5 стандартам. Стоит рассмотреть их более подробно, и тогда различия проявят себя во всей красе. Об этом как раз ниже.
Фактор HDR
Внедрение HDR на все большее число телевизоров Ultra HD 4K также может вызвать сбои в подключении.
Если у вас есть устройство с поддержкой HDR, например, проигрыватель дисков Blu-ray UHD или медиапоток, подключенный к HDR-совместимому телевизору / видеопроцессору и пытающийся получить доступ к совместимому HDR-кодированному контенту, вы можете столкнуться с ситуацией, когда телевизор / видеопроектор может не распознать содержимое HDR.
Когда HDR TV или видеопроектор обнаруживает входящий сигнал HDR, в верхнем левом или правом углу экрана должен появиться краткий индикатор подтверждения. Если вы не видите этот индикатор или видите отображаемое сообщение телевизором или исходным компонентом, в котором указано, что вам необходимо подключить источник HDR к телевизору с поддержкой HDR или если сообщение, в котором указано, что входящий сигнал был понижен до 1080p из-за отсутствия надлежащего обнаружения HDR, есть способы, чтобы вы могли исправить эту проблему.
- Убедитесь, что вы используете высокоскоростные HDMI-кабели (не менее 10,2 Гбит / с – с 18 Гбит / с).
- Если у вас есть источник HDR, направляемый через приемник домашнего кинотеатра на совместимый проектор TV / Video, убедитесь, что ваш ресивер домашнего кинотеатра также совместим с HDR.
- Получите доступ к настройкам вывода видеорежима вашего источника и убедитесь, что он установлен в положение AUTO. Если это так, измените настройку разрешения на 4K (иногда обозначенную как 4K / 2K) и посмотрите, исправляет ли она проблему. Причина, по которой эта проблема возникает, заключается в том, что прошивка проектора TV / Video может неправильно считывать сигнал HDR, когда выходной сигнал настройки разрешения видео установлен на AUTO, поэтому изменение установки источника на 4K может устранить проблему. Проверьте, что ваш телевизор / видеопроектор имеет самое последнее обновление прошивки.
- Если возможно, обновите все кабели HDMI до тех, которые поддерживают скорость передачи данных 18 Гбит / с. Это не влияет на проблему с рукопожатием, но это решает проблему с любыми новыми или будущими функциями HDMI, которые могут вам понадобиться.
- После изменения настроек и обновления кабелей, если ваш телевизор / видеопроектор все еще не распознает ваш источник HDR, затем поддерживайте техническую поддержку вашего ТВ-видеопроектора или даже вашего исходного устройства (ов) и посмотрите, проблема.
Настройка звука по HDMI для телевизора в Windows 7 и Windows 10
В Windows 10, эти настройки выглядят точно так же.
Соедините свой компьютер с телевизором с помощью HDMI кабеля. Выберите на телевизоре нужный HDMI вход в качестве источника, что бы появилось изображение с компьютера. Проверьте, не скручен и не выключен ли звук на самом телевизоре.
Дальше, на компьютере, нажмите правой кнопкой мыши на значок управления звуком на панели уведомлений. Выберите пункт “Устройств воспроизведения”.

Дальше параметры отличаться не будут.
В новом окне, в списке доступных устройств, вы увидите свой телевизор, или устройство «Цифровое аудио (HDMI)». У меня, например, Philips. У вас там может быть написано LG, Samsung, Sony и т. д. Нажмите на него правой кнопкой мыши, и выберите “Использовать по умолчанию”.
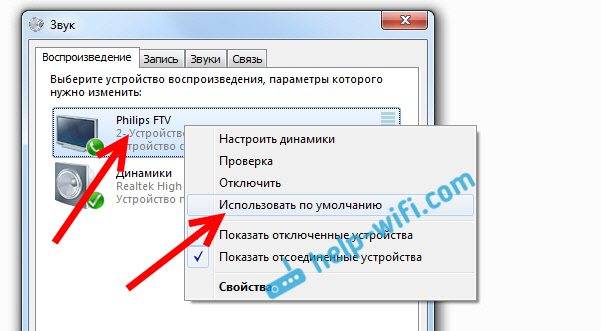
Все, звук заработает на телевизоре. Выбранное нами устройство, будет использоваться по умолчанию. Нажмите Ok, что бы закрыть окно.
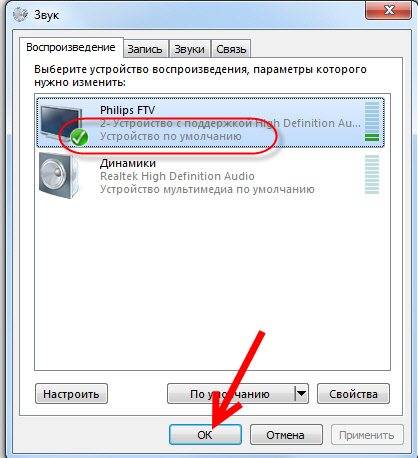
Как видите, нужно было просто сменить устройство воспроизведения, и звук сразу начал звучать с телевизора. Таким же способом, можно обратно переключится на динамики ноутбука, или колонки. После отключения HDMI кабеля, звук автоматически будет звучать с динамиков. А при повторном подключении телевизора, звук сам будет работать по HDMI.
Если вам нужно одновременно выводить звук на колонки компьютера и динамики телевизора, то можете попробовать настроить все по этой инструкции.
Другие возможные причины

Наиболее распространённой проблемой оказываются антенны и кабеля. С первыми немного проще: достаточно убедиться, что используется дециметровая (они поставляются без длинных элементов, поэтому выделяются компактными размерами). Иногда её заменяют польской решёткой, в таком случае необходимо оценить расстояние до ретрансляционной вышки: если она близко, значит потребуется демонтаж усилителя.
Важный момент — контроль положения антенны. Она всегда разворачивается в сторону ретранслятора. Также между ней и вышкой не должно быть экранирующих сигнал препятствий.
Следующий этап — обследование кабеля. Легче всего проверить штекер и места соединений: центральная жила не должна соприкасаться с экранирующей оплёткой. Если же там всё в порядке, следует при помощи тестера или подключения к заведомо рабочей антенне определить целостность кабеля. Перебитый и перегоревший потребует замены. В противном случае следует обратиться к телемастеру.
Правила подключения
Во избежание неприятностей специалисты рекомендуют придерживаться правил и инструкции подключения оборудования:
- Отключите от сети ТВ, отсоедините антенну и пр. периферийные устройства.
- Подключите компьютерное оборудование, воспользуйтесь переходником, если нужно.
- Включите питание.
- Запустите ПК, подождите, пока операционная система полностью загрузится.
- Включите ТВ, настройте источник.
Старайтесь взаимодействовать с техникой предельно аккуратно, хранить шнур, не перегибая его. Тогда оборудование будет исправно работать. Но если неисправности или программные сбои все-таки обнаружены, лучше воспользуйтесь услугами специалистов, откажитесь от самостоятельного восстановления дорогостоящей техники LG, Samsung, Philips, Sony. Вызвать мастера на дом можно по телефону 8 или на сайте с помощью формы обратной связи.
Этапы проверки оборудования
- В первую очередь необходимо проверить качество подключения проводов и состояние разъемов.
- Далее нужно проверить правильность компьютерных настроек.
- Затем проверяется обновление драйверов и настройки видеокарты.
- Запуск антивирусной программы для сканирования вредоносных программ.
- Проверка порта. Рекомендуется выполнить подключение к другому устройству.
Проверка кабеля
Если вдруг перестал работать ТВ, подключенный к ПК, а до этого момента все было настроено исправно, значит, отошел кабель или его перебили. Первый вариант более распространен, так как можно зацепить переходник, просто проходя мимо. А вот второй реже, так как оптимальная длина кабеля HDMI не настолько большая, чтобы лежать на полу и попасть под чью-то тяжелую ногу.
Настройки ТВ
Когда телевизор не видит ноутбук через HDMI сразу же после соединения оборудования, скорее всего, неверно выбрать источник сигнала на самом ТВ.
Если нет сигнала от компьютера, то на пульте от ТВ следует найти кнопку «вход», «источник» или «Imput», может быть сразу на ТВ от LG написано «HDMI». Заходите в открывшееся окно и там, в перечне активных входов, выбираете нужный. Подтвердить действие нажатием на «ОК».
Если оборудование все равно не подключается после проделанных операций, проводим диагностику дальше.
Настройки монитора
Убедившись, что от телевизора сигнал идет по верному пути, переходим к диагностике экрана ноутбука или ПК, а точнее, к настройкам. Их провести может любой пользователь с базовым знанием своего компьютера:
- Навести мышкой на любое свободное пространство экрана и нажать на правую кнопку.
- В появившемся перечне выбрать «Разрешение экрана» или «Графические характеристики» в зависимости от типа ОС.
- Выбрать подходящий вариант для отображения картинки на ТВ. В паспорте устройств прописано допустимое разрешение, придерживаться его.
На ноуте проделать все легче. Зажать одновременно кнопку «Fm» и F4, держать до тех пор, пока не подберется оптимальный вариант. После этого ноутбук к телевизору подключится корректно и ошибка, что нет изображения, уйдет.
Ошибка видеокарты
Еще одна причина, почему не работает соединение устройств – некорректное функционирование видеокарты ПК. В таком случае ноутбук не видит другое устройство или не выводит на него изображение.
Для устранения нужно попробовать поставить новые драйвера, которые есть в глобальной сети для каждой модели устройства. Иногда может потребоваться полная переустановка или замена элемента.
Настройка частоты и разрешения экрана
Если после этого подключить телевизор к компьютеру через HDMI все равно не удалось, то возможно, настройки компьютера не соответствуют возможностям ТВ. Речь идет о разрешении и частоте. Если ТВ старый, и его разрешение составляет HD, а системник по умолчанию настроен на FHD, то ТВ просто не способен демонстрировать изображение. В этом случае следует войти в настройки экрана по инструкциям, указанным выше (для каждой версии ОС).

Разрешение устанавливается в том же меню, где настраивается способ отображения. Следует предварительно выбрать второй экран (настройки для ТВ) и в соответствующем пункте меню установить нужное.
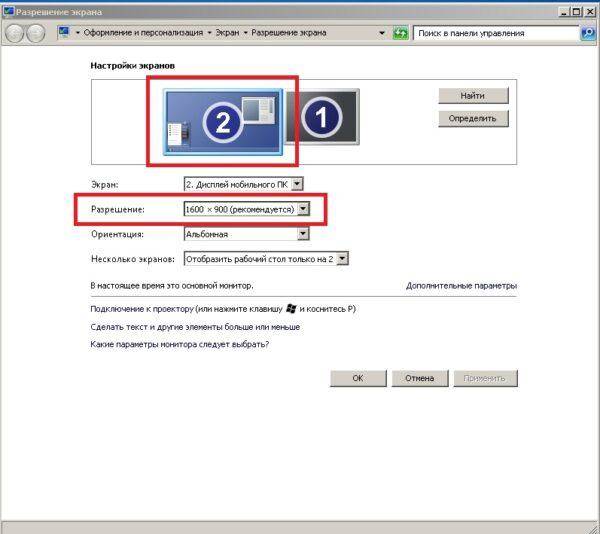
После этого необходимо выбрать «Дополнительные параметры дисплея» — «Свойства видеоадаптера для дисплея 2» и указать частоту. По умолчанию стоит 60 Гц, есть смысл попробовать меньшие параметры.
Важно! Интересной особенностью телевизора LG, Sony и отдельных моделей прочих производителей является установка разрешения непосредственно в меню устройства. В настройках есть раздел «подключение к ПК», и в нем потребуется установить максимально поддерживаемое видеокартой лэптопа или настольного ПК.. Часто от пользователей поступает сообщение о сборе следующего характера: HDMI режим не поддерживается»
На телевизоре Samsung это было распространенным явлением несколько лет назад. «Лечить» это предлагали переключением разрешения и частоты, но позже выяснилось, что это заводской дефект, который устранялся только прошивкой. Проблема характерна для старых моделей, у современных ТВ ее нет. Для тех, кто столкнулся с подобным, единственный выход – поход в сервисный центр
Часто от пользователей поступает сообщение о сборе следующего характера: HDMI режим не поддерживается». На телевизоре Samsung это было распространенным явлением несколько лет назад. «Лечить» это предлагали переключением разрешения и частоты, но позже выяснилось, что это заводской дефект, который устранялся только прошивкой. Проблема характерна для старых моделей, у современных ТВ ее нет. Для тех, кто столкнулся с подобным, единственный выход – поход в сервисный центр.
Советы по устранению неполадок HDMI
Вот список основных вещей, которые вы можете сделать, чтобы исправить проблемы подключения HDMI, прежде чем разрешить панику.
- Проверьте подключение вашего кабеля HDMI: Соединения HDMI не подходят настолько жестко, как компонентное или композитное видеосоединение, и иногда могут выскальзывать, если оборудование слегка перемещено. Если это проблема – подумайте о том, чтобы получить блокировки для ваших кабелей HDMI или получить самоблокирующиеся кабели HDMI.
- Попробуйте различную последовательность включения для ваших компонентов: Если у вас есть привычка сначала включать телевизор, то ваш проигрыватель Blu-ray Disc или другой компонент источника HDMI попробуют обратную последовательность включения и посмотрите, работает ли это. Кроме того, если у вас есть проигрыватель Blu-ray Disc или другой компонент, подключенный к ресиверу домашнего кинотеатра, а затем к телевизору – попробуйте разные комбинации запуска и посмотрите, работает ли это. Если вы найдете последовательность, которая работает, запомните ее. Конечно, убедитесь, что когда все включено, и что вы выбрали правильный вход на вашем телевизоре, к которому подключен проигрыватель Blu-ray Disc или другой компонент источника.
Однако, если изменение последовательности включения вашего телевизора и подключенных компонентов, похоже, не делает трюк, когда включен телевизор и источник, просто попробуйте переключиться на другой вход на телевизоре, а затем переключитесь обратно на HDMI и посмотрите если сигнал заблокирован неправильно.
Как только вы определили лучшую последовательность включения – запишите ее для дальнейшего использования.
- Проверьте настройки выходного видеосигнала вашего источника: Если на вашем проигрывателе Blu-ray Disc или другом источнике HDMI есть меню настроек вывода видеоизображения, проверьте, установлено ли оно АВТО. Если это так, сбросьте его в соответствии с собственным разрешением вашего телевизора или видеопроектора (например, 720p, 1080p или 4K, если у вас есть телевизор с поддержкой 4K или видеопроектор) и посмотрите, обеспечивает ли это более стабильный результат.
- Использование процесса устранения: Если у вас есть проигрыватель Blu-ray Disc (или другой источник HDMI), подключенный к ресиверу домашнего кинотеатра к телевизору, и вы все равно не получаете ничего, чтобы отображать ваш экран телевизора, независимо от того, как вы включите последовательность, которую вы пытаетесь использовать, используйте процесс устранения. Подключите Blu-ray Disc (или другой источник HDMI) непосредственно к телевизору. Это обходит приемник домашнего кинотеатра. Посмотрите, делает ли это трюк. Если это так, приемник домашнего кинотеатра или комбинация источника источника HDMI / домашнего кинотеатра, скорее всего, являются виновниками. Теперь вы можете подключить источник HDMI, подключенный непосредственно к телевизору, а затем сделать отдельное аудиосоединение с вашего исходного устройства (например, проигрывателя дисков Blu-ray) на ресивер домашнего кинотеатра. Это не обязательно самый эффективный метод подключения, но вы все равно можете использовать обособленное видео и аудио соединение в качестве оптимального варианта на данный момент или в качестве постоянного решения, если хотите.
- Проверка обновлений прошивки: Если вы обнаружите, что ни одно из вышеперечисленных решений не работает или работает последовательно – проверьте, есть ли какие-либо объявленные обновления прошивки для вашего источника HDMI и домашнего кинотеатра (или даже вашего телевизора), которые могут решить эту проблему. Кроме того, проверьте, есть ли жалобы, поданные или отправленные другими пользователями относительно проблем с подключением HDMI к вашим компонентам.
Что делать, если Windows 10 HDMI на ТВ не работает?
- Сбросить настройки отображения
- Устранение неполадок оборудования и устройств
- Обновить драйвер дисплея через диспетчер устройств
- Установка драйверов в режиме совместимости
Обычно компьютеры подключаются к телевизорам Smart TV с помощью кабеля HDMI. И в случае возникновения этой проблемы возможно, что кабель поврежден. Следовательно, рекомендуется проверить кабель, чтобы убедиться, что он в хорошем состоянии. Если это так, то вы можете попробовать некоторые из исправлений, приведенных в этом руководстве.
1. Сбросить вывод на дисплей
Если вывод изображения на вашем компьютере не настроен надлежащим образом, ваш компьютер не сможет обнаружить/распознать телевизор, к которому он подключен.
Чтобы сбросить вывод на дисплей, выполните следующие действия:
- Подключите компьютер к телевизору с помощью кабеля HDMI.
- В окне рабочего стола вашего ПК нажмите правой кнопкой мыши и выберите Персонализация в списке параметров.
- Выберите Показать . Это должно показать вам подключенный телевизор (как второй монитор). Если вы не можете обнаружить телевизор, продолжайте.
- Нажмите клавиши Windows Key + P .
- В следующем окне выберите Дублировать или Расширить .
После этой процедуры ваш ПК должен теперь распознать совместимый Smart TV, который подключен к нему.
2. Устранение неполадок оборудования и устройств
Запустите это средство устранения неполадок, чтобы проверить, все ли необходимое оборудование в хорошем состоянии. Чтобы запустить это средство устранения неполадок в Windows 10, следуйте пошаговой инструкции ниже:
- Нажмите на кнопку Пуск .
- Введите устранение неполадок в поле поиска и выберите Устранение неполадок .
- В открывшемся окне найдите и выберите Показать все (в верхнем левом углу экрана).
- Найдите и выберите Оборудование и устройства .
- Завершите процесс, следуя командам на экране.
- Выйти из программы.
После запуска этого средства устранения неполадок снова подключите телевизор и проверьте, может ли ваш ПК теперь обнаружить телевизор.
Если проблема не устранена, вы можете попробовать следующее решение.
3. Обновите драйвер дисплея через диспетчер устройств
В случае, если предыдущие решения не могли решить проблему, и ваш ПК с Windows 10 по-прежнему не может распознать телевизор, вам, возможно, придется обновить драйвер дисплея вручную через диспетчер устройств вашего ПК.
Чтобы вручную обновить драйвер дисплея через диспетчер устройств, вы можете выполнить следующие действия:
- Нажмите Windows Key + X , чтобы открыть меню Win + X.
- Выберите Диспетчер устройств и найдите Адаптеры дисплея .
- Разверните Адаптер дисплея , чтобы отобразить основные параметры.
- Найдите и щелкните правой кнопкой мыши на видео драйвер.
- Нажмите Обновить драйвер .
- Подождите, пока обновление завершится.
- Перезапустить компьютер.
В случае, если ошибка связана с драйвером дисплея, его обновление исправит ошибку, и теперь ваш ПК сможет обнаружить подключенный телевизор.
При желании вы также можете автоматически обновить драйверы с помощью стороннего инструмента, такого как TweakBit Driver Updater . Это приложение будет сканировать вашу систему и автоматически обновлять все устаревшие драйверы.
Кроме того, вы можете автоматически обновить все ваши драйверы всего за пару кликов, используя сторонние инструменты, такие как TweakBit Driver Updater .
– Загрузите средство обновления драйверов Tweakbit
4. Установите драйверы в режиме совместимости
Если предыдущее решение не помогло вам и вы не смогли установить драйверы, вы можете попробовать установить их в режиме совместимости. Для этого выполните следующие действия:
Эта процедура при правильном выполнении должна исправить ошибку.
Если проблема не устранена, вы можете запустить Средство устранения неполадок Центра обновления Windows и проверить, может ли оно решить проблему.
Вот некоторые потенциальные решения, которые вы можете попробовать, если Windows 10 не сможет распознать или обнаружить ваш телевизор. Однако следует отметить, что в случае физического повреждения кабеля HDMI эти решения практически бесполезны. В таких случаях вам, возможно, придется заменить кабель.
Общая сводка
HDMI-порты имеют разные типы и версии, под каждую из которых нужен подходящий кабель. Например, у вас не получится подключить при помощи кабеля стандартного размера устройство, которое использует C-тип порта (это самый миниатюрный HDMI-порт). Также у вас будут затруднения в подключении портов с разными версиями, плюс под каждую версию нужно подобрать подходящий кабель. К счастью, с данным пунктом всё немного проще, т.к. некоторые версии обеспечивают хорошую совместимость друг с другом. Например, версии 1.2, 1.3, 1.4, 1.4a, 1.4b полностью совместимы друг с другом.
Урок: Как выбрать HDMI-кабель
Перед подключением нужно проверить порты и кабели на наличие различных дефектов – сломанных контактов, наличия мусора и пыли в разъёмах, трещин, оголённых участков на кабеле, хлипкое крепление порта к устройству. От одних дефектов избавится достаточно легко, для устранения других придётся сдавать технику в сервисный центр или менять кабель. Наличие таких проблем, как оголённые провода, может быть опасно для здоровья и безопасности владельца.
Если версии и типы разъёмов соответствуют друг другу и кабелю, нужно определится с типом проблемы и решить её подходящим способом.
Проблема 1: изображение не выводится на ТВ
При подключении компьютера и телевизора изображение не всегда может выводиться сразу, иногда нужно проделать некоторые настройки. Также проблема может быть в телевизоре, заражении компьютера вирусами, устаревших драйверах видеокарты.
Рассмотрим инструкцию по проведению стандартных настроек экрана для ноутбука и компьютера, которая позволит настроить вывод изображения на ТВ:
- Нажмите правой кнопкой мыши по любой пустующей области рабочего стола. Появится специальное меню, из которого нужно перейти в «Параметры экрана» для Windows 10 или «Разрешение экрана» для более ранних версий ОС.

Далее придётся нажать «Обнаружить» или «Найти» (зависит от версии ОС), чтоб ПУ обнаружил телевизор или монитор, который уже подключён по HDMI. Нужная кнопка находится либо под окном, где схематично изображён дисплей с цифрой 1, или справа от него.

В открывшемся окне «Менеджера дисплеев» нужно найти и подключить телевизор (должна быть иконка с подписью TV). Нажмите на неё. Если она не появилась, то проверьте ещё раз правильность подключения кабелей. При условии, что всё нормально, рядом со схематичным изображением 1-го экрана появится аналогичное изображение 2-го.
Выберите варианты отображения изображения на двух экранах. Всего их предложено три: «Дублирование», то есть, одинаковая картинка отображается и на дисплее компьютера и на ТВ; «Расширить рабочий стол», предполагает создание единого рабочего пространства на двух экранах; «Отобразить рабочий стол 1:2», этот вариант подразумевает передачу изображения только на один из мониторов.

Чтобы всё работало корректно, желательно выбирать первый и последний вариант. Второй можно выбрать только в том случае, если вы хотите подключить два монитора, вот только HDMI неспособен корректно работать с двумя и более мониторами.
Проведение настройки отображения не всегда гарантирует, что всё заработает на 100%, т.к. проблема может крыться в других компонентах компьютера или в самом телевизоре.
Проблема 2: не передаётся звук
В HDMI интегрирована технология ARC, которая позволяет передавать звук вместе с видеоконтентом на телевизор или монитор. К сожалению, далеко не всегда звук начинает передаваться сразу, так как для его подключения нужно произвести некоторые настройки в операционной системе, обновить драйвера звуковой карты.
В первых версиях HDMI не было встроенной поддержки ARC-технологии, поэтому если у вас устаревший кабель и/или разъём, то для подключения звука придётся либо производить замену портов/кабелей, либо докупать специальную гарнитуру. Впервые поддержка передачи звука была добавлена в HDMI версии 1.2. А кабели, выпущенные до 2010 года, имеют проблемы с воспроизведением звука, то есть, он, возможно, и будет транслироваться, но его качество оставляет желать лучшего.
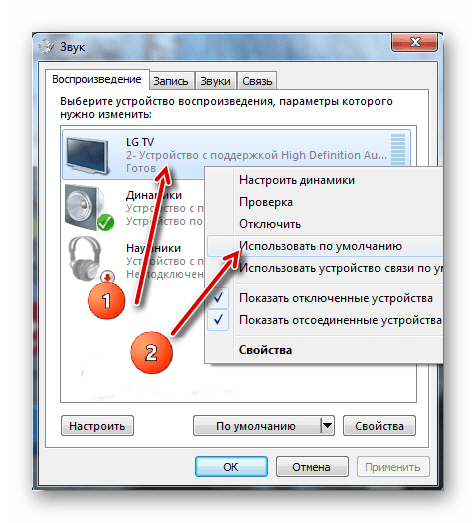
Урок: Как подключить звук на телевизоре через HDMI
Проблемы с подключением ноутбука с другим устройством через HDMI возникают часто, но при этом многие из них легко решить. Если же их не удаётся решить, то скорее всего придётся менять или ремонтировать порты и/или кабели, так как высок риск того, что они повреждены.
Опишите, что у вас не получилось.
Наши специалисты постараются ответить максимально быстро.


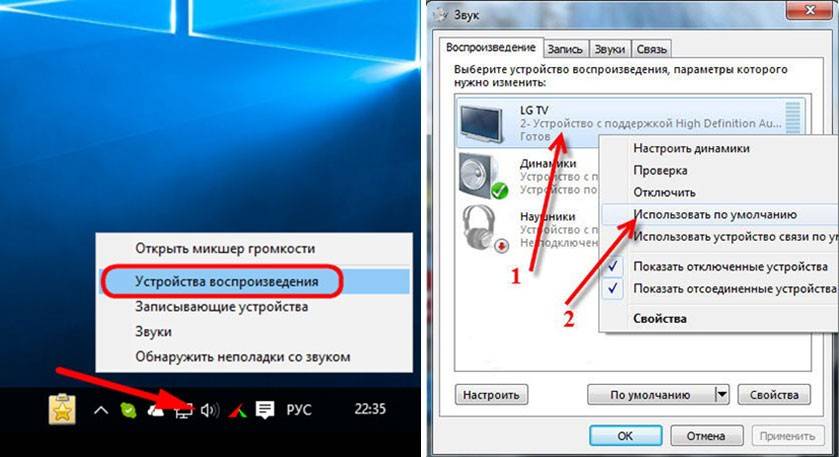

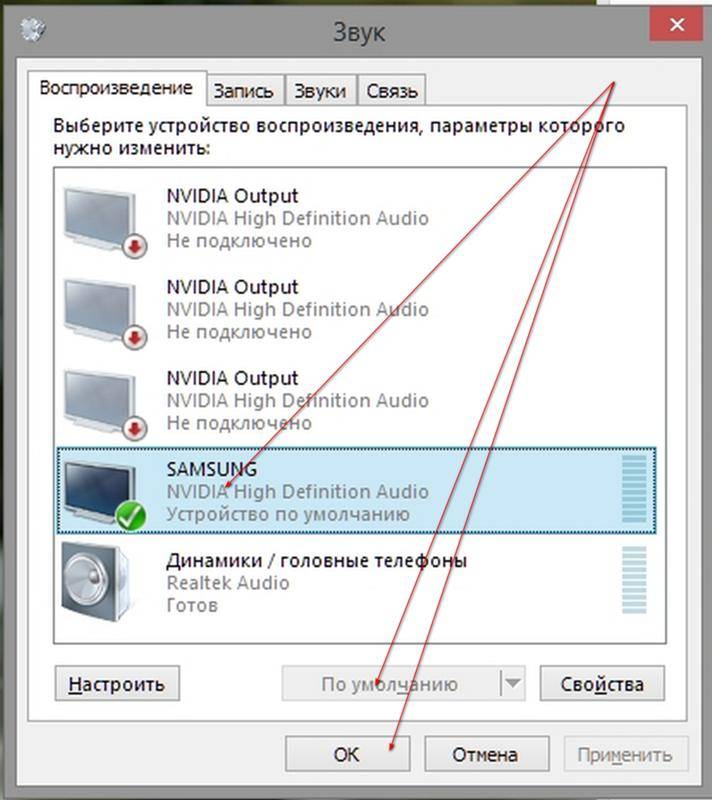
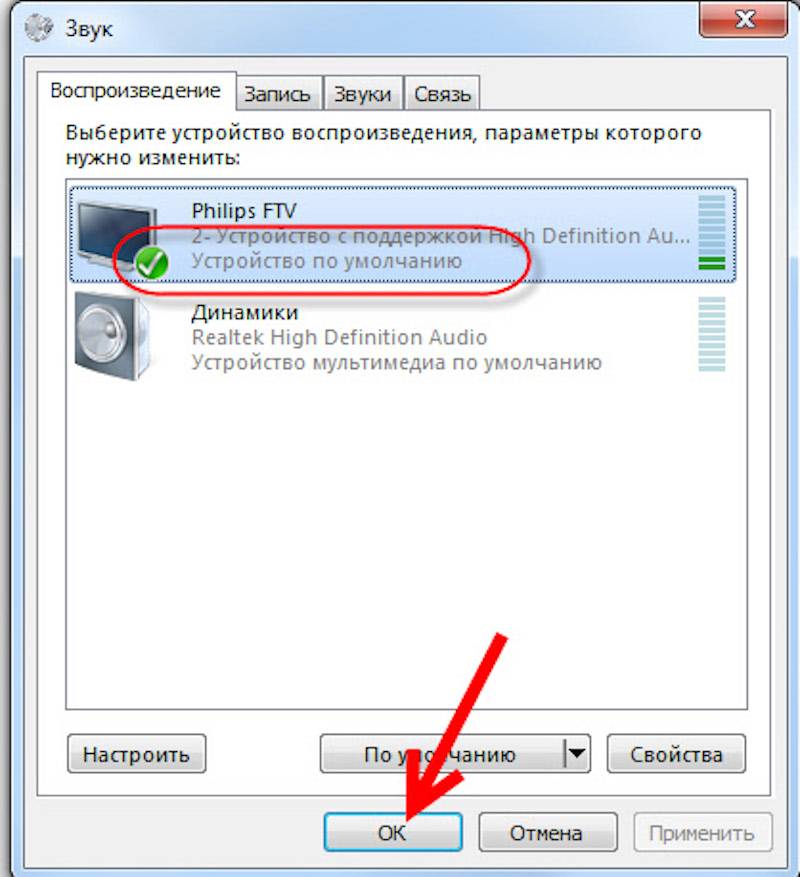
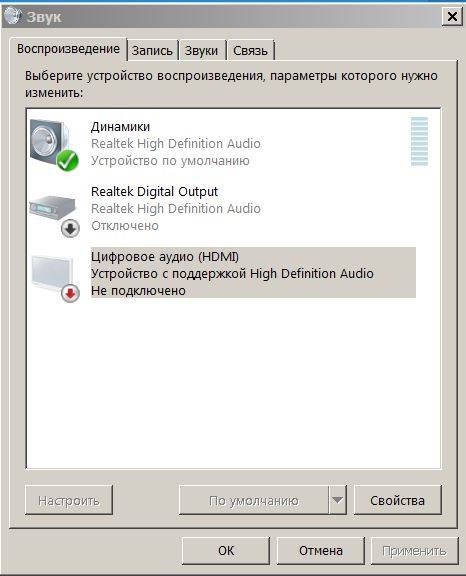
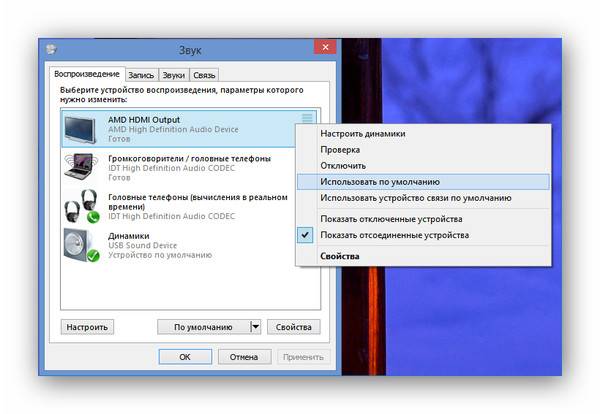
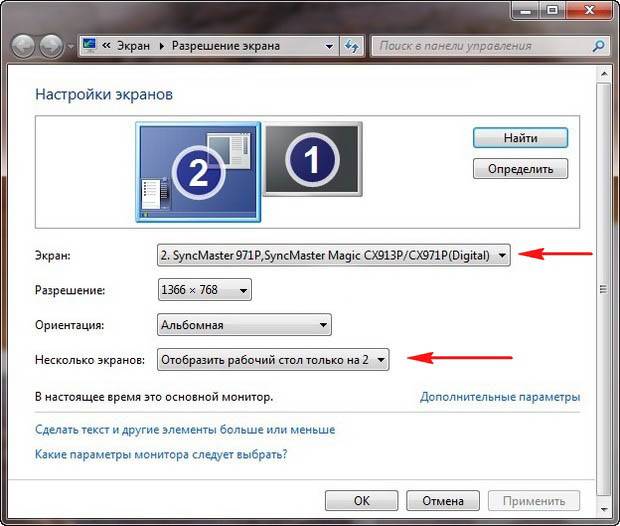



![Как исправить проблемы с выходом hdmi в windows 10 [простые методы]](https://technika-remont.ru/wp-content/uploads/3/2/8/328d6c76589b3158acac80f809f711dd.jpeg)