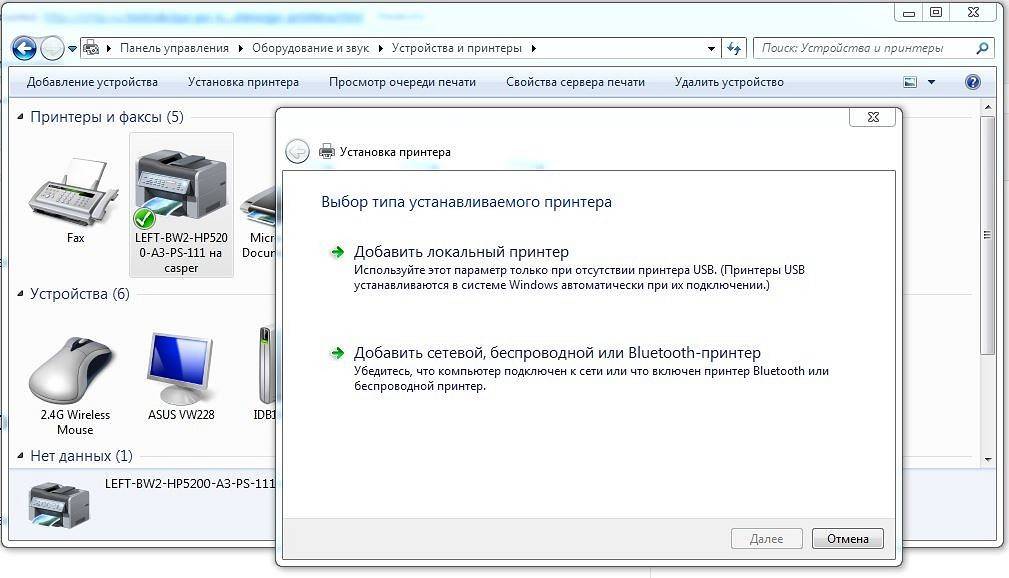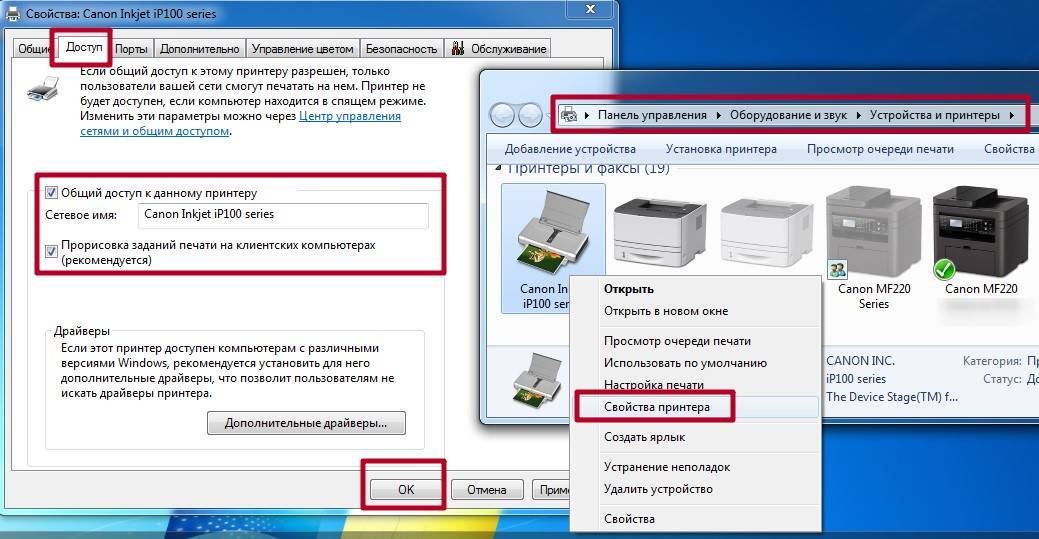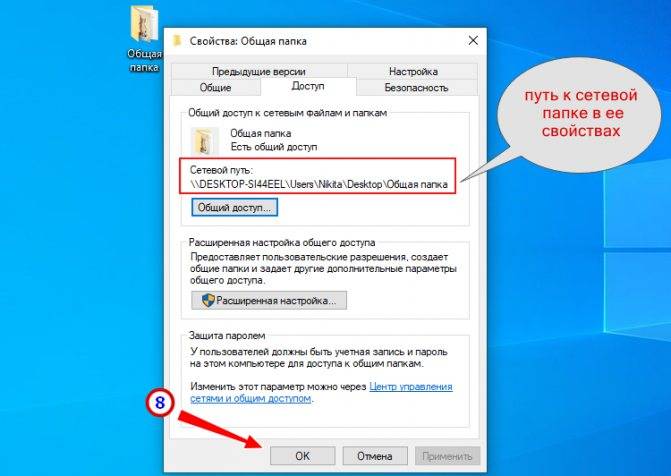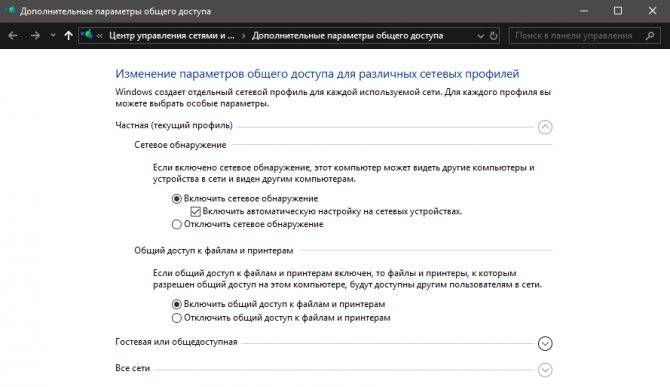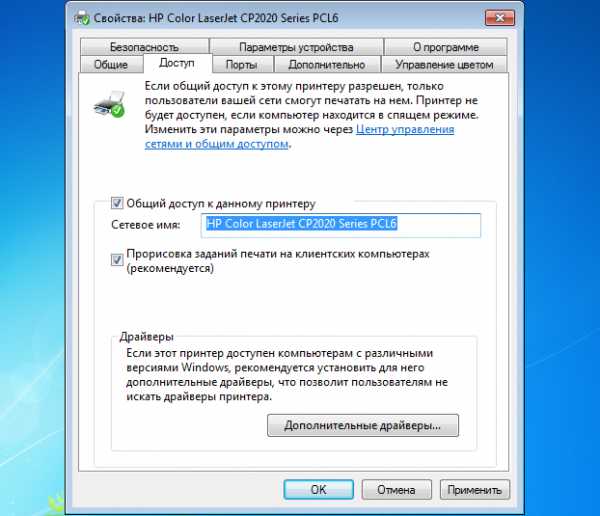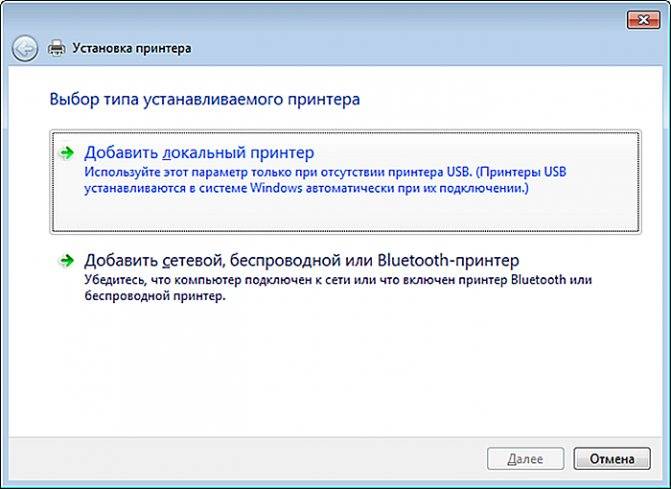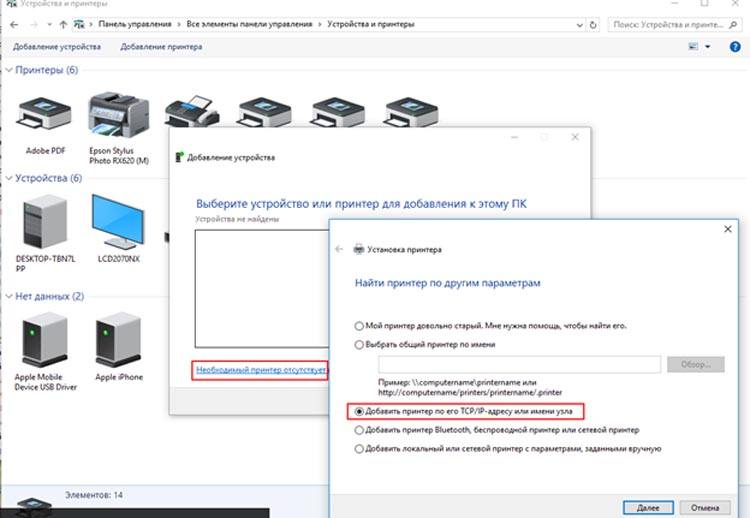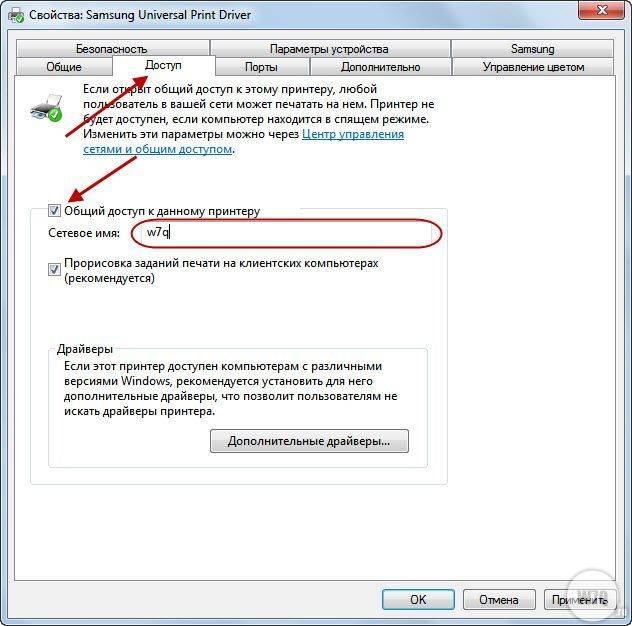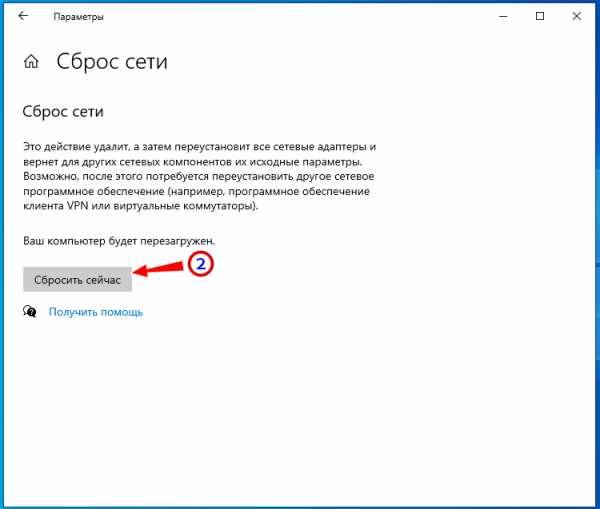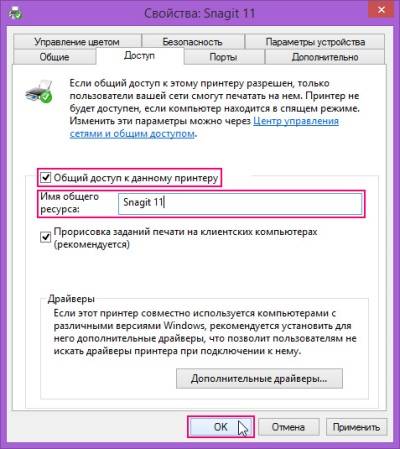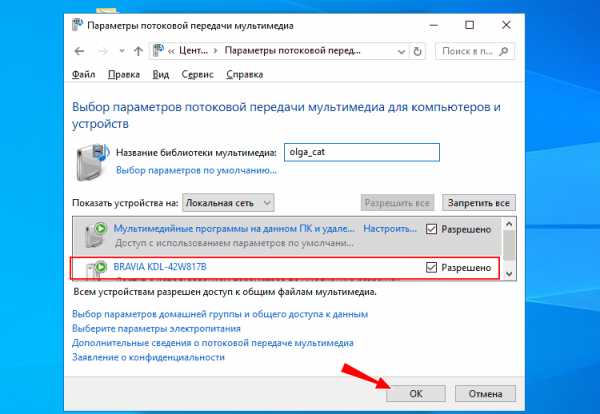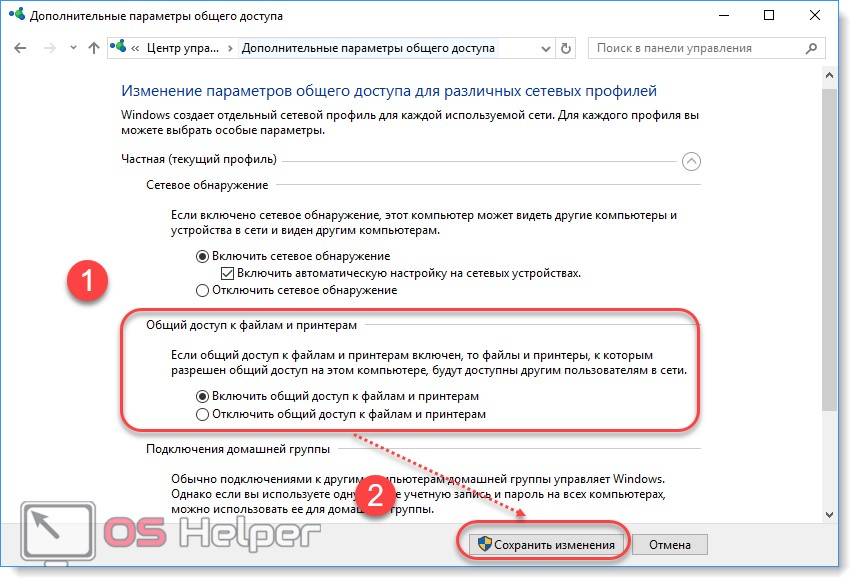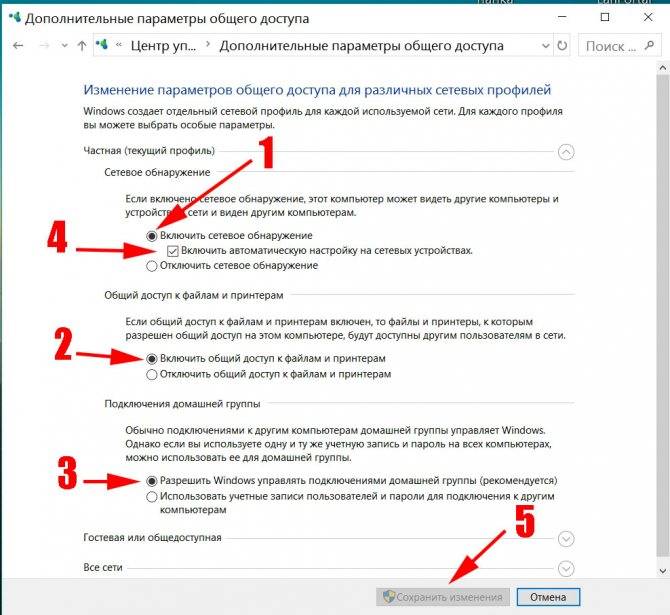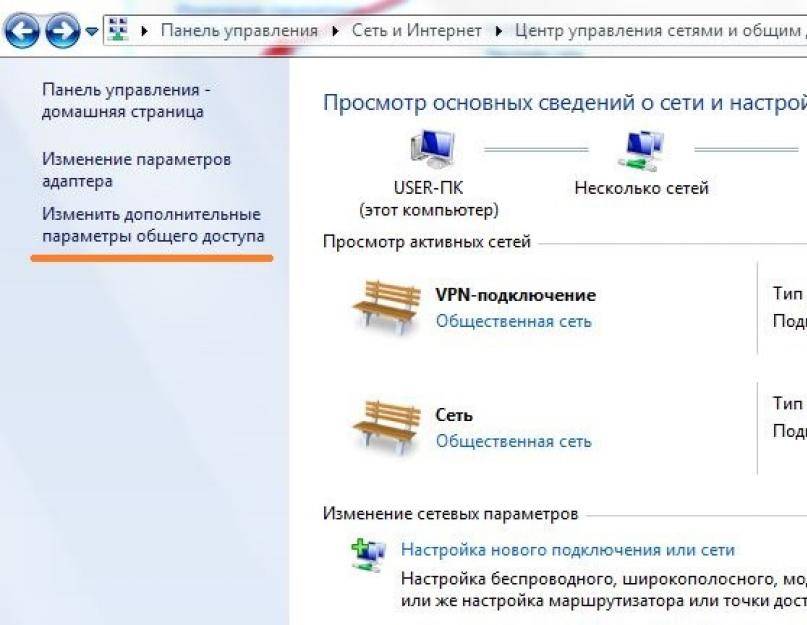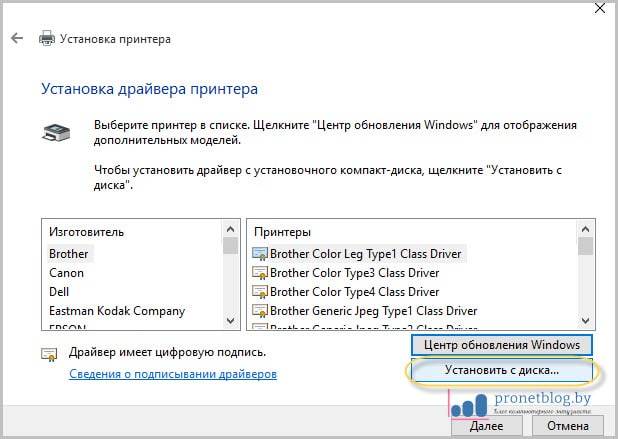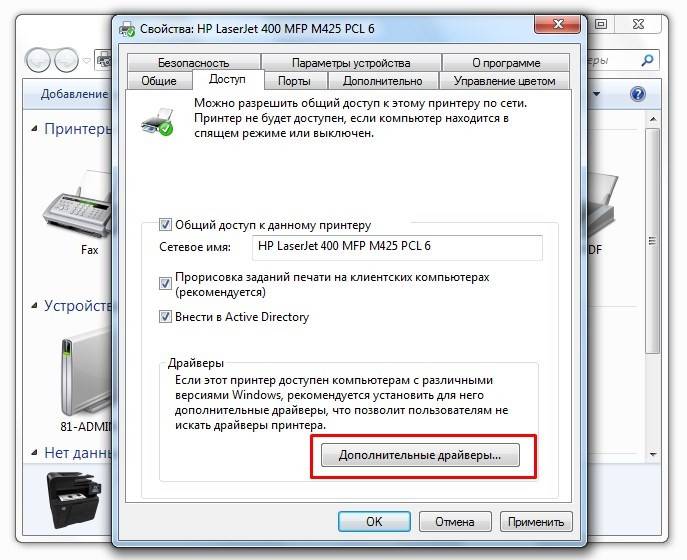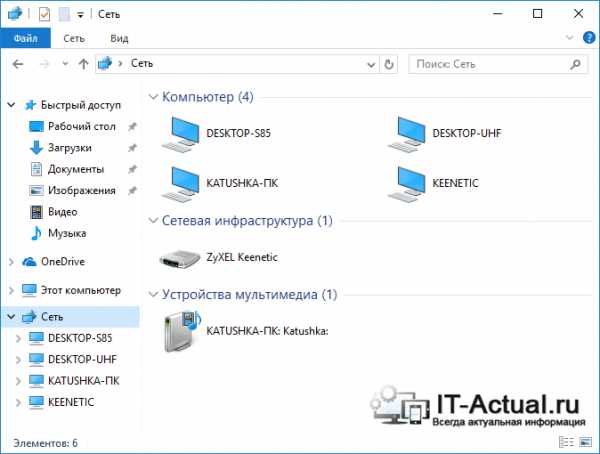Автоматическая установка
Если Вы планируете подключить свой принтер к компьютеру или ноутбуку под управлением Windows 10 через USB провод, то в большинстве случаев настройка и установка драйверов произойдет в автоматическом режиме. В этом случае главное сделать все правильно при соединении обоих устройств. Подготовьте специальный шнур, которого в коробке с техникой, может не оказаться. Многие производители современные модели ими попросту не комплектуют. Купить без проблем можно в любом ближайшем компьютерном магазине в своем городе.
После чего воткните концы кабеля в соответствующие разъемы на принтере и в компьютере или ноутбуке. При работе с ПК воздержитесь от использования юсб входов на передней панели блока. Они могут работать нестабильно из-за непрямой связи с материнской платой
А также важно, чтобы версии USB интерфейса совпадали у шнура, устройства печати и «компа». После соединения останется только немного подождать пока система Виндовс 10 обнаружит принтер и установит соответствующий его модели драйвер
Увидеть его можно в разделе панели управления «Принтеры и сканеры». Произведите настройки печати по инструкции в конце этой статьи.
Настройка параметров общего доступа в Windows 10
Нам нужно открыть окно “Дополнительные параметры общего доступа”. Это можно сделать через “Центр управления сетями и общим доступом”, или в параметрах, в разделе “Сеть и Интернет” – “Параметры общего доступа”.
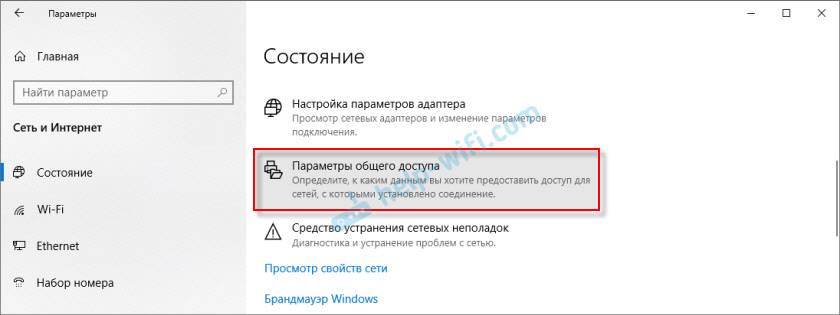
Для профиля “Частная (текущий профиль)” нам нужно установить такие настройки:
- Включить сетевое обнаружение – если сетевое обнаружение включено, то наш компьютер будет видеть другие компьютеры в сети, и будет виден другим компьютерам.
- Включить общий доступ к файлам и принтерам – после включения все папки и принтеры к которым разрешен общий доступ будут доступны другим устройствам в этой локальной сети. По умолчанию это стандартные общие папки (Общая музыка, Общие документы, Общие видеозаписи и т. д.). Дальше в статье я покажу, как открыть общий доступ к любой папке на вашем компьютере.
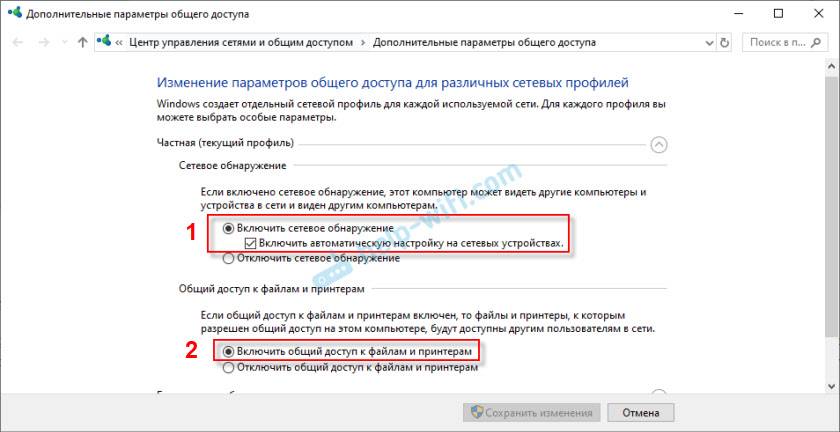
Так же меняем следующие настройки для профиля “Все сети”:
- Включить общий доступ, чтобы сетевые пользователи могли читать и записывать файлы в общих папках.
- Отключить общий доступ с парольной защитой. Что касается общего доступа с парольной защитой или без, то разница в том, нужно ли вводить пароль при доступе к общей папке на данном компьютере. В домашней сети, как правило, пароль не нужен. Но если есть необходимость, вы можете оставить парольную защиту. Тогда на других компьютерах будет появляться запрос имени пользователя и пароля (пользователя удаленного компьютера).
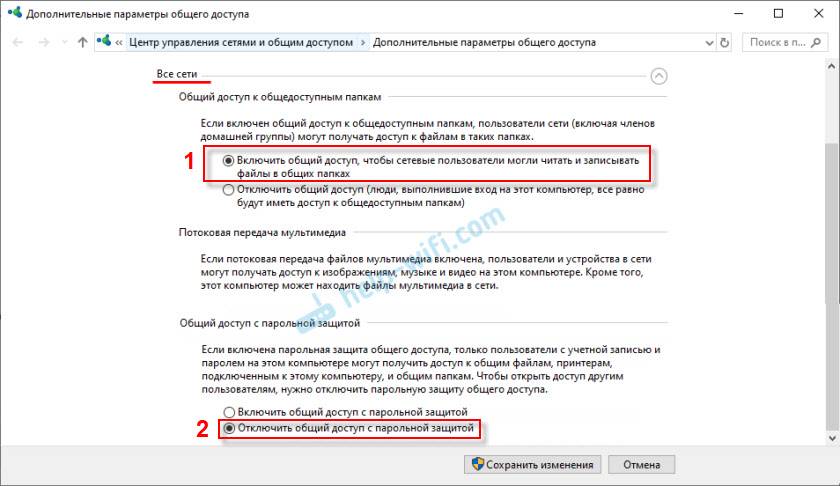
Обязательно нажимаем на кнопку “Сохранить изменения”!
Все! Настройка локальной сети в Windows 10 завершена.
Доступ к общим папкам с другого компьютера в локальной сети
После настройки общего доступа мы можем получить доступ к общим папкам с других компьютеров, которые находятся в одной сети (подключены через один роутер или свитч).
На других компьютерах желательно выполнить такие же настройки общего доступа, как я показывал выше. Если вы это сделаете, то в проводнике на вкладке “Сеть” сразу появится компьютер из сетевого окружения. В противном случае сетевое обнаружение придется включать с самом проводнике (скриншоты ниже).
Можно сразу перейти в проводник, на вкладку “Сеть”. Если сетевое обнаружение на этом компьютере отключено, то вы увидите сообщение: “Сетевое обнаружение отключено. Сетевые компьютеры и устройства не видны”.
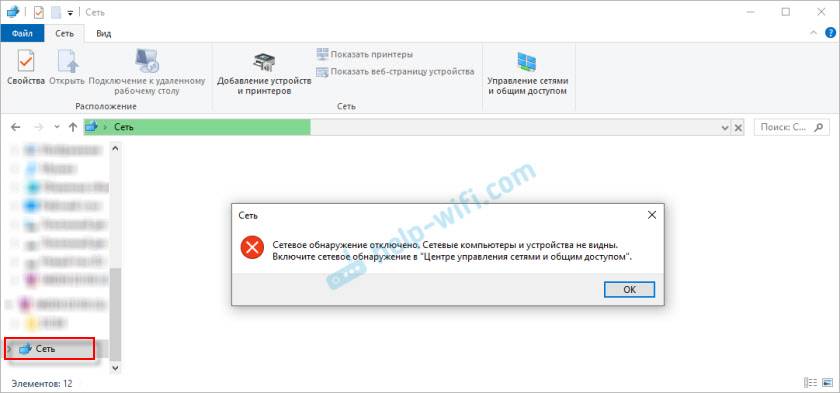
Нажимаем “OK” и сверху появится желтая полоска, где можно “Включить сетевое обнаружение и общий доступ к файлам”.
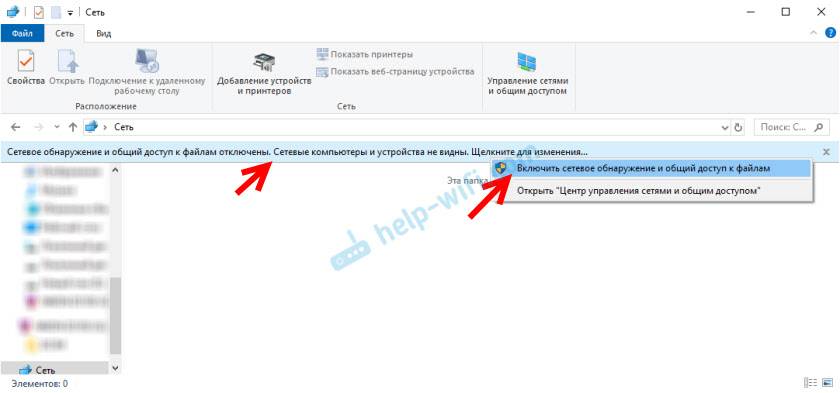
А если сети, к которой вы подключены присвоен статус “Общедоступные”, то появится еще одно окно. Выберите следующий пункт: “Нет, сделать сеть, к которой подключен этот компьютер, частной”.
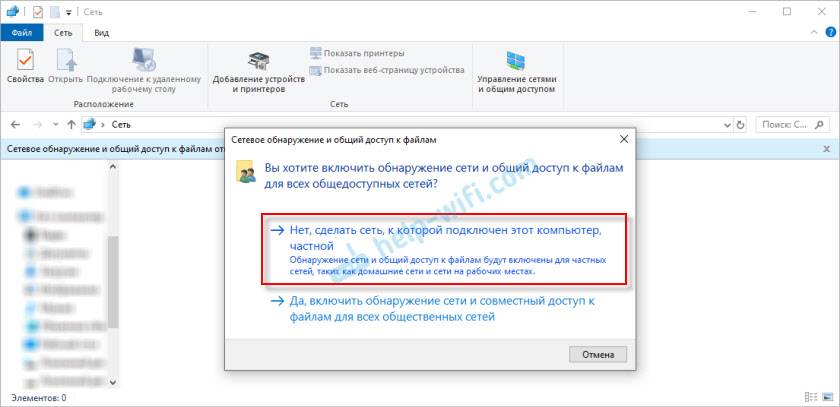
После этого на вкладке “Сеть” в проводнике сразу появляться “Компьютеры”. Наш компьютер так же будет отображаться вместе с другими компьютерами из локальной сети.
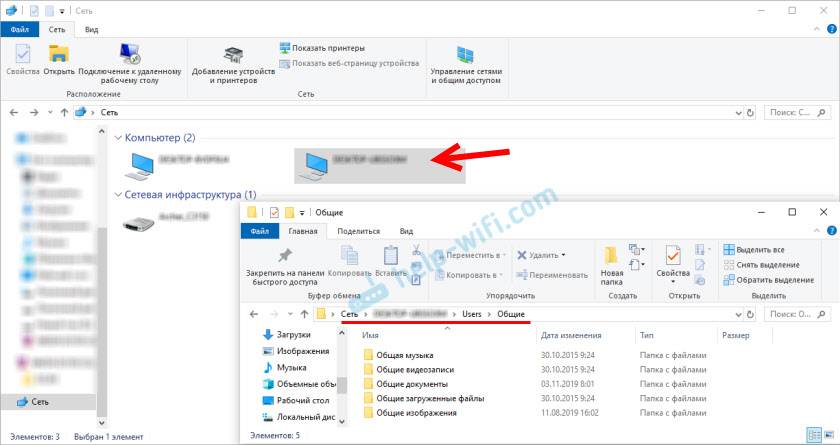
Все готово!
Если не удается получить доступ к общей папке на другом компьютере, то нужно проверить, разрешен ли общий доступ к файлам и папкам в настройках файервола (антивируса) для частной сети на компьютере, на котором мы открывали общий доступ к этим папкам. Можно на время (для проверки) остановить работу файервола (антивируса). Так же на эту тему у нас есть отдельная, подробная статья: не отображаются общие папки, сетевые компьютеры, флешки, диски на вкладке “Сеть” проводника Windows.
Мы только что настроили локальную сеть между двумя компьютерами на Windows 10. С обеих компьютеров есть доступ друг к другу по сети (в моем случае по Wi-Fi, через роутер). По умолчанию доступ открыт только к отдельным общим папкам. Для обмена файлами между компьютерами можно использовать эти папки (копировать в них файлы, просматривать, удалять), либо же вручную открыть общий доступ к другим папкам, которые находятся на жестком диске компьютера. Дальше я более подробно покажу, как расшарить папку в Windows 10.
Открываем доступ к принтеру для локальной сети
Прежде чем описывать настройки, считаю важным сообщить несколько моментов:
- у вас должен быть включен ПК, принтер, и ноутбуки (и другие устройства), которые будут подвергаться настройке;
- на ПК, к которому напрямую подключен принтер (к USB-порту, например), должны быть установлены драйвера (т.е. на самом ПК должна нормально работать печать). По поиску и установке драйвера принтера — вот статья в тему;
- Должна быть настроена локальная сеть: компьютеры иметь одинаковые рабочие группы (это можно посмотреть, если зайти в свойства моего компьютера), и разные имена компьютеров (в общем-то, если у вас локальная сеть работает — то это так и есть…).
В помощь!
Настройка локальной сети — инструкция для начинающих
Примечание: все настройки ниже приведены и актуальны для ОС Windows 7, 8, 10.
Теперь приступаем к настройке
Первое, что нужно сделать — это настроить компьютер, к которому напрямую подключен принтер (т.е. «расшариваем» принтер: даем доступ и разрешение им пользоваться другим ПК в локальной сети).
1) Сначала переходим в панель управления Windows по следующему адресу:
Панель управления/сеть и интернет/центр управления сетями и общим доступом
Изменить параметры общего доступа
2) Далее перед нами будут три вкладки: частная, гостевая или общедоступная, и все сети. Теперь их нужно поочередно открыть и поставить в нужных местах галочки. Об этом ниже.
Примечание: в некоторых случаях будет не 3 вкладки, а 2. Тогда открывайте те вкладки какие есть и делайте согласно скринам ниже.
Частная, гостевая, все сети
3) Раскрываем вкладку «Частная», и выставляем ползунки в следующие положение (согласно скрина ниже):
- включить сетевое обнаружение (включить автоматическую настройку на сетевых устройствах);
- включить общий доступ к файлам и принтерам;
- разрешить Windows управлять подключениями домашней группы.
Частная
4) Затем раскрываем следующую вкладку — «Гостевая или общедоступная», и выставляем:
- включить сетевое обнаружение;
- включить общий доступ к файлам и принтерам.
Гостевая
5) Последняя вкладка «Все сети», здесь выставляем:
- отключить общий доступ;
- использовать 128-битное шифрование для защиты подключений общего доступа;
- отключить общий доступ с парольной защитой.
Обязательно нажмите сохранить все изменения!
Все сети
Важно!
Подобную настройку в этих трех вкладках (частная, гостевая, все сети) — нужно выполнить на всех компьютерах в локальной сети (а не только на том, к которому подключен принтер)! Иначе, в последствии не получиться подключиться к локальному принтеру.
Разрешение доступа к принтеру
Сначала необходимо открыть панель управления по адресу:
Панель управления/оборудования и звук/устройства и принтеры.
Если у вас установлены драйвера и с принтером все OK — здесь вы должны увидеть его во вкладке «Принтеры».
Щелкните по принтеру правой кнопкой мышки (по тому, который вы хотите сделать сетевым/общедоступным), и перейдите в его свойства. В свойствах откройте вкладку «Доступ» и поставьте пару галочек:
- Общий доступ к данному принтеру;
- прорисовка заданий печати на клиентских компьютерах.
Сохраните настройки.
Общий доступ к принтеру (кликабельно!)
Чтобы проверить, стал ли ваш принтер локальным — откройте обычный проводник (можно открыть любую папку). Слева в меню вы должны увидеть имя своего компьютера.
В моем случае — имя компьютера «Desktop-UGHM5R» — щелкаем по нему и видим, что в открывшемся окне присутствует наш «расшаренный» принтер.
Теперь можно приступать к настройки других компьютеров, чтобы дать им возможность печатать на принтере.
Примечание: обратите внимание, что рядом с именем вашего ПК, будут отображаться имена компьютеров, состоящих с вами в одной локальной сети
Настройка печати в Windows 7
Управление периферийными устройствами в ОС Windows 7 вынесено на боковую панель меню «Пуск». Открываем его и переходим к обозначенному на скриншоте пункту.
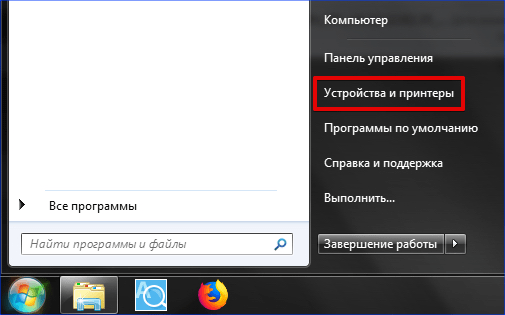
Убеждаемся, что принтер установлен для использования по умолчанию. Устройство будет отмечено зеленой галочкой, а в контекстном меню она появится напротив соответствующего пункта. Открываем свойства, чтобы перейти к детальной настройке.
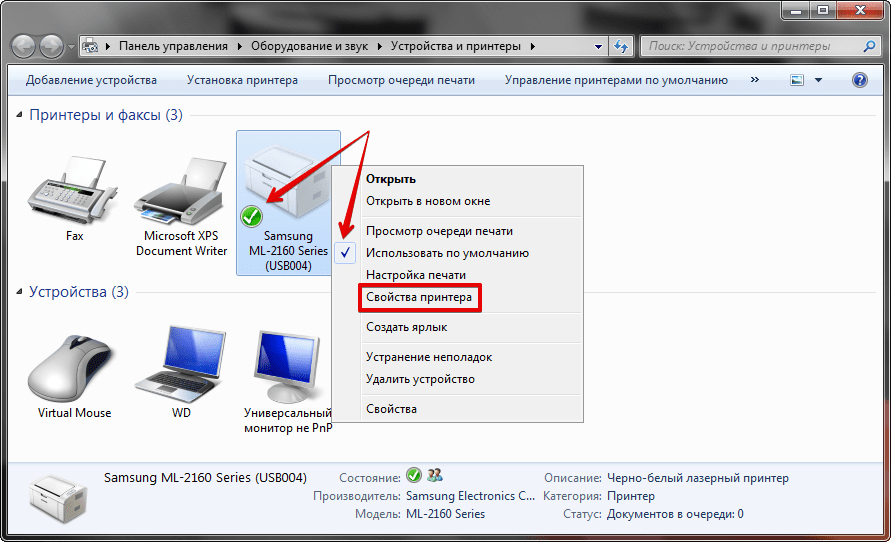
Если в доме несколько компьютеров или не хочется каждый раз подключать ноутбук проводом для печати документов, можно открыть к нему общий доступ. Рассмотрим, как сделать принтер сетевым на Windows 7. В настройках переходим на вкладку «Доступ». Отмечаем галочкой указанный стрелкой параметр. В домашних условиях мало кто занимается прокладкой кабеля по комнатам. Локальную сеть можно с гораздо меньшими затратами организовать с помощью роутера. Современные принтеры в зависимости от модели способны поддерживать разные типы соединений. Открыв общий доступ, можно подключить принтер по локальной сети через сетевой кабель или через Wi-Fi. Однотипные ОС будут работать с устройством без проблем. Если не устанавливается сетевой принтер, а система «ругается» на неправильный драйвер или его отсутствие, поступаем следующим образом. Нажимаем на обозначенную на скриншоте кнопку, чтобы открыть дополнительные параметры.
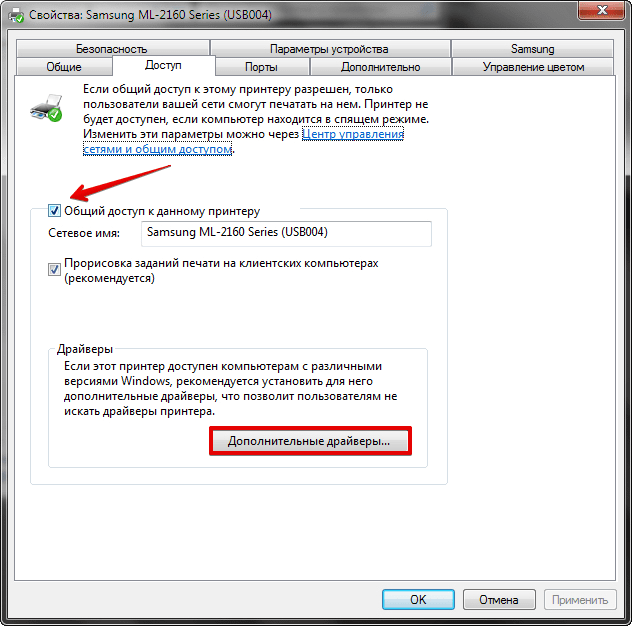
Откроется окно выбора драйверов с разными типами архитектуры. Выбираем установку 32-битной версии. Itanium семейству серверных процессоров и домашнему пользователю этот драйвер не нужен.

На этом этапе потребуется выполнить распаковку имеющегося инсталляционного пакета ПО в отдельную локальную папку на жестком диске. Запускаем автономный установщик, с помощью которого подключали устройство печати. Переводим переключатель в указанное положение.

Выбираем место, в которое выполним распаковку. Сделать это можно даже в корневую директорию, но отдельную папку надо создать обязательно. В этом случае вы всегда будете знать, где искать драйвер и не превратите диск в сборище директорий с непонятными именами. Выполнив подготовку, нажимаем «ОК».

Используя указанную стрелкой кнопку, указываем инсталлятору место, в которое распаковали ПО.

Установка проходит без подтверждений. Убедиться в ее выполнении можно еще раз, нажав на кнопку «Дополнительные драйвера». Для полной уверенности в том, что мы смогли настроить сетевой принтер в Windows 7, проверим заданные параметры безопасности. В свойствах переходим на отмеченную вкладку и убеждаемся, что для группы «Все» разрешена печать.

После проделанных манипуляций мы сможем отправлять документ на принтер с любого подключенного к этой же сети ПК.
Как подключить принтер к ноутбуку Windows 10 с помощью диска с драйверами
Поиск и установка драйверов через центр обновлений Windows могут быть выполнены только при подключении ноутбука или компьютера к Интернету. Если же устройство не имеет выхода в Сеть, нужно воспользоваться установочным диском, который прилагается к принтеру. Этот способ может также пригодиться при работе со старым оборудованием или в других случаях, когда система не может подобрать нужное ПО.

Установка с диска драйверов для принтера Canon
Как на компьютер с Windows 10 добавить принтер с установочного диска:
- Вставить диск в DVD-привод и дождаться автозапуска мастера установки. Если этого не произошло, выполнить запуск вручную.
- После открытия стартового окна перейти к настройке.
- Принять лицензионное соглашение и дать установщику разрешение на выполнение всех действий.
- Выбрать рекомендуемый мастером тип установки, перейти далее.
- Если на диске находится несколько пакетов драйверов для разных устройств, выбрать из предложенного списка название своей модели.
- В качестве типа используемого подключения выбрать USB.
- Дождаться окончания установки драйвера.
- Перезагрузить компьютер, проверить работоспособность оборудования.
Обратите внимание! Если найти нужное ПО через центр обновлений не удаётся, а установочного диска нет, можно скачать пакет драйверов с официального сайта производителя аппарата: найти раздел с программным обеспечением, выбрать модель устройства, версию и разрядность операционной системы, а затем скачать и установить предложенные файлы
Выделенный принт-сервер
D-Link DPR-1260: делает сетевым устройством любой принтер
Выделенные принт-серверы, как правило, обладают более широкой совместимостью и предлагают больший объем функциональных возможностей, чем серверы печати, интегрированные в роутеры или NAS-системы.
DPR-1260 от компании D-Link, например, обещает совместимость не только с принтерами, но и с многофункциональными устройствами производства HP и Epson. Через данный принт-сервер к сети можно подключать одновременно до четырех принтеров (или многофункциональных устройств).
Конфигурирование производится через веб-интерфейс, который настолько хорош, что у вас скорее всего не останется ни дополнительных пожеланий, ни вопросов. Однако тем, кто испытывает острую необходимость в использовании каких-то специальных функций своего принтера или МФУ, следует для начала заручиться гарантией продавца в том, что он примет обратно этот принт-сервер, если не все обещания производителя окажутся правдой.
Для чего нужен сетевой принтер и что это такое?
Как правило, компьютеров у нас несколько, а принтер всего один, и он подключен к какому-то одному компьютеру. А чтобы печатать с разных компьютеров или ноутбуков, нужно каждый раз подключаться к принтеру напрямую (c помощью USB кабеля), переносить принтер и т. д. Это очень неудобно. Если у вас все компьютеры подключены к одной сети (к одному роутеру, или свитчу), то они находятся в одной локальной сети. Нужно только изменить некоторые параметры общего доступа в настройках Windows и все компьютеры смогут не только обмениваться файлами, но и получать доступ к принтеру, который подключен к оному из компьютеров в локальной сети.
Например: принтере у нас подключен к ПК, а ПК подключен к роутеру по сетевому кабелю, или по Wi-Fi. На этом стационарном компьютере мы настраиваем общий доступ к принтеру. А отправлять файлы на печать можно со всех компьютеров, ноутбуков, которые подключены к этому же роутеру.
Обратите внимание! Такой способ подключения актуален для тех принтеров, в которых нет возможности прямого подключения к роутеру. Многие современные принтеры поддерживают функцию удаленной печати
Это значит, что их напрямую можно подключить к роутеру с помощью Wi-Fi сети, или сетевого кабеля. Такой принтер точно так же будет доступен со всех устройств в локальной сети. Но нам уже не понадобится настраивать сетевой принтер на каком-то конкретном компьютере. И нам не нужно будет держать этот компьютер всегда включенным, чтобы другие устройства могли печатать. Принтер работает автономно, всегда находится в локальной сети и готов к печати с любого устройства.
Если принтер без сетевых интерфейсов (LAN, Wi-Fi), то остается только подключить его к какому-то компьютеру и настроить доступ по локальной сети. Раньше в Windows 10 это можно было сделать с помощью домашней группы. Но так как в Windows 10 1803 ее удалили и в новых версиях такой функции как «Домашняя группа» больше нет, то придется выполнять настройку вручную (без мастера настройки).
Печатать на принтере, который подключен к компьютеру на Windows 10 можно с других компьютеров на той же десятке, Windows 8, Windows 8.1, Windows 7. А вот с Windows XP могут возникнуть проблемы. Но на сегодняшний день это уже не очень актуально.
Проблемы при настройке сетевого принтера
Об одном затруднении, связанном с драйверами, мы уже рассказали выше. Чтобы не встречаться с подобными проблемами при подключении принтера к пользовательским ПК, надо при первоначальной настройке головного компьютера (соединенного с принтером USB-кабелем) установить на нем драйвера сразу для всех версий Windows. Тогда при добавлении принтера на каждом новом компьютере нужные файлы будут скачиваться автоматически по сети, как это у нас получилось с ноутбуком. Для доустановки драйверов на вкладке «Доступ» находим и нажимаем «Дополнительные драйверы…»
Затем ставим нужные галочки и кликаем «ОК».
Еще одна проблема при установке сетевого принтера традиционно связана с пользовательскими разрешениями. Они задаются на вкладке «Безопасность». По идее, если разрешение на печать определено для группы «Все», то никаких дополнительных сложностей при подключении новых пользователей возникнуть не должно.
Если вы не хотите заморачиваться с правами доступа и не разбираетесь в этом, то просто создайте домашнюю группу с паролем (Панель управления – Домашняя группа) и включите в нее все компьютеры, которые должны иметь доступ к сетевому принтеру.
В локальной сети можно не только обмениваться файлами, но и использовать общий доступ к принтеру. Очень полезная функция, как для дома, так и для офиса. В этой статье мы рассмотрим процесс настройки сетевого принтера на компьютере с Windows 10. Покажу весь процесс: от изменения параметров общего доступа к принтеру, до подключения сетевого принтера на других компьютерах в локальной сети. Я уже все проверил на своем оборудовании и сделал необходимы скриншоты. У меня все получилось настроить, все отлично работает, значит и у вас все получится.
Но для начала давайте разберемся, как это работает, как можно использовать эту схему подключения, и какие есть нюансы. Когда понимаешь, как что-то устроено и работает, то настраивать это намного проще.
Проблемы при настройке сетевого принтера
Об одном затруднении, связанном с драйверами, мы уже рассказали выше. Чтобы не встречаться с подобными проблемами при подключении принтера к пользовательским ПК, надо при первоначальной настройке головного компьютера (соединенного с принтером USB-кабелем) установить на нем драйвера сразу для всех версий Windows. Тогда при добавлении принтера на каждом новом компьютере нужные файлы будут скачиваться автоматически по сети, как это у нас получилось с ноутбуком. Для доустановки драйверов на вкладке «Доступ» находим и нажимаем «Дополнительные драйверы…»
Затем ставим нужные галочки и кликаем «ОК».
Еще одна проблема при установке сетевого принтера традиционно связана с пользовательскими разрешениями. Они задаются на вкладке «Безопасность». По идее, если разрешение на печать определено для группы «Все», то никаких дополнительных сложностей при подключении новых пользователей возникнуть не должно.
Если вы не хотите заморачиваться с правами доступа и не разбираетесь в этом, то просто создайте домашнюю группу с паролем (Панель управления – Домашняя группа) и включите в нее все компьютеры, которые должны иметь доступ к сетевому принтеру.
Как подключить и настроить сетевой принтер
Настройка принтера по локальной сети начинается с компьютера, к которому принтер подключен физически, то есть USB-проводом. Убедитесь, что установлены все необходимые драйверы, принтер включен и работает.
Важно: сетевая печать не будет работать, если компьютер с физическим подключением к принтеру отключен
Нажмите Win + I и перейдите в раздел Устройства – Принтеры и сканеры. Нажмите на свой принтер, а затем щелкните Управление. Я принтером не пользуюсь, поэтому статья написана на примере «принтера» Отправить в OneNote 2016. Пусть вас не смущает странное имя. Процедура будет точно такая же для традиционных принтеров.
Нажмите Свойства принтера, после чего на экране появится новое окно.
Перейдите на вкладку Доступ и установите флажок возле Общий доступ к данному принтеру. Назовите свой принтер удобным вам именем (можно оставить стандартное) и нажмите Ок.
После этого принтер будет доступен из сетевого окружения остальных компьютеров. В панели управления возле него будет отображаться иконка с двумя пользователями. Это обозначение общих устройств с сетевым доступом.
Теперь вам надо перейти к настройке ПК, с которого будет осуществляться удаленный доступ к принтеру.
Нажмите Win + I и откройте раздел Устройства – Принтеры и сканеры.
Нажмите на кнопку Добавить принтер и подождите, пока система просканирует окружение
Принтер не будет обнаружен, поэтому вам надо будет нажать Необходимый принтер отсутствует в списке.
Обратите внимание, что сетевой принтер, настроенный на Windows 10-компьютере, будет работать и на предыдущих версиях системы. На Windows 8.1 / 7 или Windows 10 старше 1803 вам надо открыть Панель управления (Win + R – Control)
Перейдите в раздел Оборудование и звук – Устройства и принтеры, а затем нажмите Добавление принтера.
На новом окне щелкните Необходимый принтер отсутствует в списке.
Появится новое окно, на котором вам надо выбрать Выбрать общий принтер по имени.
В поле с именем введите ИМЯ ОСНОВНОГО ПК\ИМЯ ПРИНТЕРА. К примеру, Taras-PC\Тестовый принтер. Как вариант, можно нажать на кнопку Обзор, выбрать из сетевого окружения главный компьютер (возможно понадобится ввести учетную запись и пароль от этого ПК) и выбрать общий принтер.
Нажмите Далее. Система подключит принтер и сообщит, что все готово к использованию. Чтобы проверить, работает ли сетевой принтер, можно будет отправить на него тестовую страницу для печати.
После этого ваш сетевой принтер будет указан в списке всех устройств и вы сможете отправлять на него свои документы из приложений.
Не получается настроить сетевой принтер
Бывает. Если вы столкнулись с трудностями при настройке принтера по локальной сети, вам могут помочь несколько советов. В целом система настройки и работы общих принтеров достаточно простая. Если принтер работает на основном ПК, значит и будет работать на других компьютерах в сети. Главное, чтобы ничего не мешало устройствам общаться друг с другом в этой самой сети.
Оба компьютера должны быть в одной частной сети, а в настройках должно быть включено сетевое обнаружение. На обеих компьютерах проделайте следующую процедуру:
- Прежде всего убедитесь, что параметры сети одинаковы на обеих устройствах. Все ПК должны быть в режиме частной сети. Чтобы проверить это, нажмите Win + I и перейдите в раздел Сеть и Интернет — Состояние — Изменить свойства сети.
- Убедитесь, что у вас установлен сетевой профиль Частные.
- Затем вернитесь в раздел Сеть и Интернет – Состояние. Нажмите Параметры общего доступа.
- Ваша текущая сеть будет обозначена отметкой Текущий профиль. Убедитесь, что у вас включены параметры Включить сетевое обнаружение и Включить общий доступ к файлам и принтерам.
- Сохраните изменения.
Проблему может причинять также перевод имени ПК в IP адрес при указании пути к принтеру.
- Попробуйте вместо ИМЯ КОМПЬЮТЕРА \ ИМЯ ПРИНТЕРА ввести IP-адрес \ Имя принтера. К примеру, не Taras-PC \ Тестовый принтер, а 192.168.1.9 \ Тестовый компьютер. IPv4-адрес компьютера можно узнать в Параметра – Сеть и Интернет – Состояние – Изменить свойства подключения – Свойства – Ipv4-адрес.
- После этого убедитесь, что брандмауэр не блокирует общий доступ. В правом нижнем углу нажмите на иконку Защитника Windows и нажмите в новом окне Брандмауэр и безопасность сети. Затем нажмите Разрешить работу с приложением через брандмауэр.
- На новом окне в списке Разрешенные программы и компоненты найдите пункт Общий доступ к файлам и принтерам. Убедитесь, что отметка стоит возле той сети, которую вы используете. Если нет, нажмите Изменить параметры, установите отметки, а затем нажмите Ок.
Если вы используете сторонние приложения-брандмауэры, процедура включения общего доступа будет другая, но принцип тот же.
Ручная установка принтера в Windows 10
Если автоматическая процедура настройки не прошла удачно или Вы хотите использовать сетевой принтер, который предварительно включен в сеть через ethernet кабель, другой ПК или Вай-Фай связь, то можно воспользоваться вариантом ручного добавления. Такой способ подсоединения предусмотрен во всех версиях Windows 10 и не является сложным даже для неопытных пользователей.
Подробная инструкция по ручному добавлению:
- Нажмите пуск и перейдите в «Параметры» ПК.
- Поочередно выберите «Устройства», «Принтеры и сканеры».
- Кликните по кнопке «Добавить новый». Начнется процесс поиска и список начнет пополнятся.
- Посмотрите нет ли в перечне нужной модели. Если есть, то нажмите по ней.
- В противном случае выберите ярлык «Необходимый принтер отсутствует в списке».
- Далее для каждого случая выбор будет индивидуальным.
Рассмотрим детально возможные способы выбора при ручном подключении. Укажите вариант, который более всего подходит к текущей ситуации.
- «Мой принтер довольно старый. Мне нужна помощь, чтобы его найти.» Надпись говорит сама за себя. Если подключаете устройство не новое, а довольно старое, то этот вариант подходит в такой ситуации в Windows 10.
- «Выбрать общий по имени». В этом случае устройство должно уже быть подключено в сеть, а на нем включен общий доступ. Если Вы не поняли о чем идет речь, то это не Ваш вариант точно.
- «Добавить по IP адресу или имени». Аналог предыдущего варианта. Только в нем указание адресов происходит вручную, если пользователь или владеет.
- «Добавить Bluetooth, беспроводной или сетевой». Универсальный вариант для присоединения сетевого печатающего устройства, которое добавлено в сеть посредством Wi-Hi или любым другим способом. Как это сделать отдельно рассказываем дальше в статье. При выборе этого пункта Вы увидите окно такого типа. В списке выберите нужный вариант и следуйте дальнейшим указаниям мастера установки.
- «Добавить локальный с параметрами заданными вручную». Это Ваш вариант, если соединяете принтер через USB порт, но автоматическая установка не произошла. На следующем шаге ничего не изменяем.
Независимо от выбранного варианта в дальнейшем система предложит указать, какой именно принтер подключать, и установить драйвера под Windows 10. Это специальное программное обеспечение, без которого печать попросту невозможна. Их установка возможна сразу из базы самой ОС. В открывшемся окне слева выберите марку, а справа — точную модель своего аппарата. Когда своей модели в списке найти не можете, то воспользуйтесь установкой с диска, нажав в нижнем правом углу соответствующую кнопку.
Что делать, если нет диска
Если же в списке не находите своей модели принтера и установочного диска нет под рукой, то решением будет скачивание драйверов с сайта производителя техники. На портале бренда легко можно найти раздел с программным обеспечением, а именно он нам нужен. Дальше воспользуйтесь поиском по названию модели. Выбери пакет драйверов, который соответствует версии Windows и «битности» самой системы. Скачайте нужные файлы к себе на диск. Разархивируйте и укажите путь к ним используя ту же кнопку установки с диска.
Еще несколько способов подключить без диска.Описания варианта с Windows Update и ссылки на базы драйверов.
Возможные проблемы с ПО для устройства
В первых версиях «десятки» действительно существовала проблема с программным обеспечением для печатающей техники под эту операционную систему. Сейчас дела обстоят намного лучше. Но если таки никак не можете найти под свою модель ничего подходящего, то как вариант можно использовать пакеты для Виндовс 7 или 8. Со слов некоторых производителей техники их продукция должна работать с ПО для более ранних версий ОС от Майкрософт. Но не стоит забывать о разнице между 32 и 64 bit, так как это важный момент.
Удаление старых драйверов
Если ранее использовалась другая техника, но в дальнейшем она работать не будет, то не лишним будет удалить ее драйвера со своего «компа». Это позволит избежать возможных конфликтов программного обеспечения. Эта процедура не является обязательной.
- Откройте раздел параметров системы «Принтеры и факсы».
- Найдите и удалите все старые модели.
- Теперь окончательно почистим систему от их драйверов.
- Запустите свойства сервера печати командой «printui /s» через окно быстрого запуска «Windows+R».
- В списке выберите и удалите нужные пакеты.
Процесс услуги
Чтобы принтер начал отлично работать на своем новом месте, следует определить модель и марку данного оборудования, чтобы подобрать нужный для его работы драйвер и правильно создать настройки в операционной системе Виндовс (также очень важно, какая версия Windows установлена на главном компьютере: 7, 8 или 10)
| Установка драйвера принтера | Подключение и настройка принтера | Новый принтер |
| 290 рублей | 700 рублей | от 1500 рублей |
Если у вас много компьютеров, но только один принтер, то для взаимодействия со всеми компьютерами можно решить эту задачу с помощью локальной сети. Дело в том, что принтер может печатать с нескольких компьютеров сразу, для этого проектируют и настраивают локальную сеть в офисе. Точно так же можно сделать с оргтехникой 3в1: принтер + сканер + факс.
Покупайте любой принтер, а наши мастера найдут к нему подход уже сами
Его можно подключить как к стационарному компьютеру, так и к ноутбуку, не важно, какой у вас ПК, принтер может печатать с любого из них, главное – осуществить правильные настройки в системе и установить действующий для такой функции драйвер
Какой принтер купить?
Если вы не покупали принтер, а просто хотите перенастроить старый, то проверьте сначала само оборудование, в рабочем ли оно состоянии. Очень часто принтер перестает печатать не потому, что не улавливает сигнал с компьютера (сбились настройки, слетел драйвер или произошли иные логические ошибки в системе), а потому, что сам принтер устарел, износился, кончилась краска в картридже, зажевывает бумагу или он просто сломался по причине неправильного использования или заводского брака.
Услуга осуществляется квалифицированными специалистами.
Если вам понадобилась данная работа, то звоните в наш сервисный центр. В сall отделе вас обслужат операторы на телефоне, которые оформят заявку на удобное для вас время. Вы диктуете свой адрес, куда должен подъехать мастер и назначаете самое оптимальное время, которое вы можете посвятить…
У нас выездные специалисты, они выезжают по заявкам, которые вы оставляете по телефону у наших операторов. А если вам необходимо получить грамотную консультацию по техническим вопросам, то наши операторы переключат вас на линию технического отдела. Там наши специалисты ответят на все интересующие вас вопросы.
- Выезд мастера осуществляется бесплатно, будь то Москва или ближайшее Подмосковье (за пределы МКАДа), не имеет значения, мы не берем плату за дорогу. У нас оплачивается только сама работа мастера.
- Установка принтера стоит очень дешево, поэтому вы всегда можете себе позволить данное оказание помощи с нашей стороны. Выписывается чек на оплату труда.
- Гарантия предоставляется в документальной форме. В течение гарантийного срока вы можете в любое время набрать наш номер и вызвать мастера на повторную работу, в случае, если вдруг произойдут какие-либо сбои или помехи.
Как в Windows 10 настроить доступ к принтеру в локальной сети
Многие современные принтеры – это устройства с поддержкой сетевого проводного или беспроводного подключения, они не подвязываются к какому-то одному компьютеру, не зависят от его настроек и состояния активности, а подключаются напрямую к роутеру или коммутатору и являют собой самостоятельные устройства локальной сети. К которым, соответственно, в любой момент имеют доступ все сетевые пользователи и могут отправлять свои документы на печать. Но если принтер не предусматривает возможности подключения к сети, его придётся подсоединять к одному из компьютеров и настраивать на нём общий доступ. Как это сделать? И как потом с других компьютеров сети получить доступ к такому общему принтеру?
Общий доступ
Первым делом необходимо настроить общий доступ в целом к ресурсам компьютера по локальной сети и к принтеру в частности. Для этого он должен быть включён, настроен, на компьютере с Windows 10, к которому он подключён, должны быть установлены его драйверы. Кликаем по значку сети в системном трее «Десятки».
В первом разделе «Состояние» открывшихся системных параметров жмём значок параметров общего доступа.
В сетевом обнаружении ставим галочку активности сетевого обнаружения. Также ставим галочку автонастройки на сетевых устройствах. Ниже делаем активным общий доступ к файлам и (то, что нам нужно непосредственно) принтерам.
Настройка службы FDResPub
Для открытия доступа к принтерам и данным компьютера необходимо, чтобы была активна системная служба FDResPub, отвечающая за публикацию компьютерных устройств с их расшаренными ресурсами в сети. Запускаем системные службы, для этого вводим в поиск: services.msc
Ищем службу FDResPub и проверяем, чтобы её тип запуска был автоматическим.
Настройка в свойствах принтера
Снова возвращаемся к системным параметрам, идём в раздел «Устройства», а в нём – в подраздел «Принтеры и сканеры». Кликаем принтер, который нужно сделать общедоступным, и жмём кнопку «Управление».
Здесь нам нужны его свойства. В окошке свойств идём во вкладку «Доступ» и активируем общий доступ. Также смотрим, чтобы ниже была поставлена галочка прорисовки заданий на клиентских (т.е. сетевых) компьютерах. Применяем изменения.
Настройка принтера на сетевых компьютерах
Что нужно сделать каждому из пользователей сетевых компьютеров, чтобы иметь возможность печати на принтере с общим доступом? Каждый такой пользователь должен добавить принтер, т.е. сделать его отображаемым и доступным в среде Windows своего компьютера. Если это Windows 10, в ней открываем системные параметры, идём в раздел «Устройства», далее – «Принтеры и сканеры». И добавляем принтер.
Далее нажимаем ссылку отсутствия принтера в списке.
В окошке его установки жмём кнопку обзора.
Включаем сетевое обнаружение с общим доступом, если эти настройки ранее не были проведены в системе.
Затем в проводнике открываем слева раздел «Сеть», справа заходим на сетевой компьютер с подключённым принтером. И выделяем этот принтер.
И всё: можем делать пробную печать.
Но в той же Windows 10 можно пойти и более коротким путём, этот же путь используем в Windows 8.1 и 7. В разделе «Сеть» проводника открываем компьютер с подключённым принтером и двойным кликом или с использованием опции подключения в контекстном меню подключаем этот принтер.
Ну а тестовую печать проводим уже в каком-то документе – указываем сетевой принтер и печатаем страничку.
Источник