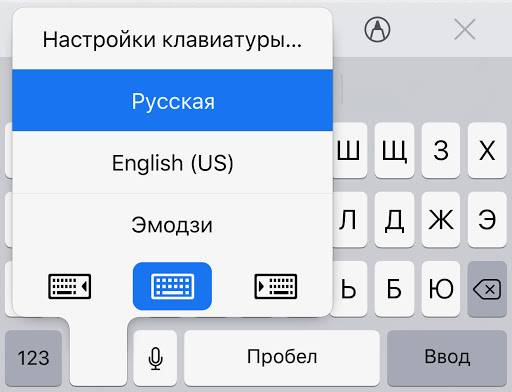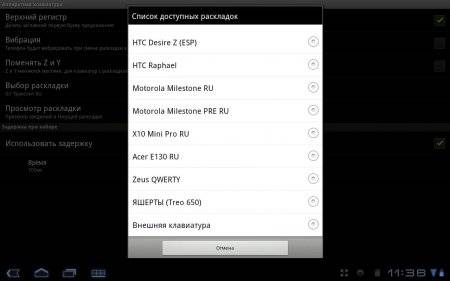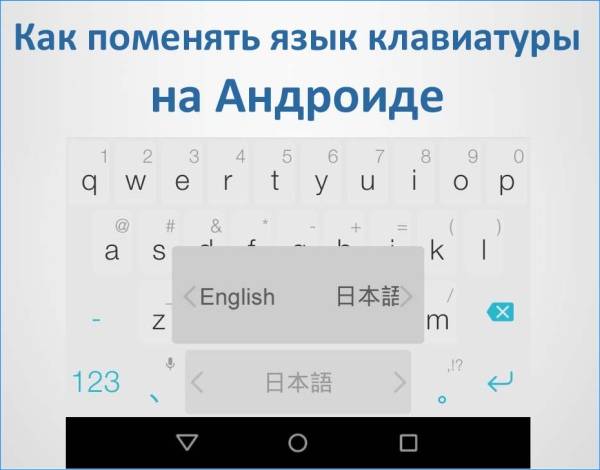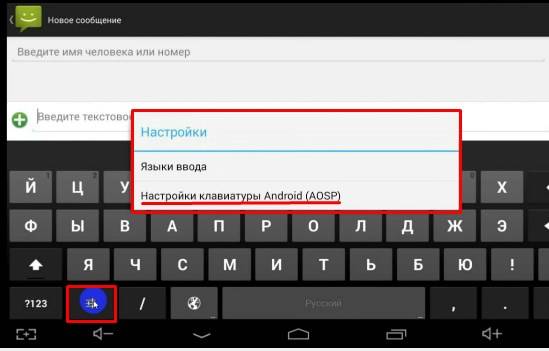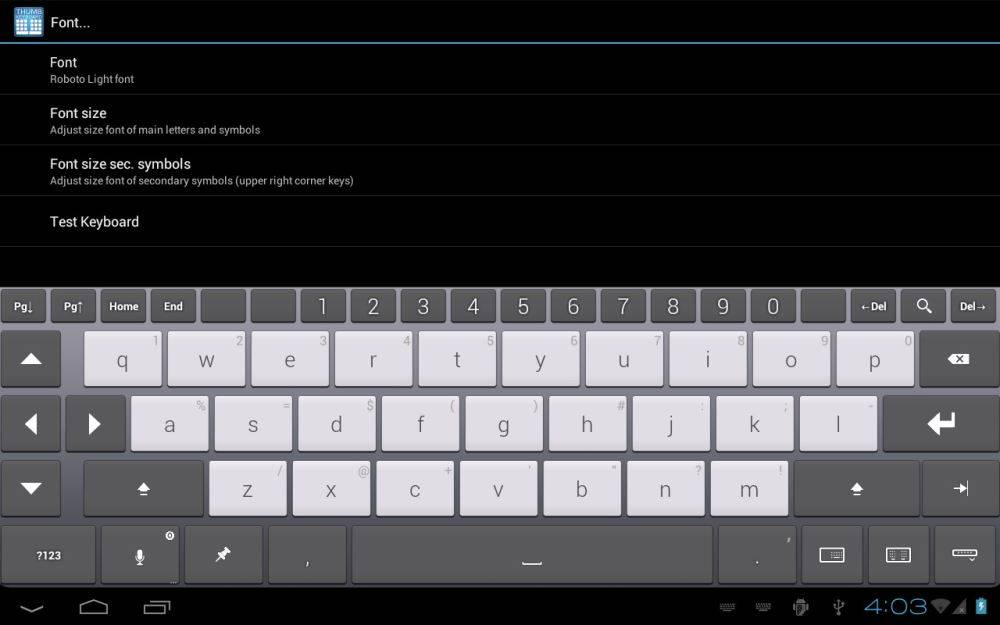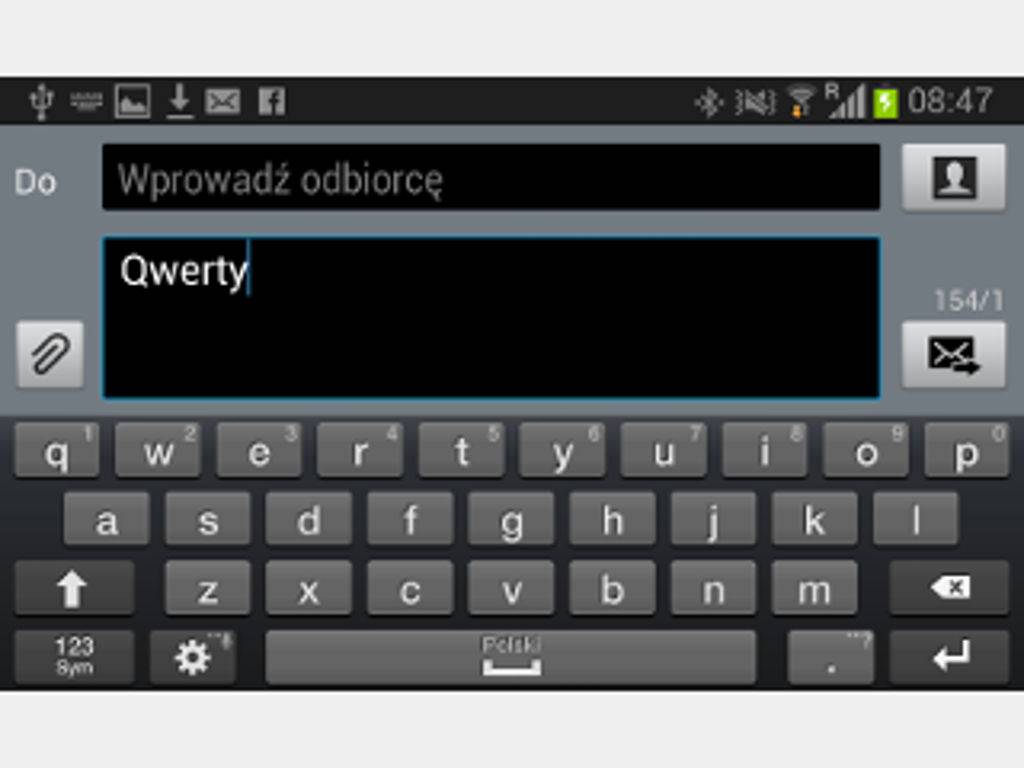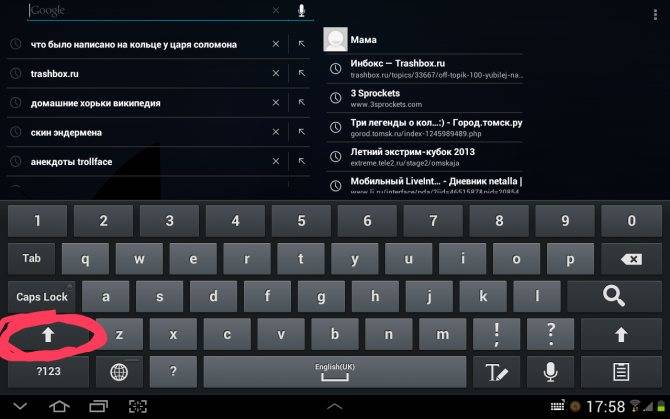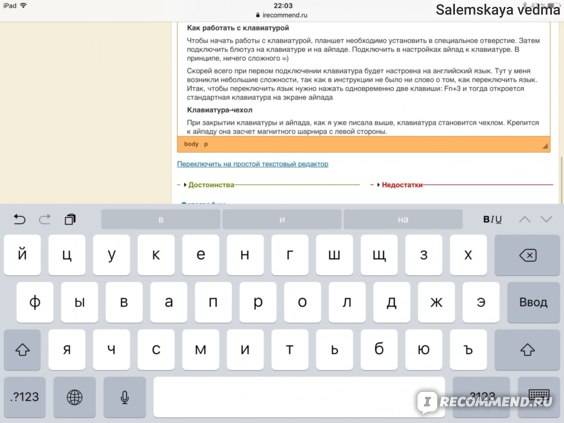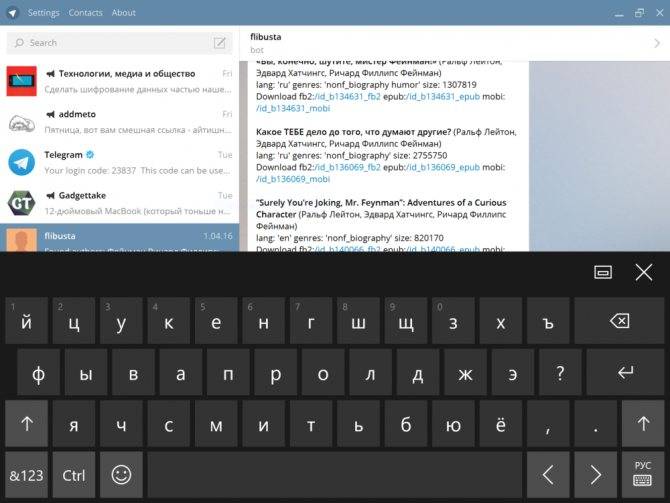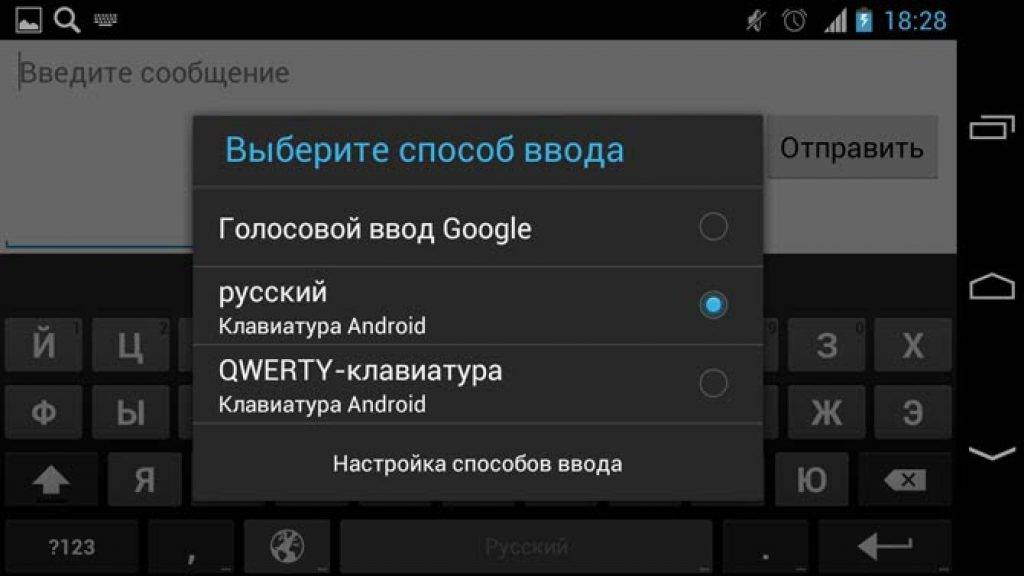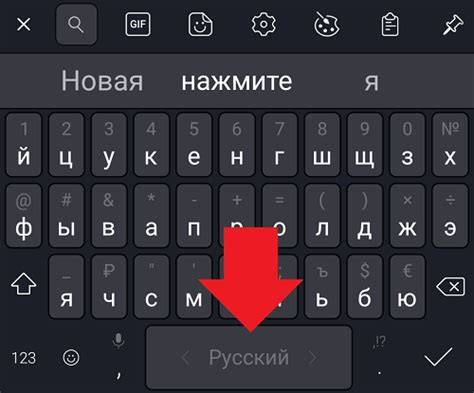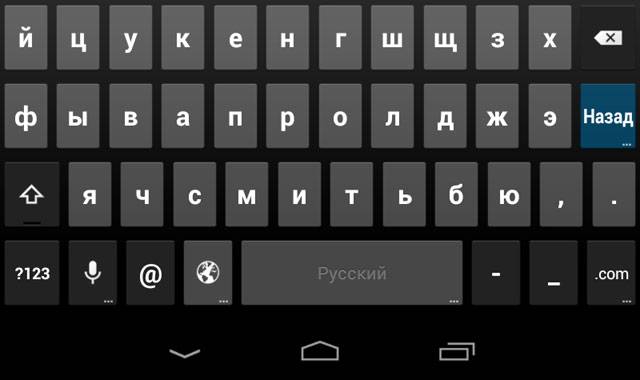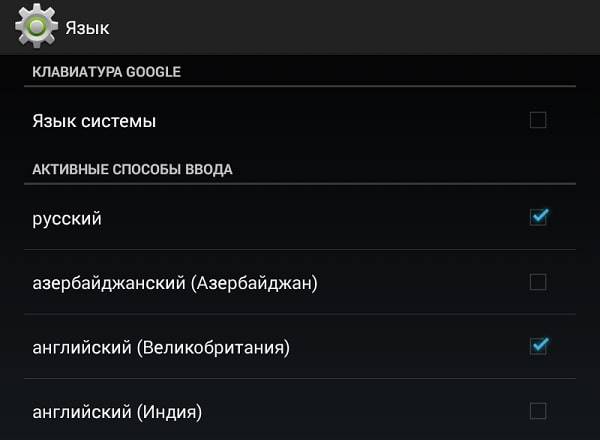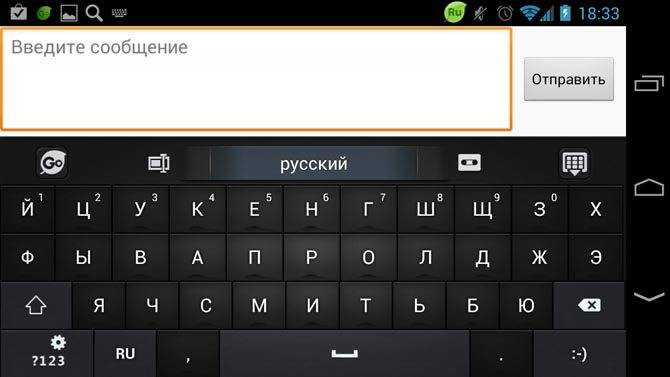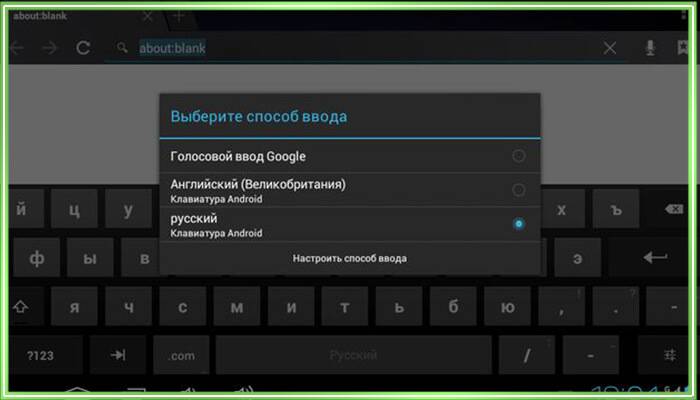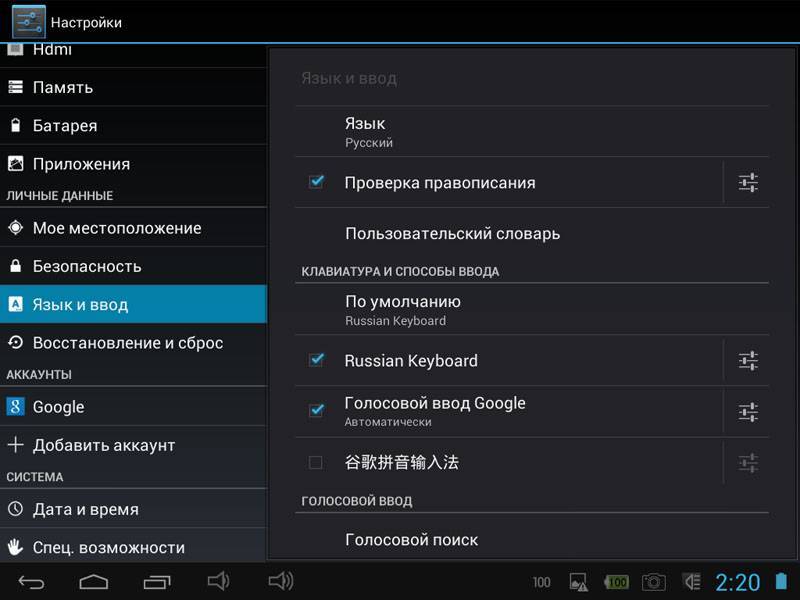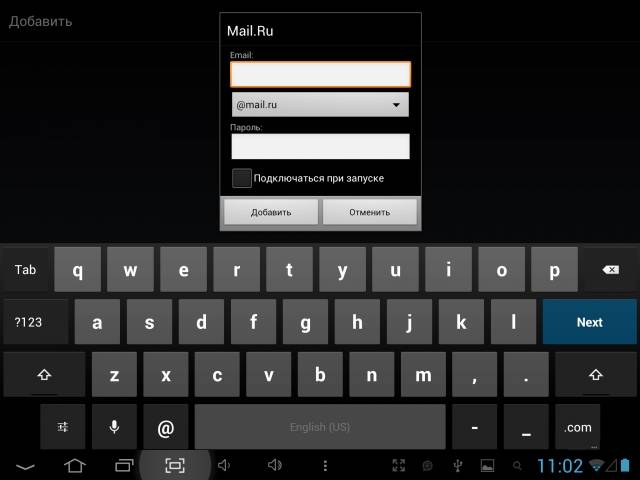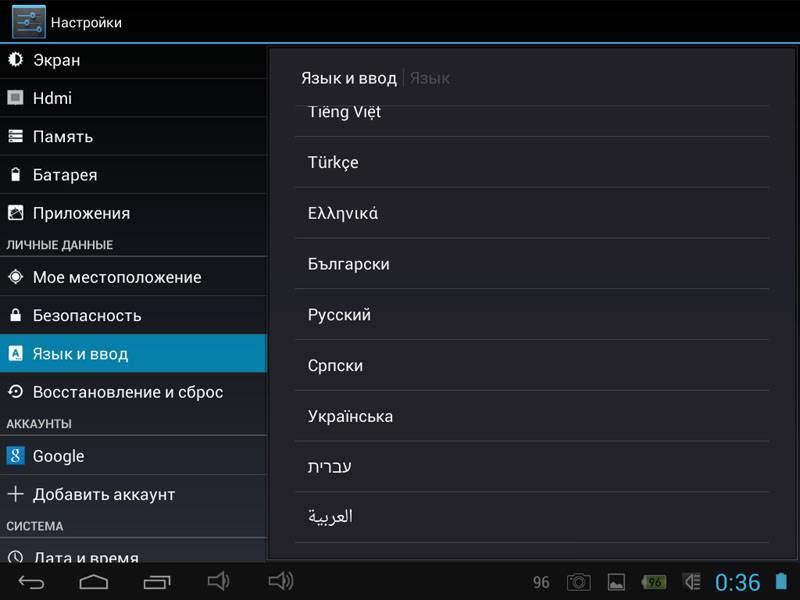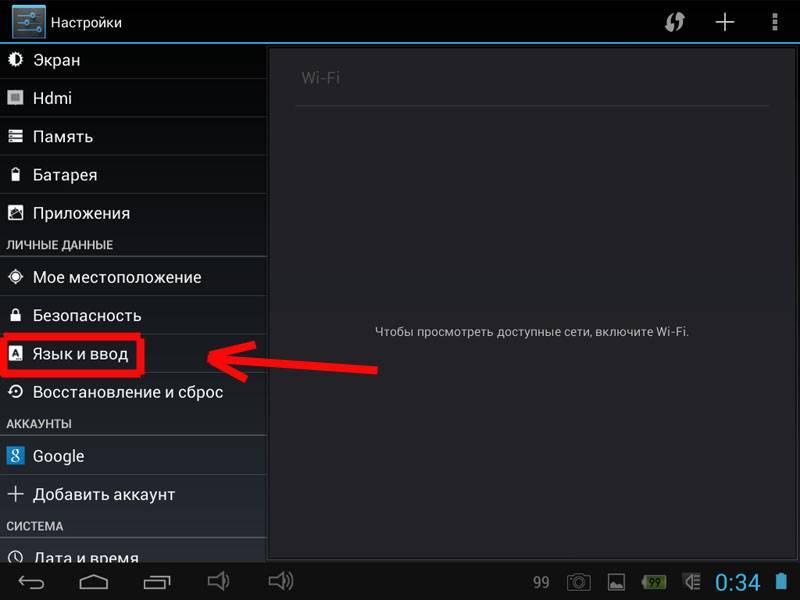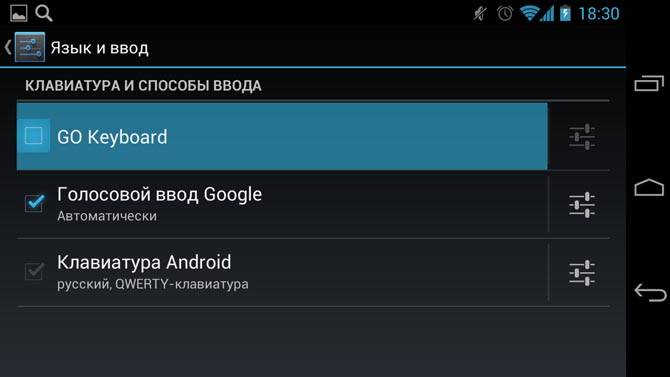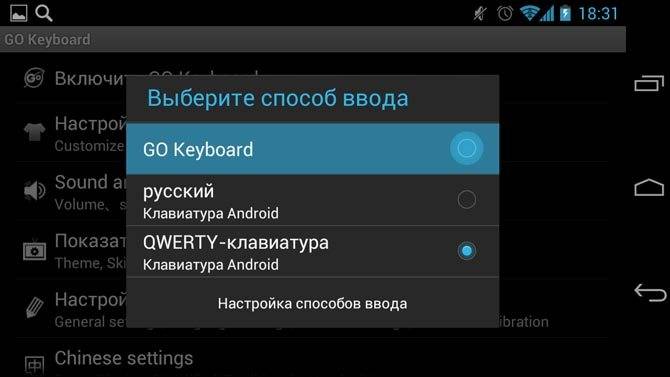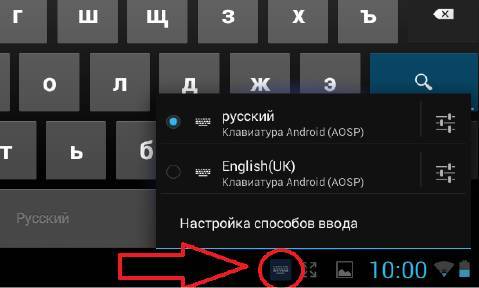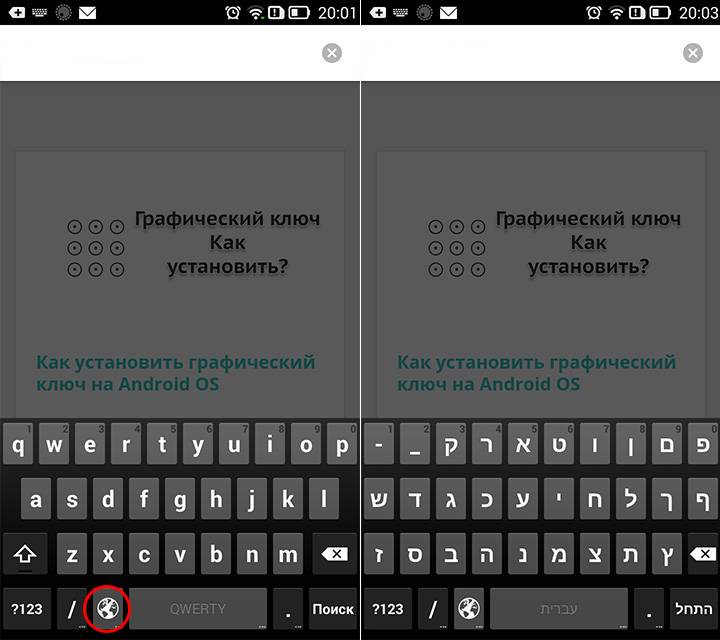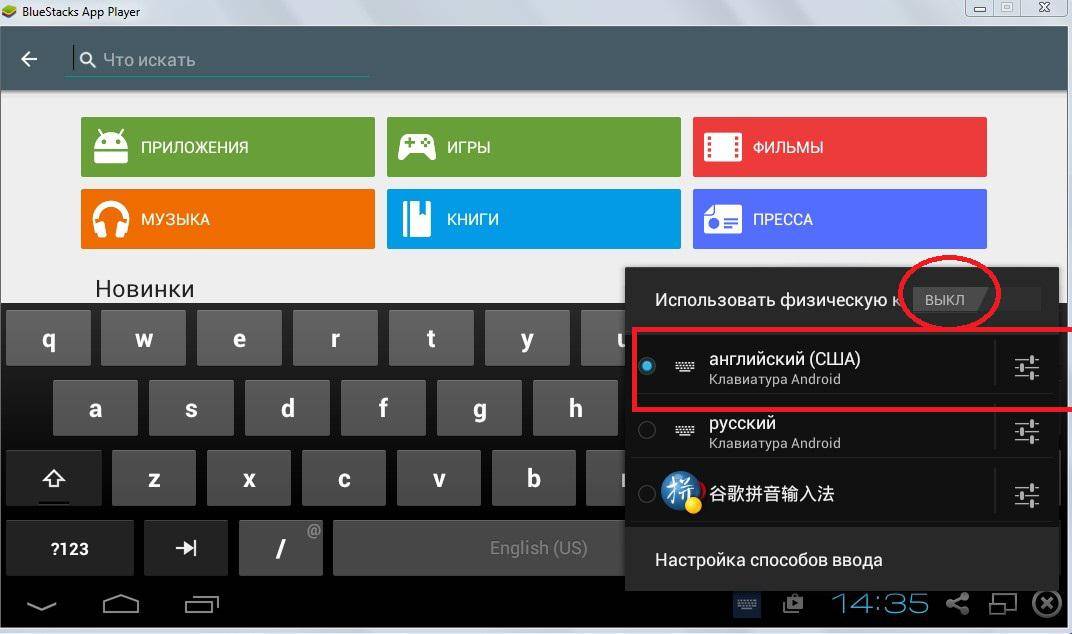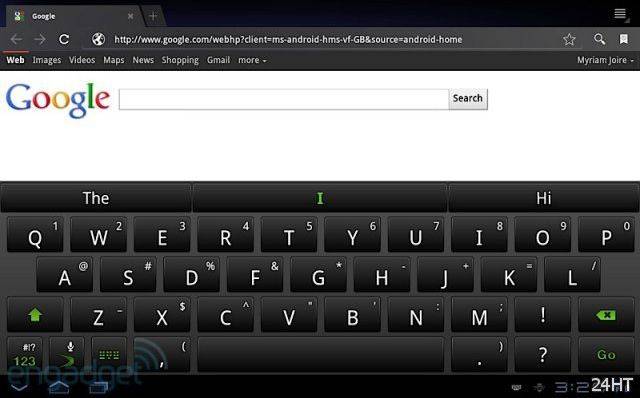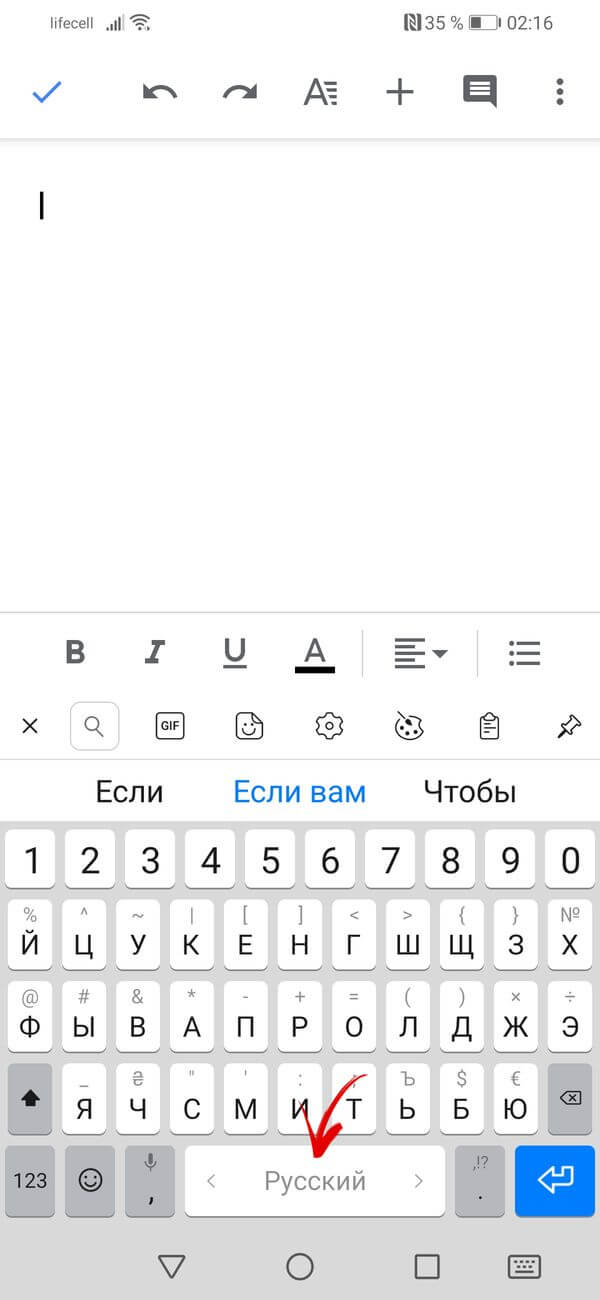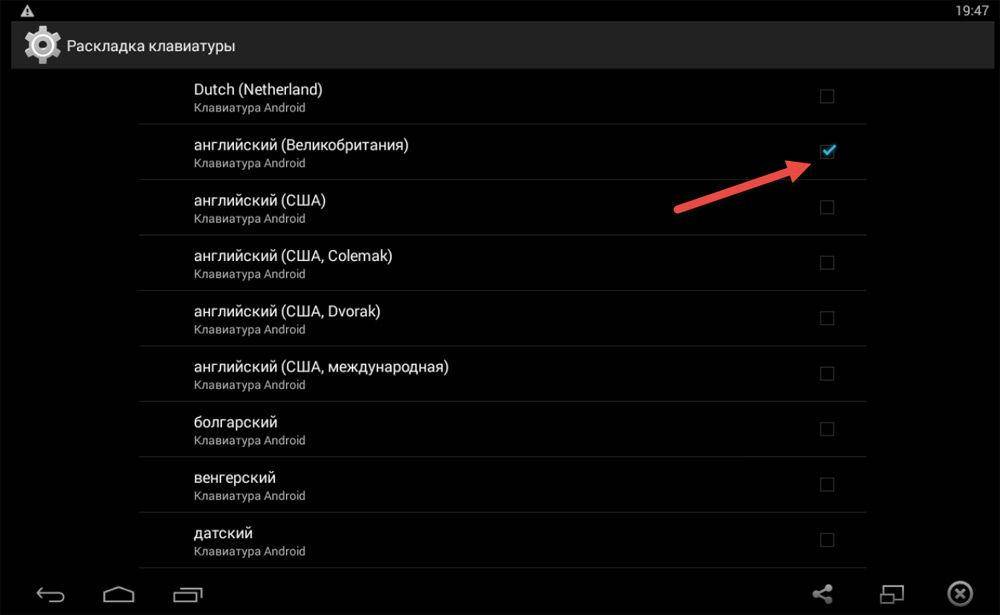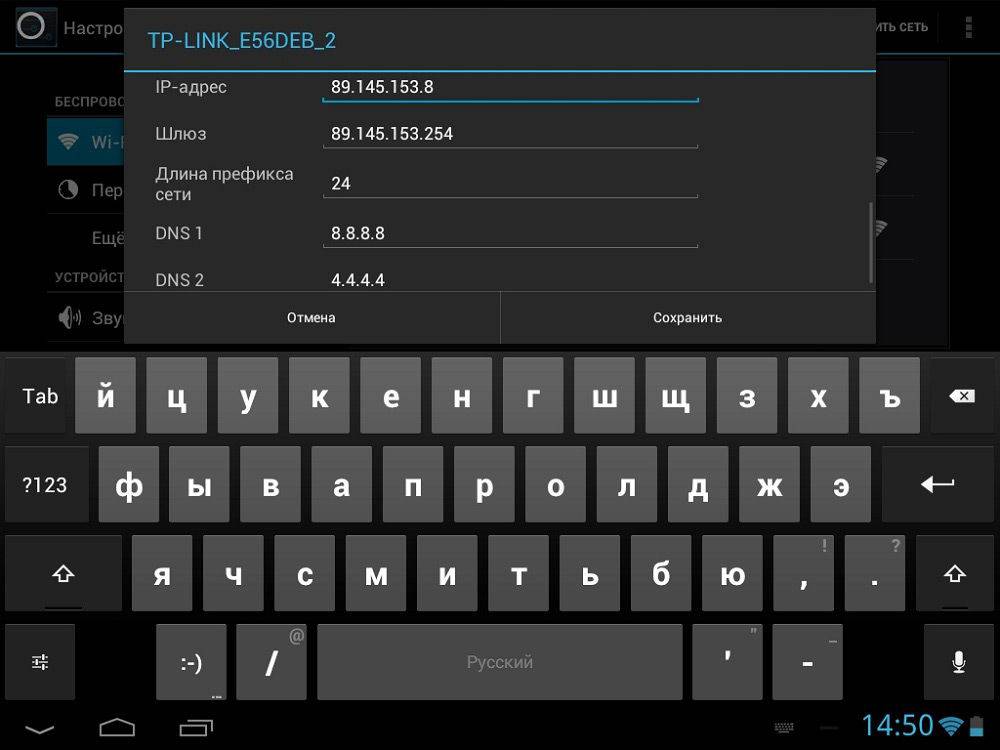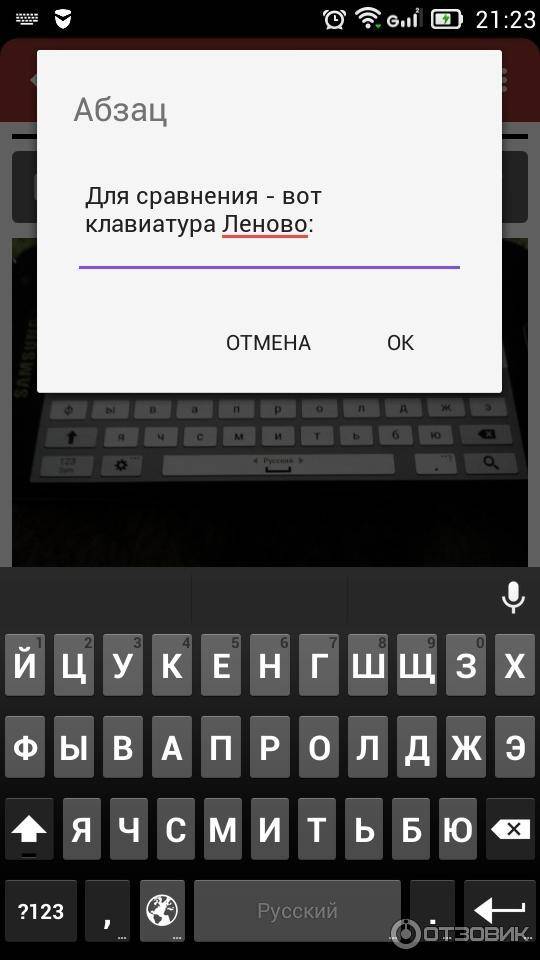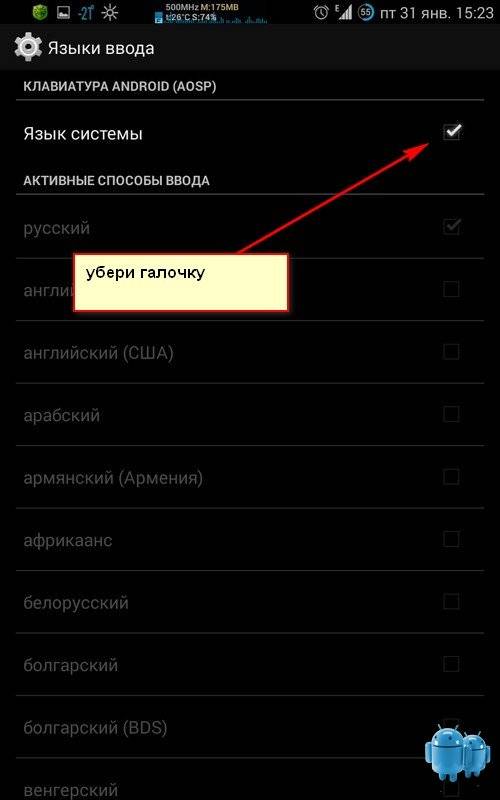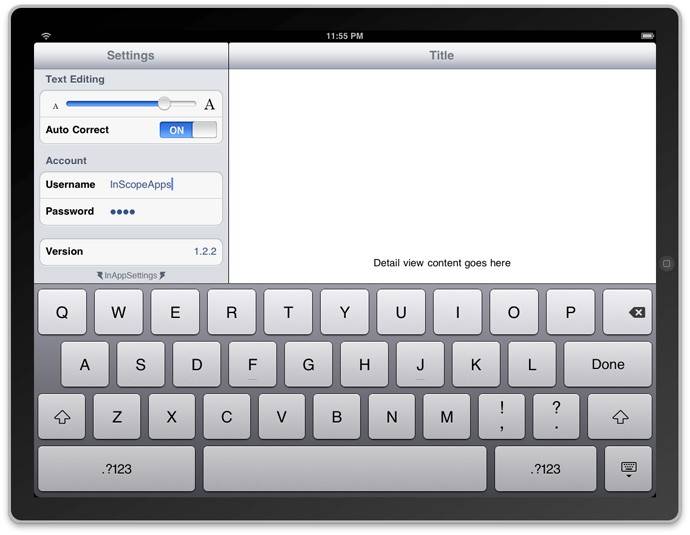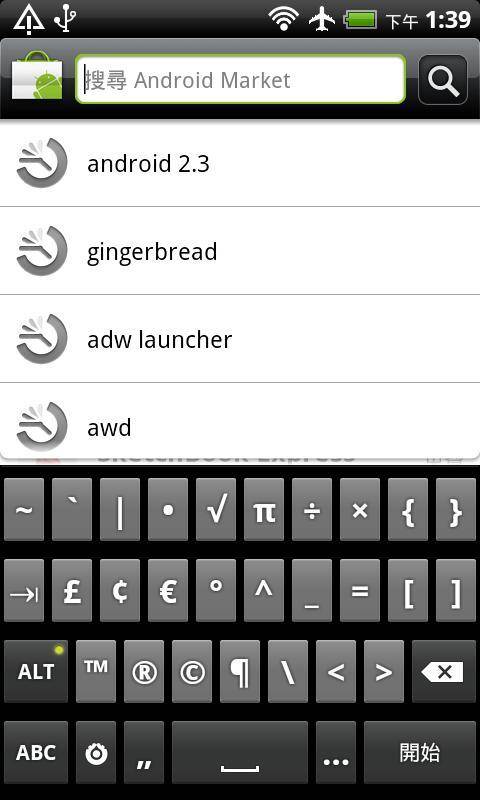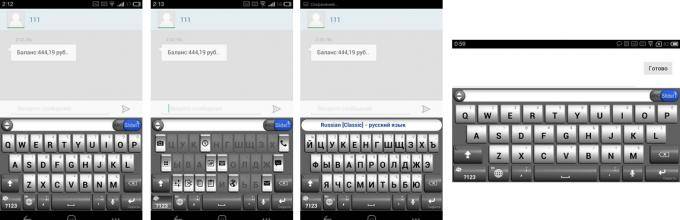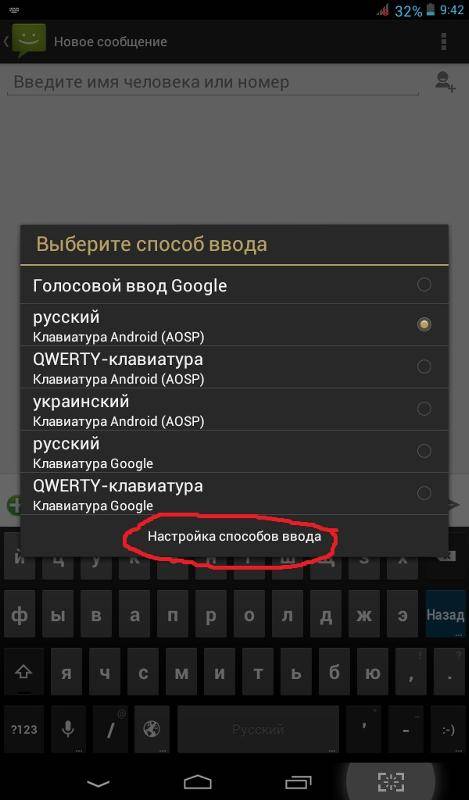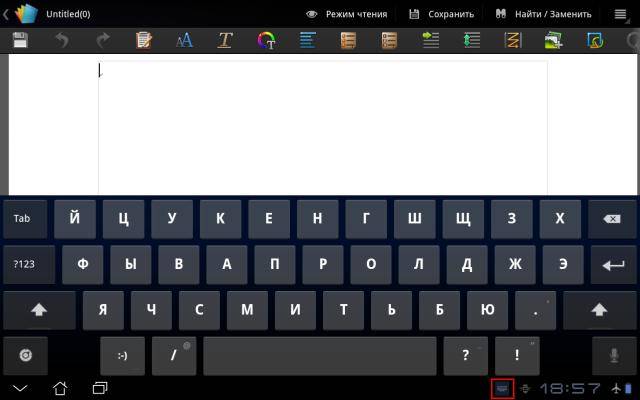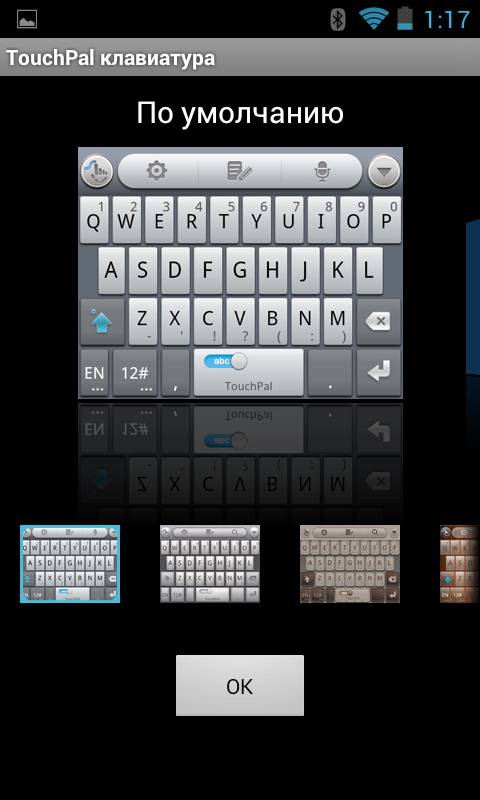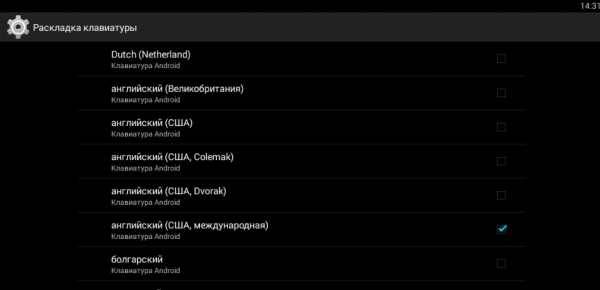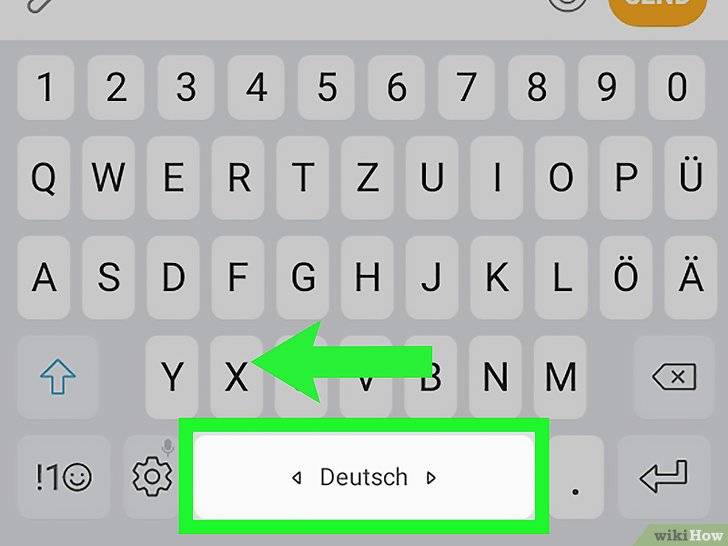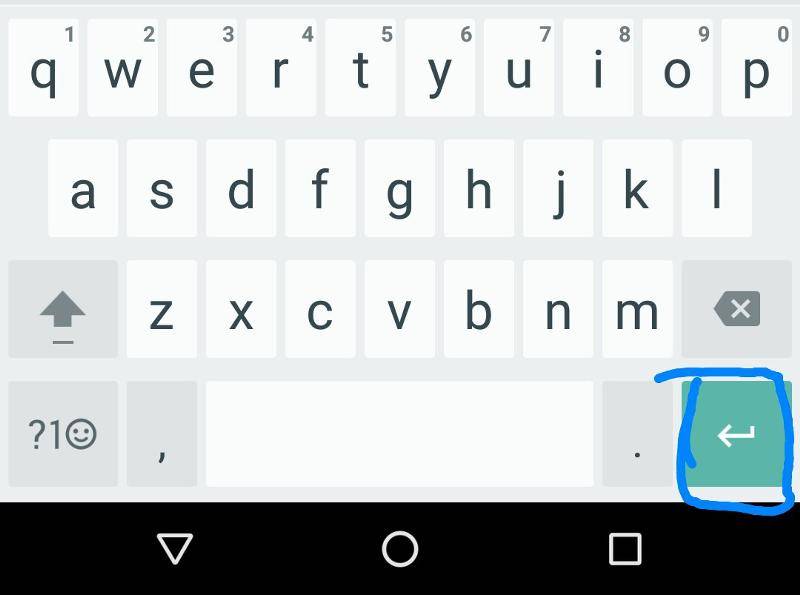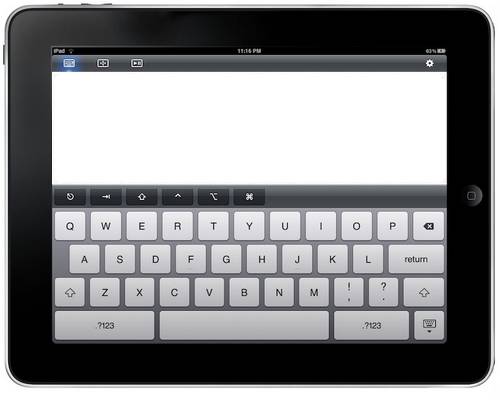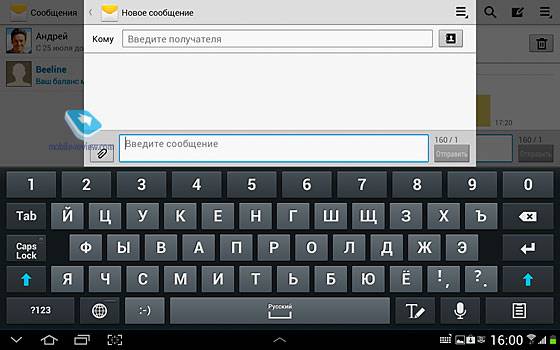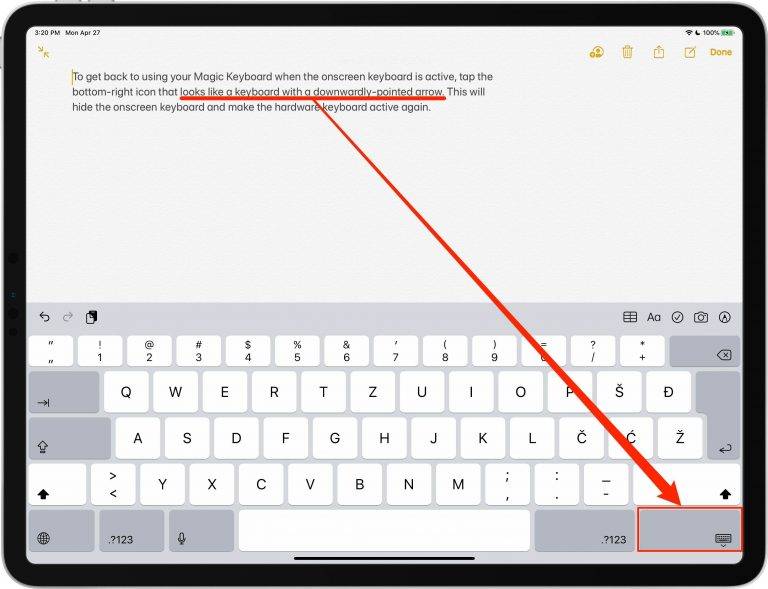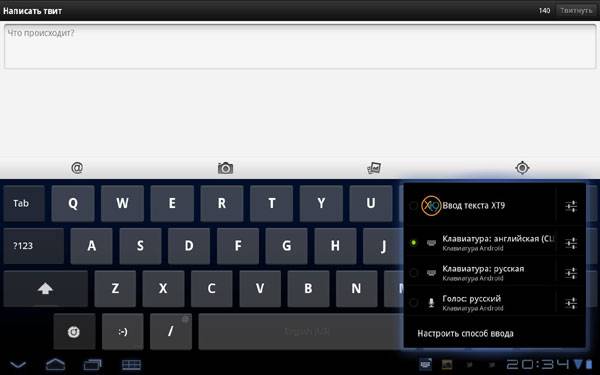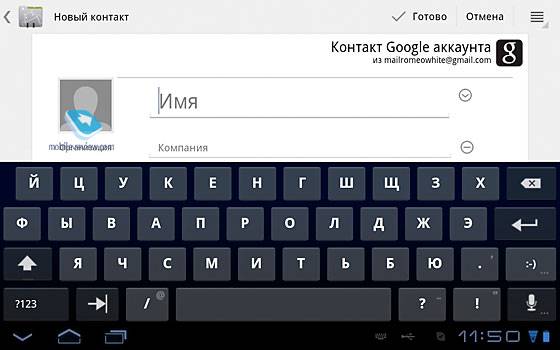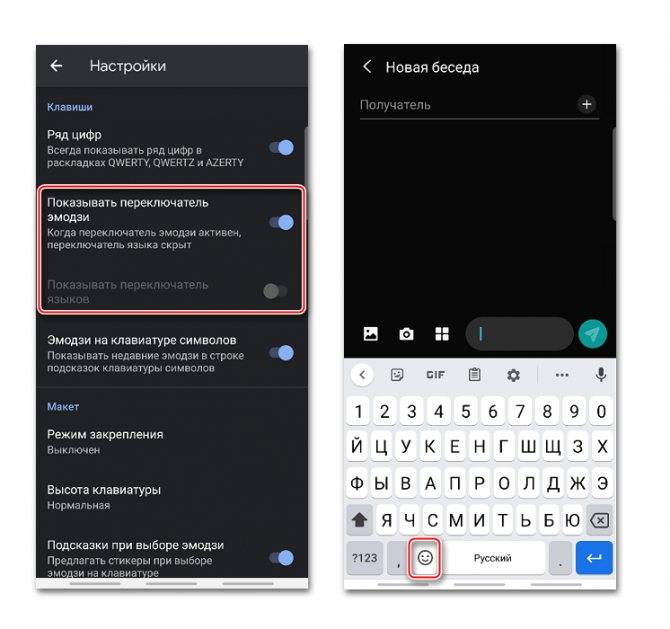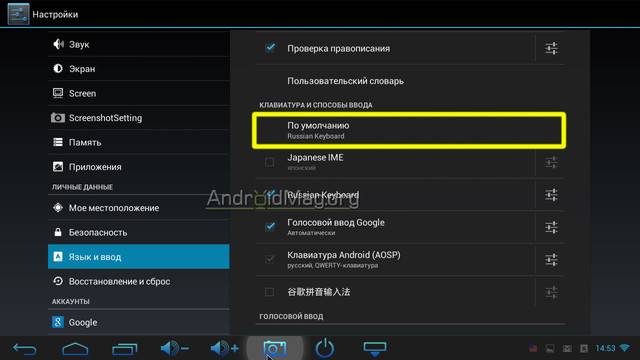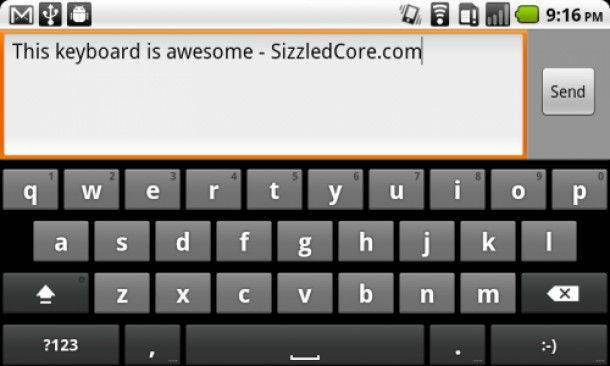Как переключить язык на клавиатуре планшета: Андроид, iOS

Настройка переключения языка клавиатуры на планшете Андроид
Для того чтобы сменить язык интерфейса на Андроиде, необходимо:
- перейти в меню настроек (у «китайских» и у «английских» версий иконка настроек обычно имеет вид небольшой шестерни);
- найти иконку с изображением глобуса;
- в появившемся меню необходимо выбрать верхнюю строчку, которая откроет список доступных языков;
- нажать на необходимый пакет и подтвердить выбор.
Важно! Некоторые модели планшетов после смены основных параметров требуют перезагрузки устройства. Узнать об этом можно из соответствующего уведомления, которое должно появиться на экране
Что же касается языка клавиатуры, то с ним проблема решается несколько проще. На многих моделях, к примеру, его можно сменить, просто проведя вдоль клавиши пробела. На других смена осуществляется путём нажатия отдельной клавиши на цифровой клавиатуре. Если переключиться таким образом не удалось, следует:
- зайти в меню настроек;
- найти пункт «Язык и ввод», и в нём пункт «Клавиатуры и методы ввода»;
- выбрать клавиатуру и нажать на пункт «Язык»;
- в выпавшем списке галочкой отметить необходимые пункты.
После того как необходимые параметры будут установлены, можно проверить устройство ввода в любом мессенджере или даже в меню заметок.
Как переключить язык клавиатуры на планшете iOS
Для того чтобы провести эти же изменения на планшетах от компании Apple, необходимо следовать тому же порядку действий (для обладателей английских версий смартфонов в скобках приведены соответствующие названия пунктов меню):
- найти меню настроек (Settings);
- выбрать вкладку «Основные» (General);
- перейти в «Язык и регион» (International);
- кликнуть по словам «Язык iPad».
После того как необходимая «галочка» напротив родного слова «русский» (или любого другого, знакомого пользователю) будет поставлена, устройство потребуется перезагрузить.
Важно! Для того чтобы облегчить ориентацию в незнакомом интерфейсе, можно опираться на фото соответствующих иконок из инструкций в интернете. Если же речь идёт о смене языка клавиатуры, то и здесь процесс изменения чаще всего проблем не доставляет
Если же речь идёт о смене языка клавиатуры, то и здесь процесс изменения чаще всего проблем не доставляет.
Каждый раз, когда пользователь переходит в любое поле, предназначенное для ввода текста, на экран автоматически выводится специальная панель. Для того чтобы сменить раскладку на ней, необходимо просто нажать на иконку глобуса.
Бывает и так, что эта иконка отсутствует. Это указывает на то, что дополнительные языковые пакеты просто не добавлены.
Добавить их можно следующим образом:
- Зайти в меню настроек.
- Перейти в основные настройки.
- Выбрать вкладку с надписью «Клавиатуры».
- При желании подстроить необходимые параметры экранной клавиатуры.
- Выбрать необходимые пакеты, нажав на «Новые клавиатуры».
Справка! Любителям смайликов и эмодзи в этой же вкладке, можно выбрать соответствующий пункт с эмодзи, тем самым несколько разнообразив сетевое общение.
В том же подменю настроек, можно установить и оптимальный для пользователя порядок переключения языков, используемых при общении.
Подпишитесь на наши Социальные сети
Еще несколько причин неправильной работы клавиатуры в планшетах
Владельцы недорогих китайских планшетов и смартфонов, часто становятся жертвами всевозможных программных и аппаратных сбоев. Сложности с вводом текста хоть и не самые частые проблемы, но они встречаются и с ними тоже нужно бороться. Итак, почему не переключается язык на клавиатуре Android?
Программные особенности
Часто бывает, что просто происходят программные сбои в отображении клавиатуры. С одной стороны, ничего страшного не произошло и эта проблема точно из разряда решаемых, но в то же время, выяснить, что именно случилось очень сложно. С самого начала стоит заглянуть в настройки и убедиться, что она поддерживает работу с несколькими языками. Если нет, то нужно скачать любой аналог из Play Market.
Региональные ограничения
Некоторые производители просто игнорируют существование иных языков (в частности русского), посему изменить его на их клавиатурах невозможно. Зачастую на них даже нет соответствующего значка для его смены.
Проблемы с физическими клавиатурами – иногда в системе все работает хорошо, сенсорная клавиатура ведет себя нормально, а вот физическая, подключенная по USB или Bluetooth чудит. В этом случае постарайтесь найти программное обеспечение для вашего устройства ввода информации и установить на планшет. Скорее всего именно в этом кроется проблема.
Как поменять язык на планшете на русский
2 декабря 2015
Многих пользователей интересует, почему не переключается язык на клавиатуре их планшета? И это не единственное, чем интересуются современные пользователи планшетных компьютеров.
У некоторых возникают проблемы с установленным параметром самого устройства. То есть бывает так, что стоит китайский или английский, а хозяева прибора не знают как его поменять.
Поэтому и возникают некоторые недопонимания.
 Как поменять язык на планшете под управлением операционных систем Android и iOS
Как поменять язык на планшете под управлением операционных систем Android и iOS
- Язык интерфейса планшета
- Языки на клавиатуре
- Системные настройки
- Клавиатура
- Заключение
- Переключаем язык ввода на клавиатуре на русский
- Переключаем язык планшета на русский
- Переключение языка ввода на планшете
- Смена языка интерфейса на планшете Huawei
К сожалению, иногда на планшетном компьютере Huawei вместо русского языка все функции и меню отображаются на иностранном и непонятном для пользователей языке. В большинстве случаев так происходит из-за случайного нажатия в выборе языка в настройках. Или если планшет был привезен из другой страны, например, из Китая. Хорошо, если еще слова на английском языке. В таком случае можно искать перевод в интернете или найти англоговорящего знакомого. Но как поменять язык на планшете, если все слова, например, китайские? Конечно, можно копировать иероглифы и вставлять их в онлайн-переводчик, но можно ориентироваться и по картинкам иконок.
Для того, чтобы поменять язык интерфейса на планшете, необходимо выполнить следующее: Зайти в настройки.
Выбрать пункт, где отображается иконка с буквой «А», нажать на эту клавишу. Под кнопкой есть 3 точки.
В высветившемся меню нужно выбрать первую строчку. Таким образом, будет активирован список языков.
Прокручивая список вниз, необходимо выбрать русский язык (или тот который нужен).
Подтвердить свой выбор, нажав на нужный язык.
После такой процедуры весь интерфейс будет отображаться на выбранном пользователем языке.Поделиться ссылкой:
При использовании внешней клавиатуры для Android может возникнуть проблема с переключением раскладок. Решить эту проблему и настроить переключение раскладок можно двумя простыми способами – как средствами самого Android, так и через небольшую бесплатную программу Russian Keyboard.
Переключение раскладок внешней клавиатуры средствами самого Android - Переключение раскладок внешней клавиатуры через программу Russian Keyboard
Язык интерфейса планшета
Здесь мы рассмотрим как осуществляется настройка языка на Android, а также на устройствах под управлением iOS. Сразу скажем, что процедура эта не будет сложнее, чем позвонить другу, поэтому не стоит сразу пугаться и бежать за инструкцией, прилагающейся к планшету.
iOS
Чтобы изменить этот параметр на устройстве от яблочной компании достаточно придерживаться следующих пунктов (если у вас всё на английском, то в скобках указаны соответствующие пункты меню):
- Переходим в меню настроек (Settings);
- Выбираем вкладку «Основные» (General);
- Следующим пунктом назначения будет «Язык и регион» (International);
- И вот мы достигли долгожданной надписи «Язык iPad» (Language). Тут вы и можете поменять язык на iPad. Нажимаем сюда и из списка выбираем необходимый. Далее потребуется перезагрузка устройства. Теперь вы можете наслаждаться полученным результатом! Как видите, ничего сложного нет. Но если же у вас установлен какой-нибудь Иврит, например, то можете по примеру на фотографиях найти соответствующие пункты сами (то есть иконку настроек, потом иконку вкладки «Основные» и так далее).
Настройка русской раскладки для внешней клавиатуры
Настройка русской раскладки для внешней клавиатуры.
Настройка приложения Russian Keyboard.
Когда вы подключаете внешнюю беспроводную или проводную клавиатуру с русской маркировкой клавиш к приставке-компьютеру для телевизора либо к планшету или телефону на системе Android, то вы наверняка ожидаете полной поддержки ввода русских и английских букв.
Но клавиатура в Андроид устройствах, которая стоит по умолчанию, воспринимает только английскую раскладку и не дает возможности сменить язык сочетанием клавиш (alt+shift, ctrl+shift или другие комбинации).
Для того что бы решить эту проблему, нужно установить на Android-приставку клавиатуру «Russian Keyboard». Скачать данное приложение можно в «Google Play Market» или в других Android-Маркетах. Для этого введите в Андроид-Маркете, в поле поиска приложений «Russian Keyboard».
Выберете приложение «Russian Keyboard» из предложенных вариантов и на странице приложения нажмите кнопку «Установить».
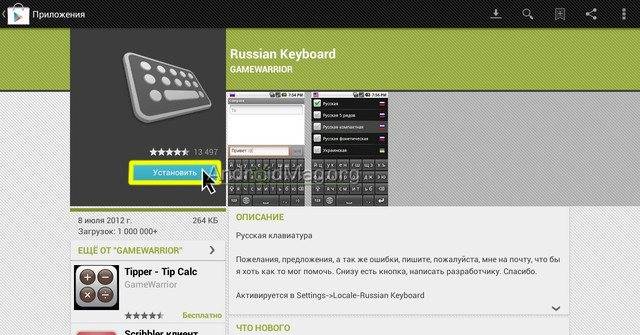
После установки приложения, кнопка «Установить» сменится на кнопку «Открыть».
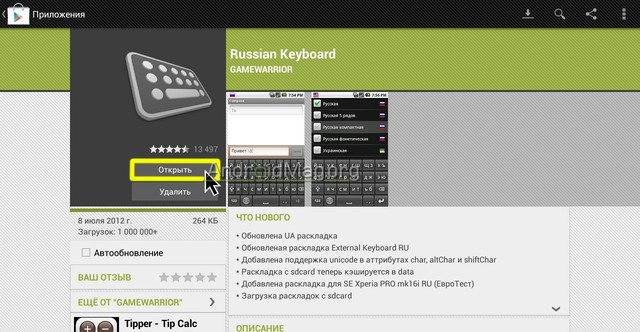
Если вы нажмете на эту кнопку, то откроется окно настройки для «Russian Keyboard».
В этом окне «Настройки клавиатуры» выбираем пункт «Аппаратная клавиатура».
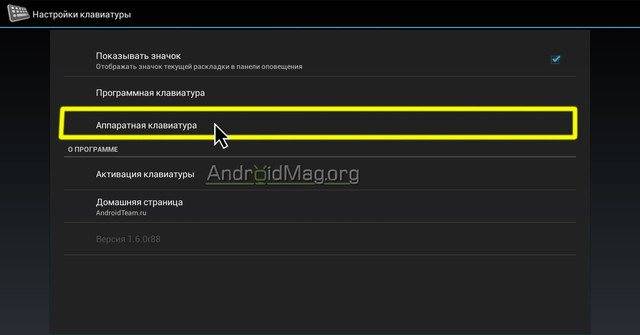
В окне настройки аппаратной клавиатуры кликаем по строке «Выбор раскладки» и в следующем окне выбираем раскладку «External Keyboard RU».
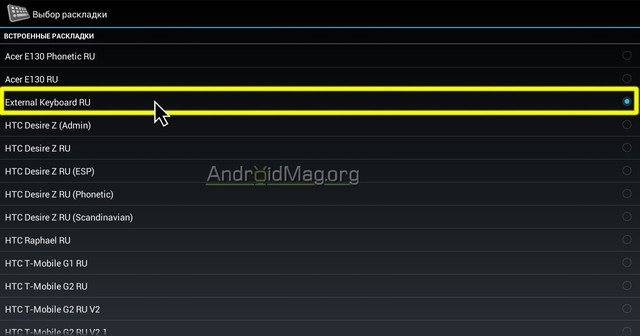
После настройки клавиатуры появляется возможность переключения раскладки с помощью комбинации клавиш, но по умолчанию сочетание клавиш имеет вид «Shift+Пробел».
Для изменения на другую комбинацию, нужно зайти в пункт меню «Аппаратная клавиатура», в этом окне нажать «Переключение раскладки».
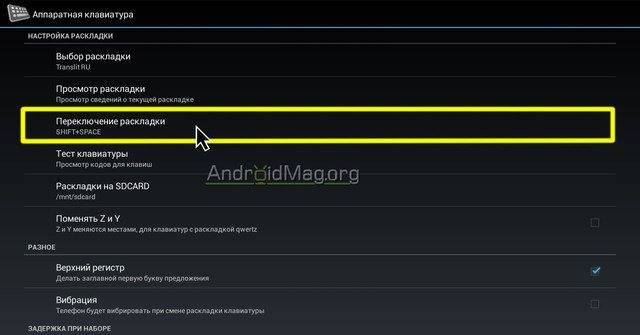
В появившемся окне выберете удобную для вас комбинацию.
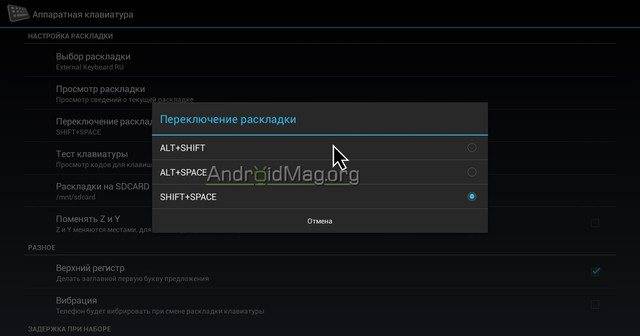
Для завершения настройки клавиатуры необходимо ее включить и активировать. Переходим в системные настройки Андроид-приставки, в пункт «Язык и ввод». В блоке «Клавиатура и способы ввода», установленную клавиатуру «Russian Keyboard» нужно включить, поставив галочку, рядом с названием.
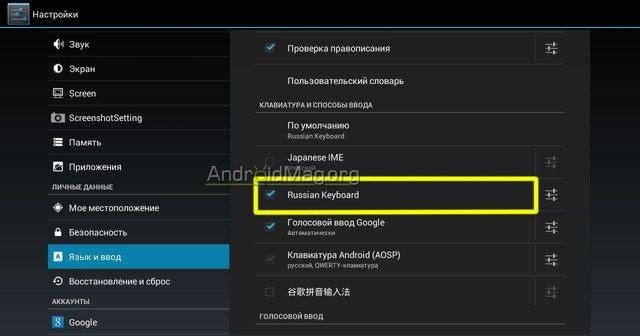
Появится стандартное для сторонней клавиатуры предупреждение о том, что данное приложение может собирать любые данные, которые вы набираете на клавиатуре, в том числе пароли и номера кредитных карт. Повторюсь, это предупреждение будет появляться для любой сторонней клавиатуры, не только для «Russian Keyboard». И это не означает, что приложение действительно собирает все вводимые вами пароли. Поэтому смело жмите «Ok».
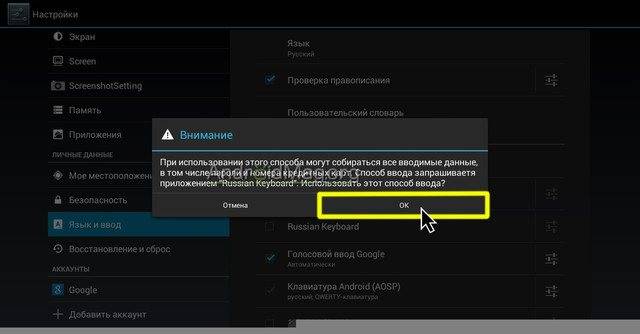
После этого, в блоке «Клавиатура и способы ввода» в строке «По умолчанию» нужно выбрать клавиатуру «Russian Keyboard», иначе клавиатура не будет работать.
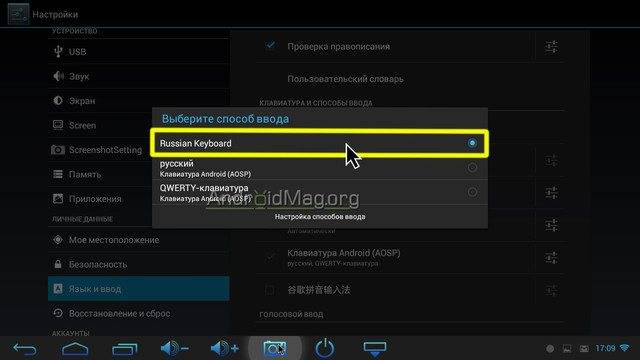
На этом настройка клавиатуры «Russian Keyboard» завершена. Теперь есть возможность переключаться между английской и русской раскладкой при помощи любой внешней клавиатуры.
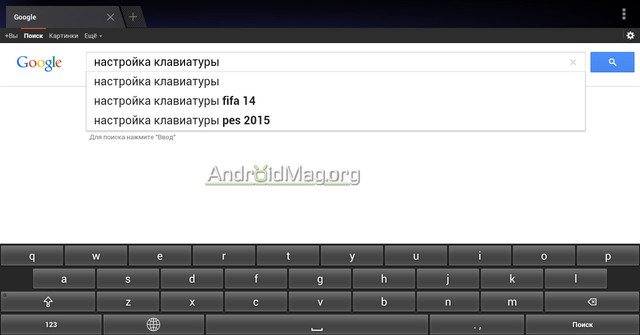
Почему графических чипов может быть два
Прежде чем говорить о том, как производится настройка видеокарты в БИОСе, следует понять, для чего могут применяться два типа адаптеров. По всей видимости, это, скорее, средство привлечения покупателя, нежели крайняя необходимость.
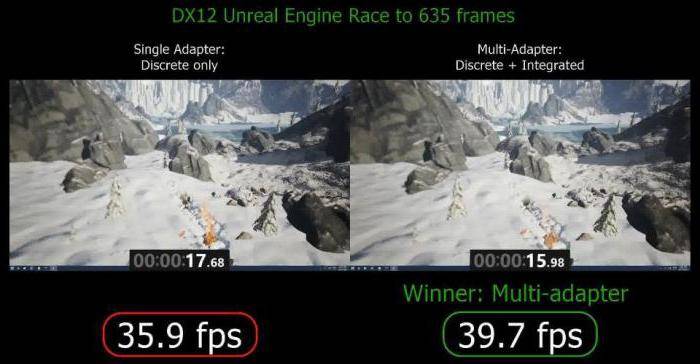
К примеру, для работы с офисными документами человеку хватит и встроенного чипа, но если после трудового дня он хочет расслабиться и пройти какую-нибудь современную игру, без дискретной карты не обойтись (а вслучае необходимости карты можно даже объединить).
С другой стороны, применение такой пары может быть обусловлено и тем, что при выходе из строя одного адаптера можно задействовать второй. Настройка видеокарты в БИОСе может понадобиться только в том случае, если сам компьютер или ноутбук не оснащен функцией автоматического переключения или смены карты при изменении пользовательских настроек.
Как сменить язык ввода на телефоне
Сменить язык ввода на самой клавиатуре необходимо для ввода паролей на английском языке, при общении с иностранцами и тп. Сделать это можно несколькими способами. Рассмотрим каждый по порядку
Способ 1. При наборе текста
При наборе текста появляется клавиатура, язык ввода в этом случае можно изменить Свайпом.
Смена языка происходит свайпом по пробелу(большая длинная кнопка снизу). На нем обычно написан текущий язык.
Или кликаем на значок и там выбираем Английский. Это характерно для более старых моделей смартфонов.
Способ 2. Добавляем языки в настройках
Если хотите что бы язык ввода был на английском, русском или любом другом языке постоянно – придется переключить его в настройках. Делается всё просто:
Открываем Настройки на телефоне. Там находим пункт «Язык и ввод» или в английской версии интерфейса.
Откроется список клавиатур. Если дополнительно не ставили программу клавиатуры у вас будет Google клавиатура – переходим туда.
Далее активируем переключатели с нужными языками, лишние можно вообще смело отключать.
- Теперь при наборе текста можно воспользоваться первым способом для переключения между языками.
Теперь рассмотрим как изменить язык самого телефона и его интерфейса.
Использование меню Android
Следует заметить, что по умолчанию компания Google внедряет в свою операционную систему поддержку нескольких десятков языков. Есть среди них и русский. Избавиться от тех или иных языков может производитель смартфона — например, ради уменьшения объема памяти, который будет занимать операционка. Но практика показывает, что в последнее время крупные и не очень компании перестали трогать языковые пакеты.
Ещё нельзя не отметить тот факт, что при первом запуске смартфон должен предложить выбрать язык. Это касается практически всех версий Android. Если он вам это сделать не предлагает, то устройство уже кто-то запускал до вас. Но это не страшно, так как установить русский язык на Андроид можно едва ли не вслепую. Для этого совершите следующие действия:
Шаг 1. Перейдите в «Settings». Если у вас вместо английского языка — иероглифы, то ориентируйтесь на внешний вид иконки, которая должна быть похожа на шестерёнку. В последних версиях операционки её можно найти не только в меню, но и в панели уведомлений, если её выдвинуть полностью.
Шаг 2. Проследуйте в раздел «Language & Input». Обычно рядом с его наименованием находится простейшее изображение земного шара.
Шаг 3. Нажмите на пункт «Language». Он находится в самом верху.
Шаг 4. Вам предложат список языков, зашитых в операционную систему. Выберите среди вариантов «Русский».
Вот и всё! Однако, как мы уже сказали выше, в списке может не оказаться русского языка, если производитель решил его проигнорировать. Тогда вам нужна специальная программа для русификации.
Изучаем Android. Как изменить язык на Android планшете или телефоне с китайского на русский, и т.п.
Операционная система Google Android имеет встроенную поддержку десятков различных языков, но это несомненное достоинство иногда для начинающих пользователей может превратиться в серьезную проблему. Особенно в нынешние дни, когда в продаже появилось множество неплохих китайских планшетов и смартфонов, которые по своему качеству практически ни в чем не уступают своим более именитым конкурентам.

Все мы сталкивались с ситуацией, когда наш новый планшет или смартфон вдруг начал работать не так хорошо, как это было сразу после его покупки, или когда мы по неопытности «начудили» с его настройками. Обычно в таком случае первое, что советуют нам опытные пользователи – это сделать сброс к заводским настройкам. Мы делаем сброс и с ужасом обнаруживаем, что теперь интерфейс планшета переключился на китайский язык, и мы ничего не можем понять в этом наборе иероглифов.
Да, мы знаем, что язык Android можно легко переключить на русский или любой другой, но глядя на все эти непонятные иероглифы, мы не понимаем где можно найти эту опцию.
На самом деле все очень просто.
Как вернуть русский язык на планшете с операционной системой Android:
1. Первое, что вам нужно сделать, это открыть меню настроек. Для этого просто откройте меню быстрой настройки / уведомлений — в Android 4.0 или 4.1, которое вы найдете в правом нижнем углу экрана. Если вы используете Android 4.2, вы можете выдвинуть его из правой верхней части экрана.
2. Теперь найдите значок меню настроек. Он выглядит как три горизонтальные линии с вертикальными насечками (в ранних версиях Android) или значка в виде шестеренки (в Android 4.4 KitKat и выше):
Нажмите на него, чтобы попасть в меню настроек Android.
3. Здесь вы увидите список опций на непонятном языке
Не обращая внимание на то, что там написано, ищем строку с иконкой в виде буквы A с тремя точками или в виде земного шара — в новых версиях Android:
Нажмите на него, чтобы попасть в меню настроек языка
4. В следующем меню нажмите на первую строку.
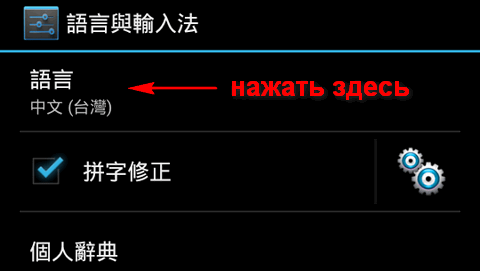
5. Откроется список языков, название каждого из которых написано на соответствующем ему языке. Например, английский здесь обозначен как «English», а русский как «Русский»
Другими словами, вам будет очень легко найти язык, который вы понимаете — просто выберите его из списка вариантов.
6. После того как вы выберите свой вариант из списка, язык системы мгновенно переключится в понятный для вас вид.
Примечание. Найти ярлык меню настроек, изображенный во втором пункте, вы также можете в панели приложений (там, где находятся значки всех приложений, установленных на ваш планшет или телефон).
Похожие материалы:
Изучаем Android. Длинный тап по подсказке Google Search теперь помещает её текст в строку поиска
Резервное копирование приложений, контактов, фото и прочего для начинающих
Как обновить или удалить приложение на Android устройстве с помощью веб-сайта Google Play
Как отключить ненужные системные программы или вредоносные приложения на телефоне или планшете (Android 4.0 и выше)
Теги:
советы и подсказки
Как добавить русский язык на Андроид телефон или планшет

Как добавить русский язык на Андроид телефон или планшет. Главное удобство управления любым смартфоном заключается в понятном и лаконичном расположении всех элементов и пунктов меню. Но как быть в том случае, если языковые настройки гаджета отличны от «великого и могучего», а для навигации по подпунктам меню требуется полная русификация устройства? Все надписи отображаются на английском, или, что ещё хуже, на китайском? Не проблема! В этой инструкции мы расскажем о том, как добавить русский язык на Андроид-смартфон из меню системы и сторонних русификаторов, а также, как добавить русскую раскладку клавиатуры.
Установка русского языка из меню Андроид
Для того чтобы установить русский язык в качестве системного, на большинстве смартфонов достаточно выполнить несколько простых шагов. Мы прилагаем несколько вариантов скриншотов одних и тех же пунктов меню на английском и китайском языках. Именно они помогут добраться до нужного места в настройках.
1. Откройте Settings («Настройки») и найдите пункт Language & Input («Язык и ввод»).
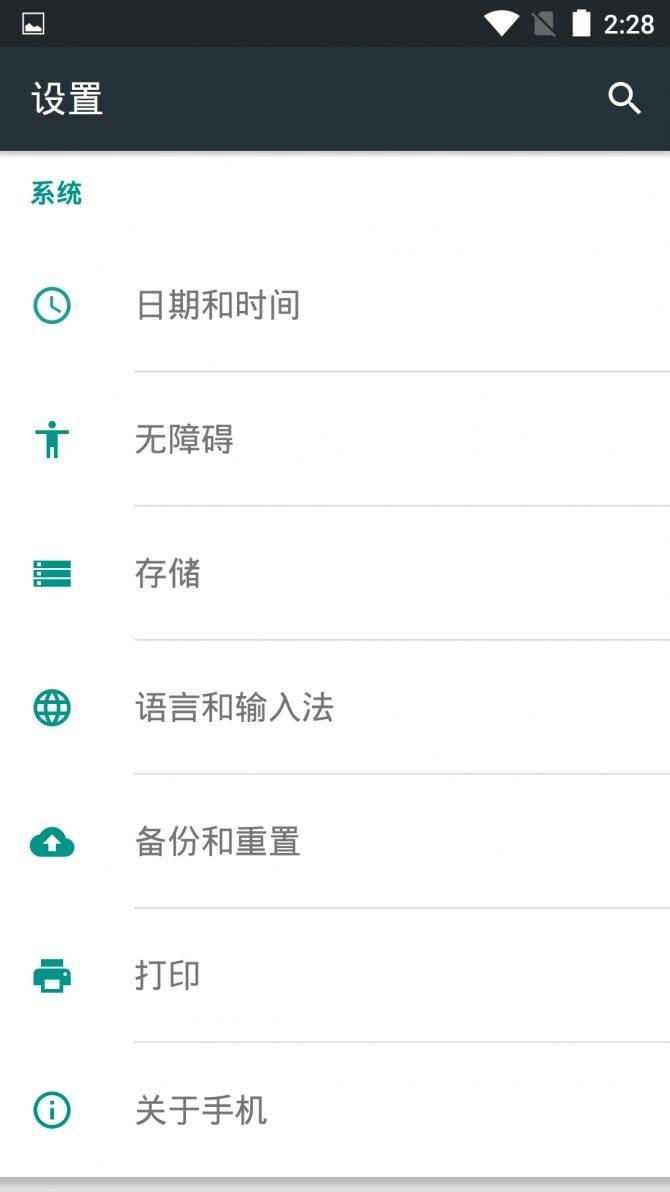
2. В открывшемся меню выберите Language («Язык»).
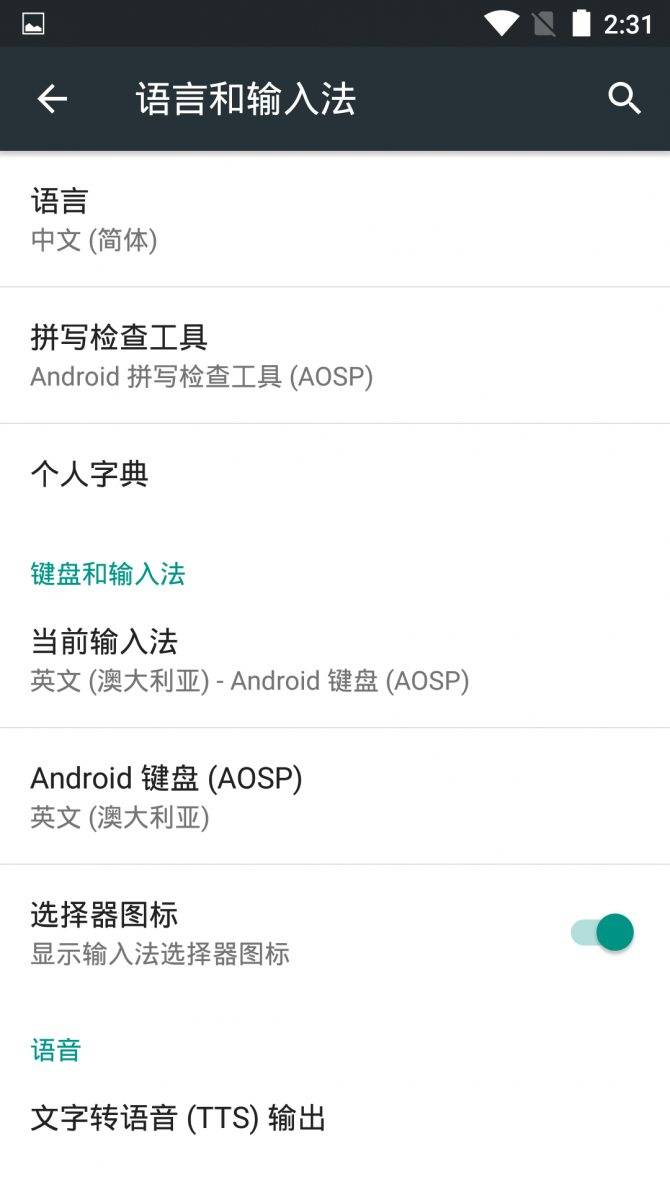
3. В предложенном списке найдите «Русский» и, единожды тапнув по нему, установите в качестве системного.
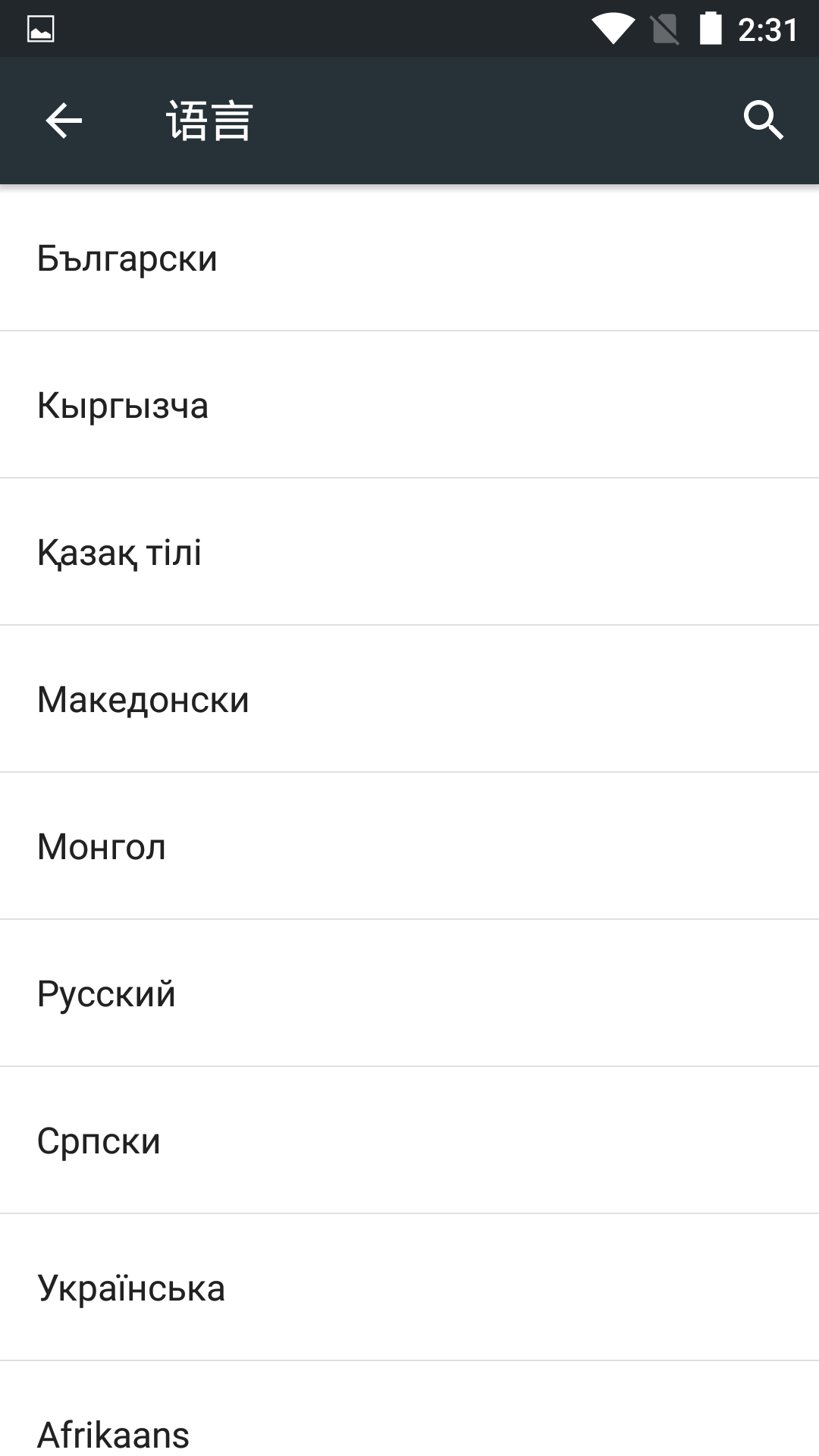
В случае, если в списке отсутствует русский язык, потребуется загрузка русификатора из магазина приложений Google Play.
Установка русификатора
1. Для установки русского языка на смартфон, в списке языковых настроек которого его наличие не предусмотрено, из магазина приложений Google Play загрузите утилиту MoreLocale 2.
2. Установив приложение MoreLocate 2, получите права доступа для разработчиков. Для этого откройте меню Settings («Настройки») — About («О телефоне»).
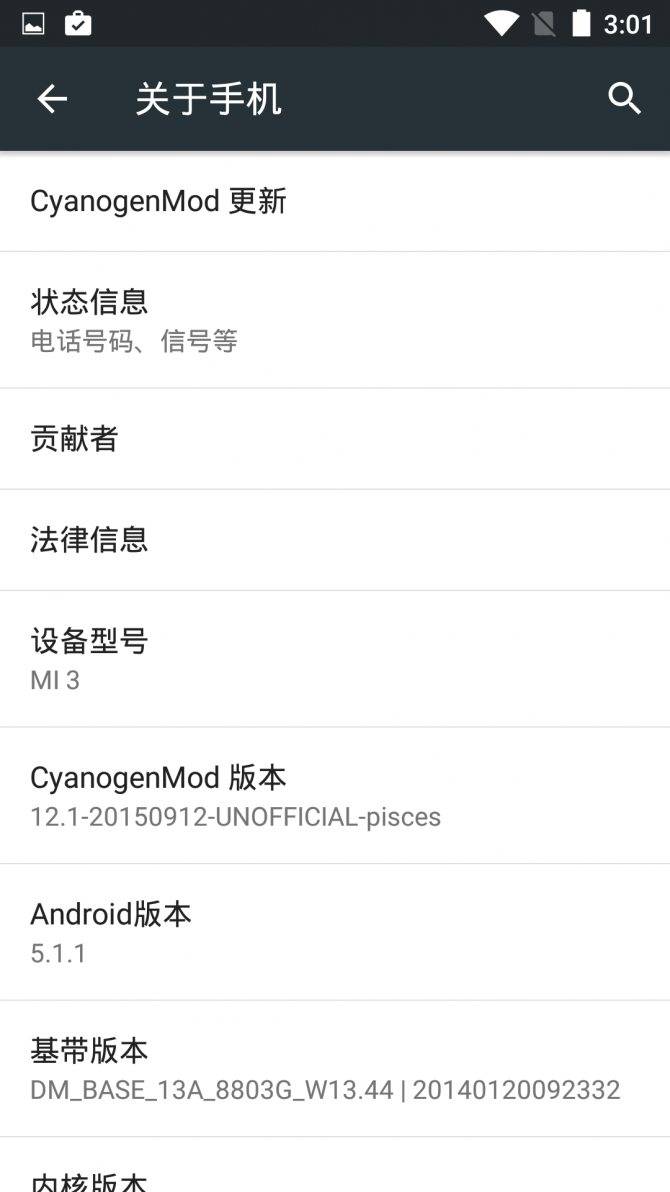
3. В открывшемся меню найдите пункт Build Number в котором указана версия прошивки, установленной на вашем устройстве.
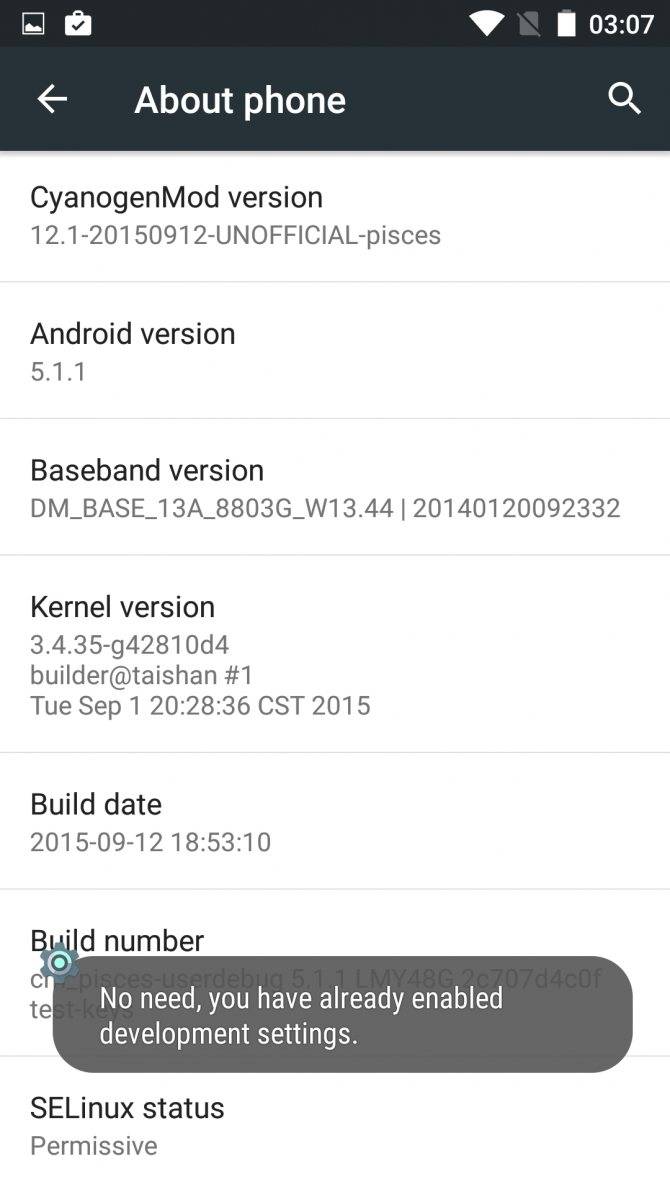
4. Продолжайте тапать до появления надписи You are now a developer («Теперь вы разработчик»). Нажмите клавишу «Назад». В списке настроек появится дополнительный пункт меню — Developer options («Для разработчиков»).
5. Откройте этот пункт и в списке, найдите USB (Android) Debugging («Отладка по USB») и поставьте соответствующий ползунок в положение On.
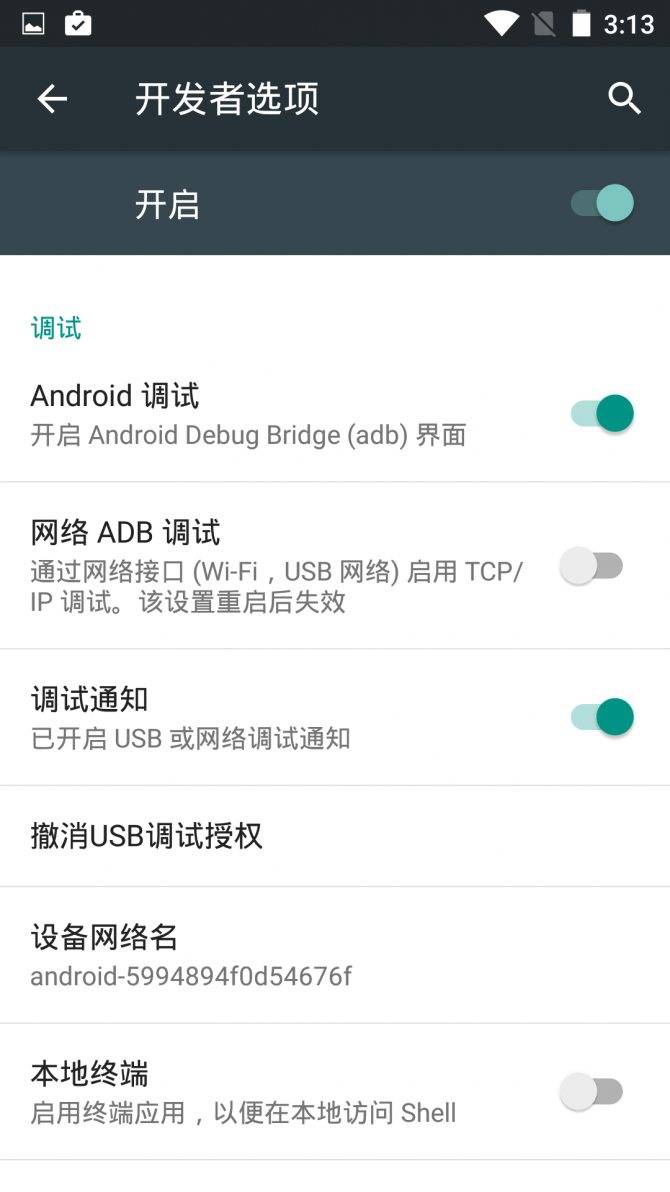
6. Загрузите архив с исполнительным ADB-файлом () и разархивируйте папку ADB в корень диска C.
Получить свежую версию ADB можно . Скачиваете архив Android SDK Tools Only, распаковываете, запускаете SDK Manager; когда загрузится список дистрибутивов, нажимаете «Deselect All», ставите одну единственную галочку напротив Android SDK Platform Tools (почти в самом верху списка), нажимаете «Install 1 Package», читаете лицензионное соглашение, соглашаетесь, ждёте окончания загрузки (при этом может появиться сообщение, что не удалось остановить ADB; нужно завершить adb.exe принудительно, через диспетчер задач). Видим в папке, куда распаковали SDK Manager, новую папку «platform-tools», а там — ADB.
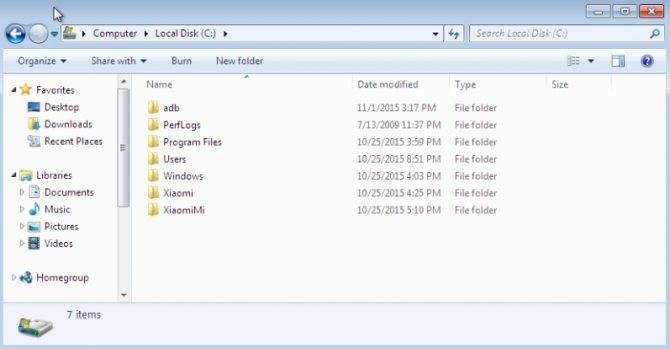
7. Подключите смартфон к компьютеру, работающему под управлением операционной системы Windows. Запустите командную строку и для перехода в директорию с только что скачанным приложением введите команду: cd c:\adb.
Для того чтобы убедиться, что смартфон определился системой, в командной строке введите следующую команду: adb devices и нажмите клавишу Enter.
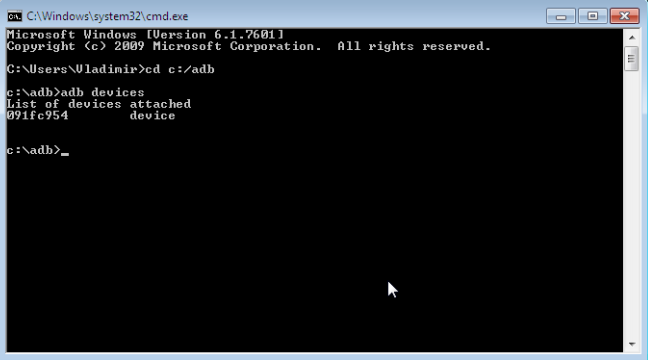
Если устройство опознано, в командной строке отобразится его кодовое имя.
8. Введите следующую команду: pm list packages morelocale, после чего еще одну: pm grant jp.co.c_lis.ccl.morelocale android.permission.CHANGE_CONFIGURATION. Финальный экран командной строки должен выглядеть так:
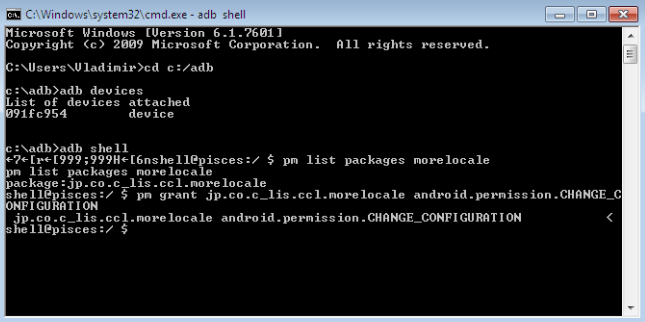
Отключите смартфон от компьютера и откройте приложение MoreLocale 2.
9. В списке языков появится «Русский». Выберите его.

Система автоматически перейдет на русскую локализацию. Русификация окончена.
Установка русской клавиатуры
Для установки русской клавиатуры достаточно загрузить соответствующую клавиатуру из магазина приложений Google Play.
1. Скачайте приложение «Google Клавиатура».
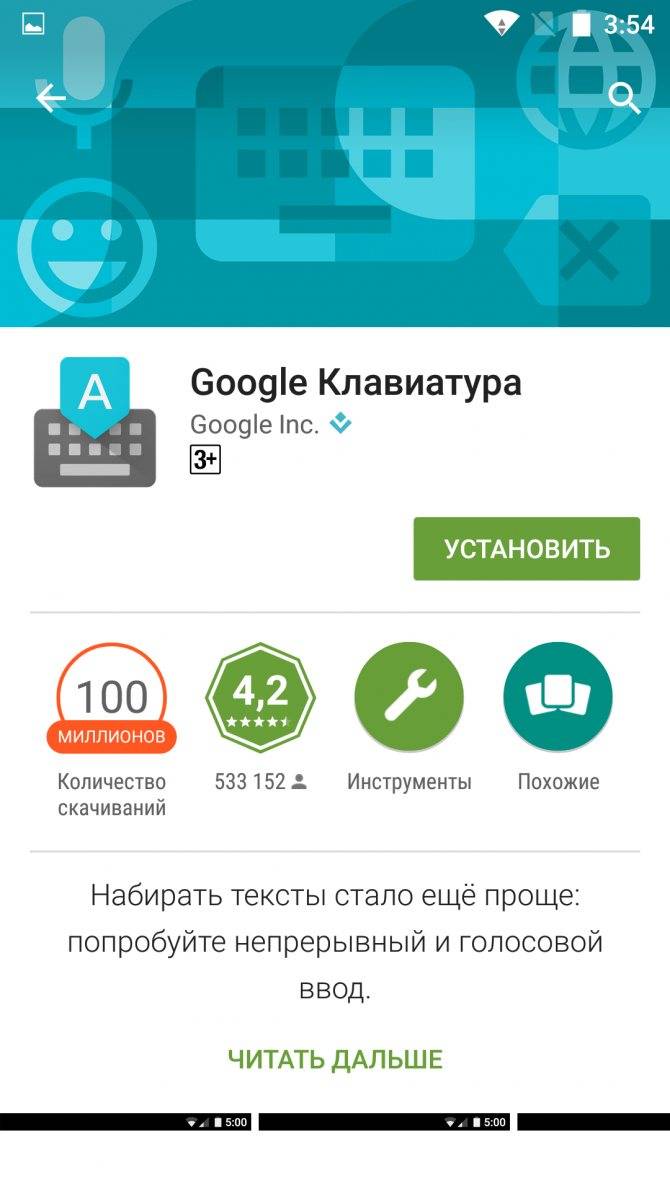
2. Откройте «Настройки» — «Язык и ввод» и выберите «Клавиатура Google».
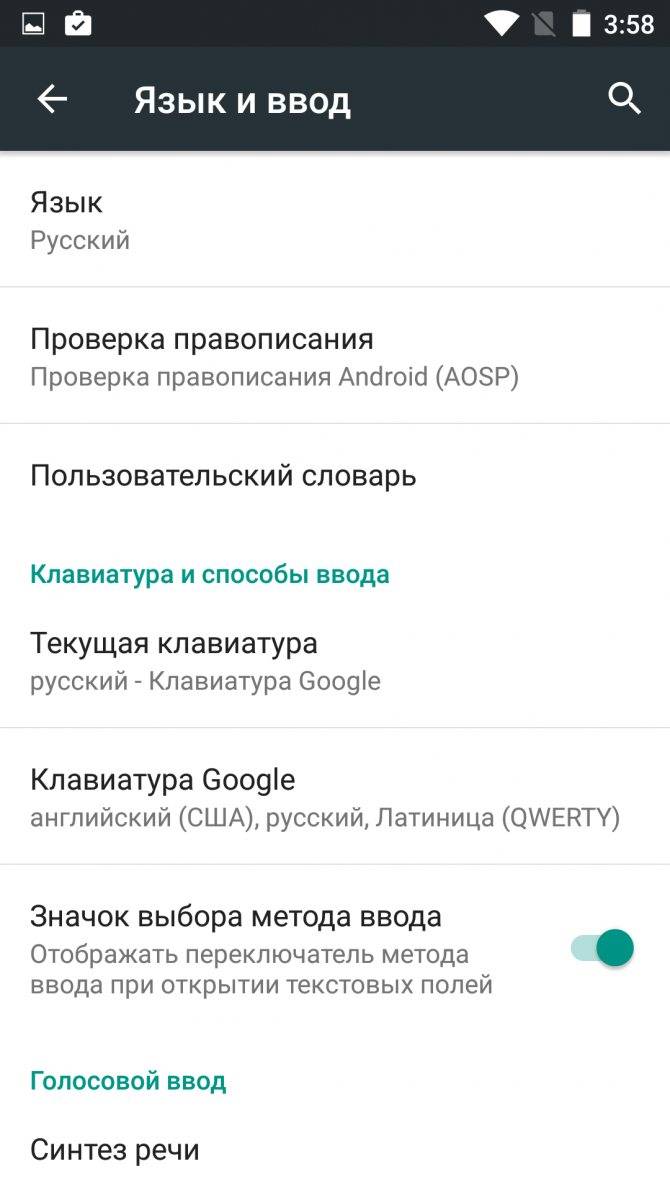
3. Перейдите в меню «Язык» и отметьте требуемые языки ввода соответствующими переключателями.
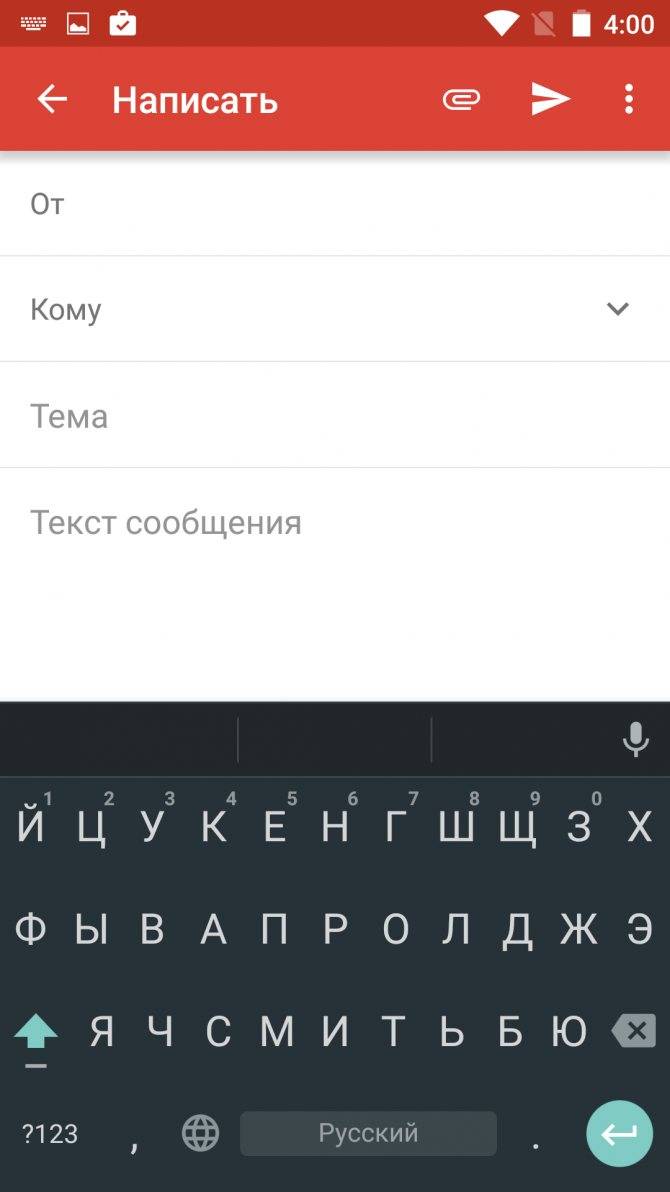
На этом установка русской клавиатуры окончена. СКАЧАТЬ:
| 2015-11-08 12:45 |
Как убрать лишние языки на Айфоне и Айпаде?
Обратите внимание, что вы должны иметь более одной раскладки языковой клавиатуры, чтобы иметь возможность ее удалить, у вас также есть возможность удалить свою основную языковую клавиатуру, из iOS. Смотрите как это сделать:
Смотрите как это сделать:
1. Откройте приложение «Настройки» и перейдите в «Основные», далее «Клавиатура», а затем в «Клавиатуры».
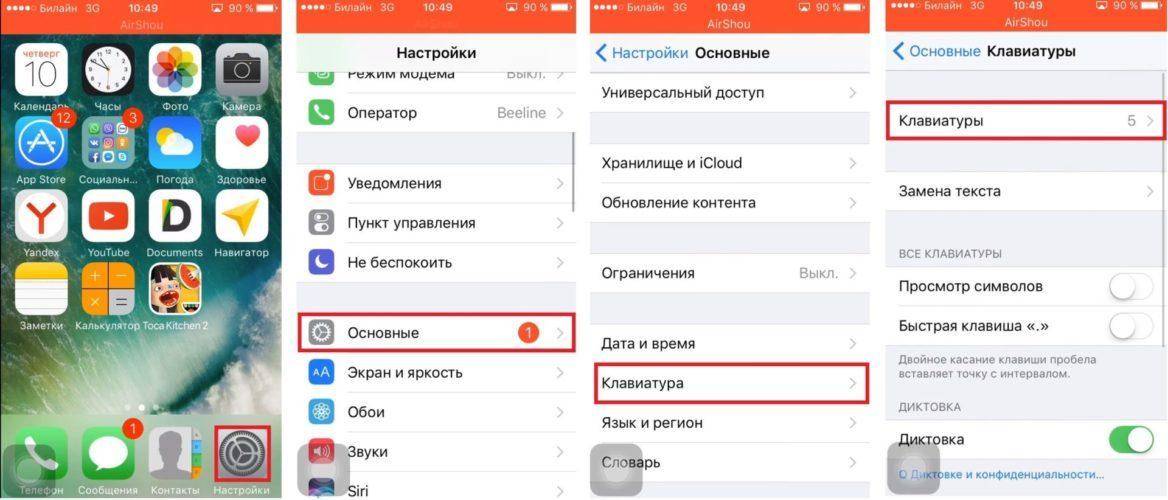
2. В списке клавиатур проведите по экрану слева на клавиатуре, которую вы хотите удалить.*
3. Нажмите кнопку «Удалить».
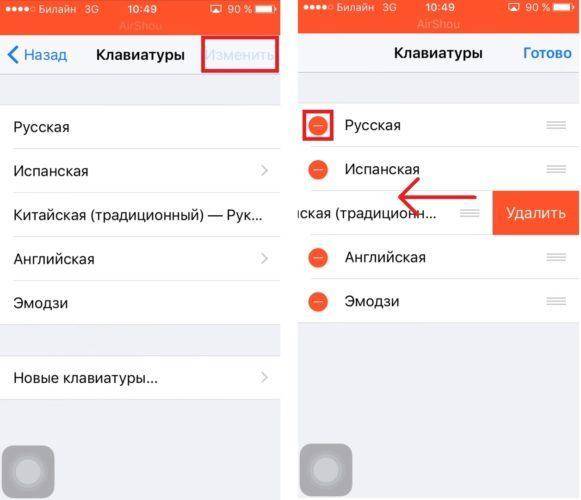
Вот как удалить клавиатуру на Айфоне и Айпаде!
Повторите шаги с другими языковыми клавиатурами, которые необходимо удалить.
* Примечание. Вы также можете выбрать «Изменить», а затем нажать красную кнопку (-), чтобы удалить клавиатуру из iOS.
Вы не сможете удалить основную языковую клавиатуру с вашего смартфона, поэтому, если устройство настроено на английском языке, вы не можете удалить английскую клавиатуру.
Обратите внимание, что у вас также есть возможность добавить новые клавиатуры иностранных языков и Emoji из этого меню настроек клавиатуры, любая добавленная клавиатура позволяет вам переключаться между ними в любое время, когда видна сама клавиатура. Это также включает в себя добавление сторонних клавиатур, если вы желаете попробовать один из необычных вариантов клавиатуры или Emoji для iPhone и iPad. В этом примере, показанном здесь, мы удалили языковую клавиатуру под названием «Китайская (традиционная)», которая случайно появилась в список раскладок на моем iPhone (кто знает, как был добавлен язык, это был новый iPhone и с настройками на английском), но вы можете использовать тот же способ для удаления любого языка в клавиатуре с вашего устройства iOS
В этом примере, показанном здесь, мы удалили языковую клавиатуру под названием «Китайская (традиционная)», которая случайно появилась в список раскладок на моем iPhone (кто знает, как был добавлен язык, это был новый iPhone и с настройками на английском), но вы можете использовать тот же способ для удаления любого языка в клавиатуре с вашего устройства iOS.
Как поменять язык клавиатуры на Айфоне? Видео демонстрация:
Устанавливаем русский язык в девайсе на Android
В большинстве прошивок на Android-аппарата русский язык, так или иначе, присутствует – соответствующий языковой пакет есть в них по умолчанию, его нужно только включить.
Способ 1: Системные настройки
Этого варианта достаточно в большинстве случаев — как правило, обычно русский язык в купленных за границей смартфонах не установлен по умолчанию, но переключиться на него можно.
- Зайдите в настройки девайса. Если в вашем аппарате по умолчанию включен, допустим, китайский, то ориентируйтесь по иконкам – например, «Настройки» («Settings»)в меню приложений выглядит как шестерня. Еще проще – зайти в «Настройки» через строку состояния.
- Далее нам нужен пункт «Язык и ввод», он же «Language and input». На смартфонах Samsung с Android 5.0 он выглядит так. На других устройствах иконка выглядит как схематическое изображение земного шара. Нажмите на него.
- Здесь нам нужен самый верхний пункт – он же «Язык» или «Language». Эта опция откроет вам список активных языков устройства. Чтобы установить русский, выберите кнопку «Добавить язык» (иначе «Add language») внизу – её сопровождает иконка с символом «+». Появится меню с выбором языков.
- В списке найдите «Русский» и тапните по нему для добавления. Чтобы русифицировать интерфейс смартфона, просто нажмите на нужный уже в списке активных языков.
Как видите – все довольно просто. Однако может быть ситуация, когда среди доступных языков русского нет. Такое случается, когда на аппарате установлена прошивка, не предназначенная для СНГ или РФ в частности. Её можно русифицировать с помощью следующего способа.
Способ 2: MoreLocale2
Комбинация из приложения и ADB-консоли позволяет добавить к неподдерживаемой прошивке русский язык.
Скачать MoreLocale2
Скачать ADB
- Установите приложение. Если у вас есть root-доступ — переходите сразу к шагу 7. Если нет — читайте дальше.
- Включите режим отладки по USB — сделать это можно способами, описанными в статье ниже.
Подробнее: Как включить режим отладки USB на Андроид
Теперь переходите к ПК. Распакуйте архив с ADB в любом месте и перенесите получившуюся папку в корневой каталог диска C. Запустите командную строку (способы для Windows 7, Windows 8, Windows 10) и введите команду cd c:adb.
Не закрывая консоль, подключите ваш Android-девайс к компьютеру при помощи USB-шнура. После того как устройство определится системой, проверьте это командой в строке adb devices. Система должна отобразить индикатор устройства.
Введите последовательно следующие команды: pm list packages morelocalepm grant jp.co.c_lis.ccl.morelocale android.permission.CHANGE_CONFIGURATION
Окно командной строки при этой должно выглядеть так: Теперь можно отключать аппарат от ПК.
Откройте на девайсе MoreLocale2 и найдите в списке «Русский» («Russian»), тапните по нему для выбора. Готово — отныне ваш девайс русифицирован.
Способ довольно сложный, однако и он не гарантирует результата — если пакет не заблокирован программно, а отсутствует вообще, то вы получите либо частичную русификацию, либо метод вообще не сработает. Если метод с ADB и MoreLocale2 не помог, то единственным решением этой проблемы будет установка русифицированной «из коробки» прошивки или посещение сервисного центра: как правило, его работники охотно помогут вам за небольшую сумму.