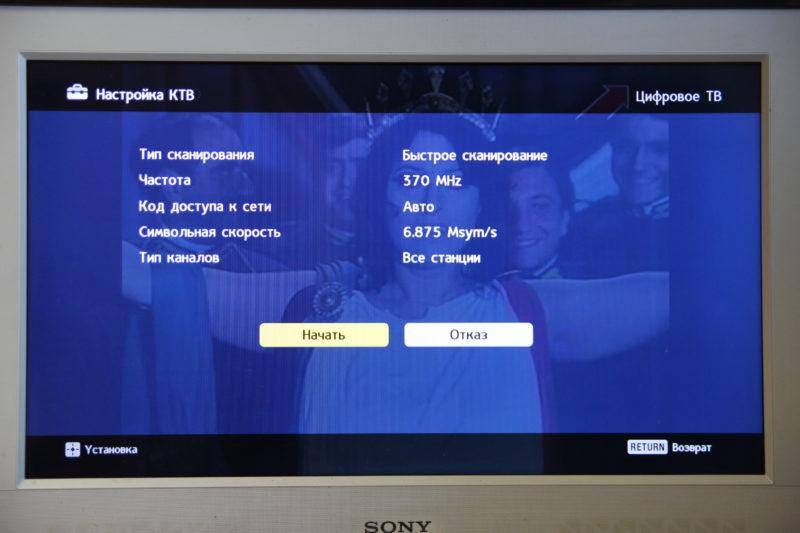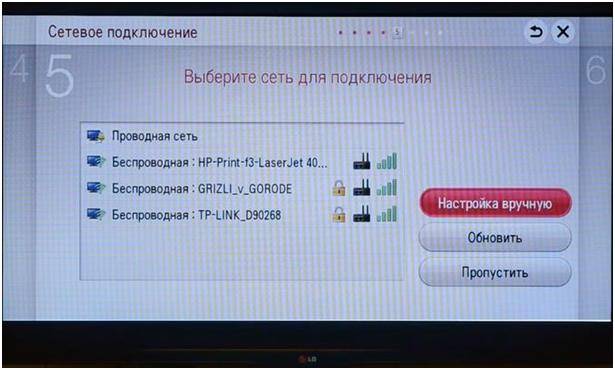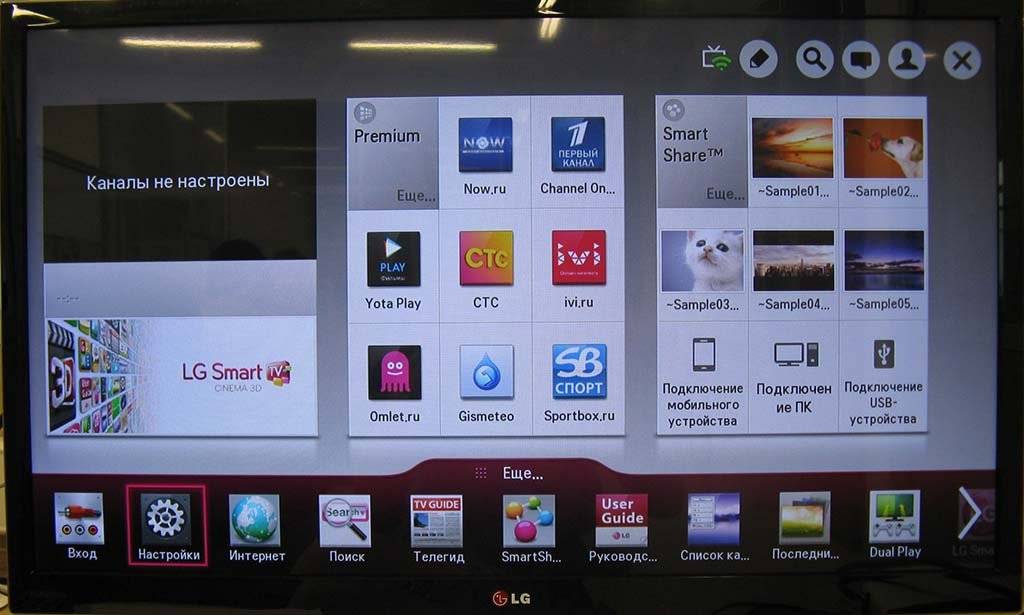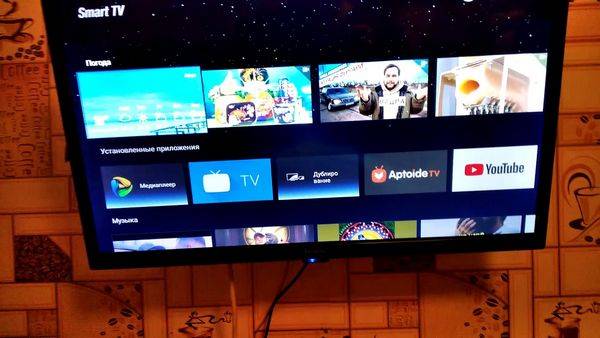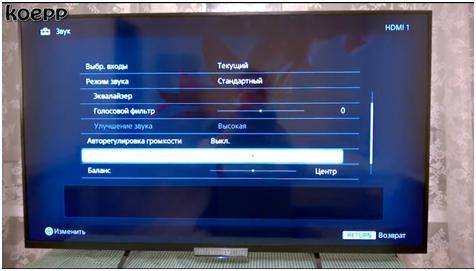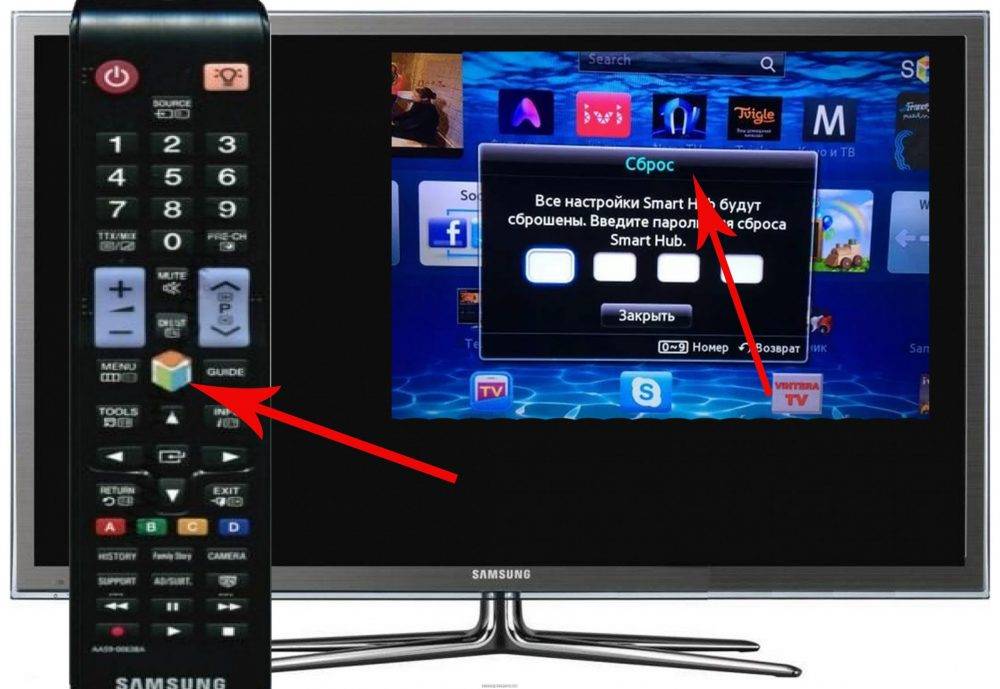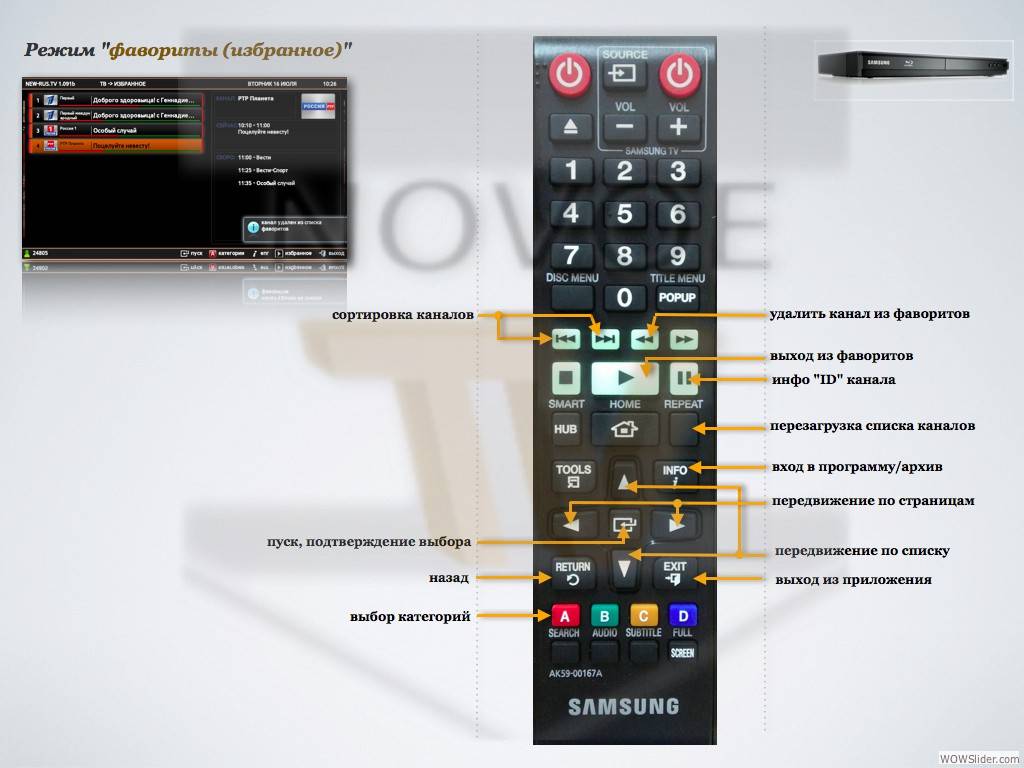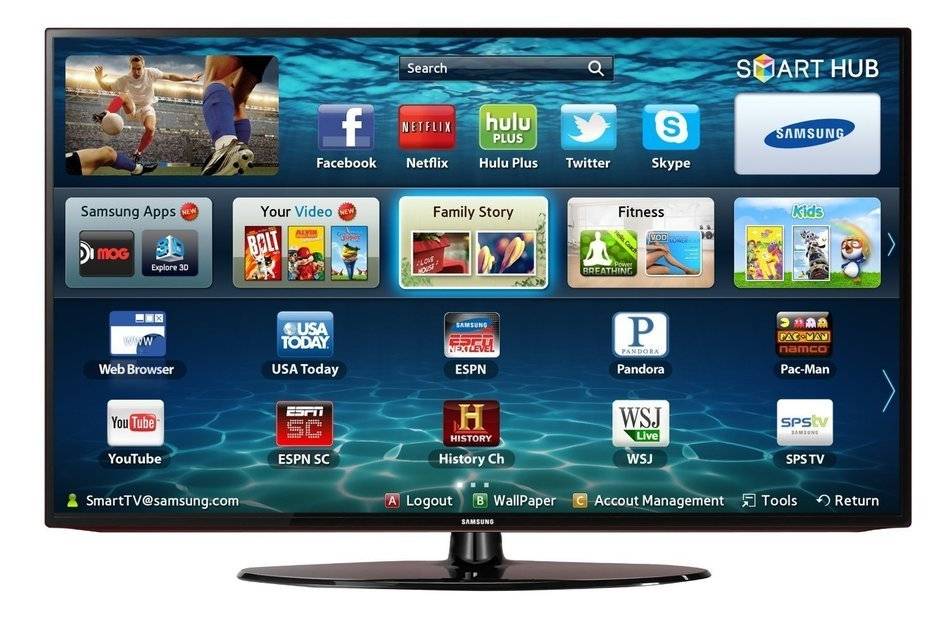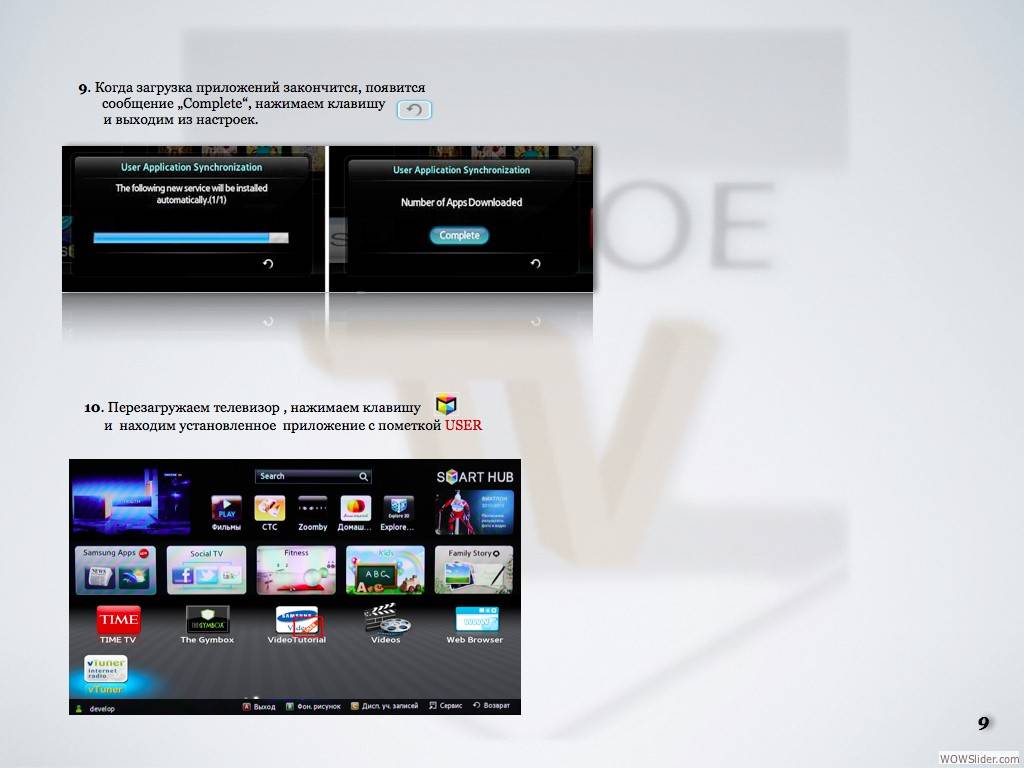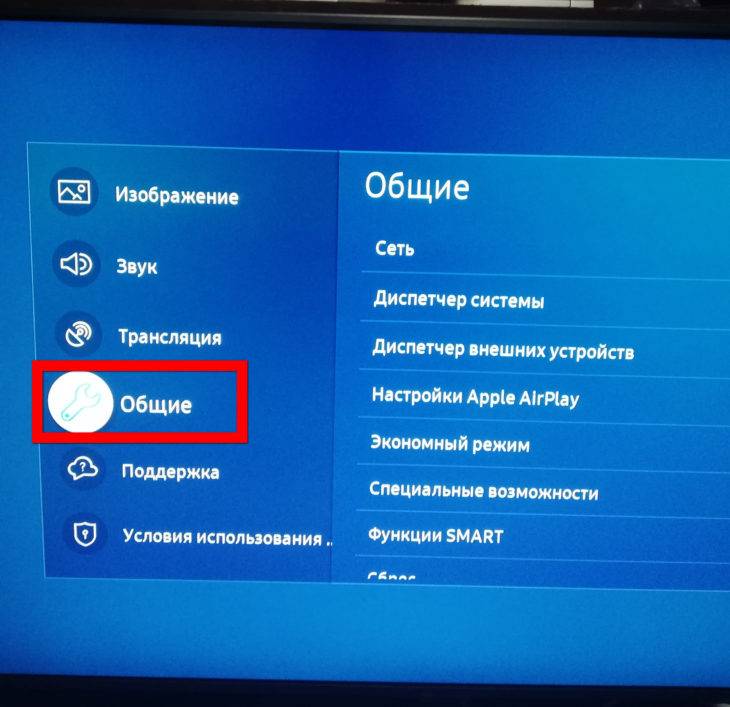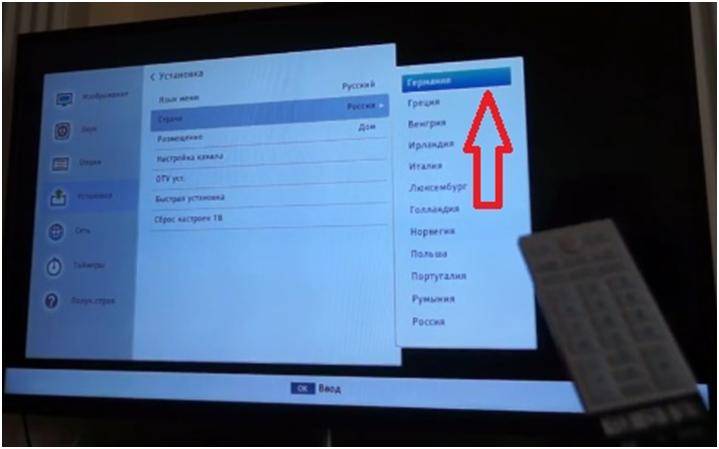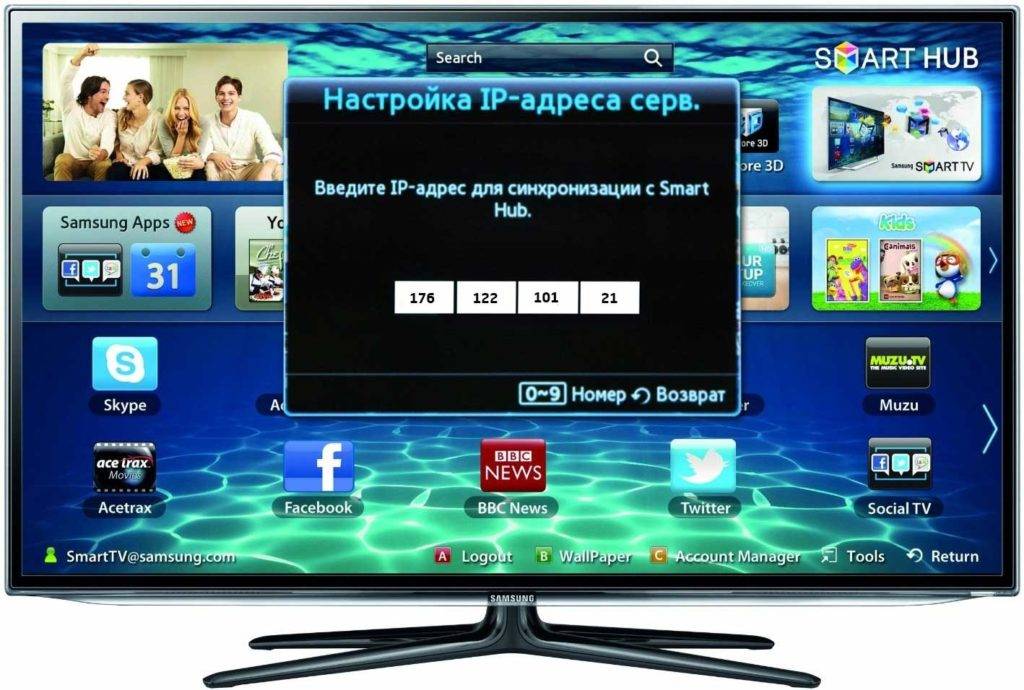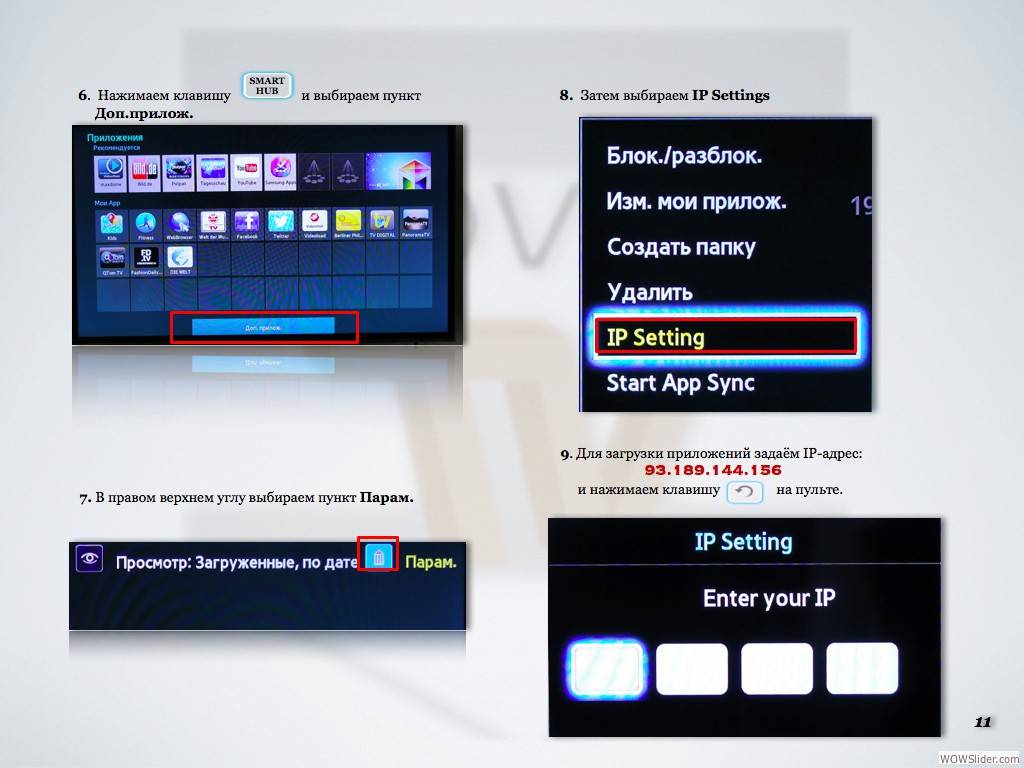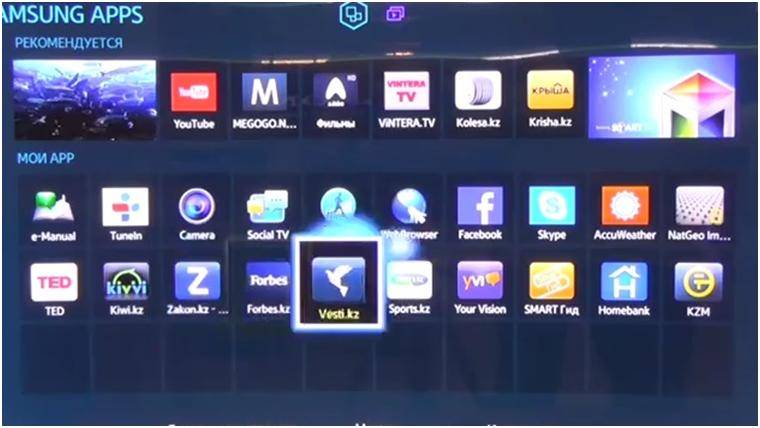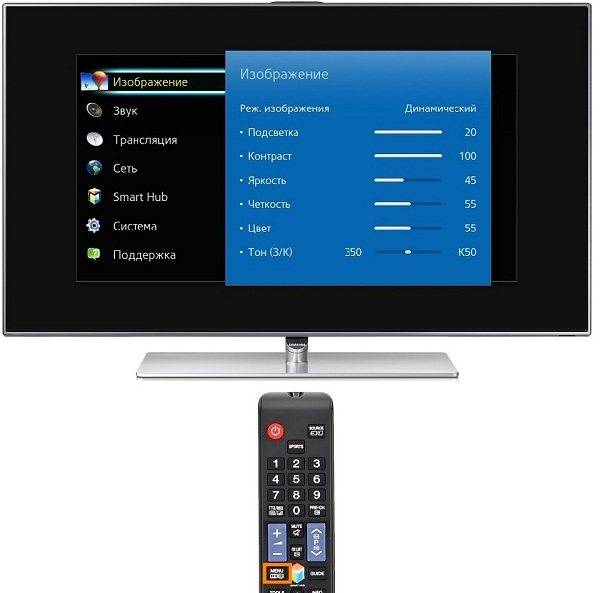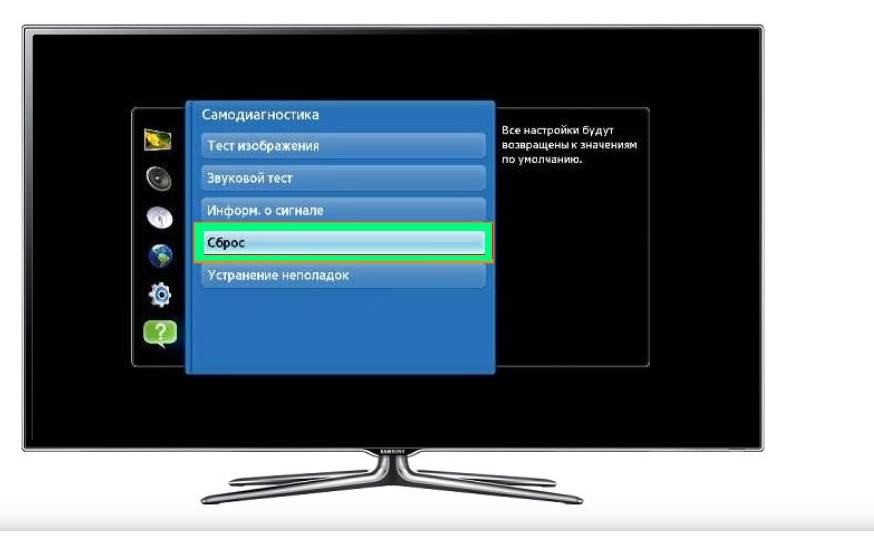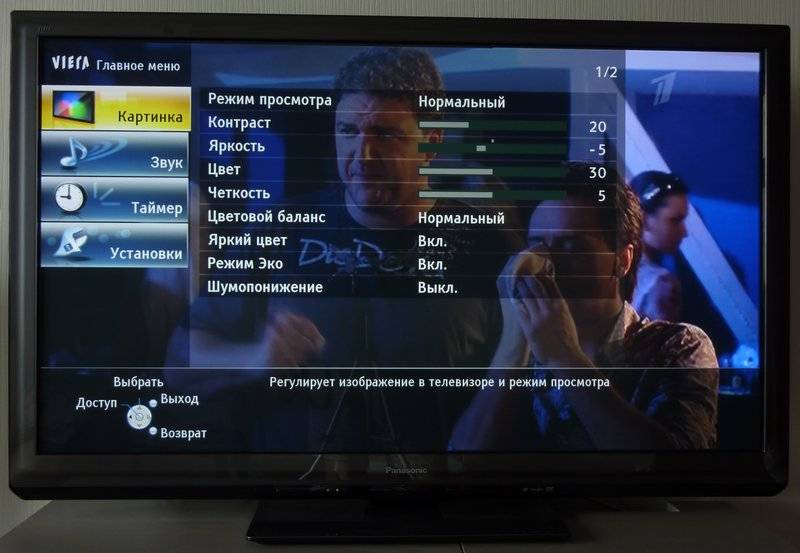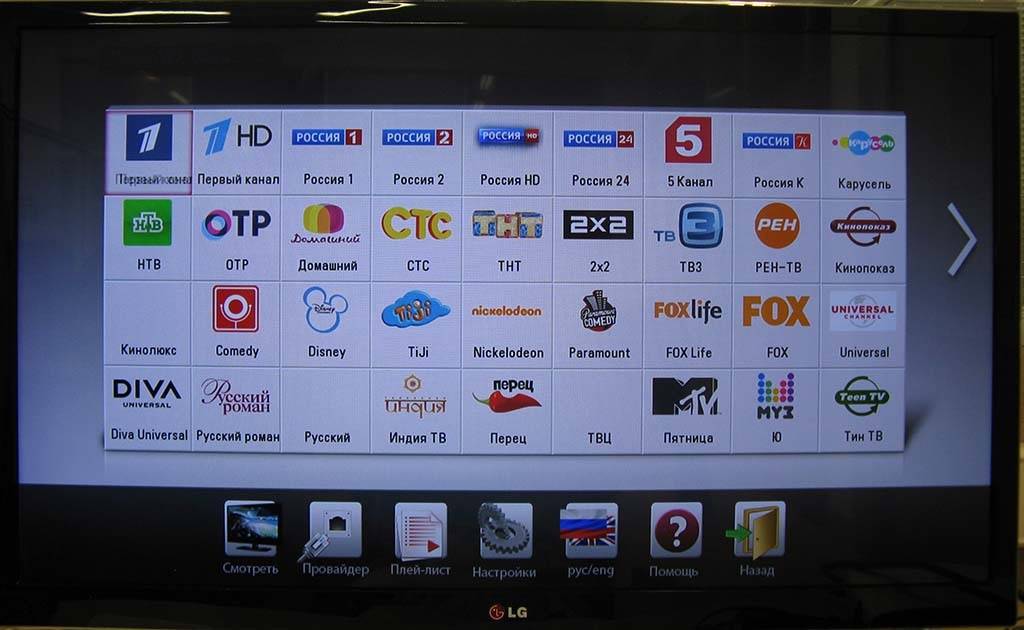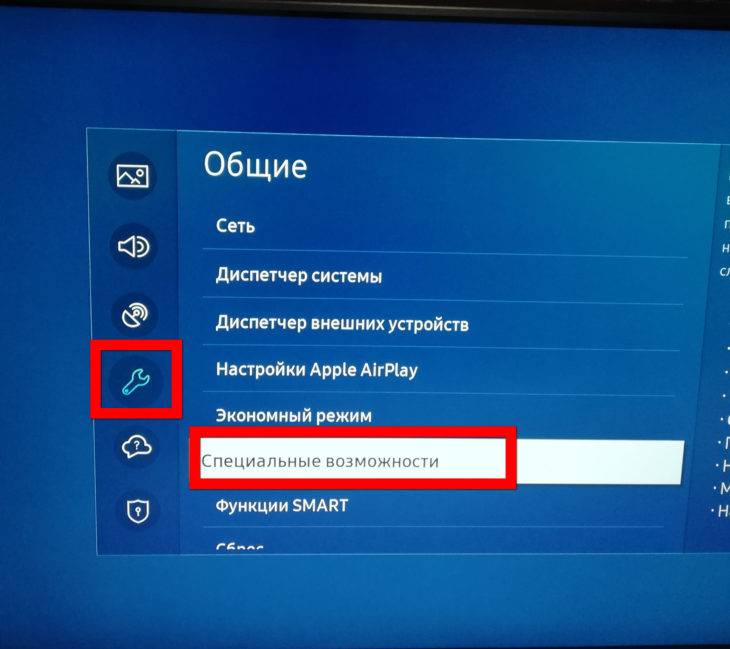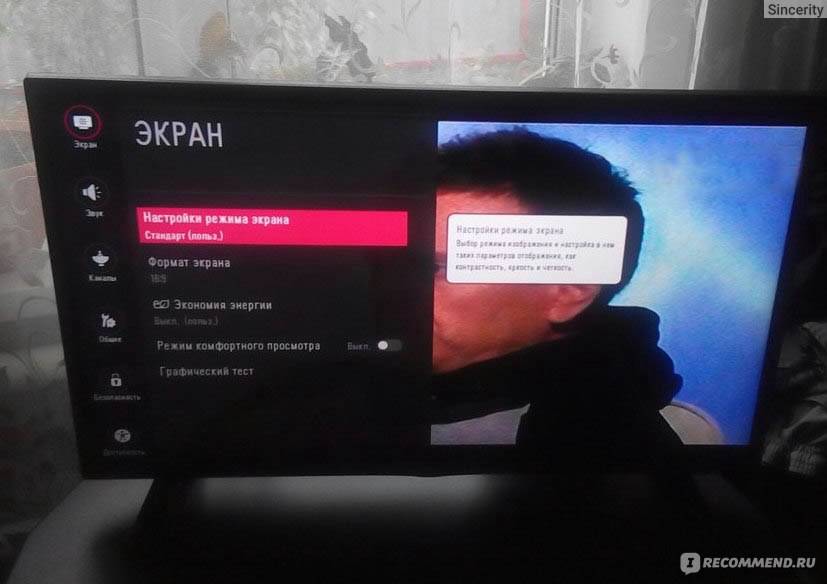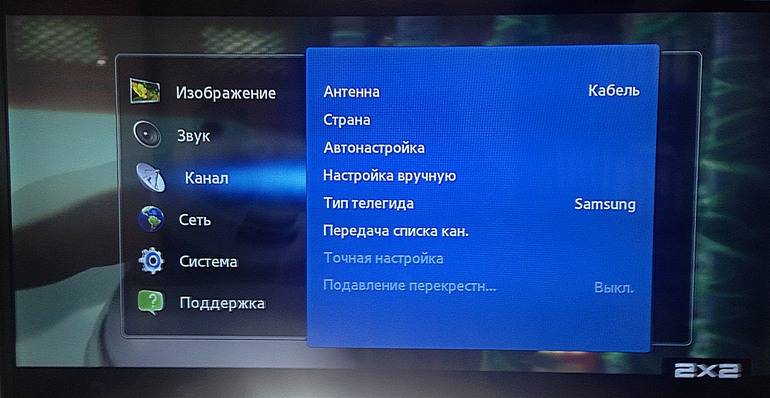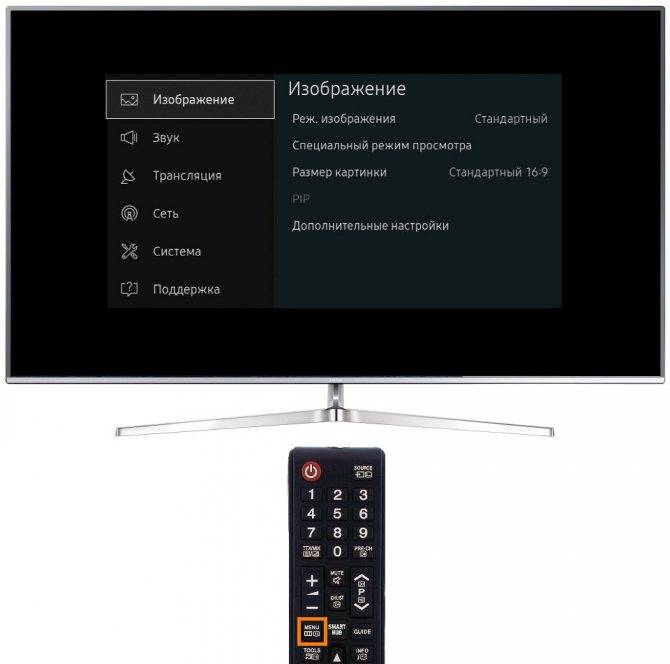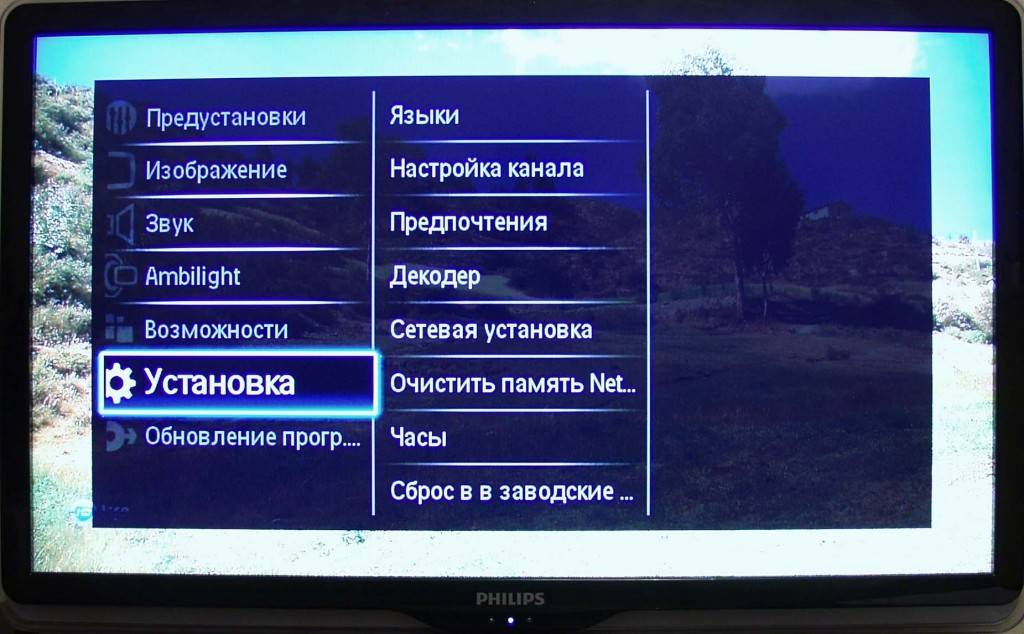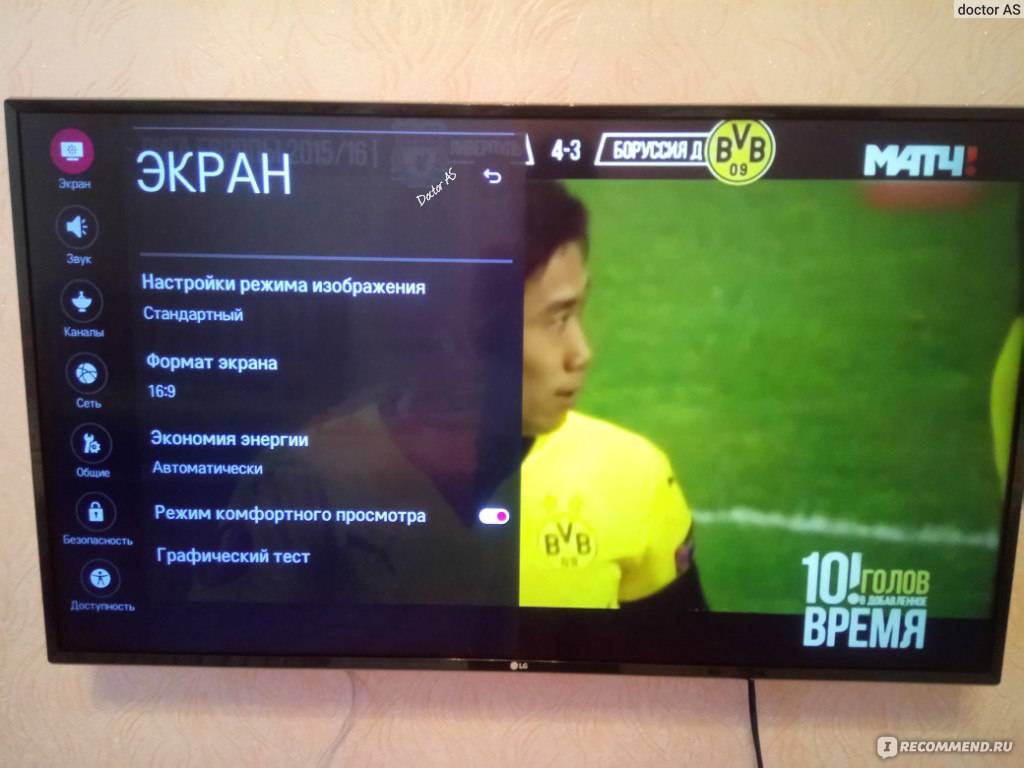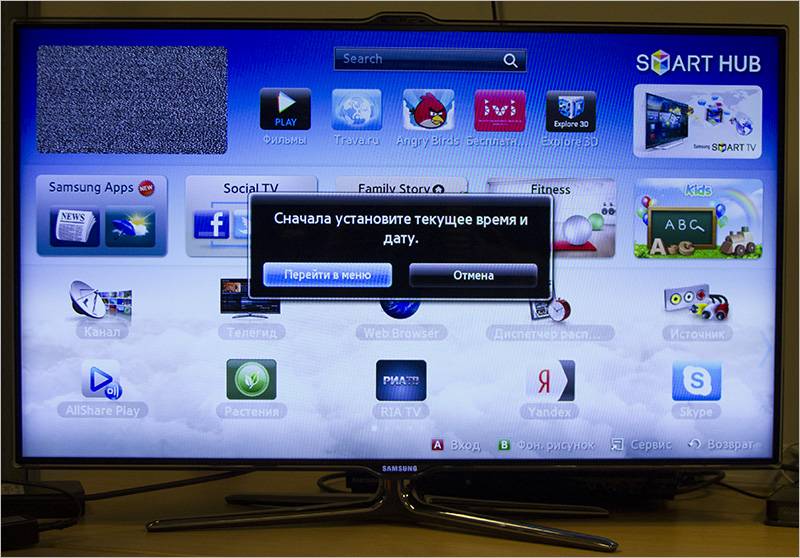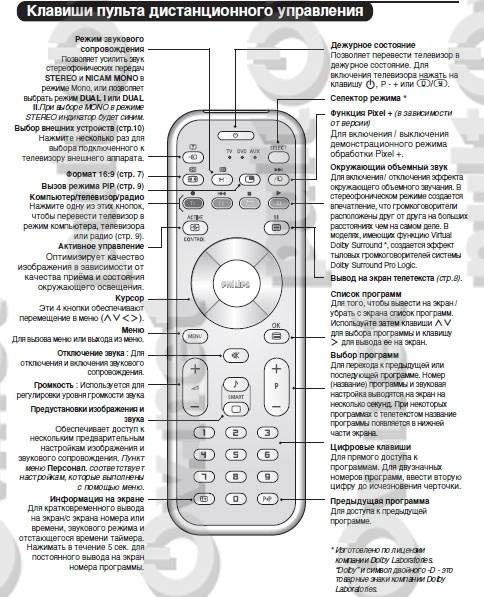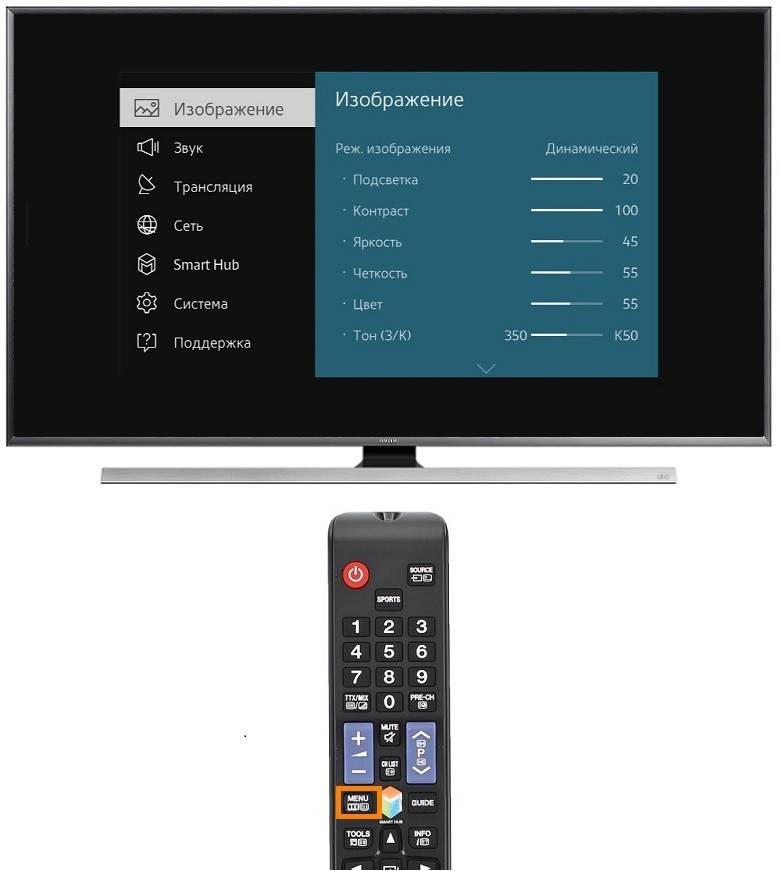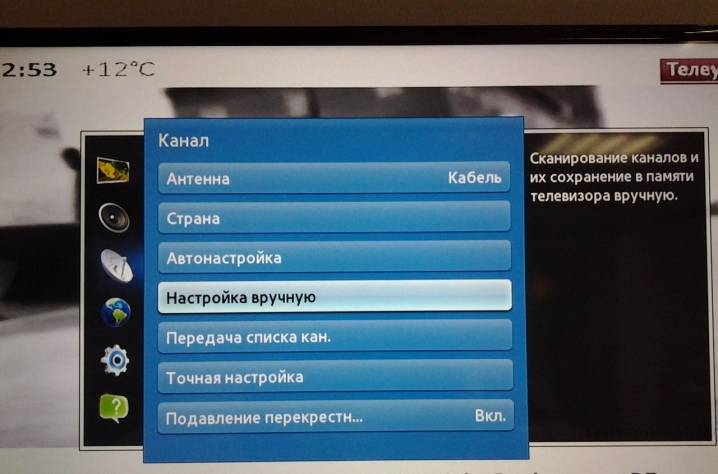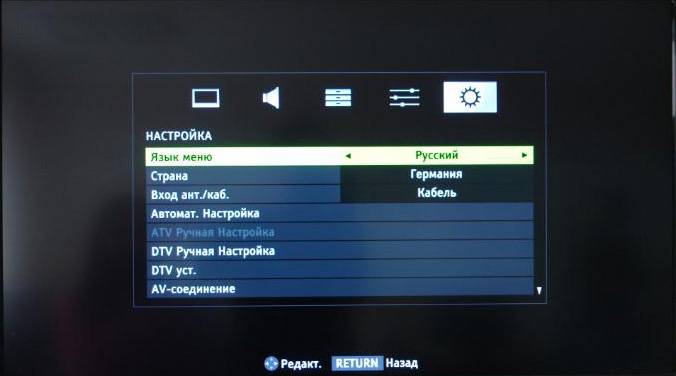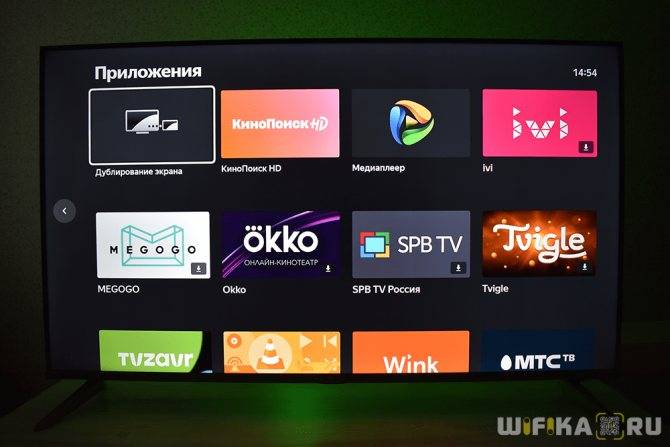Возможные проблемы при настройке и методы их устранения
Подвинуть роутер поближе к телевизору.
Нет подключения к сети интернет.
Выполнить перезагрузку телевизора или адаптера, отключить и перенастроить.
Настройки адаптера ошибочные.
Эта проблема решается путем ручной настройки интернета. Можно воспользоваться системой WPS — она позволяет провести подключение в автоматическом режиме.
Плохое, нечёткое изображение, помехи при воспроизведении видео — контента.
Основные причины такого явления – либо низкая скорость передачи данных, либо в роутере установлен слабый процессор. Выходом из ситуации станет замена Wi-Fi оборудования на более мощное или увеличение скорости передачи данных.
Самостоятельное отключение и включение оборудования.
Здесь необходимо проверить его настройки. Если причина не устраняется, специалисты рекомендуют поменять прошивку или крепко зафиксировать розетку.
Но случается и такое, что приходится обращаться к услугам специалистов. В случае самостоятельного отключения функций или, например, перебоев в звуковом сопровождении. Часто такие проблемы возникают из — за сбоев в программном обеспечении или выхода из строя какой — то детали технической конструкции.
Также стоит помнить – если Смарт — телевизор приобретён с рук, то на нём установлены настройки предыдущего хозяина. Рекомендуется сбросить их до заводских, и заново настроить не только подключение к своей, домашней сети, но и стандартные (яркость, каналы, контраст и т.д.).
На что обратить внимание
Очень важно, выбирая телевизор со смарт тв остановить свой взгляд на следующих параметрах:
- Дистанция от тв до зрителя. Для расчета идеального расстояния необходимо учитывать диагональ вашего тв и размер комнаты.
- Характеристика экрана. Его разрешение, диагональ, вид матрицы, угол обзора и частая сменяемость кадров должны вас устраивать по всем возможностям.
- Интерфейс. Он должен включать: доступность восприятия, понятность языка и удобный пульт управления.
- Энергопотребление. Зависит от диагонали и наличия режимов сбережения энергии.
- Угол обзора, форма дисплея. От угла зависит уровень искажения картинки.
- Возможность подключения к сети интернет через wi-fi и сетевой кабель.
- Наличие HDMI портов в достаточном количестве, в необходимой версии для одновременного подключения к периферийным устройствам.
- Качество звука. Лучшими модели имеют интегрированный сабвуфер и стереоаппаратуру.
- Наличие портов USB для подключения внешних носителей.
- Форматы, поддерживаемые устройством, должны быть из ряда часто используемых.
- Время отклика. Должно быть минимальным, иначе возможны смазывания движущегося изображения.
- Наличие базовых и дополнительных приложений.
- Возможность управления телевизором со смартфона.
- Настройки тв должны быть удобными.
Подключение к Интернету по кабелю
Даже если ваш телевизор оснащен Wi-Fi модулем, более высокую скорость передачи данных обеспечивает подключение через Ethernet порт по проводам. И именно его следует использовать, сели у вас есть возможность подвести такой кабель к телевизору. С проводным подключением вы получите возможность просматривать медиа-контент в супер-высоком качестве (4K) без каких-либо задержек не только с онлайн-ресурсов, но и с носителей, подключенных к домашнему роутеру в качестве сетевого диска. А это означает, что вы можете просматривать записанные в отпуске видеоролики в 4K или использовать все возможности торрент-ресурсов.
 Кабельное подключение к домашней сети несколько проще, чем по Wi-Fi, т.к. не требует авторизации в беспроводной сети. Ведь никто посторонний по кабелю к вам не подключится, а защиту от внешнего вторжения осуществляет сам роутер. Но и здесь нужно быть внимательным, при настройке доступа к подключенным к роутеру дискам. В следующем шаге мы покажем, как настроить телевизор самсунг смарт тв без проводов.
Кабельное подключение к домашней сети несколько проще, чем по Wi-Fi, т.к. не требует авторизации в беспроводной сети. Ведь никто посторонний по кабелю к вам не подключится, а защиту от внешнего вторжения осуществляет сам роутер. Но и здесь нужно быть внимательным, при настройке доступа к подключенным к роутеру дискам. В следующем шаге мы покажем, как настроить телевизор самсунг смарт тв без проводов.
Настройка Smart ТВ при помощи технологий WPS, Plug&Access
Это современная технология, благодаря которой значительно упрощается весь процесс подключения телевизора к сети интернет. Данный процесс упрощается настолько, что процесс подключения делается так же легко, как и в предыдущем способе.
Однако, в том случае, если в телевизоре или маршрутизаторе, через который осуществляется подключения, не имеется представленных технологий, то подключить телевизор к сети интернет не получится.
Подключение приборов при помощи WPS делается следующим образом:
- Для начала потребуется перейти общим настройкам телевизора – в них необходимо найти и открыть элемент WSP. В случае, если этот элемент не был найден, рекомендуется пропустить представленный способ подключения и сразу переходить к следующему;
- Необходимо нажать на кнопку с таким же именем на маршрутизаторе;
- Соединение между приборами установится в течение нескольких последующих секунд. А после успешного подключение на экране телевизора, к которому осуществлялось подключение Smart TV, отобразиться соответствующее оповещение.
Технология под названием Plug and Access функционирует примерно также, как и выше представленная технология. Благодаря ей пользователи также могут Смарт ТВ к глобальной сети интернет, однако, делается это немного иначе:
- Сперва в рабочий роутер потребуется вставить любую шлефку;
- Затем, после того, как индикатор в корпусе начнет мигать необходимо вытащить вставленную флешку;
- Теперь потребуется подключить флеш-накопитель к любому свобоному гнезду в телевизоре;
- В течение следующих нескольких секунд подключенный гаджет будет опознан, после чего встроенная операционная система в автоматическом режиме активирует процесс настройки Смарт ТВ.
Тестируем выполненные настройки
Выполнив все настройки, остается только все проверить и протестировать, чтобы больше к этому процессу не возвращаться, а только наслаждаться просмотром любимых телепередач.
Для этого нужно выполнить следующие действия:
- Включаем телевизор и проверяем качество изображения и звука у всех каналов. Если что сразу вносим коррективы в текущие параметры. У современных ТВ огромное количество настроек, позволяющих точечно подстроить картинку и звук.
- Запускаем браузер и проверяем доступ к интернету.
- Все установленные приложения запускаем и проверяем их работоспособность.
Если все отлично работает, то в последующем уже никаких проблем не возникнет.
Как добавлять и удалять приложения на телевизоре LG?
Ваш smart TV, как и ваш смартфон, является подключенным устройством, которое обеспечивает мгновенный доступ к медиа, играм и другим приложениям. LG предлагает более 200 приложений для своих смарт-телевизоров, многие из которых доступны бесплатно через LG app store.
1. Откройте магазин контента LG. Приложения и другие носители информации можно найти в магазине LG Content Store, который находится на главном экране в меню ленты.
2. Перейдите в магазин приложений. В то время как LG Content Store заполнен фильмами и шоу-программами, приложения находятся в отдельном разделе магазина. Чтобы открыть магазин приложений, нажмите кнопку приложения в верхней части страницы.
3. Просмотрите магазин приложений. С более чем 200 приложений, LG имеет категории, начиная от развлечений и спорта до образа жизни и игр. Вы можете либо просмотреть их по категориям, либо просмотреть все приложения вместе.
4. Выберите приложение. После того, как вы найдете приложение, которое выглядит интересным, вы можете узнать больше об этом, выбрав его в меню. Это позволит открыть отдельную страницу для приложения, которая предлагает краткое описание контента и услуг, которые он предлагает, а также скриншоты используемого приложения.
Установка и загрузка начинается сразу же после нажатия кнопки Install. После завершения установки вы можете открыть приложение непосредственно со страницы или найти новое приложение на главном экране.

Чтобы переместить приложение в другое место меню ленты, сначала выберите приложение; затем нажмите и удерживайте кнопку Enter, чтобы открыть режим редактирования.
1. Войдите в режим редактирования. Находясь в режиме редактирования, вы можете перемещать приложение вверх и вниз по длине меню прокрутки ленты с помощью кнопок правого и левого направления на пульте дистанционного управления.
2. Удалите ненужные приложения. Чтобы удалить приложение, нажмите кнопку вверх, чтобы выбрать значок X поверх отдельной плитки приложения. Выберите после выделения X, нажмите Enter, чтобы удалить приложение.
3. Подтвердите удаление. После того, как вы выбрали для удаления приложение, вам будет предложено: «вы уверены, что хотите удалить?» Выберите Да, чтобы подтвердить удаление.
4. Выйдите из режима редактирования. После завершения перемещения или удаления приложения вы можете выйти из режима редактирования, нажав кнопку Готово.
Не работает Смарт ТВ
Существует несколько основных проблем, из-за которых LG Smart TV не желает нормально функционировать. Перечислим основные:
- В сети нет электричества. Часто нужно просто проверить такой фактор.
- При установках выбор режима был неправильным.
- У телевизора слетела прошивка.
- Можно предположить наличие технических проблем в устройстве.
- Иногда причиной поломки является выгорание матрицы или подсветки.
- Воздействие человеческого фактора (например что-то нарушили дети).
- Человек без навыков произвел самостоятельный ремонт.
Все описанные действия можно устранить при помощи настроек телевизора или обращением к специалисту.
Как узнать, принимает ли телевизор цифровой сигнал
Перед тем как отправляться в магазин за приставкой для цифрового ТВ, следует убедиться, что в вашем телевизоре отсутствует встроенный ресивер. Во многих новых моделях есть встроенный прибор, которое принимает сигналы цифрового телевидения. В телевизор может быть встроен ресивер формата T2 и S2, а может быть и два сразу, об этом можно прочитать из инструкции или описании в интернете.
Если в тв встроен ресивер, то покупать тюнер нет необходимости. А вот для моделей без встроенной приставки, но с имеющимся декодером нужно приобретать подходящий тюнер для просмотра цифрового телевещания.
Иногда может случиться так, что из-за долго простоя цифровой модуль попросту перестает функционировать. Решить данную проблему поможет только работник сервисного центра по ремонту тв. Но есть и другой вариант: можно приобрести отдельный приемник и специальный переходник. Подсоединив данное устройство согласно инструкции можно получить качественный прием цифрового сигнала.
Также альтернативой может стать покупка Android TV, данная приставка позволит смотреть не только цифровые каналы, но и любые спутниковые и аналоговые. Но у такого решения есть минус. Для стабильной работы такого бокса необходим бесперебойный Wi-fi сигнал.
Просмотр фильмов и каналов на неофициальных приложениях для Смарт ТВ
В настоящее время в интернете появилось множество ресурсов, позволяющих пользователям смарт-телевизоров просматривать фильмы онлайн. Поэтому владельцы Smart TV LG также могут выбирать, где они будут скачивать программы для просмотра кинофильмов – в официальном магазине или на сторонних ресурсах.
Виджеты для фильмов
Проблема в том, что практически все специальные плееры для телевизоров LG (например, SS IPTV), платные. Правда существуют и неофициальные плееры, при помощи которых владельцы телеприемников этой южнокорейской компании могут бесплатно увидеть практически любые фильмы.
Самыми популярными программами такого типа считаются ForkPlayer и Dstore, которыми опытные пользователи умудряются заменять официальные плееры, скачанные из магазина LG Content Storу и установленные по очень сложной схеме.
Подключение через LAN к интернету
Этот тип подключения отличается высокой скоростью передачи данных и максимальной стабильностью коннета. Все возможно благодаря тому, что роутер не «режет» данные. Они сразу передаются на телик, и обратно.
Перед вами идеальный способ коннекта, если ТВ подключается к локальной сети. Или есть возможность провести дополнительный интернет-кабель отдельно для телевизора. Маршрутизатор прописывает все данные самостоятельно. Но если он не выполнил свою работу, следует произвести 4 действия.
- Вставить шнур в разъем.
- Зайти в меню ТВ.
- Открыть подпункт «Настройка сети».
- Зайти во вкладку «Кабель» и ввести основные данные, такие как IP (стандартно 192.168.1.1), маску подсети, шлюз (стандартно 192.168.1.1), и DNS-сервер (обычно 8.8.8.8.).
Механика проводного коннекта на всех теликах одинакова. Так что можно смело следовать инструкции.
Настроить каналы
Один из ключевых моментов подготовке телевизора LG Smart TV к работе заключается в настройке каналов. Такая процедура занимает до 10 минут вашего времени и не отличается сложностью.
- Первым делом на пульте нажмем кнопку «Меню», чтобы воспользоваться разделом «Опции».
- В строке «страна» лучше всего указать Финляндию.
- Следующий шаг – в «Настройках» ищем строчку «Автопоиска».
- Указываем способ подсоединения к Смарт ТВ – «Кабель».
- В появившемся окне заходим в настройки и выставляем такие параметры:
- тип поиска — «Быстрый»;
- частота — 98000;
- скорость символов — 6952;
- модуляция — 56 Qam;
- ID сети — «Авто».
Начинаем поиск и обнаруживаем все доступные каналы.
Акцентируем внимание, что LG Smart TV обладают функцией автообновления. Ее следует выключить, иначе телевизор будет сбрасывать произведенные настройки через определенные промежутки времени
При этом придется повторять настройку каналов. Заходим в «Настройку цифрового кабеля» и отключаем данную опцию.
Теперь каналы нужно сортируются по вашим предпочтениям. Через настройку попадаем в «Автопоиск», далее ищем «Кабель». Здесь нужно убрать галочку с «Автонумерации». Завершаем процесс нажатием кнопки «Выполнить».
Используя редактор программ, расставляем каналы в нужном порядке.
LG Смарт ТВ бесплатные каналы с приложением Vintera TV
Просмотр бесплатных каналов на Smart TV с Vintera TV в настройке и использовании намного проще, чем выше описанное приложение, так как у этой программы уже есть готовый список каналов, плейлист скачивать не нужно. Выбор здесь небольшой, но многих пользователей устраивает.
Установить приложение сможет пользователь с любым уровнем навыков.
Пошаговая инструкция:
- Зайти в магазин LG Store.
- Найти Vintera TV.
- Загрузить приложение.
- Дождаться, пока оно установится.
После этого свободно можно приступать к просмотру, главное никогда не забывать, что телевизор постоянно должен быть подключен к интернету.
Назначение разъёмов: что для чего нужно?
Для передачи сигнала между совместно работающими электронными устройствами (в данном случае это антенна, ресивер и телевизор) необходимо наличие в них входных и выходных разъёмов, а также соединительные кабели.

Разъёмы устройств и штекера кабелей могут иметь различный стандарт исполнения, и пользователь должен чётко разбираться в их подключении.
Стандартные разъёмы
При всём разнообразии приставок основные разъёмы, расположенные на задней панели, у них аналогичны:
- DC5V — гнездо подключения сетевого адаптера (5 вольт постоянного напряжения, при отсутствии встроенного блока питания);
- RF IN — гнездо для подключения приёмной антенны;
- RF OUT (LOOP) — сквозной выход приёмной антенны (через него можно подключить второй ресивер, а также телевизор или видеомагнитофон, которые будут принимать через внешнюю антенну аналоговый сигнал);
- VIDEO — композитный видеовыход для подключения телевизора;
- FUDIO L/R — стереофонический композитный аудиовыход (L — левый канал, R — правый);
- HD OUT — высококачественный цифровой видео- и аудиовыходы (HDMI).

На передней панели также может находиться USB порт, предоставляющий пользователю следующие возможности:
- воспроизводить медиа файлов с внешних накопителей;
- записывать видео- и аудиофайлы;
- подключать USB-HUB и USB-WiFi адаптеры (последний со встроенной антенной обеспечивает доступ в интернет и позволяет просматривать IPTV, прослушивать музыку, а также пользоваться другими функциями SMART TV);
- обновлять программное обеспечение ресивера.
Редкие разъёмы
В некоторых устройствах DVB-T2 могут встречаться и другие разъёмы:
- SCART — «евроразъём» (обычно они встречаются в ресиверах европейских производителей), который выполняет те же функции, что и 3 композитных разъёма RCA ;
- D-SUB — выход, чаще всего применяемый в компьютерной технике, при подключении к телевизору передаёт только видеосигнал;
- DVA — разъём, с помощью которого также можно передавать только цифровой видеосигнал;
- S-VIDEO — выход для компонентного аналогового видеоинтерфейса, при подключении к ТВ приёмнику передаёт видеосигнал стандартной чёткости.

Как настроить телевизор Samsung?
Настройка нового телевизора может показаться сложной задачей, но смарт-телевизоры Samsung сделаны так, чтобы быть удобными для пользователя, включая процесс установки. После включения телевизора он проведет вас через начальную настройку, поэтому следуйте инструкциям на экране, чтобы выполнить сопряжение пульта дистанционного управления с телевизором, выбрать язык и подключить любые внешние устройства.
Если вы хотите начать все сначала, вы можете сбросить настройки вашего Samsung smart TV до заводских значений в Системных настройках.
Смарт-телевизоры Samsung сделаны, чтобы быть удобным для пользователя, начиная с процесса установки из коробки. Если вы приобрели напольную модель
1. Выбрать язык. Как только вы включите новый телевизор, вы сразу попадете в начальную настройку, которая начинается с выбора вашего языка.
2. Подключайтесь к устройствам. Затем телевизор определит все подключения к антенне, кабельной коробке или другим устройствам. Вам не нужно подключать все сразу, но полезно начать с подключенных источников live TV.
Для всего, что вы хотите подключить, просто подключите устройство к разъему HDMI или RF и включите питание устройства. Телевизор будет обнаруживать каждое устройство, в том числе то, какое это устройство, например Blu-ray-плеер или игровая консоль.
3. Выберите свою беспроводную сеть. Даже если вы планируете использовать проводное соединение, рекомендуется выполнить вход в сеть Wi-Fi для первоначальной настройки, что позволит получить доступ ко всем подключенным функциям до запуска кабеля Ethernet к телевизору. 4. Соглашайтесь с условиями и положениями. Прежде чем вы сможете пользоваться различными интеллектуальными функциями вашего телевизора, вам нужно будет согласиться с условиями и положениями Samsung. Если вы хотите ознакомиться со спецификой соглашения, вы можете сделать это здесь,но будьте готовы к длительному чтению — есть более 100 экранов плотного юридического текста.
5. Введите свой адрес. Это позволяет вашему телевизору найти информацию о программе для эфирного контента и установить свое местоположение для информации о погоде
6. Войдите в свою учетную запись Samsung. Если у вас есть учетная запись Samsung или вы используете текущий смартфон Samsung, например Galaxy S9, вы можете войти в эту учетную запись здесь, и ваши любимые приложения автоматически войдут в систему, используя те же учетные данные, что и приложения на вашем телефоне.
7. Завершите начальную настройку. После того как на телевизоре появится информация о вашем местоположении и сведения об учетной записи Samsung, вы завершите первую часть начальной настройки. После его завершения вы можете начать добавлять приложения и использовать службы на smart TV или использовать альтернативные элементы управления, такие как ваш смартфон, вместо обычного пульта дистанционного управления.
8. Выберите поставщика услуг. Но мы еще не совсем закончили, так как вы также хотите предоставить информацию о вашем поставщике кабельных или спутниковых услуг. Это позволяет вашему телевизору извлекать данные для голосового поиска. По завершении базовой настройки вы получаете возможность просмотреть собранную информацию. Если вам нужно что-то исправить, теперь это самое простое время, чтобы сделать это, просто перейдя назад через предыдущие экраны.
9. Выберите и установите приложения. После завершения начальной установки вам будет представлен список приложений для установки. Этот список не является исчерпывающим, но он выделяет только несколько конкретных приложений. Если вы хотите приложение которое не предлагается вы можете найти гораздо больше через магазин приложений Samsung.
10. Проверьте пульт дистанционного управления. Последняя проверка позволяет проверить кнопки громкости и канала на пульте дистанционного управления, которые должны были автоматически сопрягаться с телевизором в начале настройки.
Если пульт дистанционного управления соединен должным образом, вы можете сделать это вручную. Просто наведите пульт дистанционного управления на телевизор, а затем нажмите и удерживайте кнопки возврата и воспроизведения/паузы (расположенные по обе стороны кнопки Home) одновременно.С помощью установленных приложений и удаленного тестирования вы успешно завершили настройку телевизора.
Как настроить телевизор LG Smart TV?
При первом запуске вашего LG smart TV вы пройдете через начальный процесс настройки. Вам нужно будет получить несколько вещей.
Начните процесс установки. Процесс настройки начинается с нажатия кнопки Enter. Этим вы связываете пульт дистанционного управления с телевизором.
Введите информацию о языке и часах. Первая информация, которую вам нужно будет ввести — это язык и часовой пояс. Помимо определения языка по умолчанию для ваших меню и установки часов, это помогает установить местоположение для телевизора.
Выберите домашнюю среду. Вы можете настроить телевизор либо для домашнего просмотра, либо для отображения в магазине, последний из которых повышает яркость и контрастность. Режимы хранения выглядят лучше на полке, под флуоресцентными лампами но в вашей комнате они не будут выглядеть хорошо. Если вы сомневаетесь, выберите домашний режим.
Читайте: Что такое технология Wi-Fi 6 поколения?
Выберите свою сеть. Смарт-телевизоры зависят от подключения к интернету, поэтому вам нужно будет настроить сетевое подключение. Если вы хотите использовать беспроводное или проводное подключение Ethernet, вам нужно будет выбрать тип сети. Даже если вы хотите в основном использовать проводное подключение к локальной сети, все равно неплохо начать с входа в Wi-Fi, чтобы вы могли подключиться, прежде чем пользоваться кабелями.
Введите свой пароль Wi-Fi. Если выбрана ваша сеть, вам нужно будет ввести пароль, чтобы завершить вход в вашу сеть Wi-Fi. Для входа в систему используйте экранную клавиатуру и элементы управления на пульте ДУ.

Соглашайтесь с условиями и положениями. Подключенные службы используют вашу информацию, чтобы предложить лучшие рекомендации и услуги, поэтому вам нужно будет согласиться с юридическим уведомлением LG и политикой конфиденциальности перед использованием вашего smart TV. Некоторые из условий, на которые вы соглашаетесь: разрешение подключенным службам получать доступ к файлам cookie и данным, а также разрешение голосовым элементам управления LG взаимодействовать с различными приложениями и службами, которые вы устанавливаете.
Некоторые настройки конфиденциальности могут быть изменены в настройках позже — вы можете отказаться от некоторых объявлений, например, — но вам нужно будет согласиться с основным шаблоном, чтобы начать работу.
Когда ваша сеть подключена и ваши соглашения выполнены, вы готовы начать просмотр.

Что такое Smart TV
Это телевизор с отдельной операционной системой, куда можно устанавливать избранные приложения. В зависимости от платформы, может транслировать что угодно: от IPTV, до стриминговых сервисов или даже игр. Правда, нужно использовать пульт вместо джойстика — что намного удобнее.

Умный телевизор дает возможность пользоваться благами интернета. Он, по сути 5:1, потому что может:
1. Показывать любые телеканалы
Национальные и региональные (те, чей сигнал ловится) через Т2, спутниковые (при наличии «тарелки») и практически любые из Европы, Азии, Америки и Африки через IPTV-приложения.2. Дать доступ к соцсетям
Можно чатиться в Фейсбуке или развести холивары в Твиттере. 3. Предоставить общение по видеосвязи
Если у ТВ есть камера и микрофон, можно скайпиться.4. Дать возможность управлять умными гаджетами
Можно коннектиться к Google Ассистенту, Siri или даже Alexa.5. Прочесть любую флешку, жесткий диск и зайти на облако.
Законнектить умный телик к интернету можно двумя методами:
- проводным способом через LAN,
- беспроводным по Wi-Fi.
Об особенностях подключения каждого из них, читайте ниже по тексту.
На заметку: Оптимальная диагональ телевизора — гайд в 3 пунктах о выборе размера экрана
Особенности просмотра каналов через приставку
Устаревшие модели телевизоров не поддерживать цифровое телевидение. Они способны распознавать новые каналы только через специальное оборудование – приставки. Их можно приобрести в магазинах цифровой техники или заказать подключение к Интернету и ТВ у операторов сотовой связи, которые обслуживают многоэтажный дом.
При выборе цифровой приставки стоит обращать внимание на соединительный кабель, подключаемый к ТВ. Посмотрите, какие разъемы у вас есть: HDMI 2.0 или 2.1, тюльпаны
Приобретите переходник для соединения приставки и TV.
Как подключить и настроить приставку
До настройки цифрового телевидения на телевизорах Samsung через приставку, необходимо собрать и подключить оборудование. Для этого проделайте:
- Проверьте установку антенны, которая должна сочетаться с приставкой. Инструкция по монтажу и настройке есть в комплекте к оборудованию. Сотовые операторы предлагают кабельное подключение через общий провод, протянутый в подъезде.
- Выберите и приобретите подходящий ресивер. Его подбирают по количеству дополнительных опций. Есть варианты с возможностью записи информации, функцией медиапроигрывателя, планировщика, TimeShift.
- Посмотрите на вариант подключение ресивера к ТВ: тюльпаны, HDMI, кабель антенны. Приобретите переходник.
- Присоедините оборудование и включите его. Проведите настройки 20 базовых каналов, доступных к бесплатному просмотру.
Если вы хотите смотреть больше каналов, для ресивера с антенной придется покупать специальный CAM модуль. Тогда количество телепередач будет зависеть от выбранного пакета.
Настройка каналов: автоматическая, ручная
Общая схема поиска телепередач для ресиверов:
- На пульте от приставки находите кнопку «Меню», чаще всего это клавиша Sourc
- В открывшемся окошке нажимаете HDMI 1 – через него будет идти цифровое вещание.
- Находите «Автопоиск» и нажимаете запуск. Приставка сама подберет соответствующую частоту и сохранит телепередачи.
Точная последовательность поиска телеканалов зависит от выбранной модели ресивера или сотового оператора, к которому вы подключились для просмотра цифрового телевидения.
Что делать, если телевизор не видит каналов при поиске
Автоматическая настройка цифрового ТВ на Samsung не всегда проходит гладко. Причины сбоев могут крыться в антенне, ресивере, правильном соединении телевизора с оборудованием. Для устранения и повторного запуска автопоиска необходимо:
- Проверить правильность подключения ресивера к TV. Если подключение неверное, телевизор не распознает устройство и при нажатии на HDMI 1 высветится информация «нет сигнала».
- Сбросить настройки ресивера до заводских – провести полную перезагрузку. Для этого заходите в меню, находите пункт «Настройки» и «Сбросить» или «Восстановить заводские». Если потребуется пароль, вводите 0000, 1111 или 1234.
- Попробуйте перенастроить или переподключить антенну. Можно приобрести усилитель сигнала, который обеспечит качественное соединение. Учитывайте расположение дома относительно вышки. Чем оно дальше, тем сильнее нужна антенна.
Точные рекомендации по дополнительным настройкам цифрового телевидения на TV Samsung зависят от модели оборудования.
Заключение
В нашем материале мы разобрали, каким способом можно смотреть бесплатные каналы на вашем Смарт ТВ, и какие шаги и инструменты нам в этом помогут. Наиболее эффективными инструментами, позволяющими смотреть бесплатное телевидение, являются IPTV-приложения, устанавливаемые установить на ваш умный телевизор. Также вы можете воспользоваться иными альтернативами, описанными в данной статье.
В последнее время все больше набирает популярности технология Смарт ТВ в телевизорах, которая позволяет телевизору получить больше функциональных возможностей.
Но все же в пользователей возникает все больше вопросов, касаемо того, что можно посмотреть на Смарт ТВ. Ответ на этот вопрос можно узнать в этой статье.