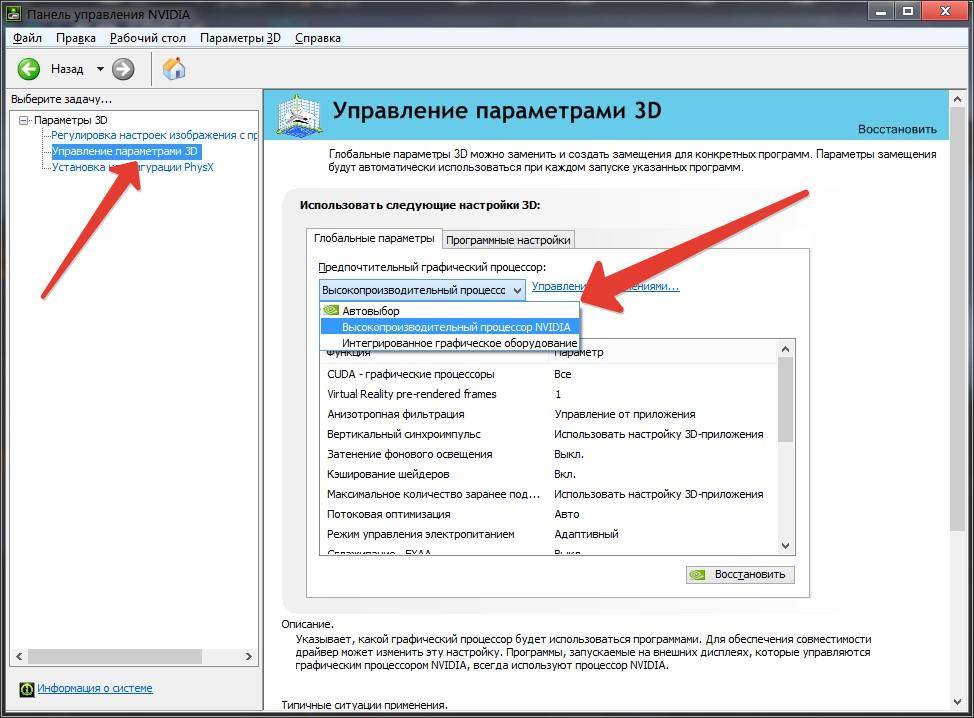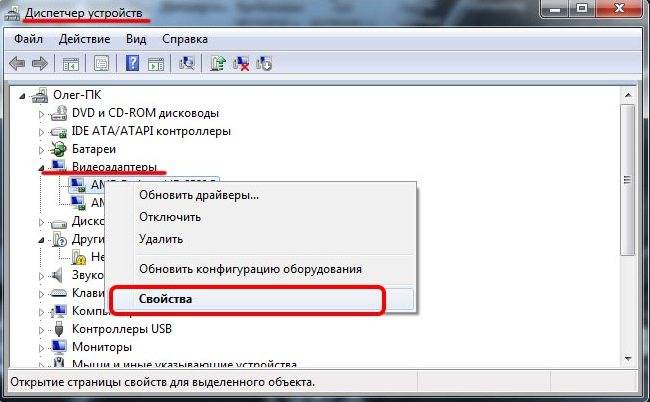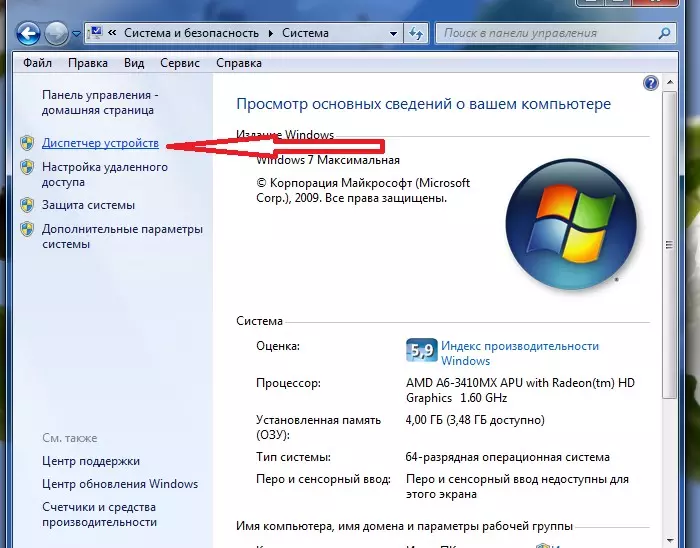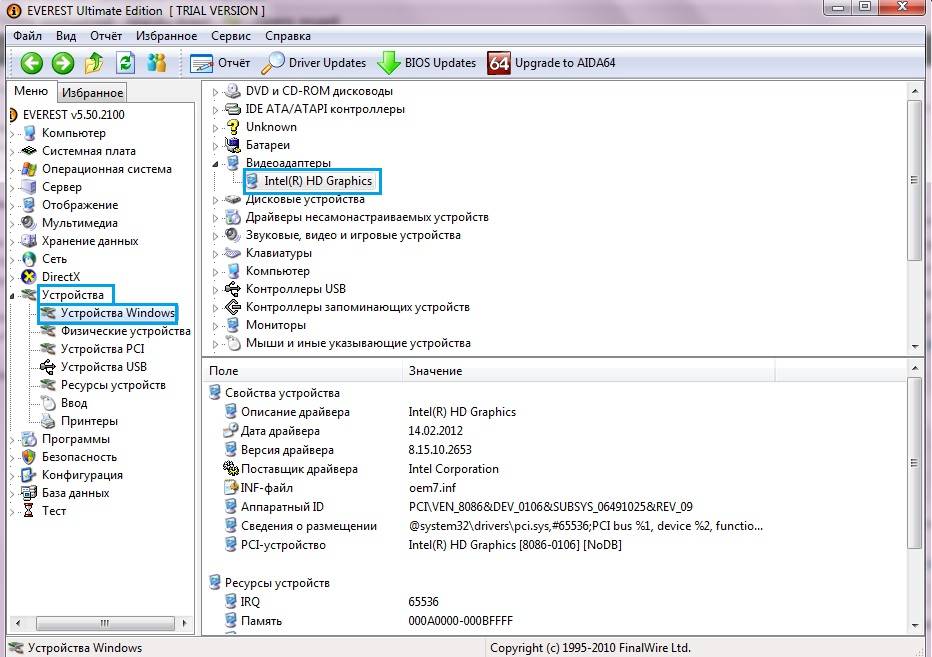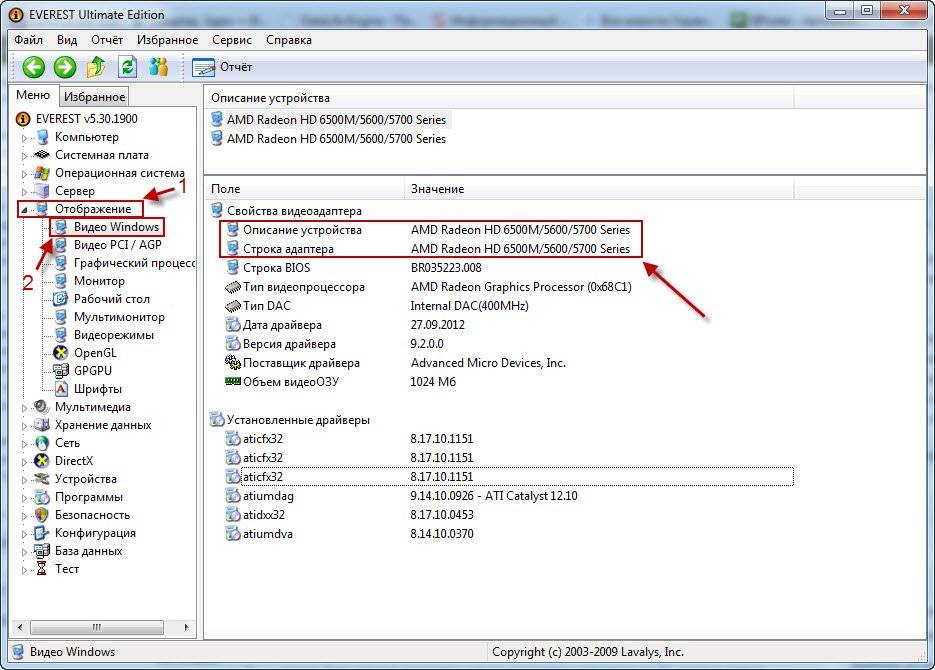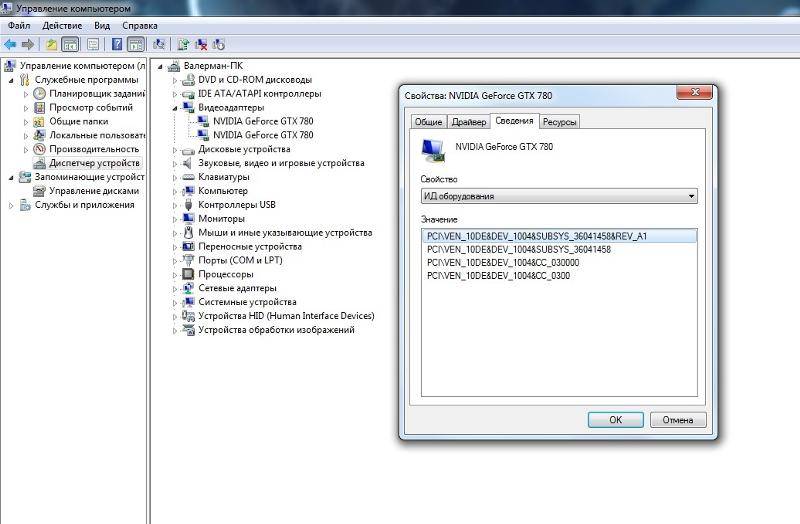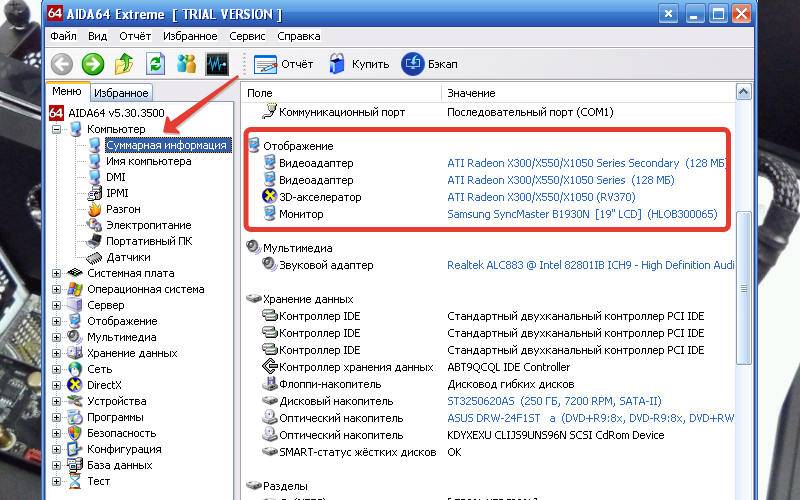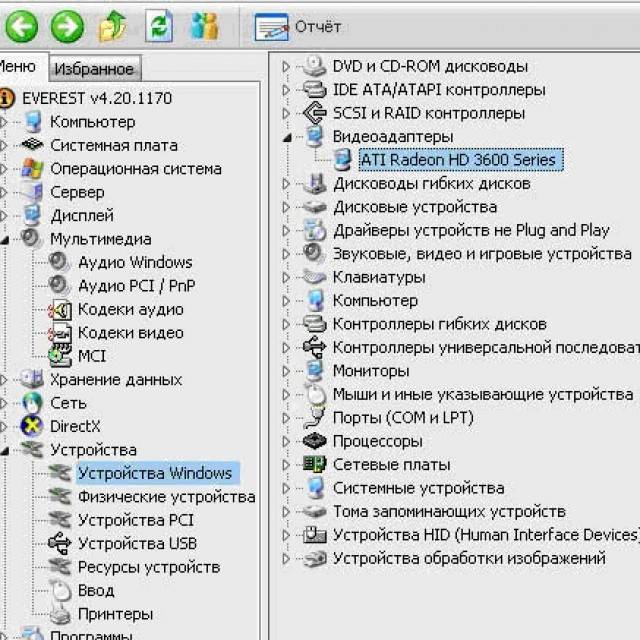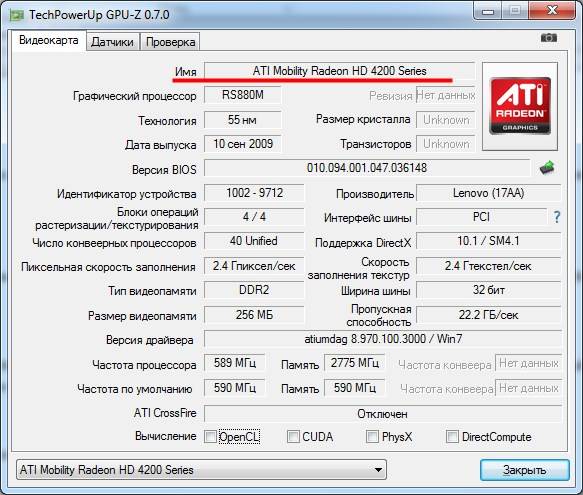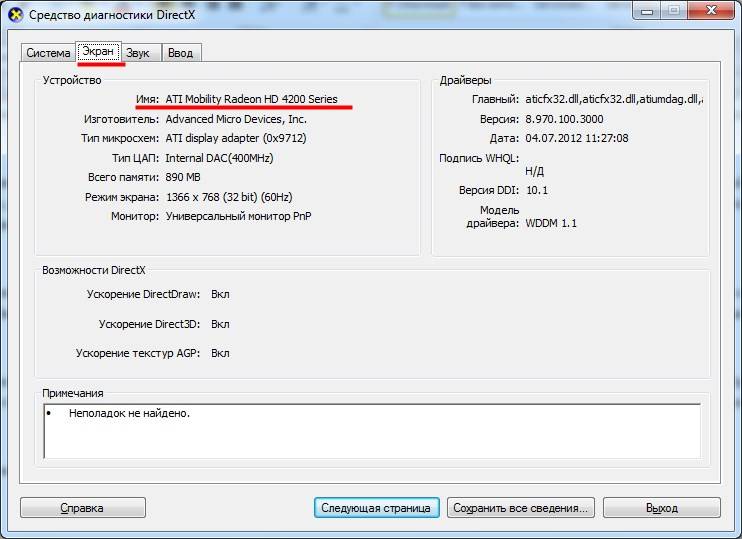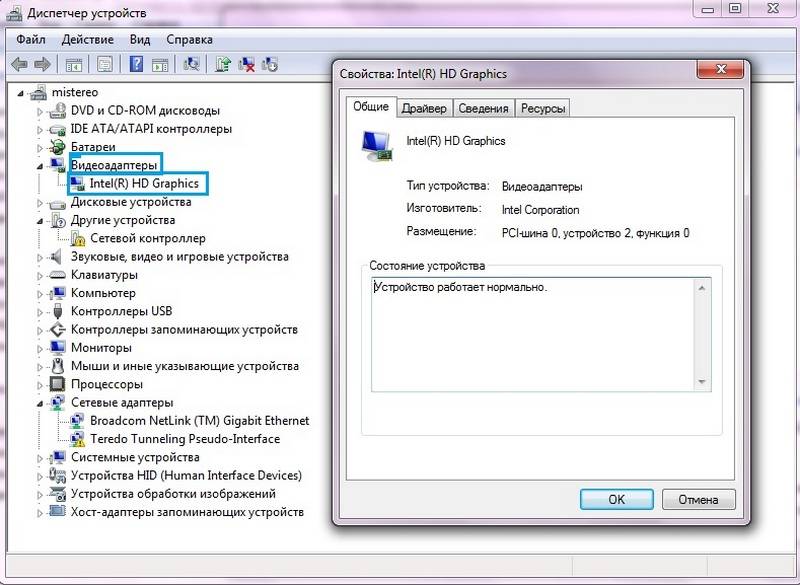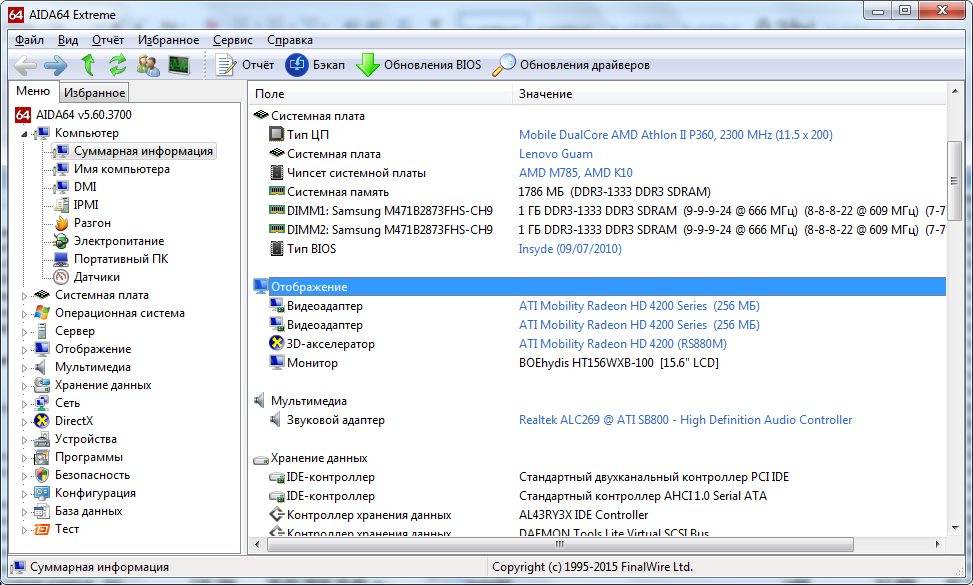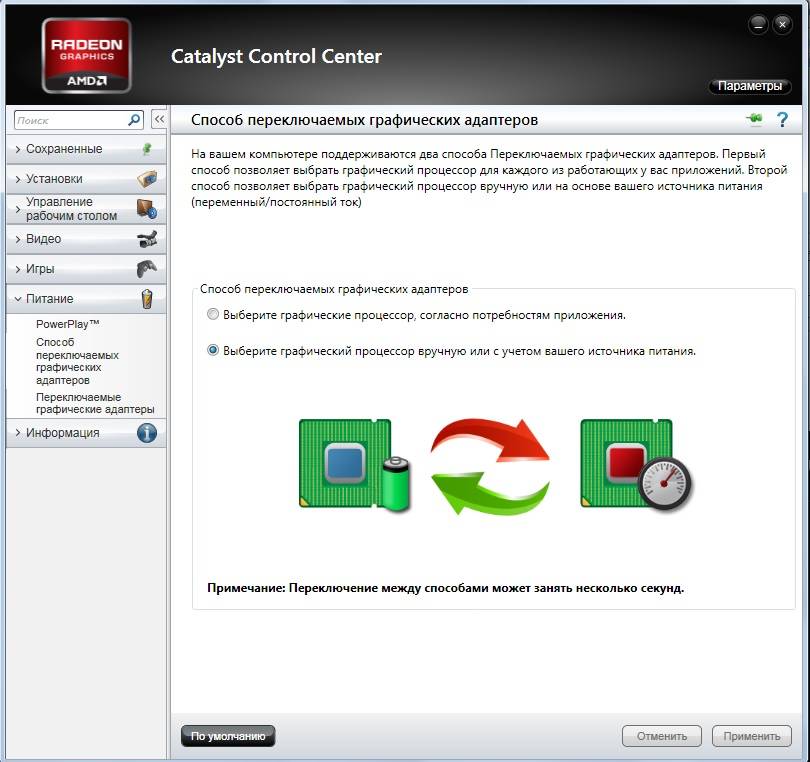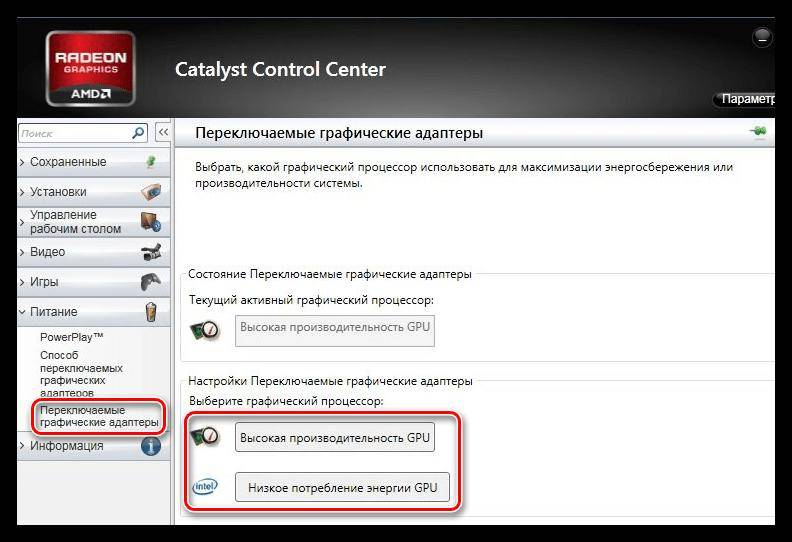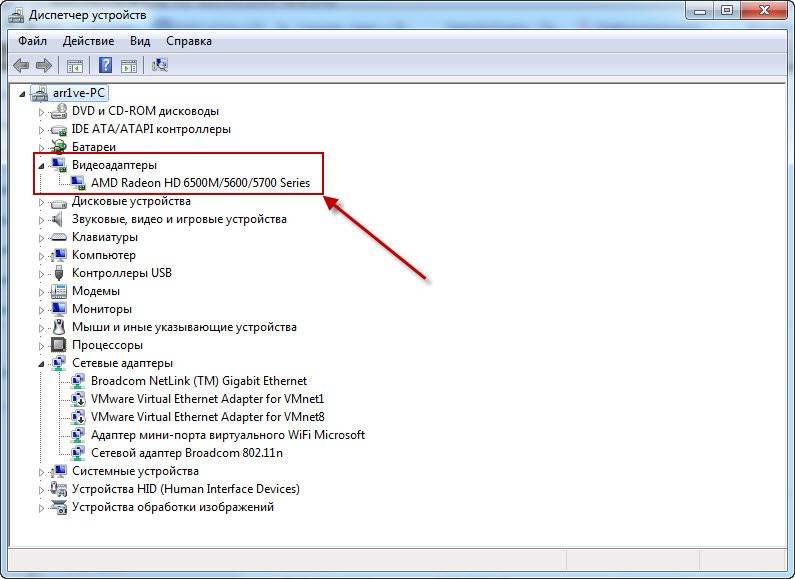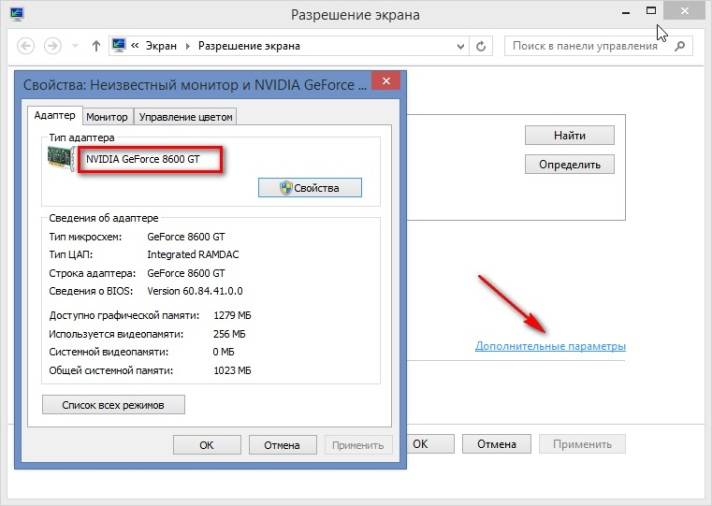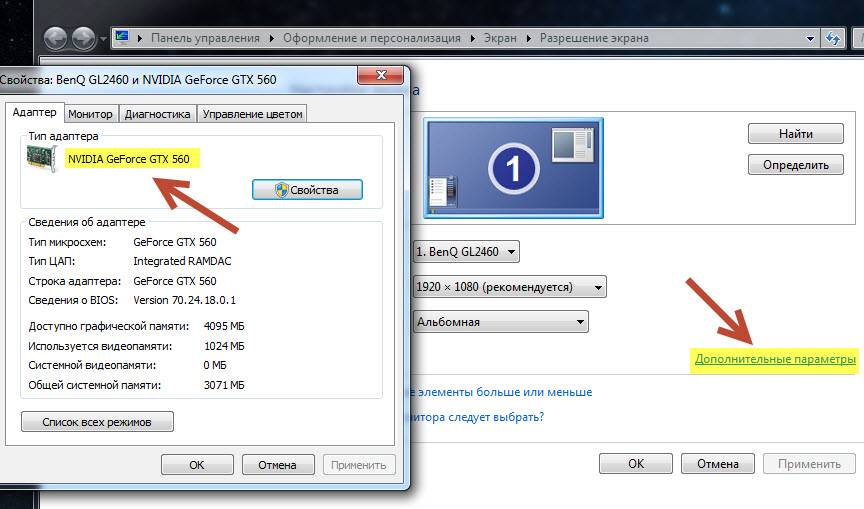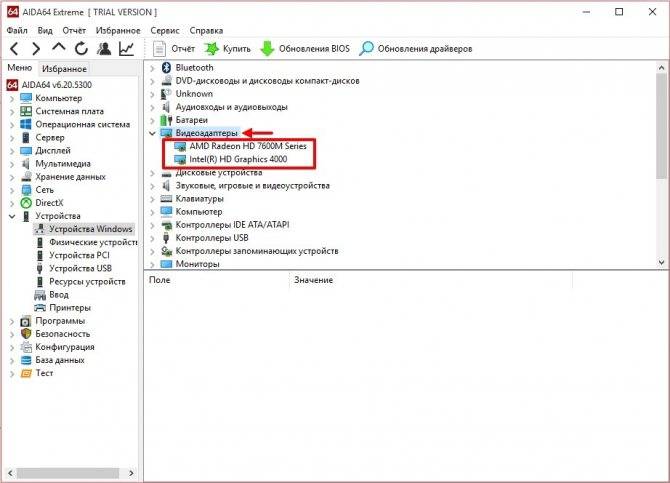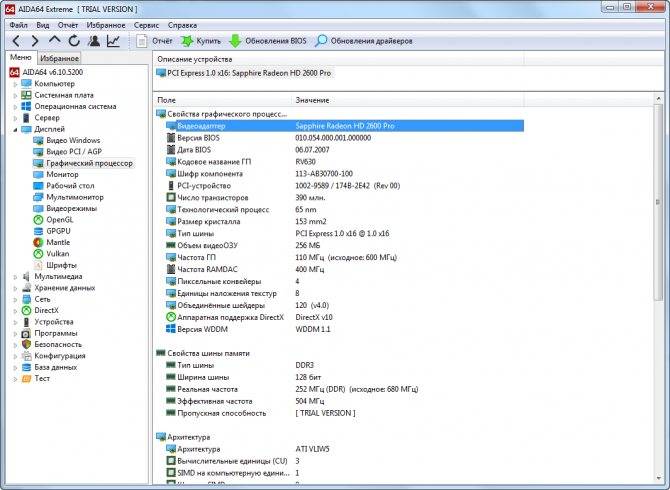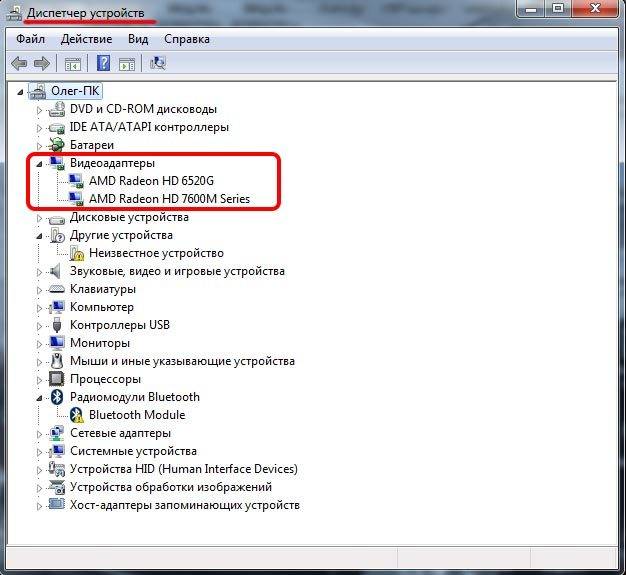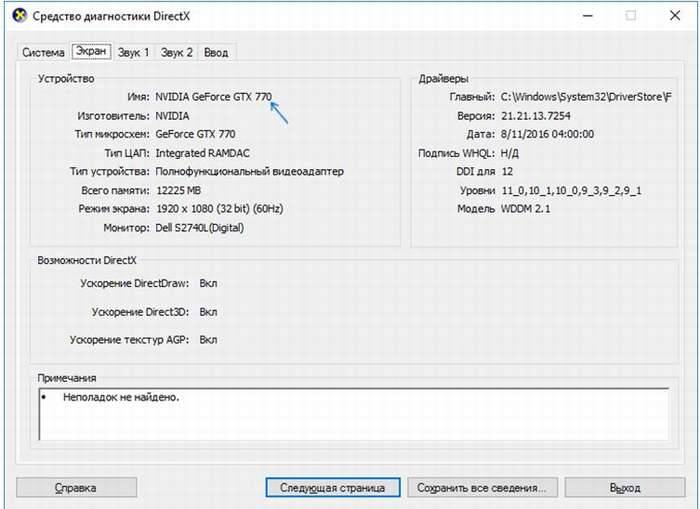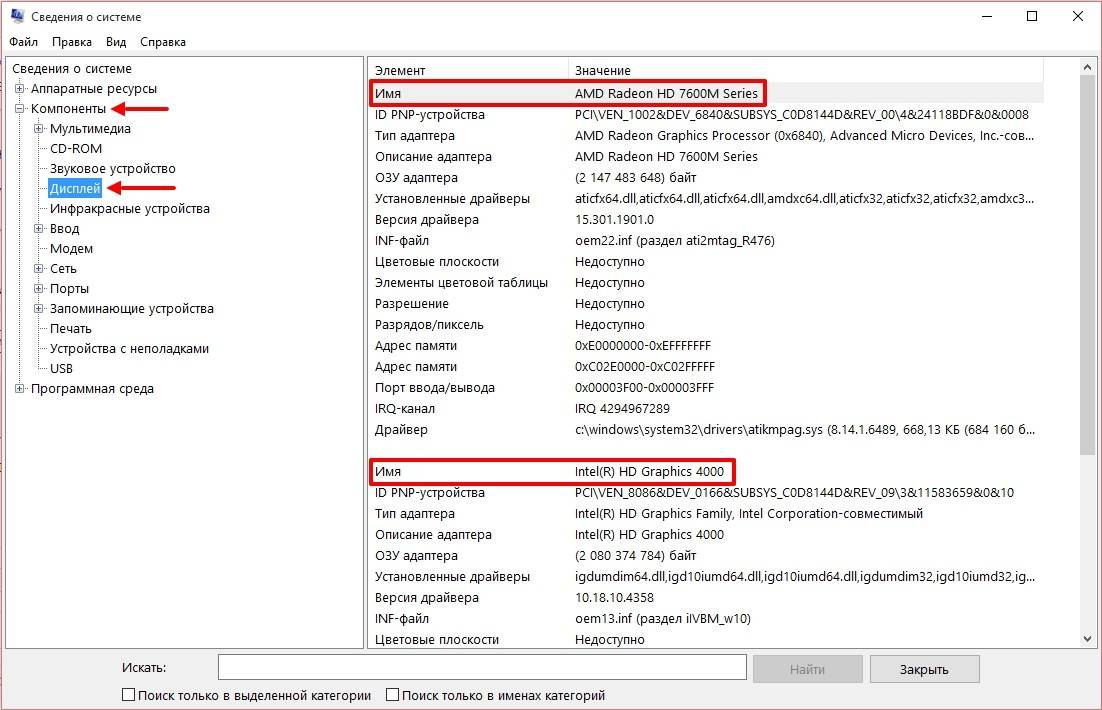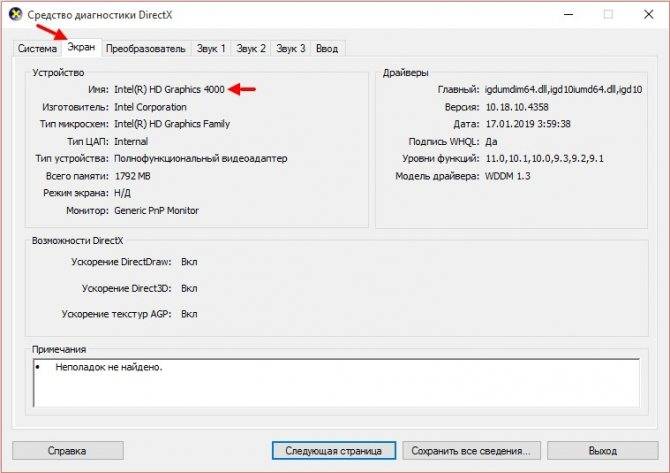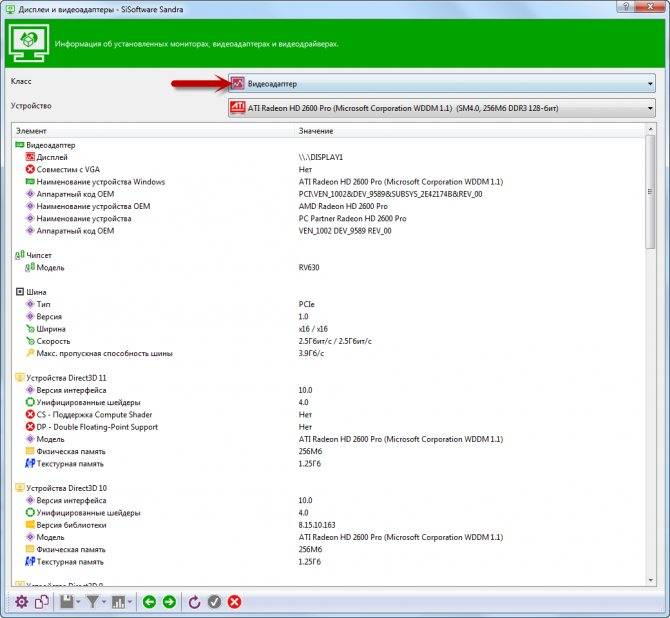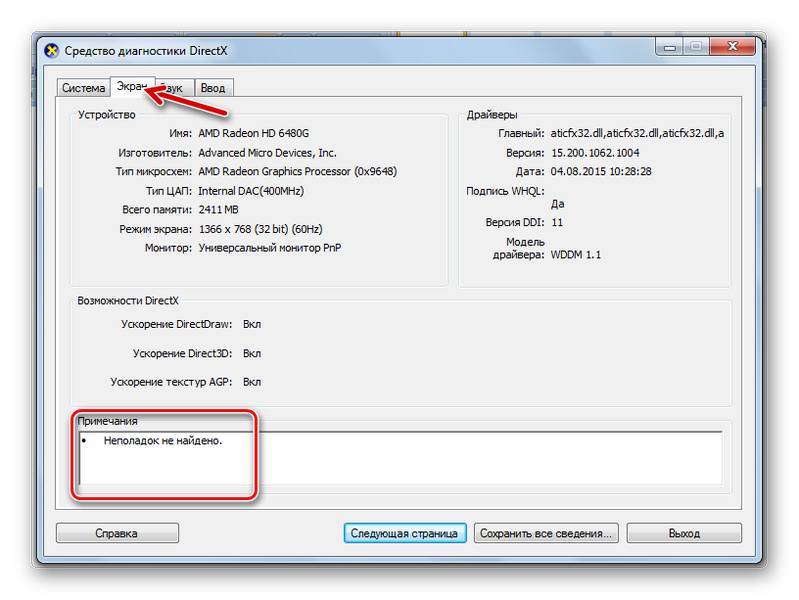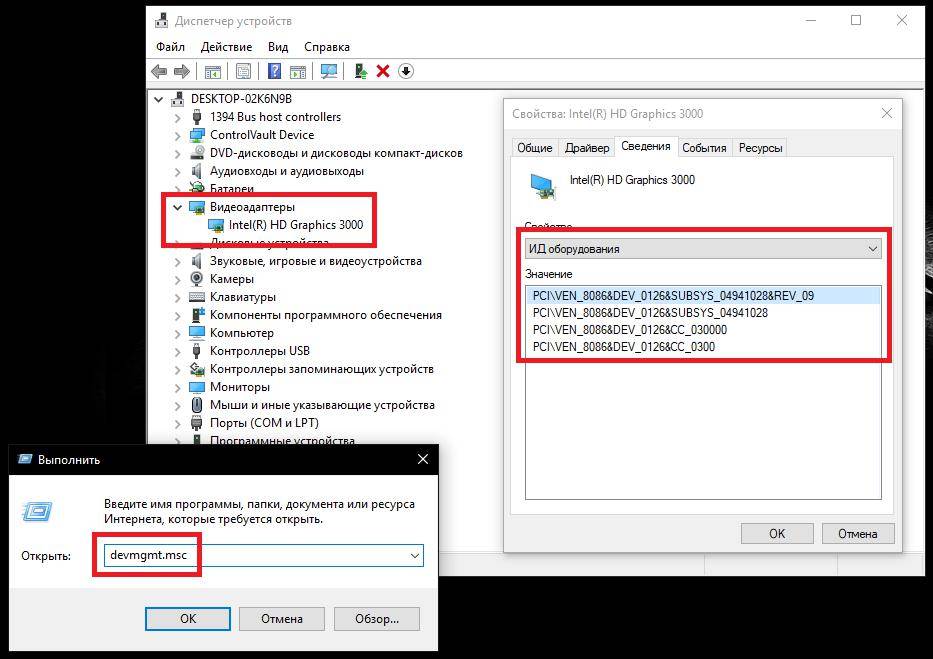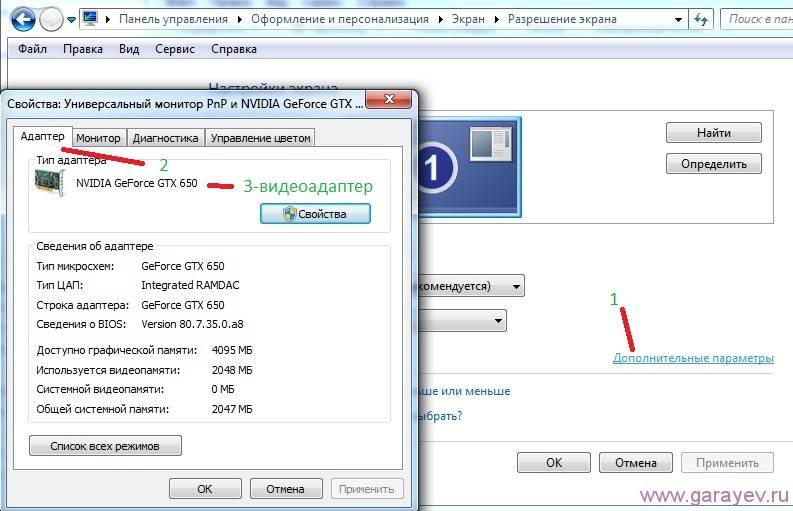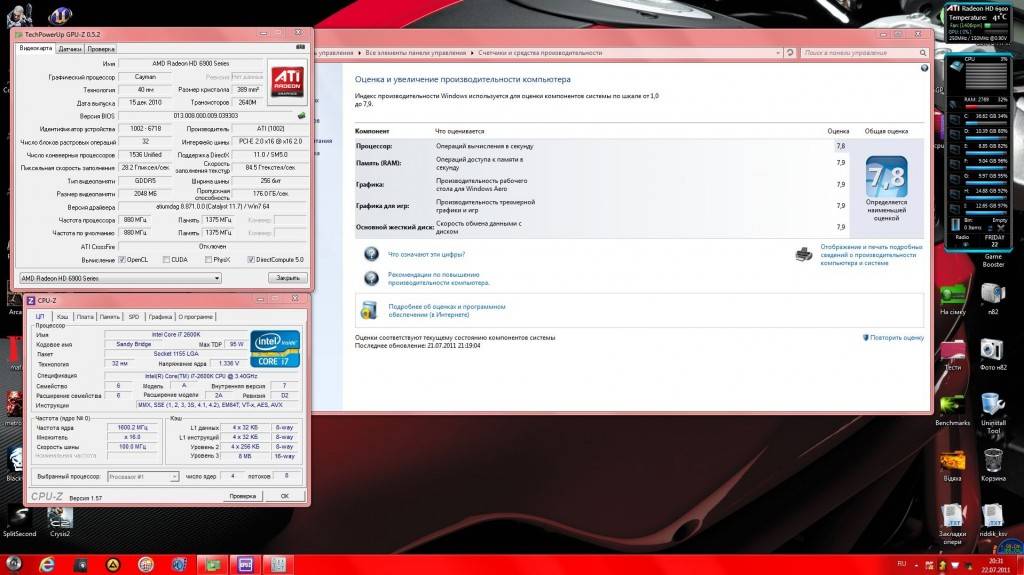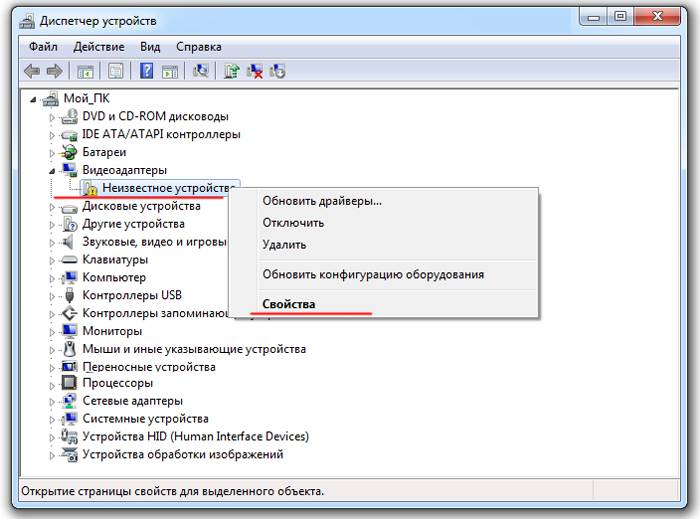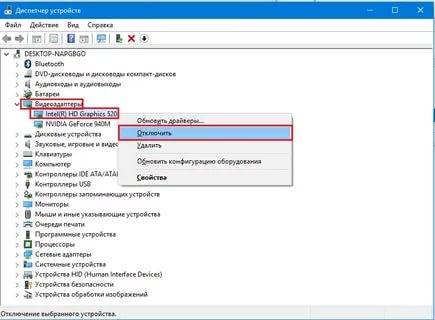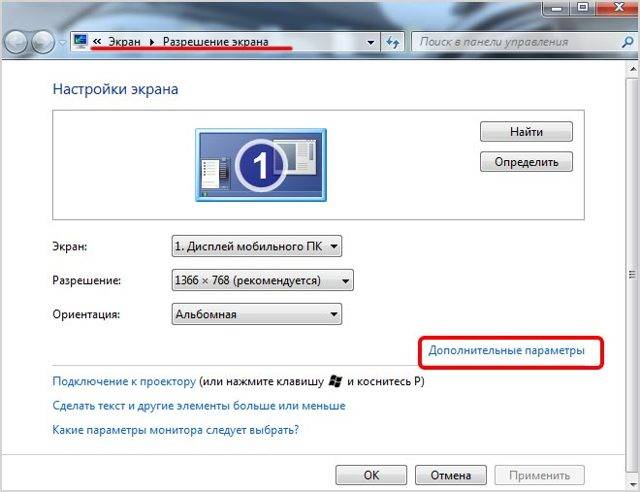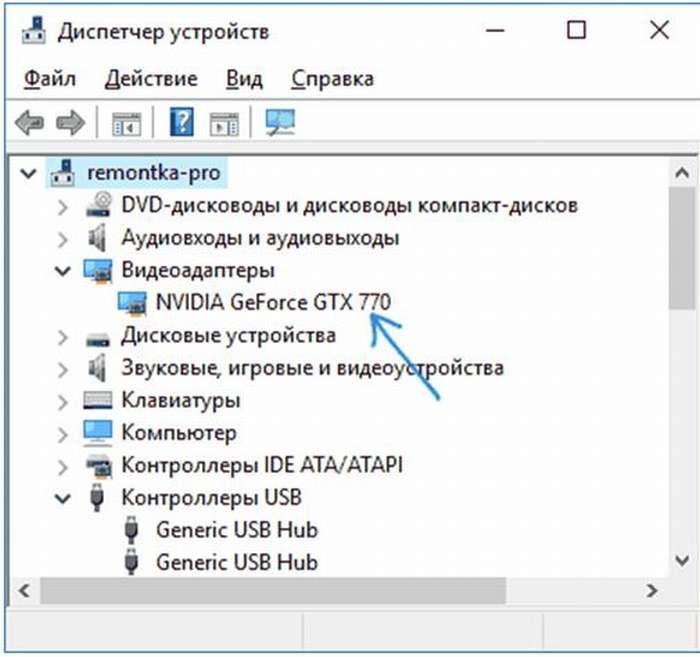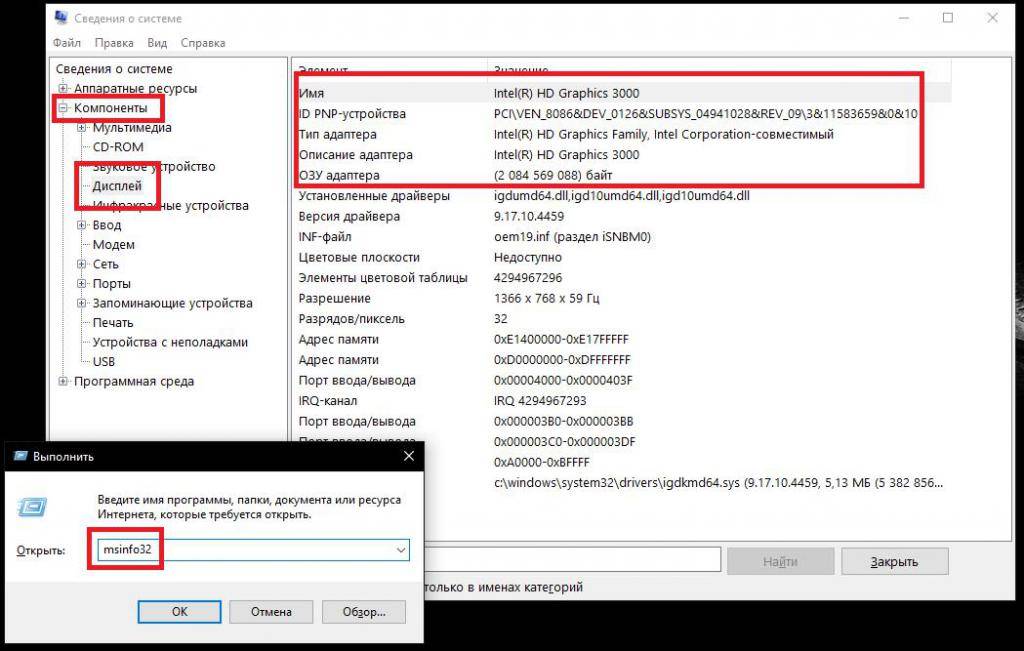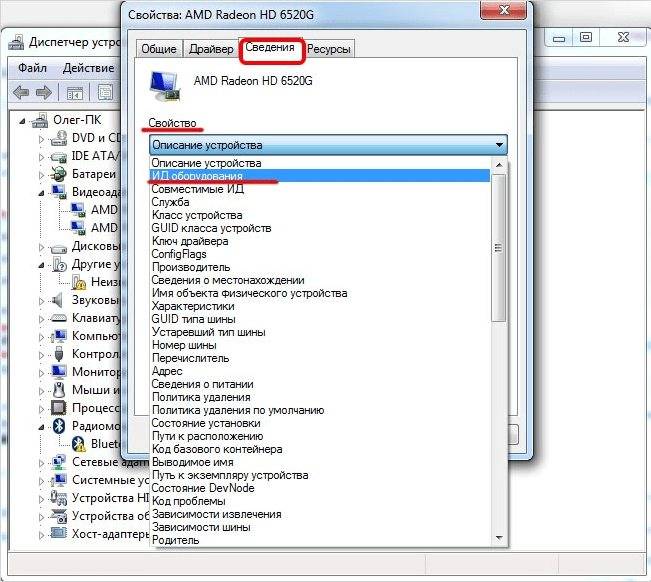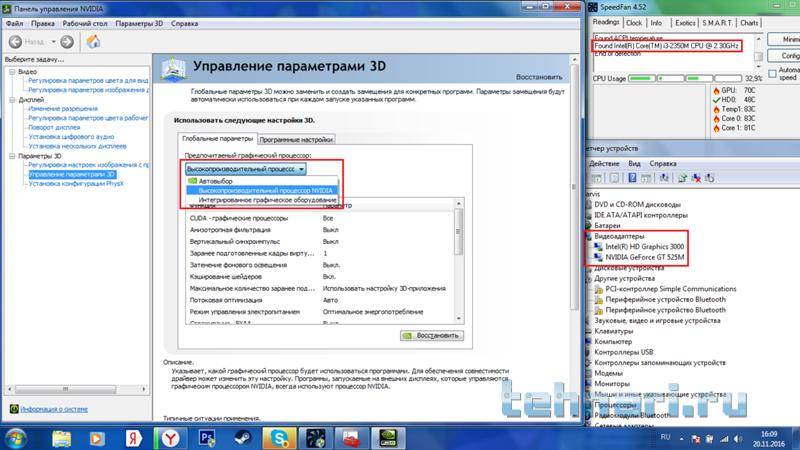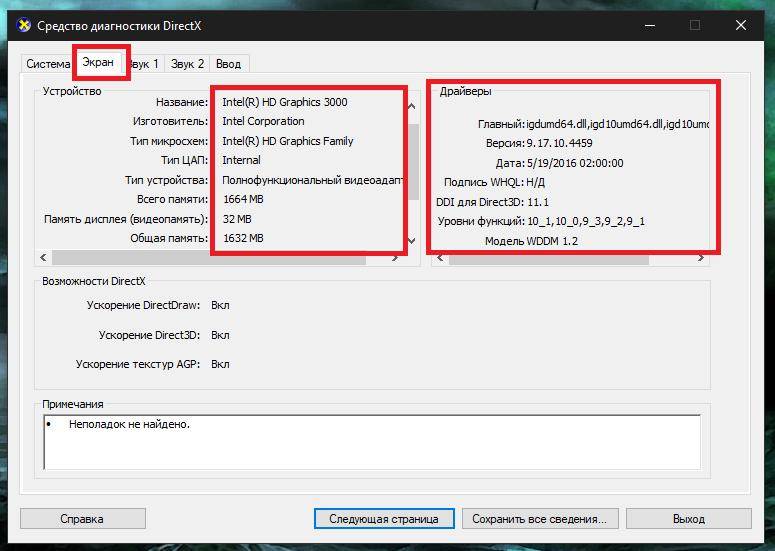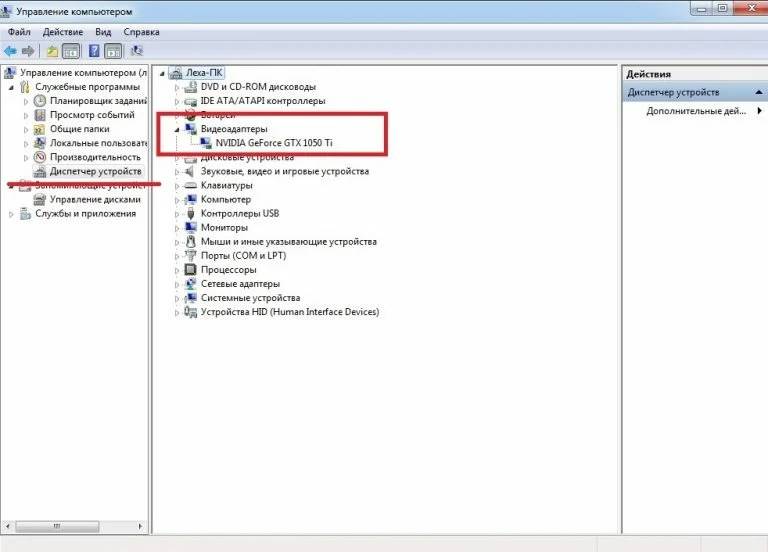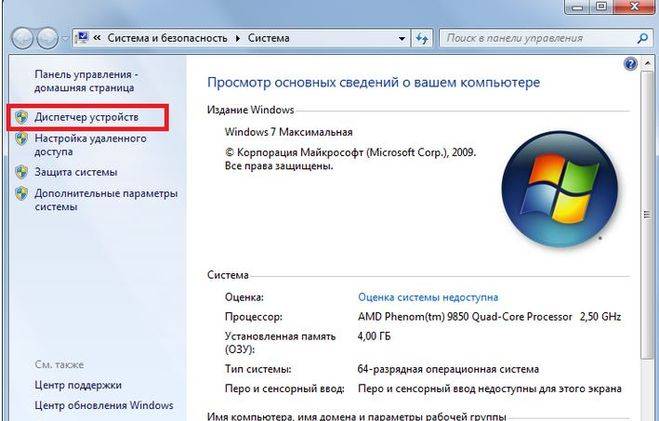Windows 7 и 8
Для этих версий варианты получения информации о видеокарте одинаковы, поэтому не будем разбивать их на две отдельных категории.
Вариант №1
1. Откройте
«Все» программы в меню «Пуск».
Все программы
2. Зайдите в
«Служебные» и выберите «Сведения о системе».
Сведения о системе
3. В новом окне, которое открылось, зайдите в раздел
«Компоненты», а с него в подраздел «Дисплей».
Компоненты → Дисплей
4. Теперь откроется окно, в котором вы сможете посмотреть информацию о названии вашей видеокарты, типе и объеме памяти.
Общая информация о разделе «Дисплей»
Вариант №2
В этом варианте мы узнаем информацию о видеокарте с помощью диспетчера устройств.
1. Зайдите в
«Панель управления» через «Пуск», выберите отображение мелкими значками, для более быстрого поиска, и перейдите в пункт «Система».
2. Далее выберите
«Диспетчер устройств» в левой части окна.
Диспетчер устройств
Есть и другой способ перейти в
«Диспетчер». Нажмите комбинацию клавиш Win + R, и в открывшимся окне введите команду
после чего нажмите ОК.
Выполнить
Не имеет значения, какой способ вы выберите, вы все равно попадете в то же место.
3. Найдите в перечне раздел
«Видеоадаптеры» и раскройте его полностью. Там вы увидите название вашей видеокарты.
Видеоадаптеры
Если вы в этом разделе увидели пункт
«Стандартный VGA графический адаптер» или «Другие устройства», то это значит, что система не смогла определить вашу видеокарту и не имеет информации о том, какие драйвера для нее необходимы .
Но это можно узнать и самостоятельно, с помощью идентификатора оборудования.
4. Нажмите в этом же окне по найденному устройству правой кнопкой мыши и выберите
«Свойства».
Свойства адаптера
5. Зайдите в раздел
«Сведения», и выберите пункт «ИД оборудования» в графе «Свойства».
ИД оборудования
6. Выберите любое из значений и скопируйте его. Самое главное – чтобы в этом значении присутствовала информация о параметрах VEN и DEV, которые означают производителя и тип видеокарты.
7.
Перейдите на любой из этих сайтов:
И в строку поиска вставьте скопированные данные, сервис автоматически определит по этим параметрам информацию о видеокарте.
8. Кроме того, что вы получите информацию о видеокарте, серверы вам сразу отобразят список драйверов, которые нужно будет установить.
Какова критическая температура нагрева видеокарты

Как проверить температуру видеокарты
Все мы хорошо знаем, что процессоры и видеоадаптеры сильно нагреваются при интенсивной работе. На самом деле, современные устройства достаточно «умные», что отключают компьютер при достижении критической температуры. Это сохраняет дорогостоящие железа на вашем пк.
Хорошо, что есть автоматическое отключение. Но использование ноута при критических температурах значительно уменьшит срок эксплуатации видеокарты. Если не хотите преждевременный выход из строя, то стоит почаще поглядывать за его состоянием.

Из-за неправильного теста может сгореть видеокарта
Лучше начать с того, что заставляет видеоплату так бешено нагреваться.
| № | Причины нагрева | Описание проблемы | Решение |
| 1 | Нагрузка | Самая главная причина нагрева. При нагрузке устройство работает максимально и употребляет больше энергии. Не стоит нагружать на полную мощь, особенно в старых моделях. | Не стоит использовать пк под нагрузкой. При интенсивном использовании раз за час стоит отключить пк на 10 минут для охлаждения. Это значительно уменьшит перегрев. |
| 2 | Неисправность системы охлаждения | Со временем радиаторы с системы охлаждения наполняются пылью или портиться термопаста. Из-за чего эффективность работы уменьшается и кулер не успеет охладить компоненты. При нагреве уменьшает производительность ПК. | Пыли мешают воздухообмену. Поэтому следует очищать радиаторы и менять термопасту 1-2 раз в году. Такие профилактики улучшают теплоотдачу и увеличивают производительность процессоров. |
| 3 | Комнатная температура | Может вы не думали, что комнатная температура тоже влияет на нагрев компонентов. Кулер не может охладить компьютера ниже комнатной температуры. Если в комнате 40 градусов Цельсия, то самый минимальный степень теплоты не может превышать 40. | Лучше не использовать нагревающуюся электронику во время таких жар. Лучше почаще проветривать комнату летом или включить кондиционер для охлаждения. |
Критическая температура отличается в разных моделях видеоадаптера, есть и модели, для которых 60°C тоже критическая. В современном мире уже существует сотни видеокарт и написать допустимые пороги каждого физически невозможно. Поэтому сначала надо уточнить модель, а характеристики можно посмотреть на сайте производителя.
Уточнить модели можно, использовав утилиты.
| № | Нужные программы | Описания и ссылки |
| 1 | AIDA64 | Одна из самых известных программ для просмотра точной характеристики и модели всех периферий на любом компе. Также можно найти информации о программном обеспечении: от Windows до драйверов и служб. Умеет показывать данные с датчиков в режиме реального времени. Может проводит тесты ЦП, ОЗУ и т.д. |
| 2 | HWMonitor | Портативная программа. Позволяет наблюдать температуру, потребление тока, скорость кулера и т. д. Также можно найти точную модель цп, материнской платы и еще некоторую информацию. |
| 3 | Speccy | Очень точное приложение. Выводит почти все параметры компьютера. Простая, но незаменимая программа для мониторинга ПК. |
Метод 3: Средство диагностики DirectX
В самых последних версиях операционной системы Windows присутствует специальная встроенная утилита DirectX, которая является эффективным средством для реализации диагностики. Речь идёт о таких направлениях, как графика и звук.
При помощи DirectX вы сможете без каких-либо проблем узнать о том, какой из графических адаптеров является активным. Чтобы получить информацию, следуйте инструкции:
- Откройте рабочий стол и зажмите комбинацию клавиш «Win+R».
- Введите в появившемся окне команду «dxdiag», а затем кликните на «ОК».

- Перед вами появятся соответствующие настройки. Вам потребуется выбрать вкладку «Экран».
- Среди содержимого найдите раздел «Устройство». Там будут отражены сведения для того модуля, который является активным на данный момент.
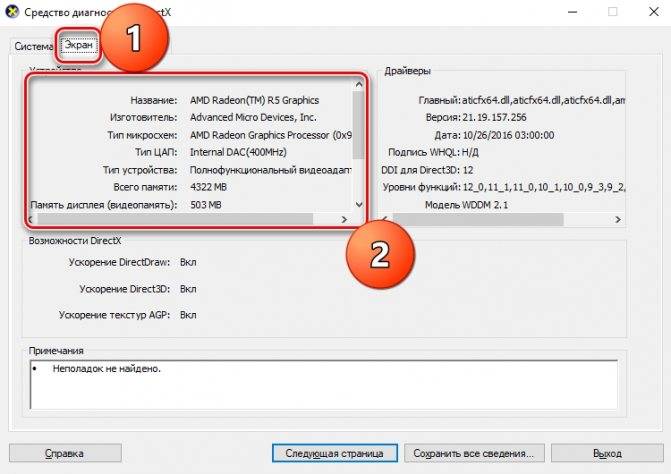
Если видеокарта не определяется
Не всегда получается проверить видеокарту стандартными способами – её модель может не отобразиться. Например, вместо названия показывается ошибка «неизвестное устройство». Это бывает, если не установлен драйвер или произошел сбой. Рассмотрим, как в этом случае узнать модель.
Способ 1: посмотреть внутри системного блока или на наклейке
На стационарном компьютере. Отключите системный блок от сети и отсоедините монитор, мышь, клавиатуру и другие подключенные устройства. Затем снимите боковую крышку и посмотрите название модели на передней стороне устройства. Примерно так выглядит современная внешняя видеокарта:
Также производитель и модель могут быть написаны на задней стороне, на стикере.

Если видеокарта внутренняя, тогда выясните модель материнской платы. Её можно узнать через любую из программ, которые мы рассмотрели . Затем зайдите на сайт производителя и выберите свою материнскую плату. В списке параметров или драйверов будет указано название видеоадаптера.
На ноутбуке. Обычно на передней или задней стороне есть наклейка с указание производителя ноутбука и его модели. Можно вбить эти данные в поисковик и посмотреть информацию на официальном сайте производителя или на сторонних ресурсах.
Способ 2: определить по Device ID
1. В меню Пуск напечатайте диспетчер устройств и запустите приложение. Разверните ветку «Видеоадаптеры».

2. Дважды щелкните по устройству и перейдите на вкладку «Сведения». В разделе «Свойство» нажмите на выпадающее меню и выберите «ИД оборудования».
3. В нижнем окошке появятся специальные коды. Скопируйте любой из них: правой кнопкой мыши – Копировать.

Если всё пройдет успешно, сайт покажет модель и предложит загрузить драйвер. В ином случае скопируйте другой код и повторите поиск.
Не получилось? Тогда вставьте код в Гугл (google.ru). Скорее всего, результат будет показан в первых строках: можно перейти на сайт, выяснить модель и скачать драйвер.

Способ 3: в BIOS
Для входа в BIOS при включении компьютера нажмите клавишу Del или F12. Зачастую информацию о видеокарте можно найти в разделе с оборудованием или статистикой.
Способ 4: через инструмент обновления драйверов
В некоторых случаях встроенный инструмент обновления драйверов помогает узнать модель и исправить ошибки, если они имеются. Для этого откройте диспетчер устройств, кликните правой кнопкой мышки по графическому адаптеру и выберите «Обновить драйвер».

Нажмите на «Автоматический поиск обновленных драйверов».

Начнется автоматический поиск и установка. Если всё пройдет успешно, видеодрайвер будет обновлен, появится модель, и исчезнет восклицательный знак.
Способ 5: через стороннее программное обеспечение
В интернете довольно много программ для автоматического поиска модели и драйвера для устройств. Проблема в том, что во многие из них встроены трояны и рекламные модули. Но одну программу мы всё же рассмотрим: на сегодняшний день она хорошо определяет устройства и за ней не было замечено вредоносных действий. К тому же она бесплатна.
Snappy Driver Installer
2. После загрузки распакуйте архив с программой и запустите SDI_R1909 или SDI_X64_R1909 в зависимости от разрядности системы. Выберите «Загрузить только Индексы».

3. Поставьте галочки в строки, где встречается слово «Video». После нажатия на кнопку «ОК» начнется загрузка из интернета необходимых драйверов и они появятся в окошке.
Драйвера хранятся в архивах, для их скачивания нужно иметь свободное место на жестком диске (минимум 10 Гб) и хороший интернет. После использования программы архивы можно удалить.

Если драйвер будет найден, программа покажет модель видеокарты и предложит установить для нее ПО.

Удаление и переустановка драйвера
Первое, что нужно сделать в случае проблем — переустановить драйверы. Если у вас устаревшие драйверы, то их нужно обновить. Но случаются и такие ситуации, когда проблемы начинаются как раз после обновления драйвера. Новые версии могут содержать баги, которые приводят, например, к появлению артефактов. Проблема такого рода, как правило, массовая, поэтому сразу стоит проверить форумы производителя и новостные ленты.
В любой ситуации желательно сделать полное удаление драйвера через утилиту Display Driver Uninstaller. Затем нужно перезагрузить компьютер и поставить новый драйвер.
Как узнать модель видеокарты
Существует несколько способов найти название видеокарты. В зависимости от Винды, установленной на вашем лэптопе, какой-нибудь из них у вас обязательно сработает.
При помощи диспетчера устройств Windows
Это довольно простой метод решения поставленной задачи:
- Наберите комбинацию клавиш Win (со значком Виндовс) + R.
- В появившемся окне напишите «devmgmt.msc».
 @reedr.ru
@reedr.ru
Попасть в меню можно ещё, использовав кнопку «Пуск» и заполнив поле «Поиск». В «Диспетчере устройств» кликните на «Видеоадаптеры» и покажется модель встроенной видеокарты.
 @reedr.ru
@reedr.ru
Может так случиться, что вы увидите надпись «Стандартный VGA графический адаптер». Получается, что видеокарта не распозналась. Тогда нужно воспользоваться другими методами.
Зайдя в «Сведения о системе»
Нажмите ту же комбинацию кнопок: Win + R. Далее действуйте по такому плану:
- Введите в поле поиска «msinfo32».
- Кликните на раздел «Компоненты».
- Выберите «Дисплей».
 @reedr.ru
@reedr.ru
В поле «Имя» вы увидите используемый на ноутбуке видеоадаптер.
Используя «Свойства экрана»
Можете поступить по-простому:
- Кликните на рабочем столе правой кнопкой мыши.
- Выберите «Разрешение экрана».
- В открывшейся вкладке щёлкните на «Дополнительные параметры».
 @reedr.ru
@reedr.ru
Вы увидите все данные об интересующем устройстве.
Через DirectX
Чтобы проверить таким способом, действуйте по той же схеме:
- Нажмите уже известную комбинацию Win + R.
- Скопируйте и вставьте в окно слово «dxdiag.exe» и щёлкните команду «Выполнить».
- Выберите «Экран».
 @reedr.ru
@reedr.ru
В открывшейся вкладке увидите модель графического чипа, который установлен на вашем ноутбуке.
Воспользовавшись идентификатором оборудования
Безотказный метод – задействовать Device ID. Делается это так:
- Зайдите в «Диспетчер устройств» ноутбука.
- Щёлкните правой кнопкой мышки (ПКМ) по неопределившемуся VGA видеоадаптеру.
- Найдите «Свойства», а далее «Сведения».
- В появившейся вкладке установите «ИД оборудования».
- Скопируйте ПКМ любую из показавшихся записей.
 @reedr.ru
@reedr.ru
Теперь откройте сайт devid.info и, введя данные, узнайте марку своей видеокарты.
Посмотрев маркировки
Бывает, что ноутбук не включается из-за поломки или полностью разряжен. Узнать модель видеокарты в этом случае можно по ярлычку с обратной стороны девайса. Если трудно разобраться в цифрах и буквах, введите в поисковике в интернете идентификатор модели производителя, и узнаете всё, что вас интересует.
Как определить видеокарту на ноутбуке если он не включается
Иногда может потребоваться распознать видеокарту на неработающей технике. Здесь возможности пользователя значительно ограничены. Все что он может — это отсоединить изделие и подключить к другому компьютеру. Исследовать маркировку, имеющуюся на видеоадаптере либо, если графика интегрированная, прочитать спецификации установленного процессора.
Обычно на устройстве находится наклейка с информацией о фирме-производителе и модели. Если таких сведений нет, нужно найти идентификатор, в котором зашифрованы нужные данные.
Указав это значение в строке поиска в любом браузере, вы получите необходимые сведения об устройстве.
Если не работает ноутбук, а пользователю нужно найти сведения о его графической карте, он может открыть Интернет и поискать спецификации к ноутбуку, содержащие нужные данные.
Распознать тип видеоадаптера ноутбука по маркировке значительно сложнее. Нужно отсоединить охладительную систему и снять нанесенную термопасту, чтобы прочитать данные на графическом чипе. Это будет идентификационный код, который следует ввести в поисковую строку любого браузера. Сведения о модели и фирме, выпустившей изделие, пользователь найдет в результатах поиска.
Определить тип встроенной графики значительно проще. Необходимо в Сети отыскать спецификации установленного процессора. Обычно в них присутствуют данные и о встроенной графике.
Определить модель графической карты, установленной на ноутбуке или компьютере можно целым рядом способов. Доступным и легким решением станет применение средств ОС или диагностической утилиты DirectX. Если графическая карта отображается как неизвестное устройство, стоит воспользоваться Device ID – идентификатором установленного оборудования.
Помимо этих способов, чтобы распознать модель и изготовителя видеокарты, можно применить программы: GPU-Z или AIDA64.
Проверка видеокарты на ноутбуке
Если всё оборудование работает исправно, система загружается, но экран не подает признаков жизни — причина может быть в памяти или видеоадаптере.
Аппаратные неисправности
Дополнительные признаки:
- звучат характерные сигналы;
- мигают световые индикаторы;
- изображение искажено;
- появляются полосы.
Причиной неудовлетворительной работы ноутбука часто является неисправность видеокарты. Следует её заменить или отремонтировать.
На современных ноутбуках для того, чтобы добраться к чипу видео, потребуется полностью разобрать устройство. Не делайте этого, если не уверены в своих силах!
Артефакты
Существуют два вида (фотографии смотрите выше):
- программные появляются при запуске какого-то приложения или игрушки;
- аппаратные могут наблюдаться на рабочем столе независимо от запущенного софта.
Причины появления:
- повреждение видеокарты;
- экрана;
- перегрев чипа;
- неисправность материнской платы.
Ремонт
Если спасти видеокарту нельзя, и она дискретная, требуется замена или прогрев чипа. Встроенные в материнскую плату адаптеры не всегда подлежат замене. Если ноутбук старый – не факт, что получится найти новый компонент.
Реболлинг видеокарты
Современные ноутбуки оснащены видеокартами, созданными по новой технологии. Привычные ножки микросхем отсутствуют. Вместо них на поверхности карты присутствует сетка из шариков, являющихся контактами микросхемы.
Реболлинг — это замена контактных шариков на специальном оборудовании.
Реболлинг — замена (накатка) шариков припоя чипа с использованием специального оборудования и технологии.
Замена термопасты на видеокарте ноутбука
Производится, чтобы предотвратить перегрев.
После приобретения б/у видеокарты обязательно замените термопасту! Это можно сделать и самому, операция проста и безопасна.
На мобильных видеокартах часто используются термопрокладки вместо термопасты — их менять не нужно
Программная диагностика
Применяется, если на экране присутствует изображение.
- Запустите ресурсоемкую графическую программу, например, Photoshop, или мощную игрушку. При наличии проблем с графическим адаптером начнутся лаги, подтормаживание, появление полос и системные ошибки.
- Используйте программы для проверки — FurMark, OCCT, 3D Mark.
Для долгой и качественной работы ноутбука запомните:
- чистите систему охлаждения ноутбука раз в год;
- не перегружайте его играми;
- не используйте долго в жару;
- отключите спящий режим, он способен создать проблему с видеоадаптером.
На что обратить внимание при выборе видеокарты для компьютера?
Видеокарта на компьютере отвечает за отображение картинки на экране монитора или вывод его на проектор, ТВ, видеокамеру или любое другое подключенное к ПК оборудование. Из прошлых уроков мы узнали, что за вывод изображения также может отвечать встроенное видеоядро процессора. Однако, во-первых не все процессоры оснащены данной функцией, а во-вторых, для производительного игрового компьютера все равно потребуется установка одной или даже нескольких дискретных видеокарт, то есть устанавливаемых отдельно. Как понять из огромного разнообразия, представленного сегодня на рынке, какая видеокарта лучше всего подходит для вашего компьютера? В данной статье мы посмотрим все характеристики видеокарт и научимся в них ориентироваться.
Если на системной плате есть видео-разъем, чаще всего это DVI или VGA (еще его называют D-Sub, SVGA или RGB), значит присутствует встроенная карта. Ее возможностей будет достаточно для простой работы с документами и просмотра видео. Подробный разговор про различные типы разъемов для подключения монитора был в данной статье.
Как правило, на новых моделях материнских плат встроенной видеокарты для игр предыдущих лет вполне может хватить, но для сборки игрового компьютера, который бы смог воспроизводить новейшие компьютерные игры, потребуется докупить и установить в слот PCI Express (16x) дискретную видеокарту, поскольку производительности видеокарты встроенной для этого будет недостаточно.
Способ 5. Лучшая программа для определения видео устройства – AIDA64
Получить подробные сведения обо всем оборудовании нашего компьютера поможет универсальная и очень полезная программа
, более ранняя версия которой называлась Everest.
AIDA64 – мощный инструмент, позволяющий узнать все сведения о компьютере
Надо сказать, что безусловными плюсами программы является ее доступность, поскольку версия бесплатна, а также наличие русского интерфейса.
Итак, выполняем дальнейшие действия, в соответствии с такими рекомендациями:
Скачиваем программу
с сайта разработчика
Выбираем версию программы AIDA64 с официального сайта разработчика
Устанавливаем программу с помощью «Мастера установки»
Запускаем Мастер установки Аида
Запускаем программу
Программа Аида проста в работе, благодаря русскому интерфейсу
После завершения установки, программа автоматически запускается.
Перед нами открывается рабочее окно программы с понятным русским интерфейсом.
Выбираем раздел «Компьютер» и далее кликаем опцию «Суммарная информация».
Выбираем “Компьютер”, далее “Суммарная информация”
Смотрим правую часть программы и находим раздел «Отображение».
В разделе Отображение выбираем вкладку 3D-акселератор
Далее нажимаем на строчку «3D-акселератор» и видим, как программа
выдает нам всю информацию о видеокарте, установленной на компьютере, вплоть до определения ее точной модели, а не просто семейства.
Программа открывает нам всю информацию об установленных на компьютере видеокартах
Определяем модель видеокарты средствами Windows
Распознать, какая видеокарта стоит на ноутбуке или ПК помогут такие средства операционной системы, как свойства экрана, диспетчер устройств, а также диагностическая утилита Direct X. Если же ОС не распознает модель и название фирмы, изготовившей графический адаптер, узнать эту информацию пользователь сможет с помощью идентификатора оборудования Device ID.
Свойства экрана
Первый способ определить модель видеокарты – использовать свойства экрана. Этот процесс выглядит следующим образом:
Выполнить клик мышью в любой точке рабочего стола для вызова контекстного меню.
Прокрутить страницу вниз и перейти в «Дополнительные параметры».
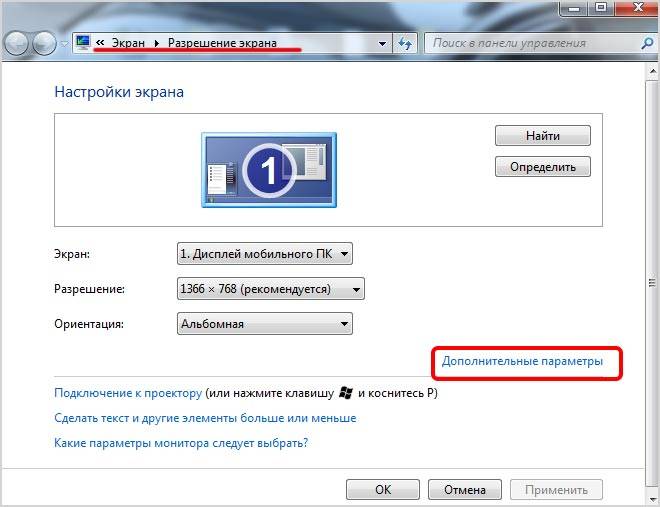
- На странице свойств графической системы открыть вкладку «Адаптер».
- Марка графической карты указывается в строке «Тип адаптера».
- В «Сведениях об адаптере» содержатся данные об изделии, в том числе и объем используемой памяти.
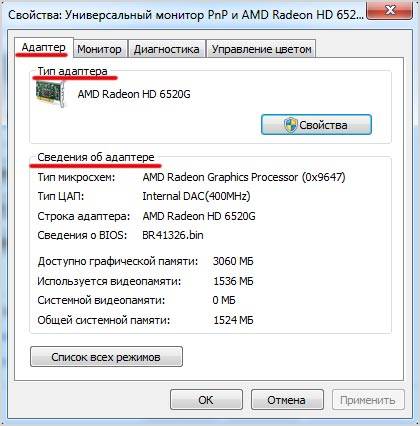
В зависимости от версии ОС эта последовательность действий может выглядеть немного иначе. Так, на Windows 10 необходимо открыть контекстное меню рабочего стола, выбрать «Параметры экрана», пролистать страницу вниз и кликнуть «Дополнительные параметры дисплея». Далее выбрать «Свойства видеоадаптера», затем – «Адаптер». После этого станут доступны необходимые сведения об установленном оборудовании.
Находим видеокарту в диспетчере устройств
Узнать, какая видеокарта установлена на ноутбуке или ПК можно через диспетчер устройств. Для вызова этой системной утилиты нужно нажать «Свойства» в контекстном меню иконки «Мой компьютер».

Далее в открывшемся окне выбираем «Диспетчер устройств».

Также запустить программу можно, одновременно удерживая системную клавишу Win (кнопка с изображением эмблемы Windows) и букву R для запуска системной команды «Выполнить». В открывшемся окне следует набрать команду devmgmt.msc.

Далее в «Диспетчере устройств» следует открыть вкладку «Видеоадаптеры» чтобы определить, какая видеокарта работает на устройстве.
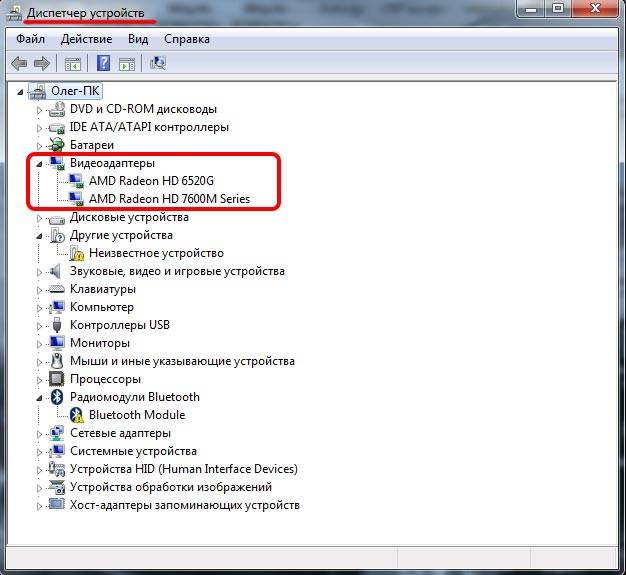
Похожим образом можно получить необходимые данные о видеоадаптере через «Сведения о системе».
Необходимо нажать «Win+R» и набрать «msinfo32».

В «Сведениях о системе» нужно перейти в «Компоненты», затем открыть «Дисплей». В строке «Имя» пользователь увидит информацию об установленной графической карте и о количестве используемой памяти.

Важно знать: если устройство использует более 2 Гб памяти, утилита неверно отображает эту информацию. Эта ошибка официально подтверждена компанией Microsoft
Как определить видеокарту с помощью Device ID
Иногда, обычно после переустановки ОС, в «Диспетчере устройств» во вкладке «Видеоадаптеры» вместо марки видеокарты появляется «Стандартный VGA графический адаптер». Это объясняется тем, что ОС не распознала тип видеокарты на устройстве и не понимает, какие драйвера нужно использовать. В этом случае вам придется самостоятельно получить сведения об оборудовании, а затем найти и установить драйвера для видеокарты. Распознать марку видеокарты поможет идентификатор оборудования Device ID.
- Необходимо открыть «Диспетчер устройств», затем «Видеоадаптеры».
- Здесь нужно открыть свойства неизвестного оборудования через правую клавишу мыши.
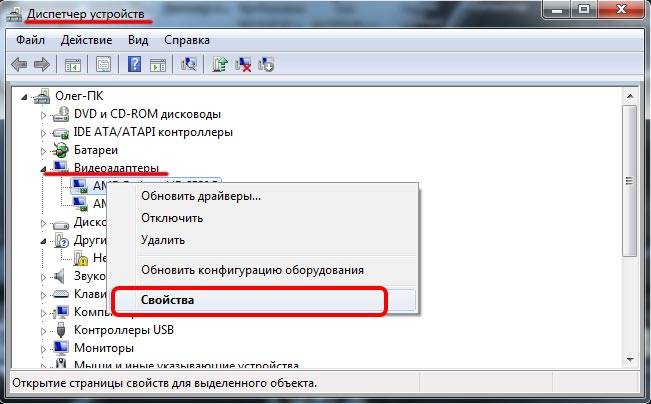
Затем перейти в «Сведения» и в поле «Свойство» выбрать «ИД оборудования».
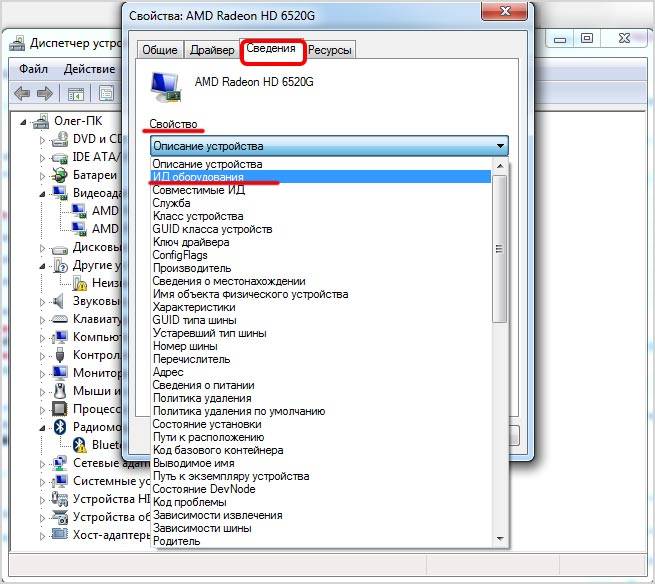
Перед вами появится ряд строк с данными о неопознанном оборудовании. В каждой из них имеются значения VEN и DEV в начальной части строки – обозначения фирмы и модели техники. Их нужно записать или скопировать.
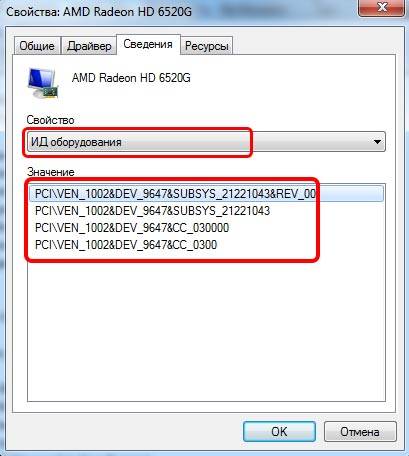
Теперь нужно перейти на сайт www.devid.info/ru и в поисковой строке набрать сохраненную информацию.

После клика по кнопке «Искать» вы получите информацию о фирме-производителе и модели дискретной видеокарты на ноутбуке или ПК, а также сможете на этом же ресурсе скачать драйвера.

Тем не менее рекомендуется перейти на официальную страницу фирмы, выпустившей видеокарту и найти там свежую версию драйверов для своего оборудования.
Средство диагностики DirectX
В любой ОС Windows независимо от версии работают компоненты DirectX, использующиеся для корректного отображения графики и воспроизведения звука в играх и софте. В их число входит утилита dxdiag.exe, которая поможет определить проверить ПК и определить название видеокарты. Чтобы получить данные нужно:
- Нажать «Win+R» чтобы вызвать окно системной команды «Выполнить».
- Ввести «dxdiag».
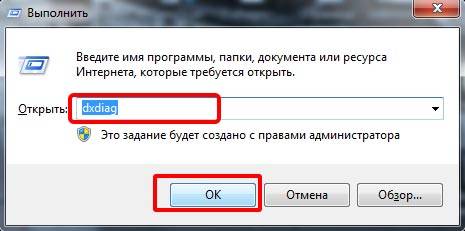
Загрузится утилита, открыть вкладку «Экран».
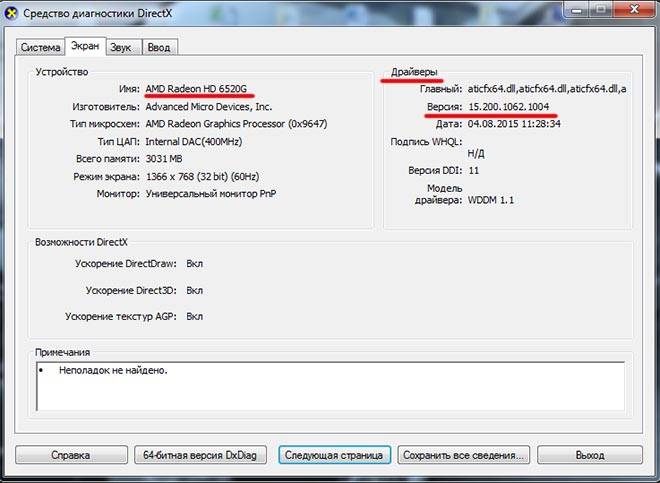
На открывшейся странице пользователь определит марку видеокарты, а также получит сведения об установленных драйверах и памяти, используемой графическим адаптером.
Шаг 2. Внешний осмотр видеокарты
Для этого осматриваю видеокарту на отсутствие следов перегрева на плате видеокарты.
 Следы перегрева на плате видеокарты, что чревато отвалом чипа.
Следы перегрева на плате видеокарты, что чревато отвалом чипа.
Если есть следы перегрева, то значит система охлаждения не справляется. В первую очередь нужно заменить термопасту.
Далее осматриваю на наличие вздутых конденсаторов — если таковые имеются, нужно перепаять на исправные. Если паять не умеете, то обратитесь в сервисный центр.
Так выглядят вздутые конденсаторы.
 Вздутые конденсаторы на видеокарте, которые нужно заменить
Вздутые конденсаторы на видеокарте, которые нужно заменить
А так должны выглядеть исправные конденсаторы.
 Целые конденсаторы на видеокарте
Целые конденсаторы на видеокарте
Обычно после перепайки конденсаторов видеокарта должна заработать в штатном режиме.
Обратите внимание на то, как вращаются вентиляторы. Покрутите вентилятор пальцем
Если вентилятор подклинивает, имеется большой люфт, или вообще не крутится, то нужно менять вентилятор.
Иначе видеокарта будет перегреваться. А это чревато серьезными поломками в виде отвала чипа.
 Проверяем вращение вентиляторов на видеокарте
Проверяем вращение вентиляторов на видеокарте
Если с вентиляторами все нормально, но температура немного завышена. Можно снизить температуру, прибавив вручную обороты вентиляторов через программу — MSI Afrerburner.
Для этого запускаем программу MSI Afterburner.
- Отключаем режим Auto.
- Прибавляем скорость вентилятора ползунком вправо.
- Нажимаем галочку для применения настроек.
 Программа MSI Afterburner для разгона и настройки видеокарты
Программа MSI Afterburner для разгона и настройки видеокарты
Метод 1: AIDA64
Первое решение, которым вы можете воспользоваться – это утилита AIDA64, которая позволяет выполнять очень подробную диагностику всей системы. Вы сможете видеть сведения обо всех подключенных устройствах, что весьма удобно.
Самое главное – это возможность узнать то, какая видеокарта в данный момент работает.
Чтобы добиться нужного результата, следуйте такой простой инструкции:
Выполните установку утилиты на свой ПК, а затем запустите её. Перед собой вы увидите приятный для освоения графический интерфейс. В правой стороне расположены разделы, вам необходимо выбрать «Компьютер».
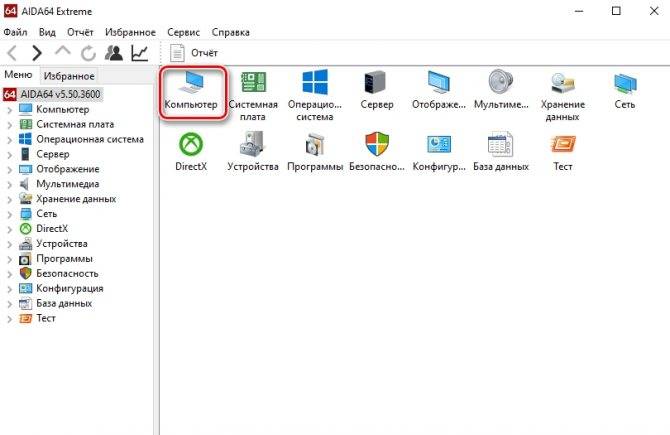
Вам предложат сделать выбор в пользу какой-то из категорий. Кликните по варианту «Суммарная информация».

- После этого последует некоторое ожидание. Дело в том, что утилите нужно время на то, чтобы собрать всю информацию о вашей системе. Когда всё будет готово, вы увидите достаточно массивный объём данных.
- Пролистайте страницу вниз при помощи колесика на мышке или ползунка, расположенного справа у края окна.
- Найдите категорию «Отображение». Самый важный пункт в данный момент – это «Видеоадаптер». Напротив него будет написана модель видеокарты, которая в данный момент используется, чтобы выводить изображение на монитор.

Узнаем модель видеокарты средствами Windows
Сначала я покажу 6 самых лучших способов, как можно определить видеокарту без помощи сторонних программ. Все их применять не обязательно, достаточно применить первые два.
Способ 1. Через диспетчер устройств
Самый простой способ проверить модель видеокарты — открыть диспетчер устройств.
Если у вас Windows 7, то в окне поиска введите — диспетчер и откройте из списка Диспетчер устройств.
Открываем диспетчер устройств в Windows 7
В Windows 10 нажмите сочетание клавиш Win+X и выберите из списка Диспетчер устройств, как показано на рисунке ниже.
Нажимаем Win+X на Windows 10
Далее откройте список Видеоадаптеры, и смотрите название своей видеокарты. На моем ПК стоит видеокарта NVIDIA GeForce GTS 250.
Диспетчер устройств — видеокарта
Если вместо названия видеокарты будет — Базовый видеоадаптер (Майкрософт), то значит не установлен видеодрайвер.
Диспетчер устройств— не установлен драйвер на видеокарту
В этом случае, чтобы узнать видеокарту, переходим к следующему способу.
Способ 2. По Device ID
Сначала нужно узнать ID устройства видеокарты. После полученный ID вбить в поисковике гугл или яндекс и узнать в интернете название видеокарты.
Покажу, как я это делаю на своем тестовом компьютере.
- В диспетчере устройств наводим курсор на базовый видеодаптер (Микрософт).
- Кликаем правой кнопкой мыши.
- Заходим в свойства.
Открываем свойства базового видеоадаптера
- Далее переходим на вкладку — Сведения.
- Выбираем — ИД оборудования.
- В поле значение копируем верхнюю строку.
ИД оборудования видеокарты
- VEN_10DE — цифры после VEN означают производителя оборудования.
- DEV_0393 — цифры после DEV (Device) означают конкретное оборудование этого производителя.
После копирования ID, открываем браузер, например гугл хром и вставляем в поиск скопированное значение и жмем Enter.
Поиск гугла мне показал, что в компьютере установлена видеокарта — NVIDIA GeForce 7300 GT.
Результат в поиске Гугл по ID оборудованию
Имея эту информацию, можно скачать нужный видеодрайвер и установить. Но это тема другой статьи.
Помогу решить проблему с ПК или ноутбуком. Вступайте в группу VК — ruslankomp
Способ 3. Через средство диагностики DirectX
Еще один из простых способов посмотреть видеокарту в средствах диагностики DirectX.
Для этого нажмите Win+R.
Горячие клавиши Win+R
Впишите в поле команду — dxdiag и нажмите ОК.
dxdiag — запуск DirectX
Откроется средство диагностики DirectX, где на вкладке Экран увидите название своей видеокарты. В моем случае это — Nvidia GeForce GTS 250.
Средство диагностики DirectX
Способ 4. Через сведения о системе
В поле поиска вводим — сведения и открываем Сведения о системе.
Открываем приложение — Сведения о системе
- Открываем — компоненты.
- Выбираем — дисплей.
- В правой колонке будет название видеокарты.
В сведениях о системе смотрим название видеокарты
Способ 5. Через командную строку
Открываем командную строку — нажимаем Win+R.
Горячие клавиши Win+R
- Вводим команду cmd
- В командной строке вводим — wmic path win32_videocontroller get name
- Жмем Enter и ниже видим название графического адаптера.
В командной строке узнаем название видеокарты
Способ 6. Через параметры экрана
В Windows 10 проделываем следующее:
- Кликаем правой кнопкой мыши на экране рабочего стола.
- Заходим — Параметры экрана.
- Переходим — Дополнительные параметры дисплея.
Параметры экрана — дополнительные параметры дисплея
В сведениях о дисплее видим, что монитор подключен к видеокарте Nvidia GeForce GTS 250.
Дисплей 1 подключен к видеокарте Nvidia GeForce GTS 250
В Windows 7 также нажимаем правой кнопкой мыши на рабочем столе:
- Выбираем — Разрешение экрана.
- Переходим в Дополнительные параметры.
- Смотрим тип адаптера — Nvidia GeForce GT525M.
Тип адаптера в дополнительных параметрах экрана Windows 7