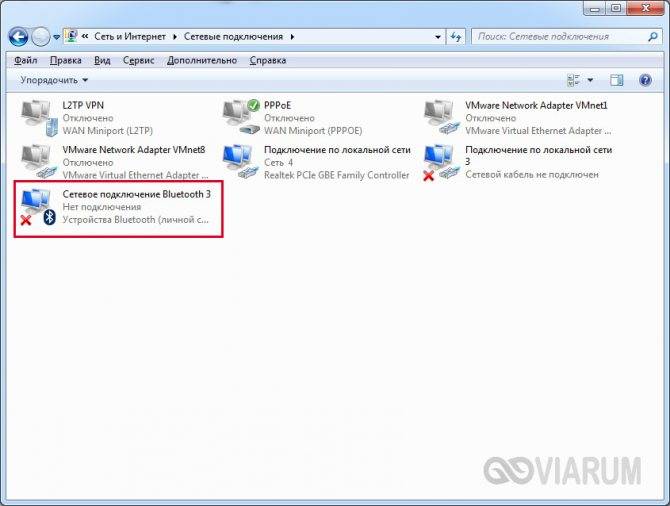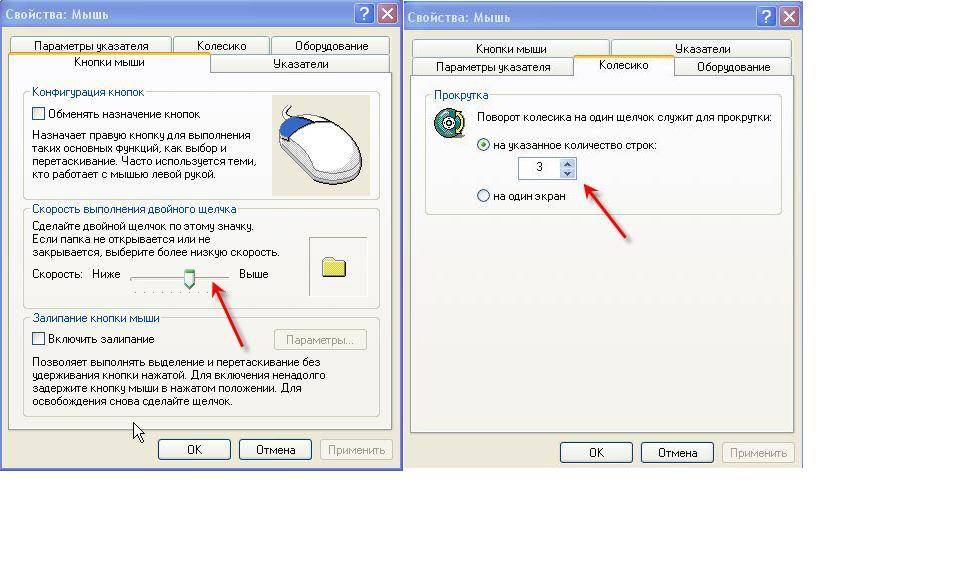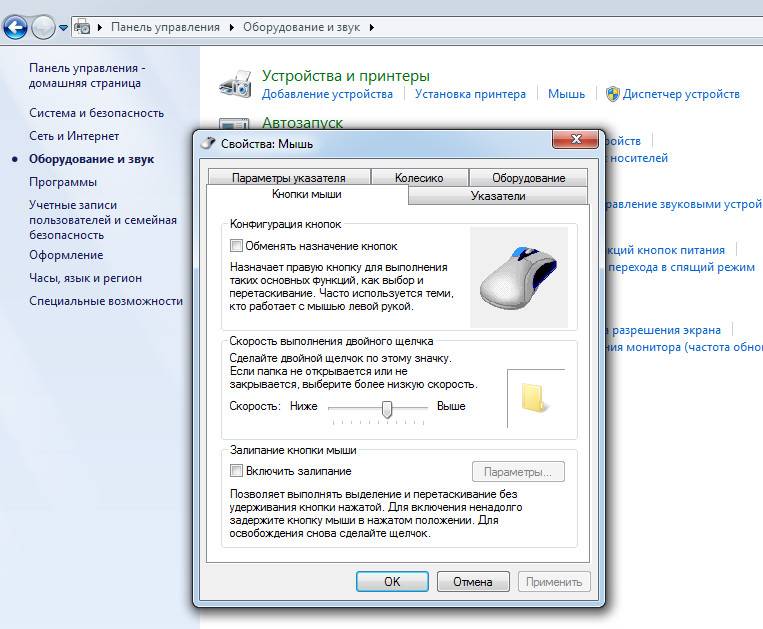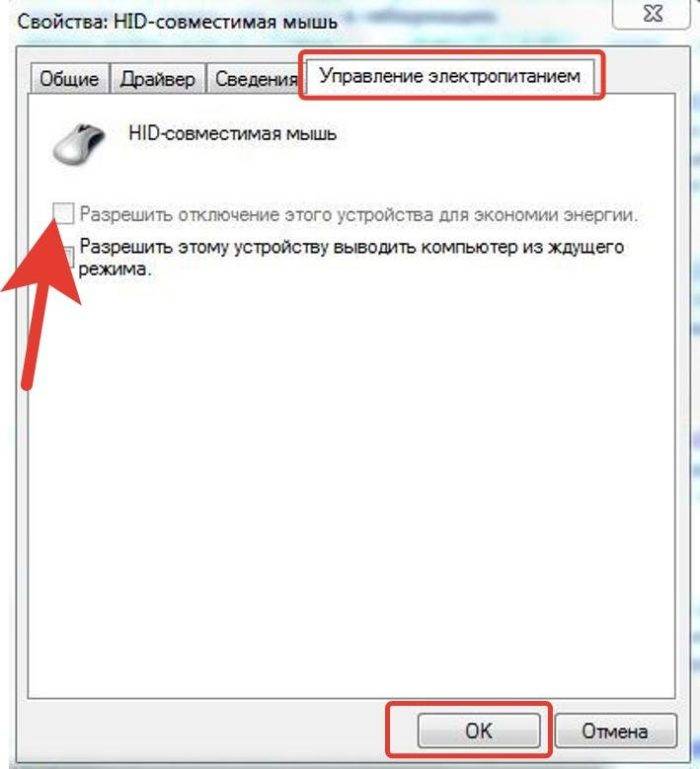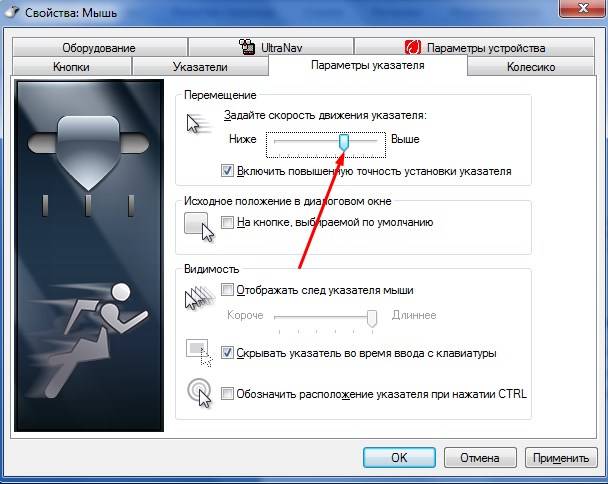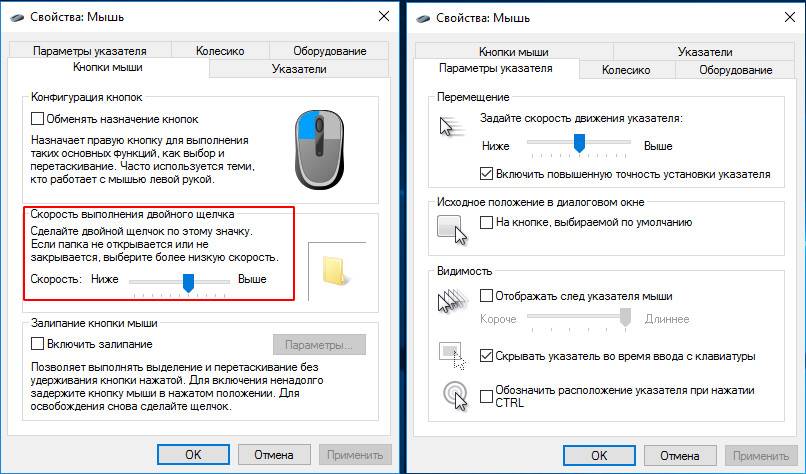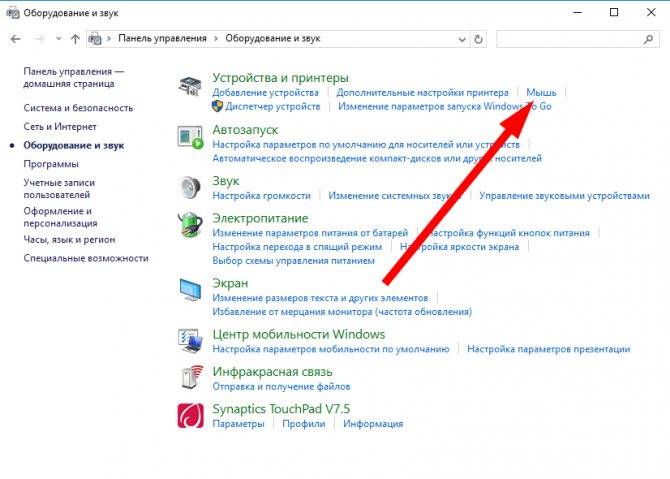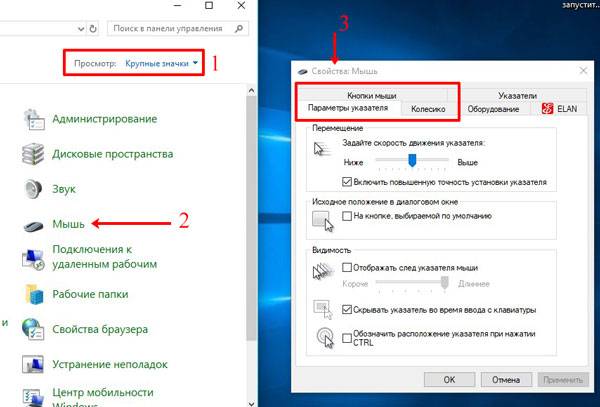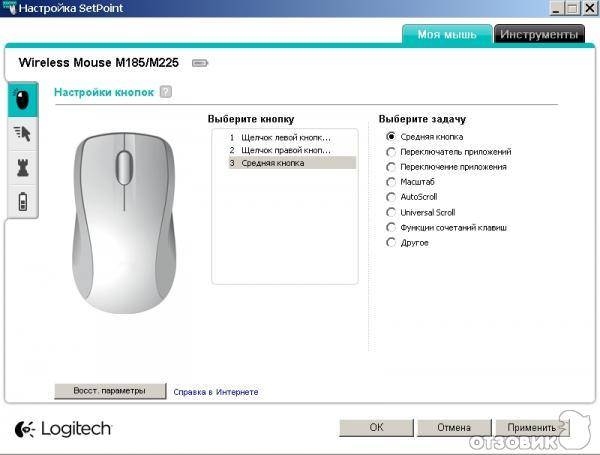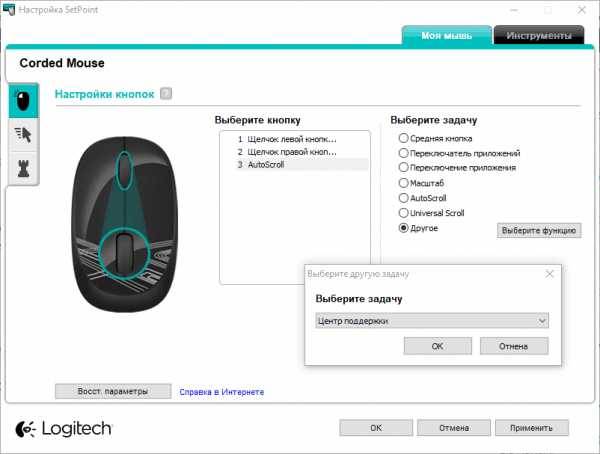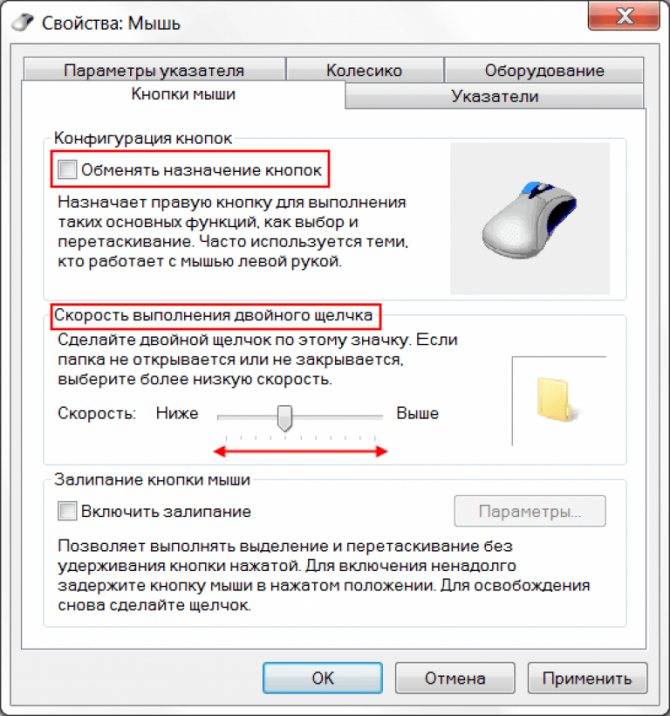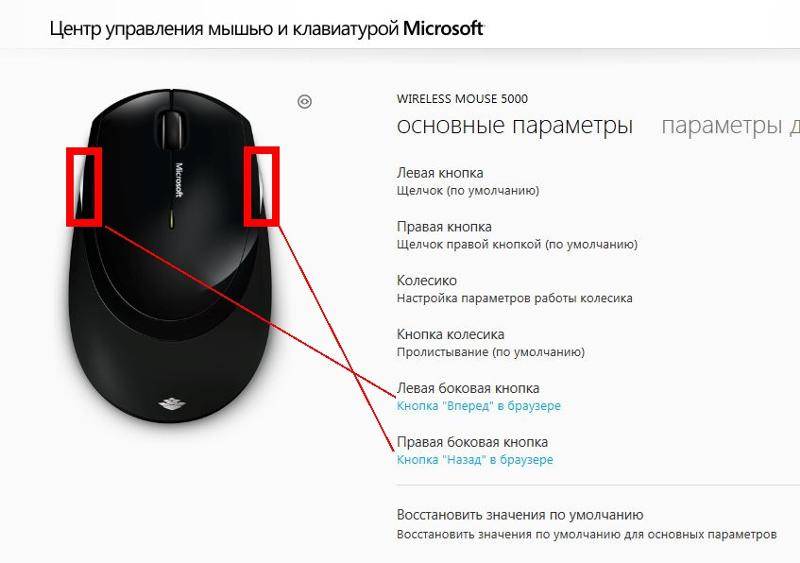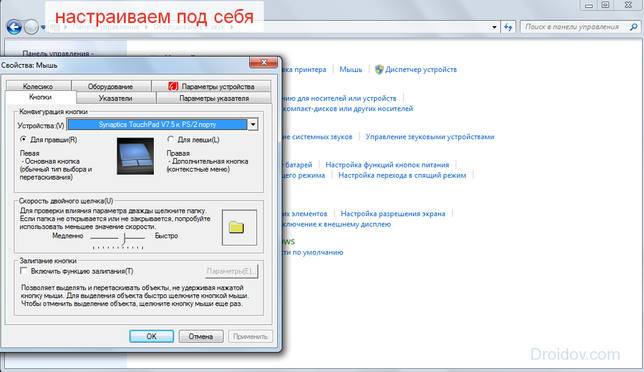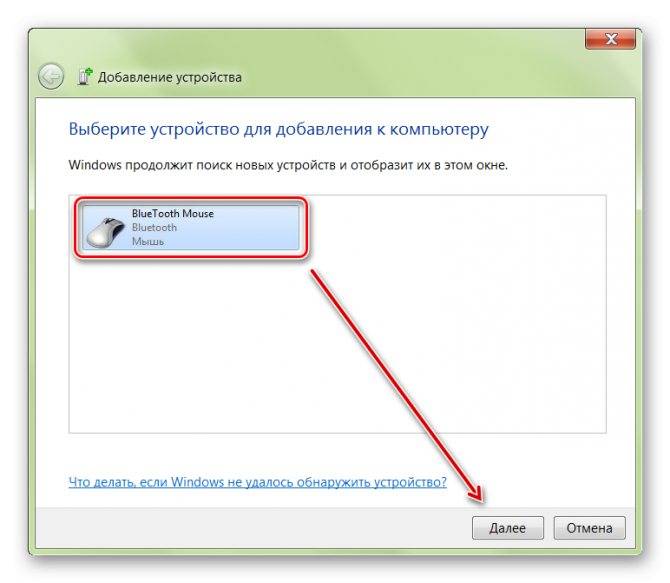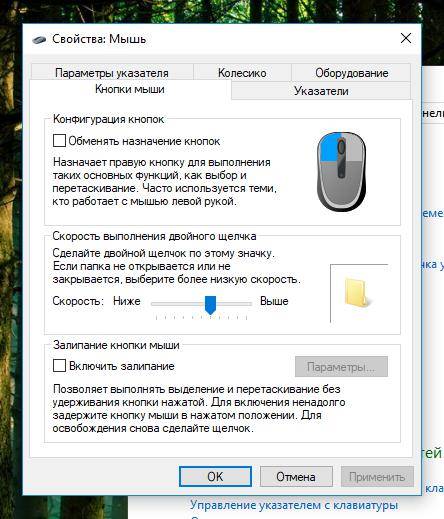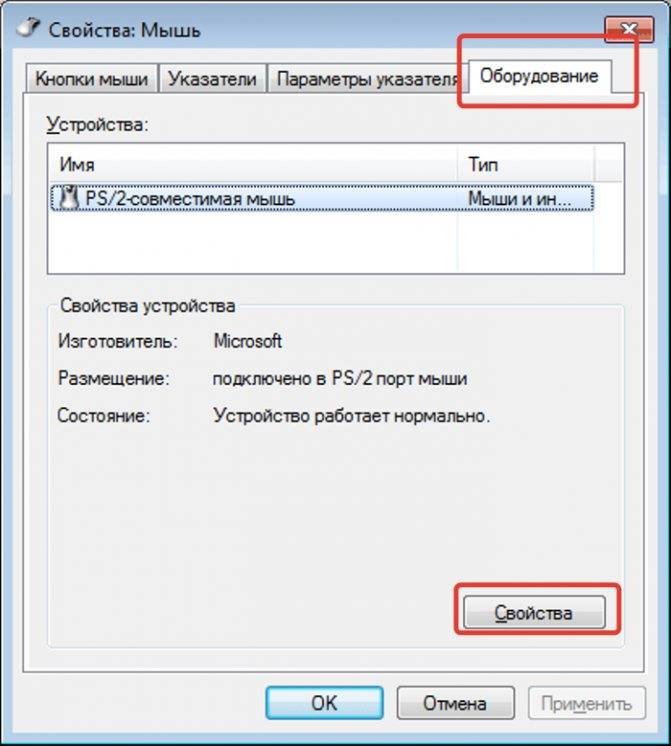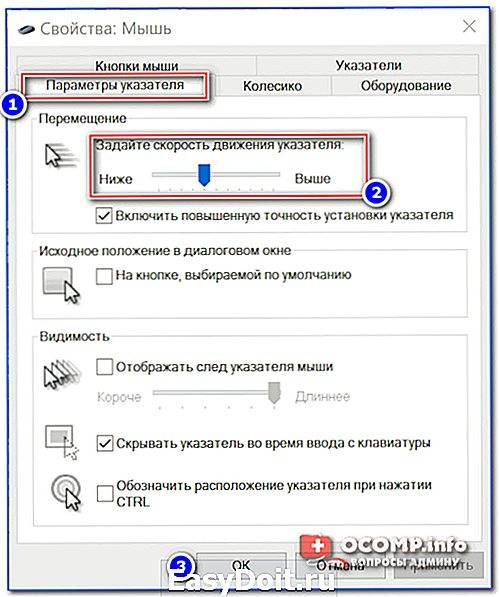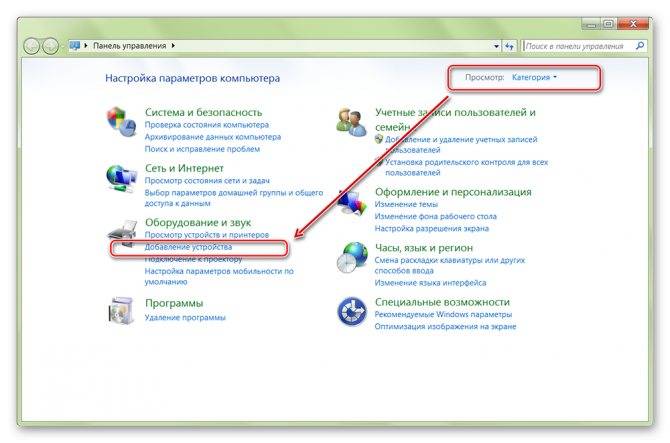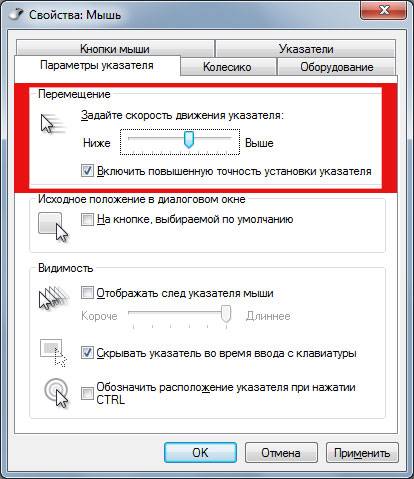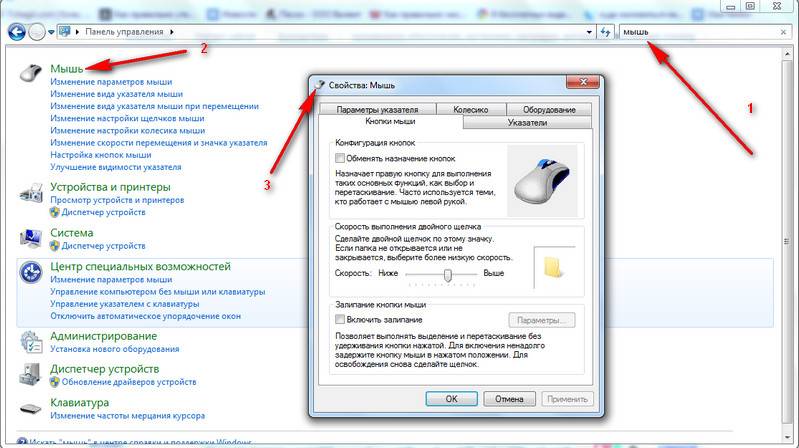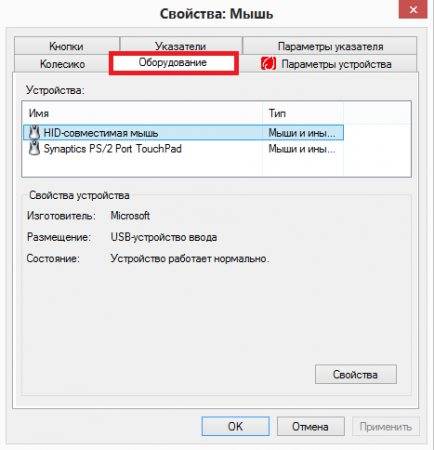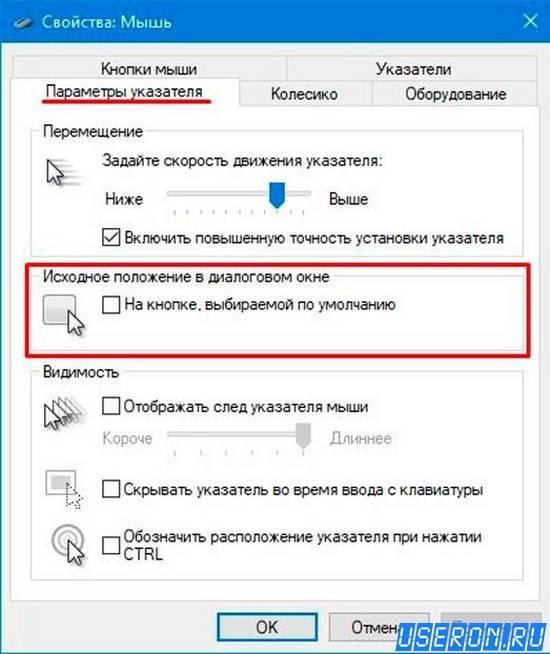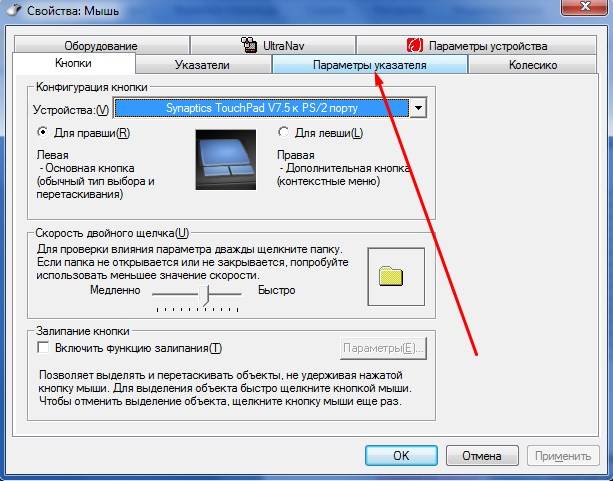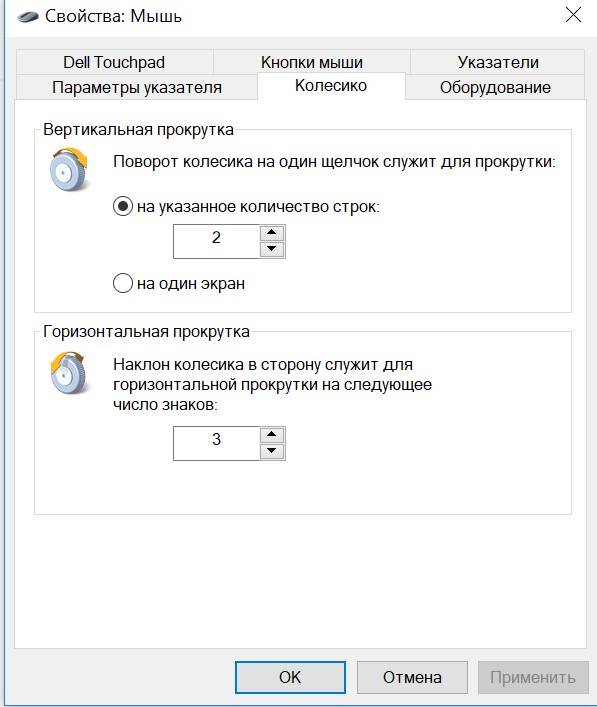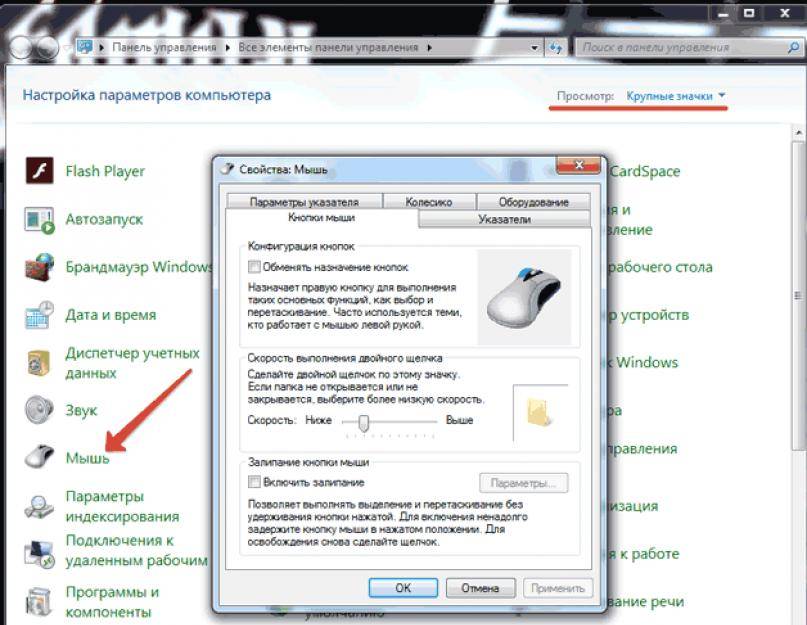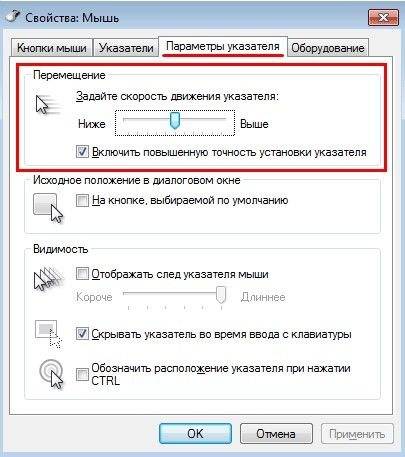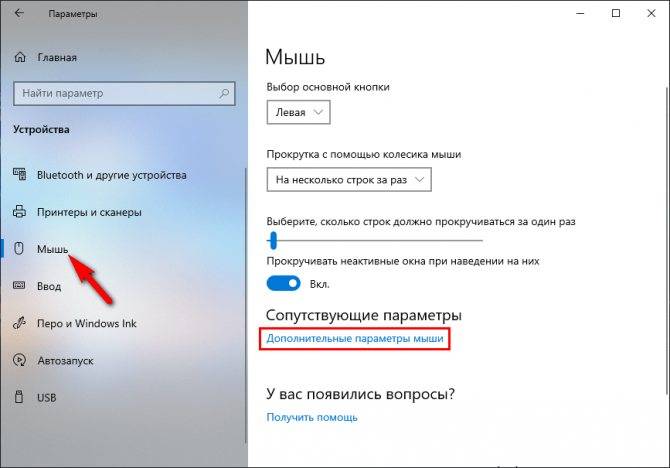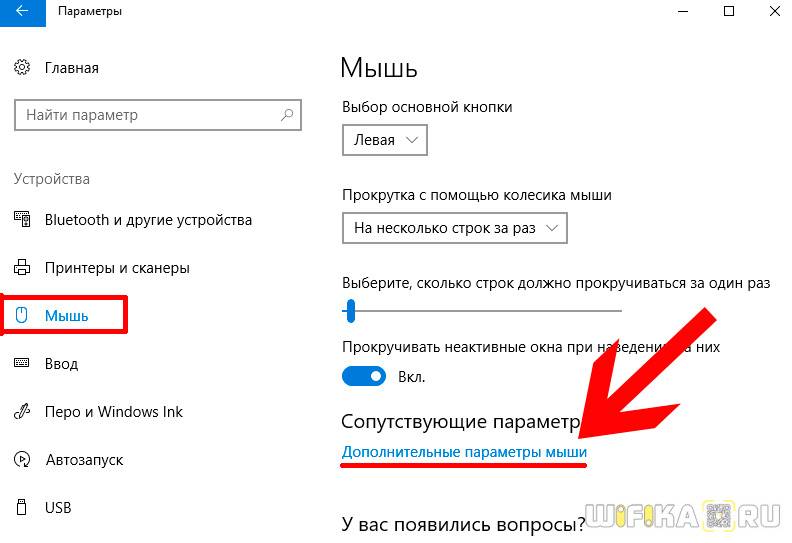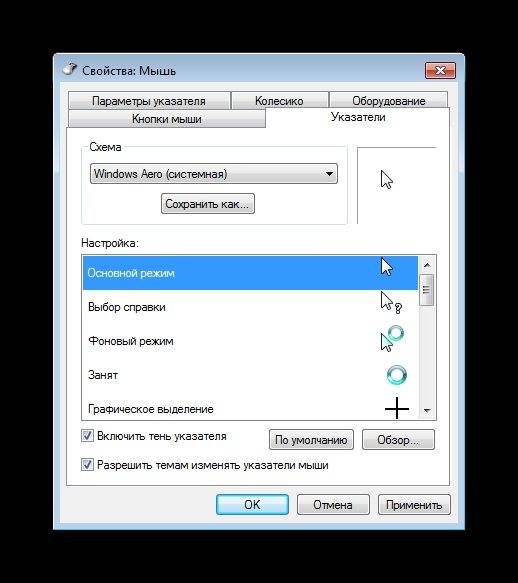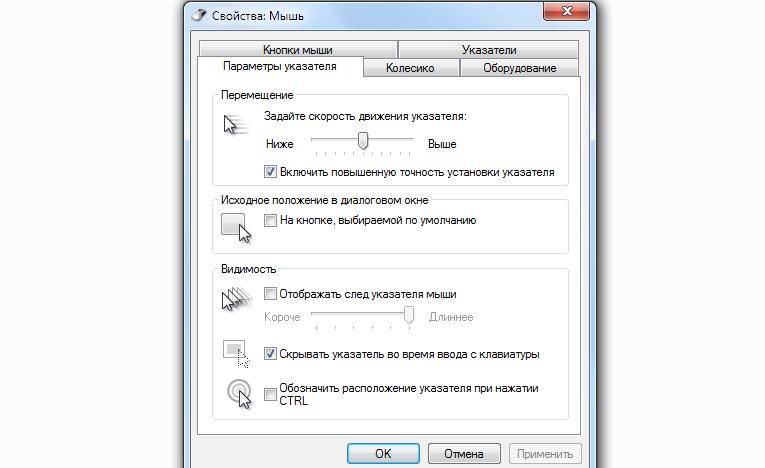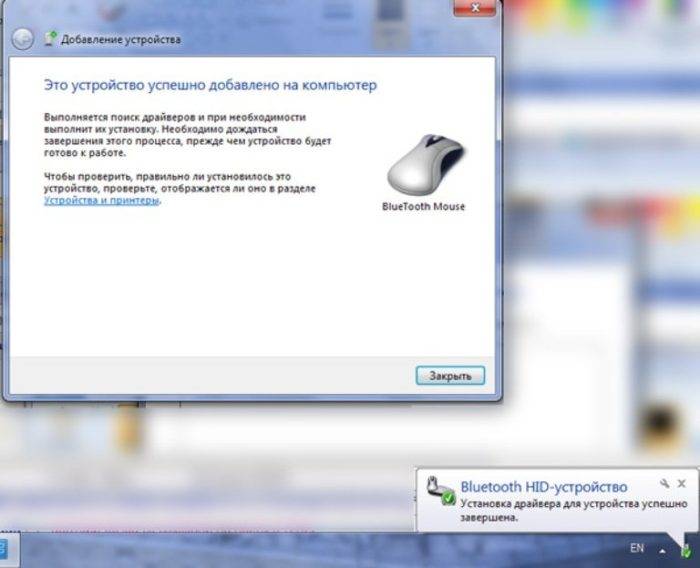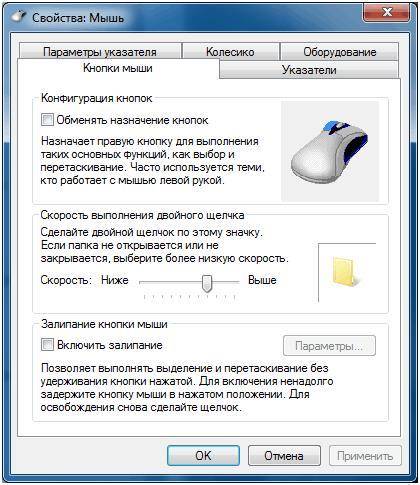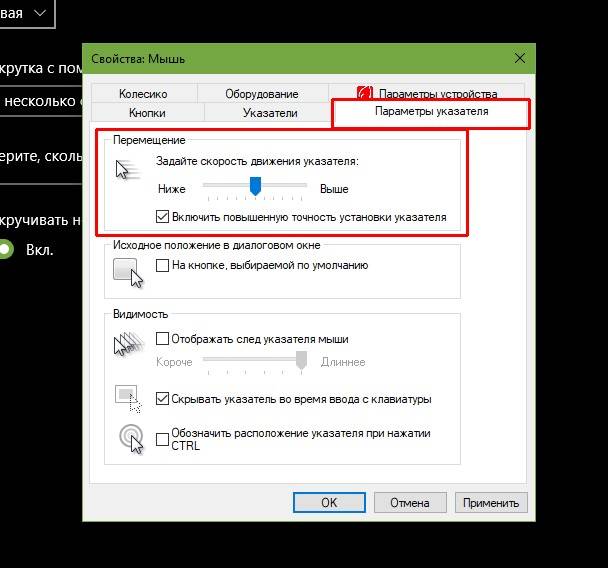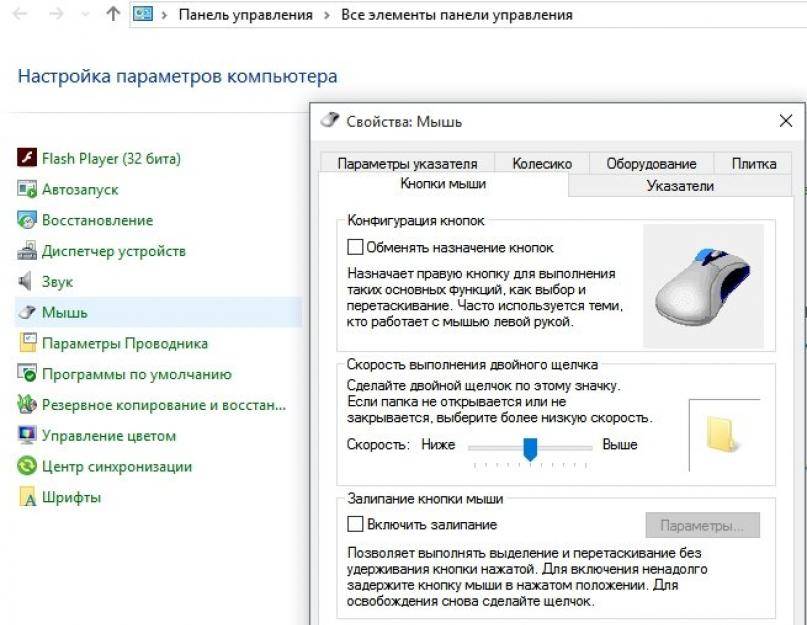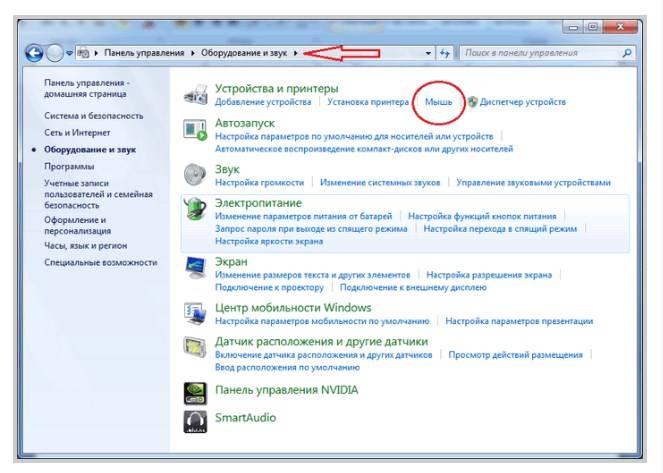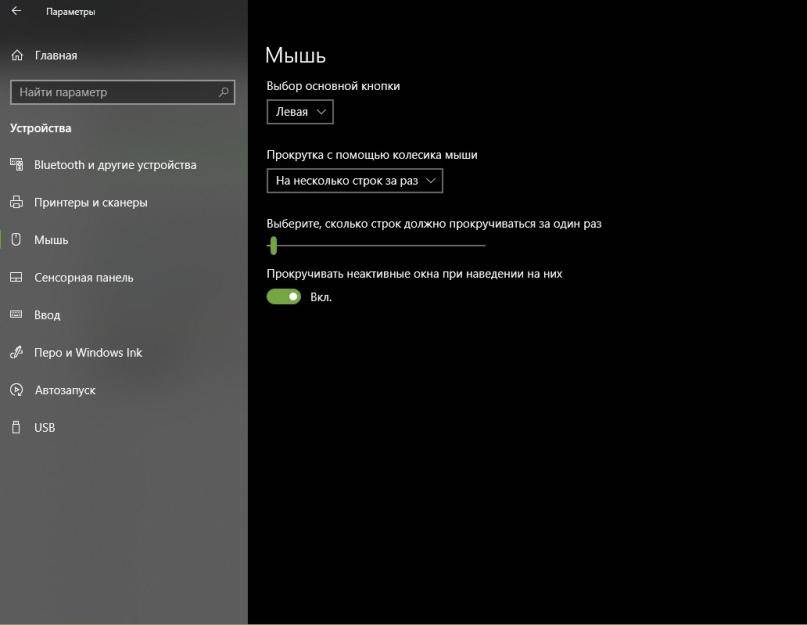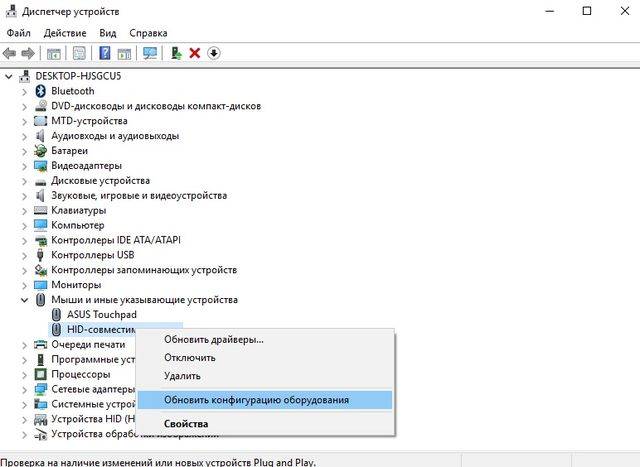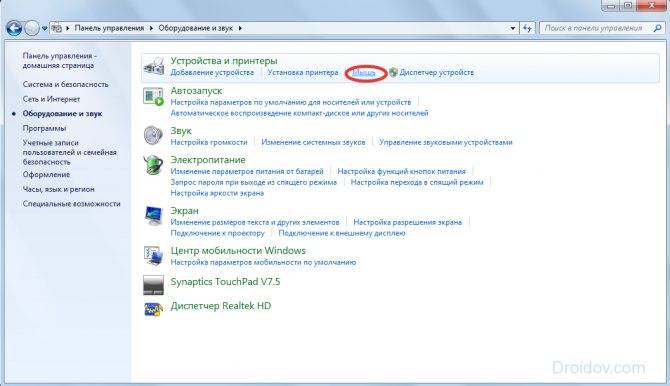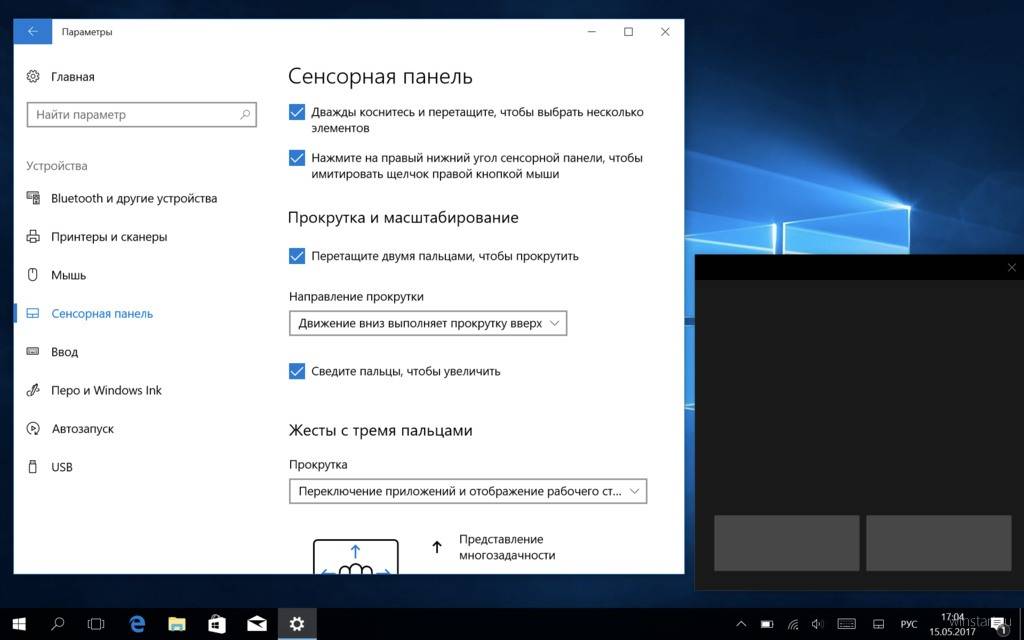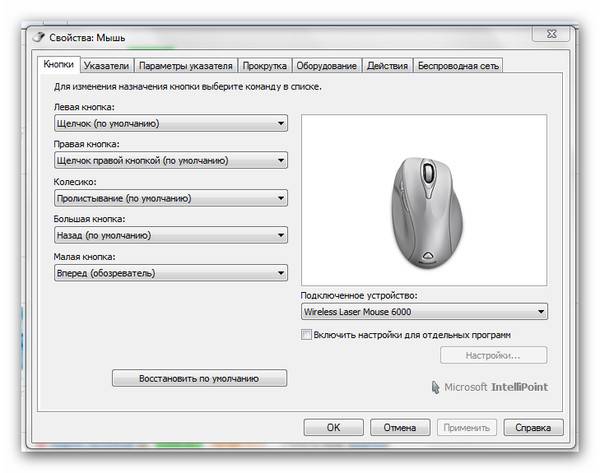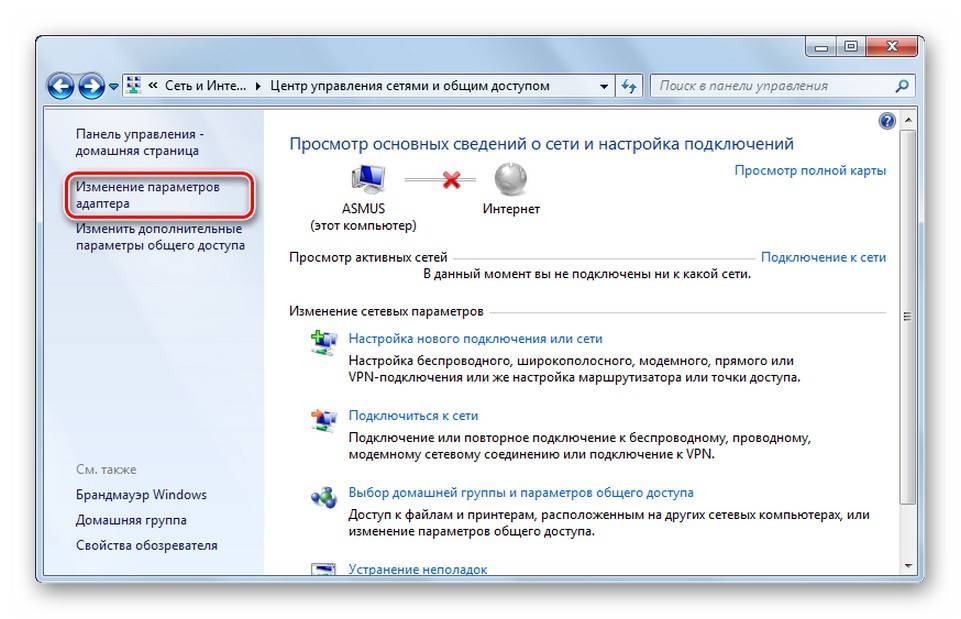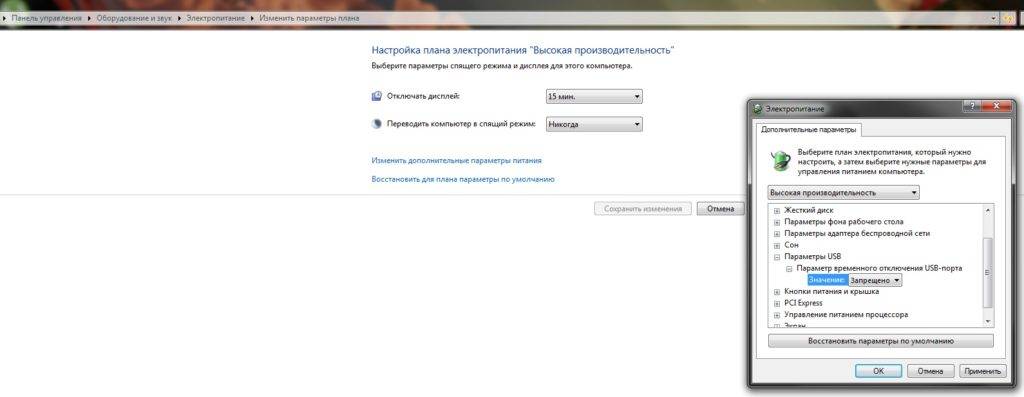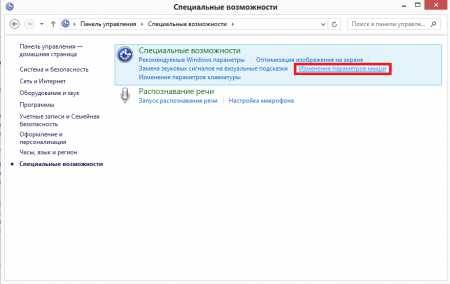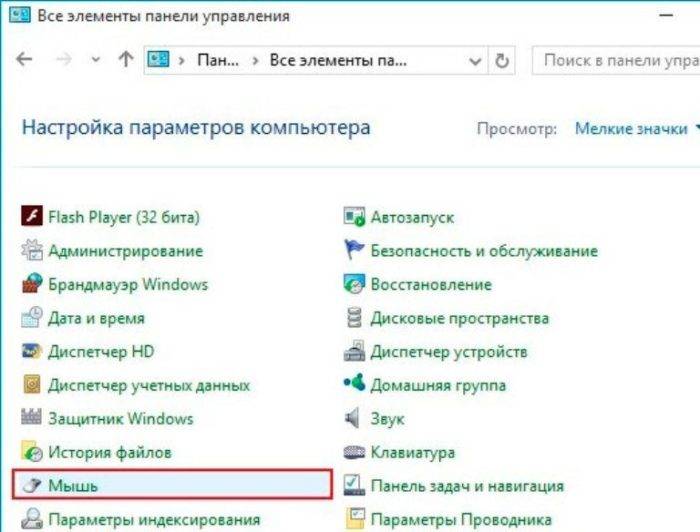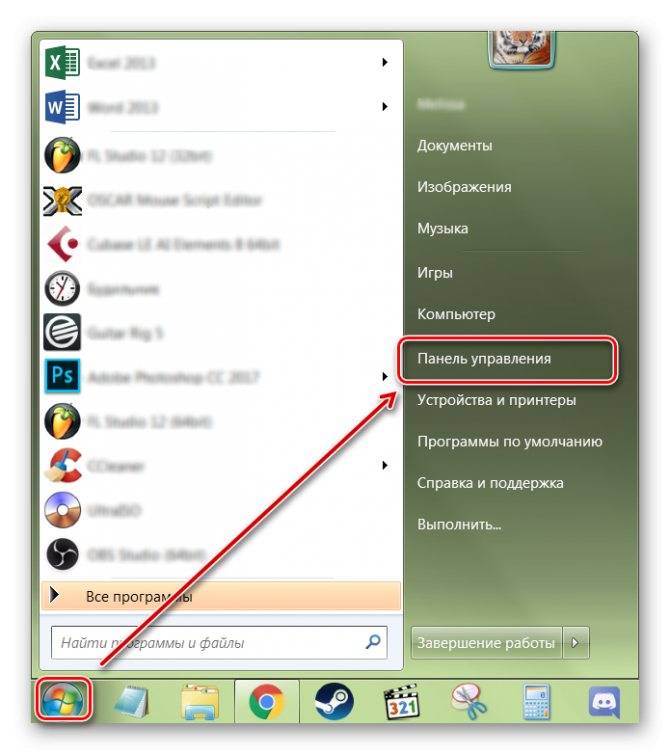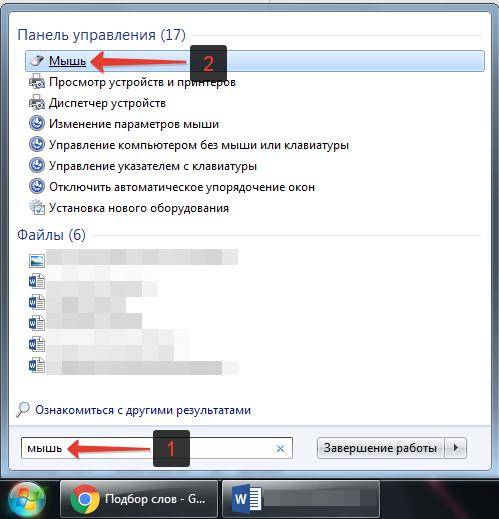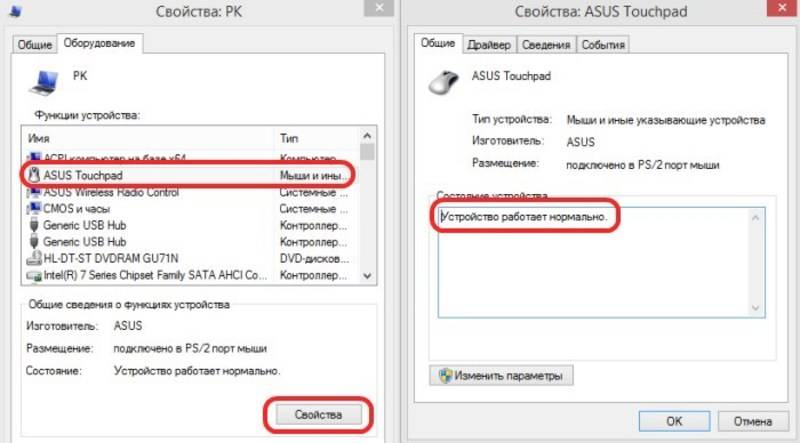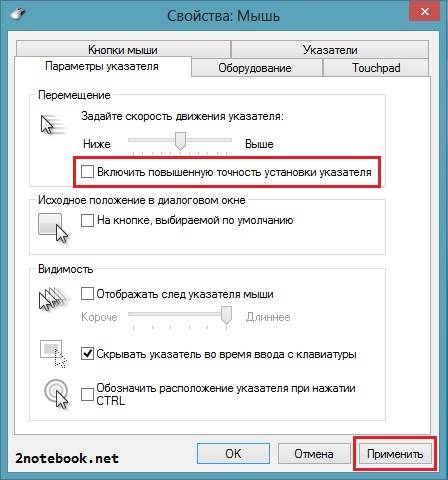Как отключить тачпад (touchpad) на ноутбуке?
Тачпад при работе доставляет много хлопот, так как при печати текста, ты ненароком постоянно соприкасаешься с ним. Но его можно отключить, если у вас на ноутбуке установлена официальная утилита от производителя.
Нажмите на меню «Пуск» и в поиске введите «Мышь» – далее нужно нажать на «Параметры мыши».
В разделе устройства нажимаем на «Дополнительные параметры…».
На одной из вкладок должна быть галочка, которая будет отключать тачпад при подключении подобного устройства
При этом не важно какой аппарат – проводное или беспроводное. В самом конце нажимаем «Применить»
Я показал вам на примере бука «Леново», но данная функция есть на всех ноутбуках.
Источник
Как выявить неисправность?
Если курсор мыши после ее подключения не перемещается, можно попробовать отключить и снова включить мышь. Также можно попробовать поменять на ноутбуке порт USB, в который вставлен приемник (донгл).
Если это не помогает, необходимо обратиться в рубрику «Неисправности» руководства, поставляемого вместе с мышью для решения возникающих проблем.
Если мышь подключается напрямую к ноутбуку, можно также попробовать переустановить на нем драйвер Bluetooth.
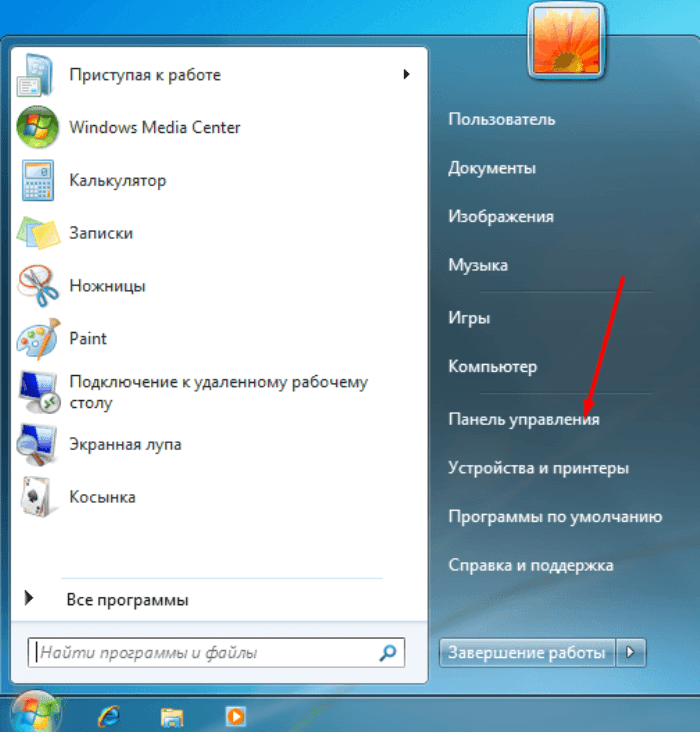
Видео — Как подключить беспроводную мышку к ноутбуку
Как подключить новую мышь?
Ответ мастера:
Если вы большую часть времени проводите за компьютером и очень активно пользуетесь клавиатурой и мышкой, наверняка вам приходилось сталкиваться с их поломками. С этим ничего нельзя поделать. Рано или поздно любая техника может выйти из строя. И лучше, если это будет мышка, а не какая-либо другая, более сложная и дорогая составляющая деталь вашего компьютера. Считайте, что вы легко отделались, если у вас всего-навсего «умерла» мышка… Эту «потерю» вы легко компенсирует покупкой новой симпатичной и функциональной мышки.
Отсоедините шнур «старой скончавшейся» мышки от соответствующего разъема системного блока компьютера, и… В общем, делайте с ней что хотите, она больше не нужна.
Приготовьте новую мышку. Теперь она станет вашей правой рукой и будет помогать вам в поиске нужной информации, играх, просмотре роликов, фильмов, в работе и т.д. познакомьтесь с ней поближе. Для этого, определите тип интерфейса, который в ней используется. Скорее всего, это будет один из наиболее часто используемых интерфейсов PS/2 или USB.
Предположим, что у вашей мыши интерфейс PS/2. Для подключения мышки к компьютеру, найдите необходимый для подключения разъем, расположенный на задней панели системного блока. Он там не один. Их два: зеленый и фиолетовый. И если фиолетовый предназначен для подключения клавиатуры (запомните, эта информация может в дальнейшем вам пригодиться), то зеленый как раз для мышки. Вам очень повезло, если материнская плата вашего компьютера достаточно современна и настолько «умна», что в состоянии сама определить тип устройства, которое к ней подключили. В этом случае, мышка будет работать из любого разъема. К сожалению, такая возможность есть не у всех материнских плат.
Возможно, что ваш компьютер снабжен лишь одним разъемом PS/2. Не следует исключать и такой вариант, что разъем полностью отсутствует. Наличие одного разъема предполагает подключение либо мыши, либо клавиатуры. Для подключения второго устройства обязательно нужен USB-разъем. Это обусловлено постепенным уходом от использования PS/2.
В том случае, если у вашей новой мышки есть интерфейс USB, смело подключайте ее с нужному разъему. На сегодняшний день большинство современных компьютеров располагает достаточным количеством разъемов USB, предназначенных для подключения различных устройств. Часть из них, для удобства, может быть расположена на передней панели корпуса системного блока. Подключите новую мышку к тому разъему, который для вас максимально удобен.
Большим подспорьем для вас явится тот факт, что при подключении новой мышки, автоматически будет установлен стандартный драйвер. Следовательно, вам не понадобится никаких дополнительных усилий для настройки данного устройства. Однако, в том случае, если на мышке есть дополнительные кнопки и, соответственно, дополнительные функции, устанавливать драйвера придется самостоятельно. Но и здесь все достаточно просто. В комплект с такой мышкой в обязательно войдет компакт-диск. Включите компьютер и установите данный диск в привод компьютера. После полной загрузки необходимого текстового материала, изучите предложенную информацию, найдите и выберите команду «Установить драйвер». По завершении программы, связанной с установкой драйвера для мышки, возможно появится необходимость в перезагрузке системы.
Как подключить беспроводную мышь без адаптера
Мышь без адаптера позволяет подключиться к ноутбуку через его Bluetooth модуль. Прежде чем приступить к подключению стоит проверить состояние
Bluetooth модуля. Для этого:
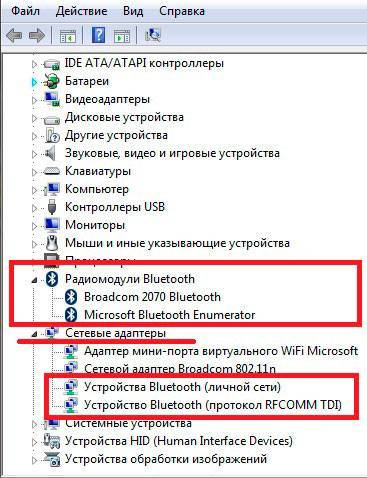
Теперь активируем беспроводной модуль
. Сделать это можно либо комбинацией клавиш в сочетании с FN, либо выбрать «Включить адаптер
» на соответствующем значке на панели задач.
Осталось только связать устройства между собой. На ноутбуке, на значке радиомодуля выбираем «Добавить устройство
». На мышке включаем обнаружение, чтобы модуль ее увидел. Процедура идентичная сопряжению мобильных устройств.
На этом подключение закончено – все должно работать.
Как подключить беспроводную мышь
Первое
что нужно сделеть перед подключением беспроводной мышы, это найти отсек для аккумулятора или батареек, который находится на нижней стороне мыши. Открывем крышку этого отсека, устанавливаем батарейки и ставим крышку назад. А вот приемник, не требует никаких батарей, так как питается от самого компьютера или ноутбука.
Второе
: подключить приемник к ноутбуку. В основном для этого используется USB-разъем, но в продаже можно найти и модели таких устройств, которые подключаются в разъем для мыши. Еще бывают ситуации, когда все USB-разъемы Вашего ПК заняты, поэтому придется воспользоваться специальным переходником для подключения приемника с USB в разъем для мыши. В этом случае не перепутайте с раземом под клавиатуру.
Третье
: необходимо произвести подключение мыши к приемнику. Приемники имеют заметную кнопку для этого, а вот в мышке маленькое отверстие с кнопкой, которую можно нажать только с помощью иголки. Находим эти кнопки на обоих устройствах, и одновременно нажимаем на них. При этом мышь разместите как можно ближе к приемнику. Кнопки следует держать нажатыми около 10 секунд. После этого поводите мышкой по столу и убедитесь, что курсор на экране двигается хорошо.
Еще, если вы подключили приемник в разъем для мыши, то понадобиться перезагрузить компьютер, а если подключили устройство к USB-разъему, мышью можно будет сразу же пользоваться. И на всякий случай, в комплект поставки мыши и приемника входит диск с драйверами. И если мышь после подключения и перезагрузки не работает, то установите драйвера, так как, возможно, у Вашей ОС нет компонентов для поддержки работы этого устройства.
Некоторые беспроводные мыши используют дополнительные USB-приемники, в то время как другие используют Bluetooth. Оба этих типа подключения одинаково хороши по качеству. Поэтому тип беспроводной мыши выбирать только вам. Эта же статья расскажет вам о том, как подключить оба этих типа.
Преимущества и недостатки беспроводных мышей
Преимущества:
- мобильность, потому что мышку в любой момент можно перенести;
- отсутствие кабеля, которое увеличивает свободу движений и не сковывает рабочее пространство;
- процесс подключения беспроводной мыши прост;
- компактность устройства;
- быстрое время отклика.
Недостатки:
- относительно высокая цена (в сравнении с проводными мышками);
- обязательное наличие дополнительного программного обеспечения;
- при увеличении расстояния возможны перебои в передатчике сигнала;
- регулярная замена батареек;
- необходимость в источнике питания.
Читайте еще: Перестала работать мышка на компьютере: возможные причины
Основные настройки Bluetooth мыши
Для того, чтобы попасть в раздел настроек мышки, действия на Windows 10 и 7 немного отличаются, поэтому расскажу подробно о них по отдельности.
Windows 7
Итак, в Windows 7 нужно кликнуть по меню «Пуск» левой кнопкой и зайти в раздел «Панель управления»

Далее выстраиваем отображение в виде значков и находим раздел «Мышь»

Кликаем по нему и попадаем в настройки.
Windows 10
В Windows 10 нажимаем на иконку «Пуск» правой кнопкой мыши и выбираем «Параметры»

Далее заходим в «Устройства»


Далее все параметры идентичны на всех версиях Виндовс.
Ваше мнение – WiFi вреден?
Да
22.93%
Нет
77.07%
Проголосовало: 31487
- В первой же вкладке имеется возможность зеркально отразить назначения кнопок — это удобно сделать, если вы левша. То есть функции правой кнопки перейдут на левую и наоборот.
- Следующая настройка мыши — скорость выполнения двойного щелчка. Чем выше скорость — тем быстрее вам нужно нажимать на кнопку для срабатывания двойного щелчка и, соответственно, для открытия файлов и папок. Если вы не успеваете делать это быстро, то ставьте на меньшее значение.
- Залипание — при включении этой функции единичный клик фиксирует мышь в том положении, в котором она находится в данный момент. Повторное нажатие — отпускает. То есть вместо того, чтобы держать клавишу в нажатом состоянии постоянно, например, для перемещения окна или выделения екста, достаточно 1 раз кликнуть, передвинуть в нужное место, и кликнуть повторно, чтобы отпустить.
Для сохранения настроек необходимо нажать кнопку «Применить»

Правила подключения беспроводной мыши к ноутбуку
Когда мышь не используется, для экономии энергии ее батарей рекомендуется отключать ее с помощью кнопки отключения питания на мыши, если в ней не предусмотрено автоматического отключения.
Можно также настроить отключение мыши с помощью средств управления Windows.
Шаг 1.
Нажать «Пуск» и выбрать «Панель управления» в директории «Служебные-Windows».
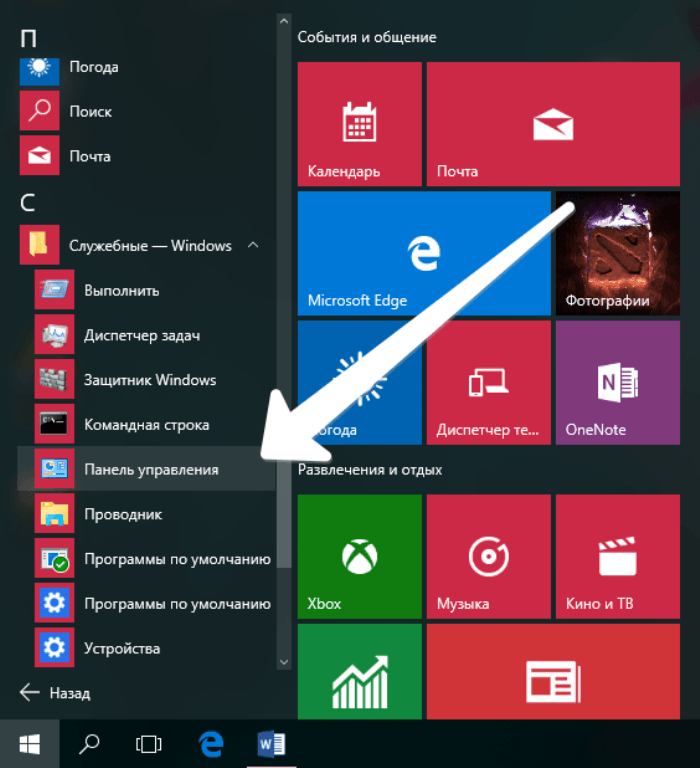
Открываем «Пуск», затем раскрываем папку «Служебные — Windows», выбираем «Панель управления»
Шаг 2.
Щелкнуть на пиктограмме «Мышь».
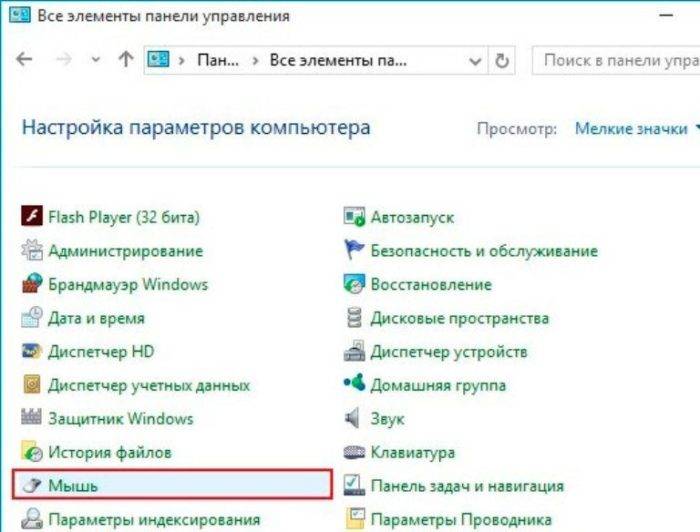
Шаг 3.
Выбрать закладку «Оборудование» и нажать «Свойства».

Шаг 4.
В «Свойства мыши» перейти на «Управление электропитанием» и выбрать «Разрешить отключение этого устройства для экономии энергии», нажав «ОК».
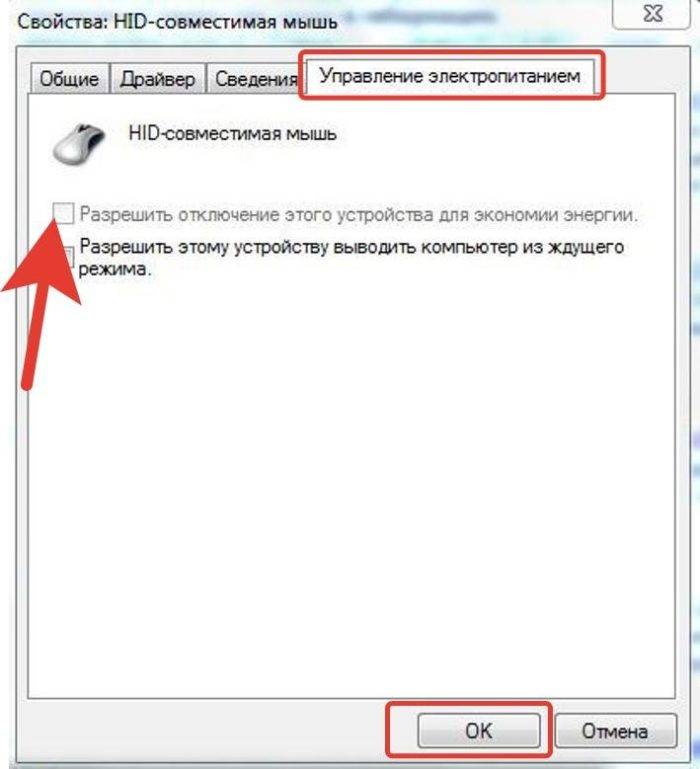
Беспроводная или проводная игровая мышь
Некоторые игроки говорят, что ничто не может заменить проводную мышь, потому что она просто имеет большую точность. Однако, когда мы предпочитаем обходиться без кабеля, необходимо правильно выбрать беспроводную мышь. Если мы хотим избежать возможных задержек в работе или искажений, мы должны выбрать модели проверенных производителей. Также важно, чтобы у мыши был механизм регулировки значения DPI. Это позволит настроить работу устройства в соответствии с типом игры и нашими привычками. Игровая беспроводная мышь также потребует дополнительных кнопок. Такой мышью стоит обзавестись, когда нам нужно надежное оборудование для частого использования, которое будет служить нам долгое время. Тефлоновые накладки и динамическое переключение между режимами работы мыши будут дополнительными преимуществами
Игровая беспроводная мышь также потребует дополнительных кнопок. Такой мышью стоит обзавестись, когда нам нужно надежное оборудование для частого использования, которое будет служить нам долгое время. Тефлоновые накладки и динамическое переключение между режимами работы мыши будут дополнительными преимуществами.
Беспроводная мышь – время работы, ассортимент и цена
Наконец, также нужно упомянуть параметры, типичные для беспроводных устройств. Я говорю о времени работы от батарей или аккумуляторов. Всегда стоит проверять, сколько часов конкретное устройство сможет проработать, прежде чем его нужно будет зарядить или заменить аккумулятор.
Хорошая беспроводная мышь должна иметь индикатор состояния энергии, который позволяет проверить, как долго она ещё сможет работать. Важным параметром также будет диапазон действия, то есть расстояние, на которое мы можем отодвинуть мышь от компьютера.
Сколько стоит беспроводная мышь? Многое зависит от типа датчика и используемой технологии. Мы купим самые дешевые модели всего за несколько сотен рублей – но это будут устройства, подходящие только для основной работы. Более сложные мыши стоят от 1000 рублей.
Поиск неисправностей
1. Проблема с драйвером.
2. Проблема с USB портом
Убедитесь, USB-порт, к которому подключена мышь, работает. Если вы уверены, что установили все правильно, но мышь все еще не работает, подключите ее к другому порту. Для этого отключите ресивер от текущего USB порта и затем подключите к соседнему порту, а лучше, к тому, к которому вы ранее подключали какие-либо другие устройства (например, флэш-накопитель или мобильный телефон. Если мышь определилась, то, скорее всего USB порт неисправен. Чтобы убедиться в этом, подключите вашу флешку или мобильный телефон к этому порту. Если ни одно из этих устройств не работает, то порт вышел из строя. В этом случае вы должны использовать другой порт для подключения ресивера.
3. Нехватка питания концентратора USB
Еще одной проблемой, из-за которой мышь не работает должным образом, является нехватка питания порта. Это значит, что порту USB не хватает мощности, чтобы поддерживать ресивер.
Проверьте, возможно вы подключили к компьютеру устройство с источником питания от USB (например, цифровая камера или внешний жесткий диск). Если это так, то, скорее всего, компьютер отдает большую часть мощности на поддержку именно этого устройства. Отключите его от компьютера и попробуйте подключить мышь заново. Если она определилась и заработала, то стоит задуматься о покупке USB хаба с автономными источниками питания, который обеспечит достаточное питания для подключения всех ваших устройств.
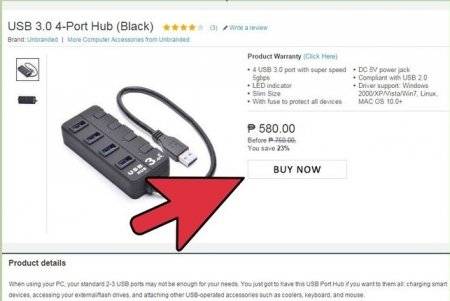
Примечание
: зачастую такой хаб подключается к электрической розетке.
4. Не установлена связь с приемником
Проверьте, есть ли у вашей мыши кнопка «Connect». Обычно она расположена снизу, возле кнопки включения. Если это так, подключите приемник и нажмите эту кнопку.
Правила подключения беспроводной мыши к ноутбуку
Когда мышь не используется, для экономии энергии ее батарей рекомендуется отключать ее с помощью кнопки отключения питания на мыши, если в ней не предусмотрено автоматического отключения.
Можно также настроить отключение мыши с помощью средств управления Windows.
Шаг 1.
Нажать «Пуск» и выбрать «Панель управления» в директории «Служебные-Windows».
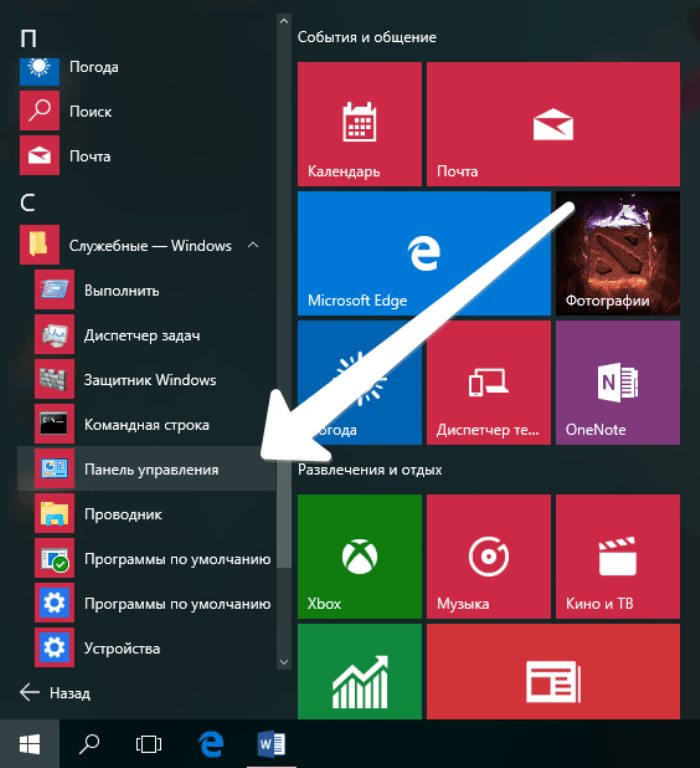
Открываем «Пуск», затем раскрываем папку «Служебные — Windows», выбираем «Панель управления»
Шаг 2.
Щелкнуть на пиктограмме «Мышь».
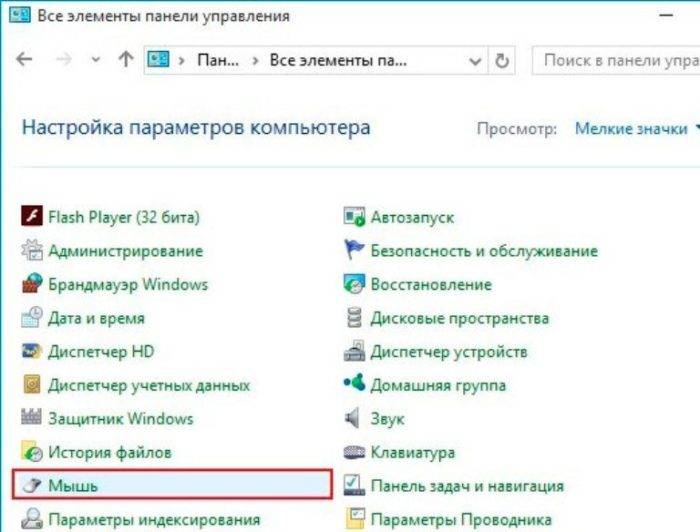
Шаг 3.
Выбрать закладку «Оборудование» и нажать «Свойства».
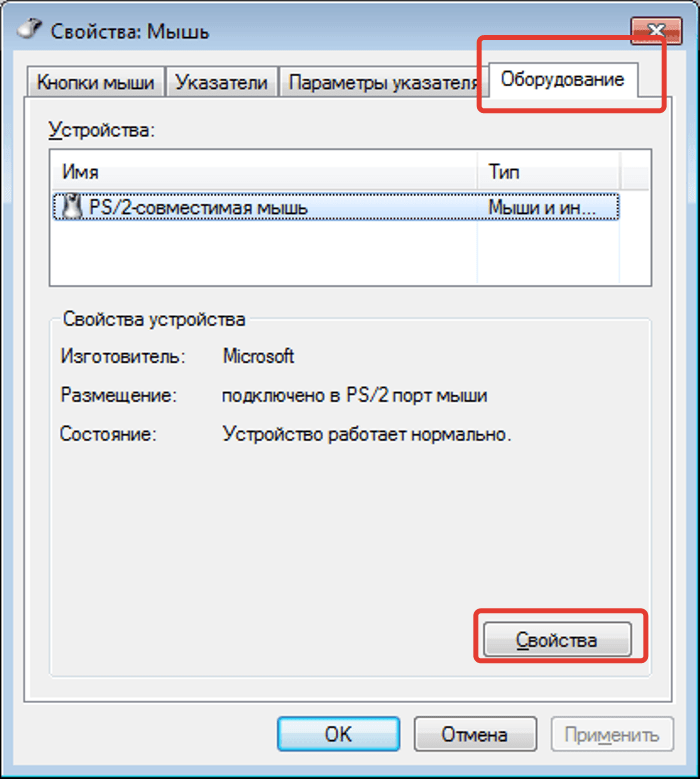
Шаг 4.
В «Свойства мыши» перейти на «Управление электропитанием» и выбрать «Разрешить отключение этого устройства для экономии энергии», нажав «ОК».
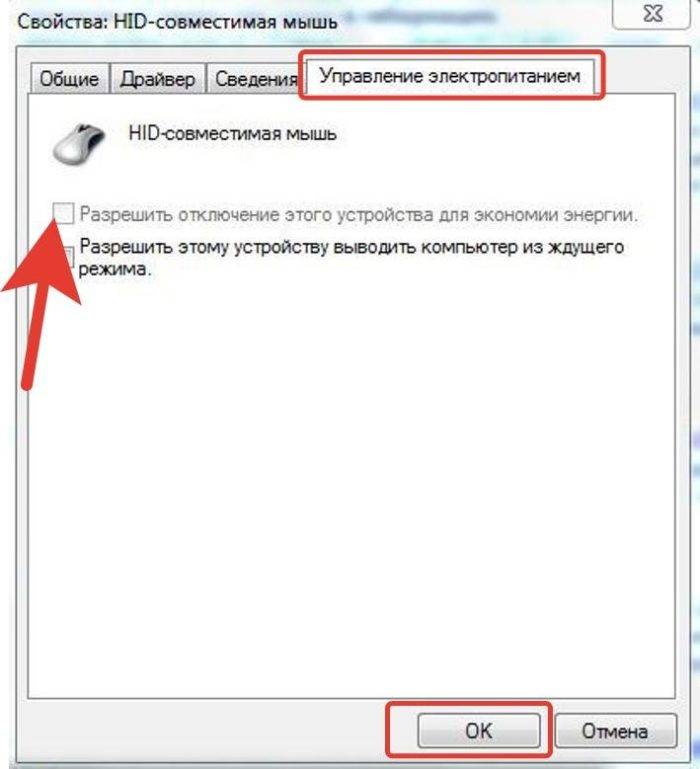
Как подключить радиочастотную мышь
Первое, что необходимо сделать перед подключением мыши – это проверить ее на совместимость с компьютером, к которому она будет подключена.
Существует 2 вида радиомышей:
- подключаемые к устройству приема с разъемом USB на 27 МГц, поставляемому вместе с мышью;
- подключаемые к устройству приема USB Bluetooth на 2.4 ГГц, поставляемому вместе с мышью, или к модулю Bluetooth внутри ноутбука.
Можно просмотреть веб-сайт, или прочитать данные на упаковке мыши, чтобы убедиться, что она совместима с операционной системой, к которой будет подключена.

На коробке или на веб-сайте производителя находим и проверяем информацию о совместимости мышки с нашей системой
Шаг 1. Для выполнения подключения вставить устройство приема (USB-приемник), обычно поставляемый с беспроводной мышью, в USB-разъем ПК. Windows автоматически выполнит поиск и установку нужного драйвера.

Беспроводная мышь обычно продается в комплекте с USB-приемником

USB-приемник вставляем в USB-разъем ПК
Шаг 2. Установить в беспроводную мышь батареи нужного типа, соблюдая полярность. На большинстве моделей можно поднять верхнюю панель мыши или открыть крышку снизу, чтобы открыть батарейный отсек.

Вставляем в беспроводную мышь батареи нужного типа, соблюдая полярность
Шаг 3. Включить мышь. Для этого обычно требуется нажать кнопку или переместить переключатель на нижней стороне мыши. На фото кнопка расположена на верхней стороне площадки.

Включаем мышь, нажав кнопку или переместив переключатель на нижней стороне мыши
Шаг 4. Если имеется возможность, выставить кнопкой необходимый канал. Выбор канала требуется для подключения мыши к нескольким ПК в помещении.

Выставляем кнопкой подходящий канал, если в этом есть необходимость
Типы беспроводных мышей
Однако, прежде чем мы перейдём к ним, стоит представить наиболее часто встречающиеся типы обсуждаемых устройств:
Беспроводная оптическая мышь. Она работает по принципу отправки светового сигнала к опоре, который отражается от неё и возвращается на крошечный сенсор, установленный в мышке. Встроенный датчик позволяет считывать положение мыши и переводить это показание на экран компьютера. Важно отметить, что обсуждаемый механизм отличается высокой точностью действия независимо от типа подложки, по которой движется мышь. Это может быть специальный планшет или обычный стол.
Беспроводная лазерная мышь. Она генерирует сфокусированный луч света, способный проникнуть глубже в структуру поверхности, по которой движется мышь. Это влияет на повышенную точность работы. Однако, важно то, что для лазерной мыши требуется плоская и твердая поверхность, поэтому вам необходимо купить подходящий коврик.
Вертикальная мышь. Её держат как ручку, что позволяет исключить перекручивание руки при её использовании, а также упрощает работу с кнопками. Хотя стоит довольно дорого, в её случае нельзя ожидать слишком большой точности.
Воздушная мышь. Он работает как пульт, то есть не нуждается в контакте с опорой. Такая мышь подходит для работы с презентациями, но, скорее, выполняет функцию интересного гаджета.
Трекбол. Мышь снабжена специальным шариком, с помощью которого мы контролируем курсор.
Преимущества и недостатки беспроводных мышей
Преимущества:
- Не нужно подключать кабель
- Возможность использовать компьютер или телевизор с большего расстояния и с позиции, которая нам подходит лучше всего
- Возможность использования технологии Bluetooth или специального передатчика, подключенного к мыши
- Долговечность в использовании
Недостатки:
- В случае мышей, работающих в стандарте беспроводной связи, возможны помехи другим устройствам
- В случае игр наблюдается несколько худшая производительность
Отсутствует связь с приемником
Такой вариант не исключается, если вы забыли нажать кнопку «Connect».
Соединение через Bluetooth
Этот способ предполагает выполнение нескольких простых шагов:
- Аналогично вышеописанному выполняется установка батарей.
- Производим поиск устройств после включения на ноутбуке Bluetooth. После выбора «Устройства и принтеры» на панели управления Windows 7 выбираем мышь и активируем кнопку «Далее».
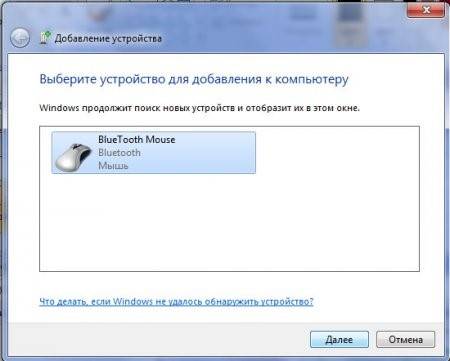
8 версия ПО требует поиска Bluetooth через комбинацию клавиш Windows + S. В левой панели пункта добавления устройств нажимаем соответствующий пункт, и компьютер сам выполнит необходимую операцию. Далее выбираем мышь и активируем ее добавление.
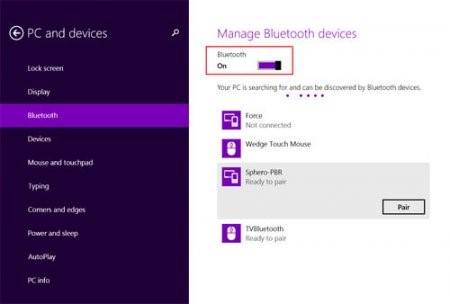
Системные настройки Mac OS X понадобятся для поиска мыши в панели устройств. Сопряжение выполняется нажатием на нее в панели инструментов.
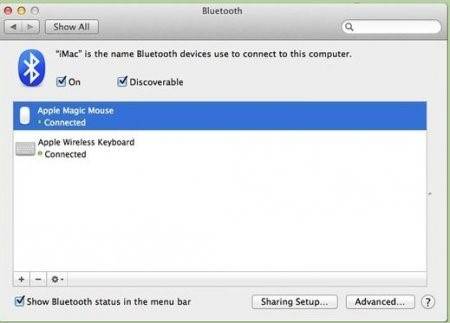
Параметры мыши выбираются и через программное обеспечение, и с помощью настроек ноутбука.
Можно убедиться, что оба способа достаточно легкие и быстрые.
Несмотря на то, что ноутбуки позволяют управлять навигацией с помощью сенсорной панели, многие пользователи предпочитают использовать для этого оптическую мышь.
Подключение проводной оптической мыши обычно не вызывает затруднений у пользователей, однако подключение беспроводного ее аналога делает эту процедуру чуть более сложной.
Первое, что необходимо сделать перед подключением мыши – это проверить ее на совместимость с компьютером, к которому она будет подключена.
Существует 2 вида радиомышей:
- подключаемые к устройству приема с разъемом USB на 27 МГц, поставляемому вместе с мышью;
- подключаемые к устройству приема USB Bluetooth на 2.4 ГГц, поставляемому вместе с мышью, или к модулю Bluetooth внутри ноутбука.

Шаг 1.
Для выполнения подключения вставить устройство приема (USB-приемник), обычно поставляемый с беспроводной мышью, в USB-разъем ПК. Windows автоматически выполнит поиск и установку нужного драйвера.


Шаг 2.
Установить в беспроводную мышь батареи нужного типа, соблюдая полярность. На большинстве моделей можно поднять верхнюю панель мыши или открыть крышку снизу, чтобы открыть батарейный отсек.

Шаг 3.
Включить мышь. Для этого обычно требуется нажать кнопку или переместить переключатель на нижней стороне мыши. На фото кнопка расположена на верхней стороне площадки.

Шаг 4.
Если имеется возможность, выставить кнопкой необходимый канал. Выбор канала требуется для подключения мыши к нескольким ПК в помещении.

Шаг 5.
Подключить мышь к устройству приема. Для этого зажать и удерживать на мыши кнопку сопряжения устройств. Если необходимо, также одновременно зажать и удерживать кнопку на USB-приемнике. Продолжать удерживать кнопки до тех пор, пока не загорится подсветка на нижней стороне мыши или индикатор в верхней части мыши не изменит характер своего свечения.


Шаг 6.
Перевернуть мышь, установить ее на ровную площадку и начать ее перемещать, проверив правильность ее подключения и перемещения курсора. В случае нормального перемещения курсора, устройство подключено.
Вариант подключения через приемник
В этом случае осуществляется несколько стандартных действий:
Переворачиваем мышку и сдвигаем крышку отсека батарей. Затем вставляем в открывшееся пространство батарейки АА или ААА, выбранные для конкретной модели.

Закрытие производится перемещением кнопки в обозначенное положение «ON».

Нажатие кнопки «Connect» активирует . Таким образом, достигается взаимодействие с приемником.

- Проверка правильности подключения выполняется перемещением курсора мышкой. После этого можно приступать к процессу работы.
- помогут правильно подобрать параметры. В некоторых случаях для этого применяется фирменное ПО, способствующее наладке отклика и чувствительности мыши.

Что такое беспроводная мышь
С развитием компьютерной техники, беспроводных технологий, на полках магазинов с электроникой появились аксессуары, не требующие контактного подключения. Главное преимущество такого устройства – отсутствие провода, зачастую причиняющего неудобство пользователю. Мышь работает при помощи волнового соединения с USB-датчиком, а питание устройства происходит от батарейки типа AA. Для более дорогих моделей источником питания является аккумулятор. Существует два типа радиочастотной связи – 27 МГц и 2.4 ГГц.
Сколько стоит беспроводная мышь, зависит от материала, из которого изготовлено устройство, функциональных дополнительных кнопок, материала и чувствительности колеса прокрутки. Кроме того, мыши отличаются по стоимости в силу внешнего вида: уникального дизайна, компактных, миниатюрных размеров. Более дорогие новые модели имеют большое разрешение беспроводных оптических лазерных сенсоров, работающих на любых поверхностях.
Принцип работы
Сигналы от мыши (встроенного передатчика оптического сенсора) пересылаются через порты USB, Wi-Fi или при помощи инфракрасного соединения, по радиоканалу до принимающего устройства (адаптера). Основной механизм – простая интегральная схема, которая принимает всю информацию, поступающую с мыши, и передает операционной системе для обработки в виде кода. Зашифрованные данные обрабатываются и декодируются в центральном процессоре, что и отображается на мониторе ПК (перемещения курсора).
Радиус действия
Инфракрасная мышь и индукционные устройства действуют на небольшом расстоянии от компьютера или ноутбука. Мышь с радиочастотой 2.4 ГГц обеспечивает хороший прием даже на удаленном расстоянии. Такие устройства способны работать не только во всех углах комнаты, где находится компьютер, но и даже через стену. Благодаря Wi-Fi-соединению можно управлять мышью в пределах покрытия сети, но подключение не защищено от посторонних частотных помех, которые излучает другая беспроводная техника.
Bluetooth дает надежную связь на более близком расстоянии (от полуметра до 10 метров). Для корректной работы мыши необходимо осуществить ее подключение при помощи установки драйверов. При стандартных настройках операционной системы компьютер может «не узнать» дополнительное беспроводное устройство (как мышь, так и клавиатуру) и никак не реагировать на команды.