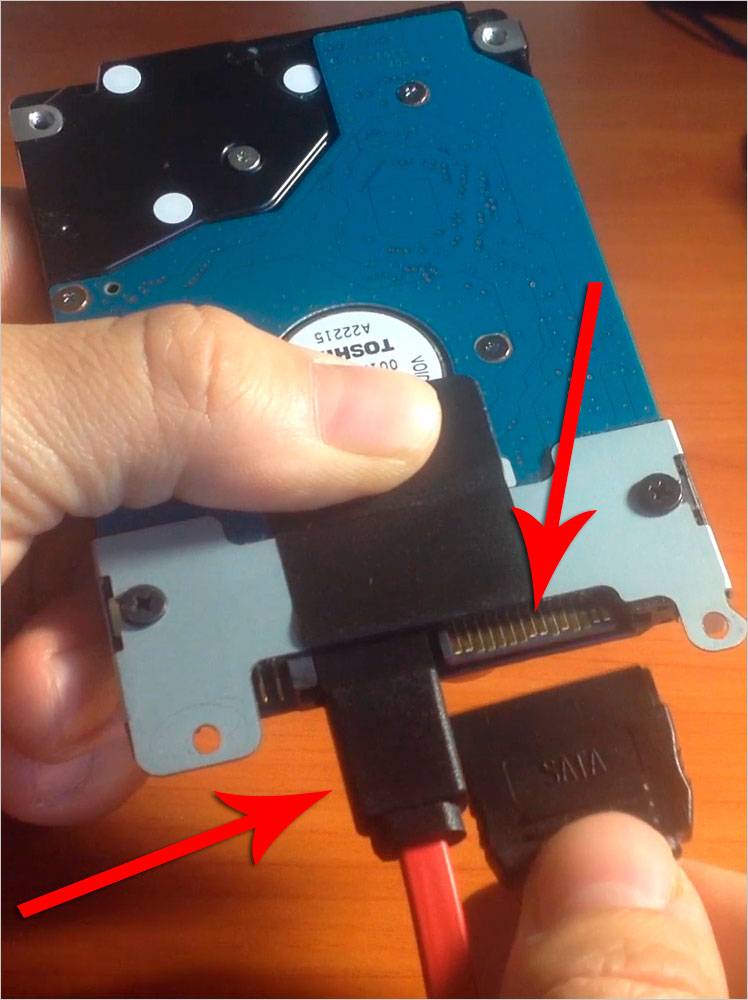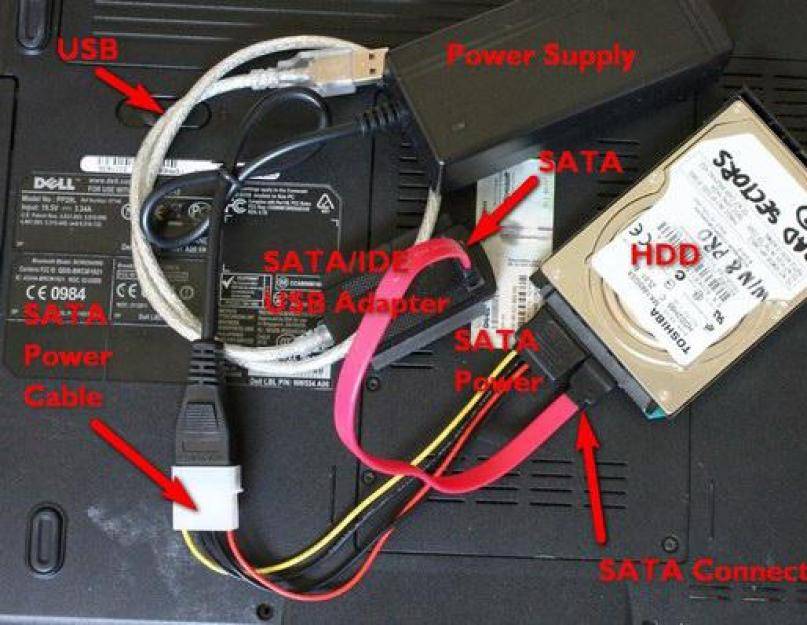Как подключить SATA жесткий диск к ноутбуку?
Здесь будут рассмотрены ситуации с разными типами устройств. Для начала рассмотрим вариант подключения жестких дисков SATA при помощи переходника. Такой метод позволит вам подключить винчестер к ноутбуку через USB разъём, что весьма удобно, но немного замедляет скорость отклика системы при работе в нём.
Обязательно убедитесь, что у вас SATA интерфейс, так как в старых моделях использовался IDE.
Для выполнения такой процедуры вам нужно приобрести переходник с SATA на USB, его можно найти везде по доступной цене. Также как и в подключении SATA используется 2 разъёма: один – передача данных или управление, другой питание, который меньше в длину — это информационный поток, точно также и с переходником. Смотрите фото.
От переходника следует 2 провода, один отвечает за питание, вам нужно его подключить в сеть, другой имеет USB выход, его следует подсоединить к ноутбуку, лучше к USB 3.0. Таким образом, не зависимо от размера, у вас будет импровизированный внешний HDD.
Существует ещё другой способ подключения, который подразумевает использование бокса. Эта коробочка оснащена встроенным переходником SATA или IDE на USB, полностью превращая внутренний диск в внешний. Преимуществом использования метода будет защита от внешних повреждений устройства. Также этот бокс можно использовать (если SATA 2.5) для подключения второго внутреннего диска.
Для подключения второго внутреннего диска придется пожертвовать дисководом, а его заменить на карман для SSD или HDD. Все равно в 2016 году использование CD-ROM не актуально для большинства случаев. Такой карман не требует больших усилий в подключении: требуется вынуть дисковод, а на его место вставить непосредственно карман. Подключение CD-ROM и HDD не отличается, поэтому переходники не нужны. Конечно, придется немного разобрать ноутбук. Такой карман стоит от 200-300грн.
Как подключить жесткий диск от ноутбука к компьютеру: внутренне или внешне
 Ноутбук является портативным компьютером, на котором многие пользователи хранят важную информацию. В силу своего форм-фактора, ноутбук может придти в негодность, например, упасть и разбиться. Велика в таком случае вероятность, что неповрежденным останется жесткий диск портативного компьютера, с которого удастся считать данные, а при необходимости его можно будет использовать и в будущем. Подключить жесткий диск от ноутбука к стационарному компьютеру можно несколькими способами, путем установки его в корпус системного блока, либо через USB-разъем. Рассмотрим оба варианта.
Ноутбук является портативным компьютером, на котором многие пользователи хранят важную информацию. В силу своего форм-фактора, ноутбук может придти в негодность, например, упасть и разбиться. Велика в таком случае вероятность, что неповрежденным останется жесткий диск портативного компьютера, с которого удастся считать данные, а при необходимости его можно будет использовать и в будущем. Подключить жесткий диск от ноутбука к стационарному компьютеру можно несколькими способами, путем установки его в корпус системного блока, либо через USB-разъем. Рассмотрим оба варианта.
Как установить жесткий диск от ноутбука в системный блок
 Жесткий диск от ноутбука практически ничем не отличается от стандартного жесткого диска для компьютера. Единственное его серьезное отличие – это размеры. Для обычных системных блоков используются накопители размером в 3,5 дюйма, тогда как для ноутбуков, с целью экономии места, применяются диски размером в 2,5 дюйма. Соответственно, поскольку диск от ноутбука меньше, чем стандартный диск для системного блока, его не удастся надежно закрепить и зафиксировать внутри корпуса.
Жесткий диск от ноутбука практически ничем не отличается от стандартного жесткого диска для компьютера. Единственное его серьезное отличие – это размеры. Для обычных системных блоков используются накопители размером в 3,5 дюйма, тогда как для ноутбуков, с целью экономии места, применяются диски размером в 2,5 дюйма. Соответственно, поскольку диск от ноутбука меньше, чем стандартный диск для системного блока, его не удастся надежно закрепить и зафиксировать внутри корпуса.
Чтобы установить жесткий диск от ноутбука в системный блок, потребуется приобрести специальные салазки для 2,5-дюймовых дисков. Их необходимо установить на место для 3,5-дюймового жесткого диска и закрепить. После этого к данным салазкам крепится 2,5-дюймовый диск.
Обратите внимание: Корпуса некоторых компьютеров могут изначально предусматривать места для установки и крепления 2,5-дюймовых жестких дисков. Когда жесткий диск от ноутбука будет «посажен» в корпусе системного блока, необходимо его подключить
Подключение диска стандартное:
Когда жесткий диск от ноутбука будет «посажен» в корпусе системного блока, необходимо его подключить. Подключение диска стандартное:
- Требуется подсоединить SATA-кабель от материнской платы к жесткому диску;
- Далее подключается дополнительное питание.
Проделав описанные выше действия, можно включать компьютер. После загрузки операционной системы жесткий диск будет отображаться в списке накопителей. Если этого не происходит, необходимо проверить в BIOS, установлена ли загрузка данного диска.
Как подключить жесткий диск от ноутбука к компьютеру через USB
Подключить жесткий диск к компьютеру можно через USB-разъем, в таком случае отпадает необходимость разбирать системный блок. При этом подключить через USB 2,5-дюймовый накопитель можно разными способами, рассмотрим три основных.
Использование переходника
 В продаже можно найти специальные переходники, которые позволяют подключить 2,5-дюймовый жесткий диск к USB-разъему. На таких переходниках присутствуют разъемы в виде SATA и питания.
В продаже можно найти специальные переходники, которые позволяют подключить 2,5-дюймовый жесткий диск к USB-разъему. На таких переходниках присутствуют разъемы в виде SATA и питания.
Обратите внимание: Если ваш компьютер имеет USB-разъемы класса 3.0, лучше приобрести переходник именно с таким протоколом, чтобы жесткий диск работал быстрее при внешнем подключении
Использование съемного корпуса
Похожий на прошлый вариант подключения жесткого диска от ноутбука к компьютеру, но вместо переходника используется полноценный корпус. Внутри такого корпуса располагается разъем SATA и питание. Жесткий диск необходимо поместить в корпус, после чего останется использовать USB-кабель для его подключения к компьютеру.
Использование съемного корпуса позволяет не только подключить жесткий диск к компьютеру, но и обезопасить его от повреждения в случае падения.
Важно: При покупке обращайте внимание, чтобы корпус предназначен именно для жестких дисков с размером в 2,5 дюйма, поскольку также в продаже можно найти варианты для подключения полноформатных 3,5-дюймовых компьютерных дисков через USB-разъем
Использование док-станции
Самый интересный и дорогой вариант, подходящий пользователям, которым приходится часто подключать жесткие диски к компьютеру, подразумевает использование специальной док-станции. В продаже можно найти док-станции, которые позволяют подключать сразу по несколько 2,5 или 3,5-дюймовых дисков. Некоторые док-станции позволяют одновременно подключать жесткие диски разных размеров.

Выше рассмотрены самые простые способы, как подключить жесткий диск от ноутбука к компьютеру. Если подобным приходится заниматься часто, лучше обзавестись специальной док-станцией. В ситуации, когда диск от ноутбука нужно навсегда установить в системный блок, проще разобрать корпус и подключить накопитель внутри него, чтобы он не занимал один из USB-разъемов.
Подключение «старого» диска в Windows
Если жесткий диск уже использовался в Windows до подключения, он уже отформатирован. В этом случае после подключения буква будет автоматически назначена в системе, и она появится в проводнике Windows, готовая к использованию.
После подключения старый отформатированный жесткий диск автоматически появится в проводнике Windows с присвоенной буквой и будет готов к использованию.
Если диск не отображается в вашей системе, возможно, вам потребуется установить драйвер для корпуса жесткого диска.
Шаг 1. Нажмите клавиши «Win + R» на клавиатуре. В открывшемся окне «Выполнить» введите «devmgmt.msc» и нажмите «ОК».
Одновременно нажмите клавиши «Win + R», в поле «Открыть» введите команду «devmgmt.msc», нажмите «ОК»
Шаг 2. Запустится «Диспетчер устройств». Отображает диспетчер устройств с восклицательными знаками. Если такое устройство существует, щелкните его правой кнопкой мыши и выберите «Обновить драйвер» в меню, открывающемся левой кнопкой мыши».
Щелкните правой кнопкой мыши устройство с желтым восклицательным знаком, щелкните левой кнопкой мыши пункт «Обновить драйвер»
Шаг 3. В открывшемся окне нажмите «Автоматический поиск обновленных драйверов».
Нажмите «Автоматический поиск обновленных драйверов»
После того, как система найдет нужный драйвер, восклицательный знак с устройства в «Диспетчере» исчезнет. Ваш компьютер может потребовать перезагрузки.
Если винчестер не появился в системе, а в корпусе HDD есть диск с драйверами, необходимо:
Шаг 1. Вставьте этот диск в оптический привод вашего ноутбука, нажав кнопку открытия, и вставьте его снова, вставив компакт-диск.
Вставьте диск с драйверами в оптический привод ноутбука, открыв его, нажав кнопку и щелкнув снова после установки компакт-диска.
Шаг 2. На рабочем столе дважды щелкните левой кнопкой мыши значок «Этот компьютер».
Дважды щелкните левой кнопкой мыши по иконке «Этот компьютер»
Шаг 3. Откроется список дисков и устройств Windows. Откройте дисковод компакт-дисков двойным щелчком.
Дважды щелкните, чтобы открыть дисковод компакт-дисков
Шаг 4. Найдите в папках исполняемый файл «Выполнить» или «Установить», дважды щелкнув по нему левой кнопкой мыши.
Найдите файл «Setup.exe» или «Выполнить», дважды щелкните по нему левой кнопкой мыши
Шаг 5. Установите необходимое программное обеспечение согласно предложенной процедуре. Жесткий диск появится в системе.
Щелкните левой кнопкой мыши значок «Виртуальный жесткий диск» и следуйте инструкциям установщика
Как подключить обычный жесткий диск в качестве внешнего?
В том случае, если у вас имеется обычный жесткий диск, который бы вы хотели сделать внешним, то без дополнительного оборудования не обойтись. Речь идет о специальном боксе, в который и будет вкладываться детский диск.

Преимущества данного способа очевидны: во-первых, самостоятельно собранный внешний жесткий диск обойдется вам значительно дешевле, нежели готовый вариант, а во-вторых, вы можете собрать собственный внешний жесткий диск по индивидуальному подбору всех требуемых характеристик.
Что понадобится для самостоятельной сборки внешнего жесткого диска:
- Жесткий диск;
- Подходящий бокс;
- Кабель для подключения;
- Отвертка среднего или малого размера (размер необходимо уточнять уже после выбора бокса).
Этапы сборки внешнего жесткого диска
1. С помощью отвертки разберите корпус бокса. В результате у вас должно получиться две половинки, одна из которых является контроллером (крышкой), а другая «карманом». 2. Теперь в ход идет жесткий диск. Вам необходимо вставить его в «карман» бокса в полном соответствии с контактами SATA. Жесткий диск должен войти в бокс легко, без использования дополнительных усилий. 3. Соедините второй элемент бокса и зафиксируйте жесткий диск винтами. Теперь внешний жесткий диск готов к эксплуатации. Подключение такого устройства выполняется точно таким же образом, как это описано выше.
Как внутренний накопитель
Начнем с самого сложного – подключения винчестера как жесткого диска, то есть как замена уже имеющемуся.
В данном случае необходимо сделать следующее:
- Выключить ноутбук. Все операции делаются исключительно с выключенным питанием. В противном случае можно просто «убить» ваше устройство и ничто не сможет вернуть его к жизни. Конечно, такое встречается нечасто, но встречается.
- Извлечь аккумулятор. Чаще всего это делается так, как показано на рисунке №1 – сначала необходимо нажать на замки крепления (просто подвинуть их в сторону), после чего вынуть батарею из корпуса ноутбука.
№1. Снятие аккумулятора ноутбука
Снизу на панели ноутбука необходимо найти крышку размером примерно 13×7 см (может быть чуть больше или меньше, но в любом случае это будет прямоугольник). Эту крышку нужно изъять путем откручивания винтиков. Делается это при помощи обычной фигурной отвертки так, как это показано на рисунке №2.
№2. Процесс откручивания шурупов крепления крышки отсека для винчестера
№3. Накопители внутри ноутбука
Соответственно, его нужно изъять. Винчестеры всегда находятся в небольшом креплении, которое держится тоже на маленьких шурупах. Соответственно, их нужно открутить той же отверткой и руками изъять жесткий диск из крепления. Сначала изымается само крепление, а потом из него уже сам винчестер. На рисунке №2 как раз показаны диски в креплениях. Но нам нужно их снять. Понять, что крепление снято можно по одному простому признаку – Вы увидите саму плату, то есть физический его вид, без всяких изоляций и дополнительных покрытий. Ее внешний вид показан на рисунке №4.
№4. Плата жесткого диска
В некоторых случаях винчестер находится в коробке, которая изолирует его со всех сторон. Тогда ее тоже нужно разобрать. Сделать это несложно, ведь она со всех сторон прикреплена к винчестеру шурупами.
№5. Снятие коробки накопителя
После того как коробка или крепление снято, туда же нужно установить новый жесткий диск. Здесь стоит заметить, что существует два типа винчестеров – SATA и IDE. Внешний вид каждого показан на рисунке №6.
№6. ЖД двух типов – SATA и IDE
Как видим, у них совершенно разные крепления. Хорошо, если вы заменяете старый жесткий диск на новый того же типа. Тогда нужно просто вставить все как было. На подавляющем большинстве ноутбуков используется именно SATA. В противном случае придется покупать переходник с SATA на IDE или наоборот. Выглядят они примерно так, как показано на рисунке №7.
№7. Переходник с SATA на IDE или наоборот
Но применять такие переходники в ноутбуках крайне не рекомендуется, потому что их банально некуда вставить. Есть короткие переходники, которые представляют собой обычную плату, с одной стороны которой располагается контакт SATA, с другой – IDE. Внешний вид одного из них показан на рисунке №8. Такие применяются в ноутбуках, но в большинстве случаев рекомендуется просто взять такой тип жесткого диска, который уже стоит в ноутбуке.
№8. Переходник с SATA на IDE или наоборот для ноутбуков
Вот и все! Теперь новый ЖД находится на своем месте. Если на компьютере есть свободный разъем под второй жесткий диск, можно точно таким же образом установить его на соответствующее место.
С чем могут возникнуть сложности
Главным образом сложности при установке могут возникнуть с креплениями уже имеющегося в наличии винчестера. Дело в том, что разные фирмы делают разные крепления или даже полноценные коробки и часто пользователи просто не знают, как их снимать и что с ними делать дальше – как изъять сам жесткий диск от компьютера. К примеру, в некоторых моделях Toshiba есть небольшой, можно сказать «вспомогательный» отсек, который нужно убрать, прежде чем снимать главную крышку. Этот процесс показан на рисунке №9.
№9. Снятие «вспомогательного» отсека для снятия крышки
После этого нужно будет еще убрать крепление на самом диске. Это крепление показано на рисунке №10.
№10. Снятие крепления с ЖД
Что касается вышеуказанного переходника, обычно в литературе он называется коннектором. Процесс его снятие схематически показан на рисунке №11.
№11. Снятие переходника с SATA на IDE или наоборот
Некоторые модели по умолчанию имеют в своей конструкции такой вот нехитрый элемент. И снимать его нужно далеко не всегда. С остальным проблем возникнуть не должно. Стоит сказать, что замена жесткого диска на обычном персональном компьютере намного сложнее, ведь там к интерфейсам IDE и SATA подключаются соответствующие провода и шины. Часто люди путают что-то из этого и потом возникают проблемы. В ноутбуках все в разы проще. Хотя, конечно, все зависит еще и от компьютера.
Подключение жёсткого диска от ноутбука к компьютеру
У любого пользователя может возникнуть желание подключить жёсткий диск от ноутбука к компьютеру, для каких целей нам не важно, но если он не знает, как это сделать, то прочитав данное руководство для него все станет ясно. В качестве примера можно привести следующее: сломался ноутбук на котором вы долго и упорно работали над каким-то проектом, ремонт штука не быстрая, а сроки поджимают
Для того, чтобы снова начать редактировать или дорабатывать проект на другом компьютере можно поставить туда жёсткий диск с неисправного ноутбука
В качестве примера можно привести следующее: сломался ноутбук на котором вы долго и упорно работали над каким-то проектом, ремонт штука не быстрая, а сроки поджимают. Для того, чтобы снова начать редактировать или дорабатывать проект на другом компьютере можно поставить туда жёсткий диск с неисправного ноутбука.
Существующие интерфейсы
Для подключение жёсткий дисков и SSD существует два интерфейса – SATA и IDE.
SATA – представлен во всех современных ноутбуках и компьютерах, с более широкими возможностями, чем у IDE. Он имеет 7 контактов для передачи данных и 15 контактов для питания. Это можно увидеть на рисунке ниже.
IDE – стандарт устаревший, но все еще встречается во многих устройствах, правда старых. Выпущенный еще более десяти лет назад выглядит он, как 40-контактный разъем для передачи данных по специальному шлейфу и 4-контактный порт питания.

Если потребуется подключить жёсткий диск с интерфейсом SATA к разъему IDE, потребуется переходник.
mSATA – данный формат выполнен в миниатюрном виде чаще всего встречается в ноутбуках последнего поколения.

При возникновении желания подключить этот интерфейс к ПК потребуется переходник, потому что даже на многих современных материнских платах нет подобного интерфейса.
M.2 – формат даже меньше, чем mSATA, выполненные по данный формат SSD встречаются часто в ультрабуках. Интерфейс обычно встречается в 3-х видах:
- Вид B с расположенным вырезом к левому краю;
- Вид M с расположенным вырезом к правому краю;
- Вид B&M с обоими вырезами с двух сторон. Данный тип можно подключить к слотам B и M.

У персональных компьютеров на материнских платах встречается очень редко.
Как подключить жёстких диск ноутбука к компьютеру?
Итак, здесь все на самом деле просто. Для того, чтобы подключить жёсткий диск с интерфейсом SATA от ноутбука к компьютеру понадобится SATA-кабель (правильнее, конечно, говорить шлейф). Этот шлейф нужен для передачи данных. Далее нам понадобится кабель для блока питания.

Итак, один конец SATA шлейфа подсоединяете к жёсткому диску, а другой к разъему на материнской плате. Там может быть несколько разъемов, которые обозначены 3 Гб/с и 6 Гб/с, куда подключать решать вам, это всего лишь скорость передачи данных.

Тоже самое с блоком питания.
Подсоединение по интерфейсу IDE
Если вы у вас IDE интерфейс, то вам понадобиться 40-контактный шлейф и кабель Molex для блока питания.

Компьютер может считать вставленный накопитель как родной и грузиться с него, чтобы такого не было нужно его переключить в положение ведомый «Slave». Обычно на контактах самого диска есть перемычки, расположенные около порта питания, они-то и переводят диск в положение «ведомый». К сожалению, я вам не могу сказать где они конкретно находятся, у каждого накопителя по-разному. Читайте руководство или найдите информацию на сайте производителя жёсткого диска.
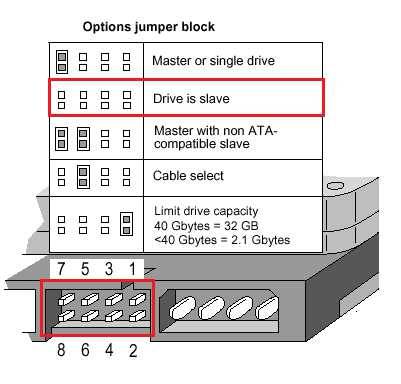
Как подключить накопители с разными интерфейсами?
Если у вас есть диск, у которого есть разъем, не имеющийся на материнской плате, нужен будет переходник. Они бывают разных типов, например, вот такие:
Переходник с SATA на IDE или наоборот.




Есть и много других комбинаций. Если вам такой понадобиться вы можете поискать товар в интернете.
Что делать, если нужно поместить маленький накопитель в корпус компьютера?
У многих пользователей все еще имеются старые корпуса, которые не позволяет компактно разместить жёсткий диск от ноутбука. Что говорить о современных корпусах, то они уже имеют специальные блоки (корзины) для размещения в них HDD и SSD.
Это интересно: Замена DVD на HDD в ноутбуке (замена DVD привода)

Можно попробовать приобрести специальные адаптеры для 2.5 или 3.5 дюймовых накопителей. Есть даже для 1.8.
Перед подключением к компьютеру накопителей рекомендуется его полностью обесточить.
Порядок действий при подключении
Первое, что необходимо сделать – это определить тип разъема HDD, который планируется подключить через USB. Штекеры бывают следующих типов:
SATA (более современный разъем, используется в ПК свежей сборки и в ноутбуках);
IDE (можно встретить в основном в «бывалых» ПК).
Подключение будем рассматривать на примере AGESTAR FUBCP, так как он поддерживает и «старые», и современные HDD. Средняя стоимость такого устройства в российских магазинах электроники составляет порядка 1500 рублей.
Устройство оснащено тремя интерфейсами (штекерами):
- SATA (7-контактный штекер).
- IDE 40pin (40-контактный штекер, для IDE 3.5″).
- IDE 44pin (соответственно, 44-контактный штекер, для IDE 1.8″/2.5″).
Описание разъемов AGESTAR FUBCP ниже.
Как подключить внутренний HDD или SATA SSD к компьютеру
Перед подключением внутреннего накопителя нужно определить его форм-фактор и интерфейс подключения. Устаревшие жесткие диски используют интерфейс IDE, современные – SATA2/SATA3. Все версии интерфейса SATA имеют обратную совместимость, в отличие от IDE. Основные форм-факторы – это 2.5 и 3.5 дюйма, сравнить их размеры можно на картинке в разделе подключения к ноутбуку.

Если вам нужно подключить устаревший IDE накопитель к современной материнской плате, где отсутствуют соответствующие разъемы, придется приобрести переходник с IDE на SATA. Впрочем, использование жестких дисков со старым видом интерфейса в современных ПК лишено смысла. Исключением являются случаи, когда нужно перенести данные на более новый и скоростной HDD.
Для установки устройства выключите компьютер (или из розетки/сетевого фильтра, или с помощью переключателя на блоке питания), и снимите боковую крышку. Установите накопитель в отсек для жестких дисков и подключите к нему шлейфы (не забудьте про шлейф питания). Надежно закрепите устройство винтами с обеих сторон – это продлит срок его службы, снижая нежелательные вибрации. Крепить жесткие диски рекомендуется как минимум 4 винтами, для SSD достаточно двух, поскольку в них нет движущихся частей. Если форм-фактор жесткого диска или SSD 2.5-дюймовый, то желательно приобрести крепежные салазки и установить его в них.
Отсек для накопителей

Расположение соответствующих интерфейсу накопителя разъемов на материнской плате можно посмотреть в руководстве пользователя или на сайте компании-производителя.
Подключение жесткого диска IDE

Подключение жесткого диска/SSD SATA

Контейнер (внешний бокс) USB 3.0 -> SATA

Очень удобное приспособление для быстрого подключения накопителей. Есть множество различных моделей, отличающихся между собой как внешним исполнением, так и используемым мостом. Бывают в закрытом и полуоткрытом корпусе из пластика или металла. Есть модели как для 2.5-дюймовых накопителей, так и 3.5-дюймовых винчестеров. Подключение к компьютеру осуществляется, как правило, посредством USB 3.0.

В продаже можно встретить так называемые «внешние накопители» — это есть не что иное, как контейнер (внешний бокс) с установленным накопителем под собственной маркой. Вот только накопители там стоят не всегда удачные и разобрать их проблематично.
Какие встречаются жесткие диски?
Существует несколько типов носителей информации. Я остановлюсь на двух самых популярных: HDD — классический жесткий диск с магнитным механизмом и SSD — твердотельный флэш-накопитель.
Жесткий диск HDD (или, как их называли в нулевых, «винчестер»)
Эти диски обычно сильно крупнее SSD-накопителей и имеют ряд неприятных особенностей. Такие жесткие диски медленные. Они чаще выходят из строя (считается, что стандартный HDD может прожить около 6 лет). Иногда работают ощутимо шумно. Прилично нагреваются и даже перегреваются. А еще их легче сломать. Если такой диск хорошенько тряхнуть во время работы. Например, если уронить невыключенный ноутбук с запущенным HDD, то беды не миновать. Есть вероятность потерять часть данных или вовсе угробить устройство.
Единственное значимое преимущество HDD — дешевизна. Можно вполне за разумные деньги (в пределах 5 000 рублей) купить себе «винчестер» объемом больше 500 гигабайт. Для SSD такие размеры — роскошь.
Так выглядит HDD-диск…
SSD-диск
Это небольшой твердотельный накопитель, лишенный почти всех недостатков HDD. Собственно, поэтому он так дорого стоит. Он супербыстрый, суперустойчивый к разного рода дефектам. И вообще — это будущее.
Такие чаще встречаются в современных ультрабуках и игровых компьютерах. А в вашем системном блоке наверняка стоит старый добрый HDD.

А вот так выглядит SSD-диск
Как жесткий диск от ноутбука подключить к компьютеру?
Ситуация, когда требуется жесткий диск от ноутбука подключить к компьютеру, обычно возникает в двух случаях:
- необходимо скопировать с винчестера большой объём данных;
- ноутбук вышел из строя, поэтому нужно извлечь из него информацию.
В первом случае необязательно разбирать ноутбук и извлекать жёсткий диск, наиболее разумным решением будет использование специального кабеля, который называется патч-корд, для подключения ноутбука к компьютеру и осуществления передачи данных.
Единственным нюансом такого подключения является тот факт, что для передачи данных между компьютером и ноутбуком необходимо связывать оба устройства в домашнюю группу через настройки операционных систем.
Для осуществления второго варианта не обойтись без предварительной разборки ноутбука и отсоединения винчестера. Как это сделать зависит в первую очередь от модели используемого ноутбука, но всё же можно выделить общие шаги.
Процесс извлечения жёсткого диска из ноутбука:
- выключите устройство, отсоедините кабель питания и извлеките аккумулятор;
- переверните ноутбук и осмотрите дно, возможно, доступ к жёсткому диску осуществляется через специальный отсек, что исключает снятие всей нижней части;
- открутите винты, удерживающие отсек, если он есть (в противном случае необходимо извлечь все крепления, удерживающие дно конструкции);
- вытяните жёсткий диск из разъёма движением, направленным в строго противоположную сторону, и вытащите его наружу.
Подключение винчестера напрямую к материнской плате компьютера
Это первый вариант подключения жёсткого диска ноутбука к стационарному компьютеру. Для его осуществления потребуется проделать следующие действия:
- выключить компьютер и отсоединить кабель питания от электросети;
- снять боковую стенку системного блока;
- используя SATA-кабель, подключить жёсткий диск к системной плате;
- подвести к жёсткому диску кабель от блока питания;
- надёжно зафиксировать винчестер, прикрутить крышку и включить компьютер.
После подключения таким способом винчестер будет отображаться в системе как локальный диск.
Если у вас нет запасных SATA-проводов для подключения винчестера, вы можете временно снять аналогичные с вашего дисковода.
В случае, если вы хотите установить жёсткий диск ноутбука в системный блок и постоянно его так использовать, необходимо произвести крепление винчестера с помощью специальных салазок.

Салазки, позволяющие закрепить жёсткий диск, который имеет размер 2,5 дюйма, в отсек системного блока размером 3,5 дюйма.
Подключение винчестера через специальные устройства
Данный способ является более простым по сравнению с вариантом, изложенным выше, так как не требует разбора стационарного компьютера.
Использование переходника SATA–USB
Существует множество разновидностей таких переходников. Обычно эти устройства имеют несколько разъёмов, с помощью которых можно подключить как SATA, так и IDE диски.
Использование бокса для жёсткого диска
В продаже можно найти специальное приспособление, которое позволяет превратить любой винчестер ноутбука в полноценный внешний жёсткий диск. Обычно такое устройство называют бокс (от английского слова Box, что означает коробка). Бокс – это контейнер небольшого размера, внутрь которого вставляется жёсткий диск. Подключение бокса к компьютеру происходит через разъём USB.
При покупке бокса следует учитывать физический размер винчестера, который вы желаете к нему подключить. Существуют два вида боксов:
- для жёстких дисков размером 2,5 дюйма;
- для жёстких дисков размером 3,5 дюйма.





![Как подключить жесткий диск к компьютеру – инструкция [2020]](https://technika-remont.ru/wp-content/uploads/8/b/7/8b77d4b9aa6c653191d80b7cadb2299a.jpeg)



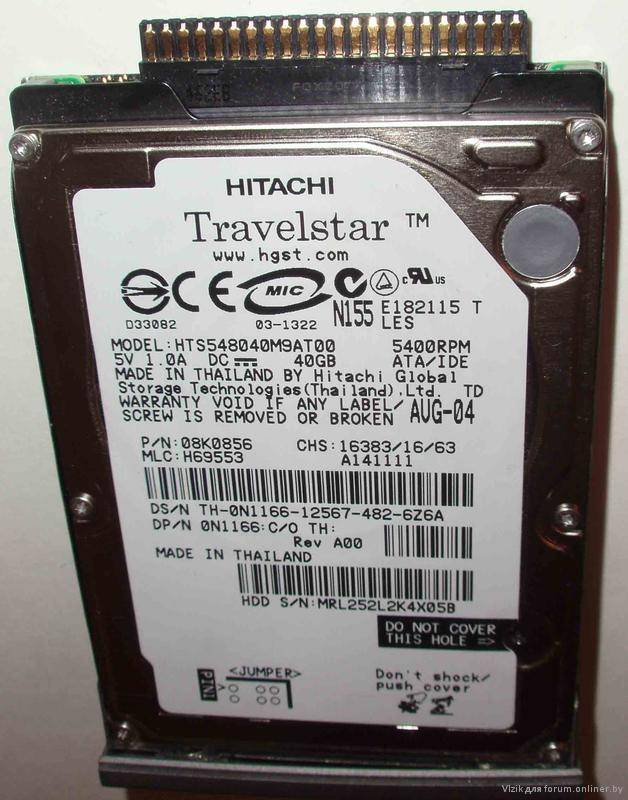


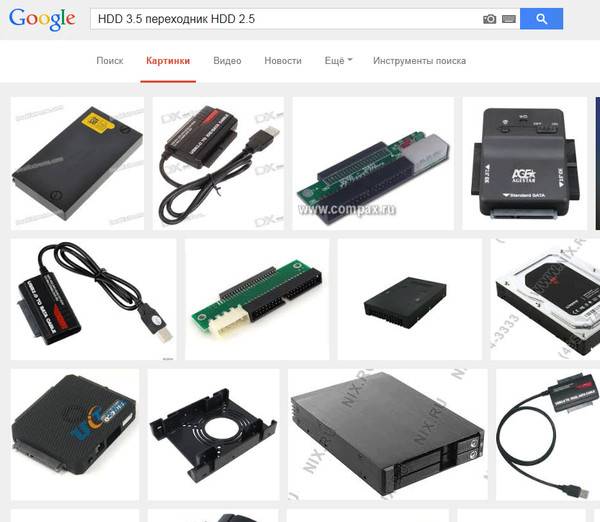






![Как подключить жесткий диск к компьютеру – инструкция [2020]](https://technika-remont.ru/wp-content/uploads/a/a/4/aa462e36d41590687ee3992e64acdcc4.jpeg)