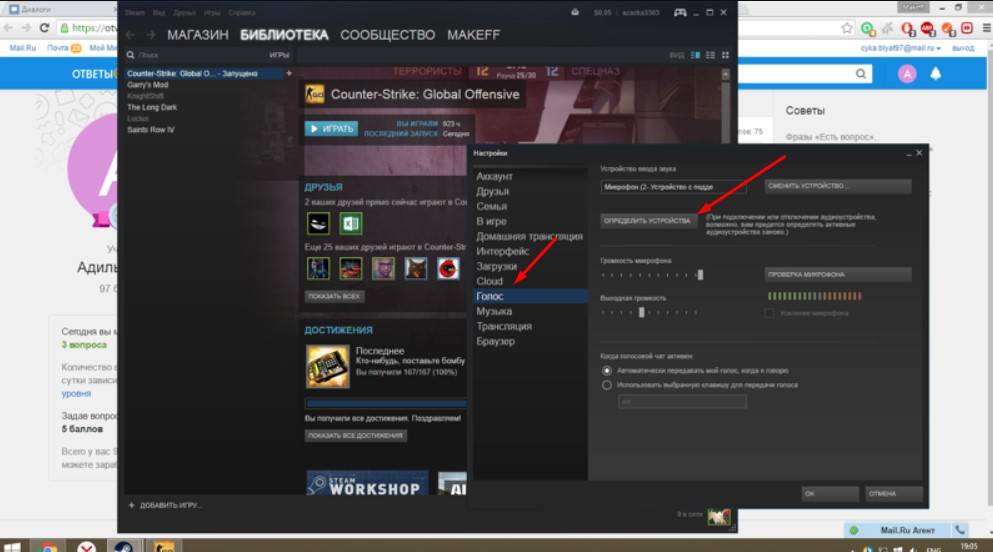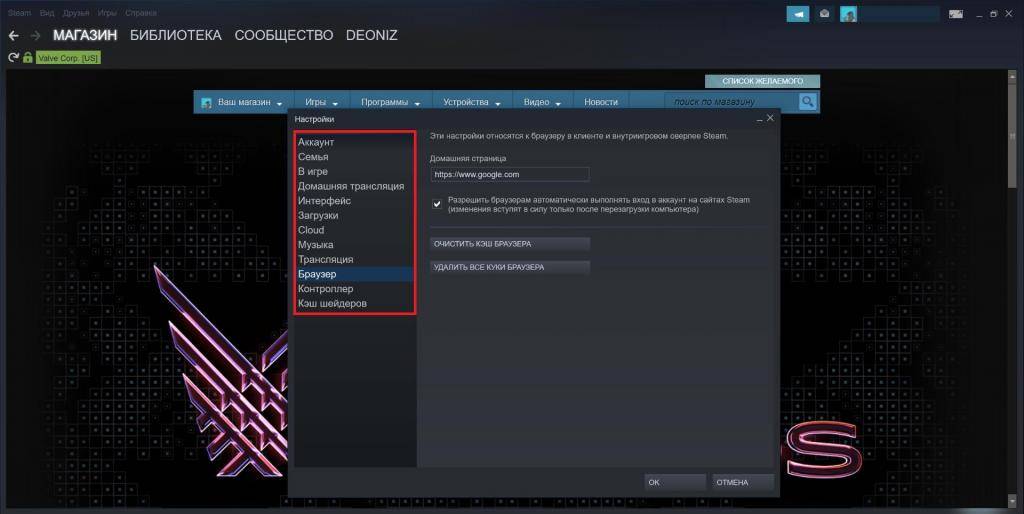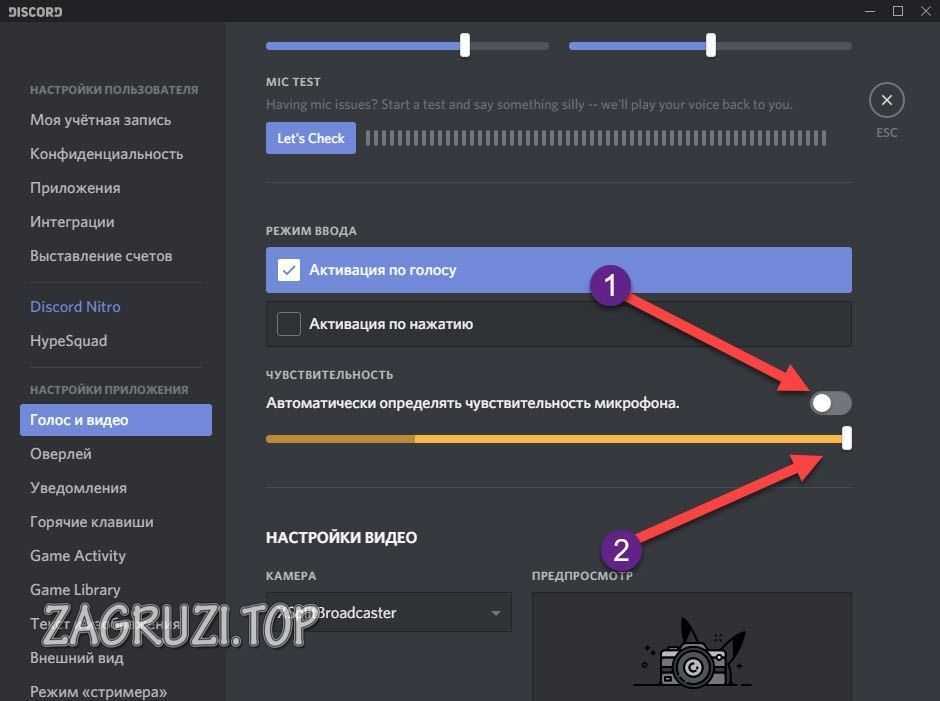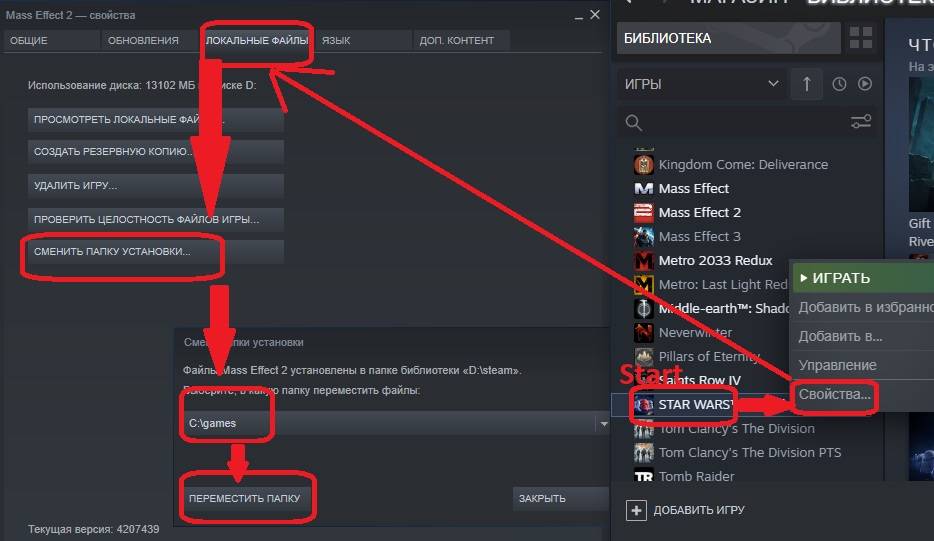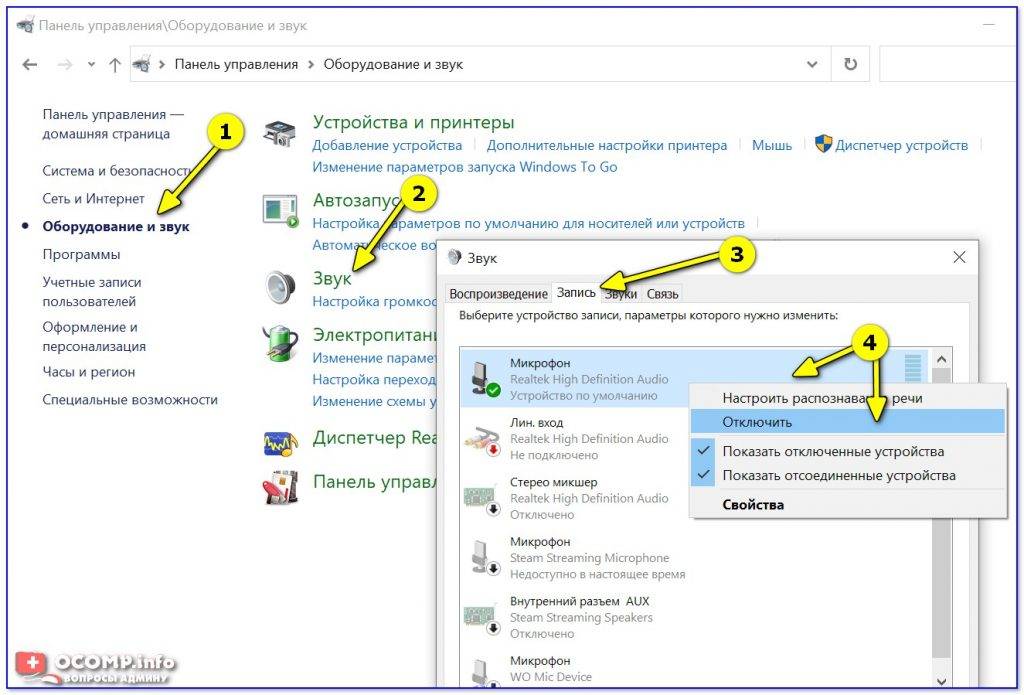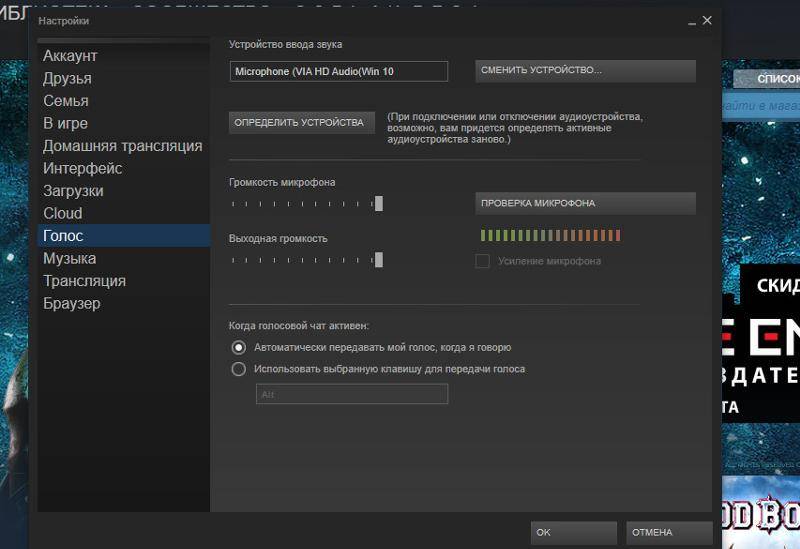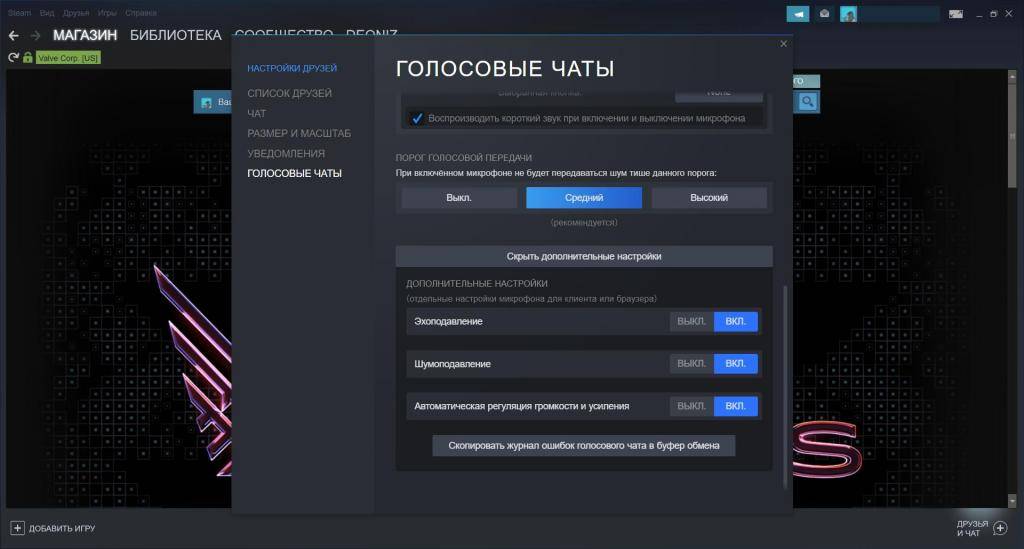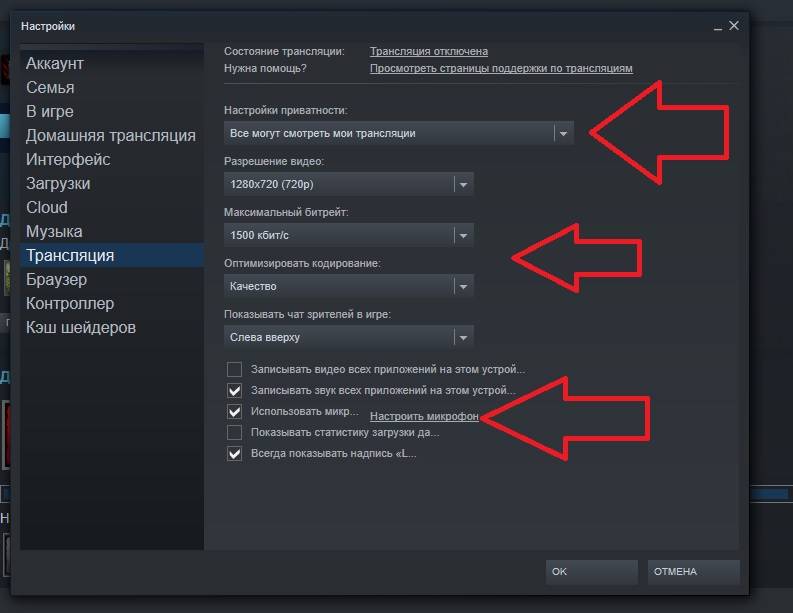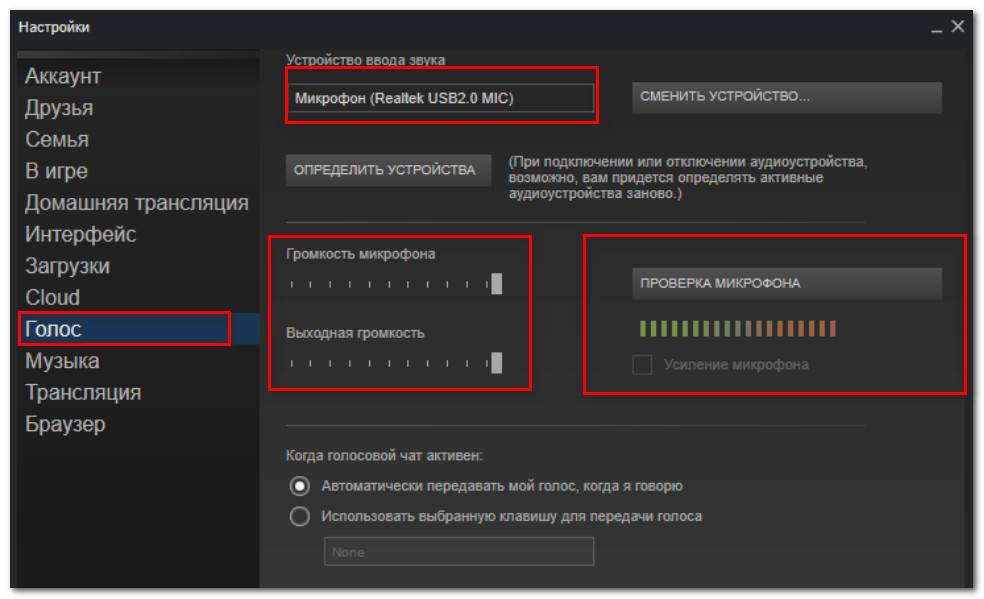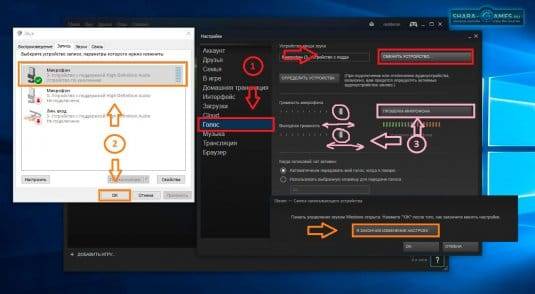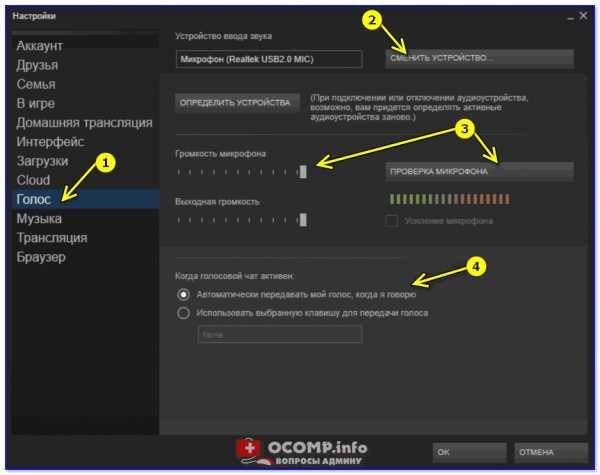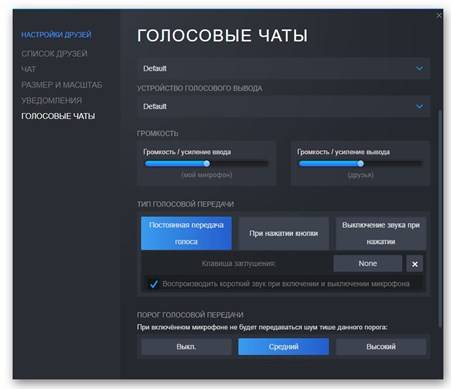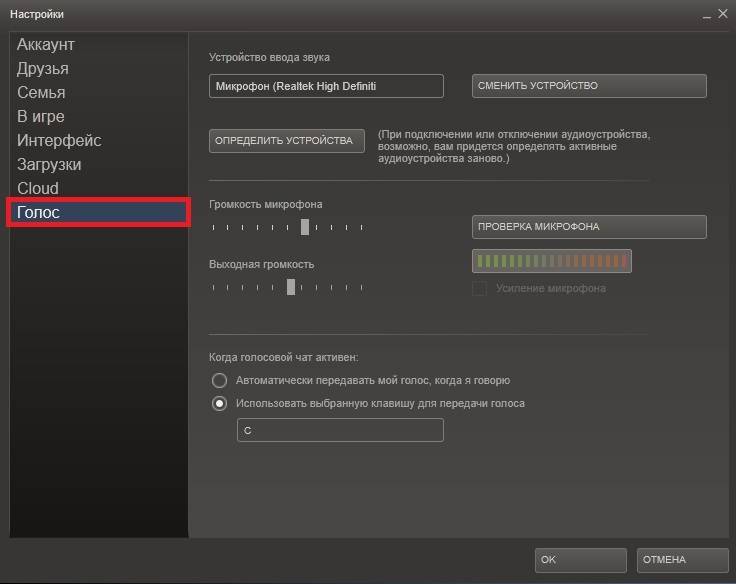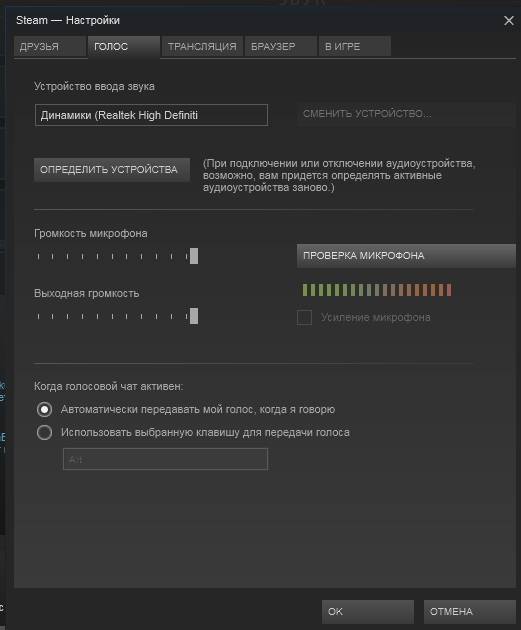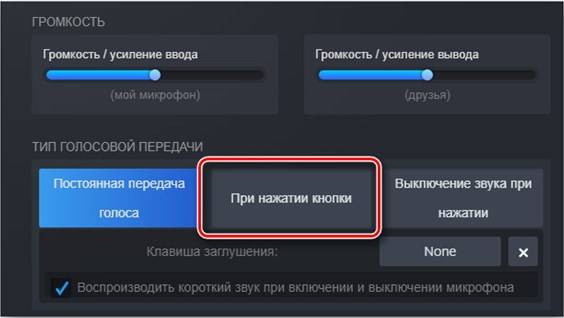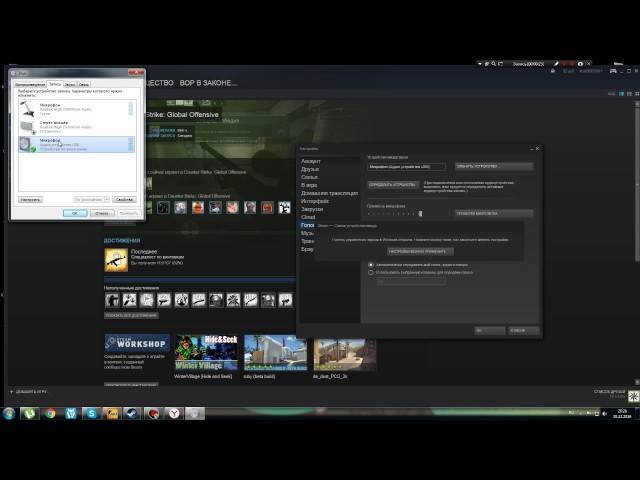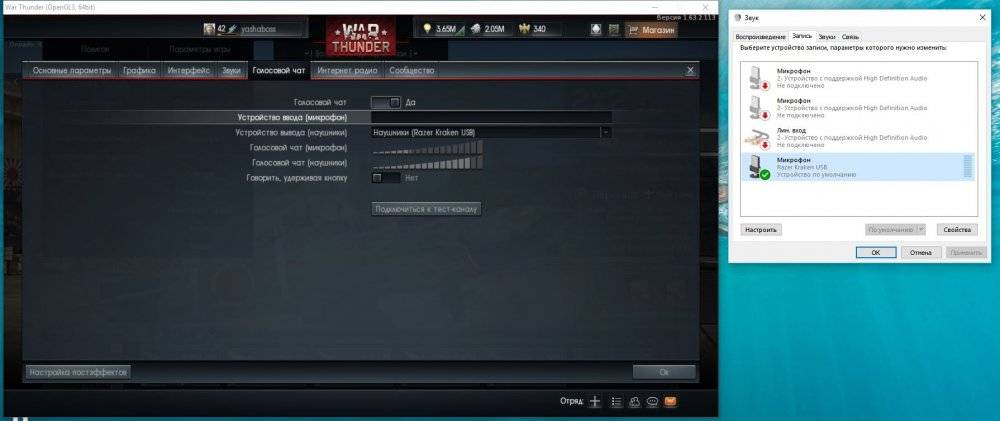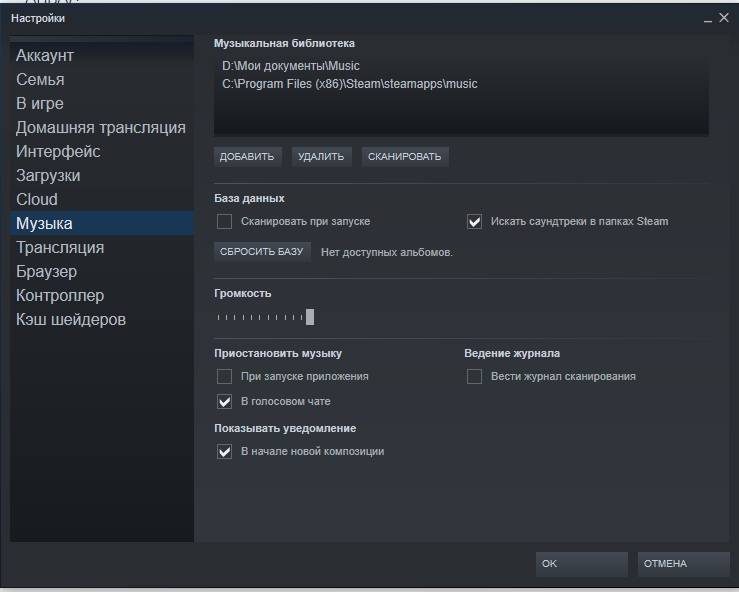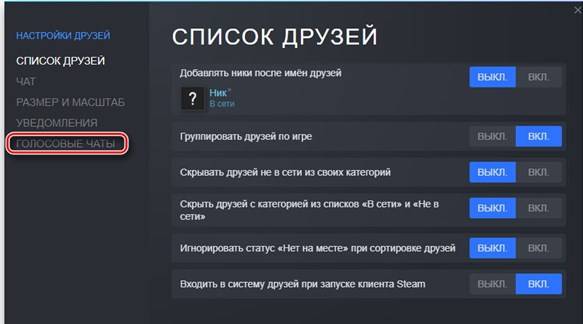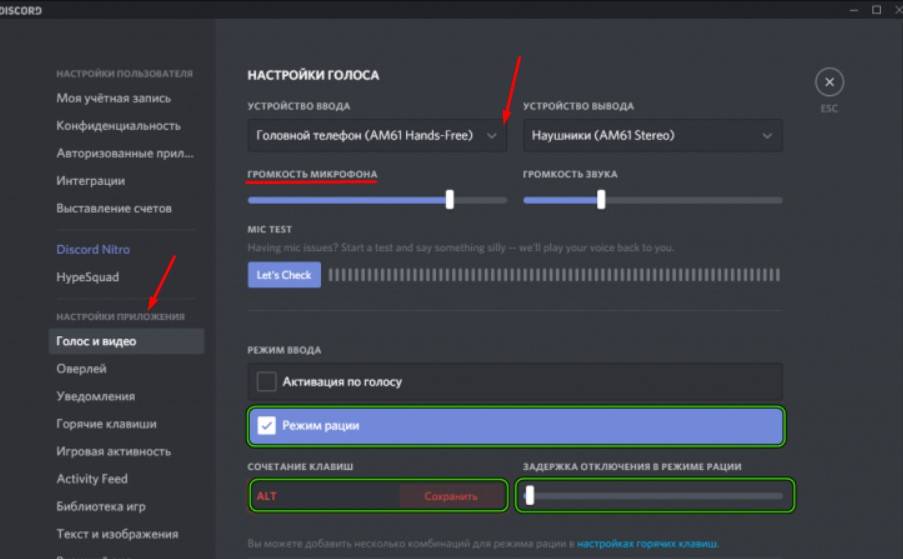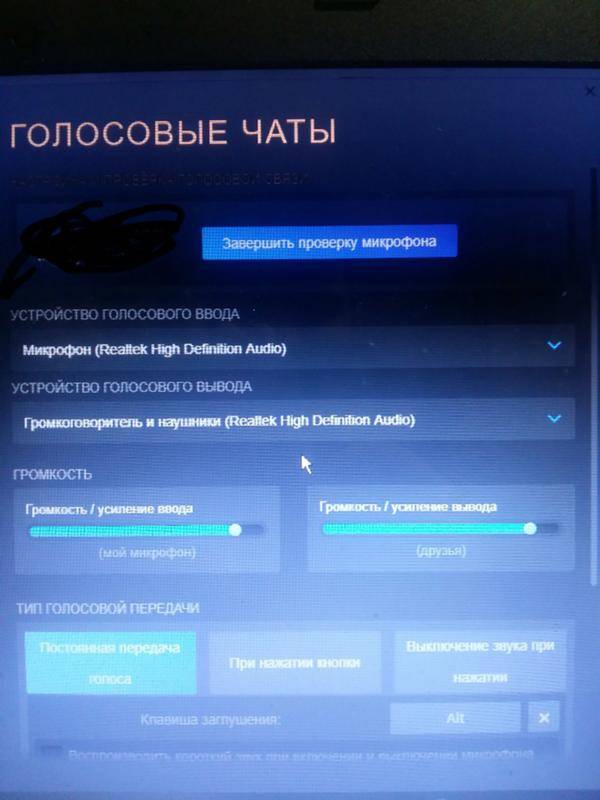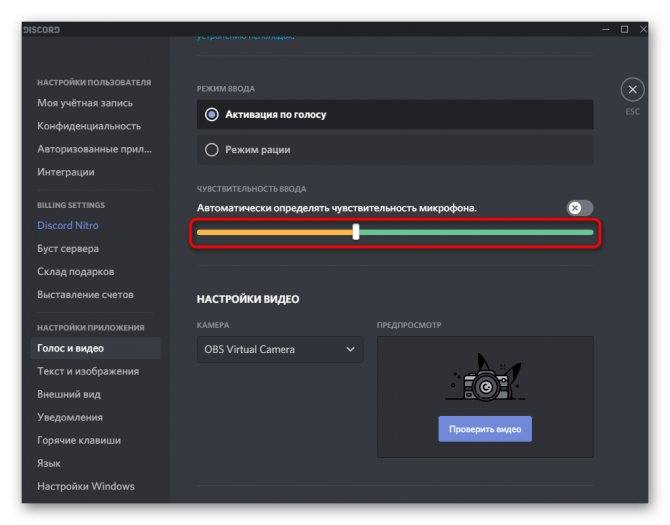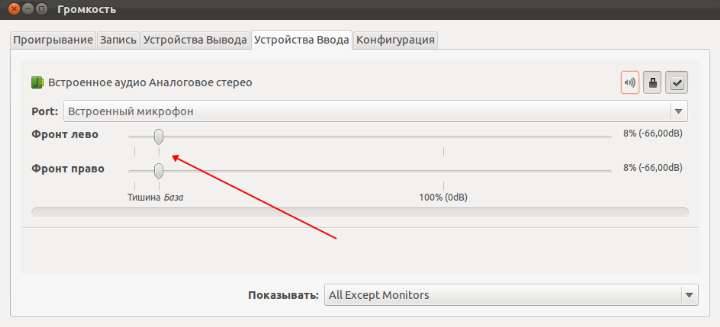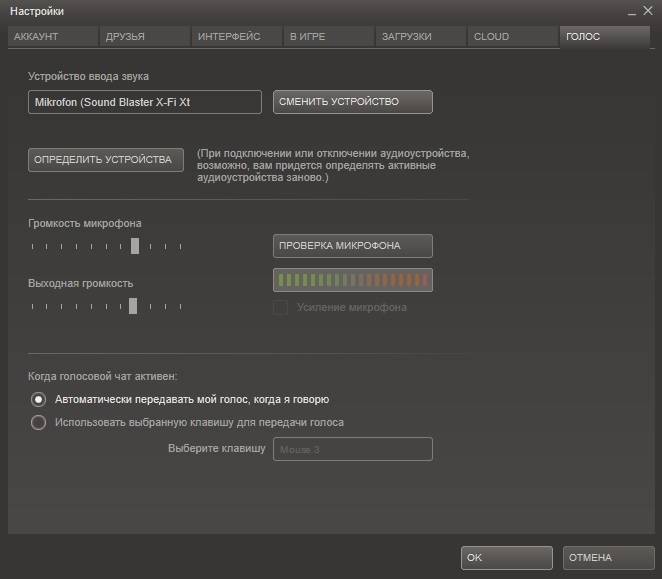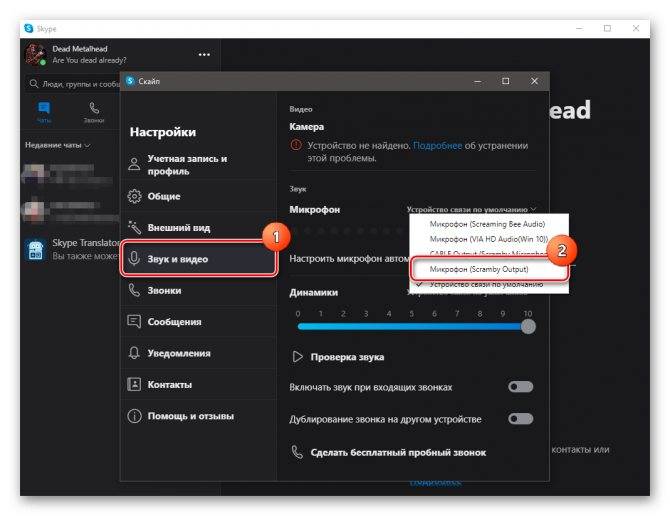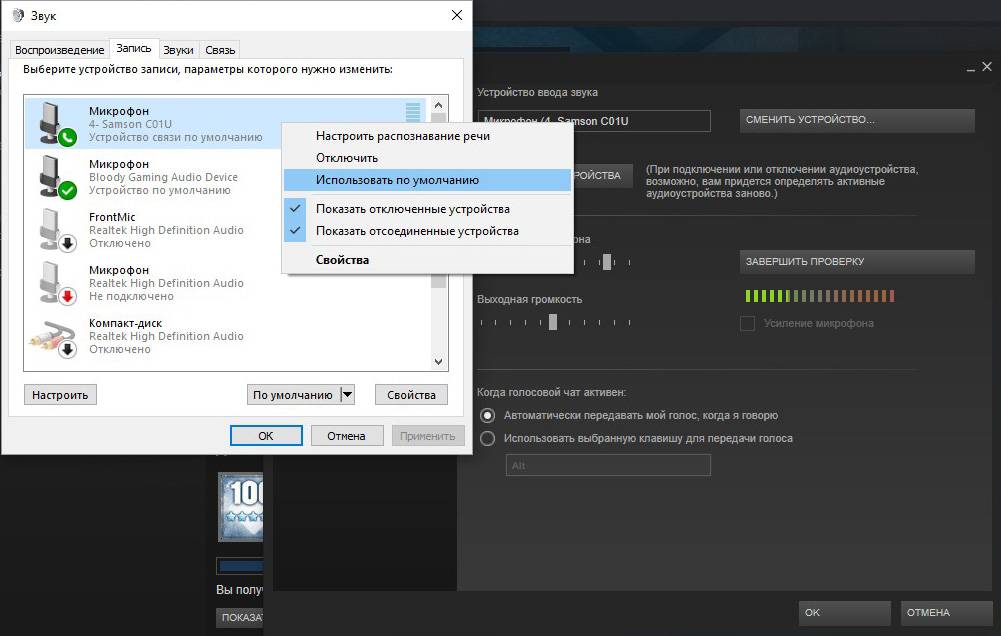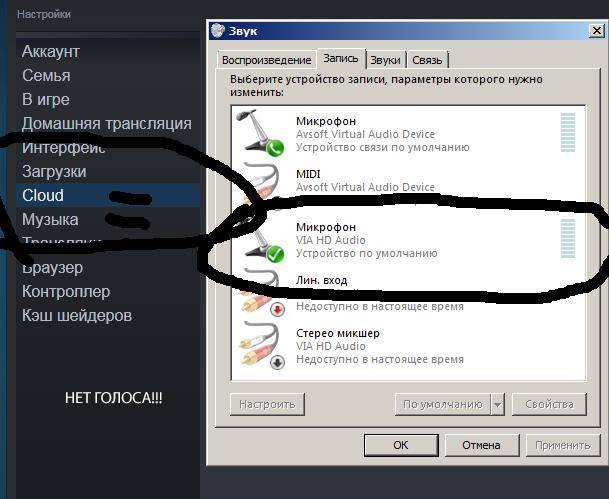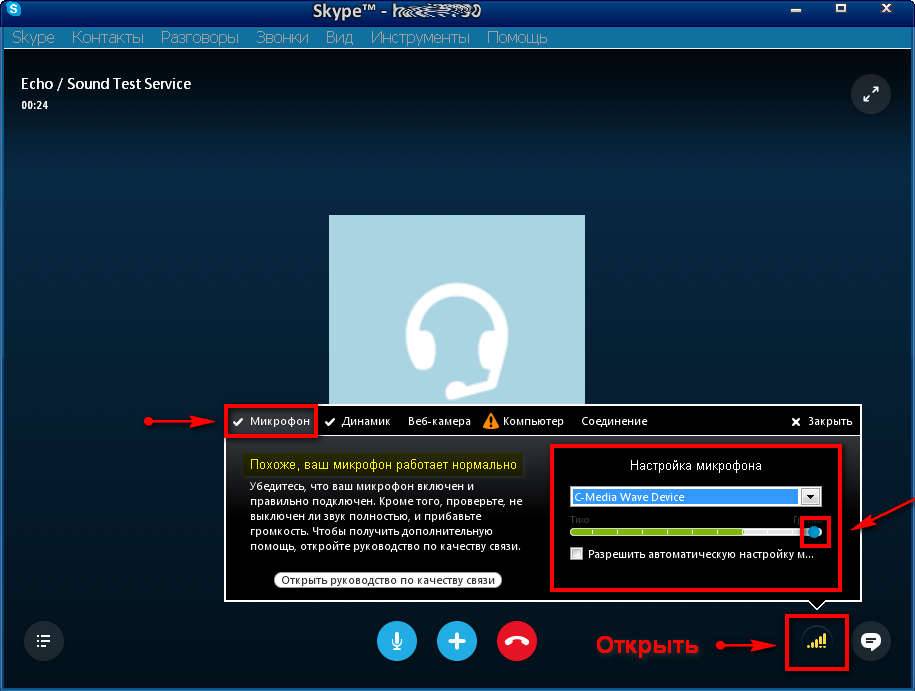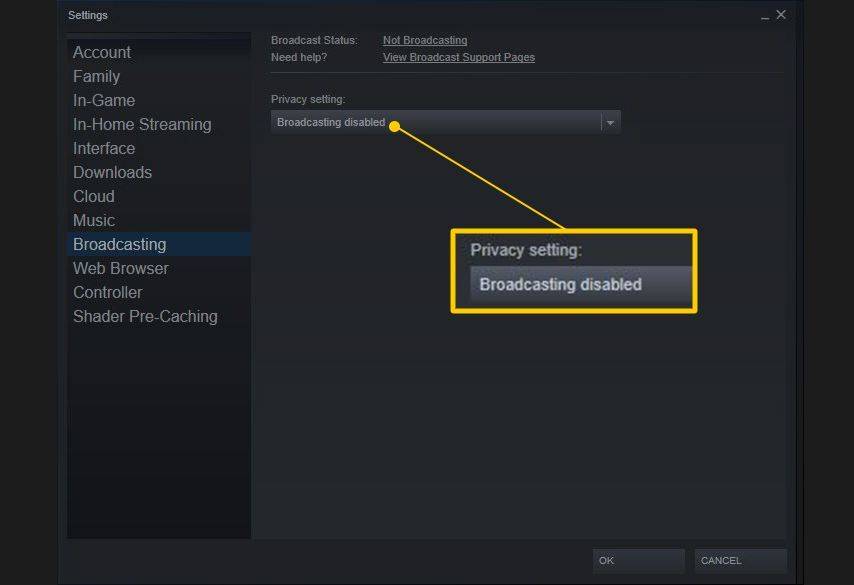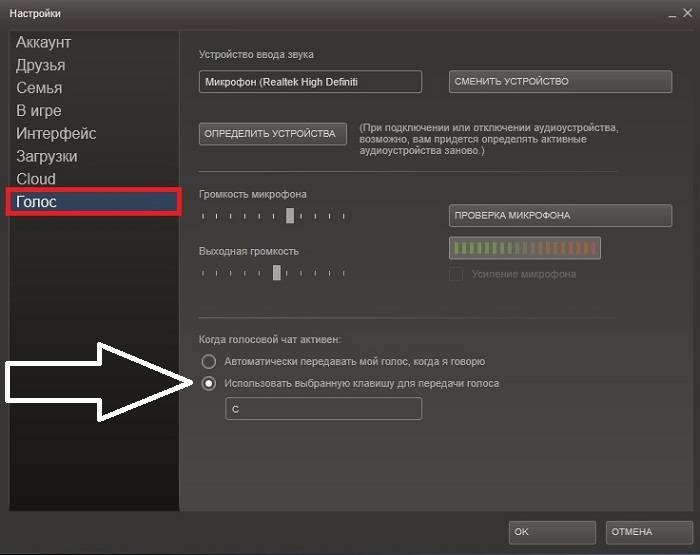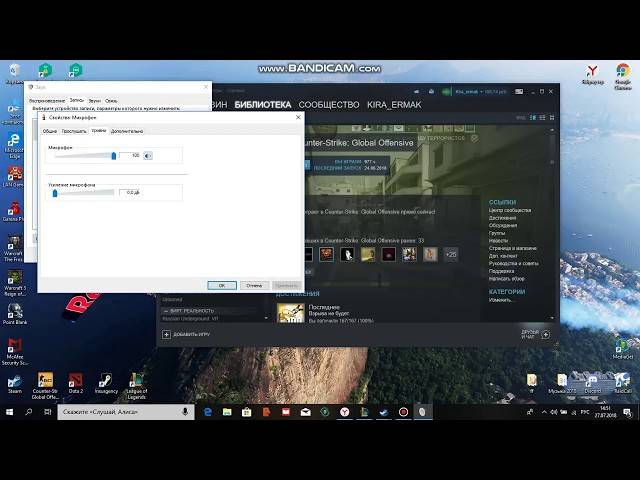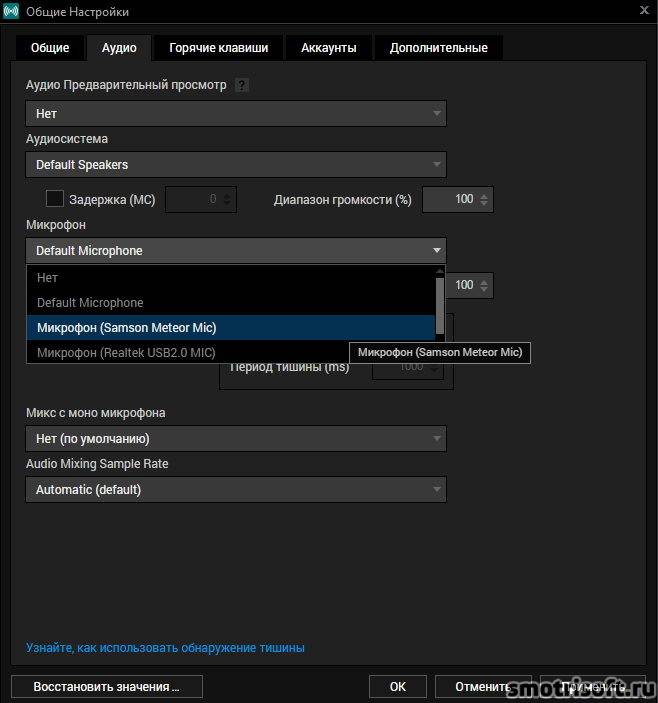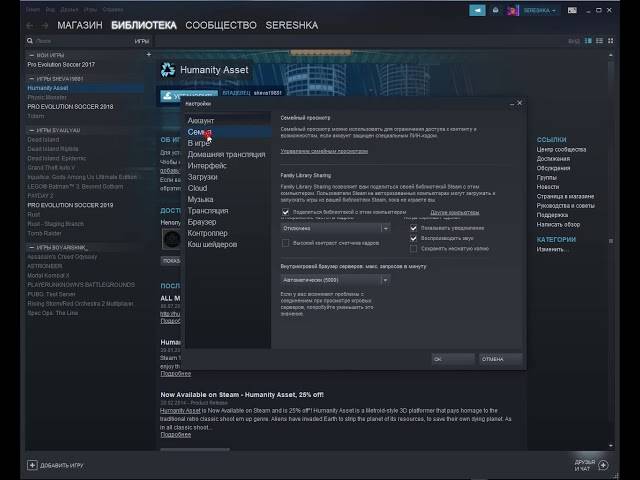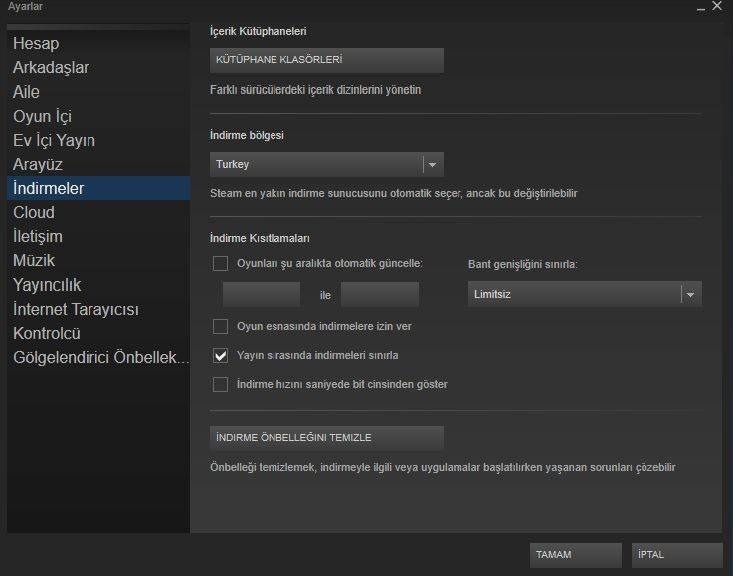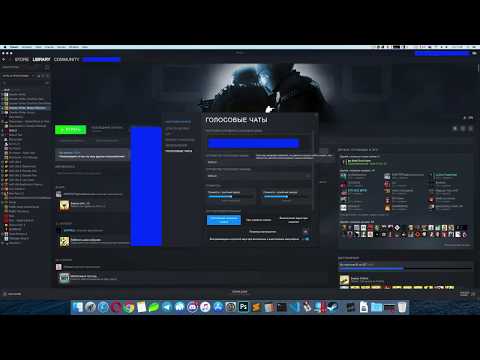Как настроить микрофон в «стиме»?
Для корректной передачи голосовых сообщений необходимо, чтобы микрофон был грамотно отлажен. Правильная настройка должна выполняется в используемой игрой платформе. «Stream» является онлайн-сервисом и служит платформой для многопользовательских игр, а также социальной сетью для игроков.
Для предыдущей версии «стим» регулировка устройства выполняется в настройках. Чтобы перейти в настройки, первое что нужно сделать – запустить «стим». После чего на панели задач (в правом нижнем углу) открыть приложение, кликнув по значку приложения. В открывшемся диалоговом окне выбрать «Настройки» и перейти в раздел «Голос».
Новая версия «стим» значительно отличается от предыдущей. Отличия заключается не только во внешнем виде, но и в плане программного интерфейса. Для перехода отладки микрофона нужно перейти в настройки приложения, а затем выполнить следующее:
- Перейти в раздел «Друзья»;
- Выбрать «Список друзей»;
- Перейти в «Настройки». Для этого в верхнем правом углу выбрать значок в виде шестеренки.
- В появившемся диалоговом окне перейти в область «Голосовые чаты».
Непосредственная настройка микрофона выполняется следующим образом:
- Необходимо установить тип голосового ввода, т.е. способ передачи информации. Для этого в окне «голосовые чаты» в разделе «устройство голосового ввода» из выпадающего перечня выбрать соответствующий прибор.
- Выполнить настройку голосового взаимодействия с членами игровой команды. Поэтому необходимо установить тип голосового вывода, чтобы была возможность услышать пользователей из списка друзей.
- Отрегулировать громкость, как для входящих звуков, так и для исходящих. Отладка громкости выполняется при помощи подвижных бегунков, расположенных в соответствующих полях настроек.
- Назначить тип голосовой передачи. Этот параметр позволяет выбрать метод, при помощи которого будет выполняться голосовая связь между пользователями. При выборе постоянного типа передачи, звуковые сигналы будут предаваться непрерывно, т.е. пользователи будут вас слышать всегда. Существует возможность передачи звука при нажатии определенной клавиши или наоборот, нажатая клавиша прекращает передачу.
Все перечисленные настройки позволяют повысить качество передаваемого сигнала микрофоном. При этом дают возможность выполнить персональную отладку звуковой передачи.
Также в настройке платформы существуют дополнительные параметры, такие как: эхоподавление и шумоподавление. Которые помогают бороться с эхом при передаче информации из помещения с высоким коэффициентом возвращения звуковой волны. И подавлять лишние звуки от рядом стоящих шумных объектов.
Существует возможность автоматической регулировки, позволяющая выполнить настройку без вмешательства пользователя.
Настройка микрофона и голосового чата в Стиме
Недавнее обновление Стима привело к изменениям интерфейса, многие настройки изменили свое местоположение и найти их стало гораздо сложнее.
В первую очередь нужно кликнуть на вкладку «Друзья» и найти значок шестеренки. Это и есть меню настроек. Кликнув на него, пользователь увидит новое окно, в котором нужно выбрать вкладку голосовых чатов.
Непосредственная настройка микрофона осуществляется так:
- Необходимо выбрать способ передачи информации. Для этого в разделе «Средства ввода» нужно выбрать необходимое оборудование (микрофон).
- Теперь останется только настроить голосовое общение с другими участниками. Для этого необходимо выбрать средство вывода информации, чтобы слышать других участников без сбоев.
- Передвигая бегунки в двух полях, индивидуально настраивают громкость голоса и прослушивания информации.
- Далее нужно определить способ голосовой передачи. Это подразумевает выбор метода установления голосовой связи между участниками. Если используется постоянное подключение, все пользователи будут слышать голоса друг друга непрерывно. Но многие пользователи предпочитают активировать голосовой чат с помощью специальной кнопки.

Также необходимо настроить чувствительность микрофона. Но этот критерий настраивают индивидуально, так как он зависит от модели устройства.
Настройка:
(1) Баланс каналов. Не трогаем, оставляем ползунок посередине. (2) Уровень звука. Поднимаем до максимума. (3) Включение/Отключение микрофона. Смотрим чтобы был включен. (4) Усиление микрофона. Используем в том случае – если вас плохо слышно. Но, это так же добавит хрипов и шумов.(5) Эффекты микрофона. Тут есть такие фишечки: как подавление шума и эха. Ими стоит воспольвозваться позже, если ваш собеседник сообщит вам о наличии шумов и/или эха, а заранее их включать не нужно. Наличие этих фишечек зависит от микрофона. Читайте так же: Как узнать ссылку на обмен в steam, trade url steam как узнатьОткрытие стандартной программы в Windows
Если диспетчер звука по каким-то причинам не запустился, не установлен, то можно сделать всё то что описанно выше, через стандартную программу.
Для этого на панели задач нажимаем кнопку “Пуск”. В открывшемся меню наводим курсор мышки на строку “Панель управления” и нажимаем правую кнопку миши. Выбираем пункт контекстного меню “Открыть”. В открывшемся окне нажимаем на “Оборудование и звук”. Далее выбираем “Звук”. Откроется окошко программы которая нам нужна: Это окошко оставляем, а предыдущее закрываем.
Можно добраться до этого окошка быстрее, на целых 5 секунд
Второй способ быстрее, но иногда Windows не подгружает этот значёк на панель задач. Поэтому лучше знать оба способа. Чтобы на момент прочтения, вы всегда могли открыть то, что нужно
Работа с сервером
Недостаточный по качеству звук может быть связан также с плохим соединением по сети . Здесь стоит проверить модем – состояние его параметра cl_cmdrate, отвечающего за частоту отсылки данных на сервер, с микрофона в том числе. Оптимальное значение частоты отсылки – 20. При 13 начинает страдать именно звук. 40 обычно используют любители локальных игр.
Проблема часто определяется тем, что некоторые серверы принудительно меняют этот параметр для баланса нагрузки. Хороший признак того, что на качество работы вашего микрофона повлиял во время игры сервер – после запуска звук был, но постепенно он становился хуже и исчез совсем.
Настройку этого параметра в Стиме проводят в меню «Файл» / «Настройки» / вкладка «Интернет» – здесь следует выбрать нужную скорость, обычно – 2500, это самая подходящая для любого соединения, хотя, возможно, параметром и придётся в будущем «поиграть».
Очень полезно уметь проводить настройки с помощью консоли – для её запуска можно использовать клавишу «~», другим способом является запуск приложения с параметром «-console».

Итак, выбираем в Стиме нужную игру и вызываем её контекстное меню. Далее, переходим на свойства и в команде установок параметров запуска определяем нужную скорость.
После настройки проверяем в консоли микрофон, введя строку «voice_loopback 1».
Проводим разговор и параллельно набираем в консоли для подбора качества звука последовательно: rate n, где n – значение от 2500 до 9999 (ввод, конечно, с некоторым шагом, обычно – от 100 до 300).
Когда получаем приемлемое качество, проверку завершаем, вводя «voice_loopback 0».
ВНИМАНИЕ.
Обращаем внимание, что некоторые Steam-серверы используют в качестве аудиосистемы «Miles», но у неё худшее качество звука от микрофона. Более совершенная система – «Speex», она работает со звуком лучше, но при повышенной нагрузке и у неё возникают проблемы. Стоит проверить работу своего микрофона сразу на нескольких серверах, поиграв настройками, голоса в том числе
Стоит проверить работу своего микрофона сразу на нескольких серверах, поиграв настройками, голоса в том числе.
Именно сервер определяет кодек, отвечающий за связь голосом. Для перехода между серверами используем две одинаковые команды – «sv_voicecodec voice_speex» или «sv_voicecodec voice_miles».
Нужное качество звука позволяют выбрать пять команд: «sv_voicequality n», где n – число от 1 до 5 («1» соответствует скорости передачи в 2400 бит в секунду, «2» – 6000, «3» – 8000, «4» – 11200, «5» – 15200).
Вот перечень всех действий, которые можно выполнить, если у вас обнаружились неполадки с микрофоном в Стиме
Обращаем внимание: этот перечень не претендует на 100-процентную полноту. Среда постоянно развивается, появляются новые игры, новые аппаратные возможности, поэтому ситуация требует постоянного контроля и анализа. Вы подключились к чату в трансляции или мультиплеере, только чтобы обнаружить, что почему-то не работает микрофон в «Стиме»? В настройках и других приложениях все было нормально, но голосовой оверлей Steam отказывается запускаться? Тогда этот материал для вас
Вы подключились к чату в трансляции или мультиплеере, только чтобы обнаружить, что почему-то не работает микрофон в «Стиме»? В настройках и других приложениях все было нормально, но голосовой оверлей Steam отказывается запускаться? Тогда этот материал для вас.
Если раньше звук от микрофона был, но потом пропал, или если у вас ни разу не получалось принять участие в голосовом чате «Стима», попробуйте убрать ошибку, пользуясь инструкцией, представленной в статье.
Что делать
Если в программе Zoom не работает микрофон, в 99% случаев сбои со звуком вызваны отключением девайса в настройках. Но бывают и другие причины. Ниже приведем инструкцию для телефона и ПК, рассмотрим шаги для решения проблемы.
На компьютере
Для начала рассмотрим, что делать, если не работает микрофон в Зуме на ноутбуке. Проверка состоит из нескольких этапов.
Убедитесь в исправности оборудования
Для начала проверьте, что девайс для передачи аудио на компьютере или телефоне работает. Для этого сделайте следующие шаги:
Войдите в Панель управления, а здесь выберите раздел Оборудование и звук.
Кликните на кнопку Звук.
- В появившемся окне жмите на вкладку Запись. Здесь находятся устройства, с помощью которых записывается аудио.
- Жмите по устройству Микрофон со сведениями об информации и параметрам.
- Кликните на раздел Прослушать.
- Поставьте отметку Прослушать с данного устройства и жмите ОК.
Скажите что-то в микрофон и убедитесь, что звук поступает из динамиков.
Еще один способ проверки, работает микрофон или нет — Войдите в раздел Все программы, Стандартны, а там Звукозапись. После этого жмите на кнопку Начать запись и скажите что-то. Далее остановите запись, сохраните ее и прослушайте.
Если проверка прошла успешно, а в микрофон все равно не работает Zoom конференции на Windows 10, переходите к следующем шагу. В случае, когда указанная выше проверка выявила неисправность, подключите другое устройство и проверьте его работоспособность.
Проверьте настройки Зума
Следующим шагом проверьте настройки самой программы. Если не включается микрофон в Зуме, войдите в настройки. Для этого жмите на стрелку возле иконки Zoom-микрофона слева внизу и перейдите в опции Аудио. Далее сделайте следующие шаги:
- найдите пункт, где выбирается микрофон;
- выставьте нужное оборудование;
- жмите на кнопку тестирования;
- прослушайте запись.
Если после выполнения этих действий вы услышали звук, устройство нормально работает, и вас будет слышно в конференции. Если микрофон не работает в приложении Zoom, переходите к следующему шагу.
Попробуйте пообщаться в другой программе
Как вариант, позвоните кому-либо в Вайбере или Скайпе, и попробуйте пообщаться. Если звук нормально работает и вас слышно собеседнику, проблема в Zoom. В случае, когда голоса нет в других программах, сделайте рассмотренную выше проверку или подключите другое оборудование.
Переустановите программу
Если рассмотренные шаги не сработали, и микрофон не подключается в Зуме, попробуйте переустановить программу. Для этого сделайте следующее:
- Войдите в панель управления Виндовс.
- Выберите раздел Установка и удаление программ.
В приведенном перечне найдите приложение Zoom, жмите по нему и выберите Удалить.
- Скачайте версию для ПК с официального сайта.
- Установите программу.
При очередном запуске появляется окно, предлагающее разрешить запуск внешнего приложения. Поставьте отметку Запомнить мой выбор
После подключения обратите внимание на изображение. Если нет значка перечеркнутого микрофона, значит, все нормально
На телефоне
Не реже возникают ситуации, когда в Zoom не работает микрофон на телефоне. В этом случае сделайте следующие шаги:
- Убедитесь в работоспособности смартфона. Для этого войдите в диктофон телефона и попробуйте что-то записать.
- После подключения к конференции в Zoom проверьте, что микрофон включен.
Попробуйте использовать другое устройство, к примеру, наушники со встроенным оборудованием для общения.
Переустановите приложение и зайдите в трансляцию заново. При этом дайте необходимые разрешения на доступ к оборудованию смартфона.
Рассмотренные шаги помогают разобраться с ситуацией, когда не работает микрофон в Zoom на Андроид. В крайнем случае, если ничего не помогло, обратитесь в службу поддержки.
Как улучшить звук на Zoom
В завершение приведем ряд советов, как улучшить качество звука. Сделайте следующие шаги:
- Убедитесь, что скорость Интернета достаточная для качественного аудио. Важным моментом является и стабильность подключения по Вай Фай.
- Заблаговременно проверьте правильность выбора оборудования, достаточность уровни громкости и чувствительности.
- Для борьбы с эхом отодвиньте микрофонное устройство от колонок на большее расстояние.
Позаботьтесь о том, чтобы во время конференции в помещении не было источников дополнительного шума.
Вариант 2: Консольные команды
Этот вариант рекомендуется комбинировать с предыдущим, совмещая настройку в операционной системе и консольными командами в игре. Для запуска консоли используйте клавишу Ё, куда и введите команды из списка ниже на свое усмотрение.

- voice_loopback 1. Пригодится, если вы хотите проверить, как вас слышат тиммейты при общении. После ввода команды можно сразу же начать говорить, но лучше всего это сделать на собственном сервере при игре с ботами. По завершении прослушивания введите voice_loopback 0, чтобы прекратить трансляцию голоса.
- voice_scale X. Может иметь значение от 0 до 99 и отвечает за громкость других пользователей при общении в игре. Регулировать можно прямо во время матча, ведь ввести команду гораздо быстрее, нежели искать соответствующий пункт в настройках.
- voice_overdrive X. В графическом меню нет параметра, отвечающего за регулирования громкости посторонних звуков при репликах тиммейтов, но есть эта команда, значение которой может находится в диапазоне от 10 до 150. Введите ее и присвойте оптимальное для себя значение, если хотите, чтобы звуки игры приглушались при разговоре с союзниками.
- voice_overdrivefadetime X. Команда дополняет предыдущую и устанавливается в значении от 0,001 до 0,999. Отвечает за задержку приглушения звуков при разговоре — через сколько миллисекунд после завершения реплики звук станет той же громкости, что и был до. Редактируется крайне редко, поскольку практически всегда нужно слушать шаги или другие звуки и не отвлекаться на реплики союзников. Изменяйте значение постепенно, достигая приемлемого результата.
- voice_fadeouttime X. Настраивается, если необходимо регулировать затухание вашего голоса при общении. Учитывайте, что в данном случае это влияет и на союзников, ведь они слышат это затухание. Обычно значение этой команды остается в состоянии по умолчанию, но может варьироваться от 0,001 до 0,999. Не стоит злоупотреблять этим параметром, поскольку затухание иногда не позволяет союзнику услышать противника. Обязательно тестируйте действие этой команды перед тем, как идти играть в ММ или паблик.
- snd_restart. Завершим разбор команд не совсем относящейся к теме, но крайне полезной при использовании микрофона. Она пригодится при игре на серверах сообщества и позволит отключить музыку, которая играет в конце раунда, если такая была настроена создателями. Она часто мешает нормальному общению во время игры, а отключить ее другими методами просто не получится. Если вы умеете настраивать бинды, установите его для этой команды, чтобы максимально быстро реагировать на запуск музыки.
Используйте перечисленные команды, когда это потребуется или при общей настройке устройства ввода. Не забывайте о том, что изменения сразу же вносятся в конфигурацию и заранее запоминайте стандартное значение, если вдруг вас не устроят изменения.
В завершение уточним, что настройка микрофона в самой игре не принесет такой эффективности, если вы общаетесь с тиммейтами не во внутриигровом чате, а при помощи сторонних программ, таких как Skype или Discord. Описанные параметры не относятся к ним, поскольку такой софт оснащен собственными алгоритмами и инструментами обработки голоса. Если вы используете упомянутые приложения для голосовой связи, ознакомьтесь с другими статьями, где рассказывается о том, как их настроить.
Подробнее:Настройка микрофона в DiscordНастройка микрофона для общения в Skype
Опишите, что у вас не получилось.
Наши специалисты постараются ответить максимально быстро.
Зачем настраивать?
Иногда программе требуется указать на железо, которое должно с ней работать. Увы, автоматическое подхватывание происходит не всегда в связи с чем пользователь вынужден делать это самостоятельно. Также, в настройках микрофона есть пара полезных опций, за которые многие скажут «спасибо».
К ним относятся:
- шумоподавление;
- тип активации записывающего устройства;
- громкость микрофона.
Эти опции будут подробно рассмотрены в соответствующем разделе, поэтому тут внимание на них не заостряется
Где искать?
Как ни странно, располагается вкладка настроек в неочевидном месте (чего ещё стоит ждать от Габена?) Чтобы добраться до опций записывающего звук устройства потребуется открывать список друзей. Вот только в стартовом окне Steam эта вкладка не имеет нужной кнопки.
Так и хочется сказать «Браво Вольво». Вместо нормального расположения предстоит открывать отдельное окошко со списком друзей (оно, кстати, открывается и при запуске Steam при настройках по умолчанию), вместе с остальными (новости, игры и прочая).
Поэтому:
- Вызываем контекстное меню значка Steam в системном трее.
- Где потребуется выбрать строчку «Друзья».
- Откроется вкладка со списком друзей. Но не она является целью. На этой вкладке есть кнопка «Настроек», которую и нужно нажать.
- Расположена эта кнопка так, что обычно «советы при запуске» её попросту закрывают. Если что, её можно найти под кнопкой закрытия Steam.
- Теперь попадаем в окно «Настройки Друзей». Здесь нас интересует вкладка «Голосовые чаты».
- Не понятно кому пришла в голову настолько «очевидная» идея, но именно тут и расположены настройки микрофона.
В целом придумать расположение хуже можно было. Например, скрыть в недрах магазина. С другой стороны логика разработчика ясна: микрофон для общения, общаются с друзьями, значит поместить нужно в поле «Друзья».
Примечание: Не смотря на критику такого «удобного» расположения Valve отказались изменять расположение настроек записывающего устройства. Поэтому данную инструкцию стоит запомнить.
Почему стим не видит микрофон: что проверять
Расскажем почему Стим может не видеть микрофон и как исправить этот глюк…
Ситуация, когда во всех играх и программах микрофон работает, а в Стиме — нет, довольно распространенная.
Единого алгоритма настройки микрофона в Стиме не существует, но есть стандартная настройка.
Настройка микрофона в Стим осуществляется следующим образом:
- В настройках клиента выбрать пункт «Голос»;
- Выбрать пункт «Сменить устройство»;
- Выбрать чек-бокс «Микро» и отметить «Устанавливаем по умолчанию».
Проблема почему Стим не видит микрофон может иметь место как во всех играх, так и только в одной. На видимость микрофона могут также влиять настройки игры — обычно колонки используются по умолчанию.
Если Стим не видит микрофон необходимо зайти в настройки игры и выбрать его вручную, так как в некоторых играх отсутствует автоматическое переключение микрофона соответственно, перед игрой нужно будет всегда всегда проделывать это действие
Блокировать микрофон в Стим могут плагины и расширения. Так последние версии Shattle Play страдают такой проблемой — необходимо удалить их и переустановить Стим, скачав дистрибутив с официального сайта. После выполнения вышеописанных действий вопрос почему Стим не видит микрофон, скорее всего, потеряет свою актуальность.
Часто восстановить работоспособность микрофона в Стим помогает обновление драйверов звуковой карты и микрофона.
Источник
Первые несколько приёмов
Во-первых, если не работает микрофон в Cтиме, то можно попытаться обратиться к общим настройкам среды. Для этого:
- Заходим в настройки Steam.
- Выбираем «Голос».
- Затем «Сменить устройство».
- В контекстном меню строки «Микро» выбираем использование по умолчанию.
Во-вторых, возможно, всё связано с настройками конкретной игры – это когда микрофон идёт через колонки. Дело в том, что в этом случае по умолчанию используются именно колонки, и автоматического переключения нет.
Итак, заходим в настройки звука игры и выбираем воспроизводимое устройство – микрофон. Заметим, что такое переключение придётся делать постоянно по мере необходимости – с колонок на микрофон и обратно.
В-третьих, проблема может заключаться в подключенных надстройках, они могут блокировать использование микрофона.
Например, такое замечено с некоторыми последними версиями Shattle Play. Нужно просто удалить эту версию и поставить другую, как ни странно, более старую – с ней всё будет в порядке.
Процесс настройки
Мы подробно расскажем, как настроить микрофон в Стиме в 2020 году – после глобального обновления десктопного приложения некоторые параметры поменялись. Ничего сложного, следуйте инструкциям – и обязательно справитесь с поставленной задачей. Функционал заметно облегчен!
- Откройте десктопный клиент, при необходимости авторизуйтесь;
- Найдите иконку «Друзья и чаты» в нижнем правом углу;
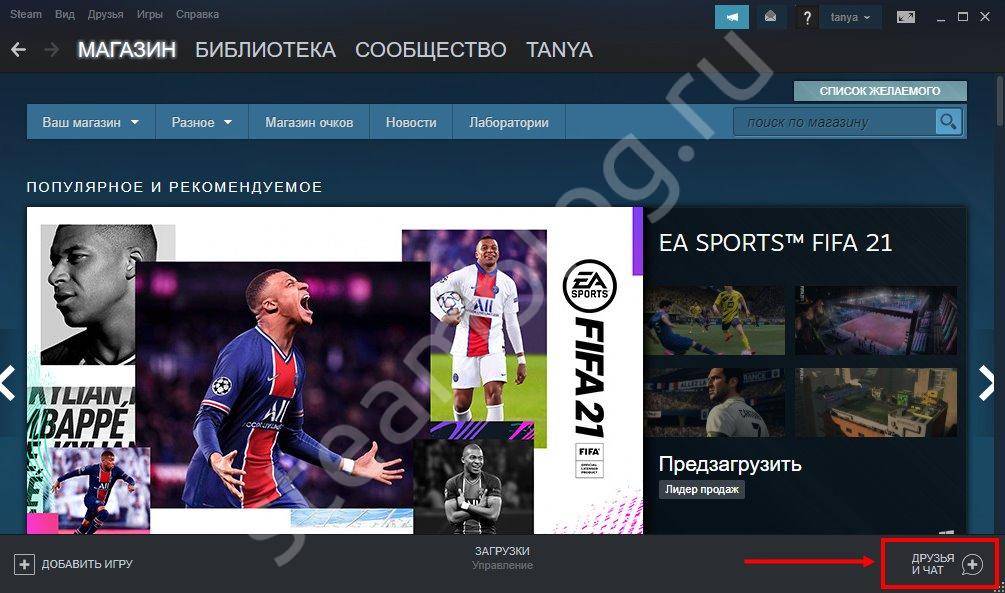
Нажмите и найдите шестеренку настроек справа;
Перейдите к разделу «Голосовые чаты» в меню слева.

Готово – теперь вы можете настроить микро в Стиме, нужная страница открыта перед вами. Давайте подробно пройдемся по всем доступным пользовательским параметрам? Внесенные изменения сохраняются автоматически, без дополнительного нажатия кнопок.
Первый раздел – проверка микрофона в Стиме. Нажмите на соответствующую кнопку – если все работает нормально, вы услышите звук собственного устройства и увидите синюю полоску, которая двигается рядом с аватаром слева. Отличный способ убедиться в работоспособности девайса за несколько секунд. Следуем дальше!

Перед вами ответ на вопрос, как сменить микрофон в Стиме – обратите внимание на раздел «Устройство голосового ввода»:
- Нажмите на стрелку, указывающую вниз;
- Найдите в открывающемся списке подходящее устройство;
- Кликните по названию, чтобы установить девайс в качестве используемого.
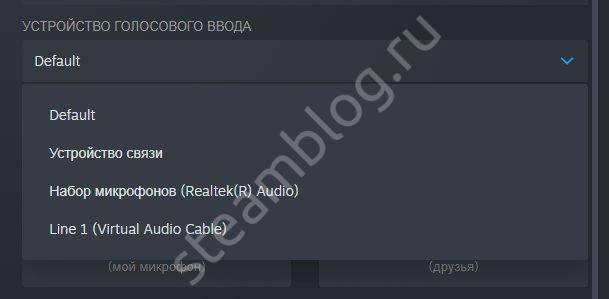
Сразу становится понятно, как поменять микрофон в Стиме – как только вы подключите новый девайс, он появится в списке. Просто выберите подходящее значение и пользуйтесь!
Строка «Устройство голосового вывода» позволяет настроить динамики!

Переходим к следующему блоку, который называется «Громкость»:
- Усиление ввода – увеличение или уменьшение звука собственного микрофона;
- Усиление вывода – увеличение или уменьшение звука от друзей.

Ничего сложного – настройка микрофона Steam осуществляется движением синих ползунков вправо-влево.
Следующий блок очень важен – давайте выбирать тип голосовой передачи:
- Постоянная передача голоса – звук передается постоянно, нужно выбрать клавишу заглушения для паузы;
- При нажатии кнопки. Ваш голос будет слышен только после нажатия определенной кнопки;
- Выключение звука при нажатии.

Настройка микрофона в Стиме производится следующим образом – определите клавишу, которая будет отвечать за определенные действия и нажмите на нее, чтобы запрограммировать выбранный тип голосовой передачи.
Активируйте тумблер «Воспроизведение короткого звука при включении и выключении…», чтобы включить соответствующее оповещение.
Теперь перед нами окно порога голосовой передачи – можно выбрать один из трех типов:
- Выключено;
- Средний (рекомендовано);
- Высокий.

Что это значит? При включенном микро не будет передаваться шум тише заданного порога.
Мы смогли выбрать микрофон в Стиме и определили основные параметры. Теперь можно настроить дополнительные опции – просто нажмите на кнопку «Дополнительно…».

- Эхоподавление;
- Шумоподавление;
- Автоматическая регуляция громкости и усиления.

Чтобы настроить опцию, просто сдвиньте тумблер напротив. Когда переключатель подсвечивается синим цветом – функция активирована/ серым цветом – деактивирована.
Вместе разобрались, как изменить микрофон в Стиме и наладить работу наилучшим образом. Пора поговорить о возможных ошибках, которые могут преследовать каждого пользователя!
Почему не работает микрофон в «стиме»?
Первое, что необходимо сделать – проверить подключение микрофона. В некоторых случаях неполадки происходят из-за неправильного подключения. Как правило, разъем микрофона путается с разъемом наушников
Для правильного подключения обратите внимание на маркировку, расположенную радом с разъемом
Неисправность может быть связанная с неправильной настройкой микрофона в операционной системе. Чтобы проверить настройки в Windows необходимо:
- Зайти в «Панель управления» и выбрать настройки «Звук»;
- В появившемся диалоговом окне на «Запись» убедиться, что микрофон выбран, как «Устройство по умолчанию»;
- Проверить микрофон по шкале громкости справа;
- Перейти в свойства, дважды кликнув по устройству;
- На вкладке «Уровни» настроить громкость микрофона и усиления. Не рекомендуется выставлять высокие значение – может привести к искажению звуковой передачи;
- После сохранения настроек нужно повторно проверить работоспособность микрофона.
Если по показаниям шкалы громкости устройство работает, но в «стиме» проблема не решилась, то необходимо проверить настройки непосредственно на игровой платформе. Отладка в большинстве случаев производится через настройки в тесте микрофона. При исправном устройстве вы услышите звуковую передачу.
Затем проверьте исправность в игре, но перед этим убедитесь в назначении клавиши управления голосовой передачи. Причина неполадки может быть из-за того, что во время запуска игры происходит переключение микрофонных входов. Также некоторые сервера могут управлять передачей звука. Чтобы исключить эту вероятность неисправности, нужно попробовать несколько серверов.
На корректную работу могут влиять другие программы, которые предназначены для передачи текстовых, голосовых и видеосообщений. Т.к. не исключается вероятность перехвата аудиопотока микрофона. Закройте все приложения, чтобы предоставить полный доступ устройству.
На полноценное функционирование микрофона в «стим», также влияет плохое соединение с сетью. Необходимо проверить качество соединения. Наиболее простой способ – постепенное пропадание звукового сигнала во время игры. Качество передачи звука падает из-за того, что некоторые сервера принудительно изменяют частоту передачи данных.
Для регулировки параметра необходимо в настройках «стим» перейти на вкладку «интернет» и выбрать скорость в пределах 2,5к, такое значение является самым оптимальным практически для любого соединения.
Настройка микрофона средствами Windows
Теперь перейдём к настройке микрофона через стандартную программу в Windows.
(1) В уже открытом нами окошке, выбираем вкладку “Запись”. (2) Находим и выбираем свой Микрофон. (Как правило он там один. Но если их несколько, то скажите что нибудь в микрофон. Шкала радом с микрофоном начнёт двигаться: Это и будет ваш микрофон.) (3) Нажимаем “Свойства”.
Откроются “Свойства” микрофона. Двигаясь по вкладкам “Свойств” микрофона, можно прослушать и настроить ваш микрофон. (1) Выбираем вкладку “Прослушать” (2) Стами галочку “Прослушивать с данного устройства” (3) Нажимаем кнопку “Применить”
Горорим в микрофон и слышим себя Для отключения прослушивания микрофона, выполняем обратный порядок действий.
(1) Выбираем следующую вкладку “Уровни”. (2) Микрофон – это уровень приёма звука. В зависимости от того что вы слышите/слышали при прослушивании микрофона, делаете “Уровень приёма речи” больше или меньше, перетягивая ползунок. (3) Усиление микрофона. Если перетянув предыдущий ползунок до максимума, вас всё равно плохо слышно, то перетягиваем и этот. Усиливая принимаемый звуковой сигнал. (4) После всех настроек, нажимаем кнопку “Применить”.
(1) Выбираем вкладку “Улучшения”. (2) При необходимости, выбираем нужные нам функции: Подавление эха, шума и т.д. (3) Не забываем про кнопку “Применить” после выполнения настроек.
Настройка микрофона законченаВсё Настройка микрофона выполнена. Теперь, в играх, достаточно выбрать свой микрофон в качестве устройства ввода звука и нажимать соответствующую клавишу – для передачи речи(в каждой игре своя, зависит от настроек игры).
Настройка оборудования через Realtek на Win 10
Этот кодек позволяет легко настроить аудиозаписывающие устройства.
Увеличение громкости
Перед началом настройки убедитесь, что микрофон правильно подключен к ПК. После вставки штекера в разъем откроется Realtek HD Manager. Активируйте вход микрофона, тогда настройки будут доступны. После входа в меню выполняются следующие действия:
- В окне микшера громкости выберите вкладку «Запись». Найдите вход, к которому подключено устройство. Это называется «Микрофон» или «Микрофон». Чтобы включить отключенные порты, щелкните правой кнопкой мыши на пустой области окна. Установите флажок рядом с «Показывать отключенные устройства».
- Нажмите на кнопку «Свойства». В открывшемся окне выберите вкладку «Уровни». Здесь вы регулируете мощность записываемого сигнала и его усиление. Последний параметр отвечает за громкость звука. Для того, чтобы устройство сделало качественную запись, просто установите ползунок на уровень +20 дБ.
- Откройте раздел «Связь». Здесь вы настраиваете возможность подавления громкости музыки и видео при использовании голосовой связи.
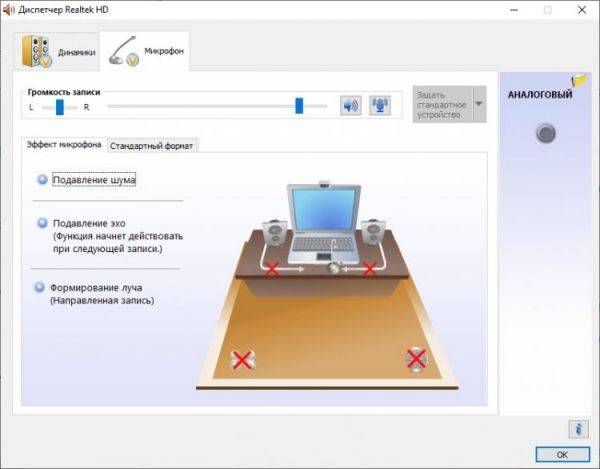
В Windows 10 можно настроить микрофон с помощью HD кодека Realtek.
Регулировка чувствительности
При выборе больших значений громкости увеличится посторонний шум. Для их удаления используйте вкладку «Улучшения», на которой вы настраиваете чувствительность устройства. Снимите флажок «Удалить звуковые эффекты». Установите флажок рядом с «Уменьшение шума». Если присутствует эхо, этот тип помех также может быть отключен.
Другие возможности
В RealTec Manager имеется раздел дополнительных элементов управления для аудио треков. Соответствующая кнопка расположена в верхней правой части окна. Здесь он выбирает стандартный или многопоточный режим работы микрофона. В последнем случае интегрированное и отдельное устройство распознаются как 2 разных носителя записи. Они используются одновременно. В стандартном режиме микрофоны комбинируются. Приоритет отдается внешнему устройству. Если его не хватает, начинает работать встроенный.