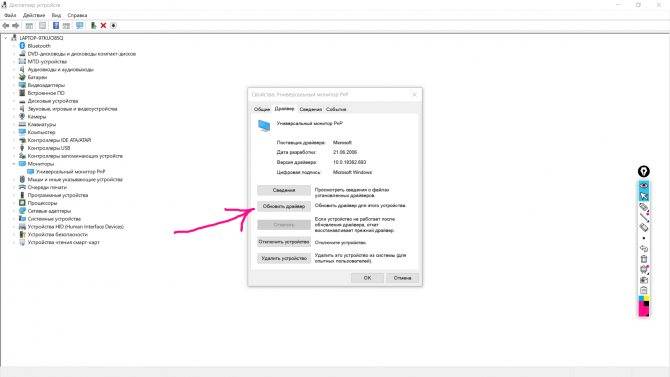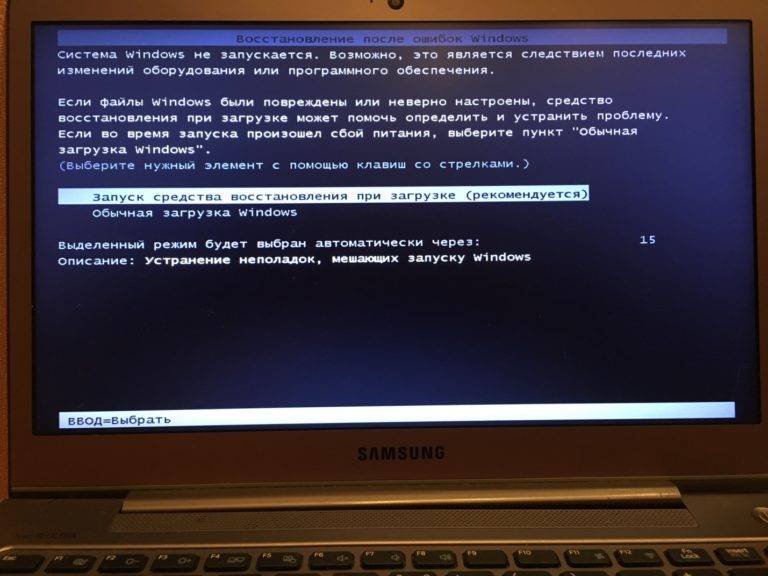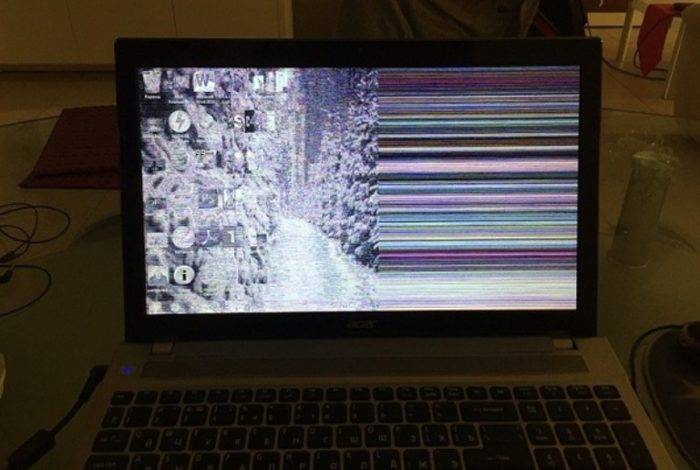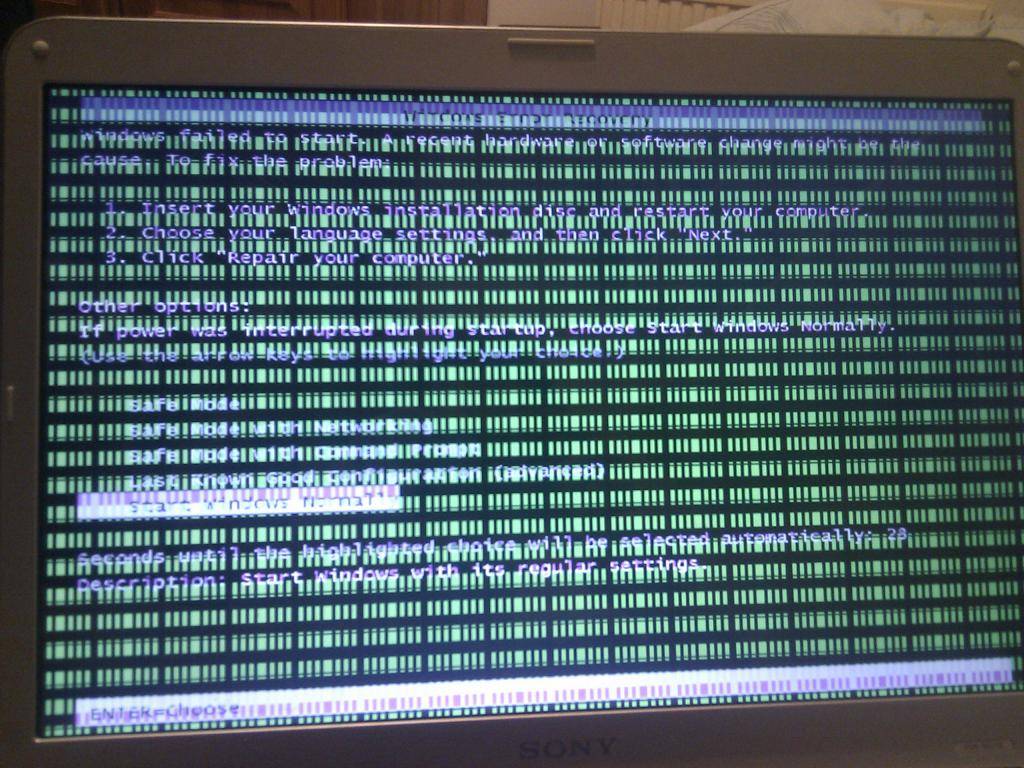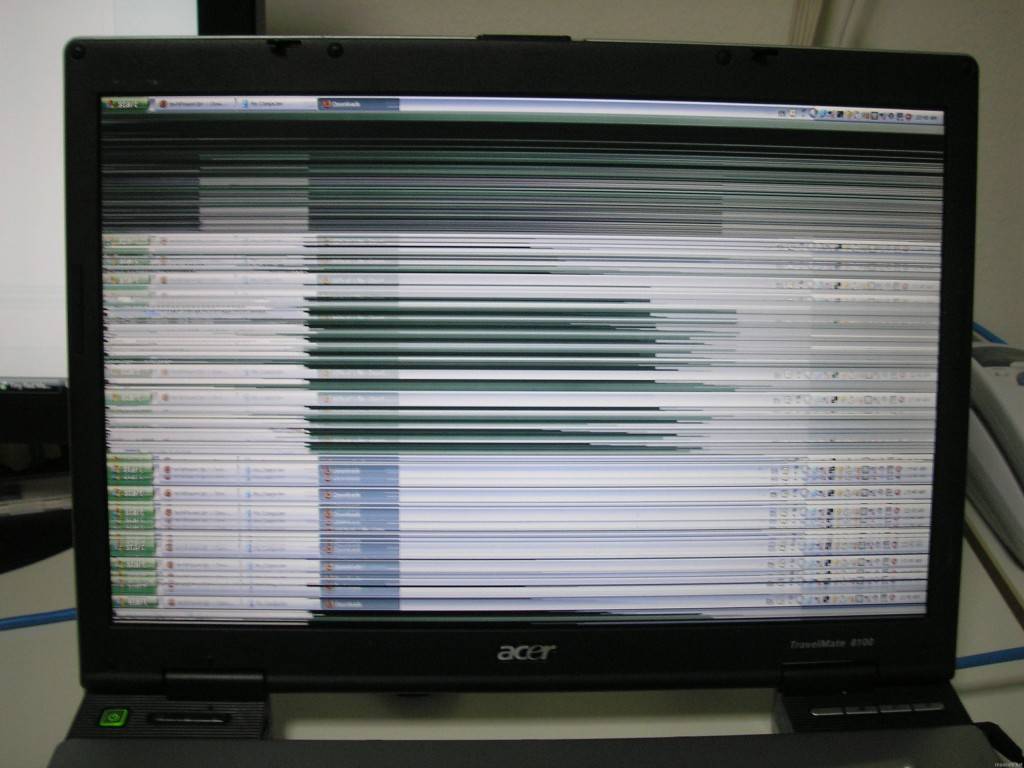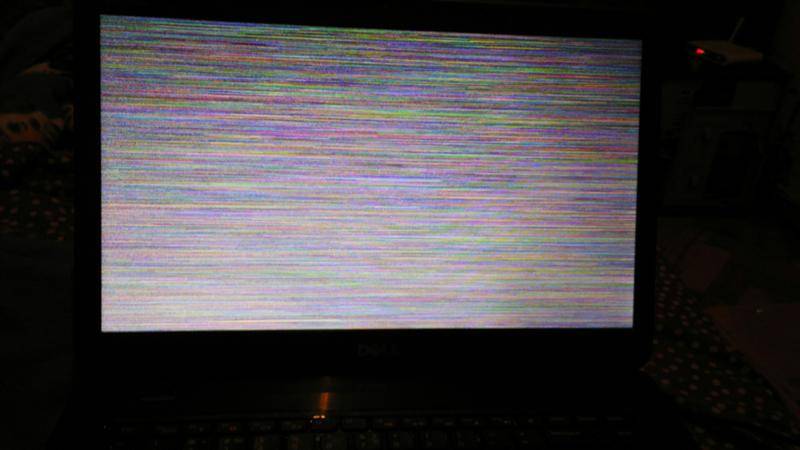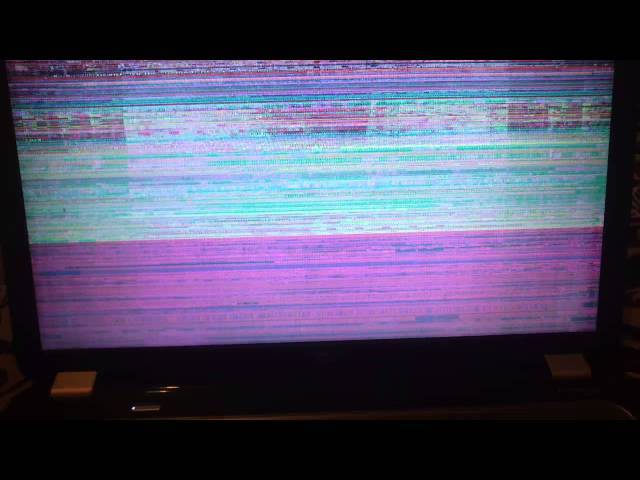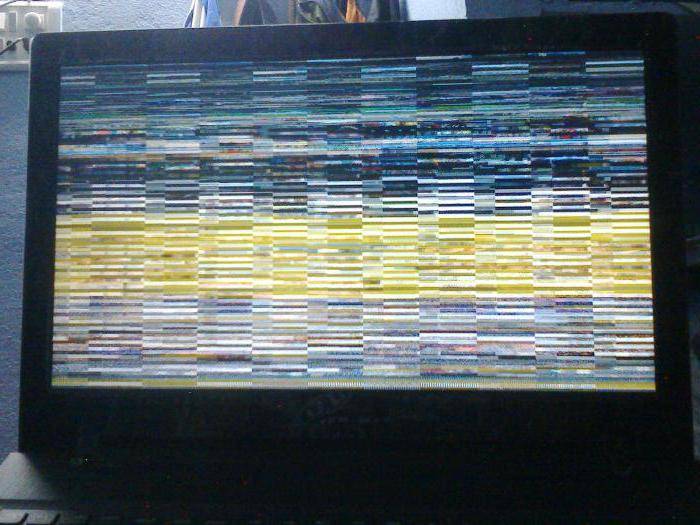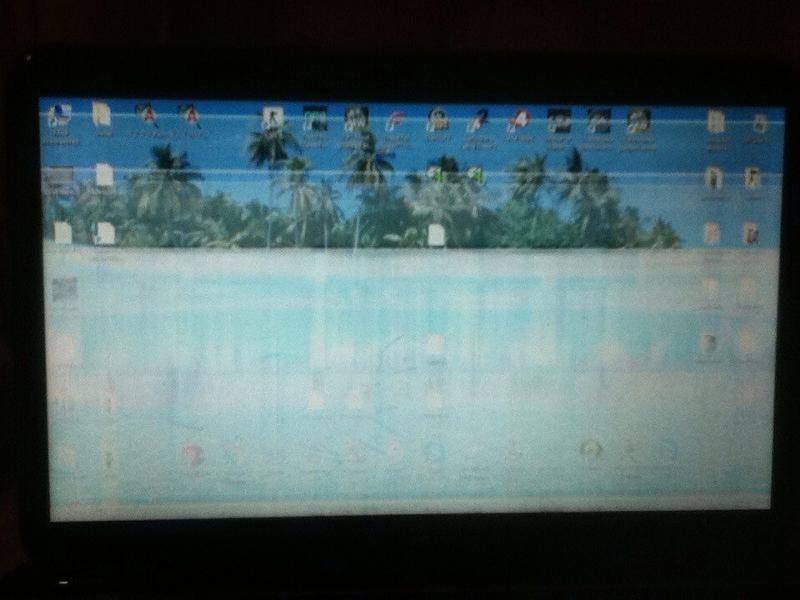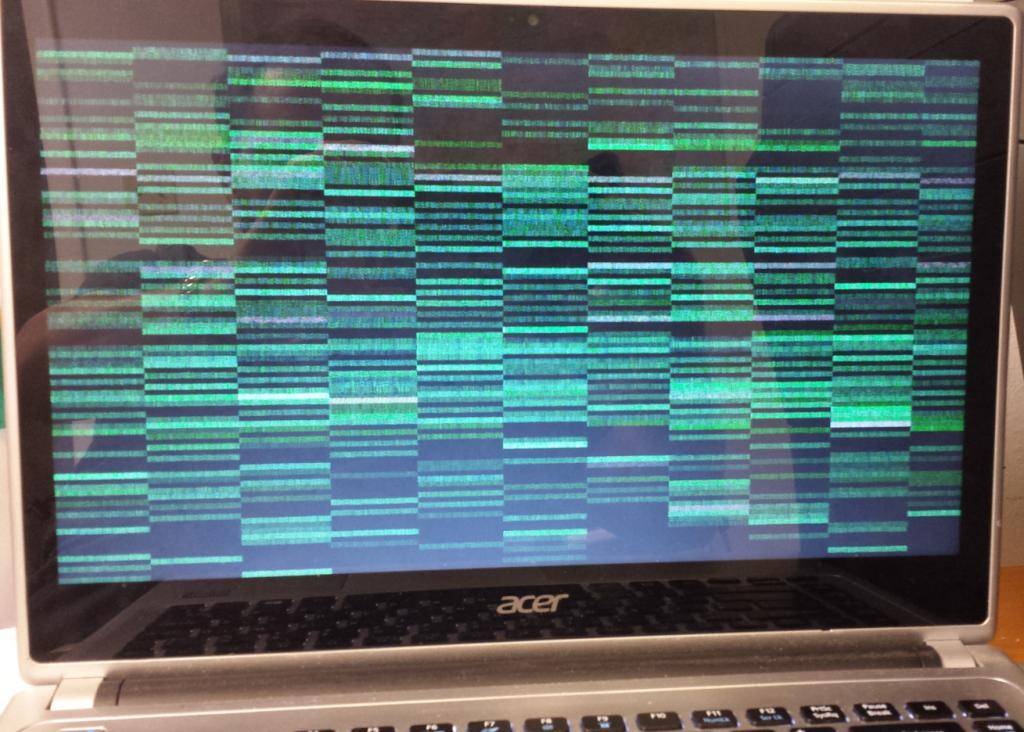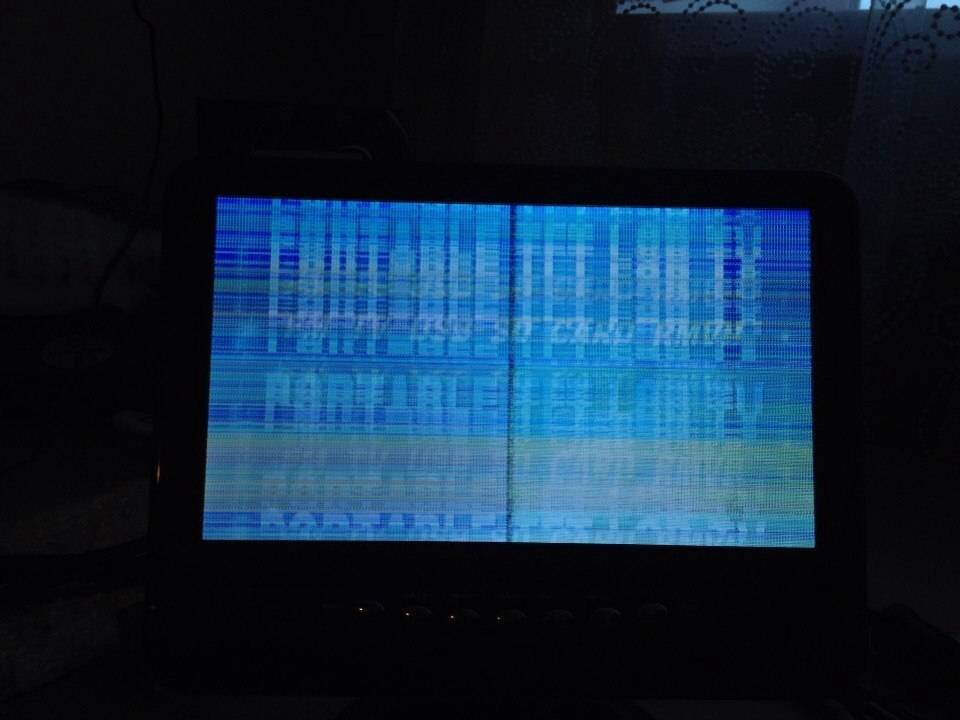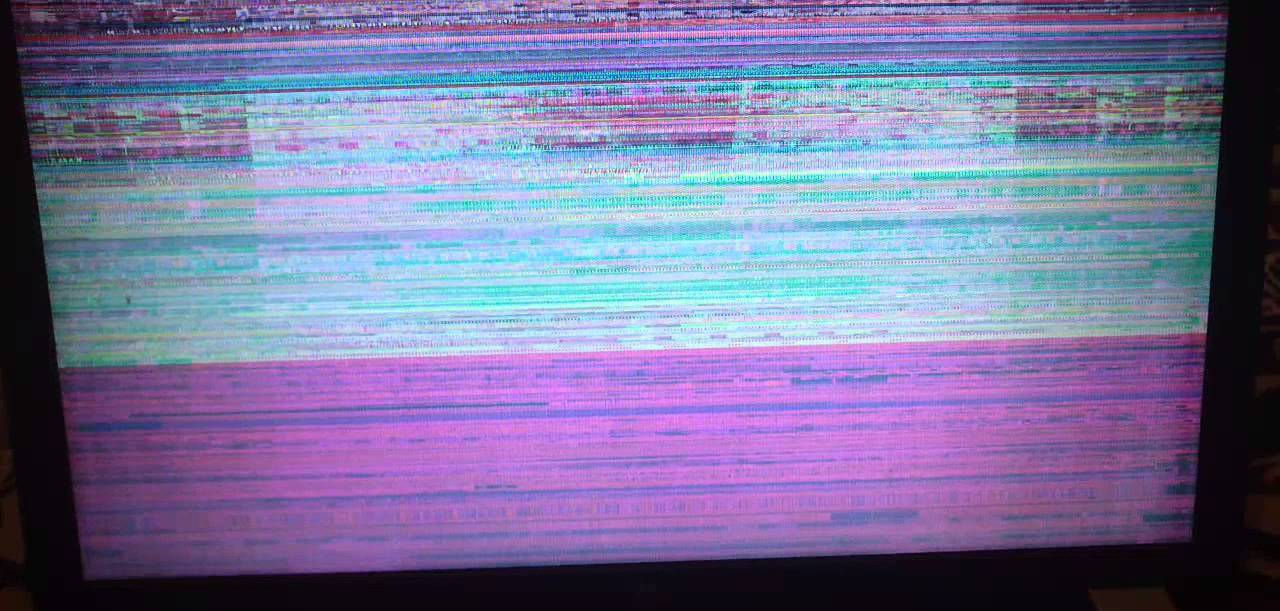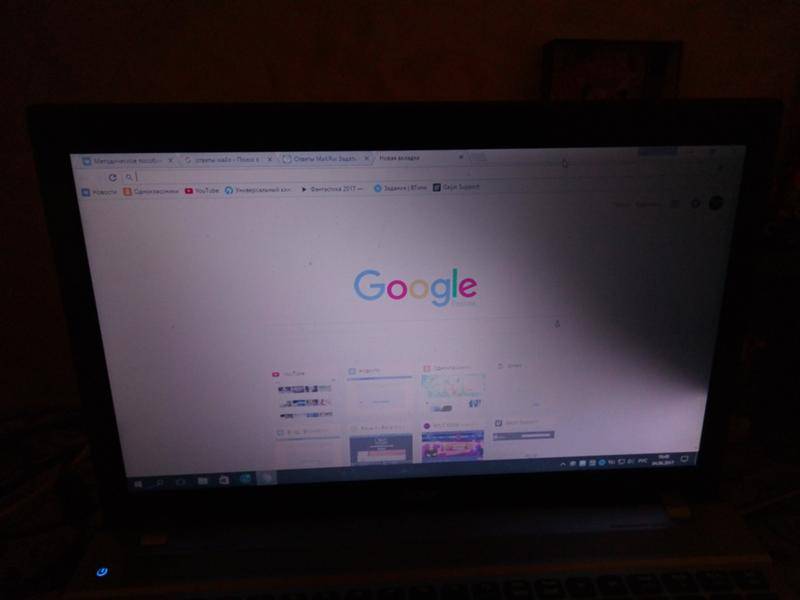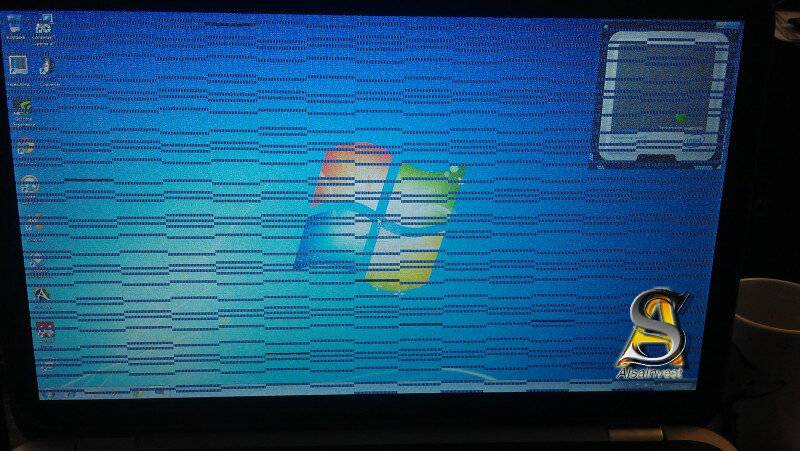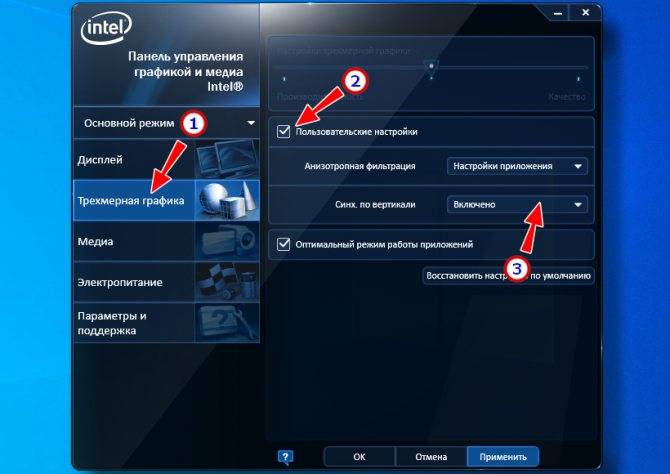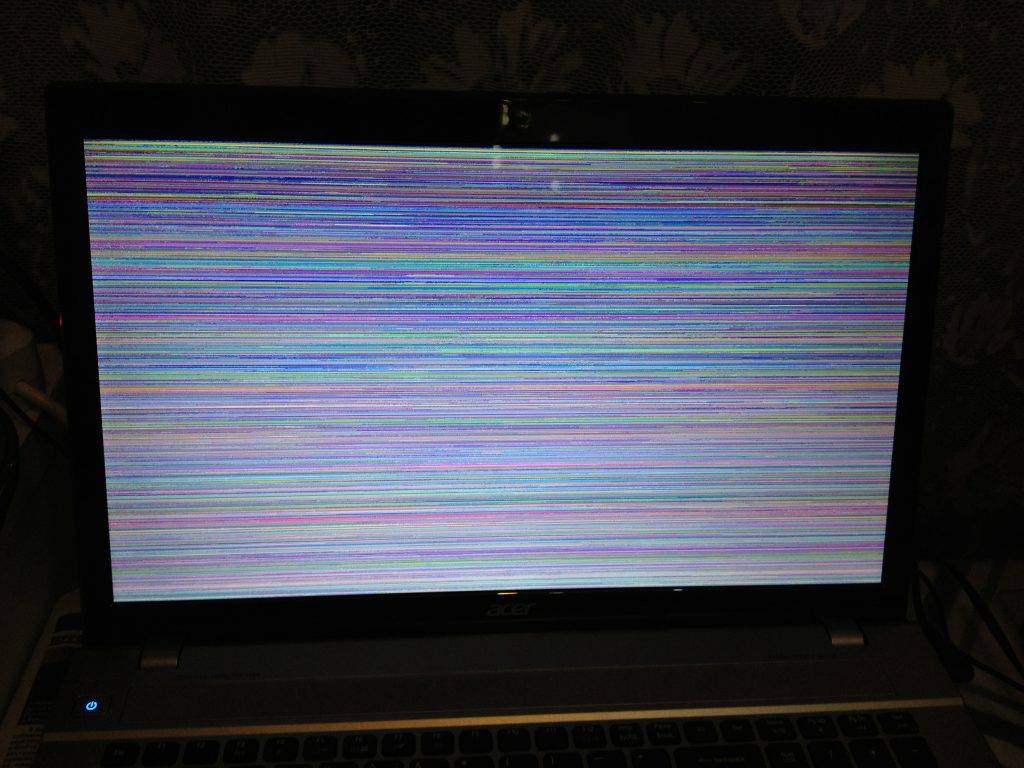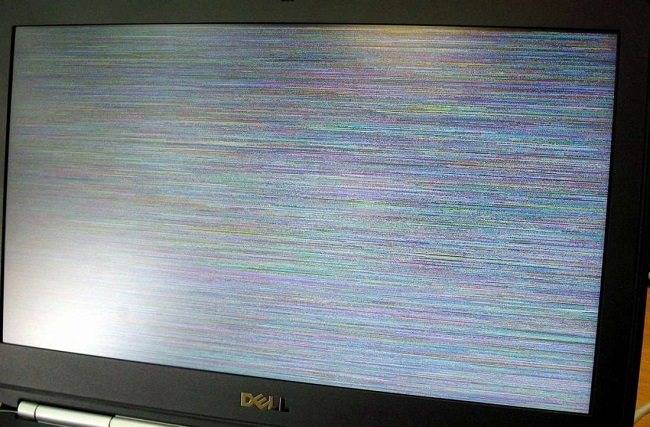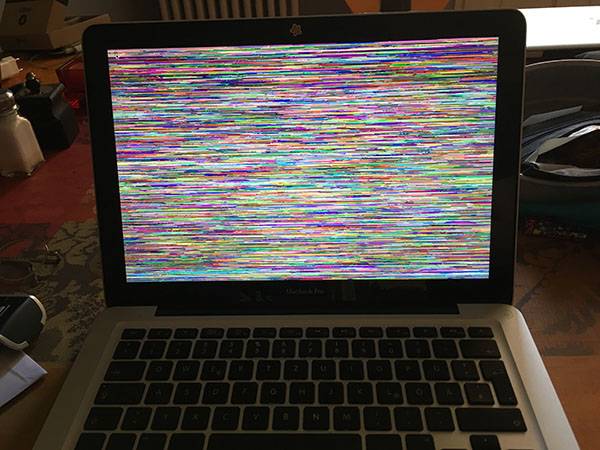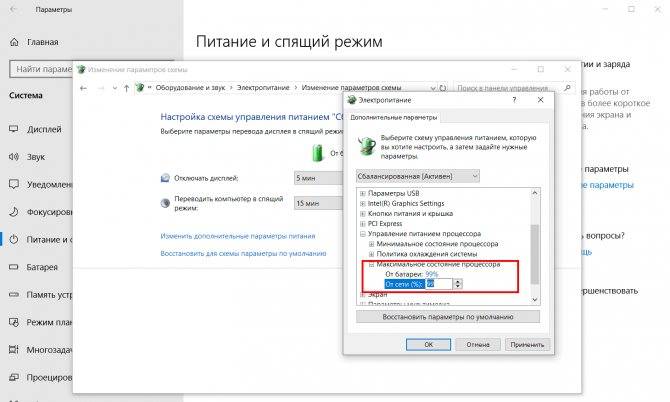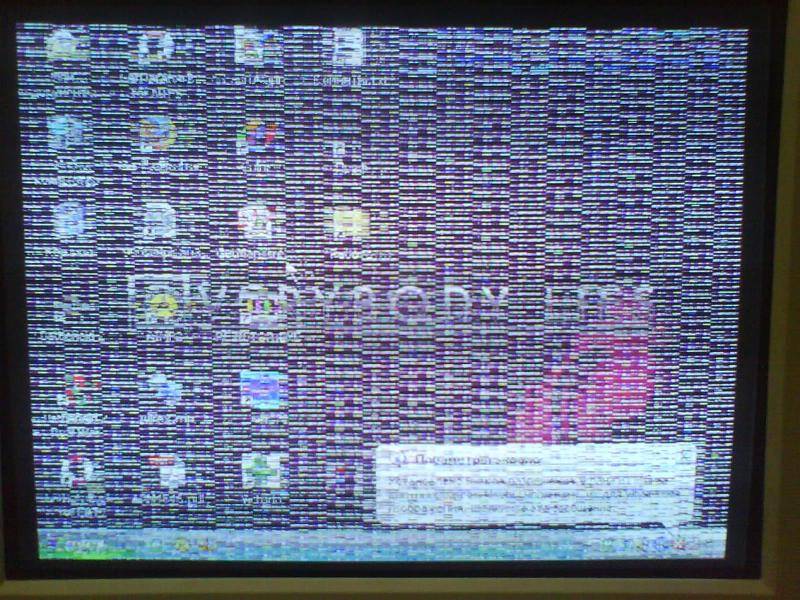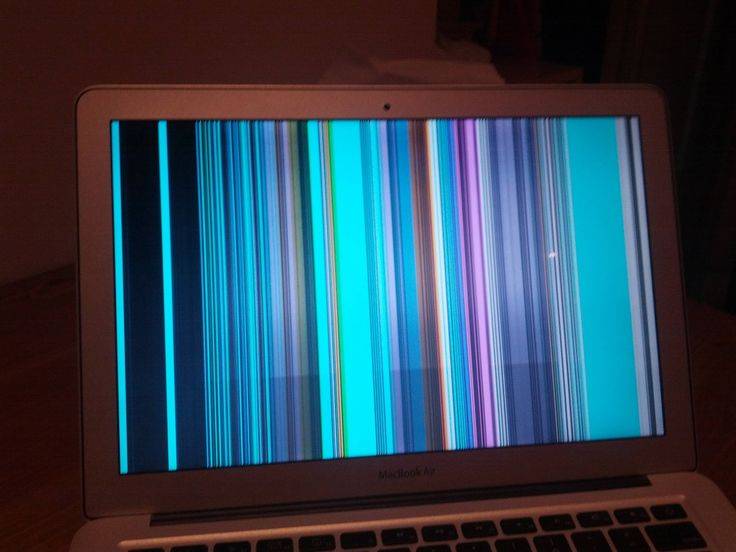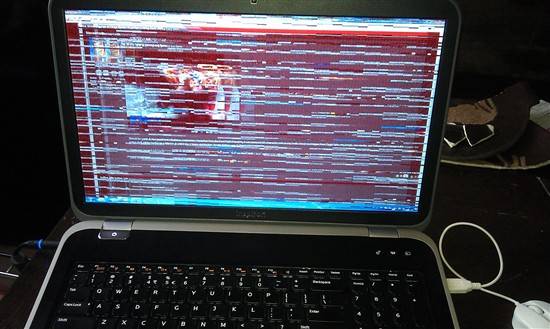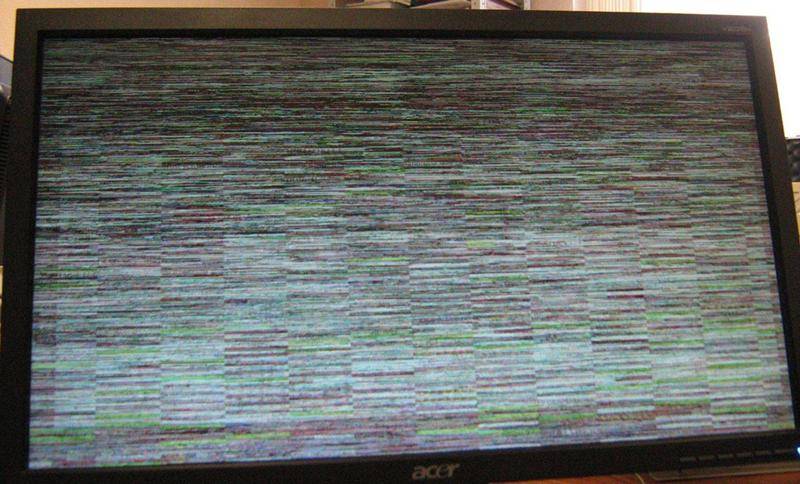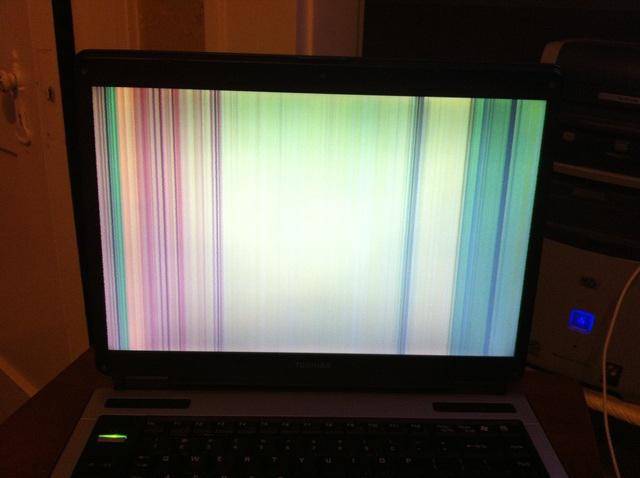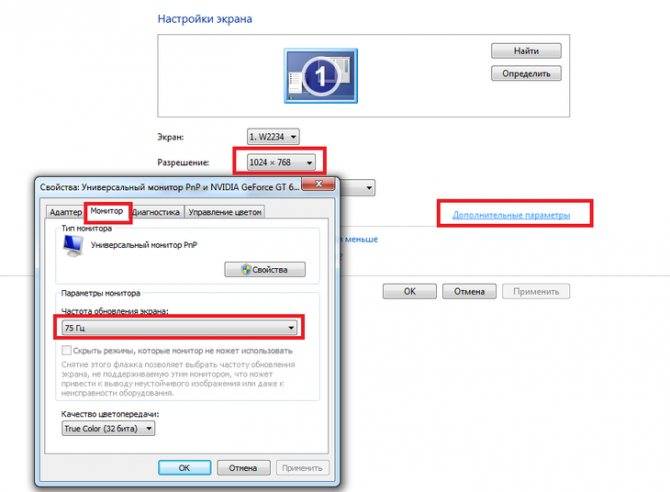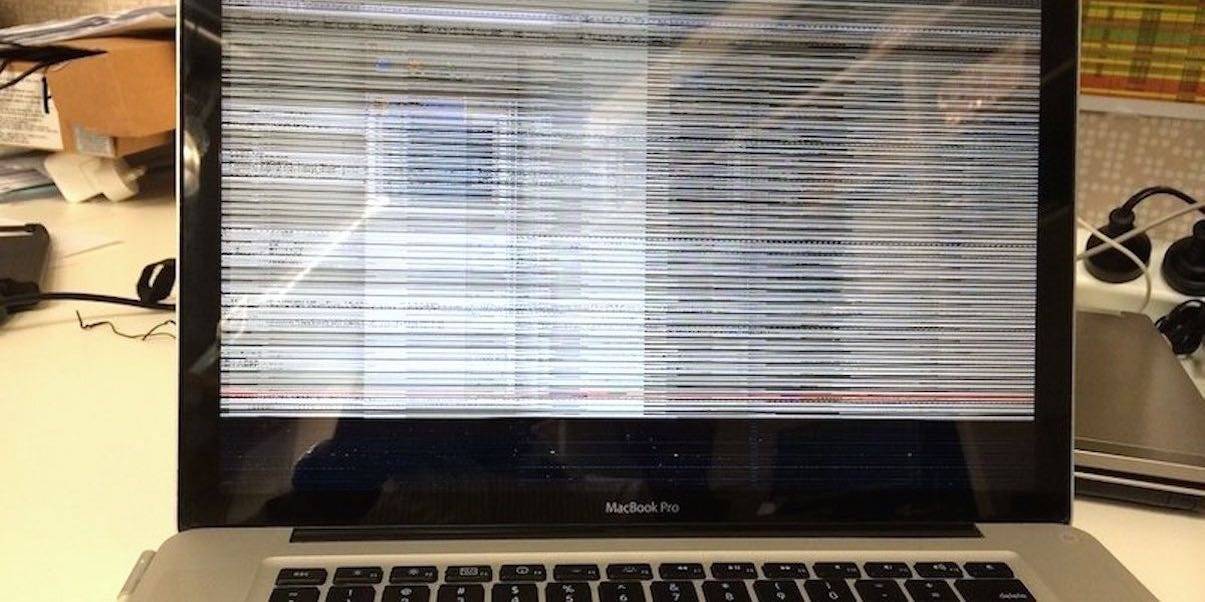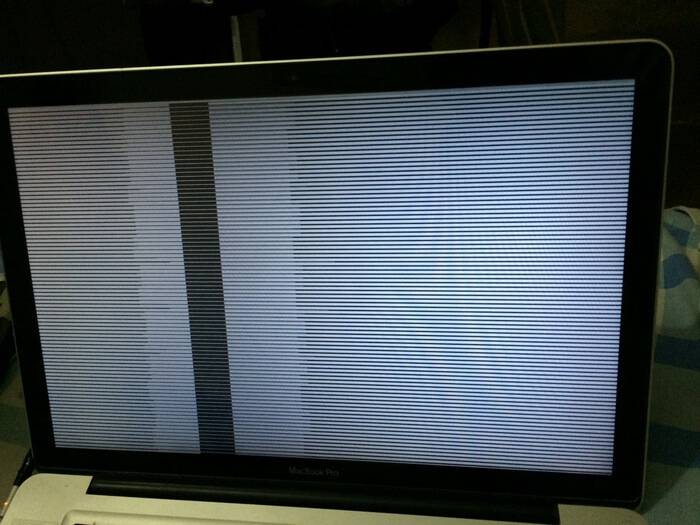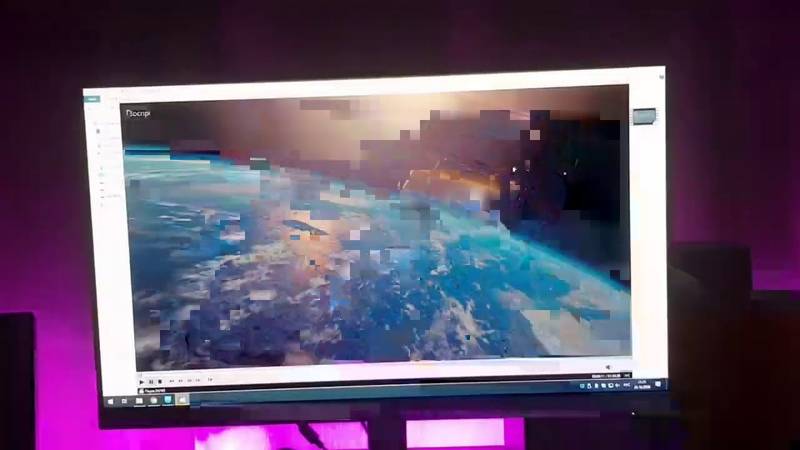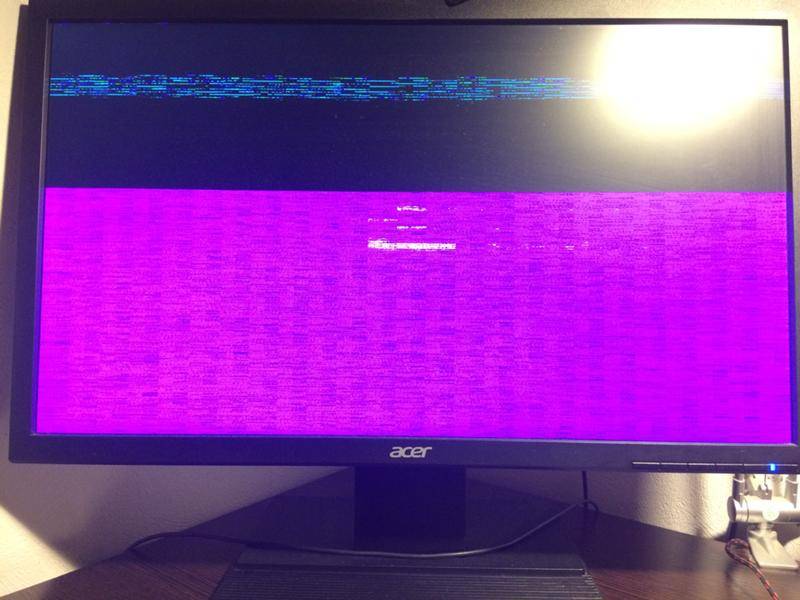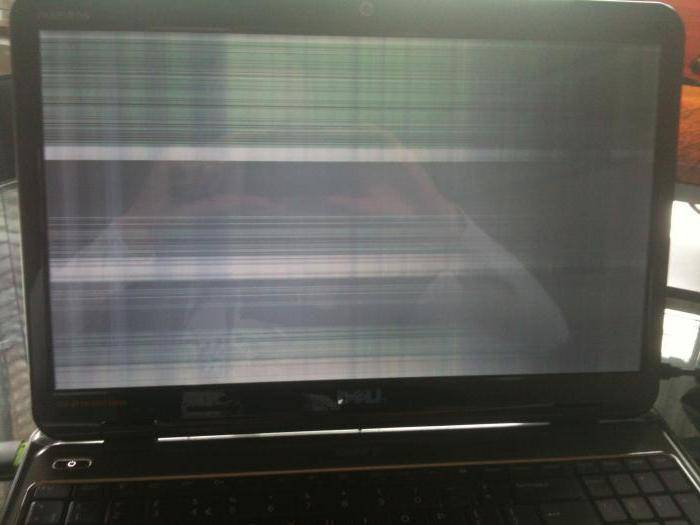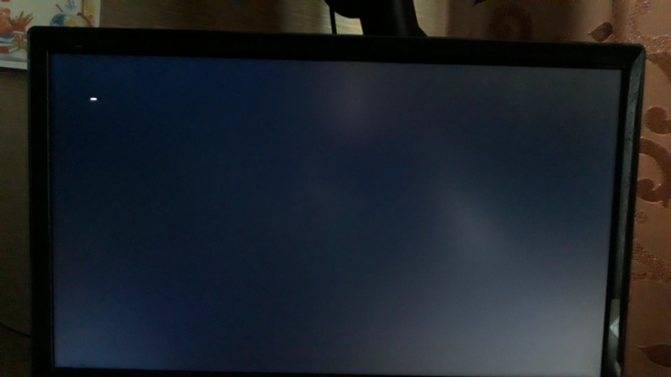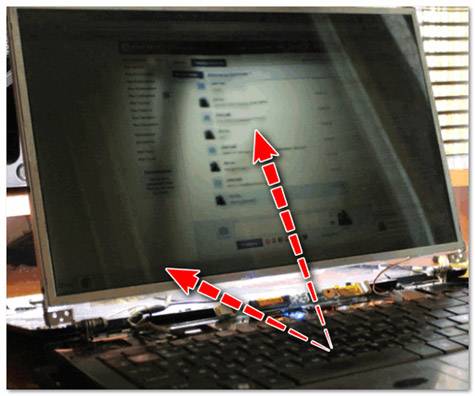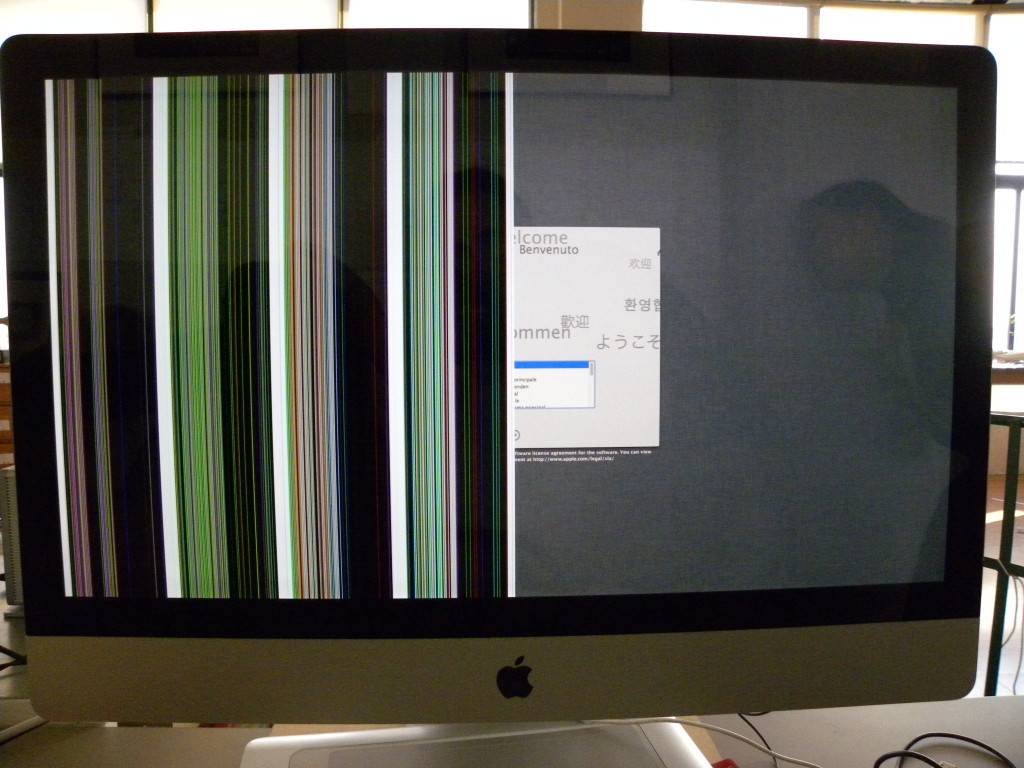Проблемы с сигналом
Источник ТВ-сигнала также может вызывать помехи. Дефектное оборудование, неисправная антенна и неправильные настройки вызывают мигание дисплея.
Спутниковое ТВ
Для настройки спутниковой ТВ-передачи необходим приемник, источник сигнала и телевизор. Источником телевизионного сигнала является спутниковая антенна или кабель, предоставляемый оператором мобильной связи. Приемник используется для декодирования спутникового сигнала. Сигнал передается на телевизор через HDMI или RCA. Многое зависит от модели телевизионного устройства.
Если один из вышеперечисленных компонентов работает неправильно, на экране телевизора Samsung начнет мигать изображение, и оно будет искажено. Могут иметь место и другие дефекты.
Не спешите разбирать или перемещать антенну, так как позже будет очень сложно направить ее в нужном направлении. Для этого требуется дополнительное оборудование. Сначала просто отсоедините антенный кабель от декодера. На экране телевизора появится сообщение об отсутствии сигнала.

Если мерцание прекращается, проблема заключается в кабельном или спутниковом конвертере. Намного проще перепрограммировать кабель. Это займет минимум времени. Подключите новый кабель к приемнику и проверьте качество передачи. Экран снова мигает? Это означает отказ преобразователя спутников — специального устройства, принимающего сигнал от антенны. Ты не можешь починить конвертер сам. Обратитесь за помощью к эксперту.
При спутниковой связи приемник отвечает за качество изображения. Таким образом, производительность декодера определяет комфорт просмотра. Как проверить работу приемника? Сначала отсоедините его от внешнего принимающего кабеля. Нельзя исключить, что неисправность возникла в приемном модуле сигнала.
Альтернативным решением является замена (по возможности) или отсоединение кабеля, подключенного от приставки к телевизору. Переключите его на другой источник сигнала. Например, если выбран аналоговый воздух и мигание прекратилось, то проблема была правильно определена.
Что делать, если после замены и отсоединения кабеля дисплей все еще мерцает? Это указывает на наличие аппаратной проблемы с телевизором. Обратитесь в сервисный центр.

Настройка аналогового, цифрового телевидения
Эфирное телевидение часто подключается с помощью простой антенны или кабеля из прихожей. Позволяет смотреть 20 бесплатных каналов. И легко проверить, действительно ли источник сигнала является причиной. Для этого просто потяните антенный кабель от телевизора и посмотрите, не мерцает ли он до сих пор. Если нет, то можешь:

- Замените кабель от антенны к телевизору;
- Замените разъем антенны;
- Сдвиньте диск, убедившись, что поблизости нет металлических деталей.
Если ни одна из этих манипуляций не помогла избавиться от пульсаций, вам нужно будет купить новую антенну и переделать ваше оборудование.
Кабельное ТВ
Мигание на кабельном телевидении обычно вызвано повреждением кабеля — проверьте его и замените, если он поврежден. Другая проблема — поврежденная вилка. Это можно обнаружить, разобрав вилку для проверки целостности всех компонентов.
Аналоговое ТВ
Искажение аналогового сигнала вызвано антенной — проверьте его, особенно если антенна оснащена дополнительными усилителями. При проверке слегка встряхните антенну. Если мерцание не исчезает — отсоедините кабель и замените поврежденный компонент.
Кинескопный
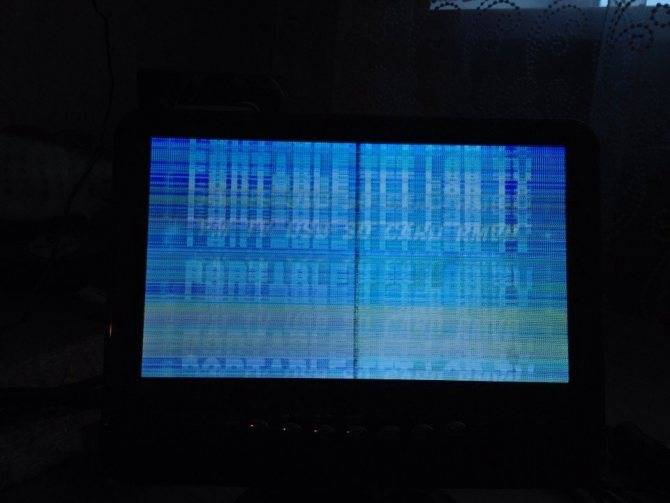
Когда мигает экран телевизора с кинескопной трубкой, причин может быть много, также, как и сами блики или вспышки света могут значительно отличаться друг от друга, например:
- периодичность мигания;
- мигание это или просто мерцание подсветки на белом фоне;
- мигание с преобладанием конкретного цвета;
- трясется картинка или подскакивает;
- когда начинаются проблемы в начале работы или после разогрева.
Любой из показателей характерен для определенных причин:
- неисправность с нитью канала;
- кинескопной трубкой;
- пайка прогорела;
- проблемы с качеством приема сигнала антенной, тогда ее просто необходимо подправить.
Если же дело касается не антенны и кабеля тогда необходима диагностика специалиста, который наверняка определит в чем вопрос.
Неисправность монитора
Разумеется, различные мерцания тоже могут говорить о поломке дисплея. Это можно достаточно легко проверить. Стоит лишь подключить экран к любому другому персональному компьютеру.
Если поломка не пропадет, то она заключается в самом экране. Если дисплей на ином ПК функционирует вполне нормально, то значит причину поломки надо искать внутри используемого компьютера.

Иногда мерцание бывает вызвано поломкой входа для подключения дисплея. Дабы убедиться, надо к ПК подключить экран через какой-то иной интерфейс. Благо, сегодня подавляющее большинство устройств могут подключаться через два и больше разных интерфейсов.
Как выполнить своими силами диагностику компьютера, у которого дисплей функционирует неправильно?
Потребуется просто к нему подключить любой иной монитор и таким образом узнать, будет ли тот работать.

Данный способ даст возможность определить, что стало причиной мерцаний: дисплей или персональный компьютер.
Если сломался экран, желательно обратиться за помощью в профессиональный сервисный центр. Если экран был приобретен совсем недавно, то всегда обратиться можно в тот магазин, где он был куплен, и подать по гарантии официальную заявку на его починку либо полную замену.
Стоит также отметить, что браться за такой ремонт самому не рекомендуется, если нет опыта. В схеме управления питанием есть конденсаторы, которые заряд в себе часто могут хранить несколько часов.
Если индикатор горит непрерывно
Если такое происходит, то в первую очередь это свидетельствует о том, что блок управления не получает необходимое питание. Обычно при этом жидкокристаллический телевизор отказывается включаться при помощи пульта управления.
В этом случае чаще всего поломка кроется именно в пульте управления
Для того чтобы решить подобную проблему, необходимо разобрать устройство и обратить внимание на то, не окислились ли контакты. Также нужно проверить срок годности батареек
Излучатель должен быть целым. Если до этого кнопки пульта заливались сладким напитком, то это вполне может быть причиной поломки. В этом случае достаточно очистить ПУ или приобрести новое устройство управления.
Если телевизор «Самсунг» не включается и мигает красная лампочка, то стоит попробовать включить прибор при помощи кнопок управления, расположенных на боковой или задней панели ТВ. Однако и этот способ не всегда срабатывает.
Переустановка драйвера не помогла
Почему мигает экран, как найти причину неисправности? Проверьте, плотно ли установлен провод, который отвечает за вывод изображения на монитор. Поправьте его, возможно, это и есть причина мигания экрана. Если мигать не перестало, тогда потрогайте места, где происходит соединение с видеокартой. Очень часто такой способ помогает решить проблему.
Если же всё-таки мигать не перестало, попробуйте подсоединить монитор к любому другому системному блоку. Если монитор будет по-прежнему мигать, значит, в нём и заключен дефект. Тогда останется только сдать его по гарантии, а если таковая закончилась, придётся обратиться в сервисный центр.
Но вдруг произойдёт так, что при подключении к другому системнику монитор перестал мигать? Что тогда? Значит всё дело в видеокарте. Чтобы подтвердить это, проделайте с ней то же самое, что и с монитором. Если выяснится, что причина мигания монитора связана именно с видеокартой, придётся отнести её в ремонт, или попробуйте купить новую.
А самым хорошим способом выявления дефекта у вашей техники будет обращение к опытным специалистам в специальный сервисный центр.
Как это устранить? Сейчас мы и постараемся это выяснить. Для начала нам нужно определить, что именно вызывает эти “мигания”. Это может быть и видеокарта, могут быть проблемы с монитором, либо конфликт видеодрайвера, на самом деле причин может быть очень много, ниже мы постараемся методом алгоритма найти настоящую причину этой проблемы и как можно скорее её решить. Мой монитор мигает непрерывно. В первую очередь стоит увеличить частоту мерцания монитора.
По умолчанию обычно этот параметр выставляется 60 герц, которых для выведения картинки на экран может не хватать. Что бы увеличить частоту следует навести курсор на свободную область рабочего стола и нажать правую кнопку, в контекстном меню выбрать «Properties», дальше появиться меню, в котором следует выбрать вкладку «Settings», следом — «Advanced» (Расширенные), и в очередном окне щелкнуть на вкладку «Monitor», затем изменить количество герц на максимально возможное
Обратите внимание на то, что должно быть о. Если вы всё это сделали, жмите кнопку «ОК», соглашайтесь на сохранение измененных параметров
Если у вас перестал мерцать — поздравляю, если нет, и ваш монитор не перестал мигать, то не отчаиваетесь, инструкциями ниже я вам постараюсь помочь. Мой монитор мигает в разные промежутки времени. Если ваш монитор мигает, после запуска полноэкранных приложений, либо когда он в состоянии покоя, скорее всего причина этому ваша видеокарта, либо её драйвер. В первую очередь мы идем удалять драйвер, для этого мы нажимаем комбинацию клавиш «win+pause» в появившемся окне переходим во вкладку «Hardware» (аппаратное обеспечение), далее щелкаем на кнопку «Device Manager» (Менеджер устройств). Должно открыться окно управления устройствами, в нем надо раскрыть ветку «Display adapters» (Видео адаптеры). Вспоминаем и находим свой видеодрайвер, щелкаем на него правой кнопкой и в контекстном меню нажимаем «Unistall» (Удалить), подтверждаем свою уверенность в очередном окне. На этом наш видеодрайвер удален. Дальше нам нужно установить драйвер заново. Запускаем с диска/компьютера инсталлятор видеодрайвера, по завершению установки надо перезагрузить компьютер. Если вы до сих пор наблюдаете мерцание, идем дальше, еще одну вероятную причину мы исключили. Мой монитор до сих пор мигает, переустановка видеодрайвера не исправила ситуации. Вот мы подходим к последней причине нашего неудобства. Осталось думать только в сторону железа и шнуров с ним соединяющихся. Щупаем провод с обеих сторон, возле видеокарты и монитора, смотрим, плотно ли шнур установлен в гнездо, не забываем при этом поглядывать на монитор, перестает ли он мигать. В большинстве случаев ситуация решается на этом этапе, если этот случай не ваш, то берем монитор вместе с шнуром и несем к другу, который всегда рад помочь. Если вы его подключили и монитор мигает и на вашем шнуре и шнуре друга, тогда логично заключить, что проблема в мониторе.
Если ваша проблема остается не решенной, тогда вина лежит за видеокартой в большинстве случаев. Проделываем с видеокартой те же самые операции, что и с монитором (несем другу). Если при подключении видеокарты монитор у друга стал мигать, значит проблема в ней. Заниматься ремонтом без специального образования, не рекомендуется, лучше несите в сервис центр, а там уже определяться, что вам с ней делать. Почему мигает экран монитора? Как это устранить? Сейчас мы и постараемся это выяснить. Для начала нам нужно определить, что именно вызывает эти “мигания”.
Неисправность инвертора
Достаточно часто в схеме питания, в инверторе, выгорают высоковольтные конденсаторы. Иногда также бывает (особенно в старых телевизорах), появляются кольцевые трещины пайке, которые образуются в местах на плате, где проходит слишком большое напряжение или происходит нагревание элементов.
Если инвертор не выдает достаточно напряжения, LED-подсветка может мигать, периодически выключаться и даже полностью погаснуть. Бывает также, что подсвечены только некоторые части экрана, в то время как другие остаются полностью темными (тоже может указывать на неисправность LED-подсветки или инвертора). Решается проблема заменой конденсаторов или пропайкой платы в местах с повышенным протеканием напряжения.
Важно! Стоит отметить, что мигание экрана из-за неисправности платы питания — достаточно распространенная проблема некоторых моделей телевизоров Samsung. Связано это в первую очередь с небрежным отношением во время тестирования и производства устройства. Тем не менее, компания Samsung не считает такие телевизоры производственным браком, поэтому гарантийный ремонт предоставляется не во всех случаях
Для сглаживания дефекта изображения попробуйте уменьшить или наоборот увеличить яркость экрана. Для этого можно воспользоваться кнопками на самом телевизоре или пультом дистанционного управления
Тем не менее, компания Samsung не считает такие телевизоры производственным браком, поэтому гарантийный ремонт предоставляется не во всех случаях. Для сглаживания дефекта изображения попробуйте уменьшить или наоборот увеличить яркость экрана. Для этого можно воспользоваться кнопками на самом телевизоре или пультом дистанционного управления.
Стоит ли обращаться в сервисный центр?
Высоковольтные конденсаторы, которые располагаются на плате инвертора могут содержать напряжение до 1000В. Они могут сохранять заряд в течение нескольких дней и даже недель после отключения от сети электропитания. Непосредственно перед ремонтом в сервисном центре, мастер, используя вспомогательные средства, разрядит конденсаторы.
Если же пользователь не обладает необходимым опытом и знаниями, крайне не рекомендуется пытаться отремонтировать телевизор самостоятельно, поскольку это опасно для жизни. Если сразу доверить работу специалистам, это позволит значительно снизить затраты на ремонт и не лишиться гарантии.
Целесообразность ремонта
Диагностика схемы питания телевизора производится за интервал времени от несколько минут до несколько часов. Однако, ремонт материнской платы телевизора не всегда приводит к ожидаемым результатам и бесперебойной работе. Проблемы в схеме питания нередко приводят к сбросу всей информации, в том числе микропрограмм, с основной памяти устройства. В такой ситуации, прошить устройства обычным способом через USB-порт не получится. Для прошивки используется специальный программатор, который есть только в профессиональных сервисных центрах.
Также следует учитывать, что ремонт материнской платы телевизора зачастую сопоставим со стоимостью новой запчасти. В таком случае разумнее будет заменить микросхему на новую. Скорее всего именно такой вариант предложат в сервисном центре.
Что делать, если мерцает монитор
Как увеличить размер шрифта на экране компьютера
Поскольку точно установить, что явилось причиной проблемы, сразу может не получиться, есть смысл действовать методом исключения, то есть посредством перебора указанных ниже вариантов. Алгоритм действий при устранении возникшей проблемы таков:
- При эксплуатации некоторых видов мониторов периодически требуется проводить их размагничивание. Решается проблема при помощи расположенной на корпусе устройства кнопки либо посредством выбора опции в меню дисплея.
- В настройках операционной системы выбрана частота обновления, не поддерживаемая данным монитором. С целью перенастройки загружают операционную систему в безопасном режиме и устанавливают поддерживаемую устройством частоту обновления в настройках экрана.
- Некорректно установлены драйвера видеокарты либо монитора. Необходимо скачать и установить соответствующее программное обеспечение.
- Программа, выполняемая в данный момент, настроена на не поддерживаемый монитором или видеокартой режим работы. Следует настроить её параметры изображения так, чтобы они соответствовали поддерживаемым аппаратурой режимам.
- Воздействие вредоносного программного обеспечения, в том числе компьютерных вирусов. Для решения проблемы следует воспользоваться свежей программой-антивирусом, запустив на компьютере глубокое сканирование, а затем удалив обнаруженные вредоносные программы.
- Неисправности оборудования — как видеокарты, так и монитора. В этом случае, если отсутствует опыт устранения таких неисправностей, следует обратиться в фирму по ремонту компьютеров либо к специалисту.
Ниже приведены более подробные рекомендации для решения проблемы.
Проверяем частоту обновления экрана
Если не разобрать никаких надписей, без загрузки операционной системы в безопасном режиме не обойтись. Для этого при начальной загрузке, сразу после включения, следует нажать F8 либо Shift+F8 в зависимости от системы, и из появившегося меню выбрать режим безопасной загрузки.
Если надписи при мерцании дисплея возможно разобрать, можно сразу приступать к настройкам. Для этого нажатием правой кнопки мыши вызываем контекстное меню и выбираем «Экран», затем «Разрешение экрана».
В появившемся окне следует выбрать «Дополнительные параметры». Затем, во вкладке «Адаптер» можно поменять режим изображения на тот же с более низкой частотой обновления либо с меньшим разрешением и частотой. Ещё один вариант – во вкладке «Монитор» поднять выбранную частоту обновления экрана до максимума – 60, 70, 75 Гц и так далее. При нажатии кнопки «Применить» настройки вступают в силу.
Выявляем проблемы с драйверами
Чтобы осуществить корректную установку драйверов, необходимо знать модель используемых видеокарты и монитора. Настоятельно рекомендуется скачивать пакеты драйверов с официальных сайтов фирм-изготовителей оборудования либо устанавливать их с поставляемых с оборудованием дисков (при их наличии). Сторонние источники, помимо самих драйверов, могут содержать встроенные в них вирусы, которые в скором времени проявятся.
Ошибки в работе приложений
В данном случае симптом выглядит так – операционная система до момента запуска определённой программы ведёт себя корректно, проблем с изображением нет. Но при запуске какой-либо из программ или, например, игры изображение на экране искажается, начинает мерцать либо идут горизонтальные полосы. Если есть возможность не выходя из приложения изменить его настройки, надо так и поступить, зайдя в соответствующее меню в программе.
Если такой возможности нет, у программы может быть отдельный exe-файл, позволяющий настраивать её до момента запуска основного приложения. Есть также возможность изменить разрешение и частоту обновления экрана в так называемых config-файлах приложения. Для этого нужен определённый опыт либо в отдельных случаях, можно найти пошаговую инструкцию изменения настроек в данной программе на просторах интернета.
Технические неисправности
Первый признак того, что проблема в оборудовании – мерцание нередко начинается ещё до того, как загрузилась операционная система, то есть сразу после включения питания. Первое — нужно проверить надёжность подсоединения кабеля к видеокарте. Если не помогло — проверить версию с неисправностью устройств можно при наличии запасной либо старой видеокарты или ещё одного монитора. Поочерёдно следует подключить сначала другой монитор, затем поменять видеокарту.
Если нет опыта подобных манипуляций, а оборудование дорогостоящее – чтобы окончательно не вывести из строя компьютер, следует переходить к плану «Б» — т. е. сразу обращаться к специалистам.
Недостатки питания
Когда экран нормально работает при питании ноутбука от батареи без зарядки, но гаснет или мигает при подключении адаптера (или наоборот) — дело в системе энергообеспечения изделия. Такая проблема возникает в нескольких случаях:
- в ноутбук устанавливается мощная видеокарта с большим потреблением мощности;
- пользователь купил стандартный, универсальный адаптер питания;
- для удобства работы был удлинен кабель, идущий от БП к ноутбуку или от сети к адаптеру;
- блок питания имеет физические повреждения и не достигает заявленных параметров при работе.
При поврежденном аккумуляторе экран может мерцать при отключенной зарядке. Это значит, что пробита одна из банок-накопителей энергии, или неверно работает контроллер питания. Батарею нужно менять или восстанавливать. В большинстве случаев, легче приобрести новый аккумулятор. Восстанавливать его имеет смысл только тогда, когда модель ноутбука уникальная, или для нее уже не выпускаются комплектующие.

Перед походом в магазин за новой батареей стоит проверить чистоту контактов ее отсека. Для этого ноутбук выключают и снимают аккумулятор. Следы окислов пробуют удалить тонким лезвием, не протирая металлические площадки батареи. Более дорогой способ – воспользоваться химическим ингибитором для электронных контактов. Аналогично обслуживают площадки на корпусе ноутбука. По завершении работы все металлические группы чистят канцелярской резинкой.
Еще одна частая причина неполадок заключается в длинных кабелях. На участках провода падает слишком много напряжения. Если от длинных кабелей избавиться не получается, следует заменить их на как можно более толстые.
Еще одна проблема системы энергопитания может заключаться в сети подключения. Стоит проверить розетку. Возможно, в ней просто низкое напряжение, недостаточное для нормальной работы адаптера питания и мобильного устройства.
Универсальный совет для тех, у кого экран на ноутбуке моргает, мигает при подключении к сети или батарее — проверять источники питания. Это аккумулятор, розетка, адаптер. В случае, когда ноутбук в ходе апгрейда оснащен более производительной видеокартой, следует подобрать новый блок питания. Большинство брендов, выпускающие мобильные устройства, на своем официальном сайте приводят полный список совместимых адаптеров и указывают их параметрику. Подобрать нужный, чтобы устранить мерцание экрана ноутбука, не составит никакого труда.
Мерцание монитора компьютера: решение проблемы

Проблема не очень серьезная, а дискомфорт доставляет большой. Во время работы в текстовых редакторах, серфинга в интернете и просмотра фильмов мигание экрана отвлекает, раздражает и оказывает негативное воздействие на зрение человека. Поэтому выясним, как исправить мерцание монитора компьютера.
Причины неполадки
Существует три основные причины моргания дисплея: несовместимость видеодрайвера или приложения с операционной системой либо физическое повреждение устройства.
Разберем все по порядку:
- Сверните браузер и нажмите Alt+Ctrl+Delete одновременно.
- В появившемся списке выберите «Диспетчер задач».
- При открытии окна Диспетчера разверните его на полный экран.
- Пролистайте список запущенных приложений и процессов, пройдитесь по вкладкам.
Если во время использования «Диспетчера задач» мерцание прекратилось – проблема в несовместимом приложении, которое, по всей видимости, было установлено недавно. В противном случае причиной является несовместимость видеодрайвера (или его версии) с операционной системой.
Несовместимость приложения
Если у вас проблема с несовместимым приложением, нужно выяснить с каким именно и удалить его.
Внимание! Проблемным приложением может быть не только последнее установленное, а и то, которое в недавнем времени получило обновления. Для этого нужно:
Для этого нужно:
- Нажать одновременно Ctrl+Shift+Esc для вызова «Диспетчера задач». Далее кликните «Файл» – «Запустить новую задачу».
- Ввести compmgmt.msc, нажать Enter и перейти к окну «Управление компьютером».
- Далее выбрать «Просмотр событий» – «Журналы Windows» – «Система» и «Приложения».
Просмотрите информацию об ошибках, которые произошли в недавнее время и выясните, какая программа провоцирует нестабильную работу системы. После выяснения проблемного приложения удаляем его.
Для этого нужно совершить два простых действия:
- Войти в «Этот компьютер» – «Удалить или изменить программу».
- В списке установленных программ найдите интересующую и удалите.
Внимание! Некоторые приложения, такие как NortonAntivirus, Avira, iCloud и т.д. могут быть причиной мерцающего экрана
Но после удаления несовместимого приложения проблема может сохраниться. Дело в том, что некоторые временные файлы, записи в реестре и прочие «следы» удаленной программы могут провоцировать мигание дисплея.
Для очистки «хвостов» вам нужно:
- Нажать ПКМ на меню Пуск и выбрать пункт «Командная строка (Администратор)».
- После открытия окна системного редактора ввести команду sfc /scannow и нажать Enter.
- Если ошибки не были найдены, набрать команду dism /online /cleanup-image /restorehealth и подтвердить кнопкой ввода.
- Далее скачиваем приложение CCleaner по этой ссылке, устанавливаем и запускаем.
- Во вкладке «Реестр» нажимаем кнопку «Поиск проблем».
- Кликаем «Исправить», а при появлении диалогового окна с предложением сохранить резервные копии записей реестра нажимаем «Нет».
- Осталось только нажать на кнопку «Исправить все».
- После окончания операции очистки реестра перезагрузите компьютер.
Проблема с драйвером
Скорее всего, загвоздка заключается в драйвере. Нужно выяснить некоторые нюансы:
- если проблема появилась после обновления видеодрайвера – его нужно откатить;
- если проблема появилась после обновления операционной системы – нужно обновить или переустановить видеодрайвер;
- если ничто не устанавливалось и не обновлялось – нужно нести компьютер или ноутбук в сервисный центр для тщательной диагностики видеокарты и матрицы монитора.
Итак, если ваша ситуация связана с первыми двумя пунктами, следуйте данной инструкции:
- Перезагрузите компьютер, удерживая клавишу Shift. Через некоторое время появится окно, в котором нужно нажать «Диагностика» – «Дополнительные параметры» – «Параметры загрузки».
- Нажмите F5 для загрузки системы в безопасном режиме (с поддержкой сетевых драйверов).
- Найдите в «Диспетчере задач» видеокарту, дважды кликните на ней и выберите необходимое действие, в зависимости от особенностей возникновения проблемы.
Внимание! Если у вас ноутбук с интегрированной и дискретной видеокартой – попробуйте протестировать каждую из них по отдельности для выяснения проблемного устройства (дабы не удалить исправный драйвер исправного видеоадаптера). Выполнив все рекомендации вы решите проблему мерцания дисплея на компьютере
Если дефект не устранен – причина кроется в физическом повреждении платы. Для диагностики оборудования обратитесь в сервисный центр
Выполнив все рекомендации вы решите проблему мерцания дисплея на компьютере. Если дефект не устранен – причина кроется в физическом повреждении платы. Для диагностики оборудования обратитесь в сервисный центр.