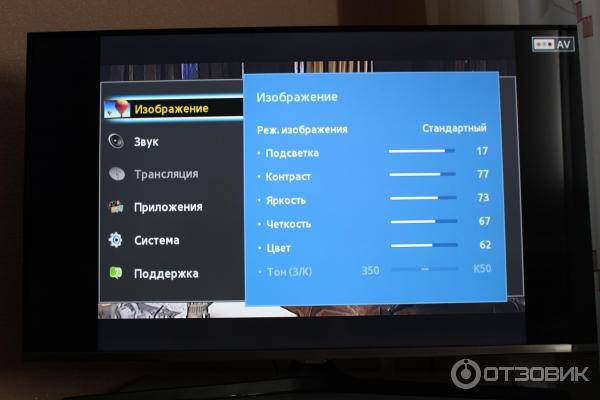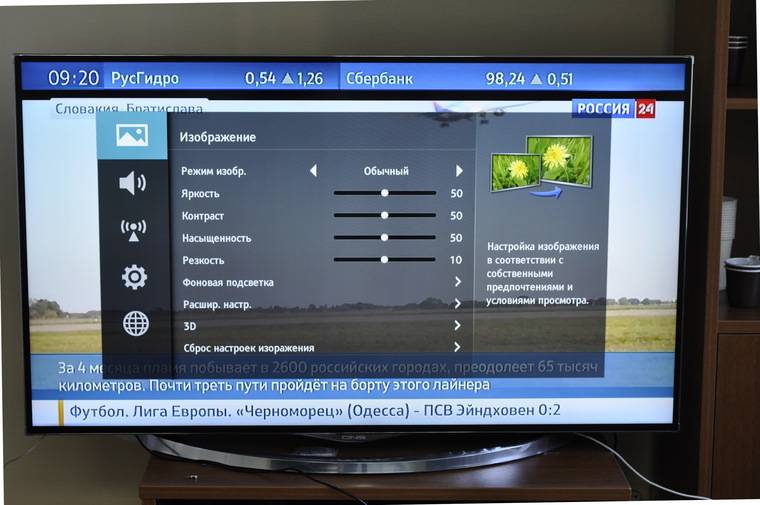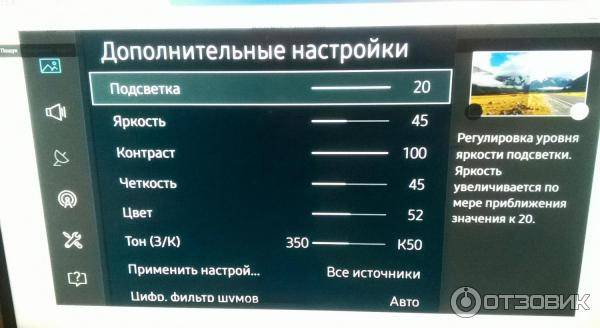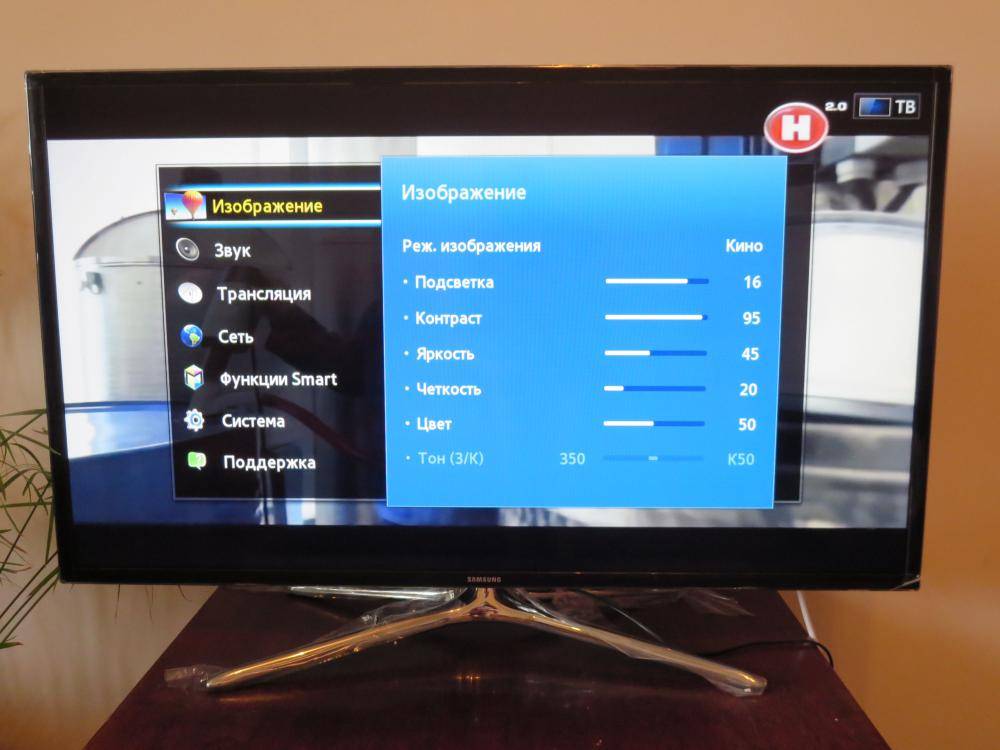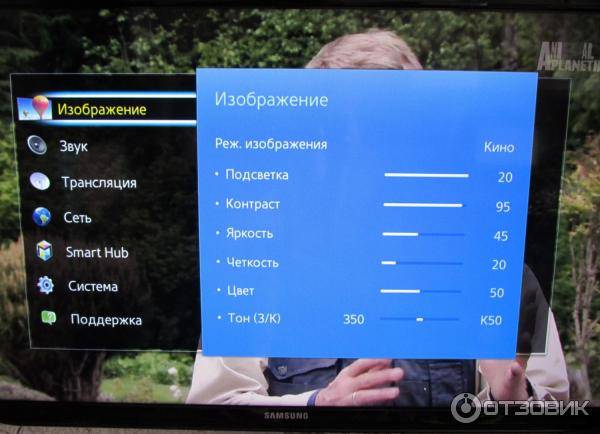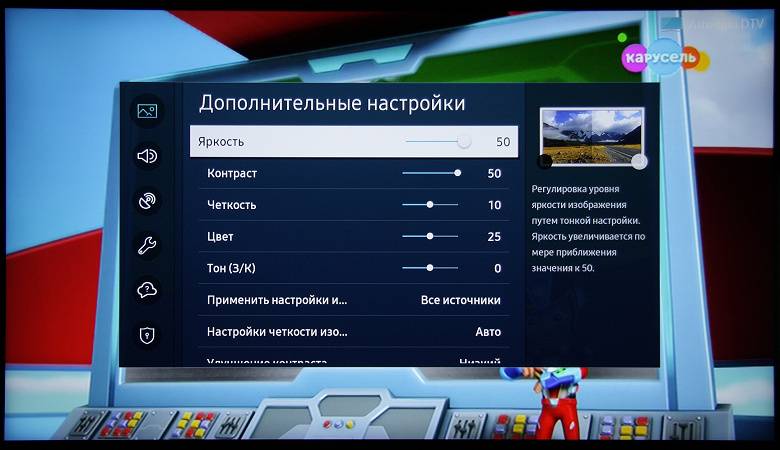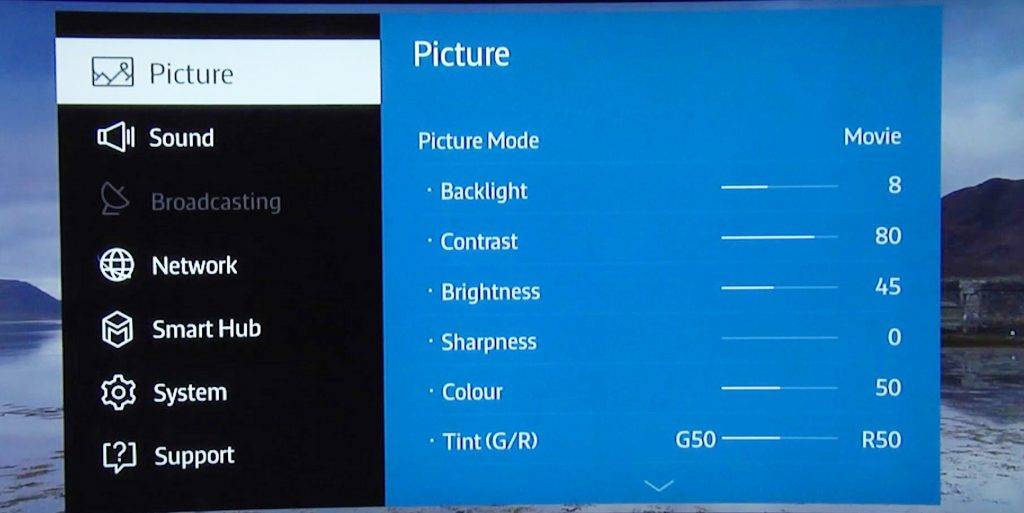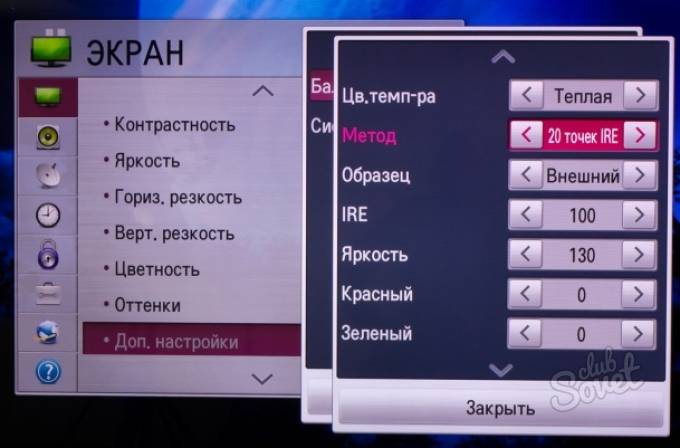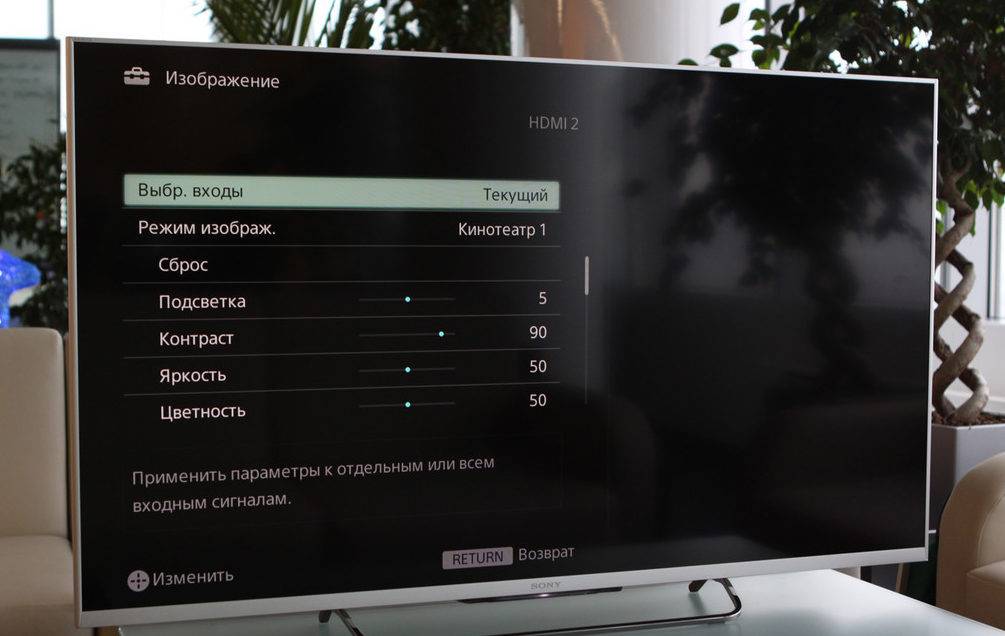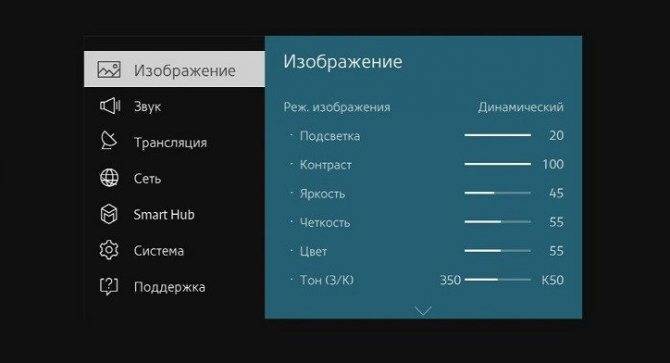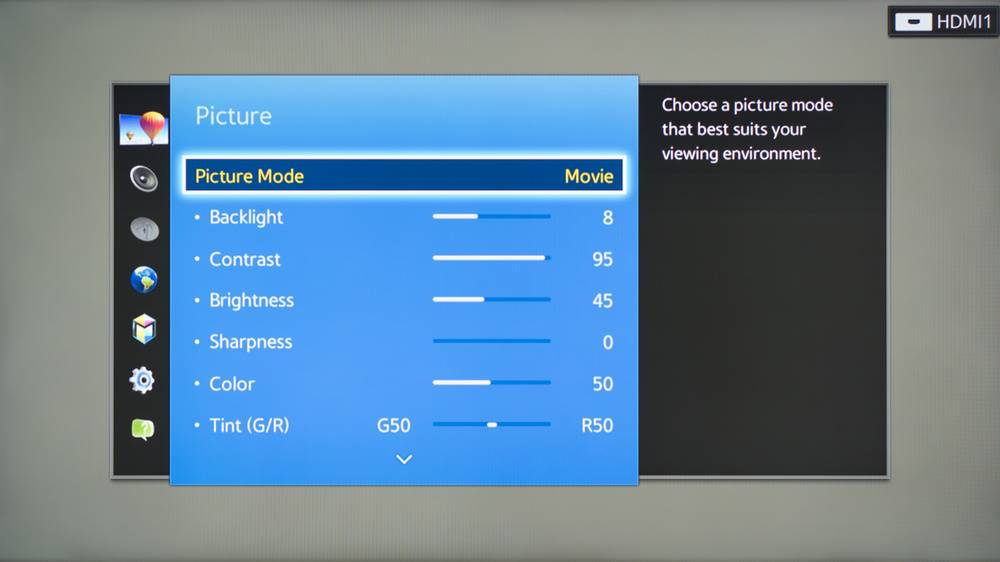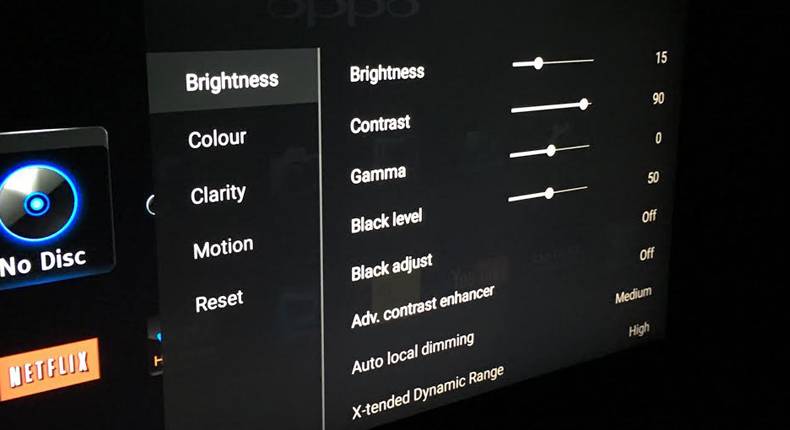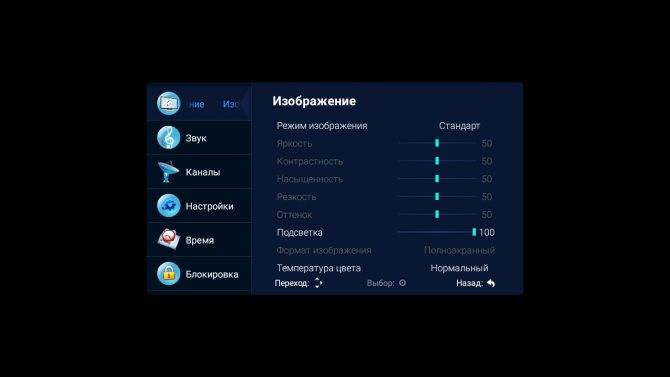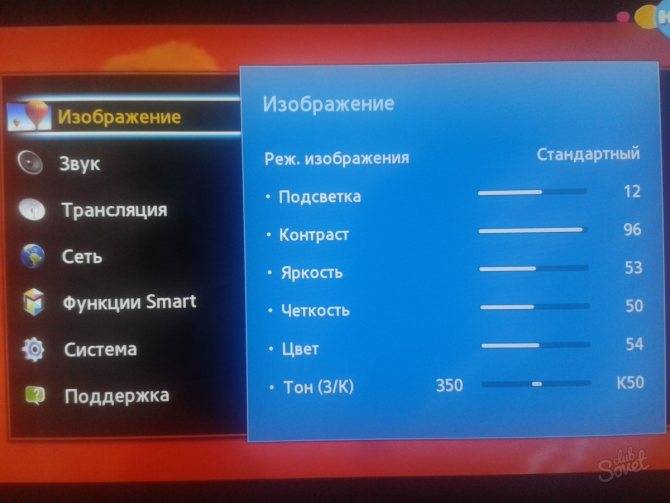Как настроить изображения в телевизоре
Качество изображения на телевизоре зависит от выставленных базовых параметров следующих показателей:
- формат;
- яркость;
- контрастность;
- цвет/насыщенность;
- резкость.
Первичные параметры телевизора устанавливаются с помощью тестовых картинок, на которых проверяются все показатели и проводится контроль. По окончании работы качество изображение на экране сравнивается с реальной фотографией.
Следующим шагом будет проверка пикселей и цветности. Пиксели проверяются с помощью однотонных изображений и сетки. Последняя ищет комбинации, при которых работоспособность пикселей зависит от положения соседних пикселей.
Качество цветности контролируется цветными полосами.
Не всегда внесенные изменения сохраняются. Причин для этого несколько.
- Настройки сохраняются в режиме «HOME» или «Домашний просмотр». Если ваш телевизор находится в режиме DEMO или SHOP, следует внести изменения.
- Нарушены правила эксплуатации приемника либо неверно установлено программное обеспечение. Воспользуйтесь инструкцией и установите первоначальные (заводские настройки).
- Некорректность работы памяти телевизора. В этом случае устройство не запоминает не только настройки картинки, но и каналы.
Настройка в зависимости от модели тв
Настройки в разных моделях телевизора не отличаются друг от друга. Меню состоит из пяти вышеуказанных показателей с одинаковым способом установки нужных параметров. Пользователю нужно войти в меню и выставить предпочтительные для себя значения. Устройства разных производителей будут отличаться друг от друга интерфейсом. Независимо от фирмы-производителя черно-белые полоски отвечают за яркость, серо-белые за контраст.
По-иному обстоит дело с тестовыми картинками. Они отличаются по внешнему виду, но одинаковы по типу: однотонные проверяют на экране пиксели, цветные – работу цветовых полос.
Удивительный цветной мир
Новые модели телевизоров способны воспроизводить широчайшую цветовую гамму в результате появления таких технологий, как Wide Color Gamut и Quantum Dot. В дисплеях LCD, в частности, они делают зеленый истинно зеленым, а красный цвет – менее оранжевым.Отдельные телевизоры предлагают дополнительные настройки цветов посредством регулировки элементов RGB. Другие модели предлагают дополнительные настройки пурпурного, желтого и голубого компонентов. Однако такие настройки лучше производить при помощи приборов калибровки экрана. В общем случае, лучше эти настройки не трогать совсем.Большинство современных телевизоров имеют встроенные сенсоры для определения уровня окружающего света в помещении с целью автоматической адаптации изображения к меняющимся внешним условиям. С одной стороны – это умное решение, но с другой – такие колебания могут раздражать.Если говорить в общем, то мы советуем отключить все сенсоры света. Это приведет к стабильности изображения.
Как настроить изображения в телевизоре
Качество изображения на телевизоре зависит от выставленных базовых параметров следующих показателей:
- формат;
- яркость;
- контрастность;
- цвет/насыщенность;
- резкость.
Первичные параметры телевизора устанавливаются с помощью тестовых картинок, на которых проверяются все показатели и проводится контроль. По окончании работы качество изображение на экране сравнивается с реальной фотографией.
Следующим шагом будет проверка пикселей и цветности. Пиксели проверяются с помощью однотонных изображений и сетки. Последняя ищет комбинации, при которых работоспособность пикселей зависит от положения соседних пикселей.
Качество цветности контролируется цветными полосами.
Не всегда внесенные изменения сохраняются. Причин для этого несколько.
- Настройки сохраняются в режиме «HOME» или «Домашний просмотр». Если ваш телевизор находится в режиме DEMO или SHOP, следует внести изменения.
- Нарушены правила эксплуатации приемника либо неверно установлено программное обеспечение. Воспользуйтесь инструкцией и установите первоначальные (заводские настройки).
- Некорректность работы памяти телевизора. В этом случае устройство не запоминает не только настройки картинки, но и каналы.
Настройка в зависимости от модели тв
Настройки в разных моделях телевизора не отличаются друг от друга. Меню состоит из пяти вышеуказанных показателей с одинаковым способом установки нужных параметров. Пользователю нужно войти в меню и выставить предпочтительные для себя значения. Устройства разных производителей будут отличаться друг от друга интерфейсом. Независимо от фирмы-производителя черно-белые полоски отвечают за яркость, серо-белые за контраст.
По-иному обстоит дело с тестовыми картинками. Они отличаются по внешнему виду, но одинаковы по типу: однотонные проверяют на экране пиксели, цветные – работу цветовых полос.
Какие параметры выставить при настройке
Существуют распространенные ошибки при настройке картинки. Если их допустить – картинка будет некачественной. Ошибки касаются всех пяти составляющих картинок. Поэтому выставляем следующие параметры:
- Настройка формата или размера изображения. Правильно поставить две целых треугольника. Неправильно, если один из углов будет срезан.
- Яркость. Состоит из нескольких черных ячеек. Правильный вариант – если у всех ячеек будет разный тон, от черного до белого. Неправильно, если одинаковый.
- Контрастность. Состоит из нескольких серых ячеек. Правильный вариант – если все серые ячейки будут разного тона от серого до белого. Неправильно, если одинаковый.
- Цвет или насыщенность. Картинка будет в виде кожи человека. Будет представлено несколько оттенков, выбираем тот, который подходит. Неправильно, если кожа человека будет неестественного цвета, например, красная.
- Фокус. Он отвечает за резкость и четкость изображения. Правильно, если мы видим все линии максимально точно. Неправильно, если мы видим только несколько линий.

Как свет в комнате влияет на восприятие изображений?
Одной из важных характеристик ЖК-экранов является то, что каждый из них ведет себя по-разному в зависимости от уровня окружающего света в вашей комнате. Поскольку ЖК-дисплей является технологией с подсветкой дисплея, он становится все более факелоподобным в затемненной комнате.
То, что выглядело как черное изображение в комнате со средним рассеянным светом, становится серым (будь то темно-серый или светло-серый) в затемненной комнате. Создатели панелей будут пробовать все уловки от фильтров до хитрости подсветки, чтобы скрыть этот факт.
OLED или плазменные экраны являются самосветящимися дисплеями и не страдают этой факелоподобной чертой. Они даже лучше показывают картинку в комнатах с низким освещением, что делает их отличным выбором для любителей кино.
Читайте: OLED против QLED сравниваем технологии и выбираем лучший телевизор
В следующий раз, когда вы пойдете в кинотеатр, посмотрите на представление черного уровня. Среднее проецируемое изображение тоже довольно серое.
Тем не менее, если вы хотите улучшить качество картинки то рассмотрите возможность размещения источника света, такого как лампа позади вашего телевизора.
Первоначальная настройка для вашего Smart TV
Перво-наперво вы должны выполнить первоначальную настройку телевизора, чтобы все было правильно с самого начала. Среди этих настроек вы найдете несколько важных элементов, о которых мы расскажем вам все, что вам нужно знать.
Wi-Fi или подключение к локальной сети
Вначале ваш телевизор попросит вас выбрать тип подключения, которое вы собираетесь использовать. Это может быть через Wi-Fi, наиболее распространенная альтернатива, или подключение к локальной сети. У каждого есть ряд преимуществ:
- Wi-Fi : мы мало что можем рассказать вам об этом методе, о котором вы больше не знаете. Это позволит вам подключить телевизор к домашнему маршрутизатору без кабелей между ними. Следует помнить о двух очень важных деталях. С одной стороны, сегодня у нас дома есть два типа сигнала, 2G (медленнее, но с большим диапазоном) и 5G (с гораздо большей скоростью). При любой возможности для совместимости с телевизором подключайтесь ко второму, поскольку скорость загрузки и выгрузки будет выше. С другой стороны, Wi-Fi не подходит для больших расстояний между устройством и маршрутизатором, так что имейте это в виду.
- ЛВС : проводное соединение «старых времен» с порт Ethernet (RJ45) , Многие телевизоры имеют это соединение на задней панели. Это гораздо более быстрое соединение, чем Wi-Fi, но это зависит от того, какой кабель остается подключенным.
Если вы выберете беспроводное соединение, вам просто нужно выбрать свою сеть из списка и, конечно же, ввести для нее пароль. Однако, если вы подключаетесь с помощью кабеля, нажатие и обнаружение сети не потребует пароля.
Создайте регистрационный аккаунт
Еще одна из наиболее важных начальных деталей – это войти / создать свою регистрационную учетную запись на телевизоре. Тип учетной записи будет зависеть от операционной системы вашего телевизора:
- Android TV : если у вас есть модель с Android TV, учетная запись Gmail, которую вы используете на своем смартфоне, просто того стоит.
- Другие системы : наоборот, если у вас экран Samsung или LG, например, чья система – Tizen или WebOS, вам придется создать новую учетную запись. Да, вы можете использовать свой обычный адрес электронной почты, но вы должны пройти процесс регистрации.
Держите ваш Smart TV в курсе
Теперь, когда у вас есть доступ к начальному меню телевизора, первое, что вам нужно сделать, это проверить, обновлен до последней версии .
Это особенно полезно, поскольку эти обновления не только предоставляют вам новейшие функции и дизайн, но и защищают ваш компьютер с помощью периодически выпускаемых исправлений безопасности.
Простота в настройках режима изображения
Вот как найти предустановленные режимы изображения LG TV.
На домашней странице телевизора выберите Настройки .
Quick Settings меню отображается на левой или правой стороне экрана. Выделите значок изображения и используйте кнопки со стрелками влево / вправо на пульте дистанционного управления, чтобы применить предустановленные режимы изображения.
Вы также можете получить доступ к предустановленным режимам изображения, прокрутив меню быстрых настроек, затем выберите « Все настройки».
В разделе «Все настройки» выберите « Изображение».
Выберите Picture Mode Settings и прокрутите список вариантов (перечисленных ниже на следующем изображении).
Различные предустановленные режимы изображения
Предустановленные режимы изображения могут различаться в зависимости от модели телевизора LG и выбранного источника входного сигнала ( HDMI или аналоговый ), но наиболее распространенными являются:
- Стандарт обеспечивает приемлемый просмотр видео и видео источника и обычно включается при первом включении телевизора.
- Яркий : применяются повышенные уровни контрастности, яркости и резкости. Этого параметра следует избегать, но, если он используется, он должен находиться только в условиях естественного освещения.
- APS (автоматическое энергосбережение) регулирует качество изображения в зависимости от энергопотребления с помощью автоматического управления яркостью изображения LG. Несмотря на экономию энергии, это может ухудшить качество изображения.
- Кинотеатр эта предустановка обеспечивает соответствующий уровень яркости, контрастности и цветовой температуры для фильмов. Он тусклее, чем Vivid или Standard, и обеспечивает более теплую цветовую температуру, но является наилучшей предустановкой изображения для использования в затемненной комнате, подобной кинотеатру. Кинотеатр также отключает любую добавленную обработку, поэтому фильмы сохраняют движение, подобное фильму.
- Спорт : обеспечивает наилучшую предустановку изображения для спорта благодаря более яркому изображению, более низкой цветовой температуре и более быстрому отклику на движение, чем в кинотеатре.
- Игра : обеспечивает наилучшую предустановку изображения для игр и переводит телевизор в режим низкой задержки для лучшей реакции с игровыми контроллерами. Он также работает с настройкой Instant Game Response (обсуждается в разделе «Дополнительные настройки» позже).
Эффект HDR : если ваш LG 4K UHD-телевизор совместим с HDR , эти сигналы будут обнаружены автоматически, и телевизор настроится соответствующим образом. Эффект HDR также обеспечивает аналогичный эффект вручную для содержимого SDR (стандартного динамического диапазона).
При настройке эффекта HDR некоторый контент может выглядеть размытым или иметь неравные уровни яркости от сцены к сцене. В большинстве случаев нет необходимости настраивать этот параметр.
Базовые настройки
Параметры по умолчанию выставлены с завода. Но бывает их меняют в магазине, поэтому для базовой настройки их лучше сбросить – так будет удобнее и проще.
Что выставлять на новом телевизоре:
- динамическое изменение изображения. Эта функция автоматически подстраивает цвета на экране реагируя на условия освещения. Ее отключают, так как цветовой формат порой меняется кардинально;
- яркость. Параметр влияет на включенную подсветку экрана, делая ее светлее. Точного значения нет – каждый выставляет как ему больше нравится;
- контрастность. От этого параметра зависит цветопередача белого. Настраивают так, чтобы оттенки отличались один от другого и были четко различимы белые, светло-серые, черные и светло-черные тона;
- резкость. Параметр прибавляет деталей изображению. На новых телевизорах разрешение уже итак большое, поэтому настраивать резкость не нужно.
Проверять и корректировать значения рекомендуется раз в год, так как подсветка техники со временем тускнеет, что отражается на отображении картинки.
 Настройка экрана на телевизоре.
Настройка экрана на телевизоре.
На чем тестировать настройки?
Хочу еще раз напомнить, что приведенные ниже предложения не имеют ничего общего с профессиональной калибровкой, мы только объясняем, какие настройки, доступные на телевизоре, влияют на прием изображения. Однако мы можем изменять эти настройки различными способами, в зависимости от того, что в настоящее время отображается на экране. Мы можем, например, установить рамку для вашего любимого фильма или сериала, доску с разными оттенками цветов или тестовые таблицы. Где взять последнее? Здесь могут помочь YouTube и Netflix.{
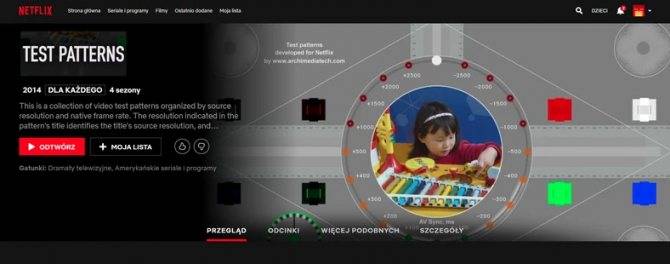
Если вы являетесь подписчиком Netflix, я рекомендую вам установить телевизор после того, как вы запустите серию «Тестовые шаблоны». Конечно, это не сериал (аж 4 сезона ;-)), а богатый набор тестовых фильмов, рассчитанный на оптимальную, самостоятельную настройку телевизора. Глядя на тестовые пленки, мы легко можем сказать, где должен быть серый, мы видим действительно серый или, может быть, слегка голубовато-серый. Он похож на другие цвета.
3D
Активация этой опции происходит следующим образом:
- раздел «МЕНЮ»;
- изображение 3D;
- клавиша «ENTER»;
- опция активирована;
Для того чтобы воспользоваться этой функцией необходимо приобрести специальные очки, которые продаются отдельно от плазменной панели.
Следует знать, что большинство умных приемников настроено под магазины, в которых продаются. Вследствие чего дома картинка кажется слишком яркой. Поэтому после покупки рекомендуется изменить параметры. Для этого нужно зайти в «МЕНЮ КОНФИГУРАЦИИ» снизить интенсивность цвета, выбрав режим «НОРМАЛЬНЫЙ».
В меню конфигурации отключить имитацию объемного звучания. Затем выключить все звуковые эффекты. Установить все тона на среднюю позицию. Эта манипуляция позволит использовать возможности ТВ в полном объеме.
Специалисты рекомендуют, что прежде, чем покупать ТВ Смарт необходимо изучить все тонкости настройки и установки. Так как потребуется подключение к интернету, на установленный модем нужно будет настроить работу домашний сети. Следуя инструкции можно настроить телевизоры Самсунг самостоятельно, не обращаясь к мастеру.
Как изменить размер картинки
Первый способ (для любого пульта)
Войдите в меню телевизора.
Как войти в меню
На кнопочном пульте нажмите кнопку «MENU» .
На телевизоре R, M, N, Q, LS, K-серии нажмите кнопку «HOME» , пролистайте влево и выберите пункт «Настройки» на экране телевизора.
На смарт-пульте телевизора J-серии нажмите кнопку «MENU/123» и выберите пункт «Меню» на экране телевизора.
На смарт-пульте телевизора H-серии нажмите кнопку «KEYPAD» и выберите пункт «Menu» на экране телевизора.
На смарт-пульте телевизора F-серии нажмите кнопку «MORE» и выберите пункт «Menu» на экране телевизора.
Выберите пункт «Изображение».

Выберите пункт «Размер картинки».

Выберите пункт «Размер картинки» ещё раз.

Выберите подходящий размер из списка.
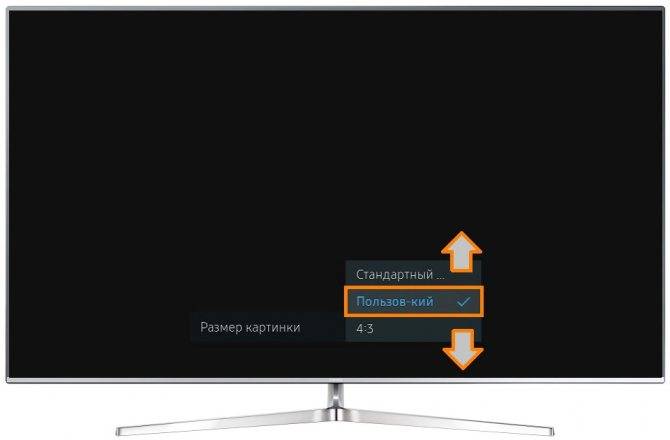
Приступаем к настройке экрана
В первую очередь потребуется выбрать источник сигнала на пульте.
Для этого нажмите клавишу Source или Input и выберите источник изображения: USB флешку (или соответствующий HDMI вход, если транслируете с ПК/ноутбука).
Далее необходимо войти в меню телевизора: для этого нажмите кнопку меню на пульте и перейдите к настройкам изображения. У разных производителей кнопка меню называется по-разному: это может быть Settings, Options, Menu. На картинке ниже самые распространенные пульты.
Если у вас возникнут сложности со входом в меню – в инструкции к телевизору можно найти описание этой процедуры более точно, конкретно для вашей модели. Когда вы войдете в меню, вы увидите примерно следующее:
Настройка яркости
Правильная настройка яркости достигается, когда все градации серого цвета отчетливо видны на фоне черного. Для этого двигайте клавишами пульта ползунок параметра яркости в меню до тех пор, пока все градации серого будут видны.
Настройка контрастности
Правильная настройка контрастности схожа, с настройкой яркости, отличается лишь тем, что теперь фон не черный, а белый. Правильным будет параметр, когда вы увидите все градации серого на белом фоне. Для этого двигайте клавишами пульта ползунок параметра контрастности в меню до тех пор, пока все градации серого будут видны.
Настройка цвета
Настройка насыщенности цвета и цветовой температуры выполняется по оттенку человеческой кожи. Для того, чтобы получить правильные настройки цветности потребуется тестовая картинка с изображенными на ней женщинами. У них разный цвет кожи, подстраивать регуляторы нужно так, чтобы кожа смотрелась естественно. Для этого двигайте клавишами пульта ползунок параметра цветности в меню до тех пор, пока все лица не станут выглядеть натуральными.
Настройка фокуса
Настройки резкости необходимо выполнять после точной настройки формата, которая описана выше. Чтобы экран телевизора выдавал четкое изображение на тестовой картинке необходимо добиться максимально точного отображения пересечений и линий. Для этого двигайте клавишами пульта ползунок параметра фокус (резкость) в меню до тех пор, пока все пересечения не станут видны.
Завершив эти настройки выйдите из меню, извлеките USB флешку, включайте любой фильм или ТВ-программу. После этих ваш телевизор настроен для приятного просмотра видео любого содержания: от динамичных боевиков до документальных фильмов о природе.
Главная цель любого телевизора — донести до вас именно то изображение, которое вам хотели показать
Тут важно всё: и оттенок кожи у актера, и цвет неба на закате, и какие детали изображения должны быть видны, а какие спрятаны. Существуют международные стандарты, описывающие каким должно быть изображение на экране вашего телевизора
Давайте разберемся как настроить телевизор так, чтобы он показывал картинку, близкую к оригиналу и радовал ваши глаза.
5) НЕ ПОКУПАЙТЕ ДЕШЕВЫХ КАБЕЛЕЙ
Сигнал передается с плеера Blu-ray, приставки и консоли, для тв это цифровой сигнал. Поэтому – в принципе – нет никакой разницы в качестве изображения между дешевым кабелем HDMI и «престижным» кабелем. Дороже кабель не улучшит контрастность или яркость.

Если это так, то почему не стоит покупать бюджетные кабели? Кабель плохого качества, действительно может вызвать проблемы с самим сигналом, что приведет к потере изображения или странными артефактами, появляющимися на экране нашего телевизора.
Самые дешевые провода не позволят нам прием сигнала в формате 4K HDR и 60 Гц. Для этого нужен кабель с маркировкой High Speed HDMI или выше кабель Ultra High Speed HDMI, который обеспечивает передачу данных со скоростью до 48 Гбит/сек.
Изменение формата изображения в телеприставке
Как расширить экран на телевизоре? Программировать формат кадров можно и через телеприставку. Для этого следует зайти в Меню, выбрать «Настройки», найти «Экран». Здесь находятся следующие опции:
- изменение разрешения экрана (screen rezolution);
- смена позиций монитора (screen position);
- вращение (screen rotation);
- смена заставки;
- включение, выключение HDR.
Какими возможностями и инструментами для расширения монитора пользоваться, выбирает сам зритель. Если кто-то не знаком с работой пульта, можно спросить у друзей, знакомых или соседей. Информация, выложенная на web ресурсах также бывает полезной. Необходимые знания и некоторые навыки помогут справиться с проблемами, возникающими в ходе просмотра телепередач.
Бывает, что изображение на экране имеет изъяны, то слишком сжатое, то растянутое. Иногда кадры очень маленькие, а иногда просто не вмещаются в монитор. Этот недостаток имеет свои причины.
Как настроить режимы экрана в телевизоре?
Многие скажут вам, что большинство предустановленных изображений на вашем телевизоре на самом деле ухудшают изображение и что единственный способ получить отличную картину-это сделать ее самостоятельно или заплатить специалисту, чтобы он пришел и настроил ваш телевизор для вас.
Это, конечно, чепуха.
Инженеры, ответственные за качество картинки на экране, который вы только что купили хотят чтобы у вас был отличное изображение не имея необходимости настраивать его самостоятельно.
Ключевым моментом является то, что различные пресеты и режимы существуют не просто так.
Для большинства условий содержания и просмотра стандартная или обычная настройка обеспечивает наилучшую отправную точку: черные уровни, вероятно, будут точечными для вашей конкретной панели, цвета соответствующим образом оптимизированы и контрастируют приятно и быстро.
Динамический режим по существу является магазинным режимом и его следует избегать в то время как режимы кино предназначены для просмотра только в условиях низкой освещенности.
Правильные настройки телевизора Smart TV
Сначала вы должны выбрать лучшее место для размещения телевизора
Необходимо обратить внимание на расстояние до приемника от зрителей. Когда расстояние от дивана слишком мало фрагменты изображения будут казаться вне фокуса, а кроме того, становится заметен «рваный край, несмотря на оптимальное качество изображения, что значительно снижает удовольствие от просмотра
Существует общее правило, что чем больше диагональ экрана, и чем меньше разрешение воспроизведения содержимого, тем дальше следует садиться от телевизора.
В случае телевизора с диагональю 26 дюймов рекомендуется сохранить расстояние от одного до двух метров. Если у вас есть приемник с диагональю 42 дюйма, оптимальное расстояние составляет от полутора до трех метров. Однако в случае, 55-дюймового телевизора минимальный интервал достигает от трех до четырех метров.
При воспроизведении контента в формате Full HD (1080p режиме) дистанции можно чуть сократить. Передачи транслируемые в стандартном разрешении PAL или 576p, следует смотреть с соблюдением предельного из указанных интервалов.
Кроме того, телевизор не должен быть расположен на фоне окна или напротив них. Если вы не можете избежать этого, вы можете установить на окнах жалюзи.
Энергосбыт Плюс личный кабинет — российская объединенная энергосбытовая компания
Как настроить контрастность на экране телевизора?
Еще во времена электронно-лучевых трубчатых телевизоров управление контрастом было главной головной болью.
Современные светодиодные ЖК-экраны не имеют таких проблем, и контраст можно комфортно оставить высоким. Многие режимы будут использоваться по умолчанию 100% и результирующее изображение будет выглядеть динамичным и быстрым.
Однако последнее что вы захотите сделать с вашим новым экраном, это лишить его визуальной привязки, поэтому не опускайтесь ниже 90 процентов по этой шкале.
В то время как плазменные экраны практически исчезли из общей продажи, некоторое количество остается в использовании, и для них не рекомендуется устанавливать высокую контрастность, поскольку это может способствовать сохранению изображения и (если вам действительно не повезло) ожогу экрана.
Последний является местом, где логотипы каналов и другие статические элементы изображения могут в конечном итоге оставить постоянную тень, выжженную на экране. Это было проблемой для ранних плазменных экранов и гораздо меньше на более поздних панелях.
В отличие от светодиодных ЖК-дисплеев, OLED-экраны могут похвастаться почти бесконечной контрастностью и не страдают от удержания изображения, как плазма. Именно поэтому их часто демонстрируют в магазине вместе с кадрами фейерверков. Однако на самом деле они не такие яркие, как светодиодные ЖК-дисплеи.
Что нужно, чтобы насладиться качеством изображения HDR?
Сначала вам нужно подходящее оборудование, а затем вам нужен правильный видеоматериал. Устройство должно отвечать определенным требованиям. Вам следует позаботиться о следующих факторах:
- необходим 8K или 4K телевизор с 10-битными панелями, отвечающими за градацию цвета;
- высокая контрастность – чем выше, тем лучше;
- яркость 1000 кд / м^2 (оптимальное значение), но чем выше, тем лучше.
Телевизор Sony и другие модели с поддержкой HDR могут иметь дополнительные функции, которые также влияют на качество просматриваемого фильма или игры, а именно:
- разрешение 4K Ultra HD – 3840 × 2160 пикселей, благодаря чему видны даже мельчайшие детали;
- разъем HDMI 2.0 – хорошее решение при просмотре фильмов с других источников (для подключения используется специальный кабель).
Телевизор должен соответствовать определенным требованиям (стоит поискать этикетку UHD Premium), благодаря чему HDR-изображение не будет слишком тяжелым для приемника. Если пользователь хочет смотреть фильмы из Интернета, необходимо высокоскоростное соединение, которое достигает скорости не менее 25 Мбит / с. Чем лучше подключение к интернету, тем лучше качество транслируемой картинки.
Что такое HDR в телевизоре и зачем оно нужно, какие преимущества дает:
 Watch this video on YouTube
Watch this video on YouTube
Расшифруем основные параметры изображения
Маркетологи компании LG стараются стимулировать посетителей магазинов техники приобретать именно их телевизоры. Устройства должны выглядеть максимально красочно на прилавках. Поэтому заводские настройки изображения заданы таким образом, чтобы картинка была оптимальной для помещения с повышенной яркостью (во всех магазинах электроники чрезмерное освещение). Однако в рамках квартиры, где нет такой сильной яркости, экраны уже не кажутся столь красочными. Поэтому сразу же после покупки, необходимо настроить изображение на телевизоре LG. Ниже расскажем про основные параметры, которым требуется корректировка.
Интенсивность
Под этим термином подразумевается насыщенность цвета, т.е. интенсивность выбранного тона. При задании максимальной насыщенности изображение получается «сочным», но при этом от такой картинки могут уставать глаза. Минимальный показатель данного параметра – это преобладание серых тонов.По умолчанию стоит практически максимальная интенсивность (почему, описано выше). Чтобы экран выдавал оптимальные характеристики всех цветов, необходимо установить средние значения данного параметра.
Яркость
Под данным термином подразумевается баланс черного цвета, относительно всей палитры. Простыми словами — эта характеристика определяет, как будут отображаться наиболее темные участки картинки на экране. Если этот показатель установлен на высоком уровне, изображение будет блеклым, отчасти тусклым. При пониженном состоянии этого параметра, темные пиксели будут слишком заметны, станет труднее различать схожие между собой оттенки. Настройку яркости в телевизоре LG обязательно проводить в том помещении, где он будет стоять. Также желательно учитывать уровень освещения. По статистике, люди чаще смотрят телевидение в более темное время суток (ранним утром, вечером и ночью). Поэтому регулировку следует проводить в условиях слабого освещения (если делаете это днём, задерните шторы). Не советуем активировать режим энергосбережения. Он снижает уровень потребления электроэнергии, при этом заметно ухудшат качество изображения. Экономия в несколько рублей в месяц явно не стоит снижения производительности дорогостоящего прибора.
Samsung – настройки цвета
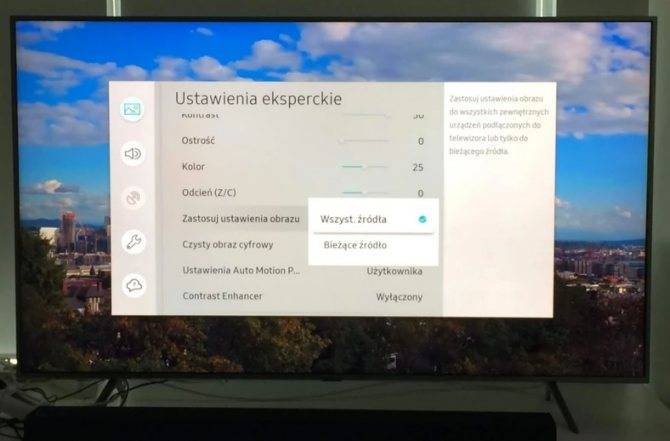
Фото komputerswiat.plНастройки ТВ После включения меню экспертных настроек у нас есть доступ к гораздо более богатому набору параметров регулирования. Среди элементов, отображаемых в этом меню, вы найдете пункт под названием « Применить настройки изображения» . Я упоминаю об этом сейчас, потому что он определяет, что наши изменения будут применяться только к изображению, отображаемому из текущего используемого источника, или они будут назначены всем. Гораздо лучшее решение – установить изображение для каждого источника независимо.
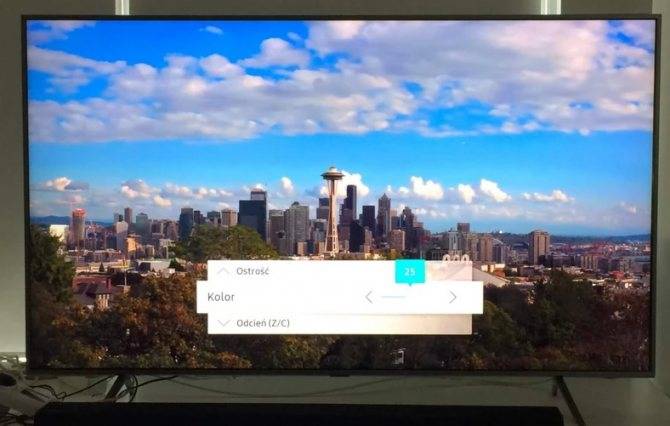
Например, когда мы выбираем пункт « Цвет» в экспертном меню , мы можем влиять на насыщенность цвета на экране. Производитель по умолчанию 25. Значение 0 сделает изображение «черно-белым» (то есть в оттенках серого), а его увеличение (максимальное значение 50) сделает цвета намного более интенсивными. Если вас раздражают «открыточные» насыщенные цвета в настройках по умолчанию, можно попробовать немного уменьшить этот параметр.
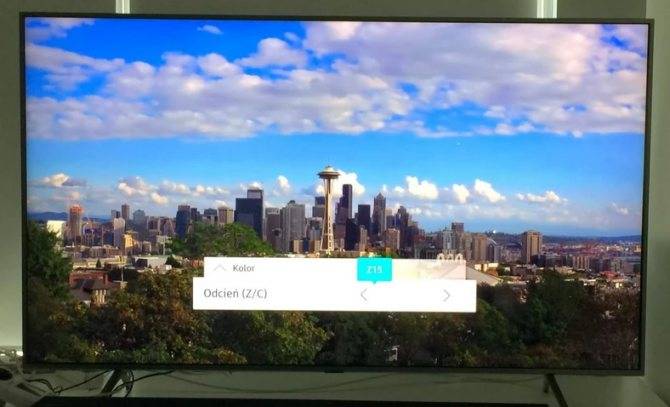
Другой элемент, влияющий на цвета, – это оттенок (Z / C) , это функция, которая регулирует интенсивность (не путать с насыщенностью) зеленого или красного. Настройка по умолчанию – это баланс между этими оттенками. Увеличивая значение оттенка зеленого, мы сделаем изображение немного приятнее для глаз.
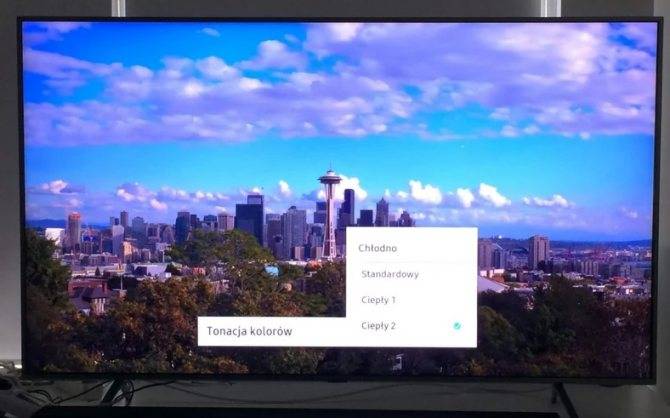
Насыщенность цвета и оттенков у нас уже была, пора тонировать. Выбрав пункт Цветовой тон в экспертном меню , мы можем повлиять на то, будет ли изображение холодным (высокая цветовая температура белого) или теплым. Samsung предоставляет четыре предустановленных настройки для этого параметра, стоит поэкспериментировать, я просто предполагаю, что более теплые тона более естественны.
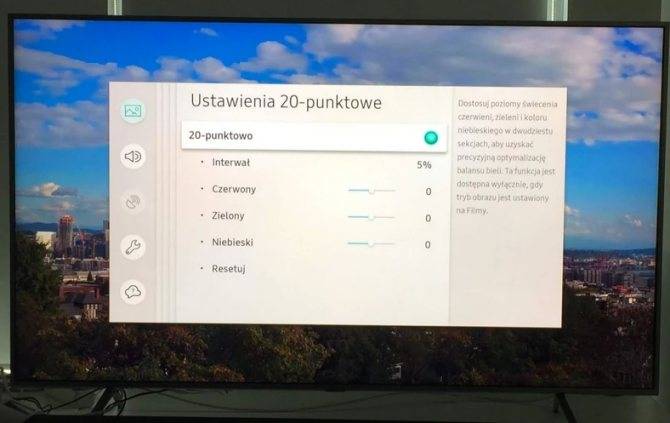
Стоит упомянуть еще об одной функции, влияющей на цвет, но помните, что она доступна только тогда, когда телевизор предварительно переключен в режим Кино. Затем мы можем выбрать 20-точечные настройки цвета из меню экспертных настроек. Это позволяет вам влиять на каждый компонент RGB (красный, зеленый и синий). Пункт «Интервал» позволяет указать точность изменения. Если переборщить, то в любой момент можно восстановить настройки по умолчанию, выбрав пункт « Сброс»
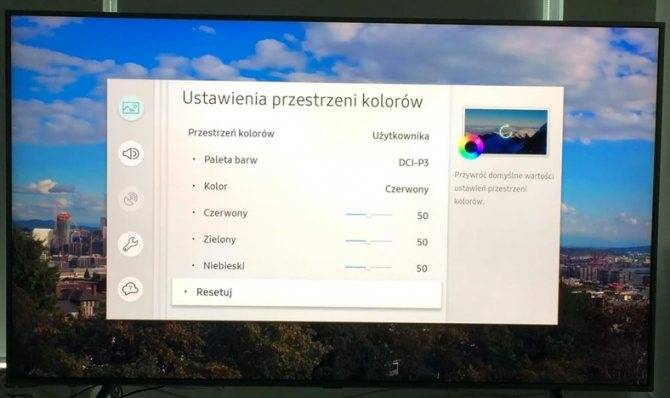
В других режимах изображения (кроме « Кино» ) на отдельные цвета можно влиять, выбрав «Настройки цветового пространства» в экспертном меню настроек . Цветовую палитру менять не следует, поскольку значение по умолчанию (DCI-P3) оптимально – оно соответствует кинематографическому цветовому пространству. Вместо этого мы можем влиять на отдельные компоненты (основные цвета: красный, зеленый и синий).




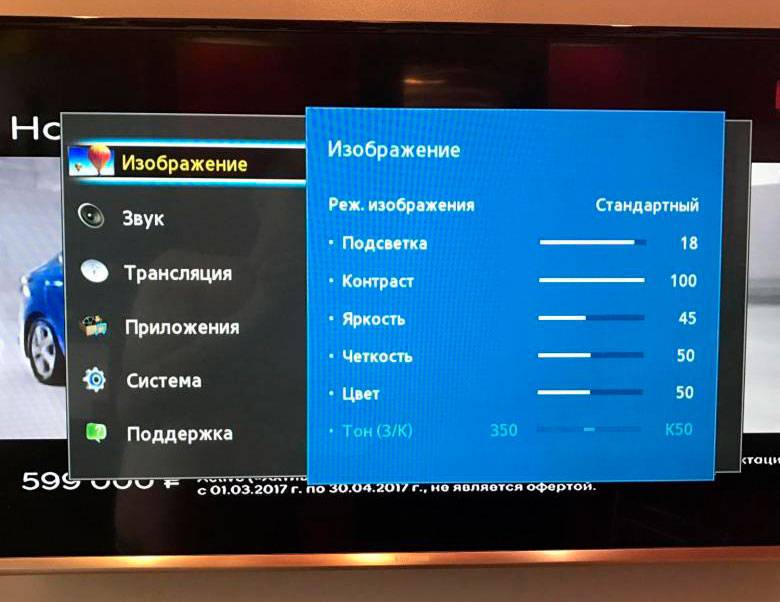
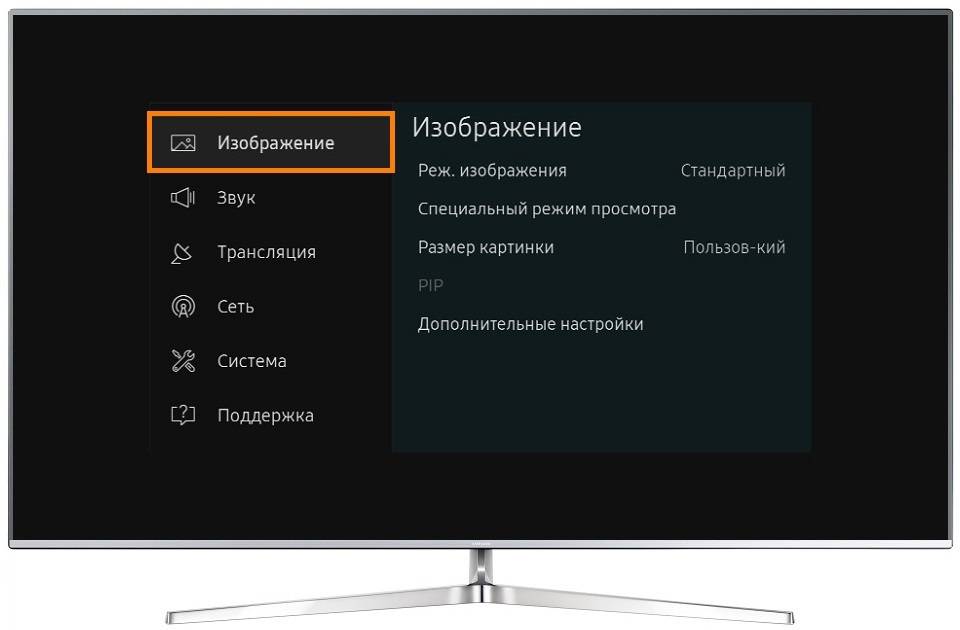
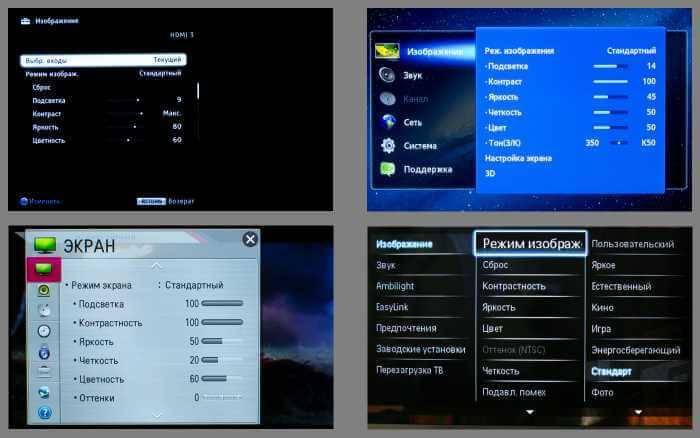



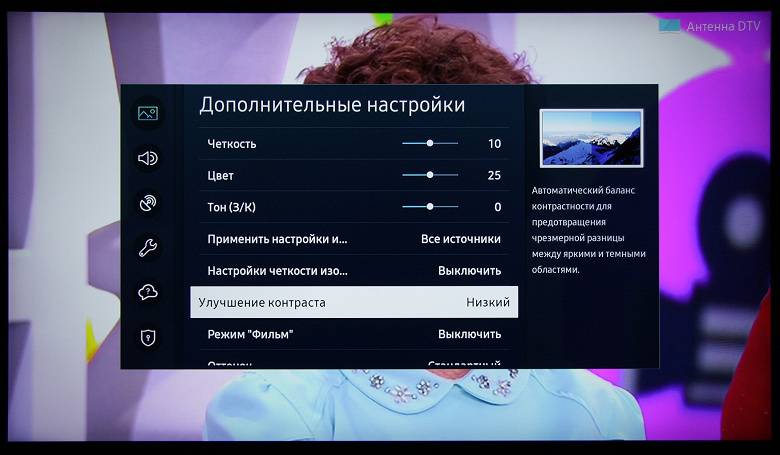


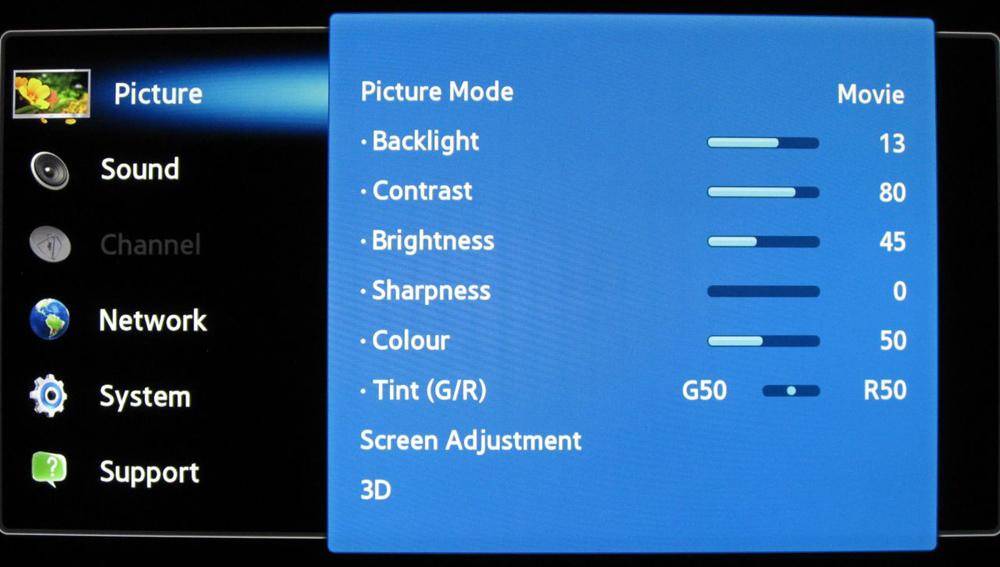

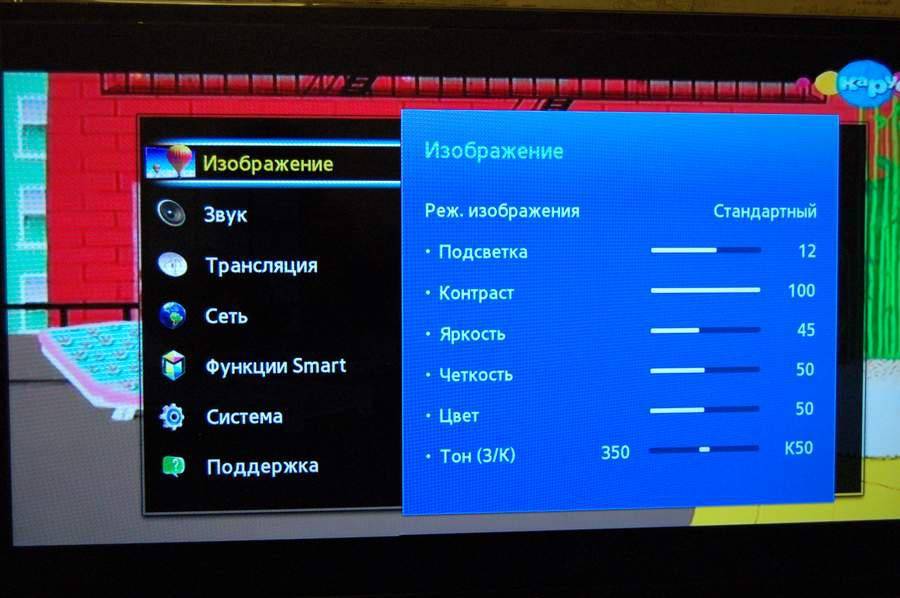
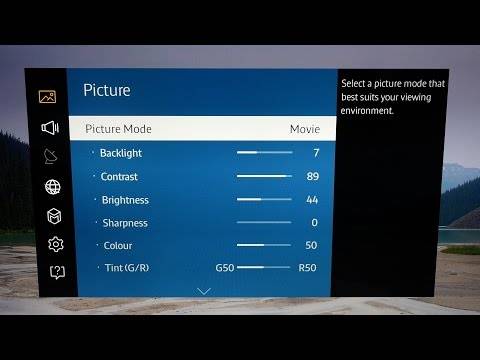



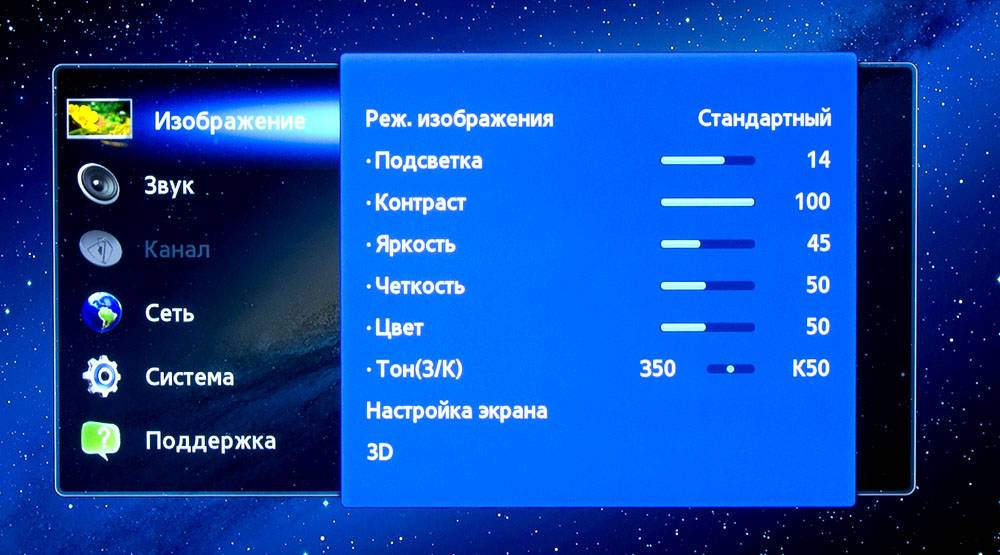

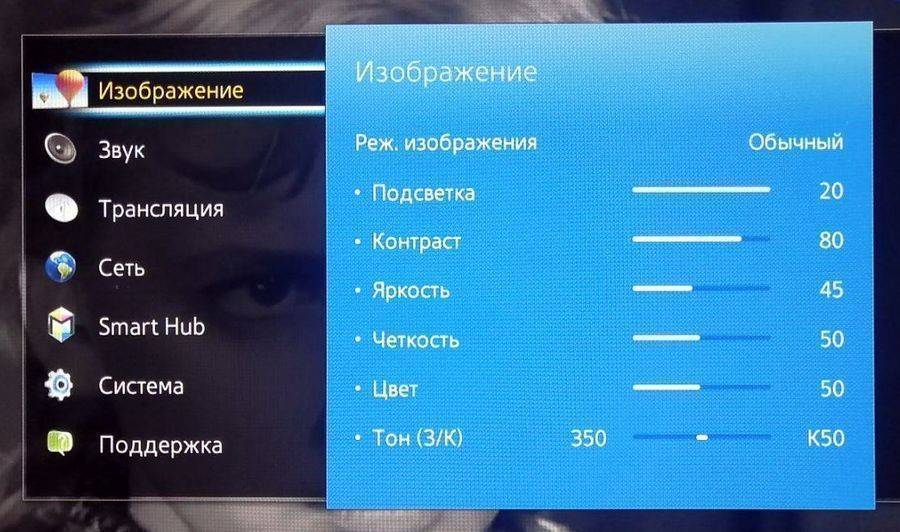

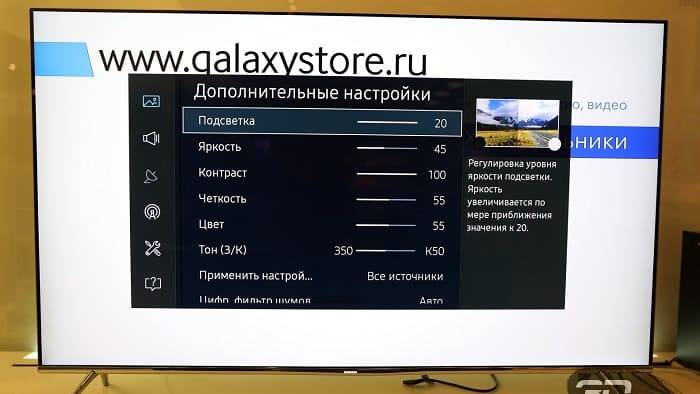
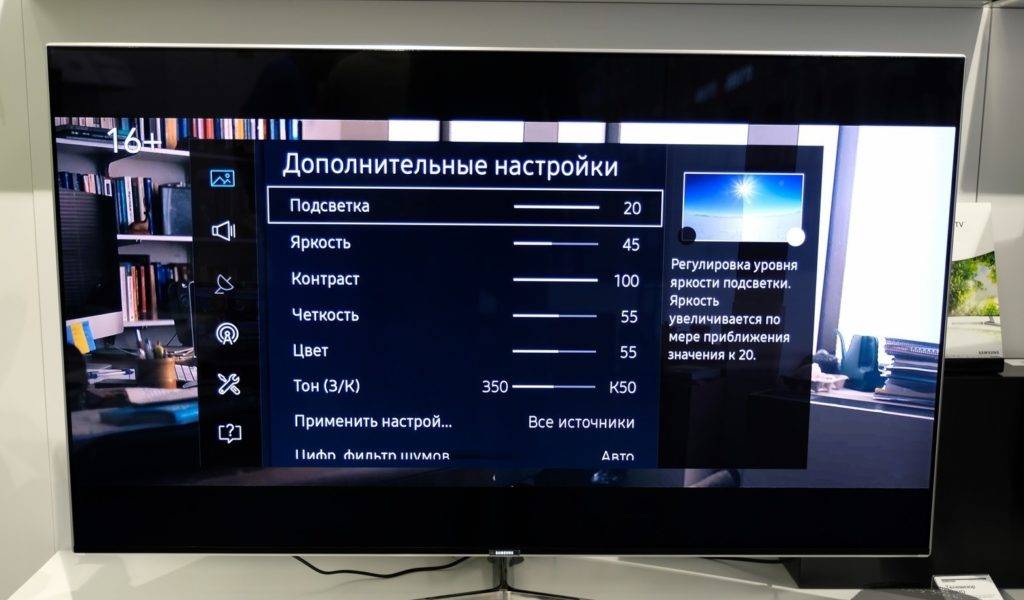
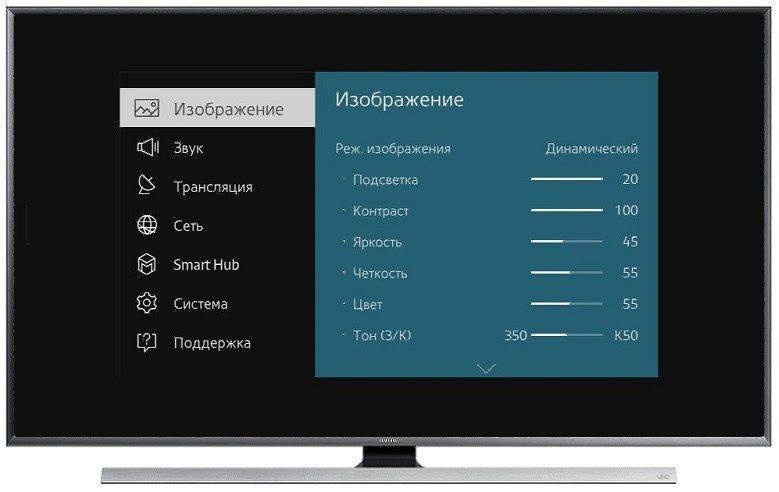
![Как самостоятельно настроить телевизор после покупки [перевод] / stereo.ru](https://technika-remont.ru/wp-content/uploads/4/3/8/438f03c924905d234e2ec57ba72aaae8.jpeg)