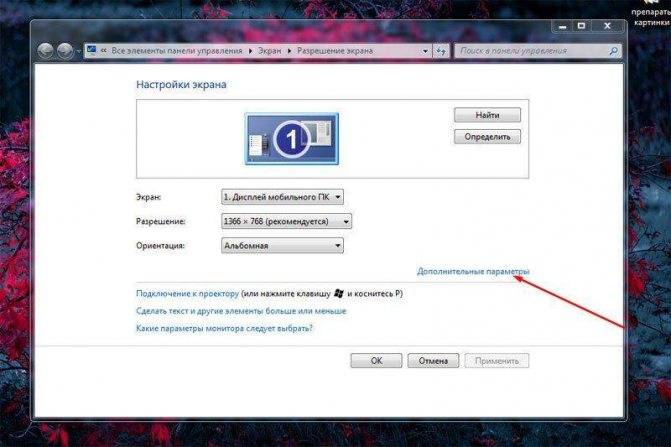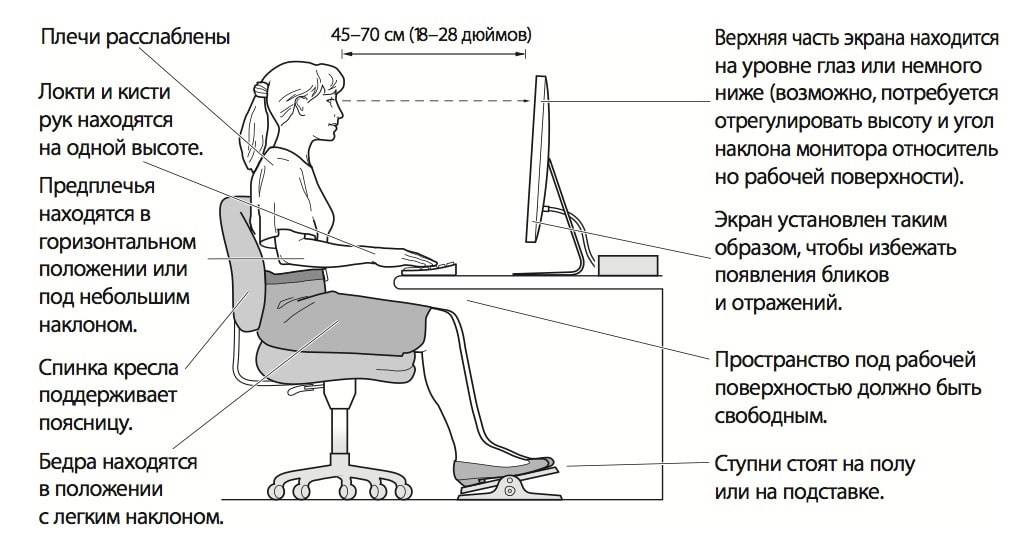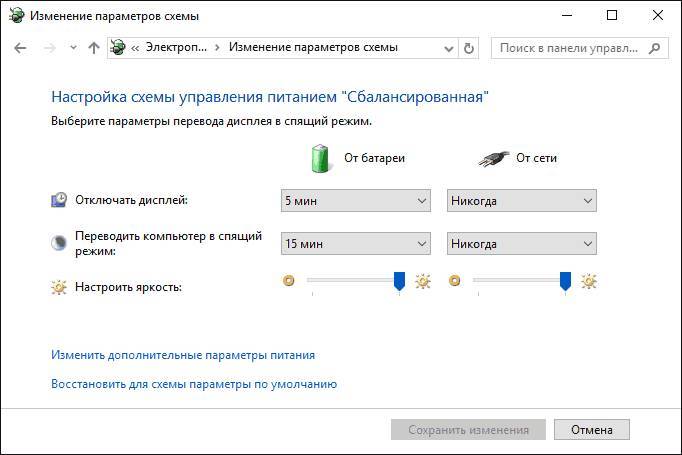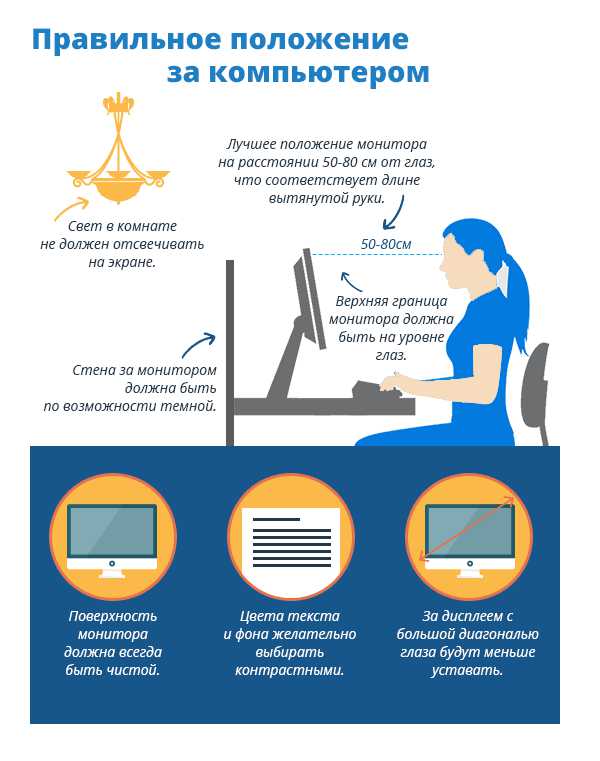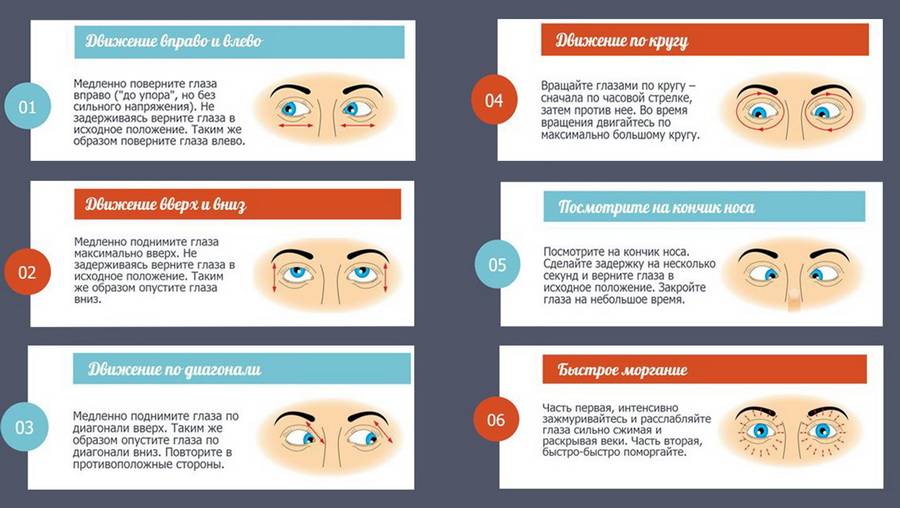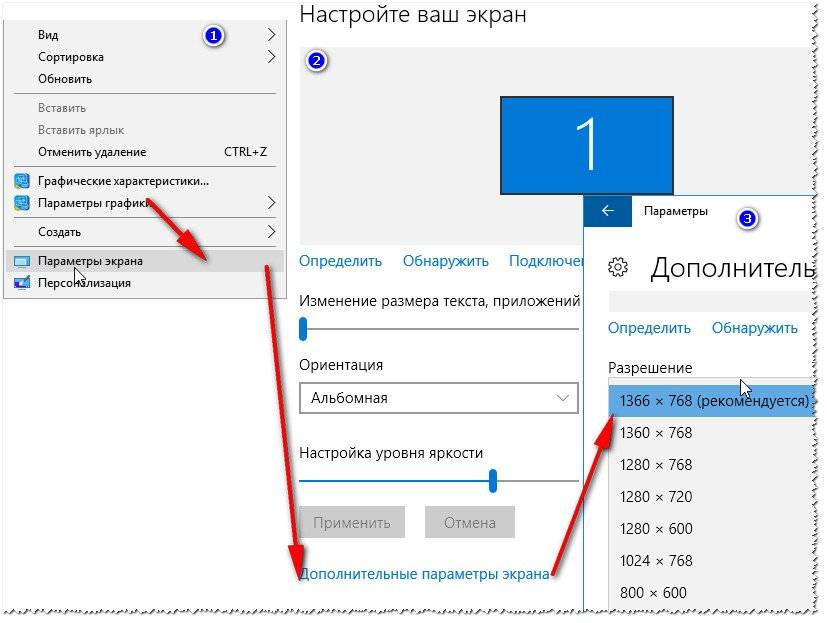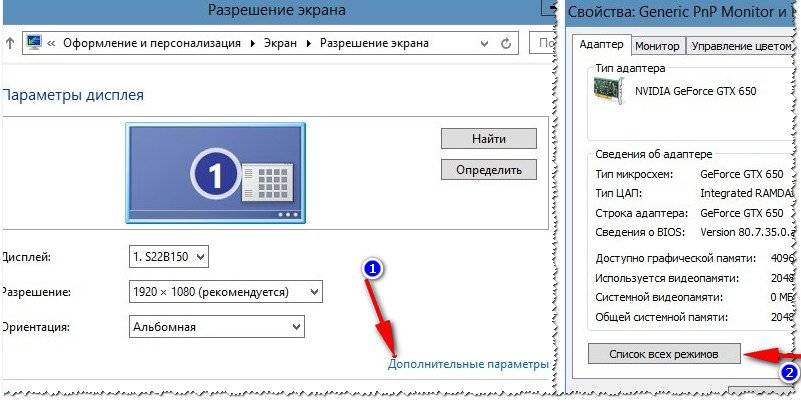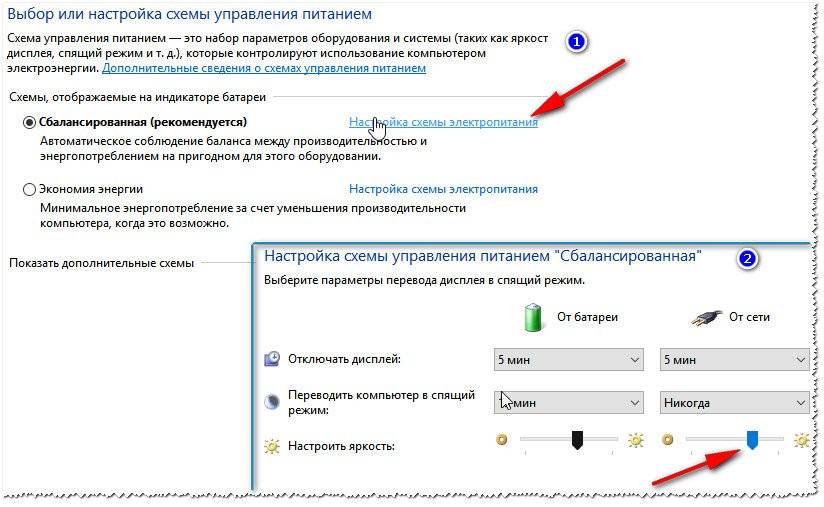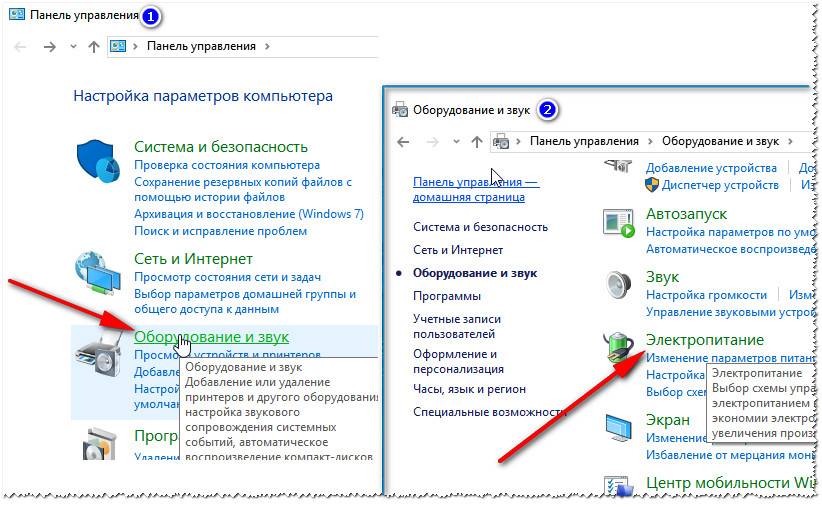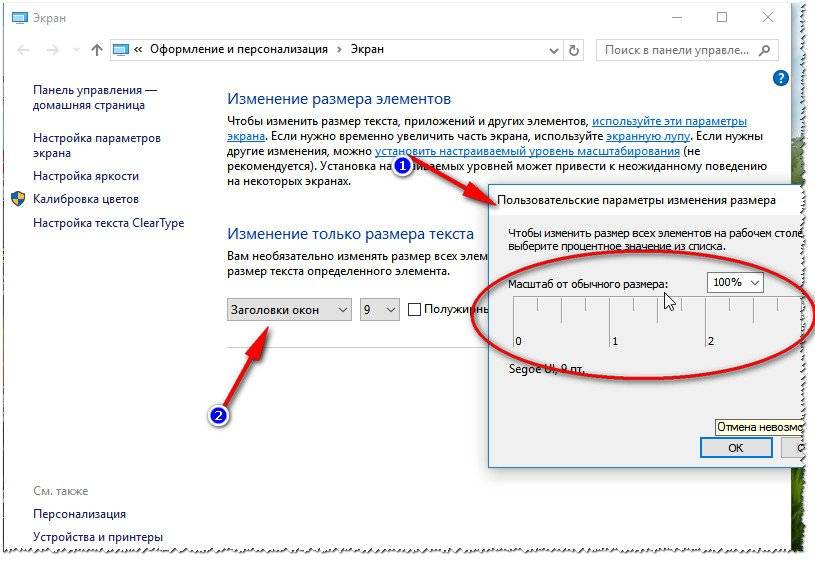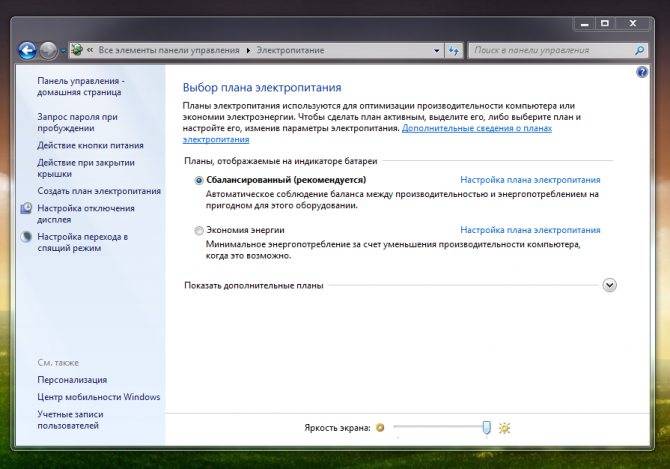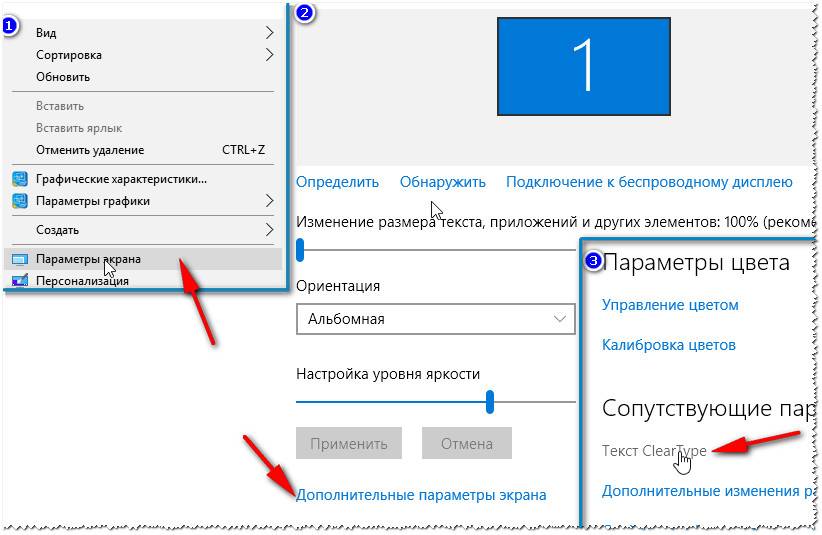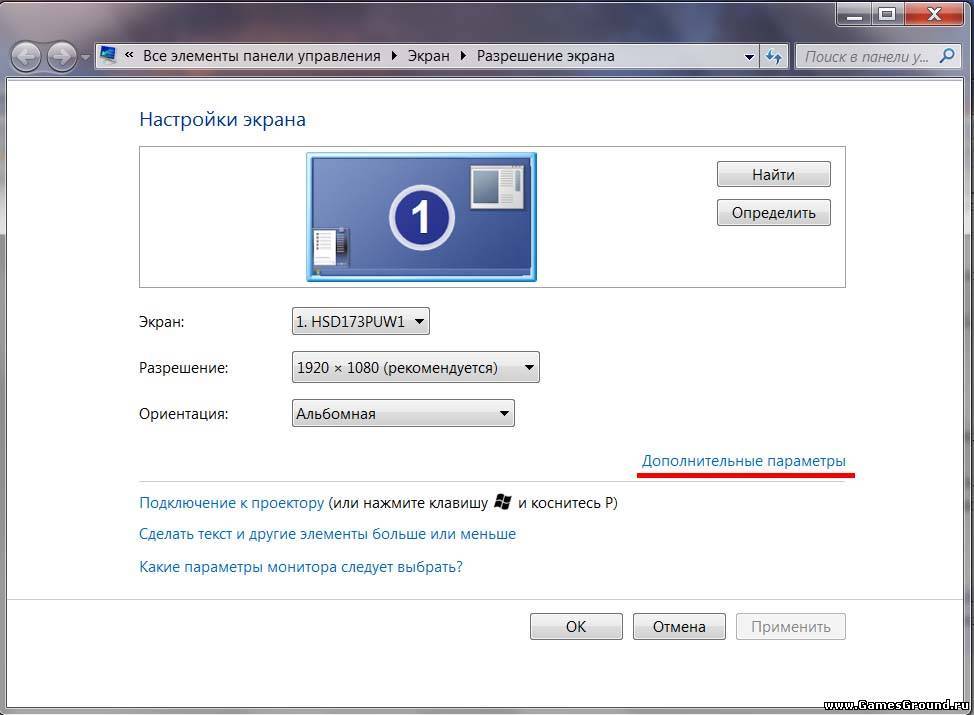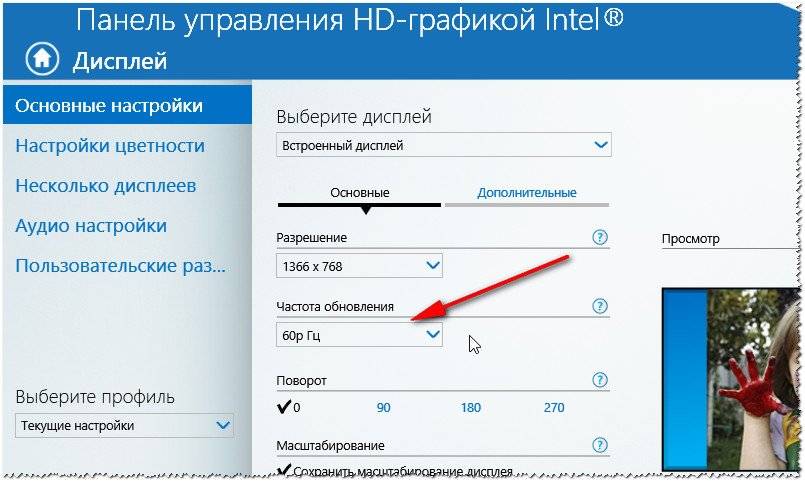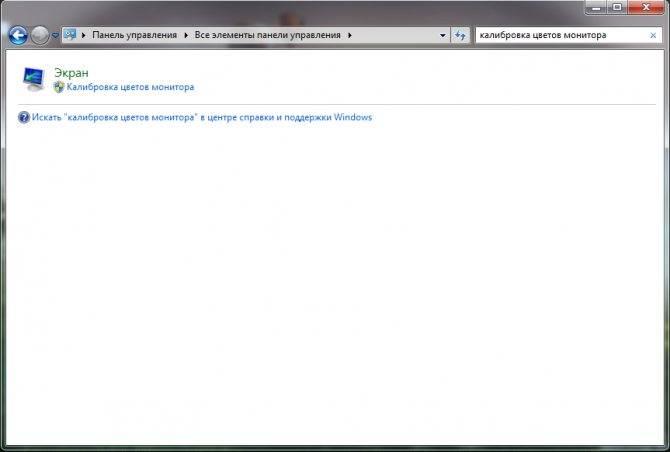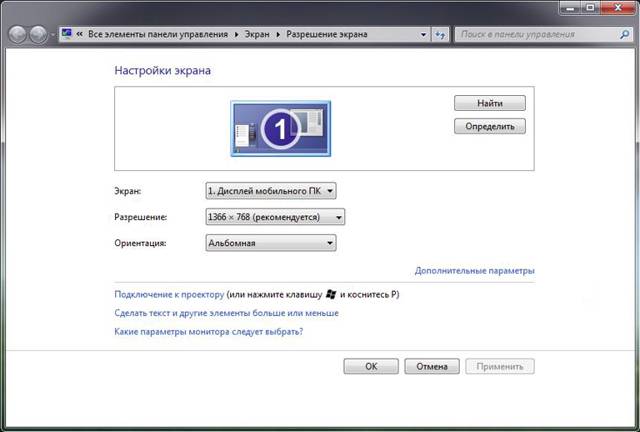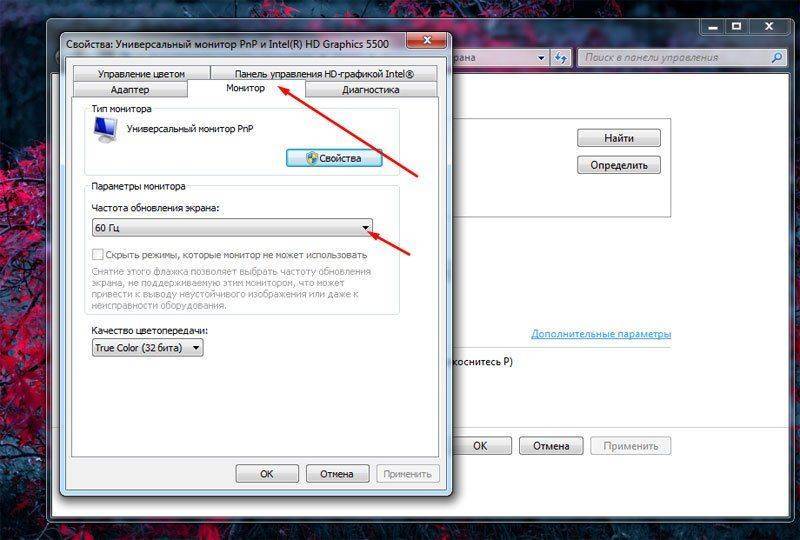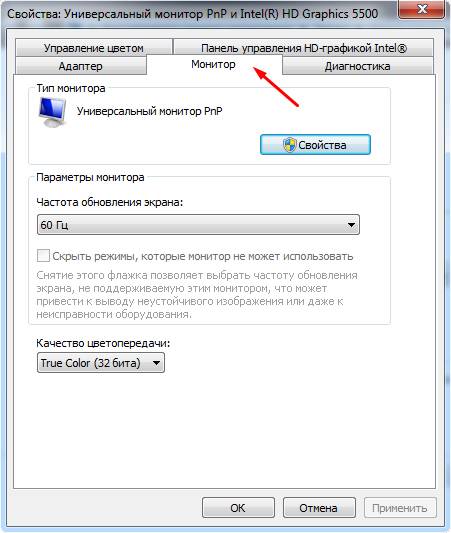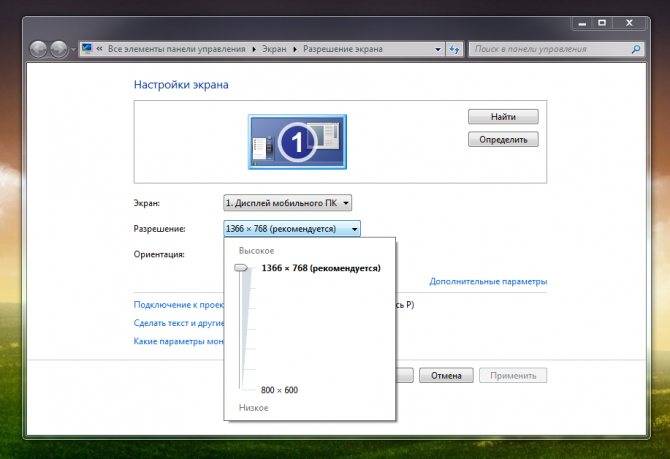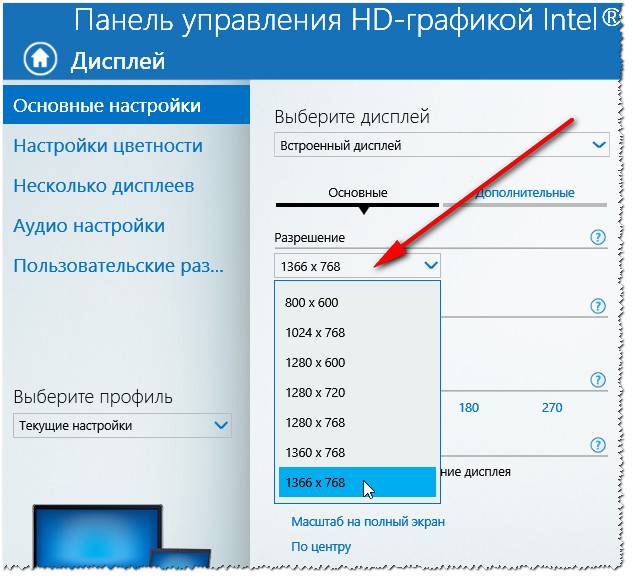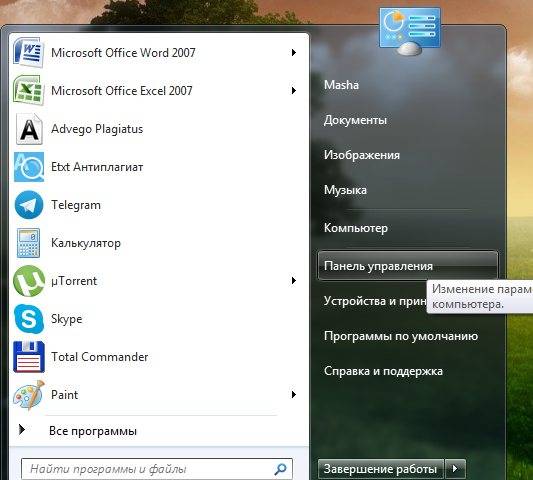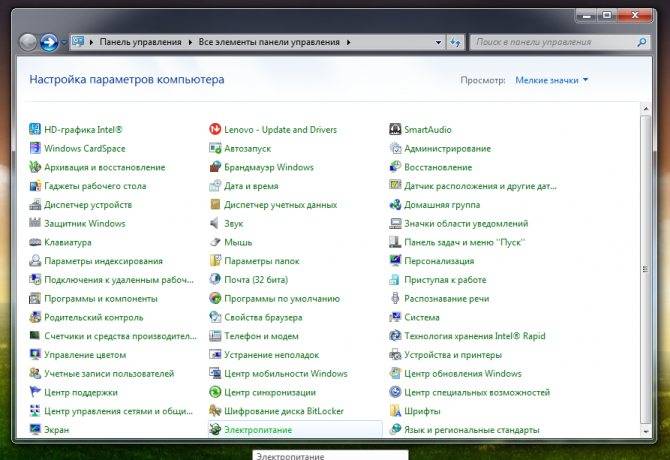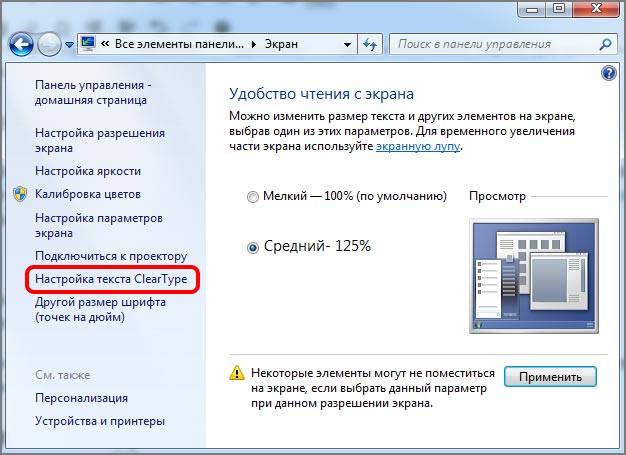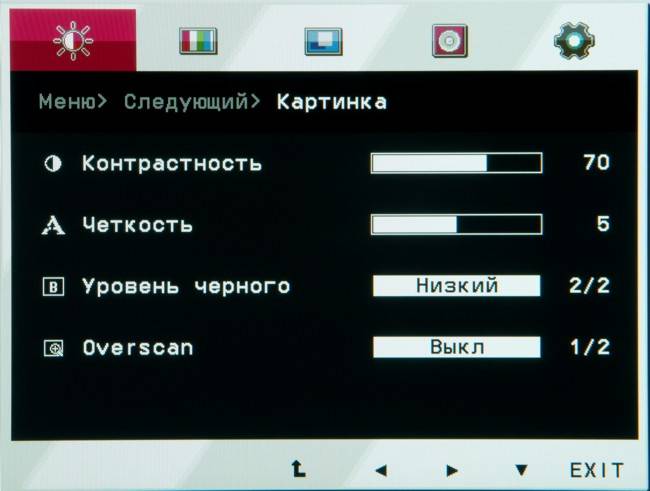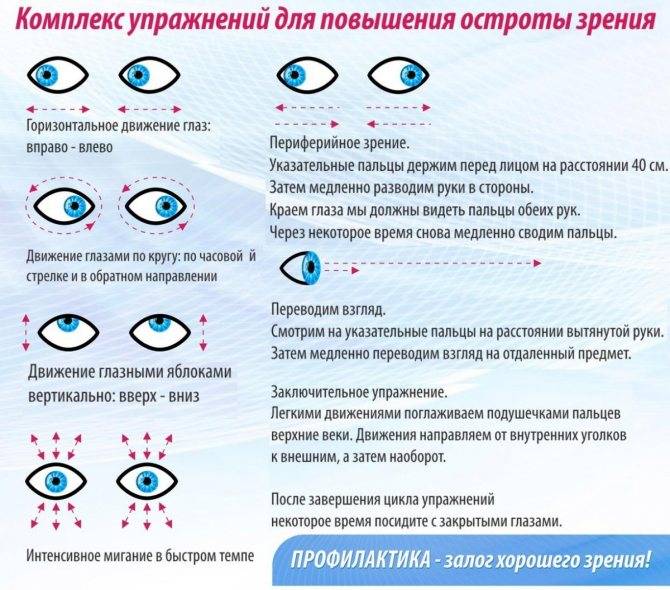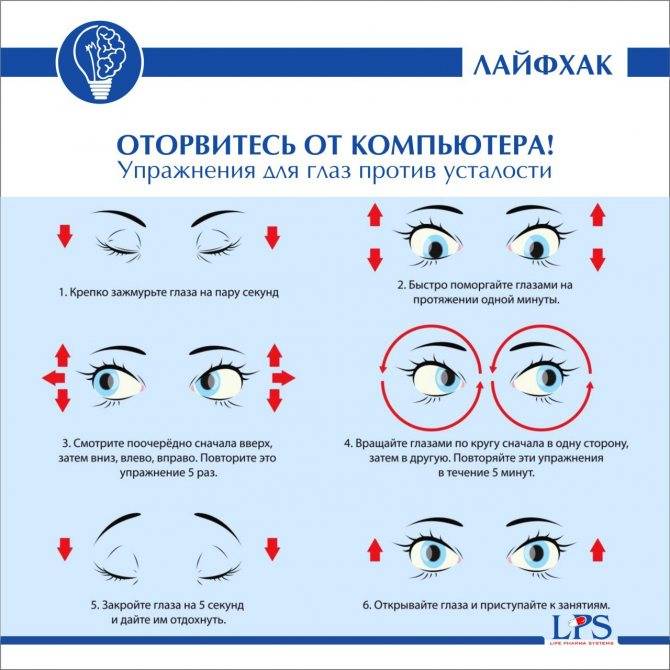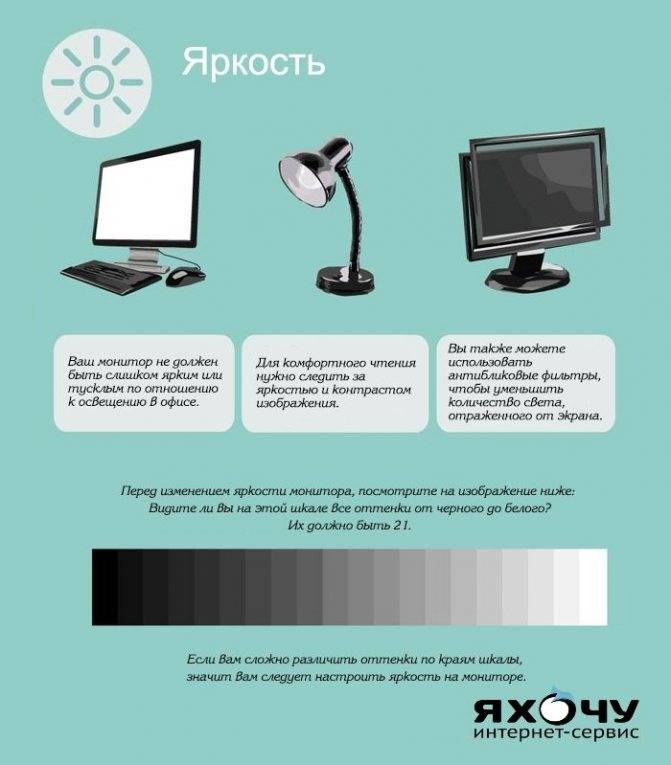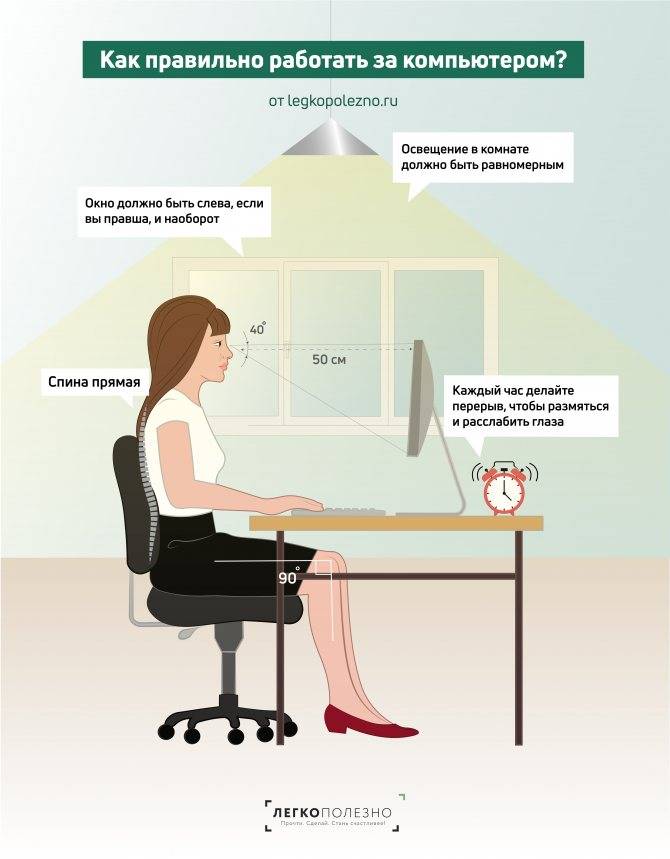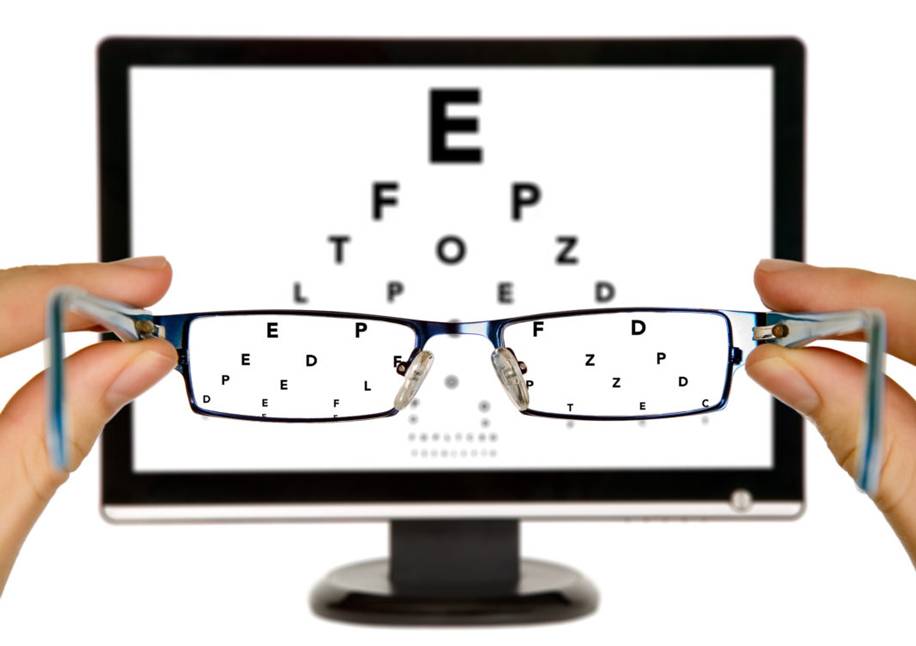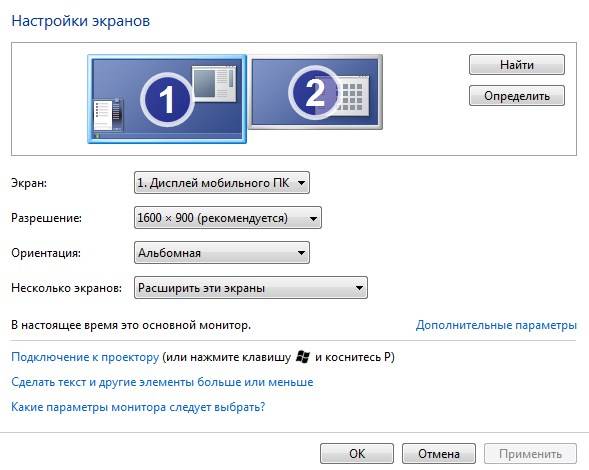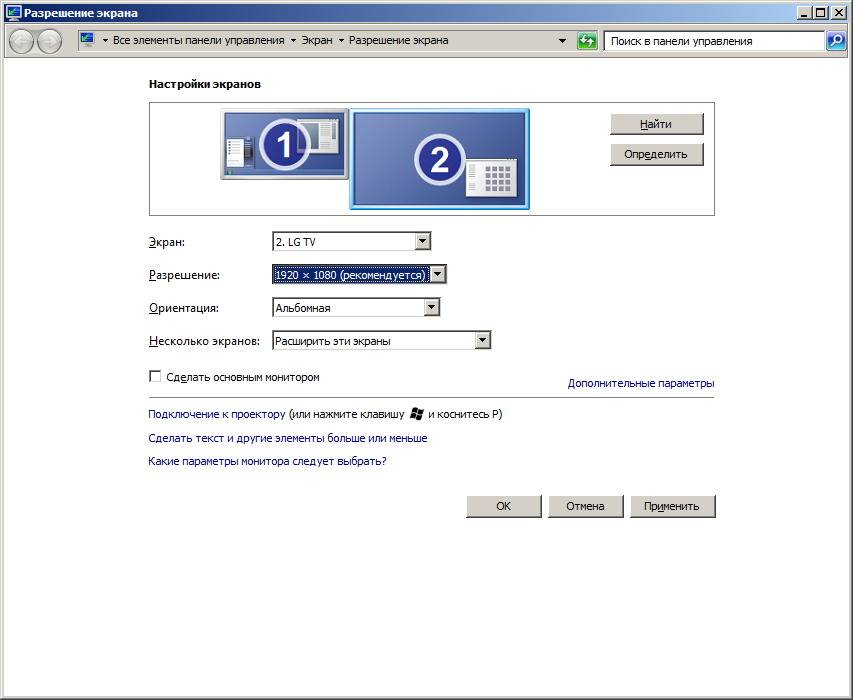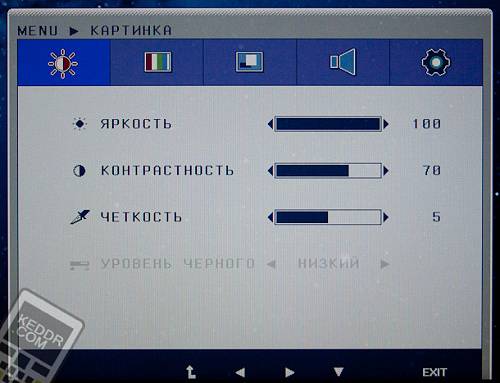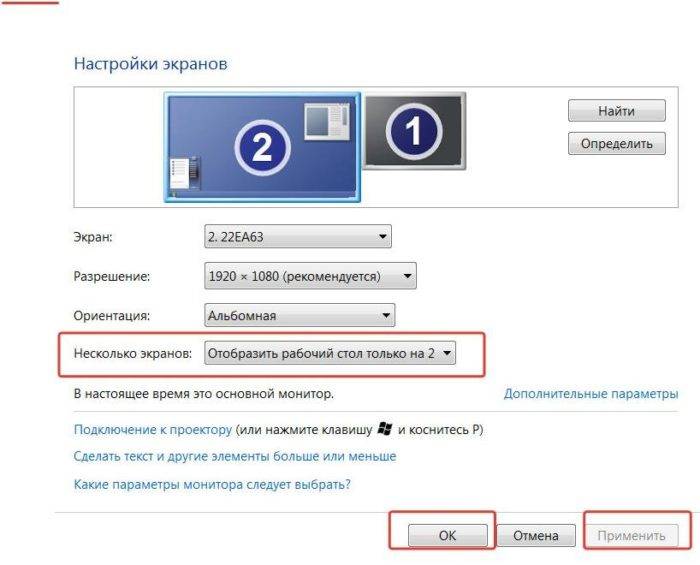Альтернативное по для калибраторов
Для тех, кто уже перерос автоматическую пошаговую калибровку и хочет дотошно руководить процессом, есть более сложный и, что не менее важно, бесплатный софт. Он существенно расширяет возможности любого калибратора, однако перед работой придется почитать мануалы и форумы, так как подружить калибратор с такими программами иногда бывает непросто
ArgyllCMS — открытое программное обеспечение для построения профиля ICC с помощью калибратора. Своеобразный универсальный «драйвер».
ColorHCFR (HCFR Colorimeter) — великолепная (не побоимся этого слова) французская программа, которая предоставляет пользователю полные отчеты о возможностях монитора, телевизора, проектора. Софт недружелюбен ко многим моделям калибраторов, но танцы с бубном окупаются возможностями программы.
DisplayCAL (ранее dispcalGUI) — самая известная программа для калибровки, профилирования и тестирования мониторов. Также требует наличия ArgyllCMS. Обладает огромным количеством настроек и дает возможность делать более точную калибровку за счет увеличения количества измерений.
Процесс настройки точки белого и яркости
https://youtube.com/watch?v=VQopPmRzkBM
Цветовые замеры
На просторах мировой сети есть множество видеоуроков по настройке мониторов с использованием DisplayCAL.
*{padding:0;margin:0;overflow:hidden}html,body{height:100%}img,svg{position:absolute;width:100%;top:0;bottom:0;margin:auto}svg{left:calc(50% – 34px)} ” frameborder=”0″ allow=”accelerometer; autoplay; encrypted-media; gyroscope; picture-in-picture” allowfullscreen>
” frameborder=”0″ allow=”accelerometer; autoplay; encrypted-media; gyroscope; picture-in-picture” allowfullscreen>
Снимаем усталость глаз от компьютера при помощи специальной гимнастики
Учитывая, что многие люди работают в офисе и весь рабочий день проводят за монитором, каждому нужно делать специальную гимнастику для глаз. Ее можно проводить прямо на рабочем месте. Вот несколько простых упражнений, позволяющих снять усталость глаз от компьютера:
Круговые движения глазными орбитами. Сначала 5 вращений по часовой стрелке, затем 5 в обратном направлении.
Движение по горизонтали и вертикали. Сначала необходимо выполнить 5-6 раз движение глазами сверху вниз, а затем столько же из стороны в сторону.
Быстрое моргание. В течение 20-30 секунд очень быстро моргайте, стараясь максимально сжимать веки.
Рисуем восьмерку. Медленно нарисуйте глазами в воздухе воображаемую восьмерку. Повторите минимум 2-4 раза.
Правило «6/20/20»
Каждые 20 минут работы за компьютером переводите взгляд вдаль на 20 секунд, фокусируя внимание на предмете, который находится на расстоянии не менее 6 метров.
Далеко/близко. Для начала выберите два объекта на разном расстоянии, чтобы один из них находился в непосредственной близости к вам, а второй – был удален
Поочередно смотрите на предмет, который находится близко, после чего быстро переводите взгляд на дальний. Повторите 3-5 раз.
Людям, которые много времени проводят за компьютером, офтальмологи рекомендуют обратить внимание на методику Бейтса-Шичко. Она включает в себя несколько упражнений:
- Нарисуйте в воздухе треугольник. Для этого проведите линию слева направо, переведите взгляд справа налево и опустите вниз.
- Выполняйте вращения глазными яблоками по направлению хода часовой стрелки.
- Переводите глаза слева направо, сверху вниз.
- Сделайте волну слева направо и обратно.
- Перемещайте глаза, чтобы в воздухе нарисовать воображаемый квадрат, спираль, круг, букву Х. Мысленно меняйте расположение фигур.
Учтите, что на каждое упражнение нужно отвести не менее 15-20 секунд. Такая гимнастика имеет противопоказания. Ее не рекомендуют делать после операции по замене хрусталика, после лазерной коррекции зрения, а также пациентам с отслойкой сетчатки.
Гимнастика для глаз
Если у пациента не существует предрасположенности к снижению остроты зрения, рекомендуется выполнять гимнастику для глаз утром и вечером. Если же он постоянно работает за компьютером, такие процедуры следует учащать, выполняя каждый час.
 Существуют наиболее распространенные упражнения, которые можно повторять, снижая нагрузку:
Существуют наиболее распространенные упражнения, которые можно повторять, снижая нагрузку:
- частое и сильное моргание в течение 30 секунд;
- с закрытыми глазами прорисовывание глазными яблоками цифр от 0 до 9, знака бесконечности;
- перемещение взгляда, как будто по часовой стрелке, останавливая его на каждый просмотренной цифре;
- концентрация взгляда на самом ближнем предмете, затем перемещение на самый дальний объект, рекомендуется просматривать что-либо через окно, например, горизонт или дальнее дерево;
- перемещение взгляда вверх, вниз, вправо, влево.
Выполняя ряд этих несложных упражнений, можно снизить нагрузку на органы, а также немного восстановить функцию зрения.
Программы для настройки монитора
Вместо того, чтобы разбираться в запутанных настройках самой Виндовс, можно воспользоваться сторонними программами для этих целей. Их предоставляет разработчик установленной видеокарты.
Таких программ три:
- Control Center для карточек AMD;
- Панель управления Intel для встроенного видео (особенно распространена в бюджетных ноутбуках);
- Аналогичное ПО от NVIDIA.
Найти программы можно на сайте производителя видеокарты или ноутбука в разделе загрузки драйверов, зачастую они устанавливаются вместе с ними автоматически при выборе полной установки.
Интерфейсы программ для настройки монитора отличаются, но интуитивно понятны и включают все необходимые средства для регулировки яркости, цвета, контрастности и других параметров.
Способ №2. изменение яркости экрана в приложении «электропитание»
Пожалуй самый легкий и универсальный способ, который позволит увеличить яркость экрана на Windows XP, 7, 8/8.1 и 10.
Сначала нажмите сочетание клавиш Win R, чтобы вызвать инструмент «Выполнить».
Рисунок 1. Нажмите одновременно на кнопку R и кнопку с логотипом Windows.
Теперь введите команду powercfg.cpl в поле «Выполнить». Затем нажмите кнопку Enter или OK.
Рисунок 2. Введите команду powercfg.cpl, и нажмите OK.
В разделе «Планы, отображаемые на индикаторе батареи», вы можете выбрать план производительности ноутбука. Ниже вы можете заметить надпись «Яркость экрана:». Чтобы увеличить яркость, сдвиньте ползунок вправо, для уменьшения яркости экрана, потяните ползунок влево.
Помогает ли снять усталость глаз от компьютера правильная организация рабочего места?
Работая каждый день за компьютером, вы подвергаете глаза ряду рисков. Их нельзя избежать, но при правильной организации труда и рабочего пространства, можно минимизировать их воздействие. Для этого нужно:
- Переставить монитор. Расположите экран ниже уровня зрения. При взгляде вниз слезные железы вырабатывают больше слез, поэтому роговица не подвергается пересыханию, глазные мышцы не переутомляются. Установите монитор на расстоянии не менее 80-110 см от лица, чтобы сохранить осанку и снизить напряжение зрения.
- Уменьшите блики. Для этого отверните экран от отражений внешнего света. При необходимости используйте жалюзи, чтобы снизить освещенность помещения. Можно также наклеить на монитор антибликовую пленку, надеть специальные компьютерные очки. Специальные линзы, установленные в очках для работы за компьютером, улучшают контрастность изображения, устраняют блики, защищают сетчатку от вредного голубого спектра.
- Делайте перерывы. Однообразные задачи приводят к быстрому переутомлению органов зрения. Поэтому чтобы стабилизировать их состояние, делайтекаждый час перерыв минимум на 5-7 минут. Это поможет избежать переутомления глазных мышц, улучшит кровообращение органов зрения.
- Подкорректируйте настройки монитора. Чтобы минимизировать негативное влияние компьютера, установите максимально возможную контрастность, при необходимости увеличьте шрифт, используйте классическое сочетание черного текста и белого фона. Установите яркость в соответствии с уровнем освещения.
Один из распространенных советов, как снять усталость с глаз от компьютера, касается замены монитора. Современные ЖК-дисплеи имеют высокую частоту обновления, антибликовое покрытие, обеспечивают удобный просмотр информации.
Настройка монитора: основные параметры
Дискомфорт при длительной работе за компьютером часто связан именно с неверными настройками экрана. Это можно легко исправить, внеся в них определенные корректировки. Советуем Вам ознакомиться с тем, какие установить параметры экрана, чтобы меньше уставали глаза в течение дня.
К самым распространенным параметрам, которые влияют на зрительную систему человека при работе за ноутбуком или ПК, являются: разрешение экрана, а также его контрастность, яркость и частота обновления изображения
Тем, кто заботится о здоровье глаз, рекомендуется обратить внимание именно на эти характеристики
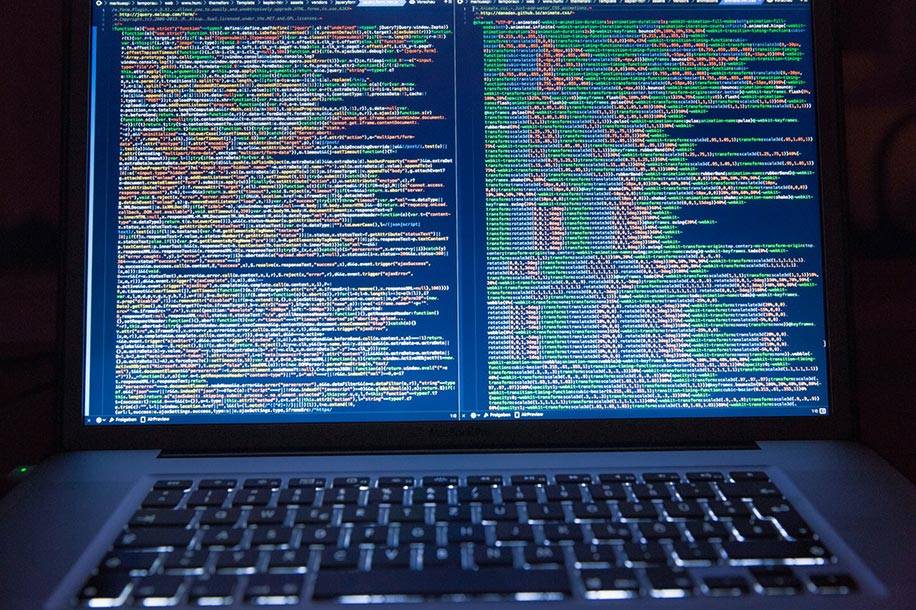
Какие разрешение экрана выбрать?
Специалисты утверждают, что оптимальным является «родное» разрешение экрана, которое зачастую автоматически установлено заводскими настройками. В этом случае картинка будет наиболее четкой, что позволит снизить нагрузку на органы зрения. Некоторые пользователи увеличивают или наоборот уменьшают стандартное разрешение экрана для повышения удобства работы с некоторыми приложениями. Однако это часто приводит к тому, что картинка выглядит размыто.
Как произвести настройку:
- Нужно кликнуть правой кнопкой мышки по «Рабочему столу».
- Выбрать в появившемся окошке пункт «Разрешение экрана» (может также называться «Свойства» или «Параметры», в зависимости от операционной системы);
- Выбрать вкладку «Разрешение экрана» и установить «родное» разрешение, напротив которого стоит комментарий «Рекомендуется».

Какую яркость экрана установить?
Как правило, яркость LCD монитора подбирается индивидуально в каждом конкретном случае. Однако следует помнить, что органам зрения утомительно работать при слишком высокой или, наоборот, чрезмерно низкой яркости монитора. Выбор этого параметра зависит не только от типа дисплея, но и от уровня естественного освещения в комнате. Настройте яркость под Ваши глаза, учитывая индивидуальные особенности зрительной системы. Для этого меняйте параметр до тех пор, пока не начнете комфортно воспринимать изображения и текст на экране.
Как произвести настройку:
- Нужно перейти в «Панель управления» и выбрать вкладку «Электропитание».
- Выбрать оптимальные настройки яркости (экспериментальным путем).
Изменить этот параметр также можно, одновременно зажав на клавиатуре кнопку Fn и одну из специальных клавиш для увеличения или уменьшения яркости. Как правило, на них изображено солнышко с плюсом и минусом. Однако данная возможность присутствует на всех устройствах.

Какую контрастность выбрать?
Контрастность монитора также напрямую сказывается на комфорте работы за компьютером. Чрезмерно насыщенные изображения оказывают повышенную нагрузку на органы зрения. Чтобы избежать этого, человеку нужно подобрать параметр контрастности, который соответствует индивидуальным особенностям его зрительной системы.
Как произвести настройку:
- Перейдите в меню «Пуск», а затем — в «Панель управления».
- Найдите раздел «Калибровка цветов монитора» и выберите нужную вкладку.
- Настройте контрастность, выбрав оптимальный для Ваших глаз параметр (экспериментальным путем).

Какую частоту обновления экрана установить?
Настройка этого показателя во многом зависит от типа самого устройства. Например, для мониторов старого образца (ЭЛТ) требуется частота не менее 85 Гц, иначе глаза будут сильно уставать из-за мерцания изображения. Работать с жидкокристаллическим дисплеем вполне комфортно на частоте 60 Гц. Изменить эту настройку достаточно легко.
Как произвести настройку (для Windows XP):
- Кликните правой кнопкой по «Рабочему столу», выберите раздел «Свойства».
- Перейдите в раздел «Параметры» — «Дополнительно» — «Монитор».
- Установите нужное значение в строке «Частота обновления экрана».

Простая калибровка монитора средствами Windows
Интересующий нас инструмент называется «Калибровка цветов». В Windows 10 он вызывается через приложение «Параметры» — раздел «Система» — «Экран» — «Дополнительные параметры экрана».
В Windows 7 и 8.1 — через Панель управления и раздел «Экран». Или через «Параметры экрана» в контекстном меню рабочего стола.
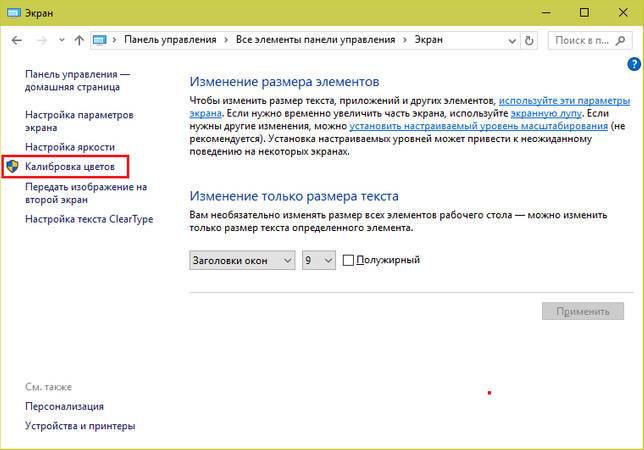
Запустив утилиту, пошагово выполняйте предложенные операции. Но перед этим обязательно разверните окно во весь экран и сядьте прямо перед ним, иначе результат может быть неточным. Расстояние от ваших глаз до экрана должно быть таким, как при обычной работе.
Первый шаг — установка основных параметров цветов
Откройте меню монитора, нажав кнопку на его панели, и установите настройки цвета по умолчанию. Если у вас ноутбук, переходите к следующему шагу.
Второй шаг — настройка гаммы
Перед вами изображение квадрата с темными пятнами внутри и ползунок настройки. В центре каждого пятна находится точка. Ваша задача сделать так, чтобы точки стали невидимыми (слились по яркости с фоном).

Третий шаг — настройка яркости
Снова откройте меню монитора или раздел «Электропитание» в Панели управления Windows — сейчас нам понадобится ползунок настройки яркости. Вместо него можете пользоваться кнопками «Яркость-» и «Яркость+» на панели монитора или клавиатуре ноутбука.
Передвигая ползунок, установите яркость так, чтобы детали костюма и рубашка человека на картинке были умеренно различимы, а знак «Х» на стене позади него не сливался с фоном, но был едва заметен.
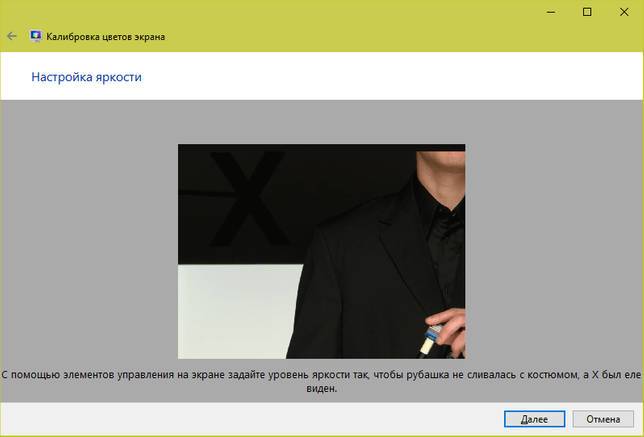
Четвертый шаг — настройка контрастности
Управляя ползунком настройки контрастности, сделайте так, чтобы все складки и пуговицы на белой рубашке были хорошо видны, а рубашка не сливалась со стеной.

Пятый шаг — цветовой баланс
Перемещая ползунки трех цветов — красного зеленого и синего, добейтесь того, чтобы полосы в центре экрана были нейтрально-серыми.
Шестой шаг — сохранение калибровки
Сравните текущую (новую) калибровку с прежней. Если она вас устраивает, нажмите «Готово». Если далее хотите перейти к настройке отображения текста, предварительно отметьте флажком «Запустить средство ClearType…».
Настройка отображения текста
Здесь вам следует выбрать пример, где панграмма (текст, включающий все буквы алфавита), читается лучше всего, и применить настройку.
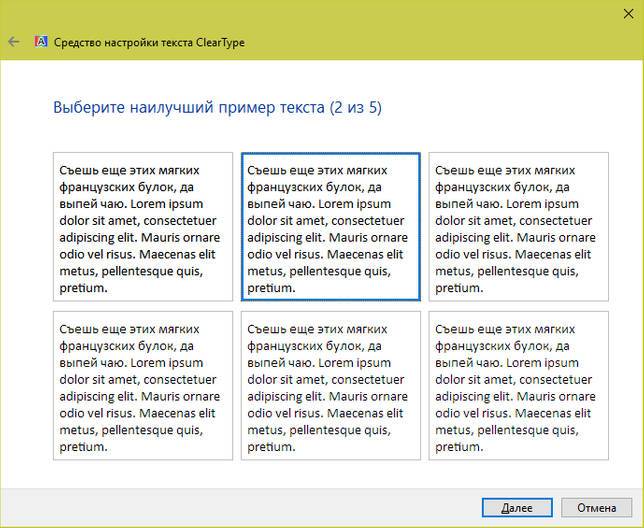
Калибровщика Windows вполне достаточно, чтобы правильно настроить монитор для работы, не связанной с редактированием графики и художественной печатью.
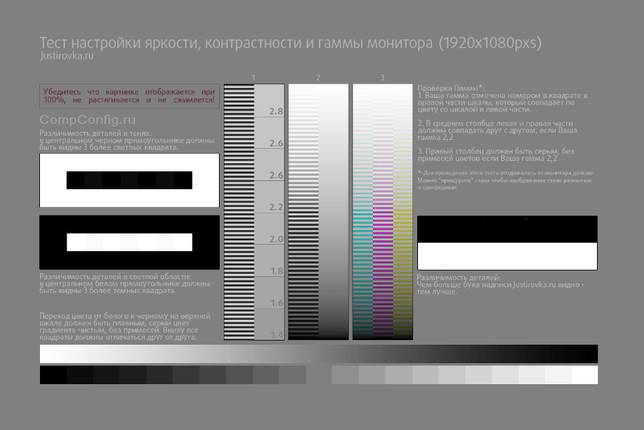
Как провести эксперимент по передаче мыслей на расстояние
Чтобы провести эксперимент, заранее подыщите того, с кем вы будете его осуществлять. Вы оба будете по очереди передавать и принимать мысли. Заранее условьтесь о точном времени начала сеанса, сверьте часы – они должны идти абсолютно синхронно. Вы обязательно должны знать друг друга в лицо, хотя бы по фотографии.
Расстояние зависит от носителей очков, но и от линз. Эксперты предупреждают: если рабочее место неправильно адаптировано к потребностям, это может привести к проблемам зрения и усталым глазам. Но также, например, напряжение и боль в шее могут быть следствием.
Все больше и больше людей работают на компьютерах много часов каждый день — настоящий вызов для глаз. Многие люди жалуются на проблемы с видением на рабочем месте. Чтобы предотвратить визуальные проблемы, рабочая станция может быть оптимизирована в соответствии со следующими критериями.
Легче всего передать на расстояние какой-то образ. Это может быть что-то простое – например, монитор, кружка, фотоаппарат, статуэтка и т.д. Разумеется, реципиент не должен знать о том, какой образ передается. Сначала вы выступаете индуктором, передавая выбранный вами образ, потом наоборот, выступаете в качестве реципиента. После окончания эксперимента вы вместе с вашим партнером оцените его результаты.
Свет: освещение не должно приводить к отражениям или отражениям на поверхности экрана. Экономность: офисное кресло должно поддерживать весь корпус, регулировать по высоте и иметь вращающуюся функцию. Наиболее важным требованием для без усталости является правильное расстояние между монитором и глазом. Правильное расстояние составляет от 50 до 80 сантиметров. Рабочие перерывы: через определенные промежутки времени вы должны лечить себя, а также глаза, отрывающиеся от работы на экране. Несколько небольших перерывов более эффективны, чем длительный перерыв.
- Монитор: если возможно, следует использовать плоский экран.
- Положение монитора должно быть поперек окна и потолочного освещения.
- Кроме того, он не должен быть слишком высоким.
Любой, кто работает на экране, должен регулярно осматриваться офтальмологом. Допустим, индуктором сначала являетесь вы. Выберите для проведения сеанса тихое место, вас ничто не должно отвлекать. Точно в назначенное время, секунда в секунду, начните концентрироваться на образе вашего партнера по эксперименту. На это отводится ровно минута. В это же время партнер концентрируется на вас. В какой-то момент вы можете очень ясно ощутить, что связь установлена.
Часто точно установленные очки или контактные линзы могут сделать вашу работу намного проще. Чем меньше глаз способен регулировать расстояния, тем важнее то, что значения коррекции линз точно совпадают с расстояниями просмотра, необходимыми для работы на экране. Офтальмолог предписывает прогрессивные линзы, специально предназначенные для работы на экране. Они настроены на конкретные расстояния на рабочей станции и обеспечивают высокую остроту зрения на мониторе и клавиатуре. В любом случае рекомендуется использовать антибликовое покрытие, поскольку оно уменьшает возможные отражения на объективе.
Следующие 2 минуты концентрируйтесь на образе выбранного предмета. Какое-то время смотрите на него, затем закройте глаза и воспроизведите мысленно его образ. Старайтесь, чтобы этот образ был ярким и передавал основные характеристики объекта. После истечения двух минут следует минута отдыха для вас и вашего партнера. Затем все повторяется, но на этот раз уже вы являетесь реципиентом. Ваша задача состоит в том, чтобы следить за тем, какие образы появляются в вашем сознании.
В настоящее время мониторы с диагональю экрана 21, 5 дюйма образуют самый низкий предел. Меньшие размеры не являются своевременными. Напротив: в настоящее время больше моделей с диагональю 27 дюймов и более. С другой стороны, ограничений нет. Идеальное сравнение цен приводит даже модели с более чем 56 дюймами. Тем не менее, эти устройства вряд ли подходят для домашнего использования, здесь, как правило, на 32 дюйма в финале.
Однако имейте в виду, что вам нужно достаточно места на столе, чтобы настроить 30-дюймовый пиксельный монстр. Поскольку чем больше дисплей, тем больше расстояния требуется для захвата всей области изображения. Даже если восприятие здесь субъективно, как правило, вы должны планировать примерно в 1, 2 раза диагональ в качестве расстояния до места. Коэффициент преобразования от дюймов до сантиметров равен 2, поэтому для 22-дюймового монитора вы должны принять не менее 70 сантиметров, тогда как для 32-дюймовой модели он должен быть чуть более одного метра.
Настройка громкости звука на мониторе со встроенной акустической системой
Некоторые современные мониторы имеют встроенные звуковые колонки. Предположим, что пользователь является обладателем монитора «со звуком». При этом звук из компьютера может быть выведен на монитор с помощью отдельного провода или с помощью интерфейса HDMI. Тогда возникает необходимость регулировать громкость звука именно на мониторе.
Обычно звук регулируют опять же с помощью настроек операционной системы (Windows, iOS и др.). Но не всегда этого достаточно, чтобы получить тихий или, наоборот, громкий звук.
Для регулировки громкости встроенных динамиков монитора нужно знать, какими кнопками для этого пользоваться. В мониторе, показанном на рис. 1, громкость звука регулируется кнопками «стрелка влево» (тише) и «стрелка вправо» (громче). В увеличенном виде данные кнопки показаны на рис. 2. На другом мониторе кнопки могут располагаться в других местах, и быть совершенно другими – единого стандарта на вид и расположение кнопок нет.
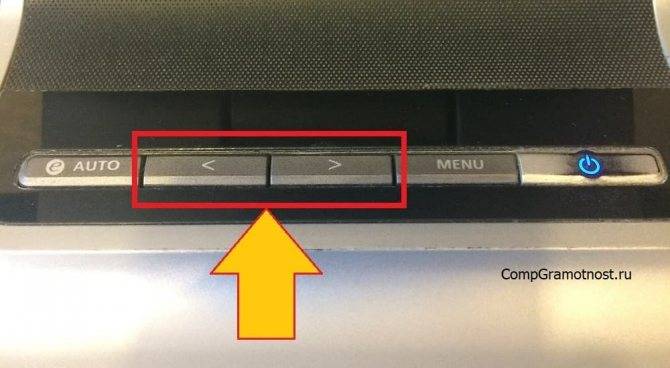
Рис. 2. Кнопки регулировки громкости звука на встроенных динамиках монитора компьютера. На другом мониторе расположение и наименования кнопок могут отличаться от представленного изображения.
Выполняется регулировка интуитивно понятным способом. В любой момент, когда требуется изменить громкость звука, пользователь нажимает однократно на одну из двух кнопок, выделенных на рис. 2. И далее неоднократное нажатие на кнопку «стрелка влево» постепенно снижает громкость звучания. А неоднократное нажатие на кнопку «стрелка вправо», наоборот, увеличивает громкость.
Во время регулировки звука на экране монитора может появиться «картинка», например, как показано на рис. 3.
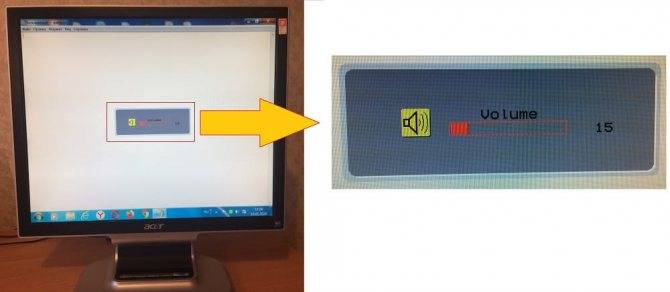
Рис. 3 (Клик для увеличения). Возможное изображение движка, демонстрирующего регулировку громкости звука встроенных динамиков монитора. На другом мониторе изображение движка регулировки громкости может отличаться от данного изображения.
Картинки для настроек монитора не меняют информацию на экране пользователя
Данная картинка, хоть и выводится на экране монитора, но она никак не связана с теми «картинками», что сам компьютер выводит на экран монитора. Картинка движка выводится как бы «поверх» того изображения, что выводится на экран монитора при работе компьютера. Этот движок никоим образом не изменяет картинку их компьютера, он лишь временно «накладывается» поверх компьютерной картинки.
После завершения регулировки громкости звука, движок автоматически исчезает с экрана без каких-либо последствий для картинки из компьютера. И если пользователь в момент любой настройки монитора, например, редактировал свои рисунки, то настроечные изображения никоим образом не «испортят» ничего из нарисованного пользователем компьютера. Все изображения настроек исчезнут с экрана, как только настройки будут выполнены.
Профилактика
Меры профилактики, которые помогут предупредить заболевания, что вызывают фобию света у детей, а некоторые меры снизят дискомфорт и уберут причины реакции на свет:
- Детям не рекомендуется подолгу сидеть за компьютером, это отражается на здоровье глаз, памяти и внимании. Отдых и нормальный сон поможет избежать напряжения глаз;
- Прием посезонно комплекс витамин, предупредит респираторные заболевания;
- Рациональное питание и ежедневные прогулки на свежем воздухе – повысят сопротивляемость организма к инфекциям, укрепят иммунитет;
- Научить ребенка соблюдать личную гигиену, пользоваться отдельным полотенцем, отдельной посудой – это предупредит конъюнктивит и острые респираторные инфекции
- Научить выполнять зарядку для глаз при чтении книги, письме, вышивании или рисовании.

Интересно почитать: дистрофия сетчатки глаза у детей
Малыш, который помнит о профилактике, не будет бояться света и сможет оставаться здоровым.
▼СОВЕТУЕМ ПОЧИТАТЬ ПРО▼
Автономная регулировка яркости монитора и других параметров на примере регулировки яркости
Пока еще мы не изменили яркость или контрастность. У нас была только возможность перемещать выделение меню между «Яркость» и «Контрастность». Допустим, нужно настроить яркость. Тогда останавливаемся (с помощью «стрелка влево» и «стрелка вправо» – рис. 2) на опции «Яркость» (Brightness), и вновь нажимаем кнопку «Меню» (рис. 4). При этом полоска «Яркость» становится красной, ее длину можно менять стрелками (влево и вправо). Таким нехитрым, но совсем не очевидным образом, мы попадаем уже в третий уровень меню (рис. 7):
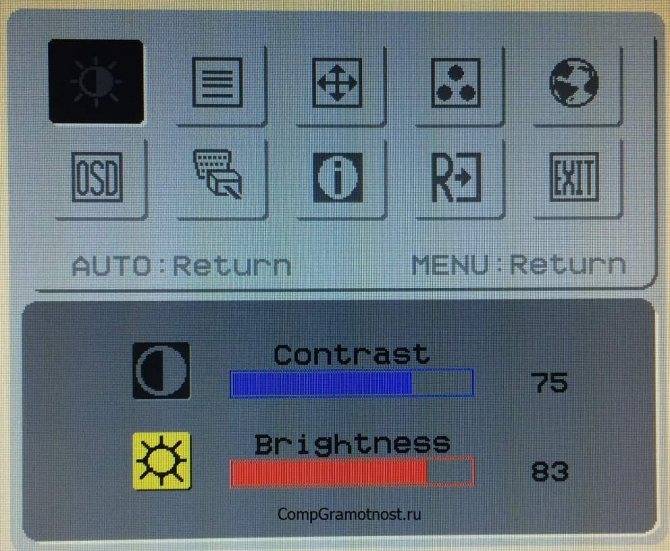
Рис. 7. Картинка меню третьего уровня для настройки яркости изображения. На другом мониторе вид меню может быть совершенно иным, чем на приведенном рисунке.
И вот только теперь можно регулировать яркость изображения. В первоначальном виде (рис. 7) значение яркости установлено на 83 (это означает 83% от максимального значения яркости). Нажимая на «стрелку влево» (рис. 2), можно уменьшать яркость вплоть до значения 0 «ноль». А «стрелка вправо» (рис. 2) позволяет увеличивать яркость даже до максимальной цифры 100, что соответствует максимальной яркости данного монитора.
Допустим, мы установили новое значение яркости – 87% (рис. 8). Отличие рисунка 8 от предыдущего рис. 7 только в том, что цифра значения яркости вместо 83 стала 87, и немного удлинился красный движок яркости. Тем не менее, это означает, что яркость увеличена с помощью средств на мониторе, но без применения настроек операционной системы.
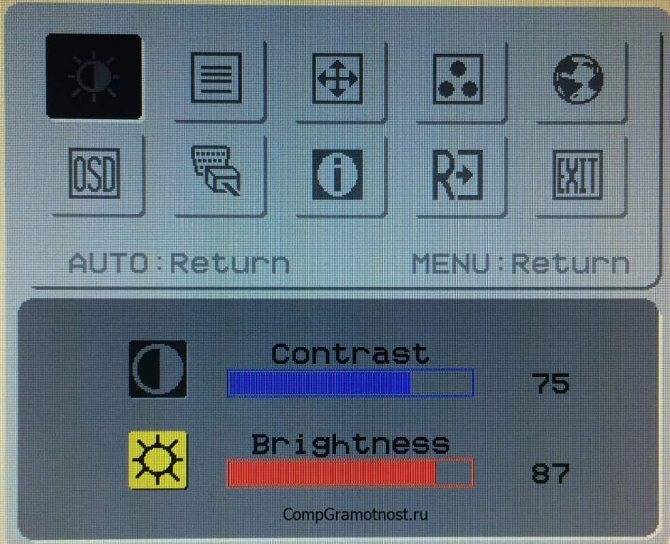
Рис. 8. Картинка меню третьего уровня для настройки яркости изображения, где яркость изображения увеличена до 87%.
Аналогичным образом настраиваются все без исключения параметры монитора компьютера, которые есть в меню автономных настроек. Логика одинаковая:
- заходим в меню автономных настроек первого уровня, выбираем соответствующую настройку первого уровня;
- переходим в меню второго уровня, и выбираем соответствующий параметр для его последующей настройки;
- переходим в режим настройки выбранного параметра;
- настраиваем параметр;
- и завершаем автономную настройку параметра – как завершить настройку параметра см. далее.
Симптомы компьютерного зрительного синдрома
Полноценной болезнью компьютерная близорукость не считается. Однако это состояние является пограничным — его частые проявления могут служить предвестниками развития миопии истинной. Вот какие признаки зрительного дискомфорта указывают на компьютерный синдром:
- ощущение инородного тела в глазах;
- гиперемия слизистой оболочки из-за лопнувших сосудов;
- слезотечение;
- боли в области глаз и лба;
- искаженное восприятие объекта, диплопия (двоение) в глазах, пелена;
- быстрая усталость глаз при чтении, просмотре кино и любой другой зрительной работе, даже не связанной с компьютером.

При частом проявлении вышеперечисленных симптомов нужно оперативно принять меры по устранению дискомфорта и придерживаться определенных правил работы с компьютером. Особенно это актуально для пользователей, имеющих риск возникновения наследственной миопии.
Профилактика компьютерной близорукости
Соблюдение несложных рекомендаций по безопасности при работе с компьютером позволит избежать чрезмерного перенапряжения глаз и дольше сохранить их здоровье в порядке:
- Правильный свет играет значимую роль. Прежде всего нужно позаботиться об освещении. Оно должно быть достаточно равномерным — не слишком ярким, но и не тусклым. Если используется дополнительный локальный источник света на рабочем столе, то он не должен быть направлен прямо на монитор или в глаза. Также нужно учесть расположение монитора относительно большого комнатного света и окна — блики от них не должны попадать на экран. Конфликт световых источников способствует развитию астенопии (ослаблению зрения). Оптимальное расположение монитора — сбоку от окна, так, чтобы свет падал слева от линии взора.
Лампы дневного света, мигающие с частотой колебания напряжения в сети 50 Гц, следует заменить на лампы накаливания. Такое освещение рабочего места дает теплый оттенок, более комфортный для восприятия, нежели холодный свет. - Рабочее кресло выбирайте удобное, с регулирующейся высотой, удобной спинкой, поддержкой для поясницы. Оптимальная дистанция от монитора до глаз — 50–70 см. Клавиатура должна располагаться так, чтобы кисть лежала горизонтально на столе. Подставку с оригиналом документа для набора текста следует установить в одной плоскости с экраном и на одной с ним высоте.
- Рекомендованное время нахождения перед компьютером в день составляет не более 6 часов, но, увы, в современных реалиях это зачастую невозможно. Офтальмологи советуют придерживаться правила 20-20-20: каждые 20 минут делать перерыв на 20 секунд при этом переводить взгляд на предмет, удаленный на расстоянии 20 футов (6 метров). Эти несложные действия помогут расслабить цилиарные мышцы, обеспечивающие аккомодацию хрусталика. Желательно также делать пятиминутные перерывы после каждого часа работы.
- При наличии какого-либо нарушения зрения — близорукости, дальнозоркости и т.д. — необходимо использовать прописанные средства коррекции или же специальные компьютерные очки. Они имеют обычные стекла, но секрет кроется в их специальном покрытии, которое обеспечивает следующие функции:
– отсекает лучи избыточного фиолетового и синего спектра;
– нейтрализует электромагнитное излучение;
– устраняет блики с поверхности экрана.
Как защитить глаза перед монитором с помощью подходящих средств коррекции, подскажет офтальмолог, принимая во внимание имеющиеся нарушения зрения и индивидуальные особенности глаз. Применение капель «искусственной слезы»
Мы уже объясняли выше, почему слизистая оболочка подвержена повышенной сухости при работе с компьютером. Чтобы дополнительно увлажнить ее, устранить раздражение и дискомфорт, желательно применять растворы, близкие по своему составу к натуральной слезе человека. Капли «искусственной слезы» являются протектором эпителиальной ткани роговицы. В их состав обычно входит гиалуроновая кислота, гипромеллоза, они эффективно увлажняют поверхность глаз. Жидкость образует гидрофильную пленку, защищающую роговицу от высыхания при редком моргании во время работы за компьютером. Количество и частота инстилляций на протяжении дня устанавливается индивидуально
Применение капель «искусственной слезы». Мы уже объясняли выше, почему слизистая оболочка подвержена повышенной сухости при работе с компьютером. Чтобы дополнительно увлажнить ее, устранить раздражение и дискомфорт, желательно применять растворы, близкие по своему составу к натуральной слезе человека. Капли «искусственной слезы» являются протектором эпителиальной ткани роговицы. В их состав обычно входит гиалуроновая кислота, гипромеллоза, они эффективно увлажняют поверхность глаз. Жидкость образует гидрофильную пленку, защищающую роговицу от высыхания при редком моргании во время работы за компьютером. Количество и частота инстилляций на протяжении дня устанавливается индивидуально.
Остальные параметры
Конечно, отрегулировать нужно не только разрешение. Также нужно выставить оптимальную яркость. И здесь всё зависит от того, в каком именно помещении установлен монитор. Более того, на данный параметр может влиять даже время суток — перед сном желательно делать изображение чуть более тусклым. Впрочем, не будете же вы постоянно лазить в раздел «Свойства дисплея»? Именно поэтому некоторые современные мониторы получают датчик освещенности — благодаря ему яркость подсветки регулируется в автоматическом режиме. Ну а ориентация на время суток — это дело специального ПО.
Если вокруг вас низкая освещенность, а яркость подсветки экрана — повышенная, то глаза будут сильно напрягаться. Это нужно запомнить. Именно поэтому мы вначале порекомендовали включить люстру или обзавестись настольной лампой.
Чтобы изменить яркость, контрастность и прочие параметры, вам нужно перейти в настройки драйвера видеокарты. В случае с графическим адаптером от NVIDIA для этого нужно щелкнуть по стрелочке, находящейся в строке состояния. Выскочит перечень иконок работающих сейчас программ. Вам нужно отыскать иконку NVIDIA, после чего кликнуть по ней правой кнопкой мыши. Затем нажмите на пункт «Панель управления NVIDIA».
В случае с AMD и встроенной графикой Intel дело обстоит похожим образом. Просто пункт может называться «Свойства дисплея». Не исключено, что щёлкать нужно будет не по строке состояния, а по рабочему столу.
В случае с NVIDIA вам предоставляются сразу несколько разделов со всевозможными параметрами. Обязательно ознакомьтесь с их содержимым! К слову, многие настройки можно отдать на откуп другим приложениям и видеоплееру, поставив флажок около соответствующих пунктов.
Обращаем ваше внимание на то, что драйвер не способен работать с монитором на уровне «железа». Это значит, что он будет менять яркость интерфейса и прочих элементов операционной системы
Но если вам нужно отрегулировать яркость подсветки, то это делается только при помощи самого монитора (исключение составляет связка из дорогостоящей современной модели и Windows 10). Для этого на мониторе присутствуют соответствующие кнопки. Обязательно поиграйтесь с ними. Не исключено, что это позволит вам ещё и более правильную цветопередачу настроить!
А ещё некоторые пользователи работают на компьютере, на котором выставлена неправильная частота обновления экрана. Этот параметр измеряется в герцах — по сути в кадрах в секунду. И чем выше частота, тем меньше напрягаются глаза, так как картинка становится более близкой к реальности.
Для знакомства с текущей частотой обновления и её изменения вам нужно вновь обратиться к настройкам драйвера видеокарты. Вы обязательно увидите там соответствующий пункт. В случае с Windows 7 вам нужно совершить другие действия:
Кликните по свободной области рабочего стола правой кнопкой мыши.
Нажмите на пункт «Разрешение экрана».
В открывшемся окне нажмите кнопку «Дополнительные параметры».
Появится ещё одно окно, уже чуть меньшего размера. Здесь перейдите во вкладку «Монитор». Текущее значение будет указано в поле «Частота обновления экрана».
Вам нужно выбрать максимально доступный параметр. Чаще всего это 60 Гц. Некоторые мониторы поддерживают и более высокое значение. Выбрать неправильный параметр невозможно, так как система просто не предложит цифру выше той, которую способен выдать использующийся вами монитор.
Почему при работе за компьютером портится зрение
Из-за перенапряжения глаз
При сравнении печатного изображения и картинки на экране можно обратить внимание на то, что первая состоит из непрерывных линий, а вторая – из точек-пикселей, которые постоянно мерцают и светятся. Чем дольше человек работает за компьютером, тем сильнее портится его зрение
Причем в зависимости от конкретного вида деятельности глазам наносится неодинаковый вред. Например, при выполнении чертежей или чтении нагрузка на глаза в 5 раз превышает ту, которая оказывается на зрительный аппарат при просмотре фильмов. Все дело в том, что в первом случае мы фокусируемся на одной точке на протяжении длительного промежутка времени.
Из-за неправильной организации рабочего места
Если вы заметили, что ваши глаза устают от компьютера, и зрение становится не таким четким, как раньше, обратите внимание на то, как организовано ваше рабочее место. Дискомфорт может возникать из-за недостаточной освещенности, наличия бликов на экране, неправильно настроенных параметров монитора (например, очень высокой яркости или недостаточного контраста)
Из-за некомфортной подачи информации. Зрение человека может зависеть от качества изображения на мониторе. Наши глаза привыкли к печатным изданиям, а рисунки, которые мы можем наблюдать с экрана компьютера, не обладают нужными контрастом и четкостью. Из-за этого усложняются удержание и фокусировка взгляда. Также сильное утомление глаз может возникать из-за неудобного интерфейса компьютера. На самочувствие влияют цвета, шрифты, верстка.