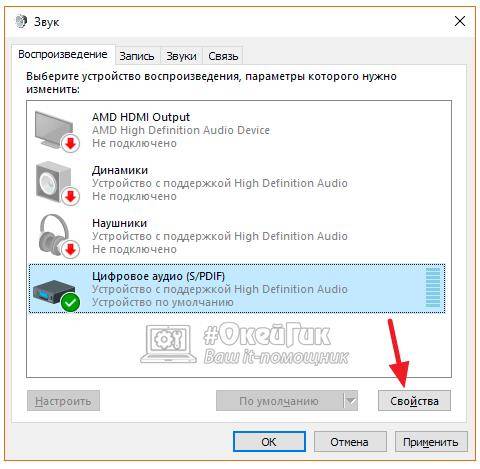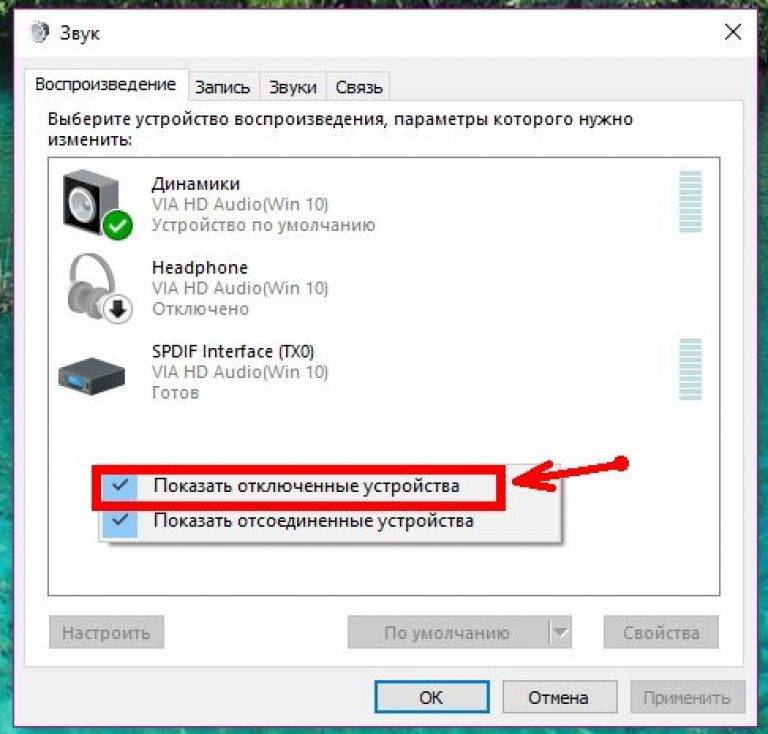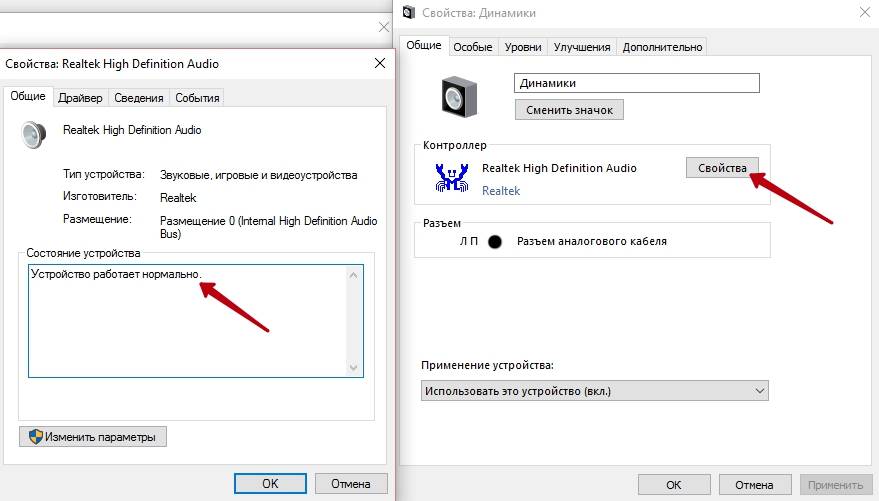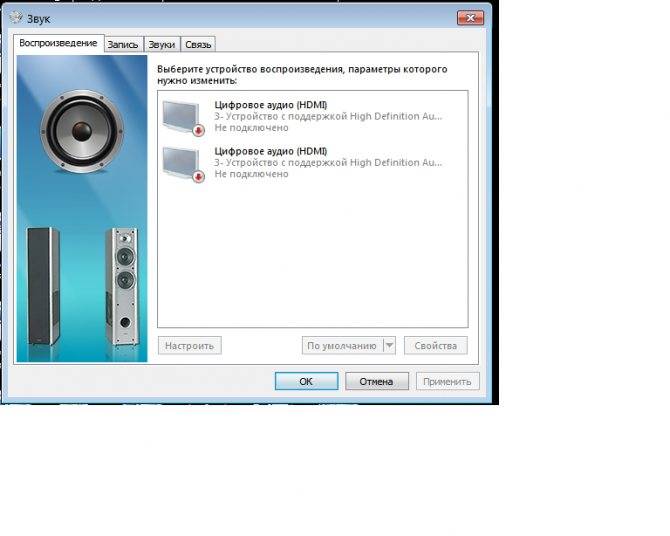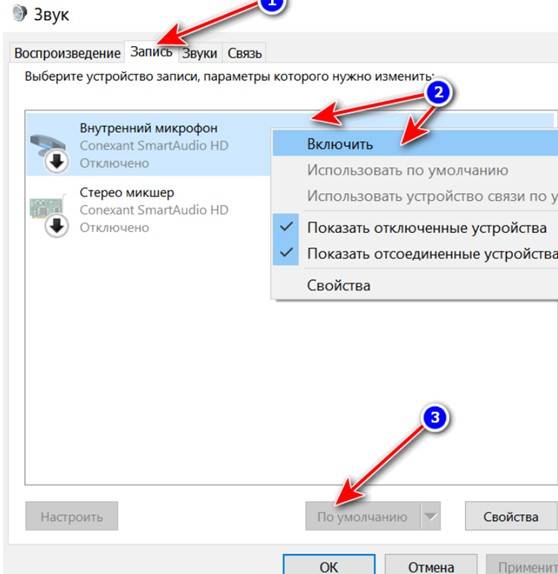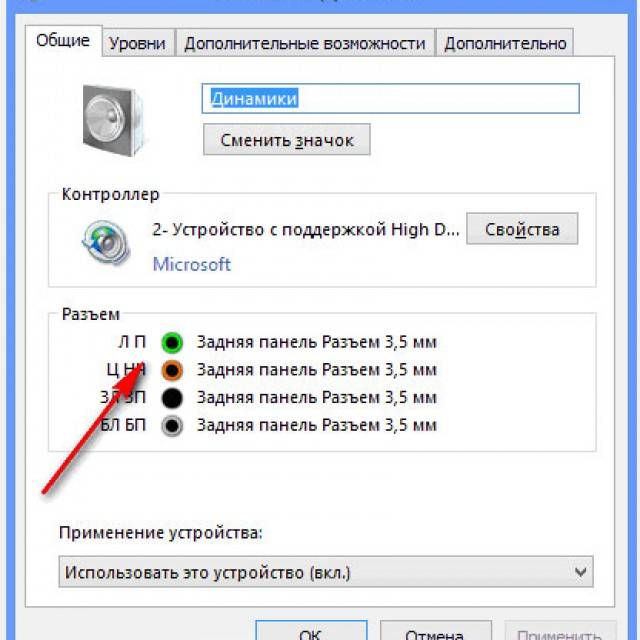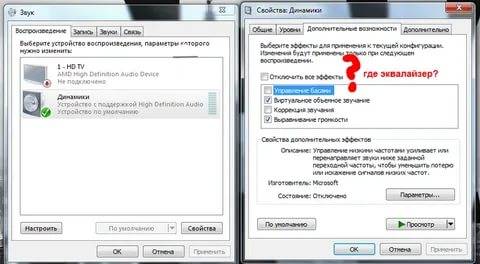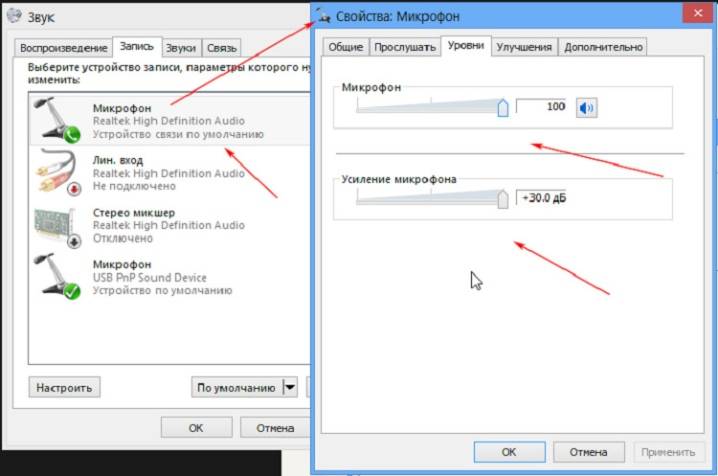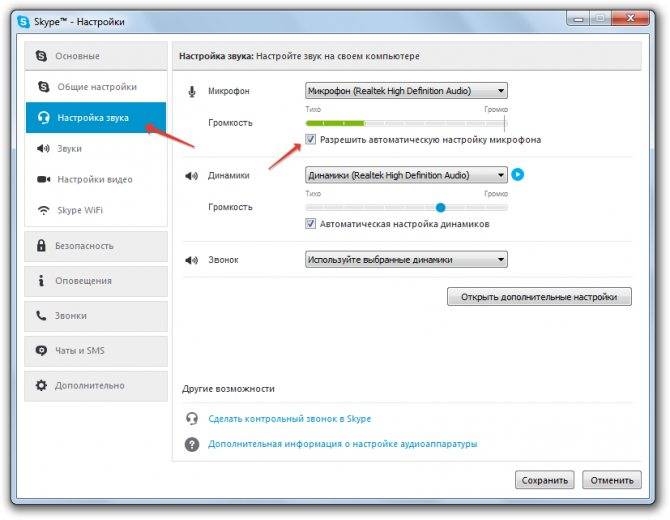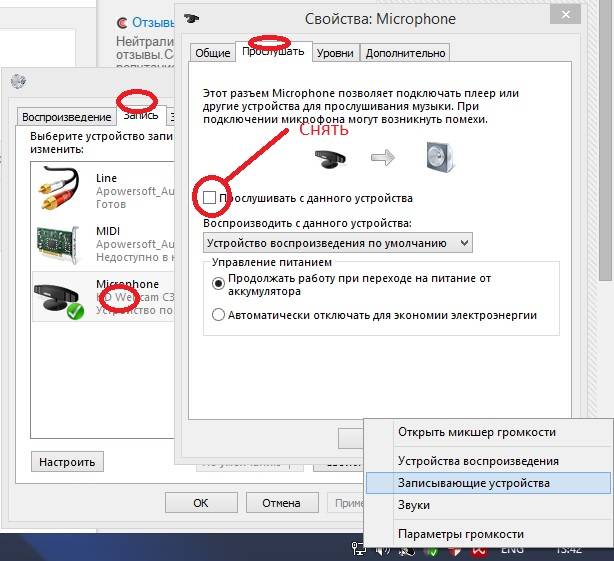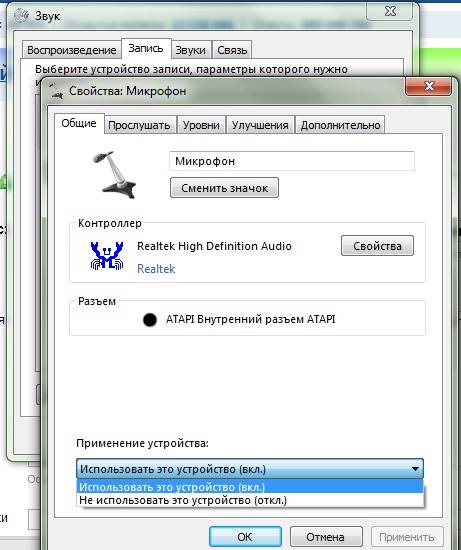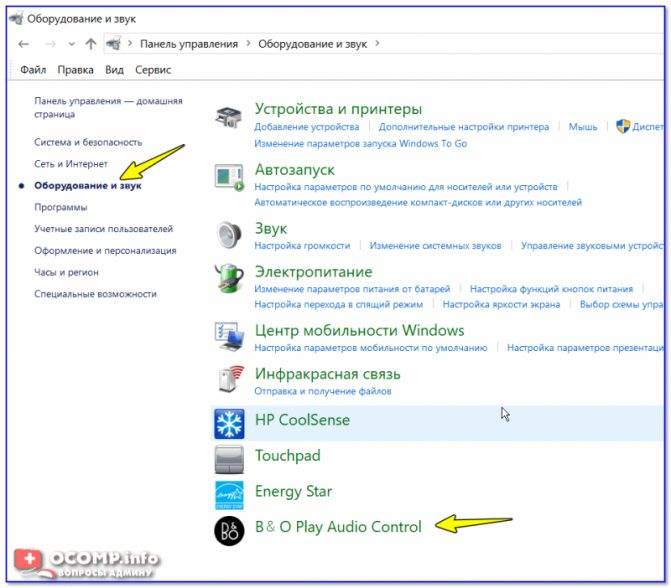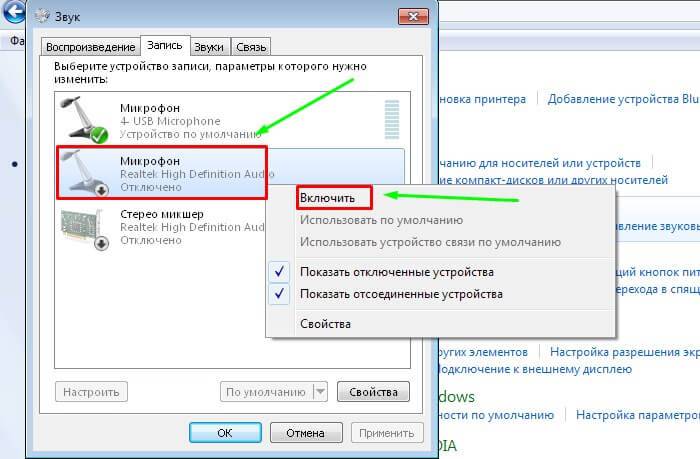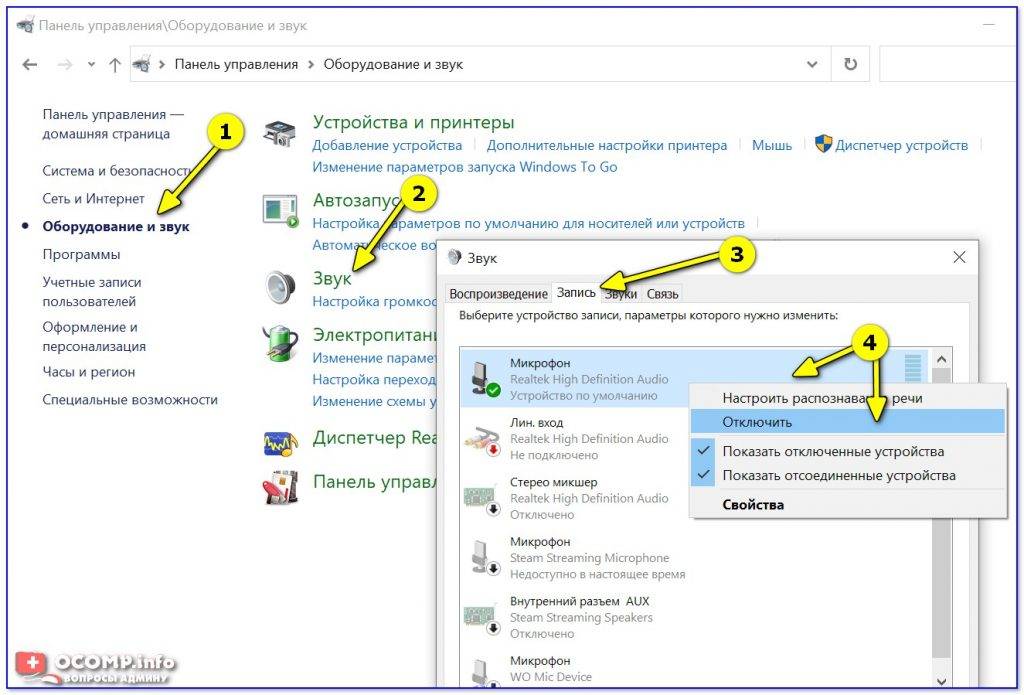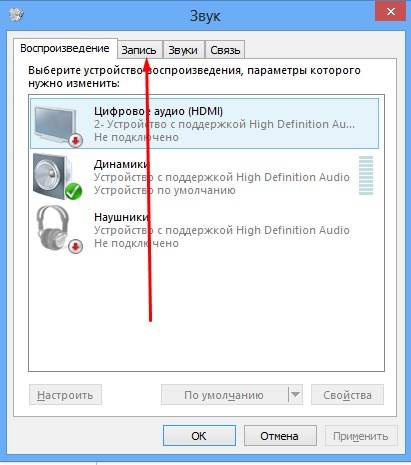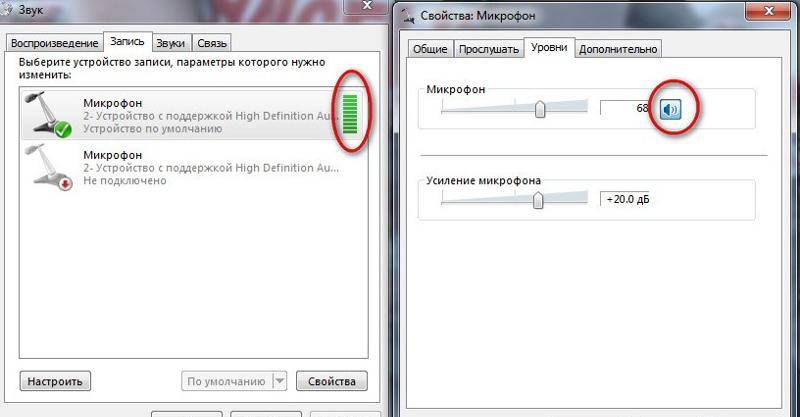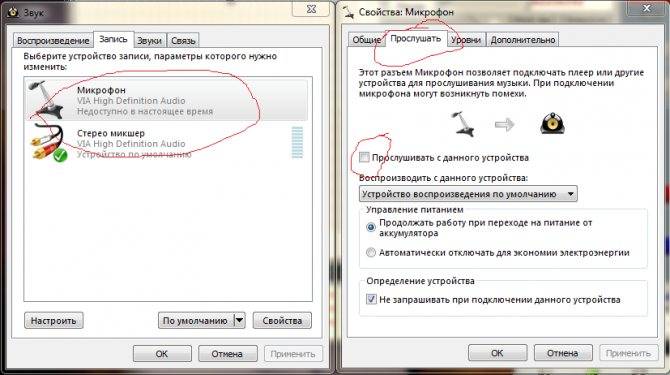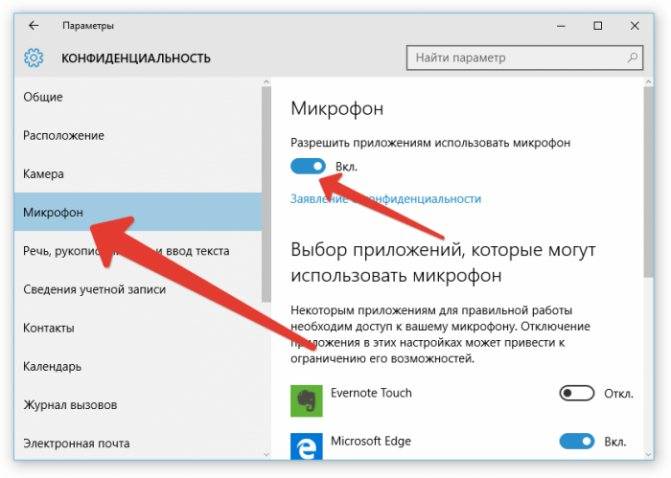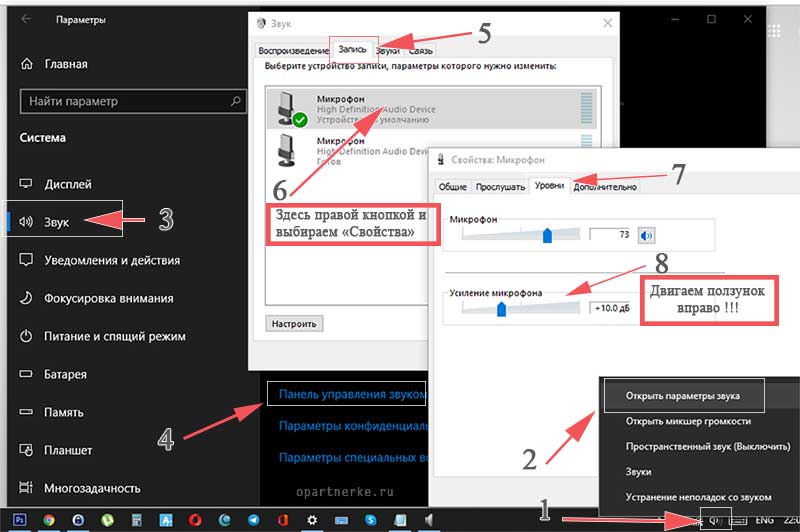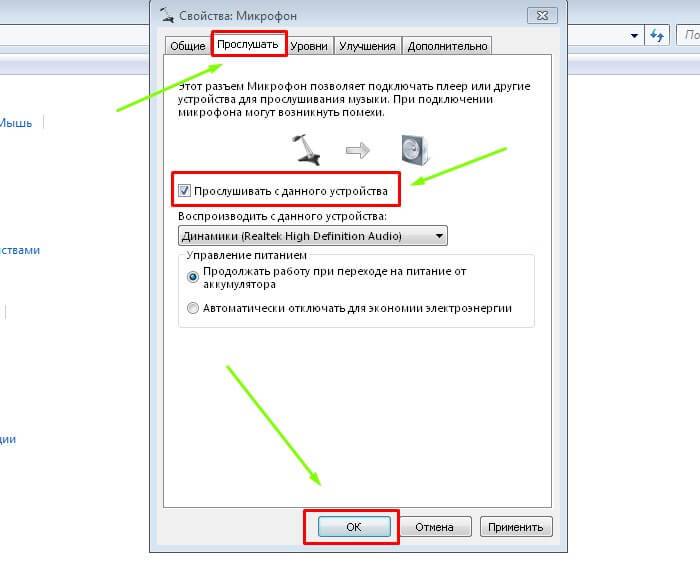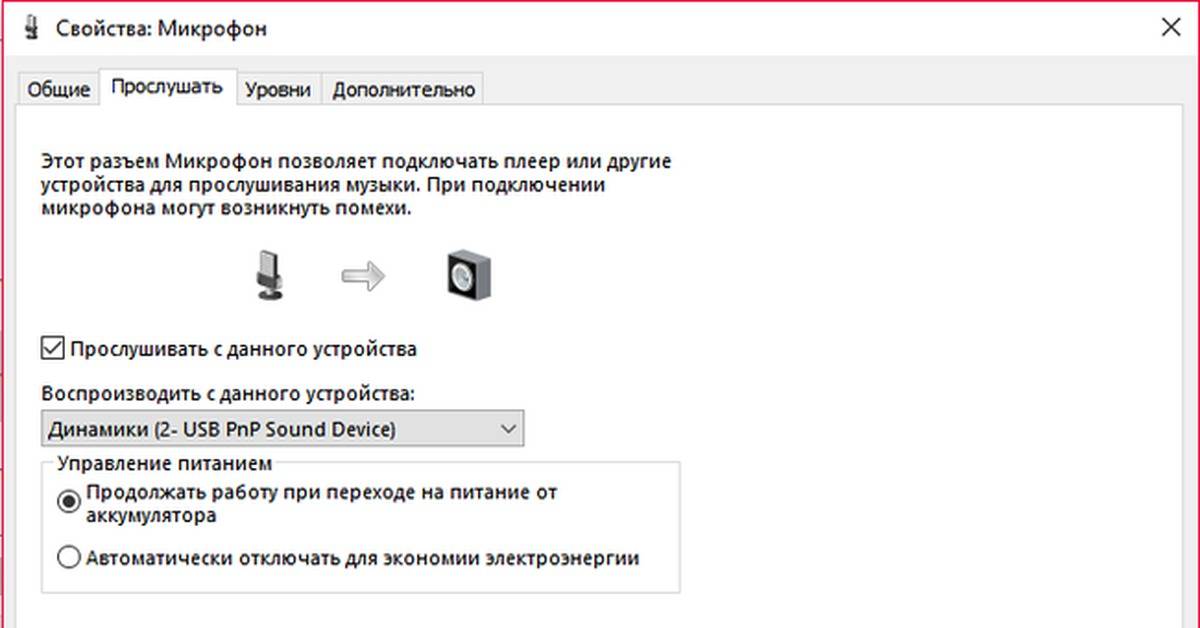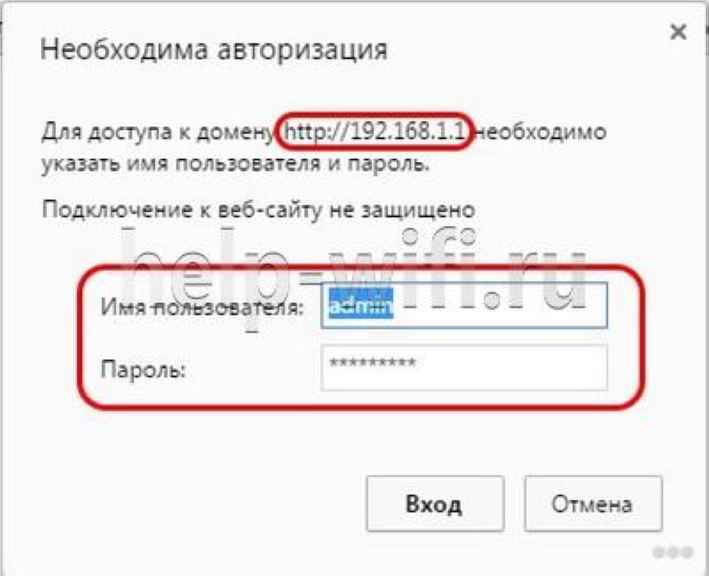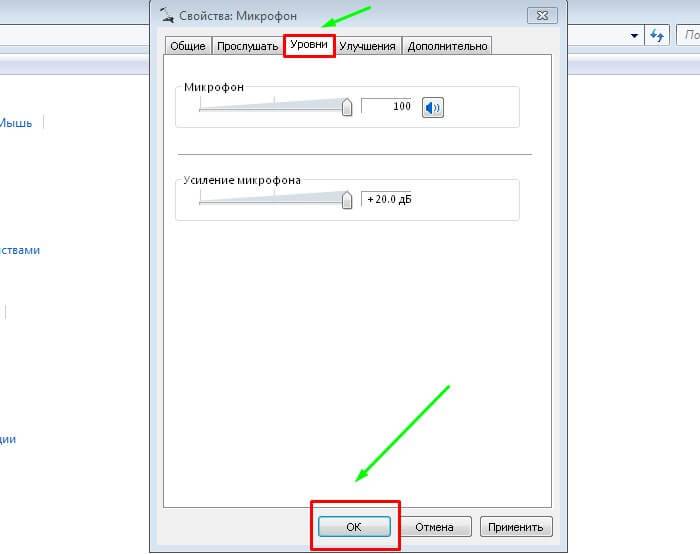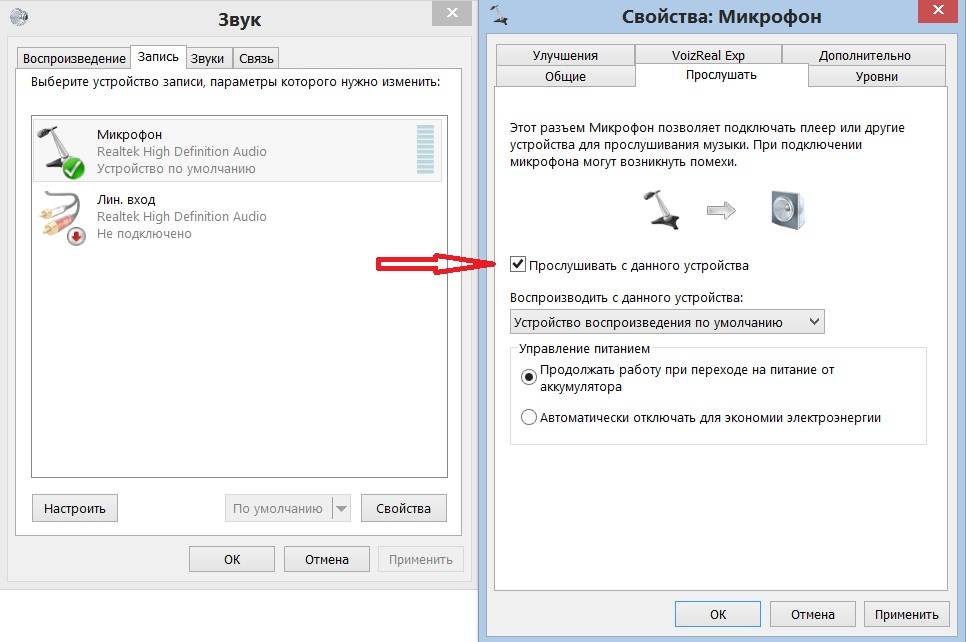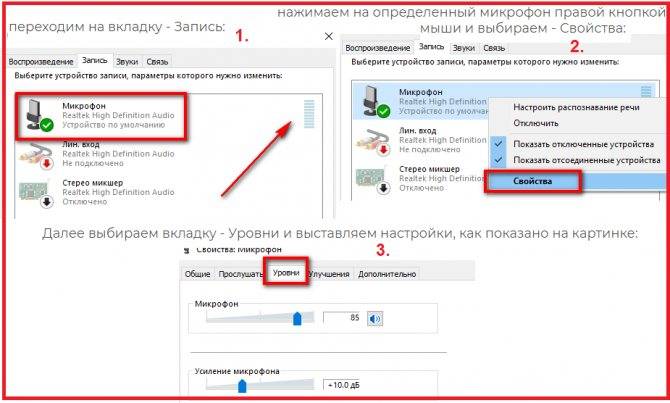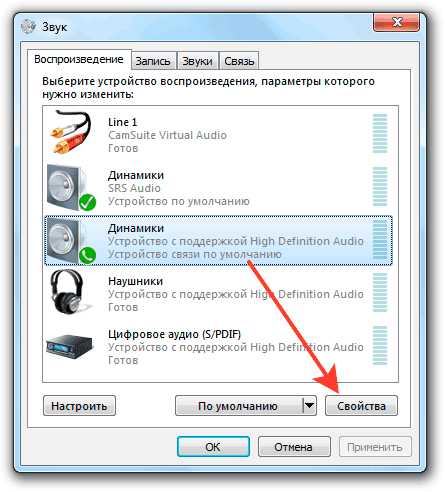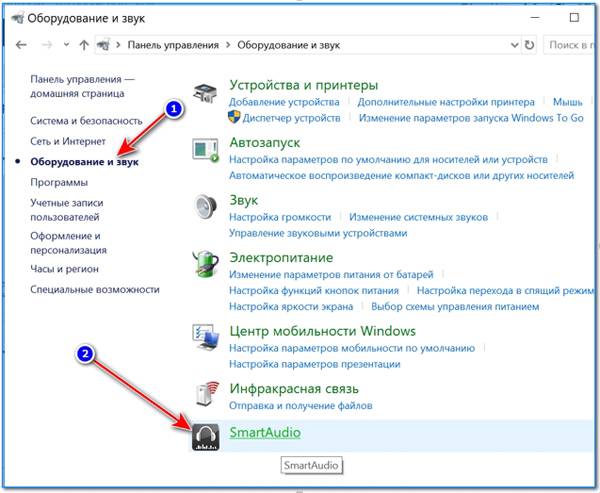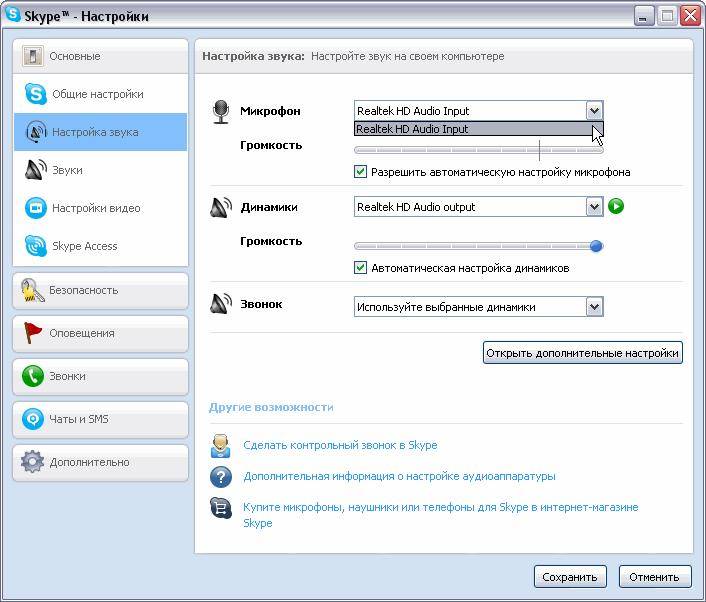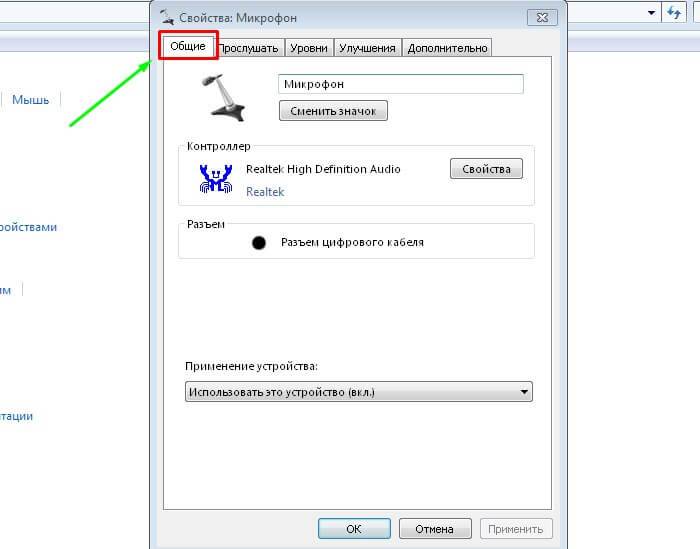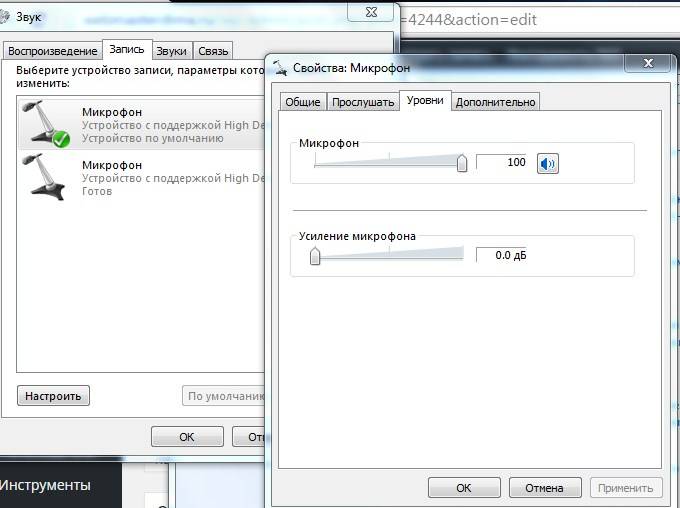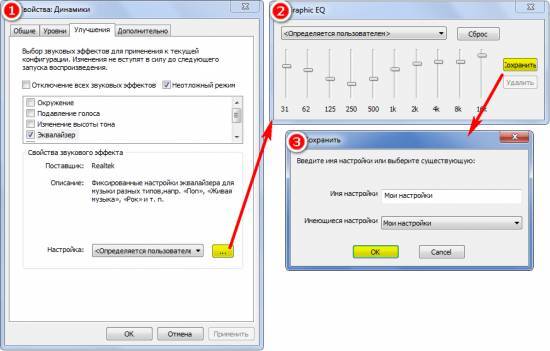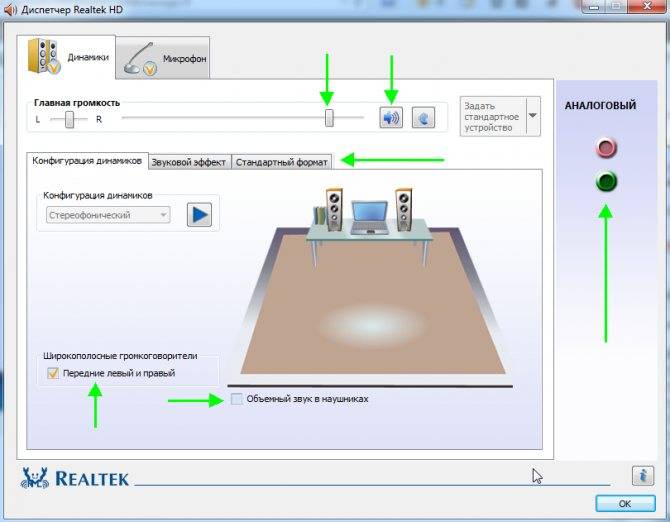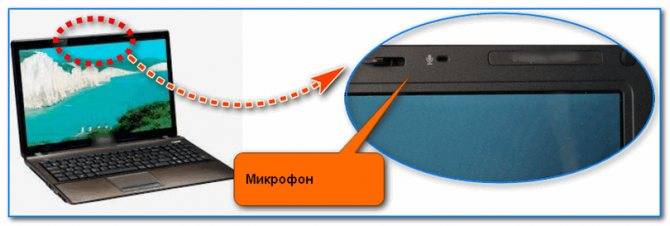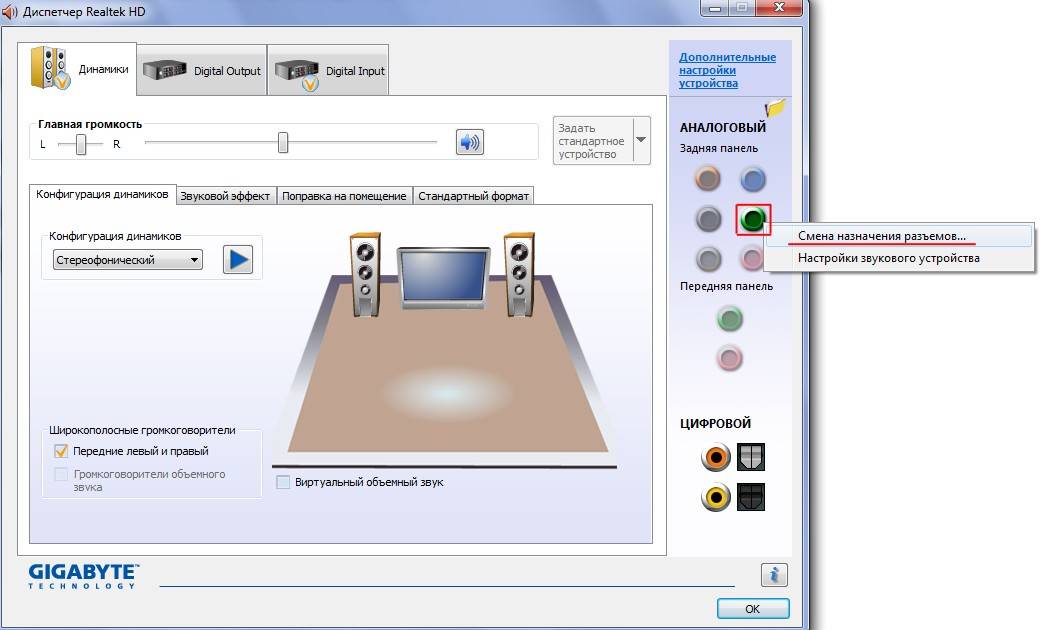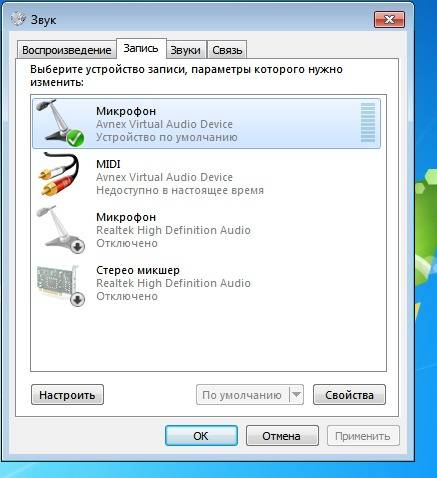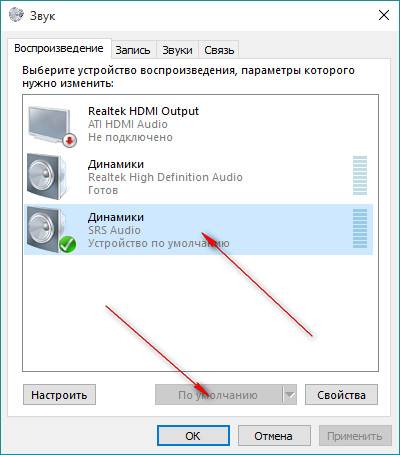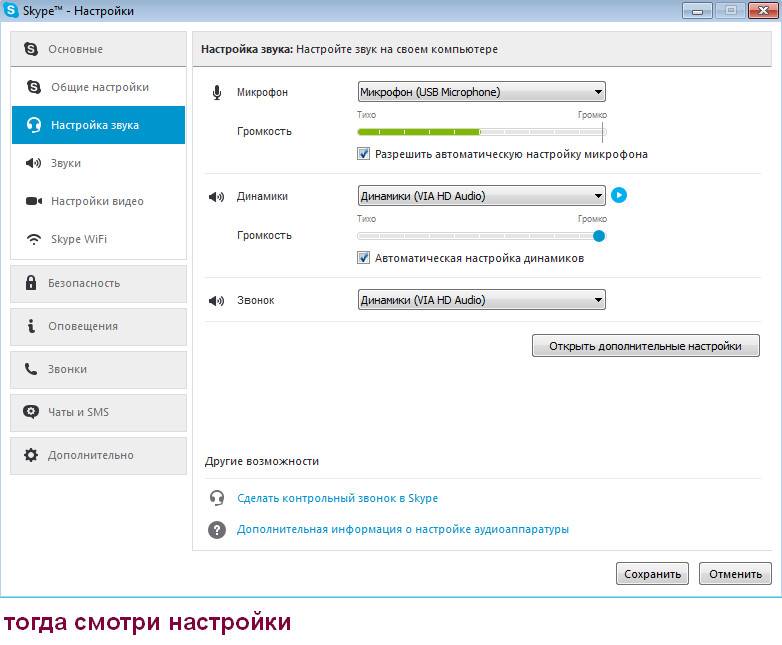Настройка микрофона в Skype
Изобретено множество программ для общения в онлайн-режиме, но «почётное» место отведено программе Skype. При её использовании могут возникнуть некоторые трудности, но они легко решаемы.
Одной из проблем может стать отключение звукозаписывающего устройства (синей кнопки на экране с изображением микрофона). Чтобы включить данную функцию, нужно только нажать на данную клавишу ещё раз.
Также проблема со звуком в микрофоне может скрываться и в другом. В этом случае необходимо нажать на клавишу со значком сети, выбрать вкладку «Микрофон», а затем произвести нужные настройки. Для улучшения качества работы микрофона можно воспользоваться средствами калибровки звука,:
- В «Панели управления», выбрать «Звук» и «Line 1», а затем запустить вкладку «Прослушать» и активировать пункт «Прослушать с данного устройства».
- Во вкладке «Запись» выбрать пункт «Line 1» и включить, кликнув по нему правой клавишей мышки.
Свойства микрофона в windows 10
Используя кнопку «Прослушать» можно проверить, как будет слышен голос при записи или в звуковых устройствах собеседника, при обмене голосовыми сообщениями. Для контроля нужно указать устройство, на которое будет выводиться звук, и активировать функцию воспроизведения.
Затем воспроизвести несколько фраз и послушать их звучание. Как настроить громкость микрофона на Windows 10. Для того чтобы настроить чувствительность микрофона на Windows 10 нужно активировать кнопку «Уровни». Там расположены два ползунковых регуляторауровня микрофона Виндовс10.
Как правильно настроить микрофон на ноутбуке на Windows 10. Окна управления уровнем записи и громкостью микрофона на десктопе и ноутбуке совершенно одинаковые, поэтому никаких специальных регулировок для компактных устройств не предусмотрено.Дополнительная настройка звука микрофона Windows 10 осуществляется во вкладке«Дополнительно». В окне можно выбрать частоту дискретизации.
На выбор предлагаются два режима. Один из них, с частотой 48 кГц, соответствует качеству записи DVD. Другой режим, с частотой 44,1 кГц аналогичен качеству записи CD диска. Чем выше частота, тем выше качество звучания, но при записи, такие файлы занимают больше места на жёстком диске и других носителях.
Кроме уровня микрофона Windows 10 и выбора частоты на этой вкладке можно включить или запретить монопольный режим. Если он включен, то конкретные программы монополизируют микрофонный канал и другие программы не могут его использовать. Иногда нельзя включить микрофон на компьютере Windows 10.
Начинается поиск неисправности, но микрофон не работает из-за включенного монопольного режима. В пользовательских настройках этого окна имеется строка «Улучшения», которая позволяет выполнить некоторые улучшения микрофона Windows 10. После нажатия на эту строку отрывается список следующих эффектов:
- Удаление постоянной составляющей
- Подавление эхо
- Подавление шума
При включенном режиме «Удаление постоянной составляющей», входной сигнал смещается по уровню до оптимальной величины. Часто при использовании микрофона, в процессе записи и общения с собеседником возникает эффект реверберации или эха. Особенно это заметно, когда помещение больших размеров и «гулкое».
В этом случае звук многократно отражается от стен и потолка, что негативно влияет на разборчивость звука. Включенный режим «Подавление эхо» автоматически гасит эффект отражённого сигнала. Включить шумоподавление для микрофона Windows 10 можно, нажав соответствующую кнопку.Этими настройками заканчиваются штатные возможности операционной системы Windows.
Полезные рекомендации
Качество звука – это самый важный параметр для пользователей, которые активно используют программы для записи и интернет-телефонию. В первую очередь оно определяется качеством интернет соединения. Более того, скорость и состояние интернета важна у обоих собеседников и влияет на разговор в равной мере.
Такие программы, как Skype, Viber и т.д. имеют в приоритете стабильность разговора, и если у вас не самый быстрый интернет, то софт в автоматическом режиме начнет принимать сигнал худшего качества, чтобы пользователь мог слушать его беспрерывно. Чтобы значительно улучшился звук в скайпе при разговоре, остановите загрузку и скачивание любых файлов. Порою это помогает в полной мере решить проблему плохого звучания.
Для чего необходимо производить настройку микрофона
Программой OBS Studio активно пользуются стримеры и блогеры. Среди доступных опций — настройка звука в ОБС и его обработка на профессиональном уровне. Ведь даже дорогие устройства могут давать нечеткое звучание, а стандартные звуковые параметры ПК не подходят к определенным микрофонам. Это приводит к появлению помех, фоновому шуму и затрудняет общение.
Использование программы позволяет избавится от большинства проблем со звучанием во время стрима. Но в работе с OBS Studio нужно учитывать некоторые нюансы:
- фильтры следует накладывать в определенной последовательности;
- параметров для коррекции звучания больше;
- чтобы отрегулировать некоторые параметры нужно заранее знать, какие цифровые значения выставлять.
OBS Studio обладает обширным функционалом для настройки качественного звучания. Поэтому ее устанавливают и обычные пользователи для того, чтобы делать видеозвонки или поддерживать связь во время игры. Если выставлены оптимальные параметры, собеседники смогут слышать друг друга, им не придется кричать в микрофон, а разговор не будут прерывать помехи и фоновый шум.
Остановить автоматическую настройку микрофона в Windows 10
В этой статье мы покажем вам, как можно запретить Windows автоматически сбрасывать или настраивать уровни звука вашего микрофона.
Запустите средство устранения неполадок со звуком
Вам предлагается запустить средство устранения неполадок со звуком, прежде чем приступать к каким-либо обходным путям.
Для этого вам необходимо сделать следующее:
- Перейдите в Параметры Windows;
- Зайдите на страницу «Обновление и безопасность»;
- Здесь перейдите в раздел «Устранение неполадок»;
- Щелкните «Дополнительные средства устранения неполадок»;
- Найдите «Воспроизведение звука»;
- Нажмите «Запустить средство устранения неполадок».
Сделайте это и проверьте, решена ли проблема. Вам также следует попробовать включить и выключить микрофон или подключить его к другому порту.
Запустите средство устранения неполадок Записи Звука
Для этого вам необходимо сделать следующее:
- Перейдите в Параметры Windows;
- Зайдите на страницу «Обновление и безопасность»;
- Здесь перейдите в раздел «Устранение неполадок»;
- Щелкните «Дополнительные средства устранения неполадок»;
- Найдите «Запись Звука»;
- Нажмите «Запустить средство устранения неполадок».
В большинстве случаев Windows 10 автоматически обнаруживает и решает проблему, которая сохраняется с микрофоном. Все, что вам нужно сделать, это запустить средство устранения неполадок речи со страницы средств устранения неполадок.
Как заблокировать громкость микрофона
Для этого вам необходимо сделать следующее:
- Щелкните правой кнопкой мыши значок динамика, доступный в области уведомлений;
- В появившемся контекстном меню выберите «Звуки»;
- Нажмите «Запись» и дважды коснитесь используемого микрофона;
- На вкладках вверху нажмите «Дополнительно» и снимите флажок «Разрешить приложениям получать монопольный контроль над этим устройством».
Проверьте, сохраняется ли проблема после применения этих изменений.
Измените настройки звука
Есть несколько настроек, которые могут вызывать колебания уровня микрофона на вашем компьютере, поэтому вы можете попробовать отключить их, чтобы избавиться от этой проблемы.
Для этого вам необходимо сделать следующее:
- Откройте окно «Параметры звука» с помощью значка «Динамик» на панели задач и щелкните «Связь»;
- В разделе «Когда Windows обнаруживает коммуникационную активность» установите флажок «Действие не требуется»;
- Снова откройте окно свойств вашего микрофона и в разделе «Уровни» установите уровень микрофона не менее 75;
- На вкладках вверху нажмите «Улучшение» и включите функцию «Отключить все звуковые эффекты».
- Также убедитесь, что вы сняли флажок «Подавление акустического эха».
Таким образом вы сможете определить процесс, вызывающий проблемы. Если у вас не получилось устранить проблему, вы можете задать свой вопрос оставив комментарий ниже.
Сжатие и нормализация
Одна из проблем, которая может возникнуть с вашим микрофоном, – это то, насколько близко он был в момент разговора. Вы можете получить что-то похожее на изображение ниже, при этом очень тихие и очень громкие части клипа не согласуются.
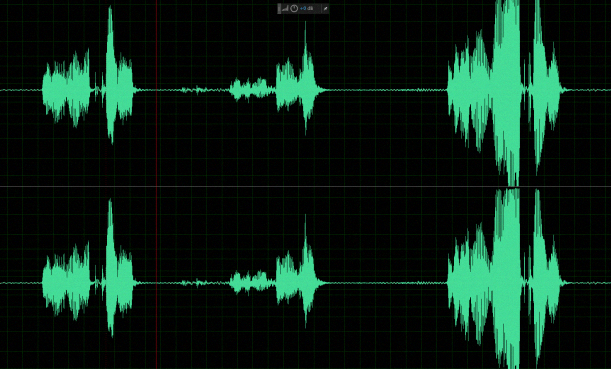
Сжатие решает эту проблему. Этот тип сжатия отличается от традиционного цифрового сжатия, который используется для уменьшения размеров файлов. Сжатие звука пытается сделать клип более однородным по диапазону. Вот тот же голос с изображения выше после применения компрессора:
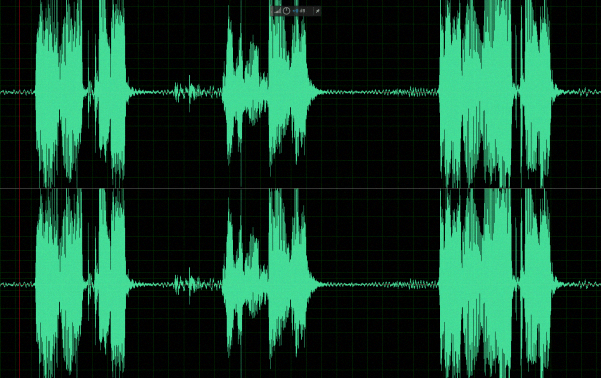
Обратите внимание, что этот процесс искусственно усиливает фоновый шум в паузах и более тихих частях. Нормализация похожа на сжатие и обычно является последним шагом, который следует выполнять
Она оценивает весь ваш клип и подгоняет его под самую громкую часть. Это полезно для поддержания равномерной громкости между различными шотами. Таким образом, сжатие делает звук однородным в пределах клипа, а нормализация делает его однородным между клипами. После совместного использования они сделают ваш звук намного лучше
Нормализация похожа на сжатие и обычно является последним шагом, который следует выполнять. Она оценивает весь ваш клип и подгоняет его под самую громкую часть. Это полезно для поддержания равномерной громкости между различными шотами. Таким образом, сжатие делает звук однородным в пределах клипа, а нормализация делает его однородным между клипами. После совместного использования они сделают ваш звук намного лучше.
Как получить доступ к настройкам микрофона на ноутбуке
Для того чтобы настроить микрофон на ноутбуке необходимо сначала открыть окно с его настройками. Для этого нажмите правой кнопкой мышки по иконке динамика на панели задач и в открывшемся окне выберите пункт «Записывающие устройства».
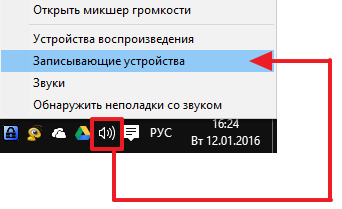
В последних версиях операционной системы Windows 10 у вас может отсутствовать пункт «Записывающие устройства», в этом случае вам нужно выбрать вариант «Звуки».
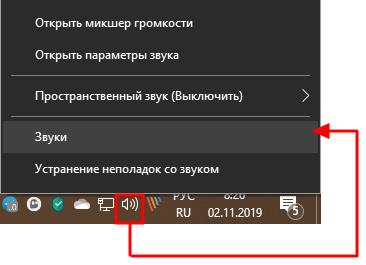
Кроме этого доступ к настройкам микрофона на ноутбуке можно получить и через «Панель задач». Для этого откройте «Панель управления» (например, нажав Win-R и выполнив команду «control») и перейдите в раздел «Оборудование и звук – Звук». После того как на экране появится окно «Звук», вам останется только перейти на вкладку «Запись».

В результате вышеописанных действий перед вами должно появиться окно «Звук», открытое на вкладке «Запись». С помощью этого окна можно изменить основные настройки вашего микрофона.
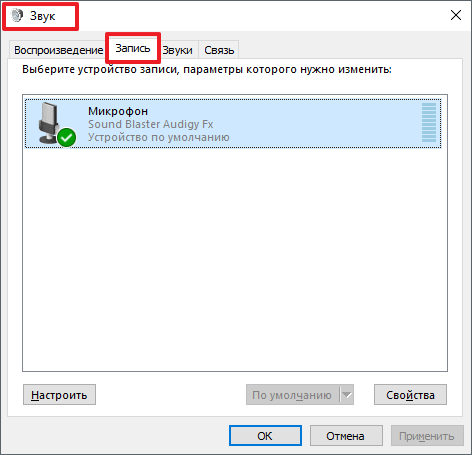
Ниже мы опишем, какие настройки микрофона на ноутбуке можно изменить с помощью данного окна.
Как отключить или включить микрофон на ноутбуке
Первое, и самое простое, что можно сделать в окне «Звук», это включить или отключить микрофон на ноутбуке. Для того чтобы получить доступ к этой настройке вам необходимо кликнуть правой кнопкой мышки по иконке вашего микрофона и выбрать соответствующий пункт в появившемся меню.

Как выбрать микрофон по умолчанию
Также здесь можно указать какой микрофон должен использоваться по умолчанию. Данная настройка будет полезна если к вашему компьютеру подключено сразу несколько микрофонов.
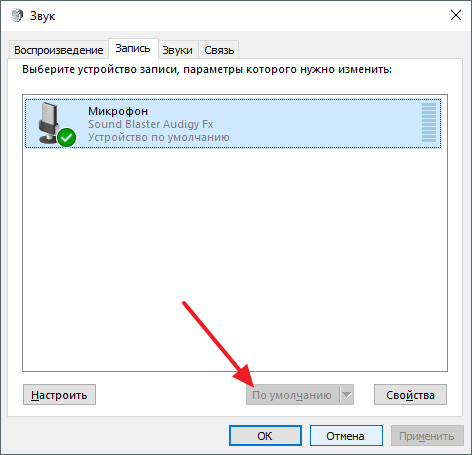
Как включить вывод звука с микрофона на колонки
Для того чтобы включить вывод звука с микрофона на колонки, а также получить доступ к остальным настройкам микрофона на ноутбуке вам необходимо выделить микрофон и нажать на кнопку «Свойства».

После этого откроется окно «Свойства микрофона». Здесь нужно перейти на вкладку «Прослушать» и включить там функцию «Прослушивать с данного устройства».

Как повысить громкость микрофона на ноутбуке
Для того чтобы увеличить громкость микрофона на ноутбуке, в окне «Свойства микрофона» перейдите на вкладку «Уровни». Здесь будет доступно две функции: «Микрофон» и «Усиление микрофона». Увеличив значение данных функций, вы сможете повысить громкость звучания микрофона на вашем ноутбуке.
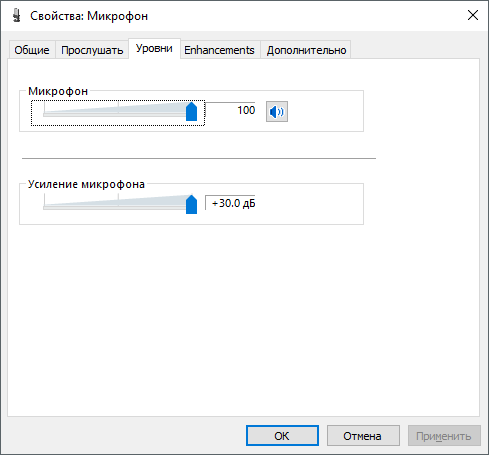
Как включить подавление шума на микрофоне
Для того чтобы включить подавление шума на микрофоне, а также другие улучшения звука, в свойствах микрофона перейдите на вкладку «Улучшения». Нужно отметить, что данные функции присутствуют в данной вкладке не всегда. Их наличие зависит от звуковой карты, которая используется на вашем ноутбуке.

Как изменить настройки частоты дискретизации и разрядности
При необходимости вы можете изменить настройки частоты дискретизации и разрядности для вашего микрофона. Это можно сделать в окне свойства микрофона на вкладке «Дополнительно».

В случае, если установленные настройки частоты дискретизации и разрядности вам не подошли, вы можете вернуть стандартные значения нажав на кнопку «По умолчанию».
Сегодня практически все ноутбуки lenovo, asus, acer, hp, hp pavilion dv6 или toshiba имеют встроенные микрофоны. Это удобно – можно делать записи и разговаривать.
Вот только чтобы этим удобством воспользоваться нужно знать не только где находится микрофон в ноутбуке, но и как его настроить и включить.
Расположен микрофон у всех в одном и том же месте. Настройка и включение также одинаковое – оно зависит больше от установленной операционной системы, чем от модели ноута.
Ниже на рисунке можно увидеть, где в ноутбуке находиться микрофон. Он расположен в самом верху экрана по центру.

Это очень краткое руководство. Подробную инструкцию с картинками как включить и настроить, увеличить чувствительность найдете, нажав на эту ссылку.
Полезные рекомендации
Качество звука – это самый важный параметр для пользователей, которые активно используют программы для записи и интернет-телефонию. В первую очередь оно определяется качеством интернет соединения. Более того, скорость и состояние интернета важна у обоих собеседников и влияет на разговор в равной мере.
Такие программы, как Skype, Viber и т.д. имеют в приоритете стабильность разговора, и если у вас не самый быстрый интернет, то софт в автоматическом режиме начнет принимать сигнал худшего качества, чтобы пользователь мог слушать его беспрерывно. Чтобы значительно улучшился звук в скайпе при разговоре, остановите загрузку и скачивание любых файлов. Порою это помогает в полной мере решить проблему плохого звучания.
Источник
В ОБС студио
Программа подходит для записи видео и звука с любых источников — микрофона, проигрывателя, веб-камеры, клиента игры, и причем одновременно. Это — один из лучших инструментов для летсплейщика или стримера, если все правильно настроить.
Недостаток в том, что в программе нет «родного» плагина для шумоподавления. В качестве внешнего источника можно использовать утилиту Nvidia RTX Voice.
Есть одно маленькое «НО»: для работы утилиты используется графический процессор и требуется мощная видеокарта. Если параметры вашего компьютера не соответствуют, придется использовать «обходной манёвр».
Запустите установку и дождитесь уведомления, что ваше оборудование не поддерживается приложением. Все нужные файлы уже распакованы и находятся по пути C:\temp\NVRTXVoice\NvAFX. Выбелите файл RTXVoice.nvi, кликните ПКМ, выберите «Свойства — Безопасность» и параметру LogonSessionID установите все права «Разрешить».
Затем откройте файл с помощью Блокнота и удалите секцию constraints — там всего одна строчка. Сохранив изменения, запустите инсталлятор повторно с помощью файла Setup.exe.
Теперь работоспособную утилиту нужно «прикрутить» к OBS Studio. Запустите приложение и в разделе «Источники» нажмите на знак + и выберите «Захват входного аудио потока» — «Создать новый». В выпадающем списке как устройство захвата назначьте «Микрофон Nvidia RTX Voice.
В самой утилите Nvidia RTX Voice нужно поставить флажок Remove background noise. С помощью ползунка можно установить уровень шумоподавления. Чем он выше, тем больше вычислительной мощности видеокарты будет использоваться для подавления посторонних шумов. Здесь же можно установить шумоподавление для выходного потока во вкладке ниже.
Как получить доступ к настройкам микрофона на ноутбуке
Windows 10
Для того чтобы настроить микрофон на ноутбуке необходимо сначала открыть окно с его настройками. В Windows 10 для этого нужно нажать правой кнопкой мышки по иконке динамика на панели задач и в открывшемся окне выберите пункт «Записывающие устройства».
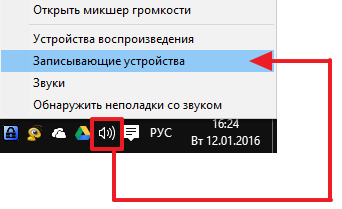
В последних версиях Windows 10 у вас может отсутствовать пункт «Записывающие устройства», в этом случае вам нужно выбрать вариант «Звуки».
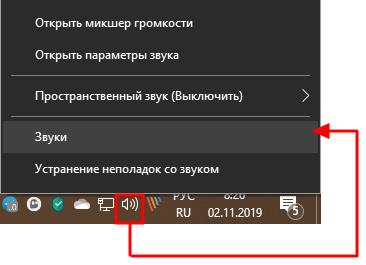
Windows 7
В Windows 7 доступ к настройкам микрофона на ноутбуке можно получить и через «Панель задач». Для этого откройте «Панель управления» (например, нажав Win-R и выполнив команду «control») и перейдите в раздел «Оборудование и звук – Звук». После того как на экране появится окно «Звук», вам останется только перейти на вкладку «Запись».

В результате вышеописанных действий перед вами должно появиться окно «Звук», открытое на вкладке «Запись». С помощью этого окна можно изменить основные настройки вашего микрофона.
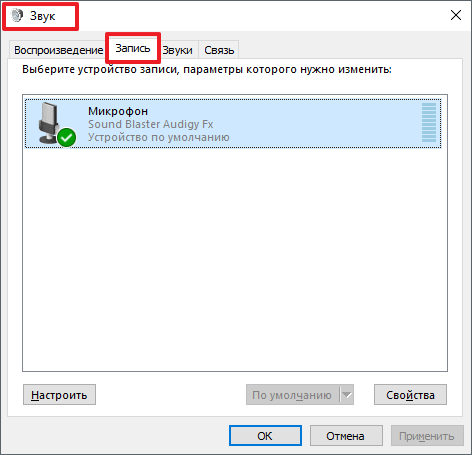
Ниже мы опишем, какие настройки микрофона на ноутбуке можно изменить с помощью данного окна.
Как проверить работает ли микрофон на ноутбуке
Если следовать указаниям, изложенным ниже, то не составит труда проверить, работает ли микрофон на ноутбуке:
- На рабочем столе навести курсор мыши в правую нижнюю часть экрана и кликнуть по стрелочке, указывающей вверх.
- Откроется небольшое меню, где будут отображаться мини-значки. Следует найти иконку громкоговорителя с волнами звука, щёлкнуть по нему правой кнопкой мыши, и в выпадающем списке выбрать «Записывающие устройства».
- Откроется новое окно, состоящее из нескольких секций. В разделе «Запись» предоставляется список подключённых устройств, которые предназначены для ввода звуковой информации в память ПК. В этом списке должен присутствовать значок подключённого микрофона и зелёный кружок с галочкой, как обозначение статуса о том, что устройство работает как надо.
- Если дважды кликнуть левой кнопкой по значку звукозаписывающего устройства, то появится ещё одно окно, где пользователю будут показаны бегунки, отображающие уровень громкости самого микрофона и степень усиления входящего звука. За счёт перемещения этих средств управления можно изменить силу звучания.
- Непосредственная проверка свойств работы микрофона проводится из меню «Пуск», строчки «Параметры» и в категории «Безопасность».
- В открывшемся после этих действий окне следует найти колонку разделов, расположенную слева, и найти категорию «Микрофон».
- В правой части окна в самом верху перевести положение тумблера в состояние «включено».
- Прокрутить при помощи бегунка сбоку или колёсика мыши страницу вниз, найти пункт «Запись голоса» и также перевести его во включённое положение.
- Теперь окно можно закрыть, и снова обратиться к меню «Пуск». В этот раз следует выбрать функцию поиска и ввести в строке «Запись голоса» без кавычек.
- В результатах пользователя появится одноимённое приложение, которое следует выбрать.
- В центре экрана появится синий круглый значок на светло-сером фоне. Для проверки работы микрофона нужно кликнуть по этому значку и сказать что-нибудь в устройство записи звука. После окончания звучания окно изменится и появится список файлов, представляющих собой записи звуков микрофона.
- Прослушать можно, выбрав нужную запись и нажав на треугольник в правой части экрана.
- Если записи не появляется или она происходит, но звука на ней нет, то, возможно драйверы для звуковых микросхем не установились. Чтобы проверить их наличие, нужно следовать следующим шагам:
- Вернуться к рабочему столу (комбинация клавиш будет действовать не во всех приложениях).
- Зажать комбинацию «Win+R», чтобы открыть небольшое консольное окошко.
- Написать в этой строке «mmc devmgmt.msc» без кавычек и согласиться с написанным.
- Выскочит окно диспетчера устройств, где будет предоставлен список самых различных элементов архитектуры ноутбука, а также дополнительных подключённых устройств.
- Необходимо найти категорию «Звуковые и аудио устройства» и открыть его, щёлкнув по небольшой стрелочке.
- Выпадет перечень звуковых устройств, установленных на ноутбуке. Среди них должен оказаться и значок микрофона. Если рядом с ним есть треугольный знак с восклицанием, то необходимых драйверов установить не удалось.
- Установить драйверы можно, нажав правой кнопкой мыши по значку микрофона в том же меню, и в списке выбрать «Обновить драйверы». После этого возникнет вопрос о поиске необходимого софта. Можно заставить системы автоматически искать нужные вещи в интернете, можно указать путь к диску с драйверами если есть или скачать с официального сайта программное обеспечение самостоятельно, сохранить в памяти компьютера и снова указать путь.
Как убрать шум
Для диагностики этих шумов следует пройти указанные ниже шаги. Если они не помогли, то есть вероятность аппаратных проблем у микрофона или звукового адаптера.
Поврежден кабель
Довольно часто проблема шумов и шипения при записи с микрофона кроется в поврежденном кабеле. Обычно кабели изнашиваются при портативном использовании и частых подключениях и отключениях. Для начала следует отсоединить кабель и осмотреть его визуально. Если есть видимые повреждения, то кабель следует отремонтировать или заменить. При отсутствии заметных внешне дефектов следует по возможности проверить микрофон с другим кабелем.
Как исправить ошибку «не удается подключиться к этой сети» в Windows
«Наводки» бытовой техники
У большинства аналоговых микрофонов кабели могут пропускать наводки от бытовой техники — в частности, от мобильных телефонов. Ее следует просто отодвинуть от микрофона и компьютера.
Используем средства системы
Если шумы и гул не пропали, следует проверить параметры микрофона. Для этого необходимо открыть настройки звука. Удобнее всего это сделать, открыв меню «Пуск» и введя «настройки звука». Поиск автоматически начнется при вводе в открытом меню:
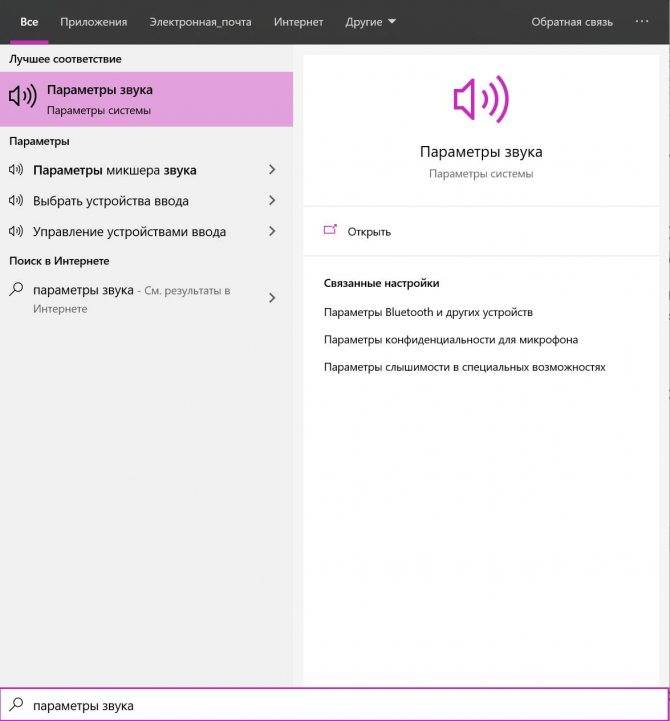
Далее в параметрах звука следует открыть «Панель управления звуком»:

В появившемся окне следует открыть вкладку «Запись», выбрать микрофон и нажать «Свойства». Затем следует открыть вкладку «Дополнительно»:
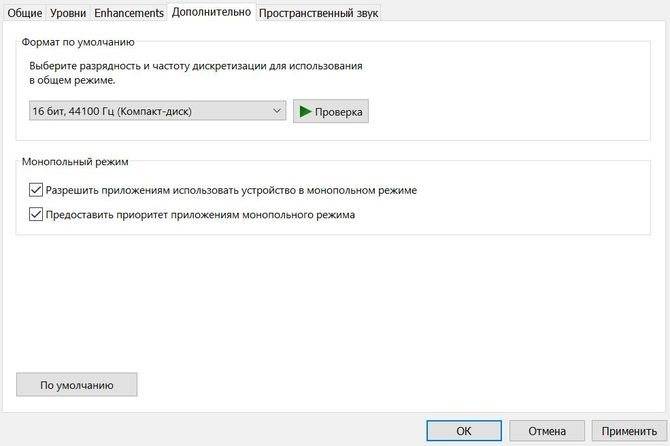
Иногда проблемы с наводкой возникают из-за выбора слишком большой разрядности и частоты дискретизации. Некоторые пользователи в надежде улучшить качество записи выбирают «высокие» настройки, с которыми система не справляется. В этом случае тут в поле «Формат по умолчанию» следует попробовать выбрать младшую настройку «16 бит, 44100 Гц (Компакт-диск)» и нажать «Применить». Этой разрядности вполне достаточно для рядовых пользователей.
Теперь можно тестировать запись. Если проблема не исчезла, следует попробовать переустановить драйвер.
Переустанавливаем драйвера
Чтобы убрать гудение и задний шум при записи с микрофона, нужно открыть диспетчер устройств (Win+X, Диспетчер устройств). Далее в нем нужно найти в категории «Звуковые, игровые и видеоустройства» звуковую карту (если используется аналоговый микрофон) или сам микрофон или гарнитуру.
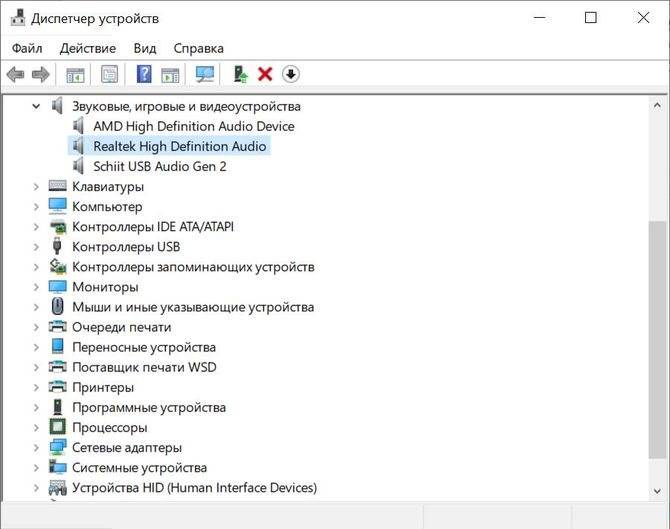
После этого необходимо программно удалить устройство, выбрав его правой кнопкой мыши и щелкнув «Удалить».
Затем необходимо выбрать опцию «Удалить программы драйверов для этого устройства», если она предложена, и подтвердить свой выбор. Далее нужно перезагрузить компьютер. После этого Windows автоматически загрузит нужный драйвер, для этого может понадобиться Интернет-соединение.
Лучшие онлайн сервисы для проверки микрофона и веб-камеры
Проверяем настройки электропитания
В крайне редких случаях проблема посторонних шумов может заключаться в том, что из-за режима экономии энергии звуковой карте не хватает питания. Поэтому в тех случаях, когда другие методы не помогают, можно попробовать временно перейти на профиль высокой производительности. Для этого необходимо открыть панель управления (Win+X, Панель управления), выбрать пункт «Система», открыть в нем вкладку «Питание и спящий режим» и нажать «Дополнительные параметры питания»:
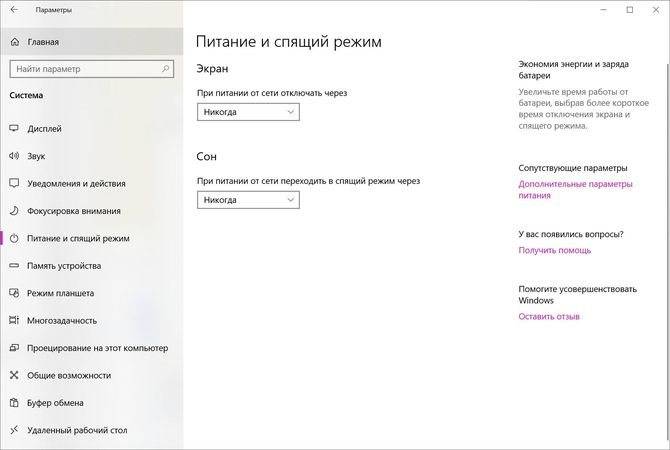
Далее следует выбрать профиль «Высокая производительность»:
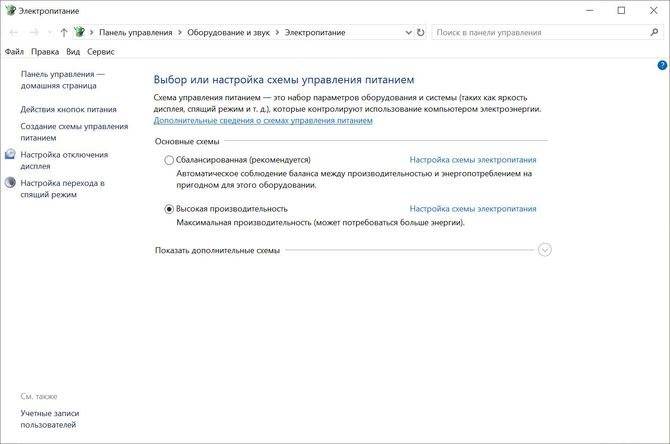
Теперь можно провести тестовую запись. Затем, если это не помогло или запись закончилась, лучше выбрать предыдущий профиль.
Убираем шум при работе с микрофоном
Зачастую при работе с микрофоном, пользователь обнаруживает что его собеседники слышат сильный шум или фон. Ниже мы разберемся как его устранить, но сначала узнаем, как проверить микрофон на Windows 10, чтобы удостовериться что проблема на нашей стороне.
Делаем следующее:
- Откройте стандартный инструмент системы «Запись голоса». Для этого введите в поисковую строку ОС нужный запрос и жмите по появившемуся результату.
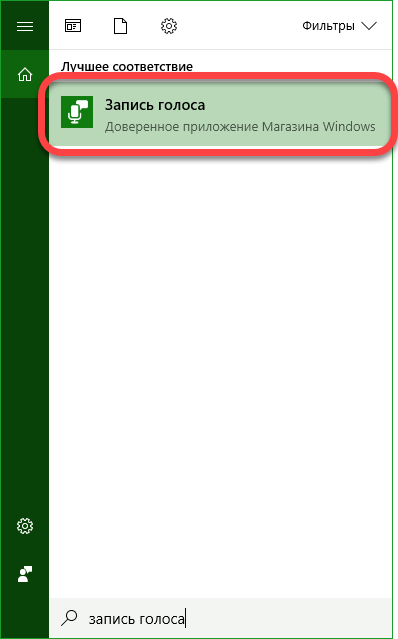
- Для того чтобы определить действительно ли фонит ваш микрофон или шум проявляется из-за неполадок на стороне собеседника, мы запишем тестовый отрезок, на протяжении которого вы будете произносить разные фразы. Жмем кнопку «Запись».

- Когда нужные слова будут надиктованы, кликаем по значку завершения записи.
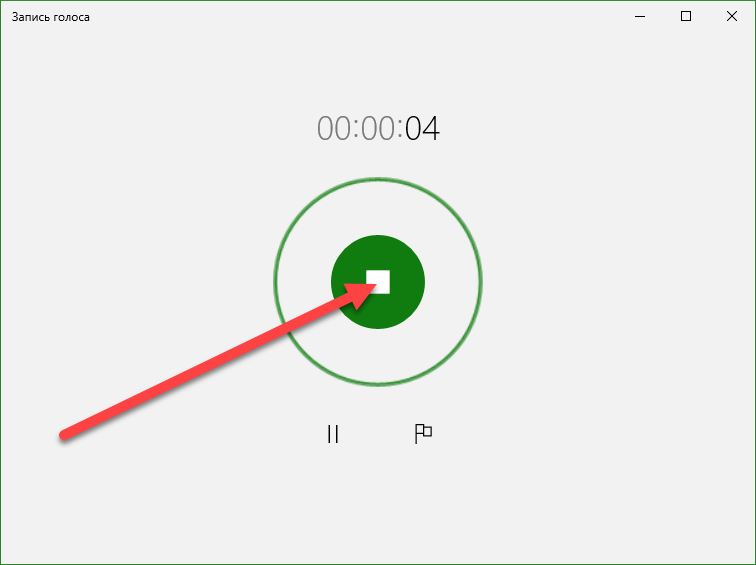
- Переходим к прослушиванию.
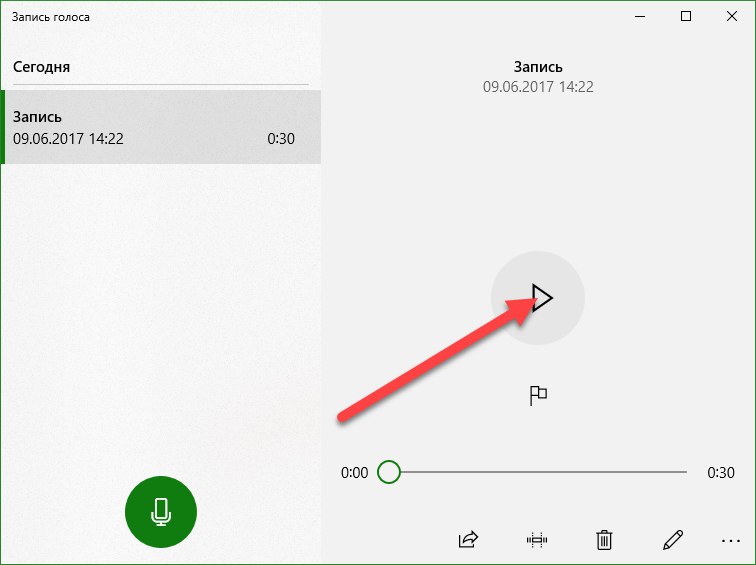
- Если все в порядке, и вы не слышите никаких шумов, значит фон вызван проблемами в работе акустической системы вашего собеседника, если же вы слышите помехи, нужно уменьшить чувствительность микрофона. Для этого снова запускаем свойства значка звука в системном трее и переходим к свойствам микрофона. Там уже при помощи ползунков уменьшаем чувствительность устройства и снова проводим тест со звукозаписью. Делаем так до тех пор, пока фон не исчезнет, а звук будет слышен хорошо. Если голос тихий, попробуйте усилить чувствительность.

Микрофон в принципе. Вообще, сейчас 99% ноутбуков выпускаются со встроенным микрофоном , но проверка лишней не будет. Для этого осмотрите корпус ноутбука и прочитайте спецификацию. В документах к вашему ноутбуку обязательно будет прописано, имеет он встроенный микрофон или нет. Знайте, что если в вашем ноутбуке есть web-камера , то и микрофон имеется наверняка. Микрофон можно также увидеть через «Диспетчер устройств».
Проверьте наличие и настройки микрофона через Панель управления вашего ноутбука. В Панели управления откройте раздел «Звук», вкладку «Запись», – если микрофон встроен в ваше компьютер, он будет там отображаться. Нажмите кнопку «Свойства». Проверьте, включен ли он, настройки устройства на вкладках «Уровни», «Улучшения», «Дополнительно».
Если микрофон как устройство присутствует в Панели управления, но вас все равно не слышно , возможно дело в том, что он настроен на очень тихую передачу звука. В этом случае необходимо повысить чувствительность устройства. Снова зайдите в Панель управления и откройте раздел «Звук». Открыть пункт меню «Свойства» у устройства Микрофон. Во вкладке «Дополнительно» поставьте галочку напротив опций «Разрешить приложениям использовать устройство в монопольном режиме» и «Предоставить приоритет приложениям монопольного режима». Затем поставьте самую высокую разрядность и частоту дискретизации. Попробуйте после этого протестировать микрофон. Если все в порядке, ваш голос хорошо слышен, – значит, вы настроили устройство правильно. Если вас по-прежнему не слышно , попробуйте еще раз поменять разрядность и частоту
Обратите внимание, что проблема может быть также в усилении звука, которое регулируется на вкладке «Улучшения»
Плохой звук или низкое качество его воспроизведения зачастую связаны с работой микрофона
, подключенного или встроенного в компьютер. Проблемы с микрофоном не всегда связаны с заводским браком. Чаще всего необходимо изменить некоторые программные настройки на компьютере, и тем самым повысить чувствительность
прибора.
Инструкция
Запустите микшер Windows. Его иконка с изображением динамика находится в правом нижнем углу. Если иконки микшера нет, возможно, его отображение
Звуковой кодек Realtek HD в Windows 7/10
В зависимости от драйвера, при подключении микрофона (по умолчанию розовое гнездо) диспетчер реалтека спросит какое устройство к нему подключили:
Выбираем «Микрофонный вход», теперь он доступен к использованию. Перейти к настройке микрофона можно через микшер громкости Windows или через диспетчер звука Realtek HD.
Посмотрите видео или прочитайте статью:
Посмотреть это видео на YouTube
Чтобы открыть микшер громкости надо нажать по значку звука правой клавишей мыши и выбрать «Записывающие устройства», а для запуска диспетчера Realtek нажимаем по его иконке в системном трее (возле часиков):
Иногда значка диспетчера Realtek нет в панели задач, тогда его можно открыть в меню «Пуск -> Панель управления -> Оборудование и звук -> Диспетчер Realtek HD»
Настроим микрофон через микшер Windows 7/10:
Для начала нам надо найти микрофонный вход. В зависимости от гнезда (задняя или передняя панель системного блока), в который подключён микрофон, и от настроек диспетчера Realtek HD (объединять входные гнезда или нет) он называется немного по-разному. Обычно это «Mic in at имя(цвет) гнезда» или другие названия со словом «Mic» или «Microphone». Текущий вход отмечен зелёной галочкой.
Если микрофон не подключён ни к какому гнезду, то в этом окне вход отображаться не будет. Для отображения всех входов, включая отключенные, нажимаем правой кнопкой на любое свободное место в окне и ставим галочки «Показать отключенные устройства» и «Показать отсоединённые устройства».
Итак, микрофон подключён, заходим в него и переходим на вкладку «Уровни»
Здесь мы можем настроить уровень входного сигнала от 0 до 100 и уровень усиления микрофона от 0 до 20-30 дБ. Здесь кроется главная причина почему тихо работает микрофон – это недостаточный уровень усиления. Для большинства микрофонов достаточно установить уровень +20 дБ. При увеличении до +30 дБ громкость повысится ещё сильнее, но при этом также возрастут шумы. Для борьбы с шумами перейдём на вкладку «Улучшения».
Чтобы подавить ненужный шум, галочка «Отключение всех звуковых эффектов» должна быть снята, а «Подавление шума» — включена. Если наблюдается эффект эха, то можете поставить «Подавление эхо». При включении подавления шумов голос заметно видоизменится, может принять металлический оттенок – это плата за дешёвый микрофон или встроенный звуковой кодек. Кстати, не факт, что при установке любой внешней звуковой карты, ситуация сильно улучшится.
На последней вкладке «Связь» есть полезная настройка, с помощью которой громкость системных звуков и музыки будет снижена, при разговорах в скайпе.
Диспетчер звука Realtek HD
Запускаем Диспетчер звука Realtek HD и переходим на вкладку с именем микрофона
Здесь мы можем также настраивать уровень записи, усиление микрофона, а также подавление шума и эхо. В общем-то всё понятно на картинке. Этот метод настройки одинаков для Windows 7/10 и Windows XP.
Обратите внимание на кнопку «Дополнительные настройки устройства» в правом верхнем углу. Можно выбрать из двух режимов: классический и многопотоковый:
В многопотоковом режиме, встроенный в ноутбук микрофон и подключённый в гнездо, отображаются как два раздельных микрофона, и их можно использовать одновременно. В классическом режиме они объединяются в один. В этом случае, если подключён внешний микрофон, то используется он, а если нет, то используется встроенный микрофон.