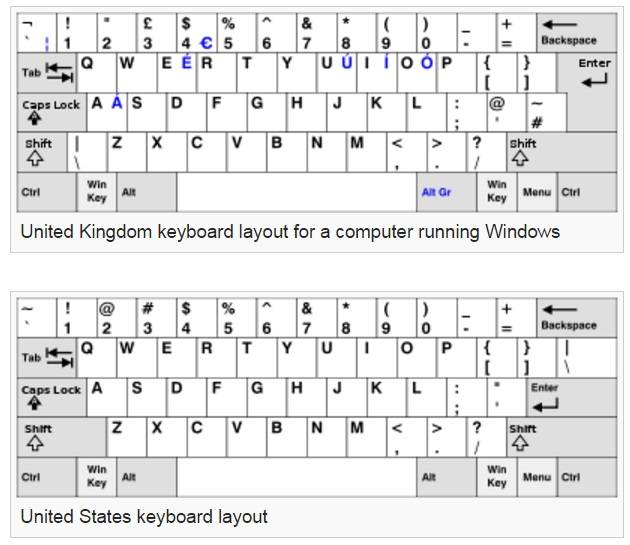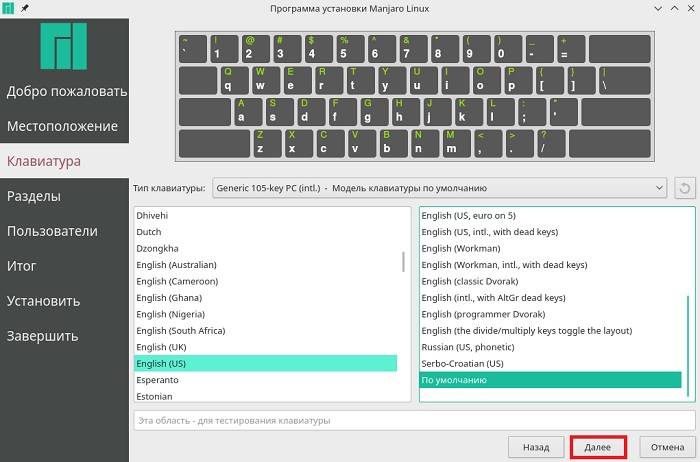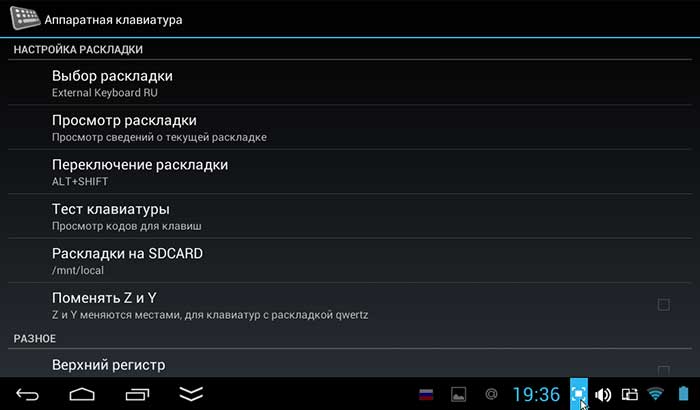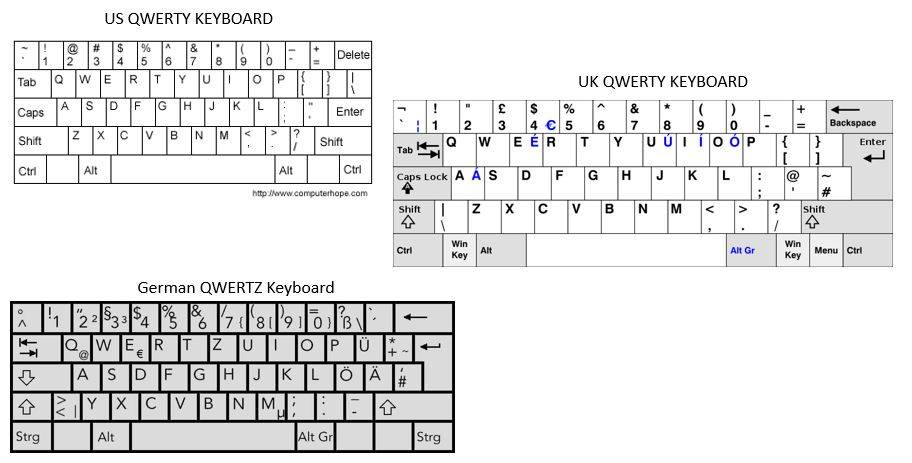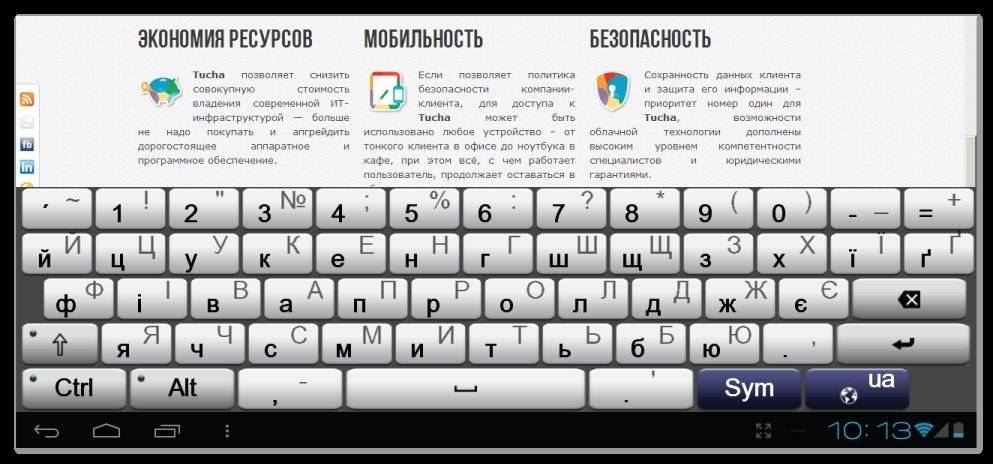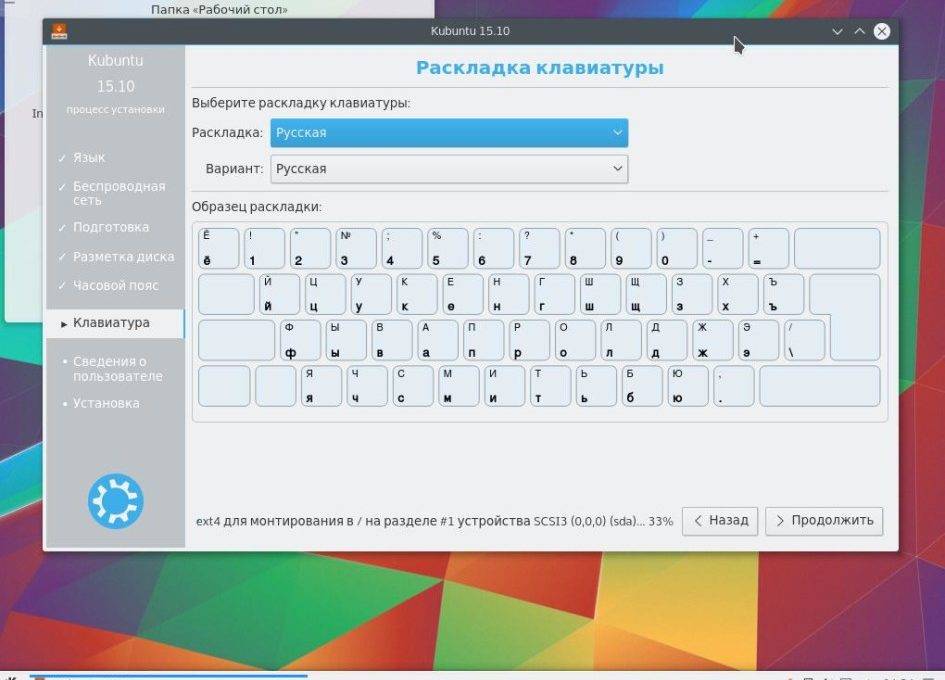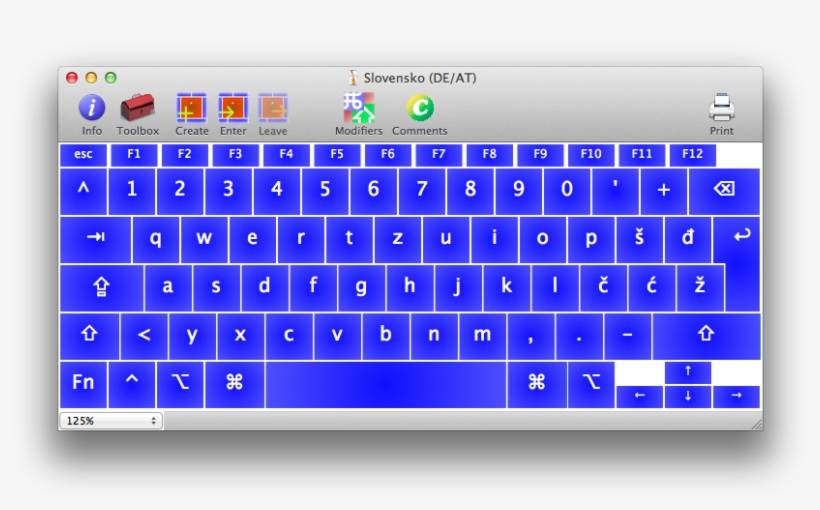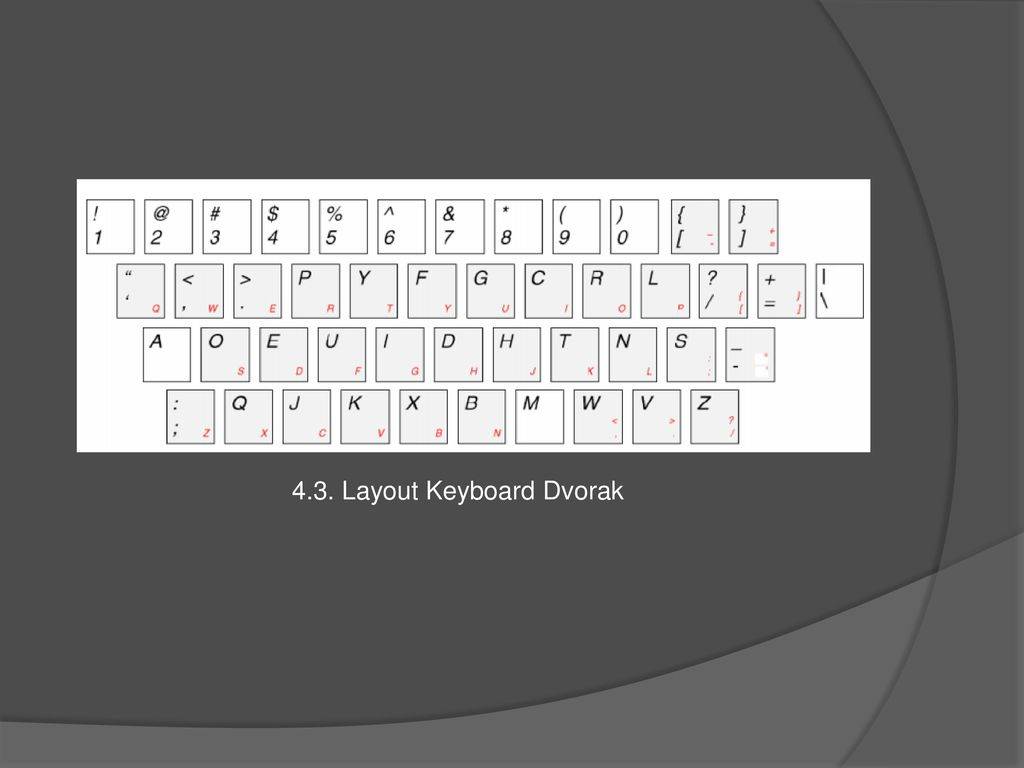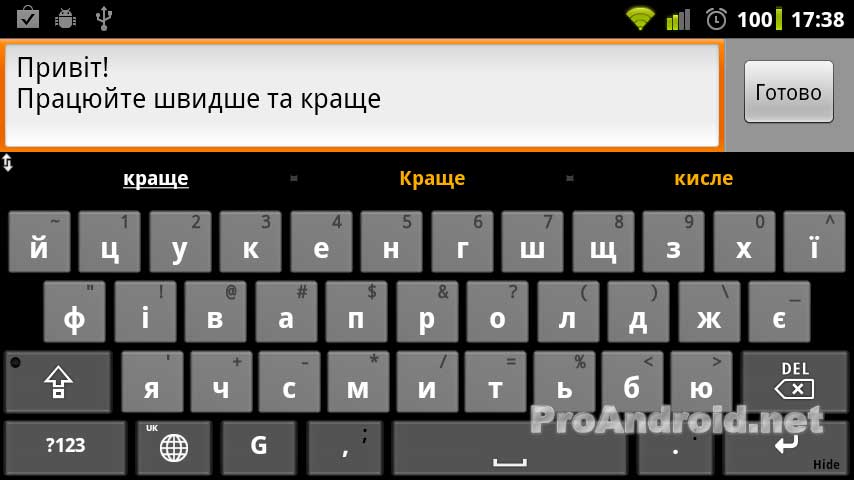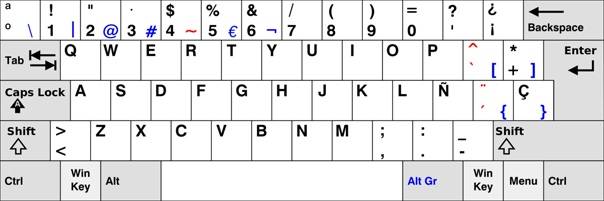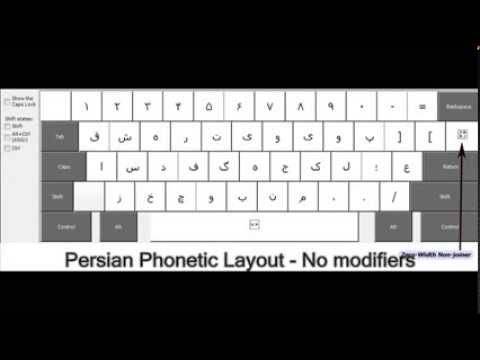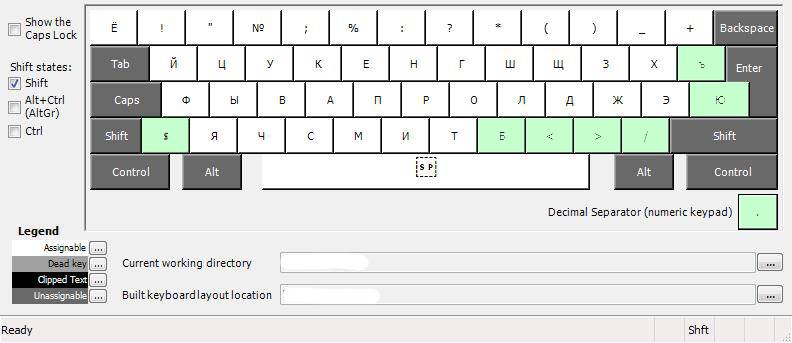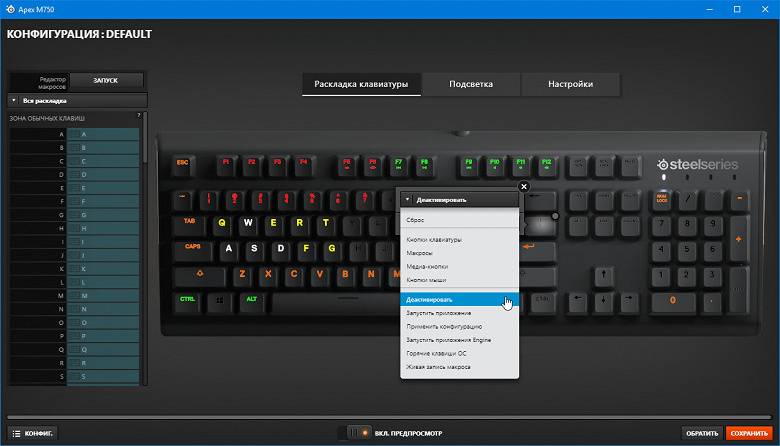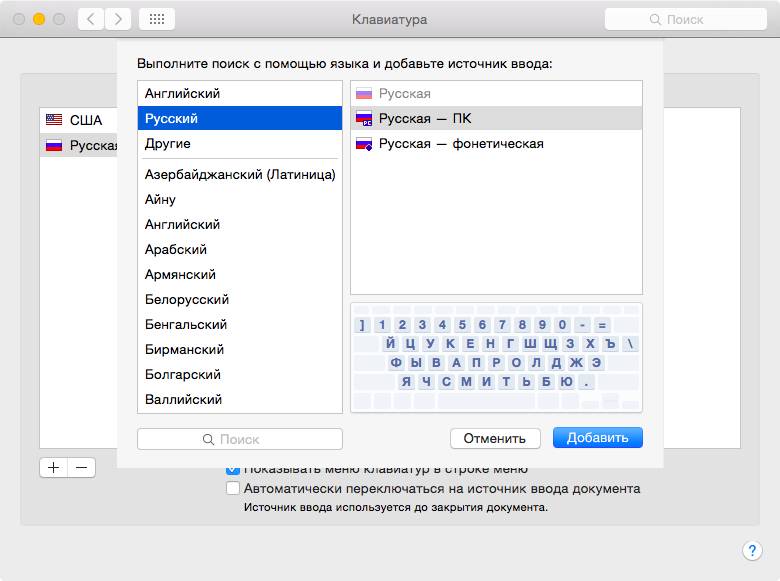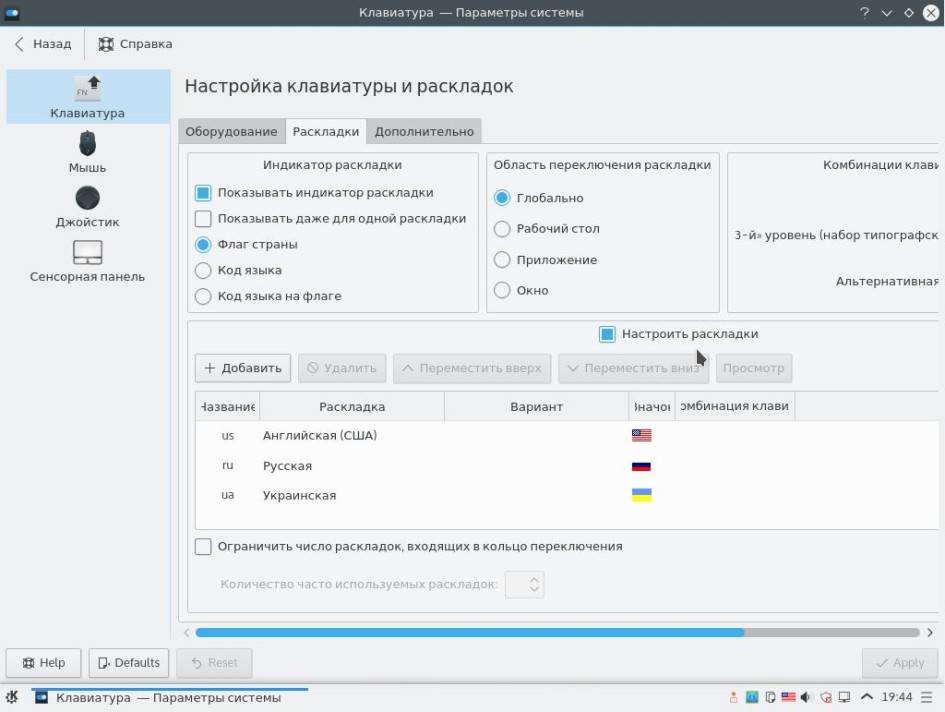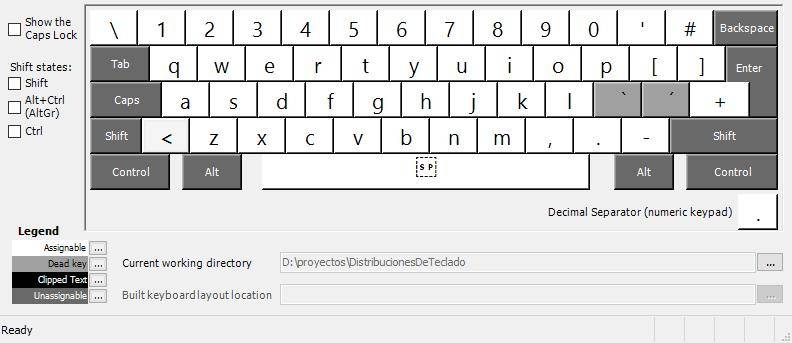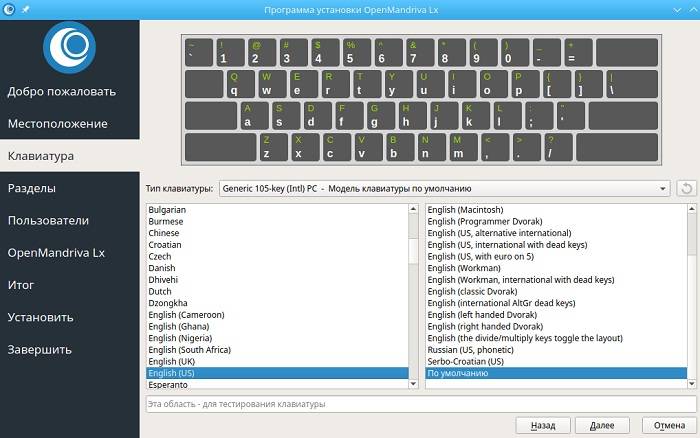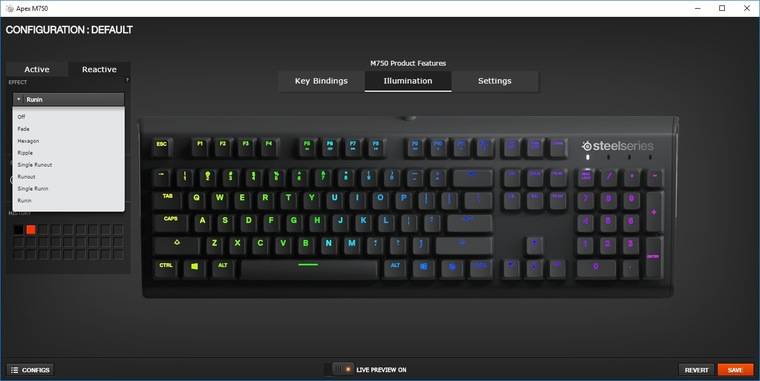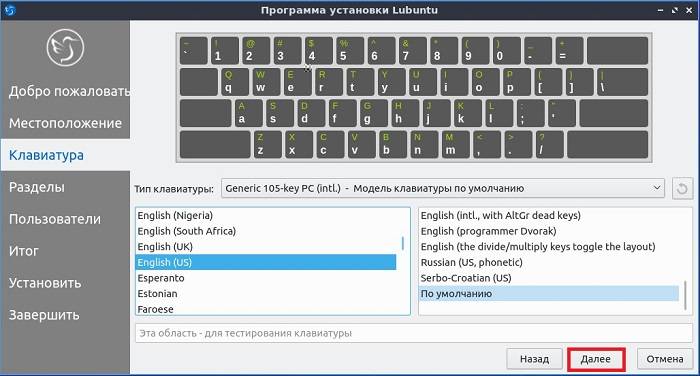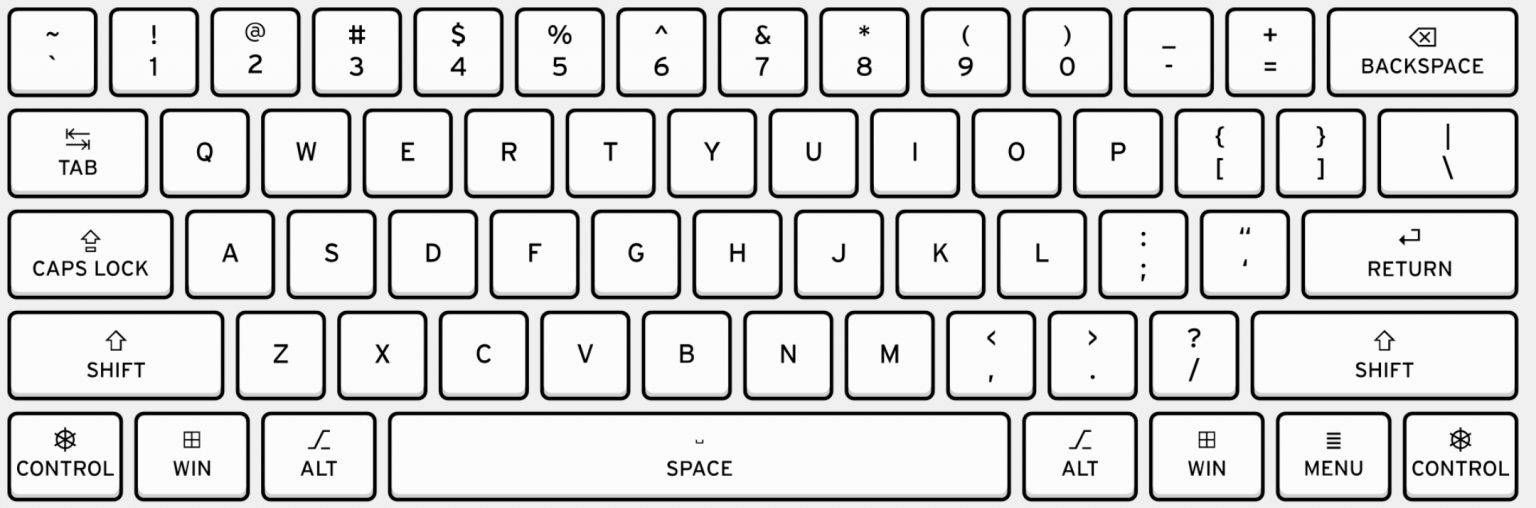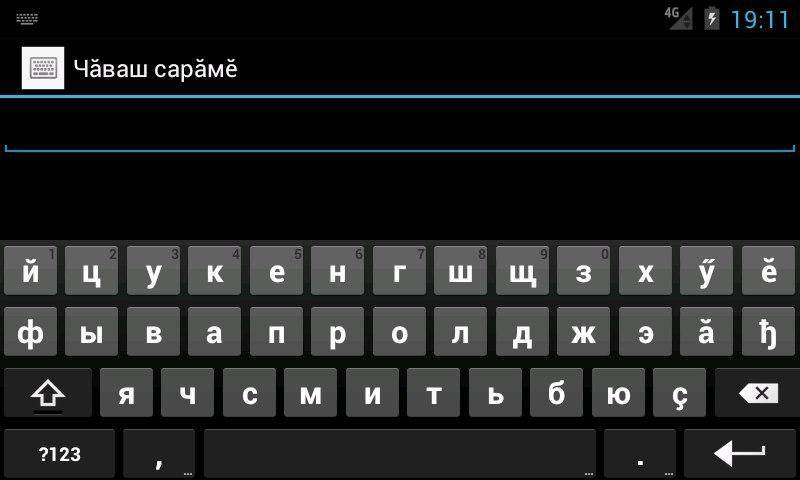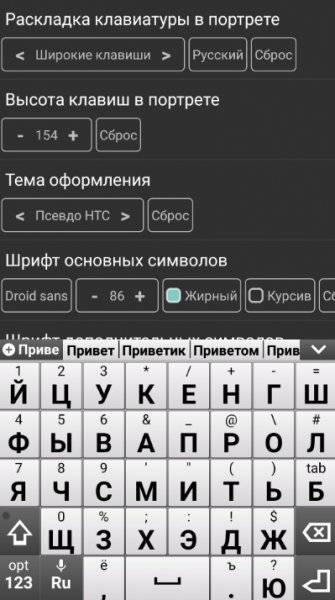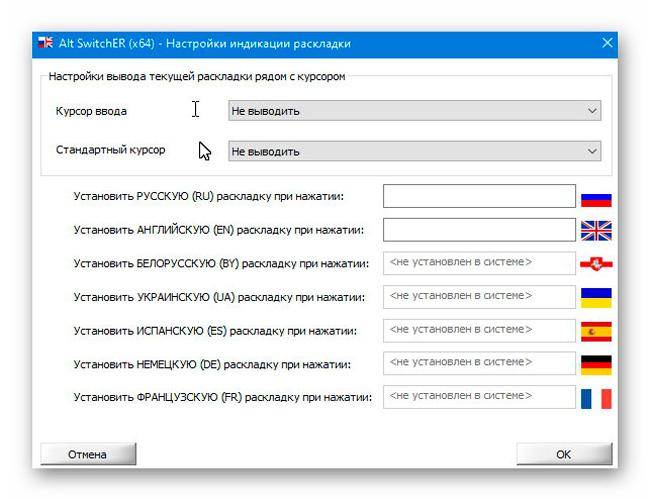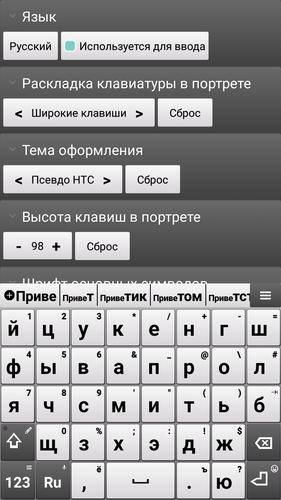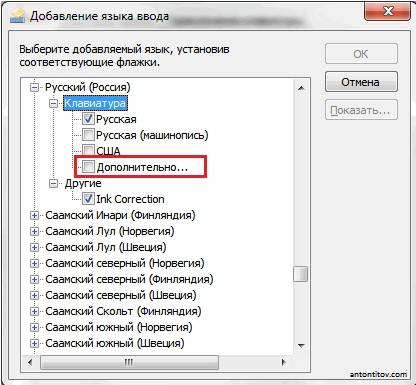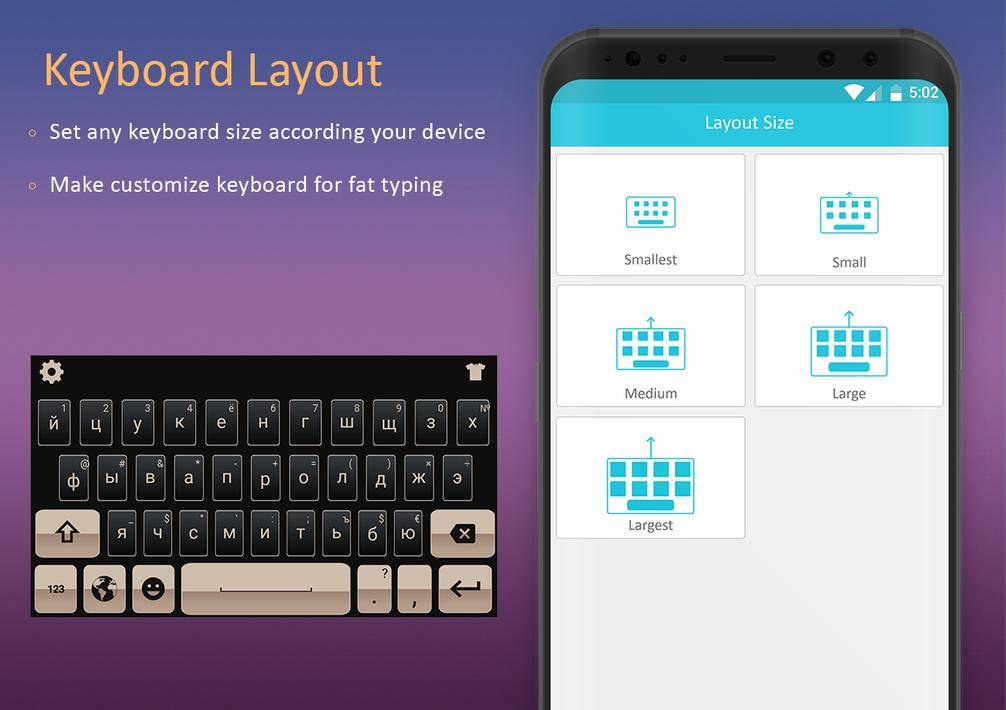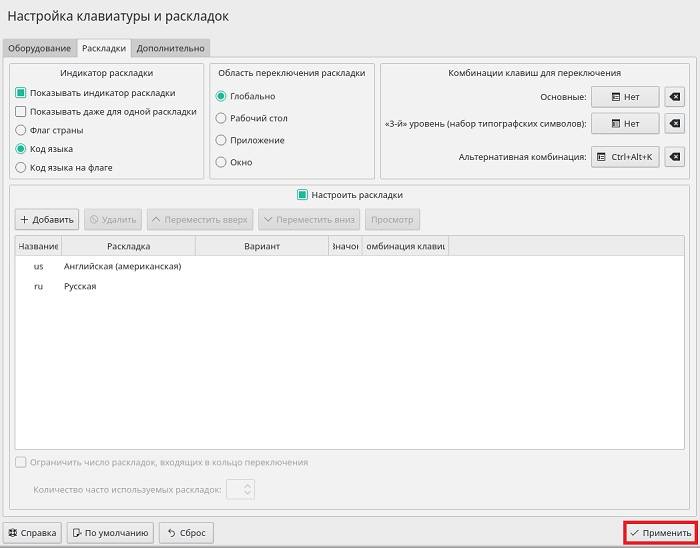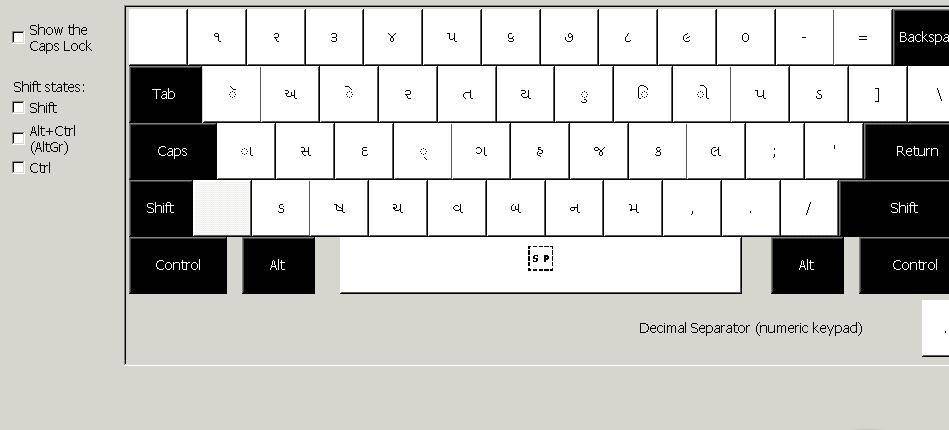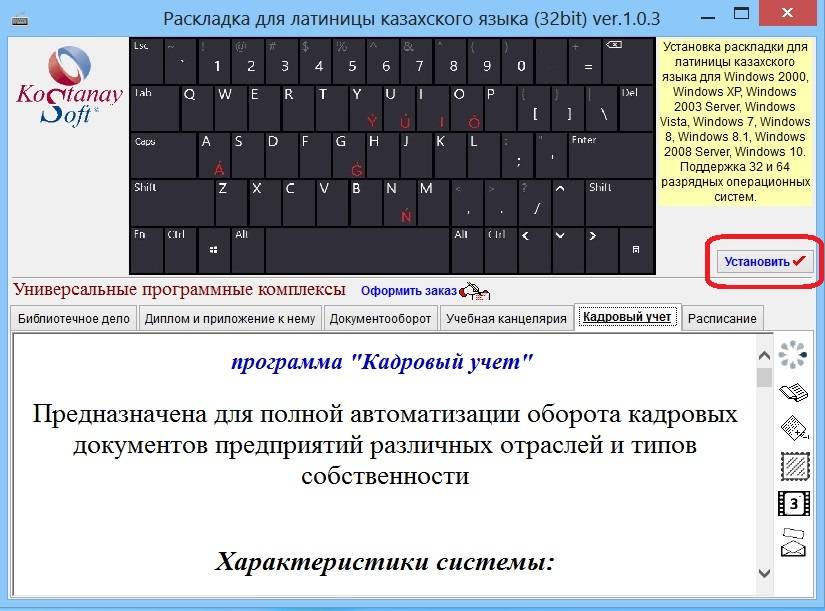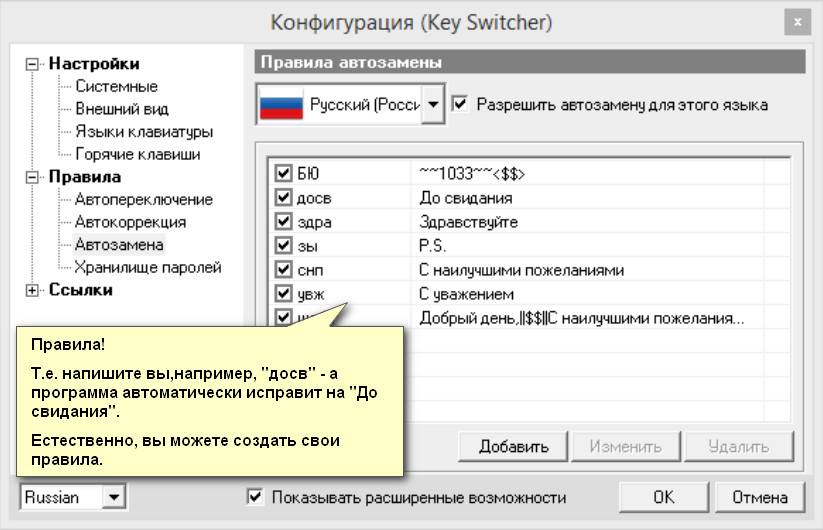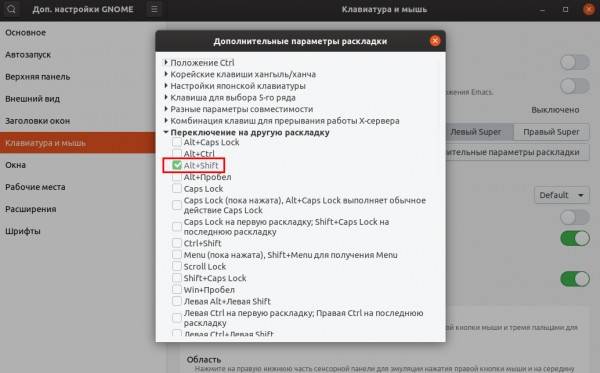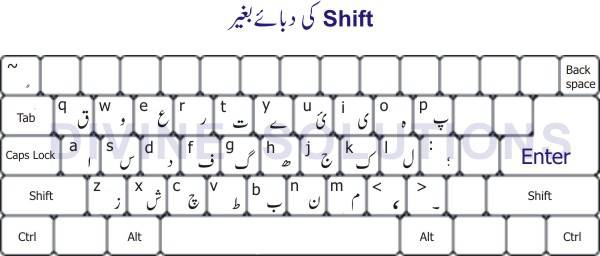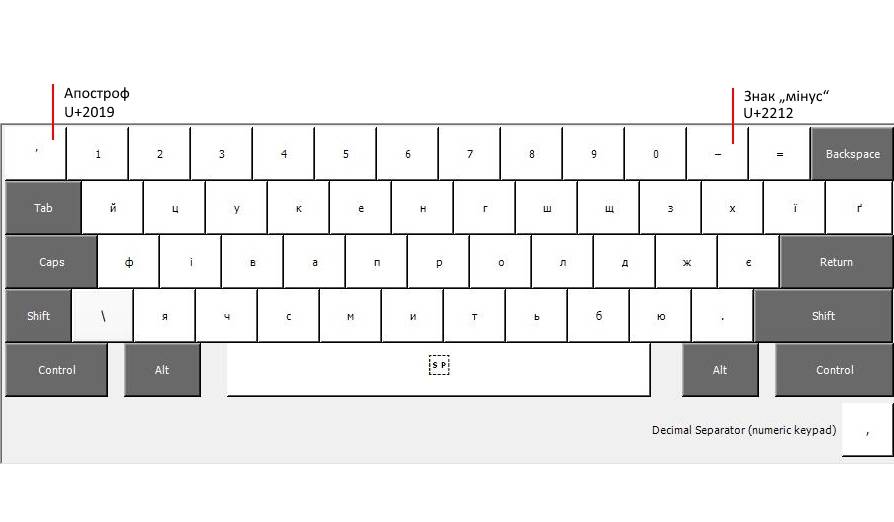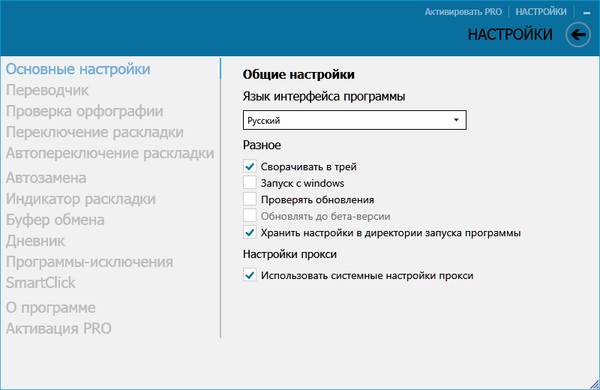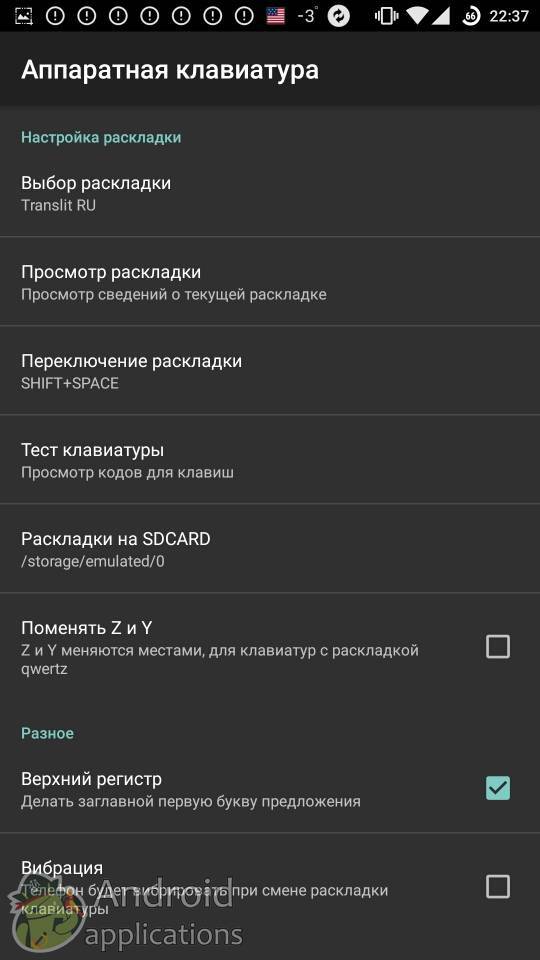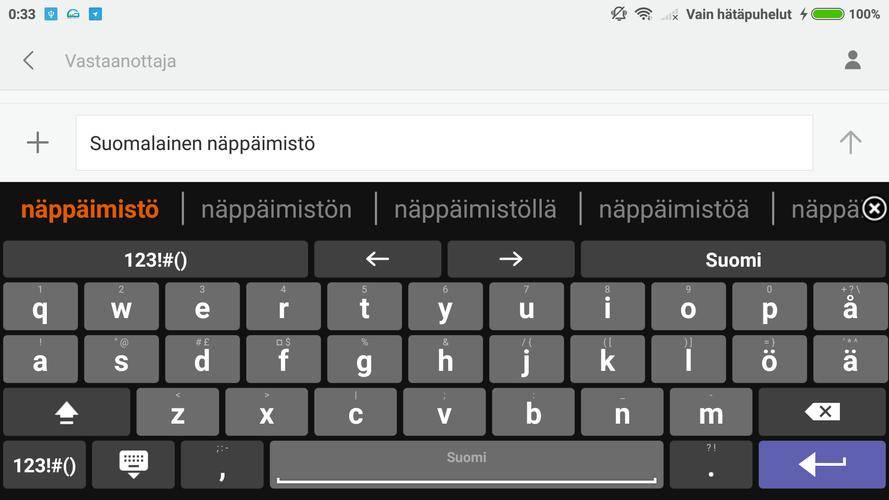Украинские буквы на клавиатуре
Если вы ранее видели, что из себя представляет непосредственно само устройство, то, вероятно, заметили отсутствие некоторых символов. Это объясняется тем, что не все буквы могут уместить на одной вкладке. Таким образом, появление малого количества символов можно добиться двумя способами, которые представлены ниже:
- Одним из способов является применение текстового редактора, например, Word. Каждому пользователю там доступна специальная таблица.
- В случае если вы обладатель стационарного компьютера, то для вас имеется ещё один метод. Для этого используется определённый код, который необходимо вводить параллельно с нажатой кнопкой «alt» на дополнительной клавиатуре.
Таким образом, Ї, ї, Є, є, Ґ, ґ вы сможете написать с помощью вышеописанных вариантов.
Украинская раскладка клавиатуры — особенности
Так как сам язык отличается от остальных, следовательно, раскладка также будет непохожа на других.
Как писать на украинском языке на клавиатуре
Большинству людей, которые изучают названный язык, следует знать принцип настройки. Итак, для достижения цели необходимо придерживаться к следующей последовательности действий:
- Для начала нужно будет кликнуть один раз левой стороной мышки по панели управления, а именно по соответствующему значку.
- Далее, в открывшемся окне, следует отметить «параметры» и обратиться к категории «смена способа ввода».
- После чего можно нажимать на «изменить клавиатуру».
- Таким образом, вам будет доступна вкладка с наименованием «службы текстового ввода». Там, где написано «общие», открывается по умолчанию тот или иной установленный предварительно язык.
- Следовательно, вам же понадобится применить другой. Для этого с помощью одного нажатия на «добавить» можно выбирать необходимый для вас язык. В данном случае, это украинский. Теперь можно отмечать обновлённый параметр галочкой.
Как поставить апостроф на клавиатуре на украинском
Что касается операционных систем windows, так в версиях vista, 7 и 8 предоставляется возможность ставить апостроф в однократное нажатие определённой клавиши. Благодаря такой расширенной раскладке пользователь может без проблем поставить в тексте данный элемент языка. Делается это максимально просто. Необходимо всего лишь найти кнопку, что расположена на том месте, где находится буква «ё» на русской клавиатуре. Следовательно, также можно найти и знак денежной единицы Украины — гривна.
Другие настройки языковой панели и языков ввода
Кроме добавления языка на языковую панель, в окне «Языки и службы текстового ввода» можно внести и другие настройки. Например, вы можете изменить язык ввода по умолчанию. Для этого нужно выбрать нужный язык в выпадающем списке в верху окна.
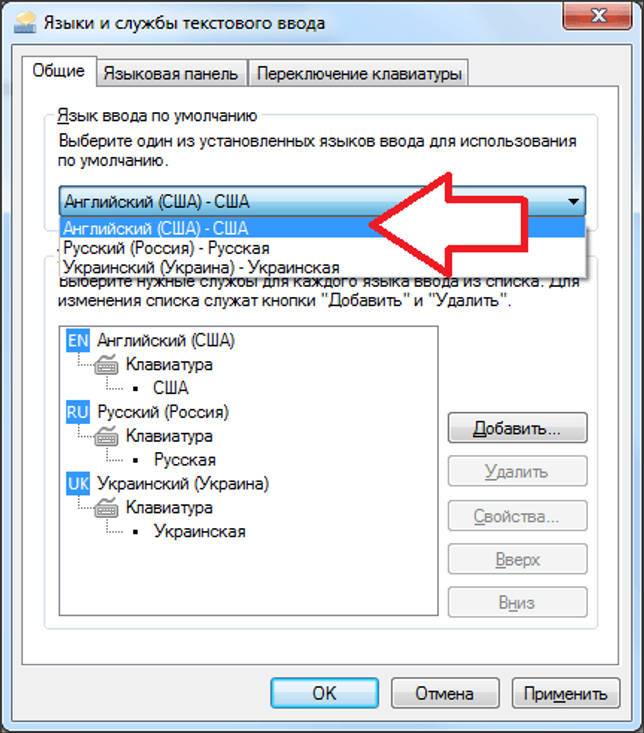
Также вы можете сменить очередность языков на языковой панели. Для этого нужно выделить один из языков и сменить яго положение при помощи кнопок «вверх» и «вниз».
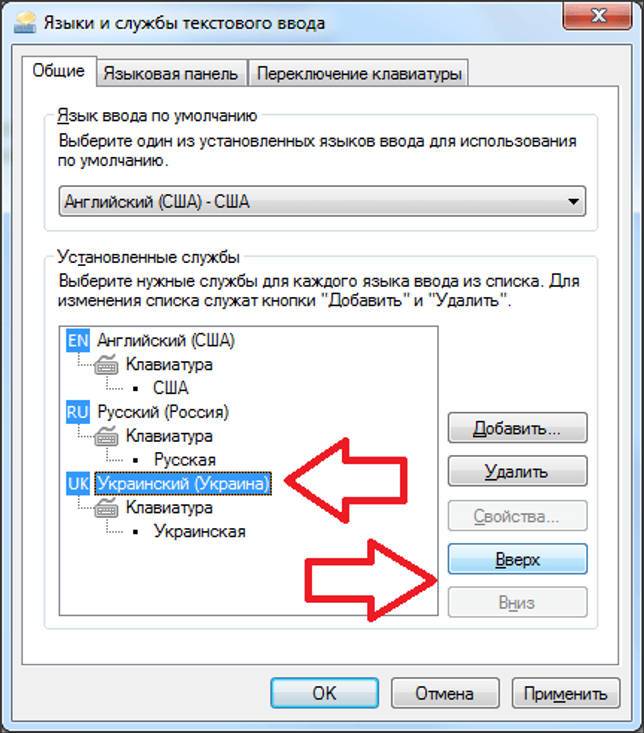
Если вы перейдете на вкладку «Языковая панель», то увидите настройки, которые относятся непосредственно к самой языковой панели. Здесь можно скрыть языковую панель, закрепить ее на панели задач или разрешить располагаться в произвольном месте экрана. Также здесь можно включить прозрачность языковой панели и включить отображение дополнительных значков.
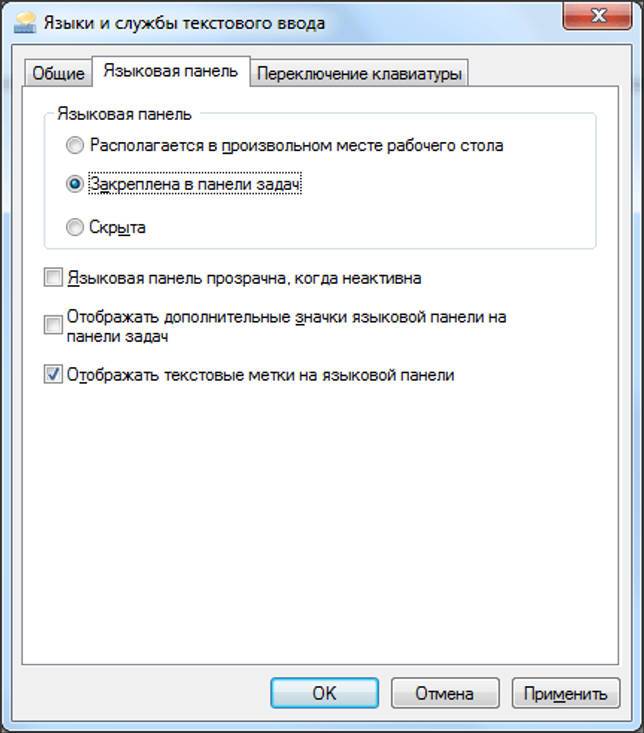
На последней вкладке, которая называется «Переключение клавиатуры» можно сменить логику работы режима Caps Lock, а также сменить сочетание клавиш ответственное за переключение языков ввода.
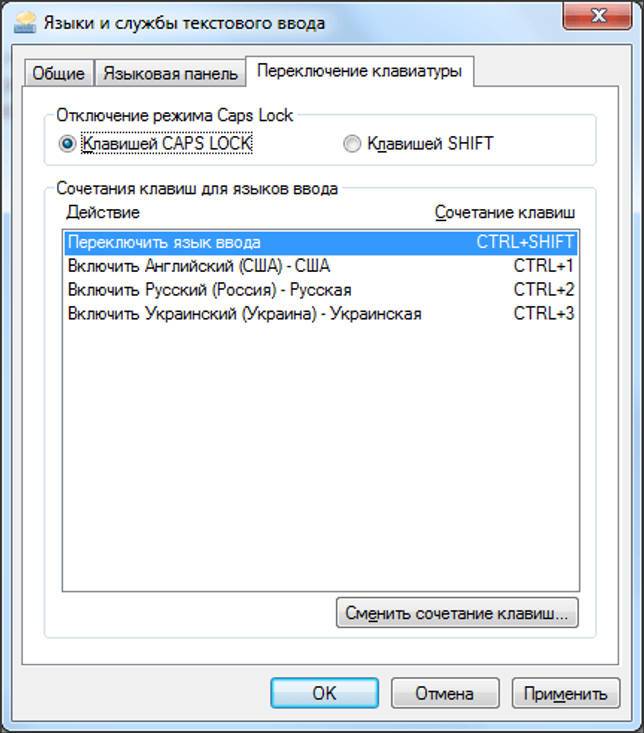
Как видим, языковая панель имеет множество различных настроек, что позволяет настроить работу с языками ввода так, как это удобно каждому конкретному пользователю.
На днях мне позвонил знакомый и спросил, как можно добавить казахский язык в языковую панель Windows. По телефону я этого делать не стал, так как этот процесс вроде легкий, но нужно показывать на примере, а без компьютера под рукой это сделать проблематично.
Сегодня я покажу как включить нужные вам раскладки клавиатуры и настроить панель управления клавиатуры в операционной системе Windows 10.
По умолчанию, в русскоязычной версии операционной системы доступно и используется два языка русский и английский, но по желанию вы можете работать на любом, который вам удобен. Попасть в языковые настройки можно разными способами, рассмотрим несколько из них.
Латинские раскладки клавиатуры
Первая коммерчески успешная пишущая машинка была изобретена в сентябре 1867 года американцем Кристофером Шоулзом. В ней использовалась латинская раскладка, в которой буквы на клавишах располагались в алфавитном порядке. Например, на первых семи клавишах верхнего буквенного ряда были расположены буквы: A, B, C, D, E, F, G.
У пишущей машинки Шоулза был недостаток: при быстрой печати литеры цеплялись друг за дружку и их рычажки «перепутывались». Было решено отказаться от «алфавитной» раскладки. От новой раскладки клавиатуры, получившей в дальнейшем название по буквам на первых шести клавишах третьего ряда алфавитно-цифрового блока клавиатуры — QWERTY, требовалось, чтобы буквы, образующие в английском языке устойчивые комбинации, располагались как можно дальше друг от друга по разные стороны клавиатуры и были разбросаны по разным рядам, что уменьшало вероятность «перепутывания» рычажков пишущей машинки. В настоящее время раскладка Шоулза критикуется как анахронизм, так как проблемы, которая привела к появлению QWERTY, больше не существует.
Дальнейшее совершенствование пишущих машинок устранило проблему «перепутывания» рычажков и пробудило интерес к вопросу увеличения скорости печати. В 1936 году профессор Вашингтонского Университета Август Дворак (August Dvorak) издал книгу, в которой предложил совершенно новую латинскую раскладку, носящую в настоящее время имя автора. Её принцип — максимальное удобство для набирающего текст на английском языке на пишущей машинке.
В 2006 году Шаем Коулманом (Shai Coleman) была разработана раскладка Colemak. Название происходит от Coleman+Dvorak. Раскладка приспособлена к современным компьютерным реалиям. Её принцип — эффективный и эргономичный набор текстов на английском языке на компьютерной клавиатуре.
По уверениям Коулмана, предложенная им раскладка позволяет решить следующие проблемы:
Украинские буквы на клавиатуре
Если вы ранее видели, что из себя представляет непосредственно само устройство, то, вероятно, заметили отсутствие некоторых символов. Это объясняется тем, что не все буквы могут уместить на одной вкладке. Таким образом, появление малого количества символов можно добиться двумя способами, которые представлены ниже:
- Одним из способов является применение текстового редактора, например, Word. Каждому пользователю там доступна специальная таблица.
- В случае если вы обладатель стационарного компьютера, то для вас имеется ещё один метод. Для этого используется определённый код, который необходимо вводить параллельно с нажатой кнопкой «alt» на дополнительной клавиатуре.
Таким образом, Ї, ї, Є, є, Ґ, ґ вы сможете написать с помощью вышеописанных вариантов.
Русские раскладки клавиатуры
Русская раскладка клавиатуры ЙЦУКЕН и «фонетическая раскладка». Более распространённой из них является раскладка ЙЦУКЕН, название которой происходит от шести левых символов верхнего ряда раскладки. Предшественницу этой раскладки, которую точней было бы называть ЙІУКЕН, создали в США в конце XIX века для пишущих машинок. В России в те времена раскладка ЙІУКЕН получила официальное название «Стандарт-клавиатура». В раскладке в нижнем регистре располагались строчные буквы и знаки препинания, а в верхнем — прописные буквы и цифры.
Считается, что раскладка ЙЦУКЕН далека от оптимальной при печати слепым десятипальцевым методом:
- нагрузка по пальцам распределяется неравномерно, из-за чего одни пальцы «пробегают» по клавиатуре большие расстояния, чем другие;
- приходится часто гнуть пальцы, так как основной «домашний» ряд клавиатуры мало задействован;
- часто два и более символа нажимаются подряд в одной зоне, одним пальцем.
В раскладке ЙЦУКЕН также отсутствуют клавиши для используемых в русской типографике знаков препинания и небуквенных орфографических знаков:
- кавычки «ёлочки» (угловые, типографские);
- кавычки „лапки“;
- ударение;
- тире;
- параграф;
- апостроф;
- квадратные, фигурные и угловые скобки.
В операционной системе Microsoft Windows предложены два варианта адаптации раскладки ЙЦУКЕН для компьютерных клавиатур: «Русская» (англ. «Russian») и «Русская (Машинопись)» (англ. «Russian (Typewriter)»). По умолчанию используется раскладка «Русская», в которой цифры перемещены в нижний регистр, а знаки препинания (кроме точки и тире) и дополнительные символы — в верхний. Большинство русскоязычных пользователей компьютеров пользуются именно этой русской раскладкой[источник не указан 2163 дня].
- Недостатком компьютерной раскладки ЙЦУКЕН (Русская) считается то, что запятая находится в верхнем регистре, хотя она не является второстепенным знаком и употребляется чаще точки.
- Следующий недостаток основной русской компьютерной раскладки — неудобство набора буквы «ё».
В 1956 году был издан «Свод правил русской орфографии и пунктуации», в котором закреплялась сложившаяся практика факультативного использования буквы «ё». На компьютерной раскладке ЙЦУКЕН буква «ё» размещена слева в верхнем углу клавиатуры, отдельно от всех остальных букв.
Альтернативный вариант — ЙЦУКЕН «Русская (машинопись)» — отличается расположением небуквенных знаков и буквы «ё». Она считается более удобной для набора, так как цифры в текстах встречаются, как правило, гораздо реже знаков препинания, а постоянное использование клавиши ⇧ Shift для набора последних способствует снижению скорости набора. Кроме того, в этой раскладке буква «ё» расположена в более удобном месте — за неё отвечает клавиша, которая в обычной русской компьютерной раскладке служит для набора знаков препинания точка и запятая.
Из альтернативных раскладок для русского языка наподобие «DVORAK» следует выделить раскладку DIKTOR и раскладку Зубачёва. Обе эти раскладки были построены по схожему принципу с латинской раскладкой «DVORAK», но официальные сайты перестали существовать, а популярности они так и не завоевали.
В русской фонетической раскладке русские буквы расположены там же, где и похожие (фонетически, по звучанию) латинские, например, A-А, Б-B, Д-D, Ф-F, K-K, O-O и т. д. Созданы варианты русской фонетической раскладки на основе латинской QWERTY, а также на основе других латинских и национальных раскладок. Русская фонетическая раскладка считается лучшей для иностранцев, изучающих русский язык, а также для множества русских, живущих за пределами СНГ. Первое описание русской фонетической (транслитерационной) раскладки было размещено в 1997 году на сайте Вадима Маслова «СовИнформБюро», поэтому этот метод набора русского текста иногда называют методом Маслова. В персональных компьютерах отечественного производства, например, ПК Искра (1989 г.), использовался противоположный подход: не русские буквы располагались по образцу латинских, а, наоборот, латинские по образцу русских (JCUKEN).
Подключение русской фонетической раскладки в Microsoft Windows требует специальной компьютерной программы, найти которую можно на соответствующих сайтах Интернета. В отличие от неё, раскладки «Болгарская (фонетическая)», «Боснийская (кириллица)», «Македонская (FYROM)» и «Македонская (БЮРМ)» включены в набор раскладок Microsoft Windows Vista.
Установить дополнительно украинский язык. Как настроить язык на компьютере
Доступно только два языка: русский и английский. Для большинства пользователей этого вполне достаточно. Но, если вам нужно вводить текст на другом языке (например, на украинском), то вам необходимо добавить этот язык в языковую панель. К счастью, сделать это довольно легко. Сейчас мы пошагово расскажем о том, как добавить язык в языковую панель.
И перейдите в раздел «Часы, язык и регион».
После этого перед вами откроется окно «Язык и региональные стандарты». Здесь нужно перейти на вкладку «Языки и клавиатуры» и нажать на кнопку «Изменить клавиатуру».
После этого появится небольшое окно для добавления языков на языковую панель. Здесь нужно отметить те, языки, которые вы хотите добавить и нажать на кнопку «OK».
Способы переключения языка клавиатуры
Можно настроить автоматическое переключение языка клавиатуры, что весьма удобно (см. способ 1), или же каждый раз переключать язык вручную (способы 2 и 3).
Способ 1
Существуют специальные программы, которые автоматически переключают язык ввода клавиатуры в зависимости от того, какой текст вводится пользователем. Программы эти работают достаточно надежно, но иногда они все-таки допускают ошибки и активируют неподходящий язык ввода. Однако, это бывает не очень часто и поэтому их использование вполне оправдано. Вот некоторых из таких программ:
Способ 2
Переключение через языковую панель
Необходимо щелкнуть левой кнопкой мышки по языковой панели и в открывшемся списке выбрать нужный язык (щелчком по нему левой кнопки мышки). 
Языковая панель – это небольшая область, находящаяся в правом нижнем углу экрана компьютера. На ней отображается язык ввода, активный в данный момент (см. изображение).
На некоторых компьютерах языковая панель в правом нижнем углу экрана может не отображаться. В этом случае остается только второй способ переключения.
Можно также заставить компьютер отображать языковую панель. О том, как это сделать, можно узнать из статьи “Как восстановить языковую панель”.
Способ 3
Переключение при помощи “горячих” клавиш
Чаще всего для переключения языка клавиатуры служит комбинация “горячих” клавиш “Alt + Shift”, размещенных в левой части клавиатуры. Для переключения языка нужно нажать клавишу “Alt” и, не отпуская ее, нажать клавишу “Shift”.
На некоторых компьютерах язык может переключаться комбинацией клавиш “Ctrl + Shift” или одной кнопкой “Ё”.
После нажатия этих клавиш происходит активация языка, следующего в списке доступных языков после языка, используемого в данный момент. Так, если на компьютере доступны 3 языка ввода, как, например, видно на изображении выше (английский, русский, украинский), то после нажатия комбинации клавиш активным станет следующий после активного в данный момент языка. В примере, изображенном на рисунке выше, русский язык сменится на украинский. Чтобы активировать английский язык, нужно еще раз нажать комбинацию горячих клавиш. При следующем нажатии этих клавиш активным снова станет русский язык ввода и т.д.
Комбинацию “горячих” клавиш переключения языка ввода можно изменить. Но об этом речь пойдет чуть ниже.
Латинские раскладки
Стандартная французская раскладка

» и «`» можно вводить, набирая соответствующую мёртвую клавишу и нажимая после этого на пробел: «Alt Gr»+«é», «пробел» →
Стандартная испанская раскладка

», «^» и «`», а также более экзотические «´» и «¨», можно вводить, набирая соответствующую мёртвую клавишу и нажимая после этого на пробел (например: «Shift»+«м. к. à », «пробел» → «^» или «Alt Gr»+«4», «пробел» →
Стандартная польская раскладка (программистская)

Специальные польские буквы вводятся либо с помощью правой клавиши «Alt», либо с помощью мёртвой клавиши «Shift»+«`» (например: «Shift»+«`», «a» → «ą» ).
Для ввода символа «тильда» («
») используется комбинация мёртвой клавиши с клавишей «пробел»: «Shift»+«`», «пробел» →
Расширенная польская раскладка «Mocny Akcent»
(скачать раскладку можно здесь, выбрать файл «Akcent3.zip»)
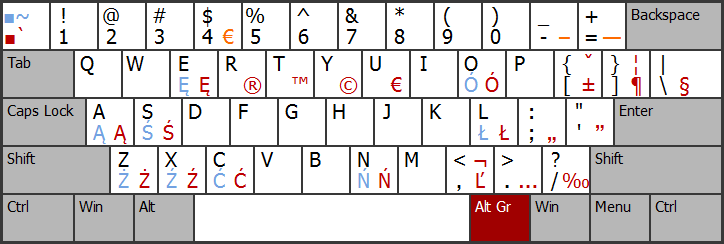
Символы, обозначенные красным цветом, можно вводить как с помощью «Alt Gr», так и с помощью дополнительной мёртвой клавиши «`» (например: «`», «u» → «€» или «`», «Shift»+«a» → «Ą» ). Символы, обозначенные оранжевым цветом, можно вводить только с помощью «Alt Gr».
Для ввода символов «`» и «
Стандартная вьетнамская раскладка
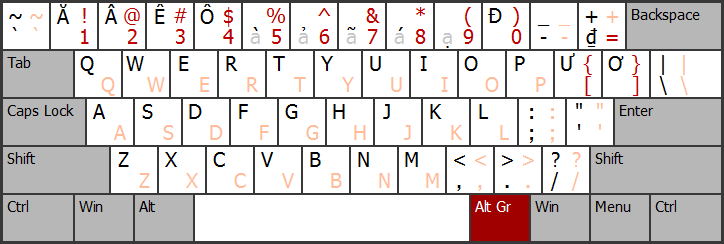
Дополняющие тоновые диакритические знаки помечены светло-серой буквой «a». Их надо набирать после ввода букв, к которым они относятся. Правая клавиша «Alt» дублирует стандартную английскую раскладку. Красным цветом отмечены символы, набор которых возможен только с помощью правой «Alt»; розовым цветом — символы, которые можно набирать как с помощью правой «Alt», так и без неё.
Настройка «горячих» клавиш
переключения языка клавиатуры
Выше в этой статье упоминалось, что переключать язык клавиатуры можно с использованием «горячих» клавиш. При этом, операционная система Windows предоставляет возможность выбрать один из следующих вариантов комбинаций таких клавиш:
• кнопка «Ё» (только в Windows Vista и более поздних версиях Windows).
Активировать один из указанных вариантов можно следующим образом:
1. Открыть окно «Языки и службы текстового ввода». Как это сделать — см. первый пункт предыдущего раздела этой статьи.
2. Зайти в меню выбора «горячих» клавиш. Для этого:
— в Windows XP — нажать кнопку «Параметры клавиатуры», а в следующем окне — кнопку «Смена сочетания клавиш»;
— в Windows Vista, Windows 7, Windows 8 — в окне «Языки и службы текстового ввода» перейти на вкладку «Переключение клавиатуры» и там нажать кнопку «Смена сочетания клавиш».
Результатом выполнения указанных выше действий станет открытие окна «Изменение сочетания клавиш» ( см. рисунок ниже). В этом окне в разделе «Смена языка ввода» нужно выбрать подходящий вариант и нажать кнопку «ОК». Затем в окне «Языки и службы текстового ввода» нажать кнопку «Применить», после чего — кнопку «ОК». Закрыть все остальные открытые окна.
Хочу обратить внимание начинающих пользователей на то, что при помощи «горячих» клавиш на компьютере можно не только переключать языки ввода, но также выполнять много других действий. Это очень удобно
Подробнее о «горячих» клавишах читайте в статье»Горячие клавиши Windows».
На большинстве компьютеров для входа в Windows необходимо ввести пароль. Хорошо, если язык ввода клавиатуры при этом соответствует языку пароля. В противном случае, перед его вводом язык клавиатуры нужно переключить на подходящий.
Казалось бы, в этом нет ничего сложного. Однако, от необходимости указанных лишних манипуляций можно и вовсе избавиться.
Чтобы изменить язык ввода, используемый компьютером по умолчанию при входе в систему, необходимо внести некоторые изменения в системный реестр.
На языковую панель Windows можно добавлять неограниченное количество разных языков и использовать любую из имеющихся там раскладок клавиатуры при необходимости.
В одной из наших статей уже говорилось о том, как добавить новый язык на языковую панель Windows XP, Vista, 7, 8. Здесь я опишу, как это делается в Windows 10, поскольку в указанной версии операционной системы нужен немного другой порядок действий.
По умолчанию, во всех версиях Windows язык клавиатуры переключается нажатием комбинации клавиш Alt+Shift. В то же время, настройки Windows можно изменить и выбрать в качестве клавиш переключения комбинацию Ctrl+Shift или же клавишу Ё.
Если Вам неудобно использовать стандартную комбинацию, и вы хотите изменить ее на одну из указанных выше, изложенная в статье информация поможет это сделать.
Языковая панель — специальная область, размещенная, как правило, в нижнем правом углу экрана компьютера. Она предоставляет информацию об активном в данный момент языке ввода, а также дает возможность его быстрого переключения.
Бывает, что языковая панель перестает отображаться на экране и это доставляет массу неудобств. Однако, ее можно вернуть на прежнее место, действую одним из способов.
Из этой статьи читатель узнает об эффективном и простом способе уменьшения размера файлов, позволяющем хранить на запоминающих устройствах (флешках, жестких дисках и др.) намного больше файлов без потери или ухудшения их содержания, экономить трафик и время при пересылке их через Интернет и т.д.
Речь пойдет об архивации файлов, а также о предназначенных для этого программах.
Операционная система Windows умеет автоматически определять тип каждого файла и открывать его при помощи подходящей программы. Пользователю достаточно лишь дважды щелкнуть по файлу левой кнопкой мышки.
Происходит это потому, что у каждого файла есть расширение, а в настойках операционной системы компьютера заложена некая схема взаимосвязей, в которой каждому расширению файла соответствует определенная программа, которую компьютер использует чтобы открывать такие файлы. Эта схема взаимосвязей типов расширений файлов и программ называется ассоциациями файлов.
Программа, при помощи которой компьютер автоматически открывает файлы определенного типа, называется программой по умолчанию.
Если пользователя не устаивает программа, используемая по умолчанию для какого-то типа файлов, ассоциации файлов можно изменить.
ПОКАЗАТЬ ЕЩЕ
Источник
Какие есть способы настройки
После того как устройство ввода печатных знаков подключено – следует отстроить его таким образом, чтобы работать с компьютером или ноутбуком было максимально удобно.

Среди известных вариантов этой процедуры можно выделить следующие:
- Настройка базовых параметров подключаемого устройства.
- Установка стандартов языка.
- Выбор сочетания клавиш для переключения языковой раскладки.
Рассмотрим каждую из этих составляющих более подробно.
Базовая настройка
Базовые настройки для Windows 7 предполагают установку основных параметров клавиатуры, как устройства ввода. Порядок действий при этом следующий:
- Сначала вызывается «Панель управления».
- Выйдя в нее, следует установить «Крупные значки», а затем перейти в раздел «Клавиатура».
- После нажатия кнопки мышью по нему должно открыться окно «Свойства» с вкладками «Скорость» и рядом с ней – «Оборудование» (фото слева).
- При переходе на первую из них обнаружится несколько ползунковых позиций, одна из которых ответственна за задержку перед повтором а вторая – за допустимую скорость ввода повторяющихся знаков.

С их помощью выбираются наиболее подходящие для работы значения параметров. Проверить правильность их отстройки можно в размещенной ниже строке.
Обратите внимание! Здесь же выставляется приемлемое по частоте мерцание курсора. На вкладке «Оборудование» отображаются все устройства данного типа
Кликнув по вставке «Свойства» можно получить исчерпывающую информацию о каждом из них, а именно (фото справа):
На вкладке «Оборудование» отображаются все устройства данного типа. Кликнув по вставке «Свойства» можно получить исчерпывающую информацию о каждом из них, а именно (фото справа):
- Просмотреть его состояние (что и как работает).
- Получить необходимые сведения о драйвере и разобраться с тем, стоит ли его удалять с целью обновления.
- Выбрать параметры электропитания, то есть указать, что посредством клавиатуры можно выводить ПК из режима «сна».
Последняя опция присутствует лишь в некоторых версиях Windows 7, однако она не имеет определяющего значения для работы периферийного устройства.
Языки и региональные стандарты
Для правильной интерпретации вводимых с клавиатуры символов важно грамотно настроить ее раскладку, значки выбора которой отображаются в панели уведомлений. Для выхода в соответствующее меню потребуется проделать следующие операции:
- Вызвать контекстное меню языковой панели и выбрать пункт «Параметры».
- При появлении окошка «Язык и региональные стандарты» кликнуть по вкладке «Общие» (фото слева).
- Далее следует выбрать один из языков, который будет считаться основным по умолчанию (он устанавливается автоматом при запуске ПК).

Дополнительная информация! При отсутствии языковой панели можно выйти на закладку «Общие» через «Язык и региональные стандарты».
После этого нужно перейти на вкладку «Языковая панель» и закрепить ее в трее. Для назначения сочетания клавиш, посредством которых будет меняться раскладка, потребуется выбрать закладку «Переключение клавиатуры (рядом с «Общие»). В ней нужно выделить удобную комбинацию, а затем кликнуть по полю «Сменить».
Шаги для смены сочетания клавиш в предыдущих версиях системы
В более ранних версиях Windows 10 сменить сочетание клавиш для изменения языка ввода можно также и в панели управления.
- Прежде всего, зайдите в пункт «Язык» панели управления. Для этого начните набирать «Панель управления» в поиске на панели задач и когда найдется результат, откройте его. Ранее достаточно было кликнуть правой кнопкой мыши по кнопке «Пуск», выбрать «Панель управления» из контекстного меню (см. Как вернуть панель управления в контекстное меню Windows 10).
- Если в панели управления включен вид «Категория», выбрать пункт «Изменение способа ввода», а если «Значки», то — «Язык».
- На экране изменения языковых параметров выберите слева пункт «Дополнительные параметры».
- Затем, в разделе «Переключение методов ввода» нажмите «Изменить сочетания клавиш языковой панели».
- В следующем окне, на вкладке «Переключение клавиатуры» нажмите кнопку «Сменить сочетание клавиш» (должен быть выделен пункт «Переключить язык ввода»).
- И последний этап — выбрать нужный пункт в «Смена языка ввода» (это не совсем то же, что смена раскладки клавиатуры, но задумываться об этом не стоит, если у вас на компьютере имеется лишь одна русская и одна английская раскладки, как практически у всех пользователей).
Примените изменения, нажав пару раз Ок и один раз «Сохранить» в окне дополнительных параметров языка. Готово, теперь язык ввода в Windows 10 будет переключаться нужными вам клавишами.
Украинская раскладка клавиатуры — особенности
Так как сам язык отличается от остальных, следовательно, раскладка также будет непохожа на других.
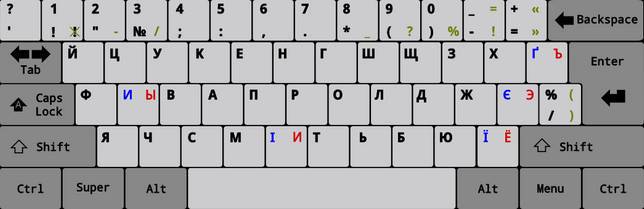
Как писать на украинском языке на клавиатуре
Большинству людей, которые изучают названный язык, следует знать принцип настройки. Итак, для достижения цели необходимо придерживаться к следующей последовательности действий:
- Для начала нужно будет кликнуть один раз левой стороной мышки по панели управления, а именно по соответствующему значку.
- Далее, в открывшемся окне, следует отметить «параметры» и обратиться к категории «смена способа ввода».
- После чего можно нажимать на «изменить клавиатуру».
- Таким образом, вам будет доступна вкладка с наименованием «службы текстового ввода». Там, где написано «общие», открывается по умолчанию тот или иной установленный предварительно язык.
- Следовательно, вам же понадобится применить другой. Для этого с помощью одного нажатия на «добавить» можно выбирать необходимый для вас язык. В данном случае, это украинский. Теперь можно отмечать обновлённый параметр галочкой.
Как поставить апостроф на клавиатуре на украинском
Что касается операционных систем windows, так в версиях vista, 7 и 8 предоставляется возможность ставить апостроф в однократное нажатие определённой клавиши. Благодаря такой расширенной раскладке пользователь может без проблем поставить в тексте данный элемент языка. Делается это максимально просто. Необходимо всего лишь найти кнопку, что расположена на том месте, где находится буква «ё» на русской клавиатуре. Следовательно, также можно найти и знак денежной единицы Украины — гривна.

Латинские раскладки клавиатуры
Первая коммерчески успешная пишущая машинка была изобретена в сентябре 1867 года американцем Кристофером Шоулзом. В ней использовалась латинская раскладка, в которой буквы на клавишах располагались в алфавитном порядке. Например, на первых семи клавишах верхнего буквенного ряда были расположены буквы: A, B, C, D, E, F, G.
У пишущей машинки Шоулза был недостаток: при быстрой печати литеры цеплялись друг за дружку и их рычажки «перепутывались». Было решено отказаться от «алфавитной» раскладки. От новой раскладки клавиатуры, получившей в дальнейшем название по буквам на первых шести клавишах третьего ряда алфавитно-цифрового блока клавиатуры — QWERTY, требовалось, чтобы буквы, образующие в английском языке устойчивые комбинации, располагались как можно дальше друг от друга по разные стороны клавиатуры и были разбросаны по разным рядам, что уменьшало вероятность «перепутывания» рычажков пишущей машинки. В настоящее время раскладка Шоулза критикуется как анахронизм, так как проблемы, которая привела к появлению QWERTY, больше не существует.

Дальнейшее совершенствование пишущих машинок устранило проблему «перепутывания» рычажков и пробудило интерес к вопросу увеличения скорости печати. В 1936 году профессор Вашингтонского Университета Август Дворак (August Dvorak) издал книгу, в которой предложил совершенно новую латинскую раскладку, носящую в настоящее время имя автора. Её принцип — максимальное удобство для набирающего текст на английском языке на пишущей машинке.
В 2006 году Шаем Коулманом (Shai Coleman) была разработана раскладка Colemak. Название происходит от Coleman+Dvorak. Раскладка приспособлена к современным компьютерным реалиям. Её принцип — эффективный и эргономичный набор текстов на английском языке на компьютерной клавиатуре.
По уверениям Коулмана, предложенная им раскладка позволяет решить следующие проблемы:
- Намного быстрее QWERTY и несколько быстрее Дворака, так как в Colemak разгружены мизинцы и чаще применяется чередование рук.
- Благодаря частичному сходству QWERTY и Colemak пользователь может использовать как QWERTY, так и Colemak, не испытывая существенных сложностей с переходом от одной раскладки к другой. Что касается раскладки Дворака, то она сильно отличается от QWERTY.
Для просмотра онлайн кликните на видео ⤵
Как включить украинский язык на клавиатуре Подробнее
Как на клавиатуре поставить украинскую букву Ї.Где на клавиатуре находится украинская и Подробнее
Как добавить украинский язык iPhone клавиатуру Подробнее
Как добавить украинский язык андроид.Как добавить украинский язык на телефон Подробнее
Как добавить язык или раскладка клавиатуры Подробнее
Как установить украинский язык, или любой другой, на клавиатуру смартфона. Подробнее
Апостроф в украинском тексте. Сочетание клавиш Подробнее
Как переключить язык на клавиатуре.Как переключить язык Подробнее
Как набрать украинскую ґ на клавиатуре. Де на клавіатурі ґ Подробнее
Как поменять язык на клавиатуре клавиатура язык выбрать Подробнее
Как настроить клавиатуру и добавить другой язык Подробнее
Как на клавиатуре набрать апостроф.Как поставить верхнюю запятую на клавиатуре Подробнее
Как добавить языки ввода для экранной клавиатуры в смартфоне Lenovo Подробнее
Как добавить язык в языковую панель Windows 10 Подробнее
Как добавить язык на клавиатуру андроид.Как изменить раскладку клавиатуры. Подробнее
Как добавить язык ввода в смартфоне Samsung Подробнее
Как добавить язык в языковую панель Windows 7 Подробнее
Как поменять раскладку клавиатуры на украинский язык на компьютере и телефоне Подробнее
Бесплатная русская/украинская клавиатура для WP7 Подробнее
Источник
Украинская раскладка клавиатуры — особенности
Так как сам язык отличается от остальных, следовательно, раскладка также будет непохожа на других.
Как писать на украинском языке на клавиатуре
Большинству людей, которые изучают названный язык, следует знать принцип настройки. Итак, для достижения цели необходимо придерживаться к следующей последовательности действий:
Как поставить апостроф на клавиатуре на украинском
Что касается операционных систем windows, так в версиях vista, 7 и 8 предоставляется возможность ставить апостроф в однократное нажатие определённой клавиши. Благодаря такой расширенной раскладке пользователь может без проблем поставить в тексте данный элемент языка. Делается это максимально просто. Необходимо всего лишь найти кнопку, что расположена на том месте, где находится буква «ё» на русской клавиатуре. Следовательно, также можно найти и знак денежной единицы Украины — гривна.
Как сделать японскую раскладку на клавиатуре виндовс 10
Ниже предложенная инструкция позволит Вам решить эту и другие проблемы, а именно: — Установить в систему необходимые японские шрифты — Вы сможете видеть японские иероглифы на сайтах — Вы сможете печатать японский текст в любом текстовом приложении (блокнот, Ворд. ) посредством IME со своей клавиатуры — Вы сможете читать Е-мейлы (и писать ответы) на японском языке.
Для этого нужен лишь установочный диск Вашей операционной системы, поскольку поддержка японского языка (иероглифов) на компьютере производится штатными средствами системы. Речь идёт о системе Windows XP, Windows 7
5. После завершения процедуры установки в окне «Язык и региональные стандарты» нажимаем кнопку «Подробнее». вам откроется окно, в этом окне надо нажать кнопку «Добавить». 6. . и в появившемся окошке выбрать.
В результате, Вы имеете возможность переключать раскладку Вашей клавиатуры чередуя языки, установленные в Вашей системе: — English-Russian-Japanese
Что касается самой языковой панели.
При переключении на японский язык вам будет важен пункт Input Mode (Способ ввода). Он отображается пиктограммой, которая похожа на большую буква «А». По умолчанию данный режим установлен в значение Direct Input. В данном режиме с клавиатуры вводятся только латинские буквы, точно так же как в режиме ввода английского языка.
Чтобы активировать режим ввода хираганы или катаканы, необходимо либо выбрать его явно мышью в меню Input Mode. Для этого надо нажать на пиктограмму «А» и выбрать необходимый пункт.
» расположен на кнопке с буквой «Ё».
Обратите внимание на то, что слово подчёркнуто пунктирной линией. Если после ввода нужного слова Вам необходимо перевести его в иероглифическое написание, то для этого необходимо нажать клавишу «Пробел»
После этого действия введённое ранее слово будет преобразовано в иероглифы. В случае, если для данного написания имеется несколько вариантов иероглифического написания, то повторное нажатие клавиши «Пробел» приведёт к открытию контекстного меню со списком имеющихся вариантов для введённого слова, в том числе и написание катаканой. Выбрав из списка нужное написание нажимаем клавишу «Ввод» (Энтер; Enter) и выбранное слово фиксируется в Вашем текстовом редакторе
Если после ввода нужного слова Вам необходимо перевести его в иероглифическое написание, то для этого необходимо нажать клавишу «Пробел». После этого действия введённое ранее слово будет преобразовано в иероглифы. В случае, если для данного написания имеется несколько вариантов иероглифического написания, то повторное нажатие клавиши «Пробел» приведёт к открытию контекстного меню со списком имеющихся вариантов для введённого слова, в том числе и написание катаканой. Выбрав из списка нужное написание нажимаем клавишу «Ввод» (Энтер; Enter) и выбранное слово фиксируется в Вашем текстовом редакторе.
Если При написании слов хираганой не нужно преобразовывать их в иероглифы, то просто каждый раз нажимаете «Энтер».
Для быстрого переключения между Хираганой и Катаканой можно использовать комбинацию клавиш: — Ctrl+Caps Lock для хираганы и — Alt+Caps Lock для катаканы.
Источник
Польская раскладка клавиатуры на телефоне
На телефоне установка польского языка клавиатуры и проще, и сложнее одновременно. Сложнее в том, что у разных телефонов способ может отличаться. А проще в том, что это делается парой нажатий клавиш.
К примеру, зайдите в какой-то мессенджер (или в смски), начните набирать текст, поищите внизу виртуальной клавиатуры иконку или планеты, или глобуса, или что-то в том стиле, зажмите её. В открывшемся окошке должно быть что-то вроде Языковые настройки. Нажимаете — и появится опция Добавить клавиатуру. Введите в поиск Польский. Появится несколько вариантов клавиатуры (я предпочитаю QWERTY).
Дальше фишка в том, что хвостатых и надчеркнутых букв вы сразу так не увидите на клавиатуре. Нужно будет зажать, к примеру, букву z, и откроется панелька, из которой уже выбираете нужную. И так для всех букв.
Ваша Катерина Лукьянова, автор блога о польском языке ProPolski.com, Testy.ProPolski и сайта insidePL.com
Если материал был интересен и полезен, я буду рада поддержке моих проектов
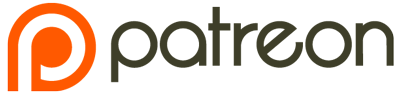


Польская раскладка клавиатуры: как настроить