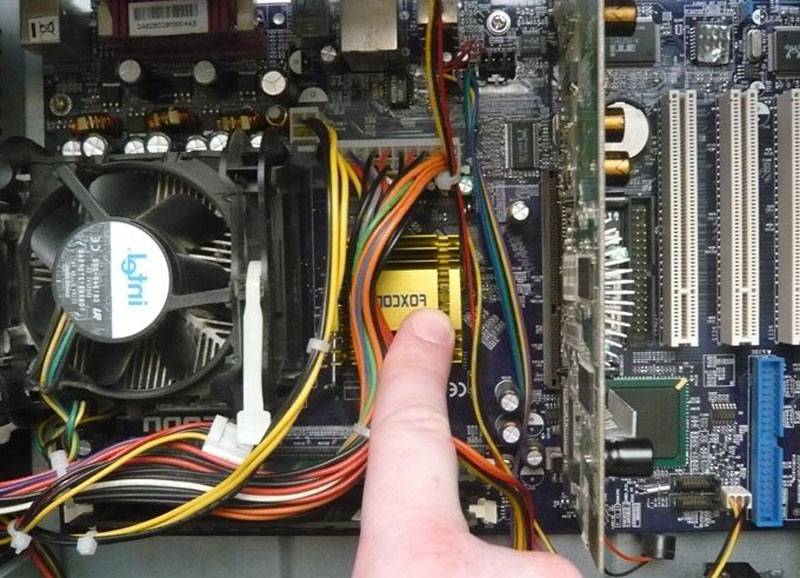Проблемы с драйверами видеокарты
Проблема. Неправильно работающий драйвер может стать причиной того, что монитор перестал работать. Проблемы с драйвером видеокарты могут начаться после его неудачного обновления или удаления.
Решение. Для решения проблемы запустите ПК в безопасном режиме. Как это сделать читайте выше. Далее необходимо откатить сбойный драйвер. Переходим в диспетчер устройств и нажимаем на свойства видеоадаптера.
Переходим во вкладку «Драйвер» и нажимаем на кнопку «Откатить«.
Если возможности отката нет, тогда нажимаем на «Удалить«. В этом случае проблема с монитором должна решиться и он запуститься, картинка будет некачественной, а разрешение неоптимальным. Когда компьютер включится, просто установите актуальную версию драйвера для Вашей видеокарты.
Кроме того, вы можете воспользоваться программой Display Driver Uninstaller, которая может полностью удалить видеодрайвер с вашей системы.
Решение проблем технического плана
Чтобы решить проблемы технического плана, как убрать черный экран, разумно будет использовать следующий план действий:
- Требуется убедиться, что персональный компьютер включен. Для этого проверяется наличие работающих световых сигналов, звука работающего кулера. При этом не появляется курсор.
- Проверяется, подключены ли кабели соединения с системным блоком, кабели питания с монитором, и включена ли на мониторе кнопка.
- Если возникает черный экран при включении компьютера, то делается проверка места подключения кабеля к гнезду. При необходимости можно кабеля переподключить.
- Если в компьютере используется встроенная и внешняя видеокарта, то нужно проверить, к какому из этих устройств подключен монитор. Возможно, потребуется переключить шнур в другой разъем.
В ноутбуках почти всегда предусматривается выход, чтобы подключить внешний монитор. Если при запуске ноутбука слышится звук работы кулеров, что сопровождается черным экраном на компьютере, то вполне вероятно, что специально или по случайности запущен режим работы с внешними мониторами. На клавиатуре следует найти функциональные клавиши управления работой внешнего монитора и попробовать включить внутренний дисплей.
С помощью клавиши F7 включается/выключается внутренний экран, а кнопка F8 управляет комбинацией вывода на внутренний/внешний монитор ноутбука. Их нужно нажимать одновременно с функциональной клавишей, которая обычно обозначается Fn.
Разные режимы работы переключаются последовательным нажатием следующей комбинации клавиш: Fn и F8. Рассматривая вопрос, как убрать черный экран, можно попробовать данный метод, если внутренний монитор ноутбука был случайно отключен.
Pheonix BIOS
Дефис (-) означает паузу.
| Количество звуковых сигналов | Описание |
| 1-1-3 | Ошибка записи/чтения данных в/из CMOS-памяти. |
| 1-1-4 | Обнаружена ошибка при подсчете контрольной суммы содержимого BIOS. |
| 1-2-1 | Ошибка инициализации материнской платы. |
| 1-2-2 или 1-2-3 | Ошибка инициализации контроллера DMA. |
| 1-3-1 | Ошибка инициализации схемы регенерации оперативной памяти. |
| 1-3-3 или 1-3-4 | Ошибка инициализации первых 64 Кбайт оперативной памяти. |
| 1-4-1 | Ошибка инициализации материнской платы. |
| 1-4-2 | Ошибка инициализации оперативной памяти. |
| 1-4-3 | Ошибка инициализации системного таймера. |
| 1-4-4 | Ошибка записи/чтения в/из одного из портов ввода/вывода. |
| 2-1-1 | Обнаружена ошибка при чтении/записи 0-го бита (в шестнадцатеричном представлении) первых 64 Кбайт ОЗУ |
| 2-1-2 | Обнаружена ошибка при чтении/записи 1-го бита (в шестнадцатеричном представлении) первых 64 Кбайт ОЗУ |
| 2-1-3 | Обнаружена ошибка при чтении/записи 2-го бита (в шестнадцатеричном представлении) первых 64 Кбайт ОЗУ |
| 2-1-4 | Обнаружена ошибка при чтении/записи 3-го бита (в шестнадцатеричном представлении) первых 64 Кбайт ОЗУ |
| 2-2-1 | Обнаружена ошибка при чтении/записи 4-го бита (в шестнадцатеричном представлении) первых 64 Кбайт ОЗУ |
| 2-2-2 | Обнаружена ошибка при чтении/записи 5-го бита (в шестнадцатеричном представлении) первых 64 Кбайт ОЗУ |
| 2-2-3 | Обнаружена ошибка при чтении/записи 6-го бита (в шестнадцатеричном представлении) первых 64 Кбайт ОЗУ |
| 2-2-4 | Обнаружена ошибка при чтении/записи 7-го бита (в шестнадцатеричном представлении) первых 64 Кбайт ОЗУ |
| 2-3-1 | Обнаружена ошибка при чтении/записи 8-го бита (в шестнадцатеричном представлении) первых 64 Кбайт ОЗУ |
| 2-3-2 | Обнаружена ошибка при чтении/записи 9-го бита (в шестнадцатеричном представлении) первых 64 Кбайт ОЗУ |
| 2-3-3 | Обнаружена ошибка при чтении/записи 10-го бита (в шестнадцатеричном представлении) первых 64 Кбайт ОЗУ |
| 2-3-4 | Обнаружена ошибка при чтении/записи 11-го бита (в шестнадцатеричном представлении) первых 64 Кбайт ОЗУ |
| 2-4-1 | Обнаружена ошибка при чтении/записи 12-го бита (в шестнадцатеричном представлении) первых 64 Кбайт ОЗУ |
| 2-4-2 | Обнаружена ошибка при чтении/записи 13-го бита (в шестнадцатеричном представлении) первых 64 Кбайт ОЗУ |
| 2-4-3 | Обнаружена ошибка при чтении/записи 14-го бита (в шестнадцатеричном представлении) первых 64 Кбайт ОЗУ |
| 2-4-4 | Обнаружена ошибка при чтении/записи 15-го бита (в шестнадцатеричном представлении) первых 64 Кбайт ОЗУ |
| 3-1-1 | Ошибка инициализации второго канала DMA. |
| 3-1-2 или 3-1-4 | Ошибка инициализации первого канала DMA. |
| 3-2-4 | Ошибка инициализации контроллера клавиатуры. |
| 3-3-4 | Ошибка инициализации видеопамяти. |
| 3-4-1 | Возникли серьёзные проблемы при попытке обращения к монитору. |
| 3-4-2 | Не удается инициализировать BIOS видеоплаты. |
| 4-2-1 | Ошибка инициализации системного таймера. |
| 4-2-2 | Тестирование завершено. |
| 4-2-3 | Ошибка инициализации контроллера клавиатуры. |
| 4-2-4 | Критическая ошибка при переходе центрального процессора в защищенный режим. |
| 4-3-1 | Ошибка инициализации оперативной памяти. |
| 4-3-2 | Ошибка инициализации первого таймера. |
| 4-3-3 | Ошибка инициализации второго таймера. |
| 4-4-1 | Ошибка инициализации одного из последовательных портов. |
| 4-4-2 | Ошибка инициализации параллельного порта. |
| 4-4-3 | Ошибка инициализации математического сопроцессора. |
| Длинные, непрекращающиеся сигналы | Неисправна материнская плата. |
| Звук сирены с высокого на низкую частоту | Неисправна видеокарта, проверить электролитические емкости, на утечку или заменить все на новые заведомо исправные. |
| Непрерывный сигнал | Не подключен (неисправен) кулер CPU. |
Нет инициализации
Отсутствие картинки на мониторе ПК не всегда указывает на неполадки в видеоподсистеме. Точно так же проявляется сбой инициализации устройств или, говоря простым языком, неполное включение компьютера, когда на каком-либо раннем этапе запуска происходит остановка. Но компьютер при этом не выключается, а продолжает работать.
Внешне отсутствие инициализации выглядит так:
- После нажатия кнопки Power (питание) начинают вращаться вентиляторы (процессорного кулера, корпусные, на видеокарте) с максимально высокой скоростью, которая не меняется со временем.
- На клавиатуре и корпусе загораются индикаторы включения, NumLock, CaspLock, ScrollLock и не гаснут. Индикатор жесткого диска остается темным. В некоторых случаях остаются погашенными все индикаторы.
- Изображение на монитор не выводится.
Причинами сбоя инициализации могут быть:
- слёт прошивки BIOS;
- отсутствие процессора, а также неподдерживаемый или нерабочий процессор;
- неисправный северный мост материнской платы;
- дефекты в цепях питания процессора и моста;
- «битый» модуль RAM.
Чтобы устранить проблему, попробуйте:
- Заменить модуль RAM на заведомо исправный, проверить работу памяти в разных слотах.
- Установить другой процессор, который точно исправен и поддерживается системой.
Слетевшую прошивку BIOS можно вернуть на место с помощью программатора (если есть), а с другими дефектами материнской платы дома бороться сложно. Вы можете либо отнести ее в сервис, либо самостоятельно заменить на новую.
Решение проблемы: если не включается монитор при запуске компьютера
Ну, а для тех у кого нет причин смотреть коды ошибок БИОС, а монитор все не включается, есть решения несколько иные.
! В первую очередь проверьте работоспособность самого монитора, прежде чем выполнить действия чуть ниже. Проверить его можно очень просто, спасибо за это дополнение автору «Kub», а то я не подумал об элементарной вещи, что не каждый знает и умеет проверить работоспособность монитора, в общем вот его комментарий:
1. Сбросить настройки BIOS.
Способ достаточно легкий и часто помогает решить эту проблему. Совсем недавно у одной моей знакомой была как раз таки эта ситуация с моноблоком ACER, лампочка монитора при включении мигала, а сам экран черный и дальше не хотел включаться, хотя и кулеры шумели и дисковод работал, в общем я сбросил настройки БИОС и это помогло.
Однажды я уже писал решение такой проблемы, когда сбивается время, она как раз связана с батарейкой БИОСа, но сейчас немного о другом, нам нужно сбросить настройки БИОС, что сделать достаточно просто, нужно для начала выключить компьютер, совсем выключить из сети даже, потом открыть крышку системного блока и внутри, на материнской плате найдете батарейку, которую нужно вытащить минут на пять-десять.
После этой процедуры обратно вставляете на место батарейку и уже включаете компьютер.
Вот так выглядит батарея БИОСа:

А вот как она выглядит на материнской плате:


2. Проверить контакты.
Иногда, просто бывает, что не до конца вставляют модули оперативной памяти в слоты или даже вовсе забывают вставить кабель видеокарты к материнской плате после каких-либо процедур с железом внутри самого ПК, обычно это происходит после очистки компьютера от пыли. Конечно, если неисправна или не включена видеокарта, то должно быть об этом упомянуто на самом мониторе. Но иногда и этого может не быть.
Так же, «оперативка» должна войти плотно и немного щелкнуть, не надо бить ее молотком или еще чем нибудь, она спокойно входит в слот, просто надо вставить ровно и защелки должны закрыться. Не забудьте проверить и внешние контакты монитора с системным блоком, кабель может отошел, также гнездо могло повредиться или просто запылиться.
3. Почистить от пыли.
Если же сброс настроек биос и правильное соединение железа не помогли решить проблему, когда не включается монитор, то посмотрите внимательно может ваш компьютер просто забился пылью, попробуйте снять модули оперативной памяти и почистить как модули, так и слоты для ОЗУ ( оперативное запоминающее устройство ).
Вот так выглядят модули оперативной памяти:

Вот как выглядят слоты, когда уже сняты оперативки:

Необходимо почистить и систему охлаждения от пыли, особенно в ноутбуках кулер сильно забивается пылью.
Дальше посмотрите на видеокарту, а вернее в слот на материнской плате, куда вставляется кабель видеокарты, таким же образом, как и с оперативкой, чистим контакты кабеля видеоадаптера и гнезда на материнской плате.
5. Если совсем ничего не помогает.
Обидно, конечно, но такая ситуация случается довольно часто, вроде и контакты проверил и от пыли почистил и БИОС сбросил, а ничего не пашет. Дело в том, что может быть вышла из строя сама материнская плата или видеокарта. Тут еще до поломки надо было проводить диагностику видеокарты на исправность, когда она только давала намеки на поломку.
Как я уже говорил выше, не все компьютеры умеют предупреждать о неисправности видеокарты и тут надо принимать меры, для начала проверить на другом компьютере свою видеокарту, либо к вам ставить другую и проверить включиться ли монитор. И если дело не в видеоадаптере, то не остается ничего, кроме как поменять материнскую плату.
Вот на сегодня и все, я вам рассказал о том как решить вопрос, если монитор не включается при запуске компьютера, обязательно подпишитесь на обновления блога, чтобы не упустить следующих материалов.
Что делать если монитор не включается а компьютер работает
Если монитор не включается, а компьютер работает, то вот что делаем. Диагностику начинаем всегда с самого простого. Первым делом проверяем, работает ли вообще монитор, для этого нужно отключить кабель который идет от монитора к системному блоку. Просто его откручиваем от видеокарты и смотрим на монитор.
На мониторе должно появится сообщение, в котором говорится что нужно проверить кабель. Если хоть что-то появилось на мониторе и тут же пропало с экрана, то проблема именно в мониторе.
Если же это сообщение длительное время отображается на мониторе, то монитор в рабочем состоянии, можете снова подключить его к системному блоку и переходить к следующим компонентам.
Все манипуляции в системном блоке нужно выполнять на полностью обесточенном компьютере. Вытащите кабель из розетки перед тем как лезть в системный блок.
Далее пробуем почистить контакты оперативной памяти. Для этого открываем корпус системного блока и вытаскиваем все планки оперативной памяти из слота и протираем стеркой контакты на оперативной памяти, затем вставляем по одной оперативной памяти на место и каждый раз пытаясь включить компьютер.
Заодно можно сбросить BIOS, для этого нужно извлечь батарейку на несколько минут, затем снова вставить.
Когда вскроете системный блок, осмотрите материнскую плату на наличие вздувшихся конденсаторов. Если есть вздутые конденсатор, то это может быть причиной. Такие конденсаторы нужно заменить
Если после установки оперативной памяти монитор компьютера так и не заработал и вздутых конденсаторов нет, то пробуем извлечь видеокарты и как оперативную память протираем контакты ластиком. Можно попросить у кого нибудь заведомо рабочую видеокарту и установить себе для проверки. Если у вас с этой видеокартой монитор заработает, то проблема в вашей видеокарте.
Если у вас есть встроенная видеокарта, то вытащите внешнюю видеокарту и подключите монитор в встроенной видеокарте и попробуйте включить компьютер.
Неисправный блок питания так же может быть причиной, почему монитор не включается, например вздутые конденсаторы в блоке питания или прочие неполадки.
Поэтому проверяем четырех пиновый разъем, не оплавился ли он. Самым лучшим способом проверить блок питания, это взять рабочий блок и установить его к себе на компьютер и попробовать включить компьютер с ним, если монитор включился, то это означает что причина в блоке питания.
Отключаем все DVD привода и жесткие диски и пытаемся включить, таким образом отсеиваем устройства с которыми может конфликтовать система и поэтому не включается монитор.
Если у вас есть на материнской плате спикер, а при включение компьютера он не издает никаких звуковых сигналов и вы сделали все что было написано в этой статье, то вероятнее всего материнская плата вышла из строя и ее следует заменить.
Почему не работает компьютер
Самый простой способ определить причину неисправности это по звукам спикера. Если ничего не работает, но компьютер пищит, т.е. издаёт звуковые сигналы, то вам повезло, потому что можно определить источник проблемы.
Если вы никогда не слышали звуков из системного блока, то возможно пищалка не подключена к материнской плате.
Если в системном блоке установлен динамик или пищалка идёт в комплекте к материнской плате (но завалялась в коробке) попробуйте подключить спикер к контактам «Speaker» на материнской плате (более подробно ищите в инструкции к «материнке»).
Издаваемые звуки отличаются, в зависимости от производителя BIOS (Award, AMI, Phoenix Bios). Если вы не знаете название своего БИОСа, то его также можно узнать из инструкции. Самые часто встречающиеся звуковые сигналы БИОСов:
Award или Award — Phoenix BIOS
- 1 длинный сигнал и 3 коротких – не найдена или не работает видеокарта
- Длинные повторяющиеся сигналы – не найдена или не работает оперативная память
AMI Bios (American Megatrends, Inc)
- 2, 3 или 4 коротких звуковых сигнала – проблема в оперативной памяти
- 5 коротких сигналов – возможно не исправен процессор
- 1 длинный, 3 коротких сигнала – неисправность видеокарты
Phoenix Bios
- 3 очень коротких и 4 коротких сигнала – неисправна видеокарта
- 2 коротких сигнала и 1 длинный – неисправность оперативной памяти.
Про остальные сигналы читайте в статье Ария спикера или о чём пищит компьютер.
Давайте обозначим основные причины почему компьютер не запускается, и будем идти по пути выявления источника проблемы:
- Проблемы с питанием 220В
- Не исправен блок питания
- Кончилась батарейка
- Много пыли
- Неполадки с комплектующими или шлейфами
- Плохая кнопка питания
- Неисправна материнская плата
Dell
- Один звуковой сигнал (пауза) два звуковых сигнала — не найдена видеокарта.
- Один сигнал (пауза) два сигнала (пауза) два сигнала (пауза) три сигнала — нарушена контрольная сумма BIOS.
- Один сигнал (пауза) три сигнала (пауза) один сигнал (пауза) три сигнала — сбой клавиатуры.
- Один сигнал (пауза) три сигнала (пауза) три сигнала (пауза) один сигнал — ошибка ОЗУ.
- Один сигнал (пауза) три сигнала (пауза) четыре сигнала (пауза) один сигнал — сбой оперативной памяти на линии.
- Один сигнал (пауза) три сигнала (пауза) четыре сигнала (пауза) три сигнала — сбой оперативной памяти, ошибка только на младшем бите.
- Один сигнал (пауза) четыре сигнала (пауза) один сигнал (пауза) один сигнал — сбой оперативной памяти, старший бит.
Почему пищит системник, а монитор не включается
Для начала следует разобраться откуда и почему исходит пресловутое пищание и что оно означает.
Издает характерный звук сердце всего компьютера – материнская плата. Однако стоит заметить, что не все комплектующие оснащены спикером – микродинамиком, который и воспроизводит звуковой сигнал. Поэтому не стоит всегда ожидать звукового оповещения о неисправности.
Так что же означает пищащий звуковой сигнал? Дело в том, что при включении система проверяет все свои компоненты на неисправности. Если проверка прошла успешно, и ошибок не было выявлено – вы можете услышать короткий одиночный писк. Оно оповещает, что с комплектующими все в порядке.
Но если при проведении тестирования были выявлены неполадки с «железом», материнская плата оповестит об этом пользователя, издав соответствующие звуки. В БИОСе вашего ПК упрятан целый список разнообразных сигналов, каждый из которых имеет свое значение. Своеобразная азбука Морзе. Вот лишь малая часть из наиболее распространенных:
- Непрерывный сигнал, оповещающий о поломке блока питания.
- Длинный повторяющийся писк, сигнализирующий о проблеме с оперативной памятью.
- Один длинны и два коротких – проблема с видеокартой.
Проверка видеокарты на компьютере
Итак, мы проверили монитор и убедились, что монитор и все соединения исправны. Проверяем теперь компьютер.
Вынимаем видеокарту и если на материнской плате имеется видеовыход, то попробуйте подключить кабель от монитора напрямую к материнке.
 Подключаем VGA кабель к видеовыходу на материнской плате
Подключаем VGA кабель к видеовыходу на материнской плате
Появилось изображение? Если да, то значит дело в видеокарте. Берём ластик и чистим контакты на видеокарте и ставим на свое место.
 Чистим ластиком контакты видеокарты
Чистим ластиком контакты видеокарты
Подключаем кабель и запускаем компьютер. Должно появится изображение. Если нет — значит видеокарта вышла из строя. Здесь есть три варианта:
- Оставляем монитор подключенный к материнке и пользуемся так.
- Покупаем новую видеокарту и меняем сгоревшую.
- Сдаем видеокарту в ремонт.
Важно! При наличии видеокарты кабель подключать к разъему 2 через видеокарту, а не к материнке 1. Показано на фото ниже
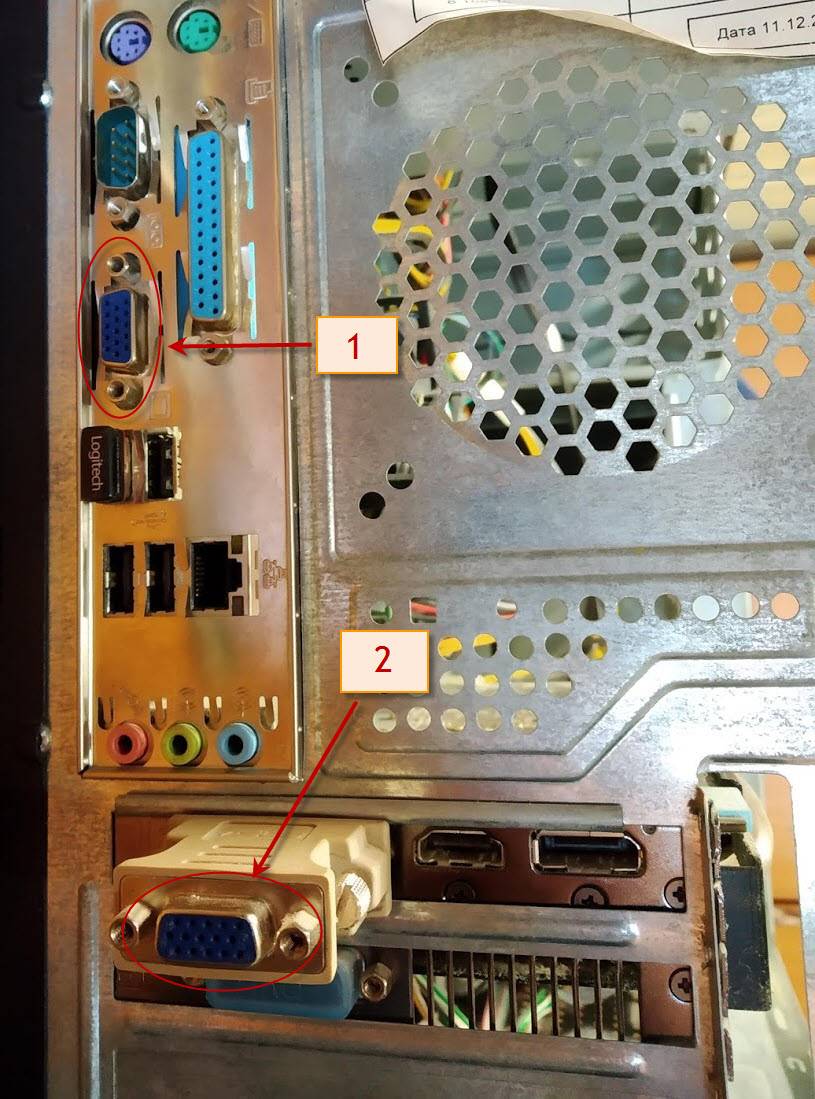 При подключенной видеокарте подсоединять кабель нужно к видеокарте 2, а не к материнской плате 1
При подключенной видеокарте подсоединять кабель нужно к видеокарте 2, а не к материнской плате 1
Часто бывает после переноса компьютера на новое место и подключения кабелей монитор не показывает именно из-за неправильного подключения кабеля.
Если на материнской плате нет видеовыхода и после чистки видеокарты изображение не появилось, то чистим контакты на оперативной памяти.
Почему не работает монитор?
- Отсутствие питания монитораВ самую первую очередь проверьте питание монитора от электросети. Когда монитор подключён к сети – на нём должна гореть лампочка жёлтого или красного цвета. Проверьте вилку подключения кабеля к розетке и подключение кабеля питания к самому монитору. Также можно попробовать подключить монитор с помощью другого кабеля питания. Если же всё подключено и горит лампочка питания, то проблема не в питании.
- Неправильно или плохо подключён соединительный кабельВторой наиболее частой причиной того, почему не включается монитор компьютера, является неправильно подключённый соединительный кабель между монитором и системным блоком. Проверьте, что кабель подключён к тому разъёму, так как если у вас имеется интегрированная видеокарта, и вместе с ней дискретная, то кабель от монитора должен быть подключён именно к дискретной, она находится, как правило, ниже.Наряду с этим рекомендуем также проверить и правильность подключения в сам разъём, для этого извлеките и заново вставьте кабель подключения, как в системном блоке, так и в самом мониторе. Существует вероятность того, что соединительный кабель может выйти из строя, поэтому попробуйте подключить монитор к компьютеру с помощью другого кабеля.
Проблема в настройкахВ качестве причины, из-за которой не работает монитор на компьютере, является сбой в настройках изображения. Это может быть из-за неправильно установленного разрешения монитора, частоты и прочих настройках. Для этого подключите монитор к другому разъёму, либо же войдите через безопасный режим и сбросьте настройки монитора.Если у вас имеются 2 видеокарты, то убедитесь, что в настройках BIOS отключена интегрированная видеокарта.
- Проблемы с драйвером видеокартыТакже вызвать проблему с отсутствием изображения на мониторе могут драйвера. Если вы до этого удалили драйвер или установили новый, либо же обновили его, то в результате этого видеокарта может начать некорректно работать, в том числе и отсутствовать изображение на мониторе. Для этого зайдите в систему через безопасный режим и полностью удалите старый драйвер видеокарты и установите новый.
- Проблемы с видеокартойПроблема с видеокартой может возникнуть не только из-за драйверов. Например, если вы до этого чистили системный блок, то возможно, что задели видеокарту, а если снимали её – то неправильно вставили. Для этого выключите компьютер, извлеките видеокарту и заново вставьте её.В случае если проблема не будет решена, или до этого вы не проводили никакие роботы в системном блоке, то попробуйте подключить карту в другой разъём материнской платы, а если есть интегрированная – подключите монитор к ней, предварительно вытащив дискретную карту, чтобы проверить сам монитор. Возможно, что произошла поломка самой видеокарты.
Проблемы с мониторомТакже рекомендуем проверить настройки самого монитора. В частности убедитесь, что в настройках выбран используемый тип подключения кабеля (VGA, DVI или HDMI). Также побродите по другим настройкам.Может быть, что сломался сам монитор, это также встречается. При этом не стоит сильно расстраиваться, так как если монитор не включается, то это не так плохо как в случае проблем с матрицей экрана.
- Проблемы в операционной системеВ случае, когда монитор отображает только загрузку BIOS, а потом не включается, при этом воспроизводится звук запуска операционной системы, то проблема с монитором может заключаться в самой системе. Возможно, произошла какая-либо ошибка или имеется проблема в работе системных файлов. Если до этого вы ставили какие-либо программы, которые изменяют визуальный стиль, то из-за этого может происходить такой конфликт. Привести к такой проблеме могут и вирусы, которые блокируют работу самой операционной системы, а также работу драйверов и устройств.
Сбой системы или других программ
Если вы плохо ухаживаете за своим компьютером (не очищаете реестр и временные файлы, много установили программ и прочее), то, он будет долго загружаться. Его время включения может затянуться до нескольких минут. В этом случае, нужно просто подождать, и, если компьютер нормально загрузился, начинать очищать систему, например, Ускорителем компьютера.
Кроме этого, в системе могут появиться ошибки, мешающие нормальной загрузке монитора. В таком случае, нужно запустить утилиту Chkdsk для устранения ошибок. Также, попробуйте просто восстановить систему из системной точки, если вы её успели создать в, то время, когда монитор запускался нормально. Или, восстановить систему из резервной копии, если вы её успели создать (Отличный вариант!).
Разумеется, всё это работает, если вам удалось хотя бы в безопасном режиме, но, запустить монитор. Если же при обычном запуске ПК монитор так и не включился, то, остаётся, только переустановить систему. В этом случае, это лучший способ. При этом, начнёт загружаться БИОС и монитор заработает.
Кроме этого, монитор может не запускаться из-за неправильно установленных драйверов. Но, загрузку на некоторое время монитор будет воспроизводить. Чтобы решить проблему, нужно перейти в безопасный режим и обновить драйвера.

Также, возможно, ваш компьютер просто подхватил вирусную программу, и она не даёт включить монитор. В этом случае, нужно в безопасном режиме просканировать ПК тем антивирусом, который у вас установлен, на наличие вредительских ПО. Когда вредитель будет удалён, монитор станет нормально запускаться.
Phoenix BIOS
1-1-2 означает 1 звуковой сигнал, пауза, 1 звуковой сигнал, пауза, и 2 звуковых сигнала.
| Последовательность звуковых сигналов | Расшифровка сигналов BIOS |
| 1-1-2 | Ошибка при тесте процессора. Процессор неисправен. Замените процессор |
| 1-1-3 | Ошибка записи/чтения данных в/из CMOS-памяти. |
| 1-1-4 | Обнаружена ошибка при подсчете контрольной суммы содержимого BIOS. |
| 1-2-1 | Ошибка инициализации материнской платы. |
| 1-2-2 или 1-2-3 | Ошибка инициализации контроллера DMA. |
| 1-3-1 | Ошибка инициализации схемы регенерации оперативной памяти. |
| 1-3-3 или 1-3-4 | Ошибка инициализации первых 64 Кбайт оперативной памяти. |
| 1-4-1 | Ошибка инициализации материнской платы. |
| 1-4-2 | Ошибка инициализации оперативной памяти. |
| 1-4-3 | Ошибка инициализации системного таймера. |
| 1-4-4 | Ошибка записи/чтения в/из одного из портов ввода/вывода. |
| 2-1-1 | Обнаружена ошибка при чтении/записи 0-го бита (в шестнадцатеричном представлении) первых 64 Кбайт ОЗУ |
| 2-1-2 | Обнаружена ошибка при чтении/записи 1-го бита (в шестнадцатеричном представлении) первых 64 Кбайт ОЗУ |
| 2-1-3 | Обнаружена ошибка при чтении/записи 2-го бита (в шестнадцатеричном представлении) первых 64 Кбайт ОЗУ |
| 2-1-4 | Обнаружена ошибка при чтении/записи 3-го бита (в шестнадцатеричном представлении) первых 64 Кбайт ОЗУ |
| 2-2-1 | Обнаружена ошибка при чтении/записи 4-го бита (в шестнадцатеричном представлении) первых 64 Кбайт ОЗУ |
| 2-2-2 | Обнаружена ошибка при чтении/записи 5-го бита (в шестнадцатеричном представлении) первых 64 Кбайт ОЗУ |
| 2-2-3 | Обнаружена ошибка при чтении/записи 6-го бита (в шестнадцатеричном представлении) первых 64 Кбайт ОЗУ |
| 2-2-4 | Обнаружена ошибка при чтении/записи 7-го бита (в шестнадцатеричном представлении) первых 64 Кбайт ОЗУ |
| 2-3-1 | Обнаружена ошибка при чтении/записи 8-го бита (в шестнадцатеричном представлении) первых 64 Кбайт ОЗУ |
| 2-3-2 | Обнаружена ошибка при чтении/записи 9-го бита (в шестнадцатеричном представлении) первых 64 Кбайт ОЗУ |
| 2-3-3 | Обнаружена ошибка при чтении/записи 10-го бита (в шестнадцатеричном представлении) первых 64 Кбайт ОЗУ |
| 2-3-4 | Обнаружена ошибка при чтении/записи 11-го бита (в шестнадцатеричном представлении) первых 64 Кбайт ОЗУ |
| 2-4-1 | Обнаружена ошибка при чтении/записи 12-го бита (в шестнадцатеричном представлении) первых 64 Кбайт ОЗУ |
| 2-4-2 | Обнаружена ошибка при чтении/записи 13-го бита (в шестнадцатеричном представлении) первых 64 Кбайт ОЗУ |
| 2-4-3 | Обнаружена ошибка при чтении/записи 14-го бита (в шестнадцатеричном представлении) первых 64 Кбайт ОЗУ |
| 2-4-4 | Обнаружена ошибка при чтении/записи 15-го бита (в шестнадцатеричном представлении) первых 64 Кбайт ОЗУ |
| 3-1-1 | Ошибка инициализации второго канала DMA. |
| 3-1-2 или 3-1-4 | Ошибка инициализации первого канала DMA. |
| 3-2-4 | Ошибка инициализации контроллера клавиатуры. |
| 3-3-4 | Ошибка инициализации видеопамяти. |
| 3-4-1 | Возникли серьёзные проблемы при попытке обращения к монитору. |
| 3-4-2 | Не удается инициализировать BIOS видеоплаты. |
| 4-2-1 | Ошибка инициализации системного таймера. |
| 4-2-2 | Тестирование завершено. |
| 4-2-3 | Ошибка инициализации контроллера клавиатуры. |
| 4-2-4 | Критическая ошибка при переходе центрального процессора в защищенный режим. |
| 4-3-1 | Ошибка инициализации оперативной памяти. |
| 4-3-2 | Ошибка инициализации первого таймера. |
| 4-3-3 | Ошибка инициализации второго таймера. |
| 4-4-1 | Ошибка инициализации одного из последовательных портов. |
| 4-4-2 | Ошибка инициализации параллельного порта. |
| 4-4-3 | Ошибка инициализации математического сопроцессора. |
| Длинные, непрекращающиеся сигналы | Неисправна материнская плата. |
| Звук сирены с высокой на низкую частоту | Неисправна видеокарта, проверить электролитические емкости, на утечку или заменить все на новые, заведомо исправные. |
| Непрерывный сигнал | Не подключен (неисправен) кулер CPU. |
Неисправность деталей
Неисправность деталей это 2ой пункт статьи «Компьютер пищит и не включается». Чаще всего выходят из строя: видеокарта, оперативная память и материнская плата. (выход из строя материнской платы можно констатировать лишь в том случае, когда все другие компоненты проверены, а компьютер все равно пищит и не включается.
Здесь так же возможно следует сделать прошивку BIOSа, но об этом чуть позже)Если выходит из строя процессор (случается очень редко) то компьютер включиться и не будет подавать никаких признаков жизни. Будет висеть черный экран на мониторе и системный динамик не будет пищать, так как материнская плата не увидит процессор.
Как проверить, какое именно устройство вышло из строя? Очень просто. Нужно иметь запасные части для быстрой проверки. У меня всегда в рюкзаке: видеокарта AGP, видеокарта PCI Express, оперативная память DDR 1,2,3, а также блок питания. Во всех этих запчастях я уверен.
Кстати бывает и такое, что блок питания уже на издохе и к примеру ему не хватает сил питать «крутую» видеокарту, для которой нужен отдельный кабель помимо питания от разъема, в который она вставляется. В данном случае нужно проверить отдельно каждое оборудование и заменить сломанное- новым. Я именно так и делаю. Но если есть хоть малейшее подозрение того что это может быть из за пыли- следует прочистить полностью весь компьютер. Ссылки на статьи о том, как правильно почистить ПК от пыли есть в первом пункте.
Если при работе за компьютером или во время игр появляются артефакты на мониторе или полосы, то это первые признаки того, что видеокарта скорее всего скоро выйдет из строя. Также, если во время работы вываливается синий экран, компьютер зависает (иногда намертво) или ведет себя неадекватно, то это повод проверить оперативную память с помощью программы memtest. В интернете полно инструкций на эту тему.