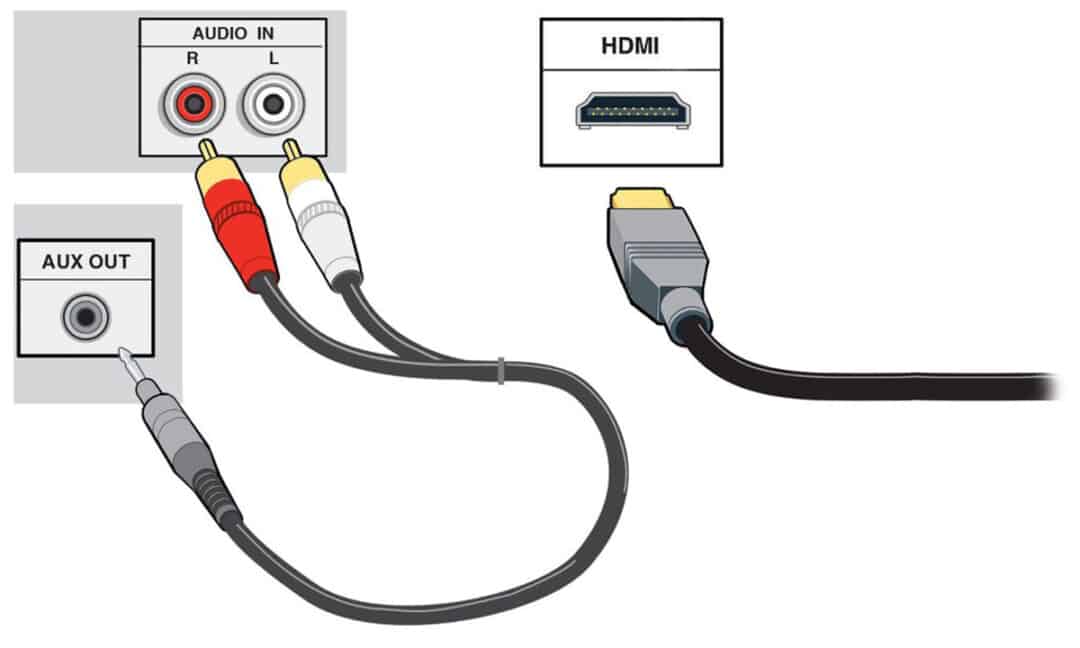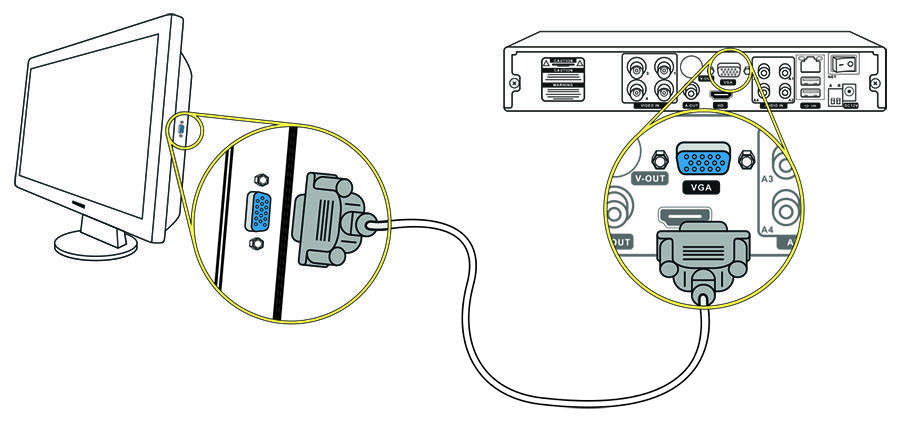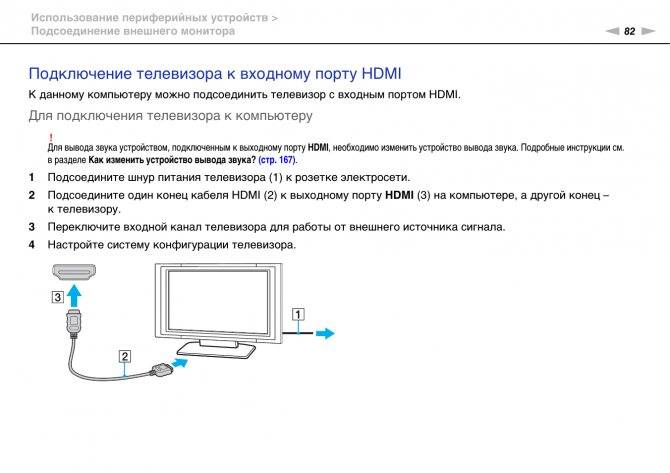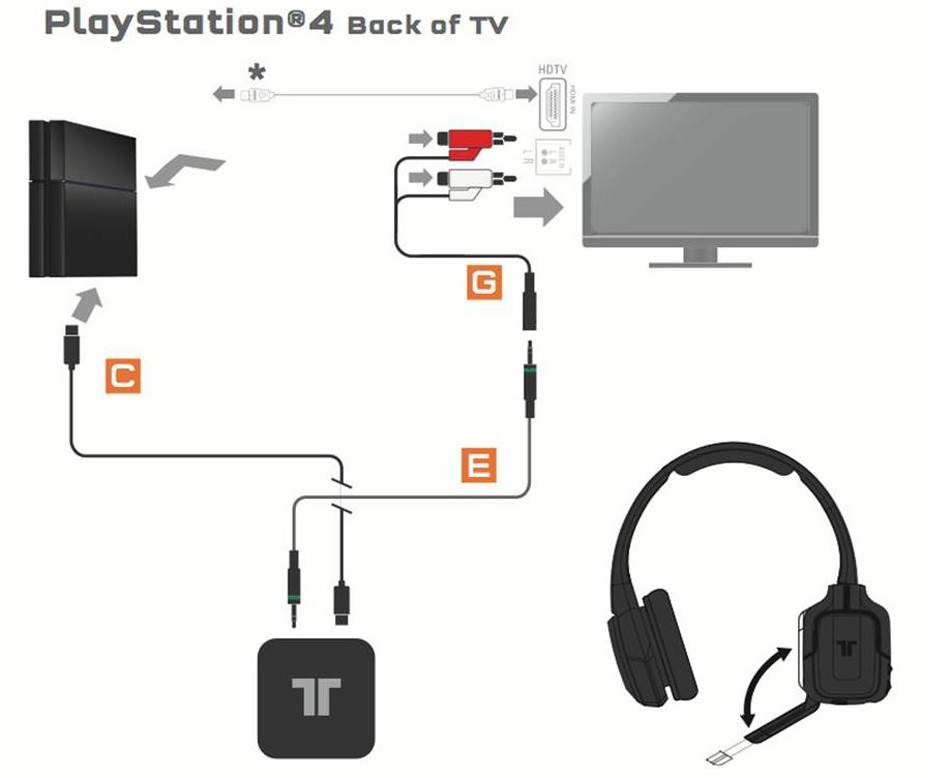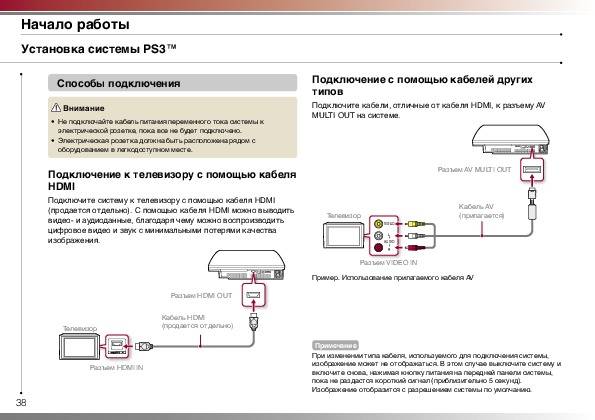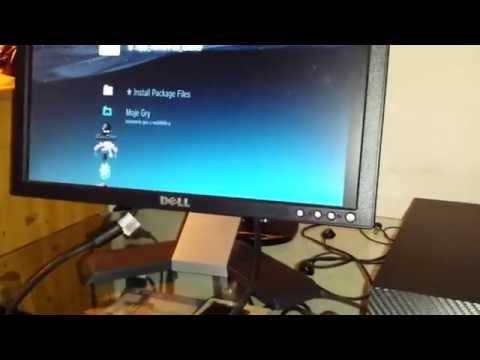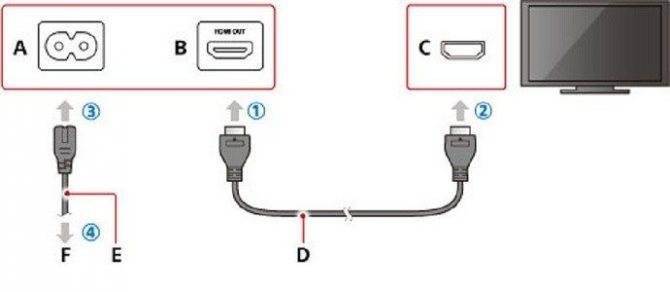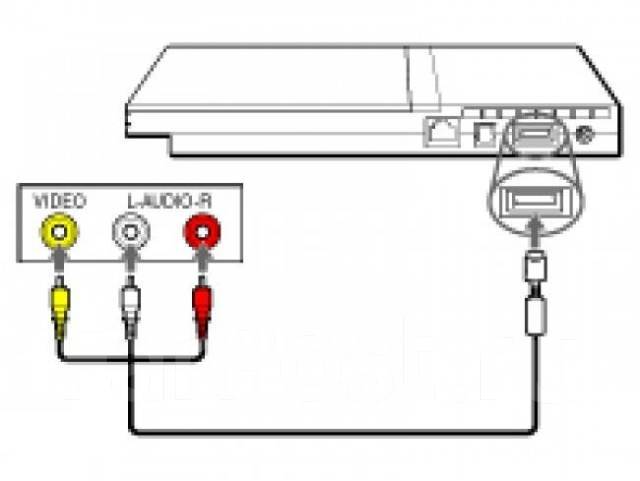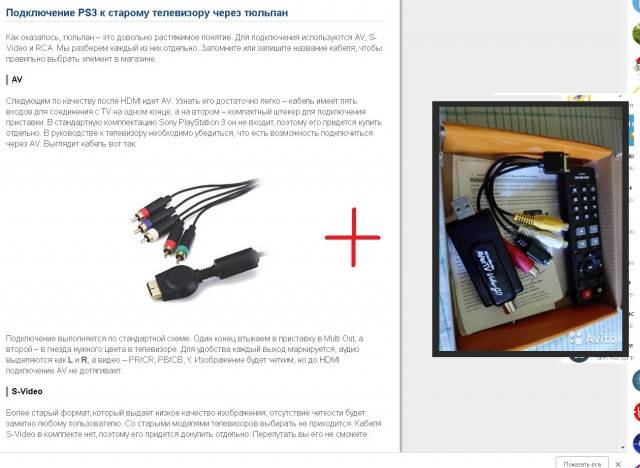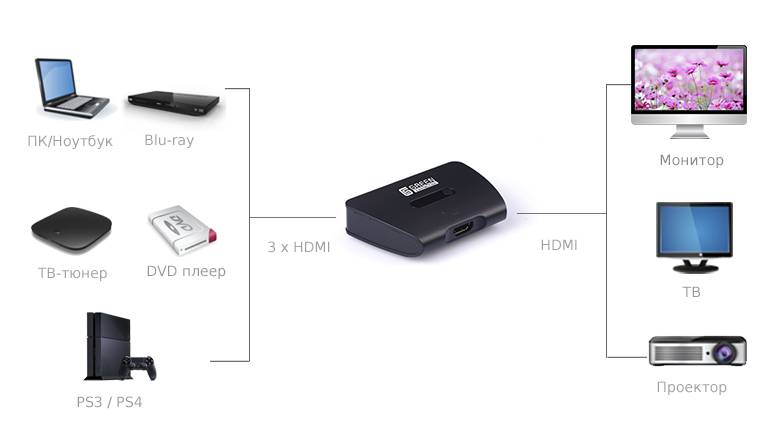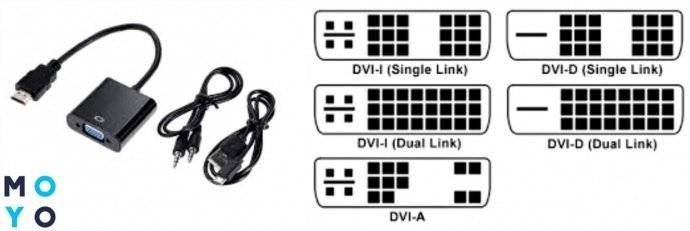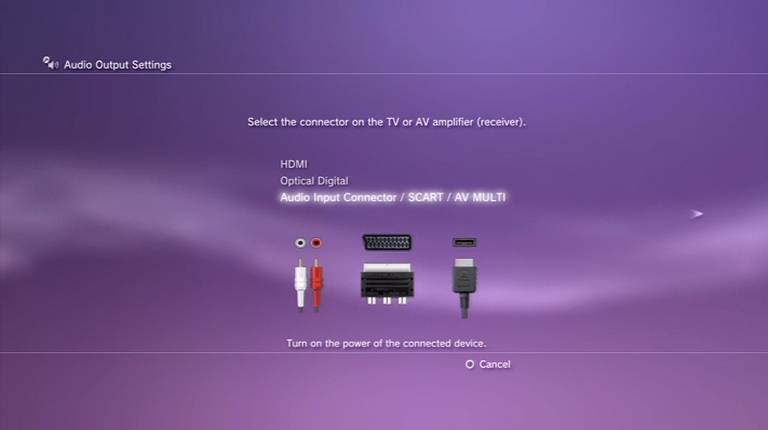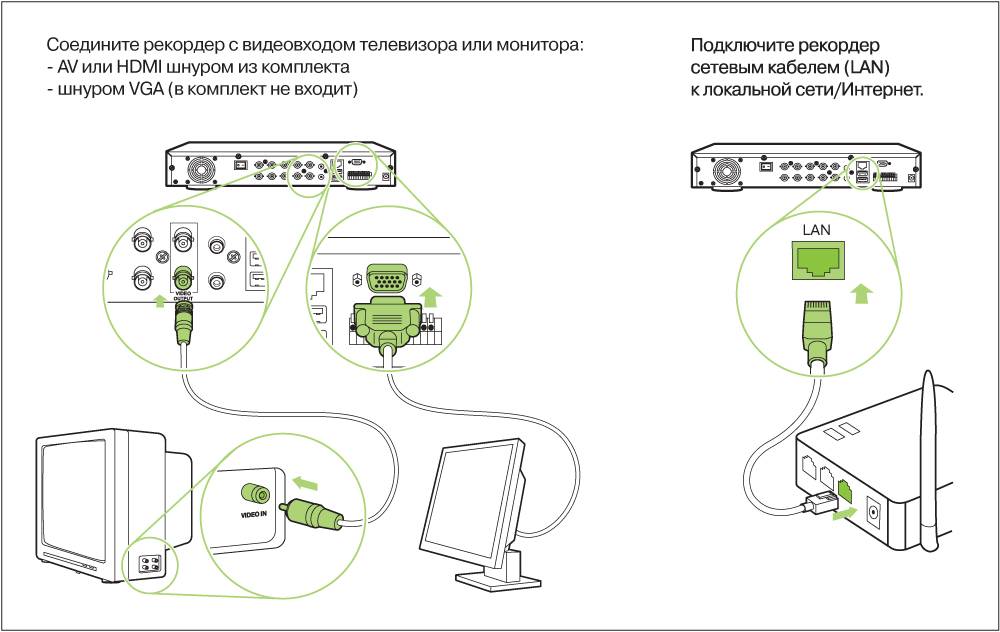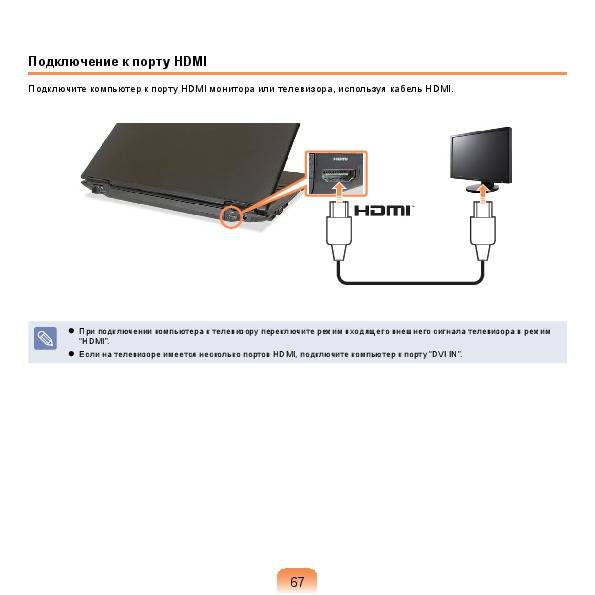Теперь пытаемся использовать геймпад от PlayStation 4
Ну, хорошо, вы хотите пальнуть из пушки по воробьям и оживить PlayStation 3 с помощью геймпада от PlayStation 4. Это возможно, мало ли какие причины могут возникнуть
Причём обращаем внимание, работа будет доступна в любом режиме — и с проводом, и без провода
Чтобы выполнить подключение, снова убеждаемся в полном заряде аккумулятора DualShock 4.

В случае необходимо джойстик зарядите
Делаем следующее:
- Запускаем на PS3 «Управление устройствами Bluetooth».
- В открывшемся окне нажимаем на «Регистрация нового устройства».
- При нажатии на кнопку «Начать сканирование» осуществляем поиск внешнего устройства.
- На самом устройстве одновременно нажимаем и удерживаем в нажатом состоянии две кнопки —PS и Share.
- Когда на джойстике замигает белый индикатор, распознавание и установка успешно проведены.
- В этот момент на экране должна появиться надпись Wireless Controller («Беспроводной контроллер»).
Дошла очередь и любого подвернувшегося джойстика
Ну, это слишком сильно сказано — «любой подвернувшийся». Но, действительно, вероятность поиграть есть всегда, особенно если джойстик от Microsoft и правильно выбрать способ подключения (возможно, просто повезёт и вы угадали, благо выбор невелик).
Что касается способа, то их два:
- через кабель;
- через Bluetooth-приёмник.

Кабельное подключение проще и надёжнее
Беспроводное подключение, да ещё «неродного» джойстика, часто заканчивается неудачей, он может не распознаться или консолью, или компьютером.
Для подключения геймпада от компьютера потребуется стандартный набор:
- сама игровая приставка, конечно;
- устройство управления;
- USB-провод или Bluetooth-адаптер.
Если же появилось желание теперь использовать DualShock 3 на компьютере, то тут уже будет не обойтись:
- без программы, решающей проблему, как настроитькнопки управления джойстика —настраиваемреакцию каждой игры на все 8 направлений движения;
- драйверов для джойстика точно под установленную систему.
Итак, подключаться«сторонняя» управляющая периферия к PS3 будет по такому алгоритму:
- Со стороны консоли ничего необычного — включение в сеть и в монитор, включение питания и ожидание полной загрузки.
- Соединяем между собой приставку и джойстик с помощью USB-кабеля.
- Включаем питание джойстика, который также должен быть заряжен.
- Сразу происходит распознавание консолью нового подключённого устройства и его инициализация. Если распознавание неудачно, то вывод один — консоль не имеет драйвера этой периферии, «не знает» её и использовать её не допускает. Есть только один нюанс, который может спасти — возможно, неудача связана с тем, что вы подключаете джойстик в качестве второго. Тогда нужно убедиться, что ставите его как Gamepad 1.
Даже если вы в будущем и этот «неродной» джойстик намереваетесь использовать без проводов, то первичное подсоединение делается через провод. Если всё же и подключение хочется сделать wireless, то поступайте так:
- После включения PlayStation 3 в сеть нужно вставить в его USB-разъём wireless-приёмник.
- Как правило, такой приёмник приобретается отдельно от джойстика.
- Подаём питание как на приставку, так и на джойстик.
- На геймпаде нажимаем всё ту же кнопку PS.
- Консоль попытается установить связь и распознать периферию.

Понять, улыбнулась вам удача или нет, можно очень просто — попробуйте поиграть в любимую игру; если она «дышит», то всё в порядке, устройство подошло
Теперь попытаемся использовать DualShock 3 на компьютере. Порядок действий не отличается от подключения любой другой периферии, учитывая даже такой обычный шаг — вы предварительно должны раздобыть драйвер DS3 для соответствующей системы на ПК. Далее:
- Соединяем между собой DS3 и компьютер через USB-разъём.
- Запускаем драйвер DS3, их несколько, но лучше всего зарекомендовал себя Motioninjoy.
- Входим в управление профилями —Profiles.
- Устанавливаем переключатель выбора единственного режима работы —Selectonemode.
- Следом включаем джойстик.
- Ожидаем его активизации. Если на джойстике загорелся индикатор, он успешно установлен.
- Теперь необходимо провести настройку, лучше всего для этого воспользоваться программой xPadder.
Если вы хотите провести установку удалённо, то потребуется wireless-приёмник в USB-разъёме. Затем:
- Устанавливаем на компьютере драйвер геймпада.
- На ПК, в Устройствах, находим «Bluetooth-джойстик».
- Нажимаем на кнопку «Подключить».
Возможные затруднения в выведении звука на колонки
Основной проблемой вывода звука на колонки является плохое соединение кабелей. Для этого достаточно проверить работоспособность разъемов и штекеров на других устройствах.
Проблемы также могут возникнуть из-за несовместимости форматов разъемов. В таком случае следует воспользоваться переходником. Но нужно помнить: чем больше адаптеров используется на пути сигнала, тем хуже конечное качество звука.
PS4 подняла гейминг на новый уровень. Но чтобы ему соответствовал и звук, вы должны подключить к PlayStation 4 еще и колонки. Однако, функционирует это лишь опосредованно, поскольку игровая консоль класса High-End имеет только цифровые аудио-выходы.
Прежде всего: так как Sony Playstation 4 подключается к вашему телевизору через интерфейс HDMI, акустическую систему для домашнего кинотеатра можно, разумеется, подключать напрямую к телевизионному устройству. Задействовать непосредственно разъем для колонок нужно только в том случае, если для вывода изображения вы хотите использовать компьютерный монитор.
PlayStation 4: подключаем колонки к PS4
Напрямую к динамикам PS 4 подключается с помощью оптичекого цифрового кабеля (TOSLINK-кабеля). Он не входит в комплект поставки консоли и в зависимости от длины может стоить около 450 рублей. Этот кабель вы должны вставить в оптический аудио-выход вашей PlayStation 4, который находится на задней панели неподалеку от HDMI-интерфейса. Другой конец данного кабеля вам необходимо вставить в цифровой аудио-вход ваших колонок, который выглядит точно так же, как и уже задействованный аудио-выход на PS 4. Если ваши колонки, как большинство активных систем, не имеют цифрового аудио-входа, то вам понадобится еще и Toslink-Miniplug-адаптер, чтобы воспользоваться классическим аудио-интерфейсом. Он стоит от 500 до 1000 рублей.
Примечание: многие аудио-системы без цифрового аудио-входа не могут работать с оптоволоконным соединением через стандартный аудио-разъем. Таким образом, не всегда использование Toslink-Miniplug-адаптера позволяет добиться успеха.
Как поменять настройки звука на PlayStation 4
- Для начала выберите в меню вашей PS 4 опцию «Звук и экран».
- После этого кликните на «Настройки вывода аудио».
- Там следует выбрать поле «Основной разъем вывода».
- Затем установите значение на «DIGITAL OUT (OPTICAL)».
- Там же вы найдете и дополнительные возможности для более тонкой настройки.
Фото: Компании-производители

Покупая приставку, меньше всего хочется тратить время на подключение и настройку периферии. Но принцип «включил и играй» срабатывает не всегда. Чтобы не пришлось долго искать информацию, подробно рассмотрим варианты подключения акустики к PlayStation 4.
Со скоростью света
HDMI удобен своей универсальностью и передачей видео, аудиосигналов через один провод. В том случае, если его использование невозможно, колонки приходится подключать отдельно. Один из методов — оптоволоконный кабель.

Такое решение передает до шести каналов звука и позволит построить вокруг консоли домашний кинотеатр формата 5.1. Единственным ограничением станет наличие необходимого разъема на усилителе для колонок. Он маркируется Optical IN.
В Play Station 4 аудиосигнал по умолчанию отправляется через HDMI. Для того чтобы переключить вывод на оптический разъем, необходимо провести следующую настройку:
- В меню консоли выбрать поле «Звук и экран».
- Перейти в «Настройки вывода аудио».
- Выбрать пункт «Основной разъем вывода».
- Установить значение параметра на «DIGITAL OUT (OPTICAL)».
Эта статья поможет вам, если вы хотите подключить систему PlayStation 3 к ТВ с помощью кабеля HDMI.
Примечание:
Sony Computer Entertainment Europe (SIEE) не располагает информацией о поддерживаемых преобразователях HDMI – т. е. преобразователях с HDMI на DVI. SIEE не может гарантировать работы любых преобразователей. Кроме того, система PlayStation 3 может выводить видео только через один разъем одновременно; SIEE не располагает информацией о подключении системы PlayStation 3 к нескольким устройствам.
Вам потребуется доступ к входному каналу HDMI на устройстве с экраном. На большинстве ТВ несколько каналов входа или видео, (т. е. Вход 1, Вход 2, Вход 3 и т. п.). По завершении настройки HDMI на системе PlayStation 3 и подключении систему к телевизору с помощью кабеля HDMI может понадобиться поочередно попробовать все входные каналы, чтобы найти канал, соответствующий входу HDMI. Дополнительная информация находится в документации к вашему телевизору.
- Выключите систему PlayStation 3 и отключите ее от источника питания.
- Выключите телевизор и отключите его от источника питания.
- Подключите один конец кабеля HDMI к разъему HDMI OUT на задней панели системы PlayStation 3.
- Подключите другой конец кабеля HDMI к входному разъему HDMI на телевизоре.
- Снова подключите систему PlayStation 3 к источнику питания и включите систему PlayStation 3.
- Снова подключите телевизор к источнику питания и включите его.
- Система PlayStation 3 автоматически обнаружит телевизор по HDMI.
- Следуйте инструкциям на экране для подтверждения вывода по HDMI, переключения на оптимальные настройки и подтверждения максимального разрешения HD-изображения.
Если не подтвердить новые настройки в течение 30 секунд, система PlayStation 3 автоматически вернется к предыдущим настройкам изображения. В таком случае измените настройки вывода видео вручную, перейдя в меню XMB и выбрав Настройки > > . Если настройки вывода видео не соответствуют необходимым для вашего телевизора, изображение может пропасть с экрана при изменении разрешения. Если изображение не восстановилось в течение 30 секунд, сделайте следующее, чтобы сбросить настройки вывода видео:
- Нажмите и удерживайте кнопку питания системы PlayStation 3, чтобы выкючить систему PlayStation 3.
- Нажмите и удерживайте кнопку питания не менее пяти секунд, чтобы снова включить систему.
- Настройки вывода видео автоматически сбросятся до стандартного разрешения.
Редкое (примерно раз в десять лет) обновление игровых приставок от Sony делает PlayStation третьего поколения вполне актуальным девайсом, который поддерживает многие современные игры и до сих пор приобретается новыми пользователями. Зная, как подключить PS3 к телевизору, геймер сможет выбрать оптимальный вариант синхронизации консоли с внешним дисплеем самостоятельно. Тем самым обеспечив себе максимальный комфорт от использования устройства.
HDMI-интерфейс является наиболее удобным и функциональным способом подсоединения PlayStation к телевизору. Потребуется лишь современный HDMI-кабель со скоростью передачи данных от 10 Гбит/с и поддержкой Quad HD-разрешения. Стоит сказать, что стоимость качественного провода начинается от 1 тысячи рублей за метр. Экономия может повлечь за собой невозможность синхронизации девайсов.
О программной настройке отображения HDMI-сигнала на телевизионной системе будет рассказано далее.

Проблемы при подключении Sony PlayStation 3
При попытке подключить игровую приставку к телевизору у вас может возникнуть проблема – нет изображения на экране. Причин может быть несколько:
- Раньше приставка была подключена другим кабелем . Телевизор просто не определил новый тип подключения, сделайте полный сброс PS3. Для этого нужно нажать кнопку запуска и удерживать ее около 10 секунды, вы услышите два сигнала. Попробуйте снова подключиться к телевизору.
- Неисправный кабель . Его можно протестировать специальным прибором или попробовать на другом устройстве. Проблему решит покупка нового кабеля нужного формата.
- Вы не перешли в режим подключения . Если после запуска приставки на экране телевизора вы наблюдаете какой-то канал, а не экран загрузки, значит, вы не перешли в нужный режим. В зависимости от модели, это может быть HDMI, AV, RCA, S-Video. Телевизор в режим подключения с приставкой следует перевести с помощью пульта, там вы увидите кнопку HDMI или ее аналог, в зависимости от версии устройства.
Разумеется, сама PlayStation 3 тоже должна быть рабочей. Все действия выше нужно проделывать, если вы уверенны, что приставка исправная. Об это должна сообщать индикатор на корпусе.Процесс подключения занимает максимум 5 минут. Все сделано просто, поэтому с работой справится и начинающий пользователь. При обнаружении любой поломки необходимо сразу обратиться в магазин, где вы покупали игровую приставку. О том, как подключить PS3 к компьютеру — читайте тут.
В этой статье мы опишем все возможные способы подключения Sony PlayStation 3 к телевизору или компьютерному монитору, а также расскажем о типах кабелей и их отличиях в плане качества изображения, выводимого на экран.
Многие могли не знать, но от того, каким способом ваша приставка будет «коннектиться» с телевизором, напрямую будет меняться и качество картинки. Давайте рассмотрим этот вопрос подробнее.
Переключатели HDMI HAMA 2 входа 1 выход
Частые проблемы
В некоторых случаях, когда PS3 подключается через кабель HDMI, звук присутствует в меню, но теряется при запуске видеоигры. Эта проблема в основном вызвана тем, что пользователь долгое время подключается к одному телевизору, а затем приобретает новое устройство. Эта проблема особенно актуальна при покупке оборудования у другого производителя.
Устранение неполадок — это так же просто, как и получить. Выключите игровую консоль, затем включите ее, удерживая кнопку питания в течение длительного времени. Держите кнопку нажатой, пока не услышите второй звуковой сигнал. На экране будет запрошено разрешение на вывод аудио через HDMI, вы должны согласиться. По какой именно причине PS3 не подключается через HDMI после смены телевизора? Это связано с конфликтом аудиоформатов, воспроизводимых телевизорами.

Что мне делать, если до сих пор нет звука? Попробуйте использовать другой кабель HDMI. Вы не можете исключить возможность того, что это проблема. Если проблема сохраняется, воспроизведите звук с помощью тюльпана или цифрового входа.
Со звуком все в порядке, но довольно часто возникают проблемы с передачей изображения. Нет изображения, виден только черный экран. Есть несколько причин этой проблемы:
- До недавнего времени игровая консоль подключалась к телевизору другим кабелем. Телевизор не смог обнаружить новый тип соединения. Чтобы решить эту проблему, сбросьте основные настройки PS3. Чтобы восстановить настройки по умолчанию, нажмите и удерживайте кнопку питания в течение 10 секунд, пока не услышите 2 звуковых сигнала;
- Кабель поврежден. Проверьте кабель на наличие трещин и других механических повреждений с помощью специального оборудования. Вы также можете попробовать использовать другой кабель;
- окончательный переход в режим подключения не осуществлен. Если после включения консоли на экране телевизора отображается канал, но не загружается декодер, это означает, что необходимо изменить источник сигнала. Источник сигнала определяется в зависимости от используемого кабеля: HDMI, AV, RCA, S-Video. Изменение режима осуществляется с помощью пульта дистанционного управления.
Процесс подключения игровой консоли не сложен. Любой пользователь может установить соединение. В общей сложности все шаги займут не более пяти минут. Самое главное — выбрать тип соединения.
Способы подключения
Напрямую через HDMI
Если вы счастливый обладатель ноутбука Dell Alienware со встроенным входом HDMI, подключение PS3 через HDMI к нему займёт буквально несколько секунд. Всё что вам понадобится — соединительный кабель.
- Подключите один конец шнура HDMI в выход консоли PS3, а другой — во вход на ноутбуке.
- Обычно в комплекте с ноутбуком Dell Alienware идёт специальный диск с фирменным программным обеспечением, в том числе и для управления различными разъёмами. Запустите фирменную утилиту и выберите вход HDMI в качестве источника видеосигнала.
- Уже через несколько секунд вы увидите меню ПС3.
Через внешнее устройство видеозахвата
В 99% случаев придётся раскошелиться на дополнительный девайс, который называется цифровое устройство видеозахвата, например, Evromedia Pro Gamer HD. Что оно собой представляет?
Чаще всего это небольшая коробочка с определённым набором входов и выходов. К ней можно подключать различные девайсы, являющиеся источниками видеосигнала. Чтобы подключить PlayStation 3 к ноутбуку, можно использовать следующую схему:
- HDMI-выход консоли соединить с аналогичным входом устройства видеозахвата;

Подключение через HDMI-кабель
В большинстве своём это попросту единственно доступный и рабочий вариант. Да, стоит такой аксессуар может несколько тысяч рублей, но ведь телевизор-то стоить будет существенно дороже, да и места в квартире он занимает больше. Поэтому, если необходимость беспроблемно соединить PS3 с ноутбуком для вас актуальна, задумайтесь над приобретением этого аксессуара.
Через интернет по FTP
Такой вариант подключения консоли PS3 к ноутбуку пригодится в том случае, если вы хотите удалённо управлять файловой системой игровой приставки. Например, вы хотите перебросить файл с новой игрой или позже записать на неё музыку или фильмы.
- Установите необходимое программное обеспечение на консоль и компьютер. Для консоли нужен специальный FTP-сервер, активировав которые вы сможете получить удалённый доступ к устройству. На компьютер же нужно установить FTP-клиент для удалённого доступа к файлам. Лучшим выбором будет FileZilla или Total Commander со встроенным FTP-плагином.
- Настройте PS3 для доступа к интернету. Для этого перейдите в «Настройки» — «Настройки сети» — «Соединение с интернетом» — «Настройки соединения с интернетом» — «Простые» — выберите тип соединения проводное или беспроводное — «Сканировать» для поиска доступных сетей (при использовании проводного подключения этот этап автоматически будет упущен) — подключитесь к вашей беспроводной точке доступа, введите пароль — на джойстике нажмите крестик — «Тест-соединение». С этого момента роутер автоматически присвоит IP-адрес игровой приставке.
- Проверьте, какие параметры были присвоены PS3. Эти данные необходимы для того, чтобы выполнить удалённое подключение через FTP-клиент. В разделе «Список настроек и состояний соединения» перепишите IP-адрес, маску, шлюз и DNS-сервер. Не забывайте о том, что IP-адрес может время от времени изменяться, особенно в том случае, когда роутером пользуется несколько девайсов.
- На приставке откройте приложение, активирующее запуск FTP-сервера.
Частые проблемы
В некоторых случаях в процессе подключения PS3 по HDMI кабелю звук в меню присутствует, но после запуска видеоигры пропадает. Преимущественно такая проблема возникает из-за того, что долгое время пользователь подключался к одному ТВ, но потом было приобретено новое устройство. Особый характер проблема приобретает, если вы покупаете технику от другого производителя.
Устранение неполадки осуществляется максимально просто. Выключите игровую приставку, а потом включите, долго удерживая кнопку Power. Удерживайте кнопку до тех пор, пока не услышите второй звуковой сигнал. На экране появится запрос на разрешение вывода звука через HDMI, нужно дать свое разрешение. Что именно становится причиной того, что PS3 не подключается через HDMI после смены ТВ? Все дело в конфликте звуковых форматов, воспроизводимых телевизорами.
Что делать, если звук все равно отсутствует? Попробуйте другой HDMI кабель. Нельзя исключать вероятность того, что проблема именно в нем. Если проблема не исчезает, выведите звук с помощью тюльпанов или цифрового входа.
Со звуком разобрались, но достаточно часто возникают проблемы с трансляцией изображения. Картинки нет, виден исключительно черный экран. Существует несколько причин появления такой проблемы:
- до недавнего времени игровая консоль подключалась к ТВ с помощью другого шнура. Телевизор банально не сумел определить новый тип подключения. Чтобы устранить проблему, сбросьте базовые параметры PS3. Чтобы, откатить настройки к значениям по умолчанию, нажмите кнопку Power и удерживайте ее в течение 10 секунд, пока не услышите 2 сигнала;
- поврежден кабель. Проверка шнура на предмет переломов и других механических повреждений осуществляется с помощью специального оборудования. Также можно попробовать другой кабель;
- не был осуществлен окончательный переход в режим подключения. Если после включения консоли на экране ТВ отображается канал, а не загрузка приставки, значит, нужно изменить источник сигнала. Определяется источник сигнала в соответствии с используемым кабелем: HDMI, AV, RCA, S-Video. Изменение режима осуществляется с помощью пульта дистанционного управления.
Эта статья поможет вам, если вы хотите подключить систему PlayStation 3 к ТВ с помощью кабеля HDMI.
Примечание:
Sony Computer Entertainment Europe (SIEE) не располагает информацией о поддерживаемых преобразователях HDMI – т. е. преобразователях с HDMI на DVI. SIEE не может гарантировать работы любых преобразователей. Кроме того, система PlayStation 3 может выводить видео только через один разъем одновременно; SIEE не располагает информацией о подключении системы PlayStation 3 к нескольким устройствам.
Вам потребуется доступ к входному каналу HDMI на устройстве с экраном. На большинстве ТВ несколько каналов входа или видео, (т. е. Вход 1, Вход 2, Вход 3 и т. п.). По завершении настройки HDMI на системе PlayStation 3 и подключении систему к телевизору с помощью кабеля HDMI может понадобиться поочередно попробовать все входные каналы, чтобы найти канал, соответствующий входу HDMI. Дополнительная информация находится в документации к вашему телевизору.
- Выключите систему PlayStation 3 и отключите ее от источника питания.
- Выключите телевизор и отключите его от источника питания.
- Подключите один конец кабеля HDMI к разъему HDMI OUT на задней панели системы PlayStation 3.
- Подключите другой конец кабеля HDMI к входному разъему HDMI на телевизоре.
- Снова подключите систему PlayStation 3 к источнику питания и включите систему PlayStation 3.
- Снова подключите телевизор к источнику питания и включите его.
- Система PlayStation 3 автоматически обнаружит телевизор по HDMI.
- Следуйте инструкциям на экране для подтверждения вывода по HDMI, переключения на оптимальные настройки и подтверждения максимального разрешения HD-изображения.
Если не подтвердить новые настройки в течение 30 секунд, система PlayStation 3 автоматически вернется к предыдущим настройкам изображения. В таком случае измените настройки вывода видео вручную, перейдя в меню XMB и выбрав Настройки > > . Если настройки вывода видео не соответствуют необходимым для вашего телевизора, изображение может пропасть с экрана при изменении разрешения. Если изображение не восстановилось в течение 30 секунд, сделайте следующее, чтобы сбросить настройки вывода видео:
- Нажмите и удерживайте кнопку питания системы PlayStation 3, чтобы выкючить систему PlayStation 3.
- Нажмите и удерживайте кнопку питания не менее пяти секунд, чтобы снова включить систему.
- Настройки вывода видео автоматически сбросятся до стандартного разрешения.
Подключение к телевизору через RCA кабель («тюльпаны»)
Если телевизор довольно старый, то в нем, возможно, нету поддержки HDMI. Здесь на помощь придут старые добрые тюльпаны, которые идут в комплекте с консолью. Процедура такая же как и с HDMI — вставляем тюльпаны в разъемы телевизора по цвету, а второй конец в multi out Playstation 3.
Включаем AV канал на телевизоре, затем запускаем приставку кнопкой питания непосредственно с консоли и обязательно держим до второго звукового сигнала иначе ничего не получится. Держать до второго сигнала нужно только самый первый раз. Если телевизор не сломан, с разъемом на консоли все в порядке, и Вы все сделали как описано выше, то вопросов быть не должно. Одна проблема — изображение будет более низкого качества (576p).

Подключение к телевизору через RCA кабель (“тюльпаны”)
Если телевизор довольно старый, то в нем, возможно, нету поддержки HDMI. Здесь на помощь придут старые добрые тюльпаны, которые идут в комплекте с консолью. Процедура такая же как и с HDMI – вставляем тюльпаны в разъемы телевизора по цвету, а второй конец в multi out Playstation 3.
Включаем AV канал на телевизоре, затем запускаем приставку кнопкой питания непосредственно с консоли и обязательно держим до второго звукового сигнала иначе ничего не получится. Держать до второго сигнала нужно только самый первый раз. Если телевизор не сломан, с разъемом на консоли все в порядке, и Вы все сделали как описано выше, то вопросов быть не должно. Одна проблема – изображение будет более низкого качества (576p).

Подключение к телевизору через RCA кабель («тюльпаны»)
Если телевизор довольно старый, то в нем, возможно, нету поддержки HDMI. Здесь на помощь придут старые добрые тюльпаны, которые идут в комплекте с консолью. Процедура такая же как и с HDMI — вставляем тюльпаны в разъемы телевизора по цвету, а второй конец в multi out Playstation 3.
Включаем AV канал на телевизоре, затем запускаем приставку кнопкой питания непосредственно с консоли и обязательно держим до второго звукового сигнала иначе ничего не получится. Держать до второго сигнала нужно только самый первый раз. Если телевизор не сломан, с разъемом на консоли все в порядке, и Вы все сделали как описано выше, то вопросов быть не должно. Одна проблема — изображение будет более низкого качества (576p).

Настройка ТВ
В процессе подключения можно столкнуться с одной из следующих проблем:
- Телевизионный экран остаётся чёрным даже при запущенной консоли. В данном случае следует проверить активный HDMI-канал телевизора: система должна быть настроена на отображение контента через input-порт, а не output.
- Полное отсутствие звука. Стоит убедиться в правильности аппаратного подключения и работоспособности используемого кабеля.
- Отсутствие звука в играх. Для решения данной проблемы необходимо зайти в «Настройки» и уставить аудио-передачу через двухканальный PCM.

Стоит сказать, что настройка самой приставки не требуется: PlayStation автоматически подберёт оптимальные характеристики синхронизации звука и видео. При желании пользователь может самостоятельно скорректировать установленные параметры через системное меню.
Как подключить PS3 к VGA-монитору
При попытке подключить PS3 к монитору компьютера могут возникнуть некоторые трудности. В частности, там может быть разъем VGA, который стандартными способами «не общается» с консолью.

В таком случае вам понадобится купить специальный конвертер, стоимость которого примерно 500-700 рублей. Этот девайс отлично поможет в сложившейся ситуации, и сейчас расскажем, почему.
Стоит учесть, что VGA может передавать исключительно изображение, а значит звука вы не услышите. Однако в конвертере, о котором мы говорили ранее, есть AUX, что позволяет подключить внешние колонки или наушники.
Для справки. Конвертеры бывают двух типов: с дополнительным питанием от USB и без. Для PS3 подойдет любой из них, а вот для PS4 только первый вариант.
Никакие другие переходники и кабели, кроме, собственно, конвертера HDMI-VGA, — не работают.
Некоторые мониторы могут сообщить, что входной сигнал находится вне определенного диапазона. Это значит, что они не поддерживают изображение в формате 1080p или 1080i. При сбросе настроек нужно поставить 720p или меньше. Качество картинки будет ниже, но это единственный выход из ситуации.
Способ 4. RCA
Еще один кабель – это кабель RCA (он же тюльпан-тюльпан). Он идет в комплектации вместе с PlayStation 3. Подключив консоль с помощью этого шнура к телевизору, вы получите самое низкое качество сигнала. Но, этот кабель подходит ко всем телевизорам, что делает его универсальным помощником.
Если вы хотите получить картинку с высоким разрешением на выходе, то вам стоит задуматься о покупке специального переходника для кабеля HDMI или AV.
Вы можете мастерам из нашего сервисного центра, позвонив по телефону или написав свой вопрос на форму обратной связи.
Ваше сообщение отправлено.
Спасибо за обращение.
Возможно вас также заинтересует