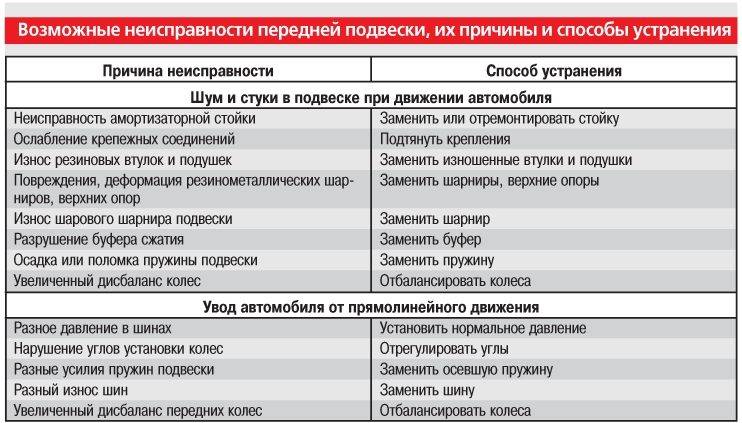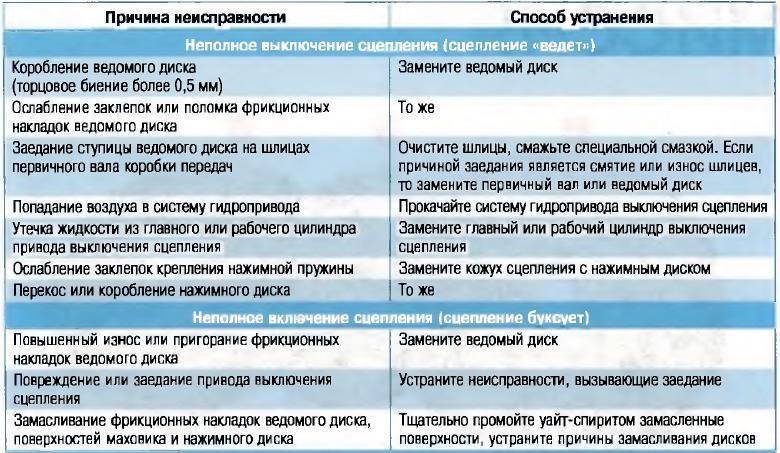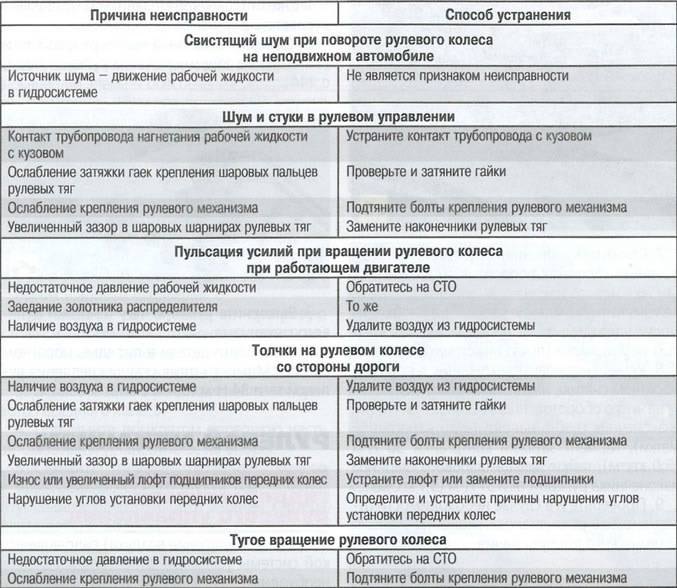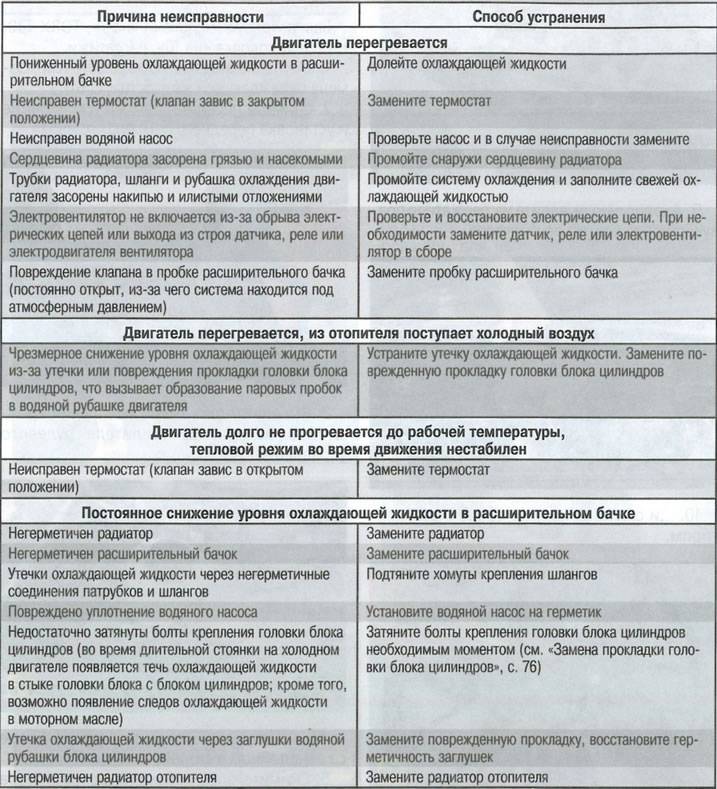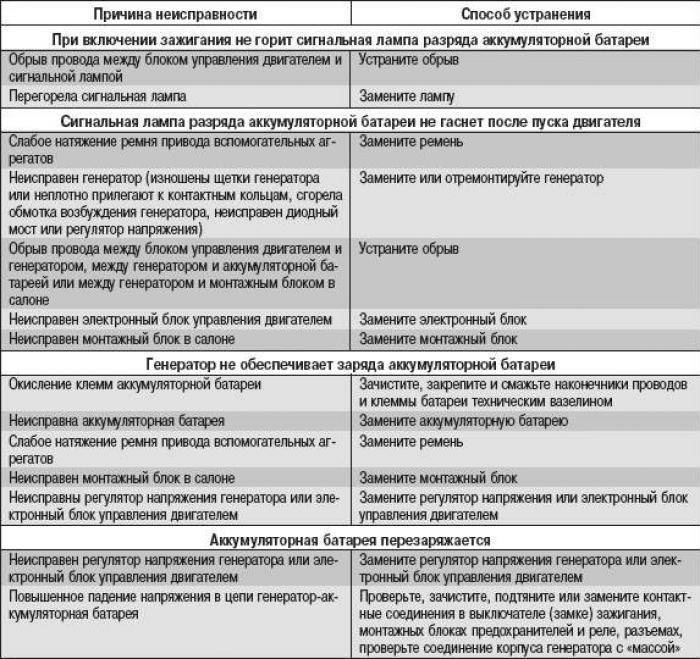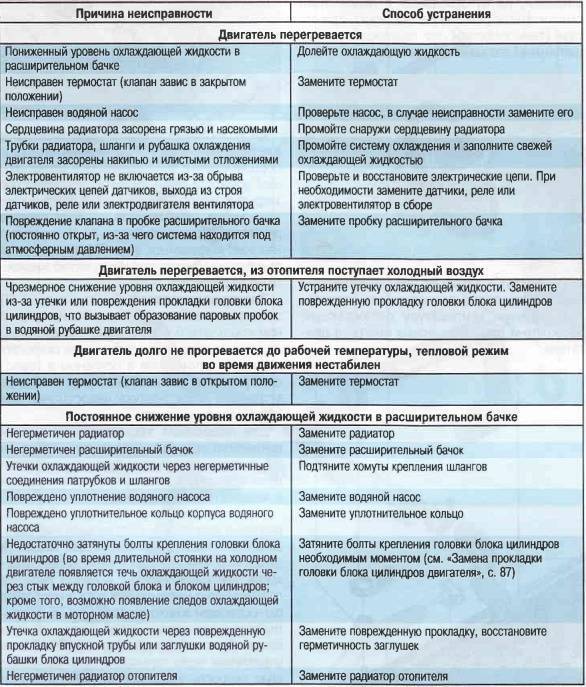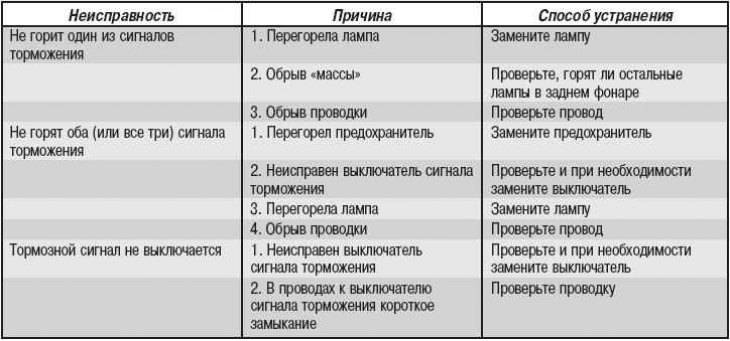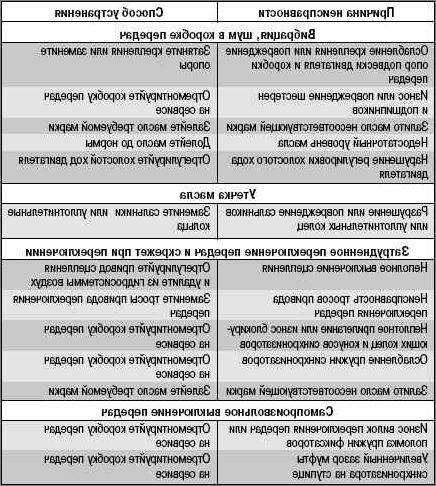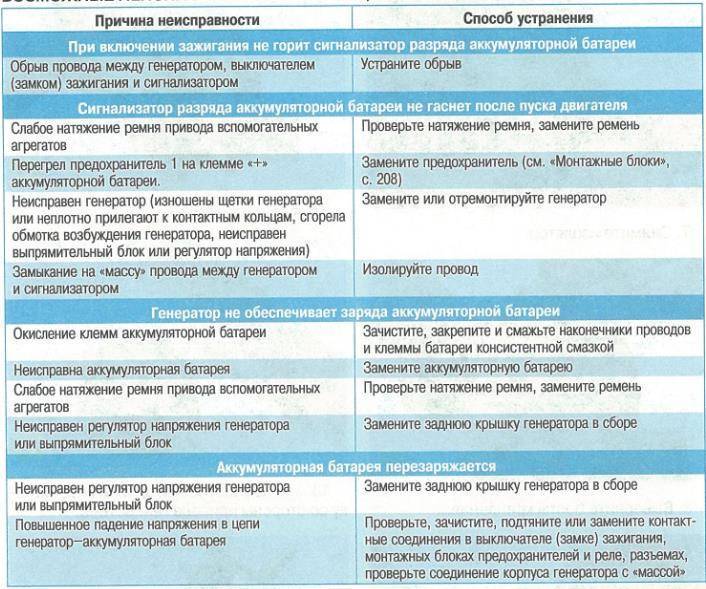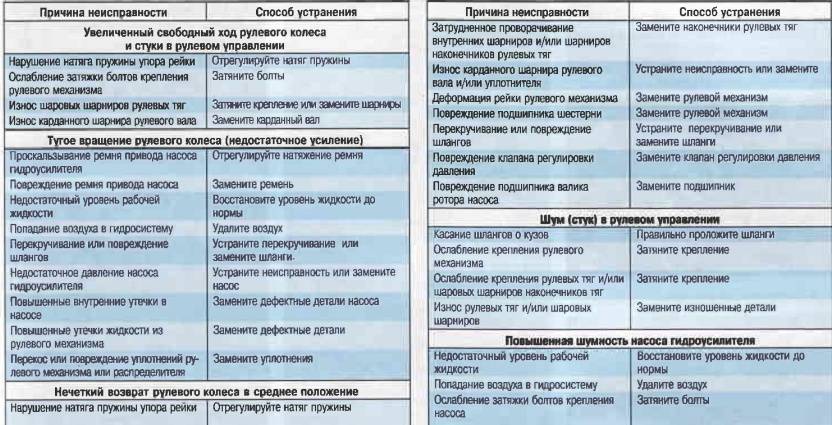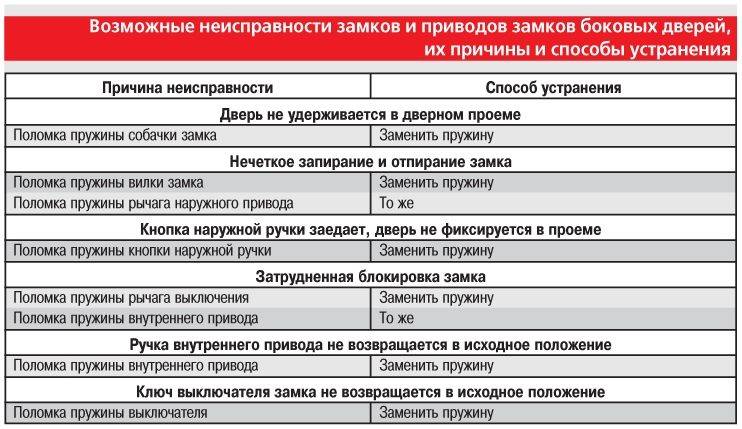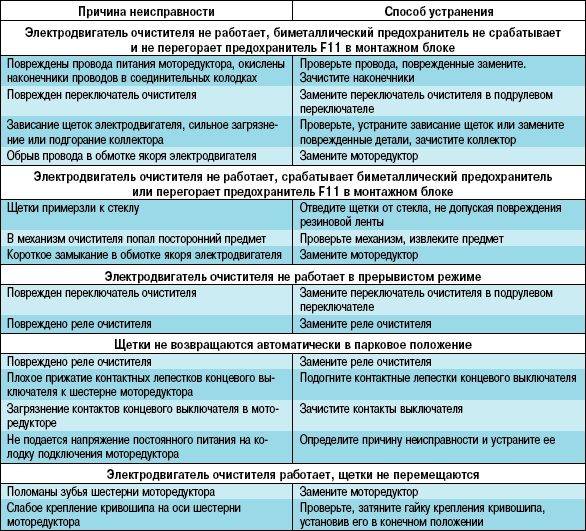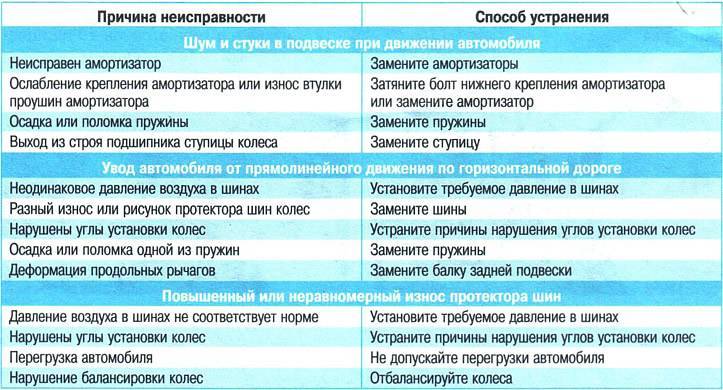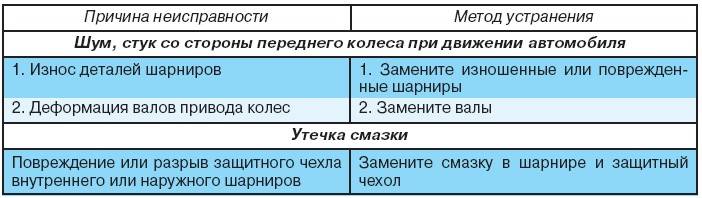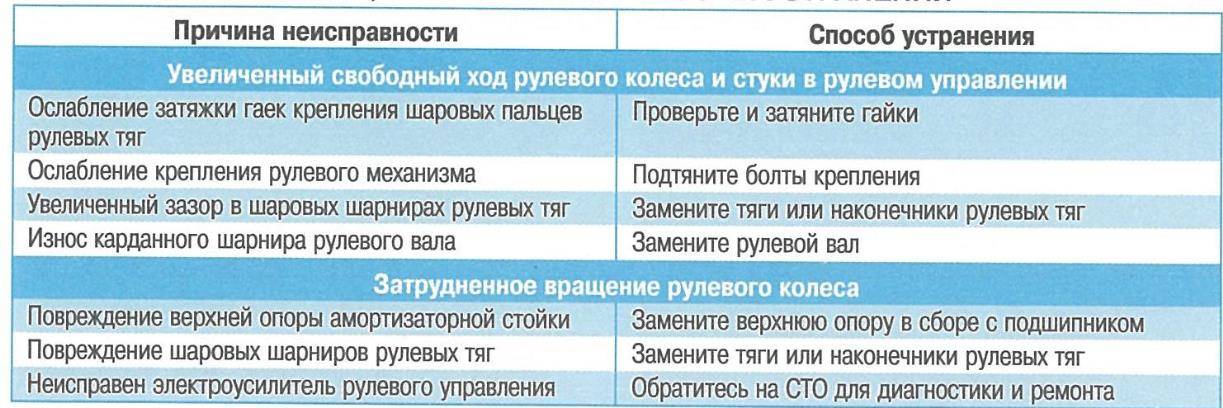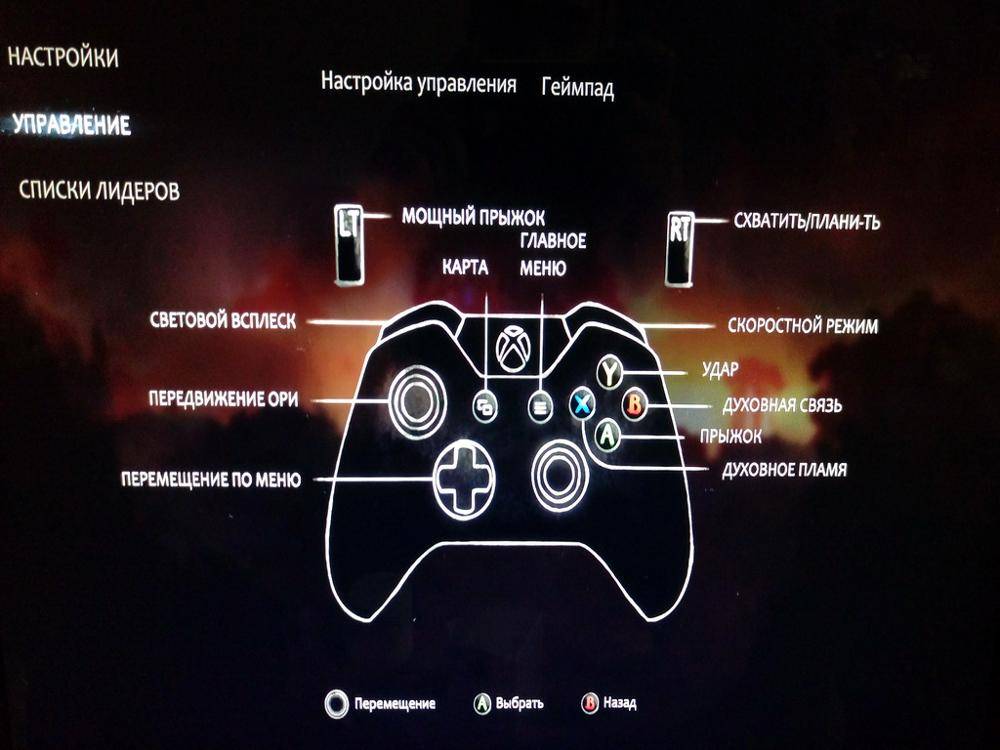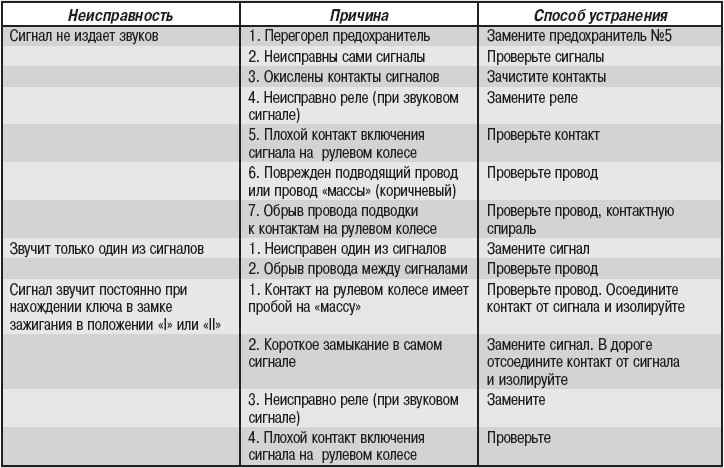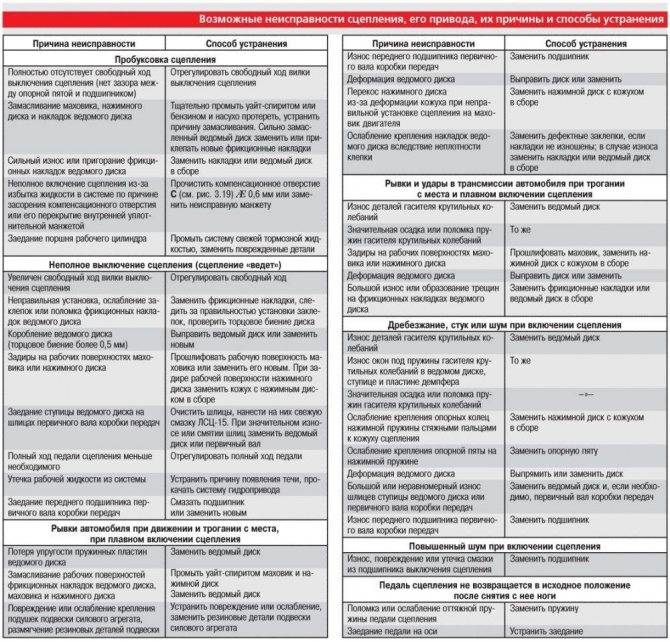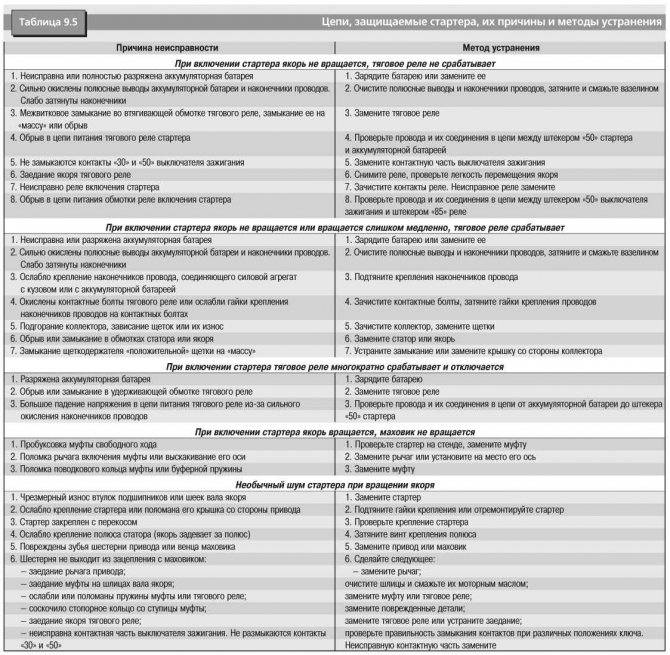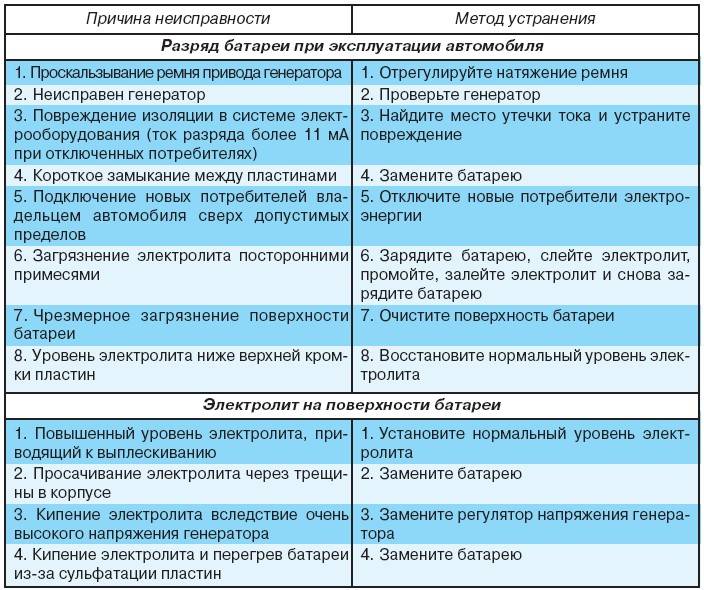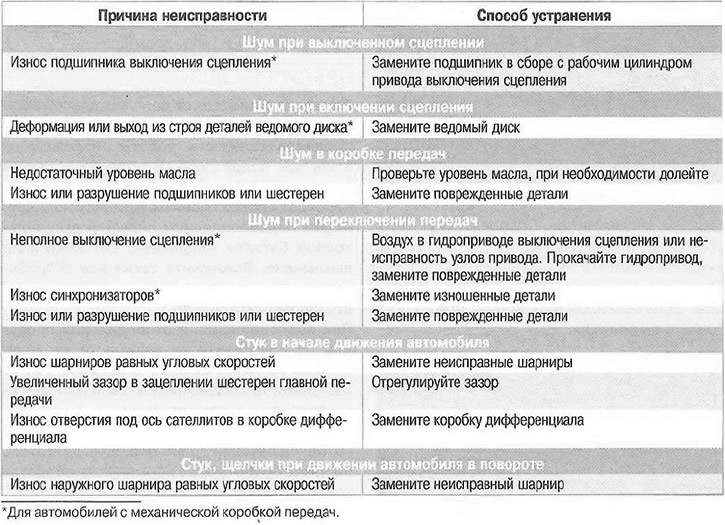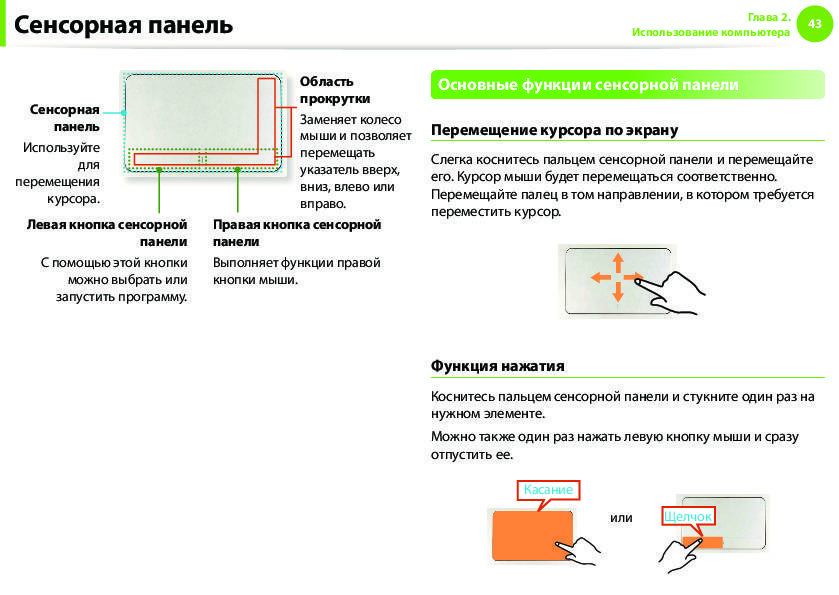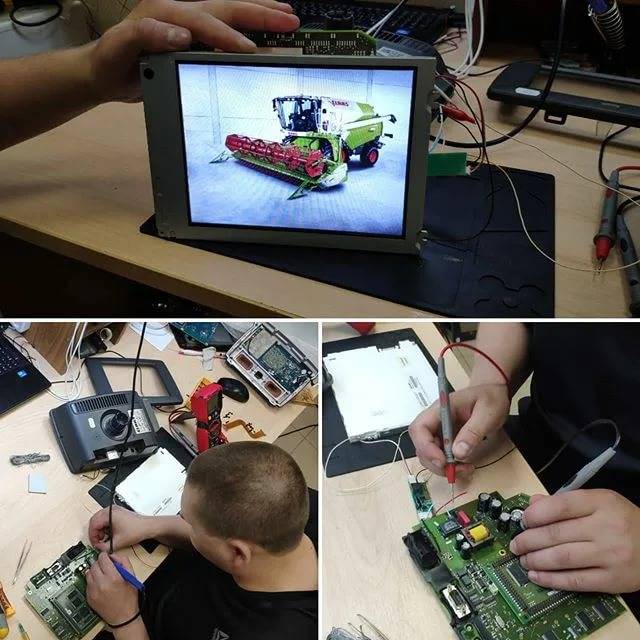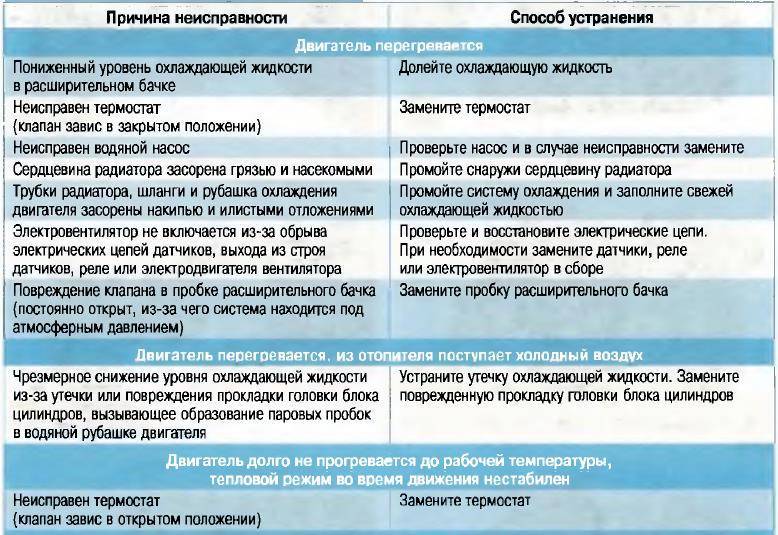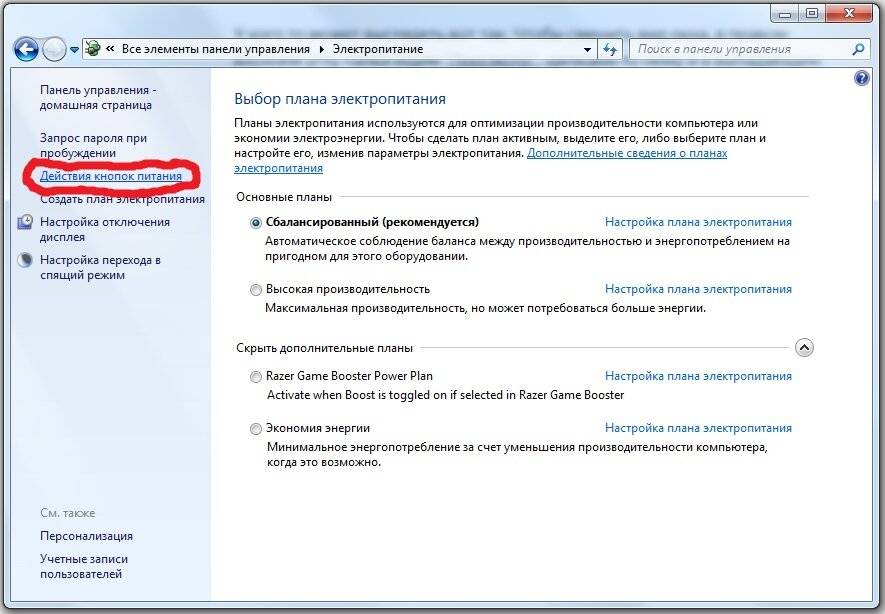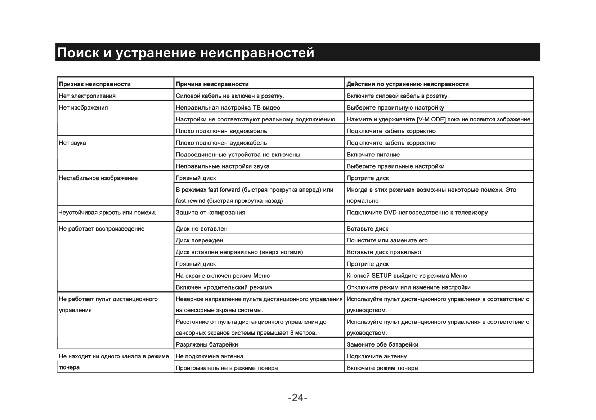Предназначение и преимущества тачпада
Для такого переносного устройства, как ноутбук, важно иметь как можно меньше движущийся, выступающих и подключаемых частей. Он должен быть максимально самодостаточным
Маленькая сенсорная панель позволяет двигать по ней пальцем и тем самым перемещать курсор мыши. Также в ней заложены остальные функциональные действия — например, постукивание (tap, tapping) будет означать щелчок левой кнопкой мышки, перемещение вертикально по левому краю — прокрутку и т.д. В Макбуках также имеется функция 3д тач, когда можно, используя сразу несколько пальцев, увеличивать или уменьшать масштаб картинки, переворачивать изображение.
Помимо этого, тачпад обычно оснащен двумя кнопками, выполняющими функции левой и правой кнопок мыши.
При всех удобствах, многим тачпад просто мешает. Действительно, бывает неудобно задеть его во время работы с текстом или другой подобной ситуации. Поэтому разработчиками были предусмотрены варианты, позволяющие пользователю активировать или деактивировать эту область. Также это актуально, если ноут у вас стоит дома на столе и вам удобнее работать с ним мышкой, как на стационарном ПК.
Где найти драйвер для геймпада?
Если имеющийся геймпад был выпущен одним из известных производителей компьютерной периферии, то драйвер к нему всегда можно найти на официальном сайте. Например, драйверы игровых устройств Xbox можно скачать на сайте https://support.xbox.com.
В случае с малоизвестными китайскими джойстиками — программное обеспечение для них придется искать самостоятельно. Но и это не проблема:
- Вновь откройте “Диспетчер устройств”.
- Найдите в списке название джойстика или “Неизвестное устройство”.
- Два раза кликните по нему мышкой.
- Откроется небольшое окно, в котором нужно перейти во вкладку “Сведения”.
- В выпадающем списке “Свойство” выберите пункт “ИД оборудования”.
- В поле “Значение” скопируйте первую строку:
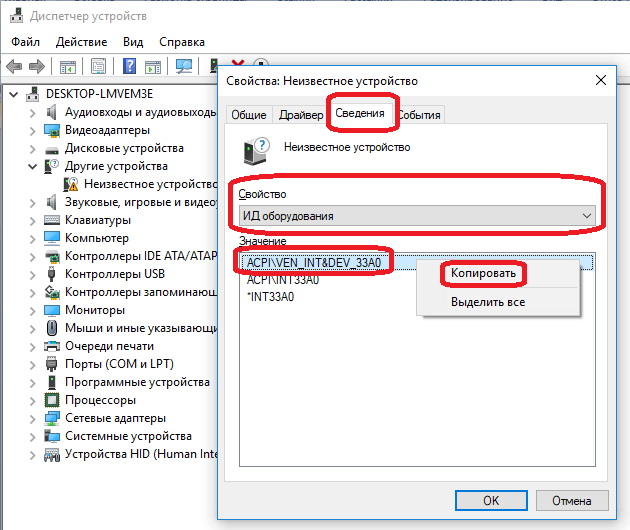
Далее останется открыть любую поисковую систему и выполнить поиск по скопированному ранее тексту. В первых же результатах поиска должна отобразиться страница сайта, на котором можно будет скачать драйвер для имеющегося геймпада или его Bluetooth-адаптера. Выполните установку скачанного драйвера, джойстик должен будет заработать.
Включение тачпада через панель управления
Проблемы с тачпадом в большинстве случаев решаемы через панель управления.
План действий:
- Диспетчер устройств.
- Команда devmgmt.msc.
- Поиск тачпада.
- Проверка статуса.
Программные ошибки приводят к тому, что тачпад при запуске ноутбука не активируется. Команда devmgmt.msc обеспечивает быстрый доступ к панели управления. Некоторые долгое время обходятся мышью, но с тачпадом на ноутбуке куда практичнее.
Сенсор на ноутбуке в нужный момент позволит проверить почту либо отправить важные данные. При открытии панели управления не стоит искать отдельную графу для тачпада, она находится в пункте «мышь».
Газовая плита
Ну и последний вариант техники, которая может выйти из строя – газовая плита. Если у Вас не работает газовая варочная панель, тут не так много причин неисправностей. Обычно проблемы возникают с пьезоэлементом и форсункой, из которой подается газ.

Итак, к Вашему вниманию причины поломок и способы ремонта варочной панели своими руками:
Плохо зажигается пьеза. В этом случае нужно проверить электроподжиг конфорки на наличие засорений. Если поджиг действительно засорился, вымойте его и после мойки тщательно протрите сухой тряпкой.
Не идет газ. Сначала проверьте, не закрыт ли кран на самой газовой трубе. После этого доберитесь до форсунки и проверьте, чистая ли она. Причиной, по которой газ может перестать идти либо подаваться слабо, чаще всего является загрязнение форсунки жиром либо едой. Ремонт такой неисправности не составит труда, главное после мойки тщательно вытрите воду сухой тряпкой.
Вот и все основные неисправности газовой варочной панели. Иногда некорректная работа может быть вызвана неправильной установкой кухонной техники. Рекомендуем ознакомиться с тем, как правильно подключить электрическую варочную панель своими руками!

Напоследок хотелось бы подвести итог, что чаще всего электрическая варочная панель не работает по причине выхода из строя предохранителя либо обрыва контакта. Реже всего ломается блок управления, который уже сложно ремонтировать самому. Надеемся, что теперь Вы знаете, почему данная техника ломается и что делать для ремонта своими руками!
Похожие материалы:
- Какие инструменты должны быть у электрика
- Как правильно пользоваться мультиметром
- Что делать, если низкое напряжение в сети
https://samelectrik.ru/
Разборка и ремонт
Все причины, по которой индукционная варочная панель «имеет право» не работать, проверены: остается полноценный ремонт. В первую очередь, отсоедините плиту от электропитания (даже если вы уверены в себе, как мастер-электрик).
Затем нужно аккуратно снять декоративную поверхность, для получения доступа к внутренностям. Вне зависимости от бренда производителя, препарированные индукционные плиты выглядят так:
Производим внешний осмотр. Любые следы копоти, изменение цвета компонентов, следы температурной побежалости на металле, должны вызвать подозрение. Проблему надо искать с внешних проявлений.
Если ничего подозрительного не обнаружено — действуем по алгоритму «от простого к сложному:
Неважно, что она может быть на английском языке (скорее всего это так). Любой начинающий мастер, умеющий читать схемы, легко в ней разберется
Не лишним будет фотографировать каждый шаг, особенно перед демонтажем каждого узла. В последствии вы не допустите ошибок при сборке.
- Проверяем группу питания: кабель, контакты, блок предохранителей. Для этого нужен мультиметр.
- Внимательно осматриваем спирали индукционных катушек. На них не должно быть трещин, касаний между витками, посторонних токопроводящих предметов.
- Вместе с катушками производим осмотр датчиков температуры. Без электросхемы их довольно сложно проверить, но они работают по принципу терморезистора. При нагреве сопротивление должно меняться (снова пригодится мультиметр).
- Затем тестируем исправность соединительных проводов от индукционной катушки до генератора. Проверяем цепи мультиметром.
- Осматриваем плату управления. Часто на ней появляются трещины (при температурном воздействии), которые приводят к разрыву токоведущих дорожек. Для этого понадобится мощная лампа (на просвет) и увеличительное стекло.
- Извлекаем потенциально проблемную конфорку в корпусе с платой генератора. Осматриваем элементную базу. Сгоревшие радиодетали, как правило, видно сразу.
- Когда по причине обгорания невозможно разобрать номинал, без бумажной схемы подобрать деталь нереально.
- Если электронный элемент идентифицируется, не обязательно искать точно такой же (фирма изготовитель не имеет значения). Он может оказаться слишком дорогим или дефицитным. Есть базы данных по радиодеталям в интернете: «datasheet». На этих ресурсах можно без труда подобрать аналог.
- При наличии одинаковых конфорок, можно произвести замену платы генератора, чтобы найти неисправный элемент методом исключения. Вы точно будете знать, что вышло из строя: управление или катушка индуктивности.
Удаление Других Драйверов Мыши
Бывают моменты, когда у вас в прошлом было подключено целая куча драйверов от разных устройств мыши и вы их никогда не удаляли. Некоторые драйвера от производителей мыши, сами автоматически отключают Тачпад. Перейдите в диспетчер устройств, нажав сочетание кнопок Win+R и введите в строке devmgmt.msc.
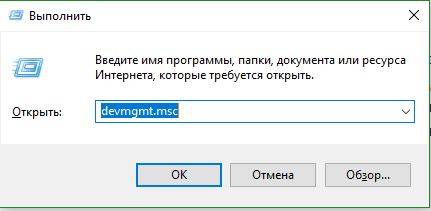
Найдите строку указывающую на мыши и иные указывающие устройства, нажмите на ярлычок, чтобы раздвинуть категорию и удалите по порядку все драйвера мыши, пока тачпад не начнет работать на вашем ноутбуке. Если не заработал, попробуйте после удаление всех драйверов перезагрузить систему. Не заработал тачпад? Двигаемся к следующему пункту.
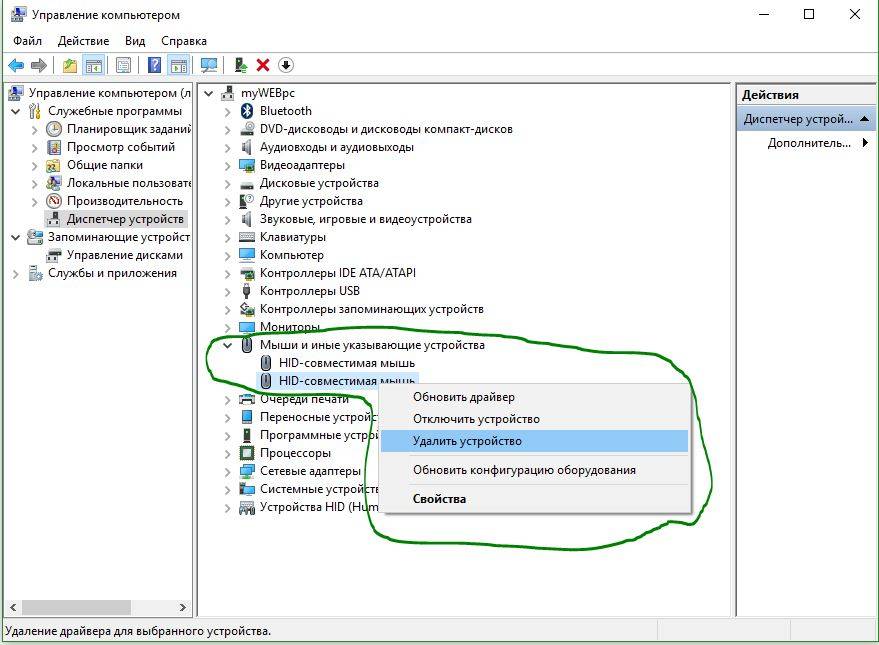
Сенсорная служба
Если вы — счастливый обладатель ноутбука с сенсорным экраном, то причина глюков тачпада может быть в неправильно распределенных между ними ресурсах. В гибридных устройствах сенсорная панель и экран часто конфликтуют. При этом сначала тачпад начинает плохо работать, медленно отвечать на нажатие, а потом и вовсе выходит из строя.
В такой ситуации придется делать выбор между тачпадом и сенсорным экраном. Если вы сочли, что панель вам нужнее, то необходимо отключить экран. Для этого нажмите Win+R, тем самым вызвав окошко «Выполнить». В поле ввода напечатайте services.msc, чтобы открыть список системных служб. Найдите среди них службу с названием, подобным Tablet PC Input Service. Щелкните на ней правой кнопкой, нажмите «Отключить». После этого сенсорный экран должен перестать работать, а touch panel начать функционировать нормально.
Если вы купили ноутбук чтобы в полной мере пользоваться его функциями, и не готовы от них отказываться, то можно попробовать откатить или обновить драйвера для устройств ввода (мыши, дисплея). Если конфигурация будет правильная, то конфликт между устройствами исчезнет. Или просто удалите из «Диспетчера устройств» оба девайса и сделайте перезагрузку. При включении, с большой долей вероятности, система установит всё правильно.
Убедитесь в работоспособности USB-портов
Все современные геймпады подключаются к компьютеру посредством USB-соединения. Причем здесь может быть два варианта — либо проводное, либо беспроводное подключение. В последнем случае джойстик использует Bluetooth-соединение. Но даже беспроводное подключение потребует работоспособности USB-портов компьютера, т.к. Bluetooth-адаптер также подключается к ним.
Проверить USB-порты достаточно просто — достаточно подключить к ним любое другое устройство (флешку, например). В случае со стационарными компьютерами может возникнуть ситуация, когда не работают только передние USB-порты. Потому нужно попробовать подключать джойстик к портам, расположенным с тыльной стороны системного блока ПК.
Если имеющийся геймпад является беспроводным, возможно, из строя вышел или не определяется компьютером только адаптер Bluetooth. Все беспроводные джойстики имеют в своей конструкции USB-порт, через который осуществляется не только зарядка аккумулятора, но и соединение устройства с компьютером.
Подключите геймад к ПК, используя USB-кабель (желательно — оригинальный). Если он определится, проблему следует искать в Bluetooth-адаптере.

Аппаратные причины неработоспособности тачпада
Тачпад перестает работать вследствие поломки. Некоторые на него сильно нажимают, другие не соблюдают правила эксплуатации. Сенсор отказывает по причине сильно низкой, высокой температуры. Также надо быть острожным с влагой. При разборе техники всплывают неисправности:
- Окисление контактов;
- Деформация сенсора;
- Перегорание моста.
Тачскрин по устройству напоминает пластину. Если его разобрать, окажется, что сверху находится тонкая планка. Резистивные модели являются наиболее язвимыми. При нажатии . Панель способна изгибаться только при малых углах. Точность сенсора зависит от качества связей.

Аппаратные причины – почему не работает тачпад ноутбука. Когда технику относят в мастерскую, оказывается, что на сенсоре образовалась коррозия.
Другие варианты:
- Обрыв шлейфа;
- Окисление площадки;
- Трещина на панели.
Замена тачпада осуществляется плану:
- Снятие крышки.
- Проверка панели.
- Отсоединение детали.
- Установка сенсора.
Интересуют аппаратные причины – почему не . На примере модели Асус необходимо подробнее рассмотреть процесс ремонта
В первую очередь, важно рассмотреть корпус. При его разборе определяется расположение креплений
Чтобы их поддеть, используется отвертка либо пинцет. Некоторые предпочитают работать с ножом, но велика вероятность повреждения корпуса.
Ошибки новичков:
- Подрыв панели;
- Выдергивание тачпада;
- Не проверяется плата.
Если взглянуть на разобранный ноутбук, тачпад крепится к материнской плате через разъем. Также как обычные контакты, от подвержен коррозии. ранее выливалась вода, есть риск окисления.
Детали разъёма:
- Пластиковая основа;
- Контакты;
- Фиксатор;
- Шлейф.
Белая основа из пластика является неподвижной. Отсоединить шлейф удастся, если сдвинуть фиксатор. У ноутбуков Асус он смешается на 90 градусов и далее блокируется. Когда фиксатор приподнят, шлейф высвобождается самостоятельно. Если взглянуть на основу, сверху можно проверить разъем.
Вероятные проблемы:
- Надкол;
- Мусор;
- Зажатый проход.
Вследствие повешенной температуры разъем может деформироваться. Ноутбук зачастую эксплуатируется без перерывов, и система охлаждения не справляется. Также учитывается температура окружающей среды. В летнее время велика вероятность пайки разъёмов. Сбой может наблюдаться вследствие бракованной сборки.
Мусор — основная проблема для разъёмов. Ноутбуки не принято часто чистить, поэтому внутри под корпусом скапливаются волосы, разные крошки. Все они забиваются в щели, и попадут, в том числе, на разъёмы.
Иногда фиксатор сломан, поэтому шлейф болтается. Подобная проблема решается своими силами. Мастера в этом случае не используют оригинальные детали, они пытаются подобрать пластиковую заготовку по размерам. Стоит учесть ширину разъема и просто произвести примерку.
Если шлейф перекрывается в полном объёме, значит, новую деталь необходимо просто зафиксировать. Пластик разогревается при помощи паяльной лампы. Далее элемент зажимается металлом. Это может быть нож либо ножницы. Основное условие – обеспечить плотное прилегание.
Если фиксатор не получается заменить, тогда устанавливается новый тачпад. На пример ноутбуков Леново видно, что используется широкий разъем. Подобрать под него пластиковую деталь практически нереально.
Варианты решения проблемы:
- Покупка нового элемента;
- Использование кусачек.
Чтобы обойтись подручными средствами при замене тачпада, некоторые пытаются скрепить старый фиксатор. Как правило, он ломается посередине и выпадает из гнезда. Кусачки используются для того, чтобы специально деформировать его края. Основная задача – увеличить толщину элемента.
За счет этого он сложно проходит в гнездо
Чтобы сделать все правильно, сначала важно отвести фиксатор примерно на 3 мм от края. Далее к разъёму подводится шлейф и вставляется в порт
После этого надо загнать фиксатор, чтобы он уперся в разъем.
Если манипуляция с драйвером не помогает
Подобное может наблюдаться в нескольких случаях. В основном — это сбои в работе операционной системы либо наличие на компьютере вирусных программ. Если было установлено, что джойстик на 100% рабочий, проблему следует искать в программном обеспечении компьютера. Первым делом его нужно проверить на вирусы.

Если это не помогает, можно попробовать полностью переустановить систему — в большинстве случаев это оказывается быстрее, чем искать и устранять программные неисправности. Но имейте в виду, что ранее сохраненные записи игр могут исчезнуть при переустановке ОС. Поэтому их следует сохранить перед процессом. О том, как именно это сделать, можно найти в интернете на одном из многочисленных игровых сайтов.
Настройка геймпада с помощью программы XPadder
Итак, сейчас рассмотрим, как настроить геймпад с помощью программы XPadder. Можно сказать, что сейчас мы переходим к тяжелой артиллерии, поскольку данная программа уже эмулирует не контроллер, а клавиатуру вашего ПК, то есть вы назначите клавиши клавиатуры на геймпад. Это универсальный способ, ведь с помощью него можно играть в игры с устройства, даже если они вообще не поддерживают управление джойстиком.

Итак, настраиваем программу:
- В окне программы нажмите на значок джойстика, который располагается в верхней части окна слева.
- Нажмите “Новый”.
- Из всех кнопок выберите “Открыть”.
- В появившемся окне откройте папку controllerimages. В ней есть картинки разных геймпадов. Выберите свой и нажмите “Открыть” (если свой не нашли, выберите любой).
- В левой панели выберете пункт “Стики”.
- В окошке поставьте галочку рядом со “Включено”. Следуя инструкциям, нажмите влево, после вправо.
- На изображении джойстика появится кружок, переместите его на левый стик.
- В окошке настроек стика поставьте галочку рядом со “Включено”, только теперь справа, и повторите все действия, но кружок переместите на правый стик.
- На левой панели выберете “Крестовину”.
- Поставьте галочку “Включено” и, следуя инструкциям, нажмите соответствующие кнопки на геймпаде.
- Перетащите крестовину на картинке в нужное место.
- В левой панели выберете “Кнопки”.
- Поочередно нажмите все кнопки геймпада. Появятся квадратики на картинках: перетащите их на соответствующие кнопки.
- В левой панели выберете “Триггеры”.
- Нажмите левый, а затем правый курок.
- Нажмите “Принять”.
Теперь вам остается, нажимая на белые квадратики, назначить соответствующие клавиши на клавиатуре.
Теперь вы знаете, как настроить геймпад с помощью программы Xpadder.
Как включить тачпад
Признаюсь, когда-то и у меня тачпад сам по себе перестал работать. Я даже не стал разбираться почему так произошло т.к. я использую ноутбук как стационарный компьютер и никуда его не ношу, поэтому у меня всегда есть мышь. Как Вы сами понимаете, в один прекрасные момент мне всё-таки понадобился, и пришлось разбираться с поломкой. В моем случае проблема была программной, если быть точнее не подошли драйвера. Об этом и всем остальном давайте рассмотрим ниже, в каждом случае отдельно.
Включение в ОС Windows
Чтоб включить тачпад в операционной системе windows, необходимо зайти в панель управления и выбрать «Оборудование и звук», а там выбрать кладку «Мышь». Перейдите на вкладку «параметры устройства» и включите как на скриншоте ниже:

Как включить тачпад в BIOS
Если посмотреть нашу проблему на различных форумах, в некоторых случаях слетают настройки BIOS и вместе с ними тачпад перестает работать. Чтоб включить его в биосе, вам необходимо найти «Internal Pointing Device» и поставить «Enabled» который чаще всего находиться на вкладке «Advanced».
Как включить кнопкой: разные модели
Если Вы включили в БИОС или убедились, что тачпад включен, идем далее и пытаемся включить его при помощи специальных кнопок, которые у каждой модели разные. Кнопки для включения:
- Acer Aspire — Fn+F7
- Остальные модели Acer – Fn+F6 или Fn+F7
- Asus — Fn+F7 или Fn+F9
- Тошиба — Fn+F5
- Dell — Fn+F5
- Samsung — Fn+F6 или Fn+F5
- Lenovo — Fn+F5 или Fn+F8
- Sony Vaio — Fn+F1
Клавиши необходимо нажимать одновременно. Так же, в вашем ноутбуке может быть специально предназначенная клавиша рядом с тачпадом или сенсорная кнопка в углу тачпада. Если кнопок нет, а сочетание клавиш не помогло решить проблему, идем далее.
Как решить сложившуюся проблему?
Есть несколько вариантов решения такой ситуации. Они приведены далее:
- Воспользоваться специальной программой для сенсорной панели ноутбука. Обычно они предварительно устанавливаются разработчиком.
- Скачать необходимое программное обеспечение с сайта производителя.
- Загрузить драйвера используя диспетчер устройств. Это наиболее распространенный вариант. Воспользуемся им.
Алгоритм действий выглядит следующим образом:
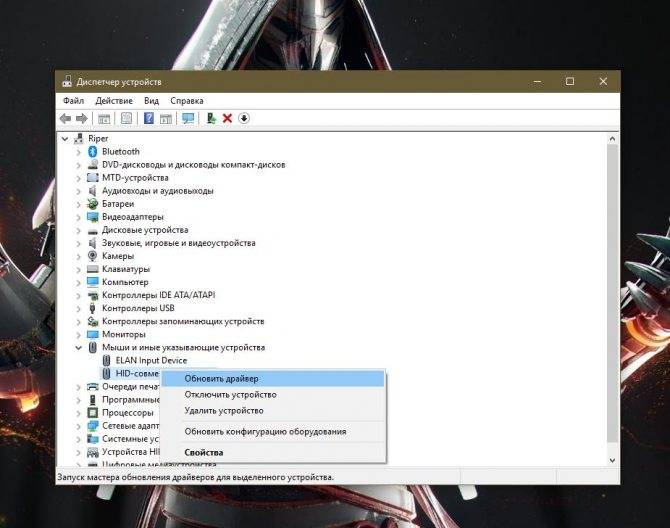
- в строке поиска напишите фразу «Диспетчер устройств»;
- после открытия окна найдите в перечне подраздел с названием «Мыши и иные указывающие устройства»;
- в открывшемся перечне кликните правой клавишей мышки по строке «HID – совместимая мышь»;
- из контекстного меню активируйте раздел под именем «Обновить драйвера устройства»;
- после запуска процедуры выберите место поиска и дождитесь окончания операции.
Как переделать сенсорную панель на кнопочную
Бывает так, что клавиатура печи не поддается ремонту, а оригинальную деталь для замены не достать. Самое простое решение — переделать сенсорную панель микроволновки на кнопочную. Для этого:
- Устройство разбирают, извлекают сенсорную панель и расслаивают ее.
- Перерисовывают схему с пленки панели.
- Формируют схему для сборки клавиатуры на обычных кнопках.
- Сверлят отверстия под кнопки, используя часть родной клавиатуры в качестве шаблона.
- Монтируют кнопки в пластик, проверив плавность и ровность их хода.
- Спаивают в соответствии с заранее нарисованной схемой.
- Собирают прибор. При этом лицевую часть родной панели лучше посадить на двусторонний скотч, как картинку с нарисованными кнопками.
После ремонта технику подключают к сети и проверяют функционирование.
Зачастую СВЧ-печь используют только для разогрева пищи, поэтому при ремонте клавиатуры оставляют только 2 кнопки — «Старт» и «Стоп». Как сделать включение сенсорной микроволновки одной кнопкой? Действия такие же, как при замене сенсорной клавиатуры на кнопочную. Только при формировании новой схемы из нее выводят все кнопки, оставляя лишь «Старт» и «Стоп».
Что делать, если джойстик не подключается
Так хочется поиграть, но устройства не видят друг друга. Не отчаивайтесь, а примите срочные меры по устранению неприятности. Достаньте упаковку от геймпада. В неё могут быть вложены компакт-диск или флешка с драйверами. Установите их на свой ноутбук.
Если необходимых файлов в коробке нет, попробуйте действовать по-иному:
 @reedr.ru
@reedr.ru
Если ноутбук не видит геймпад, нужно разобраться с причинами. Возможно, игра не предназначена для использования именно на этом устройстве. Бывают случаи, когда джойстик следует настроить в параметрах самой игры. А возможно и такое, что вам продали нерабочий агрегат.
Обязательно ли ремонтировать панель управления
Перед тем, как починить панель, вы задумались: обязательно ли менять все элементы из-за одной кнопки? Вопрос в том, какая именно клавиша не функциональна.
- Если не работает кнопка запуска, вы не сможете включить программу стирки – ремонт обязателен.
- Не работает поворотный селектор – не получится переключить программу и постирать отдельные типы вещей. А если сломался тумблер температуры – качество стирки резко снизится.
Конечно, если неисправна кнопка, которая используется редко или не используется вообще, то можно попробовать далее эксплуатировать стиралку. Однако это опасно. Ведь причина может быть в неисправности участка модуля или контактов. Поэтому рекомендуется не затягивать с ремонтом.

Заменить кнопки на панели не сложно своими руками. Но если дело касается электроники – пользуйтесь услугами профессионалов.
Настройка через панель управления
Итак, приступаем к рассказу о том, как настроить геймпад для удобной игры. Перво-наперво будет разобран самый простой способ, который не подразумевает скачивание дополнительных приложений. Следует осуществить настройку с помощью стандартных утилит Windows.
Сначала нужно войти в панель управления. Для этого в меню “Пуск” выберете одноименный раздел. Как только вы это сделали, появится окно с большим количеством значков, но нас интересует лишь один – “Устройства и принтеры”.
Теперь перед вами будут изображения всех подключенных к персональному компьютеру устройств. Среди всего найдите изображения вашего геймпада. Теперь нужно нажать правую кнопку мыши по иконке и в меню выбрать “Параметры игровых устройств управления”. Далее в окне нужно открыть свойства данного устройства.
Переходим к завершающему этапу. В окне вы видите ряд полей, которые нужно заполнить. Каждое поле требует введения клавиши на клавиатуре, которая будет активироваться при нажатии соответствующей кнопки на геймпаде. Заполните все поля и после этого нажмите “Сохранить”.
Теперь, когда вы зайдете в игру, все назначенные кнопки должны функционировать исправно. Но в случае если это не так – не отчаивайтесь, сейчас будет разобран другой способ, как настроить геймпад для игр.
Исключения и нюансы
На некоторых ноутбуках включение и выключение тачпада производится с помощью специально сделанного углубления (кнопки) в углу области касания или отдельной кнопкой, для которой не требуется нажатие Fn.

Если ни один из программных способов не работает, и устройство остается выключенным, возможно, что оно неисправно. Вспомните, проливали ли вы даже небольшое количество жидкости на ноутбук или подвергался ли он недавно полному разбору для очистки от пыли, возможно, банально не подключен шлейф при сборке.
Если после обновления Windows 10 не работает тачпад, то в первую очередь следует сделать обновление драйверов, скачав их с сайта производителя. В некоторых случаях тачпад следует удалить из диспетчера устройств, и перезагрузить компьютер. В этом случае установленный драйвер переустановится автоматически.
В настройках некоторых тачпадов при подключении дополнительного указывающего устройства он автоматически отключается. Эти настройки также следует искать в программном обеспечении от производителя.
Как остановить стиральную машину во время стирки
Порой у хозяек появляется необходимость отменить стирку по определенным причинам на этапе замачивания, сушки или полоскания.
Обычно выключение агрегата во время стирки приводит к тому, что люк загрузки белья разблокирован, в барабане находится вода, которая не ушла через сливной шланг. Здесь нужно включить режим слива или если такого нет, то дождаться момента пока уровень воды не станет меньше уровня люка для загрузки белья или же открыть фильтр на фронтальной части агрегата, подложив емкость для слива жидкости.
Как правило, прекращение стирки необходимо по следующим причинам:
- Забыли доложить вещи, которые предназначались для стирки.
- Отключили воду или свет.
- Попал посторонний предмет (ключи, монеты, телефон).
Основной способ, с помощью которого можно остановить процесс стирки – это нажатие на кнопку «Пауза» или «Пуск», как и при сбросе программы. Современные модели при подобном отключении не разблокирует дверцу, пока вода полностью не сольется. После того как вы доложите одежду или вынете посторонний предмет, стиральная машинка запустит программу с момента остановки.
Переподключение
Когда Steam не видит геймпад, стоит удостовериться в корректности подключения: если проводное соединение работает, а беспроводное нет – нужно заменить USB-передатчик.
Что еще мы можем сделать?
- Отключите провод и попробуйте повторить подключение через другой порт USB 2.0 с помощью кабеля micro-USB;
- Если первый порт не работает, попробуйте другой.
Теперь попробуем установить соединение с передатчиком заново:
- Выключите геймпад;
- Запустите приложение в режиме Big Picture (кнопка включения находится в правом верхнем углу клиента. Также подключиться можно через кнопку «Home» на вашем контроллере);
- Подсоедините USB-передатчик и откройте параметры клиента;
- В разделе «Контроллер» найдите вкладку с настройками и нажмите на кнопку «Добавить…»;
- Следуя инструкциям, завершите подключение.
После проведенных манипуляций Стим не видит контроллер? Рекомендуем перезагрузить компьютер и попробовать снова. Если это не поможет, переустановите клиент полностью.
Причина 5: Аппаратная неполадка
Всегда есть вероятность того, что сбой носит не программный, а аппаратный характер. Предшествуют ему чаще какие-то внешние факторы: ноутбук падал, был залит жидкостью, подвергался сильной тряске и вибрациям, разбирался владельцем или работником сервисного центра, имел неправильные условия эксплуатации.
Стоит помнить, что сенсорная панель — это поверхность, под которой находится печатная плата и шлейф. И то, и другое могло выйти из строя в ходе перечисленных выше факторов или просто потому, что тачпад не вечен, как и любая другая техника. Шлейф мог и просто отойти — тогда будет достаточно просто подключить его заново. При более серьезных неполадках, по всей видимости, придется менять тачпад целиком, и это дело лучше доверить специалистам.
Уточним, что виновником проблемы не обязательно становится сенсорная панель — вполне возможно, что некорректно работает сама материнская плата. Опять же, узнать это самостоятельно крайне сложно и обычно под силу только профессионалу.
Дополнительные рекомендации
Советуем не обходить стороной и следующие несложные методы исправления работы тачпада:
- Отключите ноутбук, отсоедините его от сети, достаньте аккумулятор (если корпус не монолитный и позволяет его извлечь) и подождите минут 15. Перед тем, как вернуть батарею на место и включить лэптоп, нажмите и удерживайте кнопку питания примерно 30 секунд — это сбросит напряжение в конденсаторах.
- Работа сенсорной панели может блокироваться любой программой, и не обязательно вредоносной. Загрузите ноутбук в «Безопасном режиме», в котором кроме критически важных для системы компонентов ничего не стартует, не работает даже интернет (конечно, если не выбрать «Безопасный режим с загрузкой сетевых драйверов»). Если вдруг в таком режиме вы узнали, что тачпад исправно выполняет свою задачу, проанализируйте список установленных программ и обязательно проверьте систему на вирусы. Тем, кто не знает, как осуществлять вход в «Безопасный режим», пригодится наша полноценная статья — просто кликните по используемой версии Windows.
Подробнее: Вход в «Безопасный режим» в Windows 10 / Windows 7
- Попробуйте восстановить Windows до состояния, когда не испытывали трудностей при использовании тачпада. Сделать это удастся при наличии точек восстановления — воспользуйтесь нашей инструкцией для той или иной версии Виндовс.
Подробнее: Как откатить Windows 10 / до точки восстановления
У многих пользователей по умолчанию установлено фирменное программное обеспечение от HP, которое при отсутствии в любой момент можно загрузить с официального сайта. Одна из утилит — HP PC Hardware Diagnostics Windows — проверяет различные комплектующие ноутбука и при обнаружении ошибок выводит информацию о том, как это можно исправить.
Найдите приложение по поиску в «Пуске» или скачайте его с сайта компании.
- Запустите его обязательно с правами администратора. В «десятке» для этого достаточно выбрать соответствующий пункт в «Пуске», в Windows 7 нужно кликнуть по найденному результату правой кнопкой мыши и произвести «Запуск от имени администратора».
Открывается оно до 1 минуты — зависит от типа накопителя и ноутбука в целом.
Переключитесь в раздел «Проверки компонентов».
Разверните категорию «Устройства ввода» и поставьте галочку напротив пункта «Проверка указателя мыши или сенсорной панели», затем кликните на «Выполнить».
Пройдите пару несложных тестов: читайте задание и выполняйте его, после чего переходите далее.
Результат тестирования отобразится сразу же: при наличии неполадки будет предложено посмотреть, какое действие необходимо выполнить для ее устранения, а также узнать описание проведенных проверок.
Опишите, что у вас не получилось.
Наши специалисты постараются ответить максимально быстро.