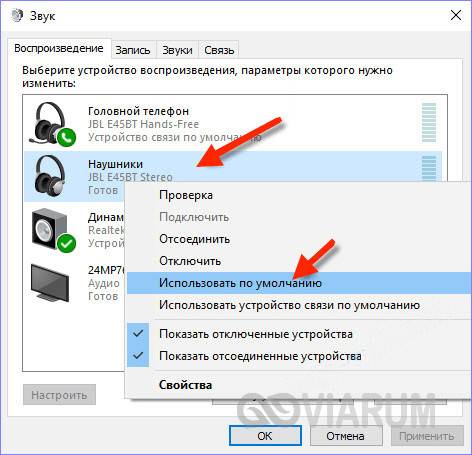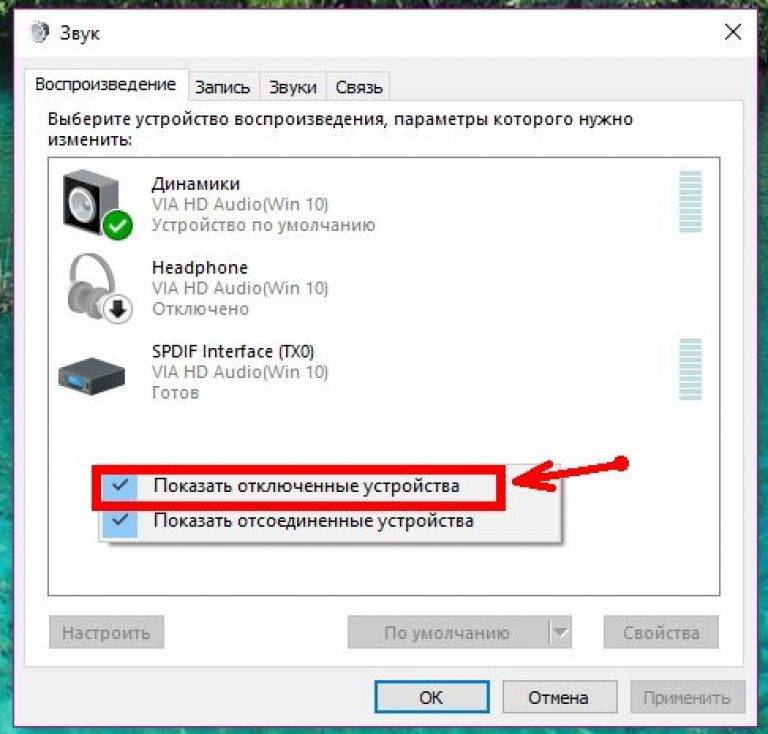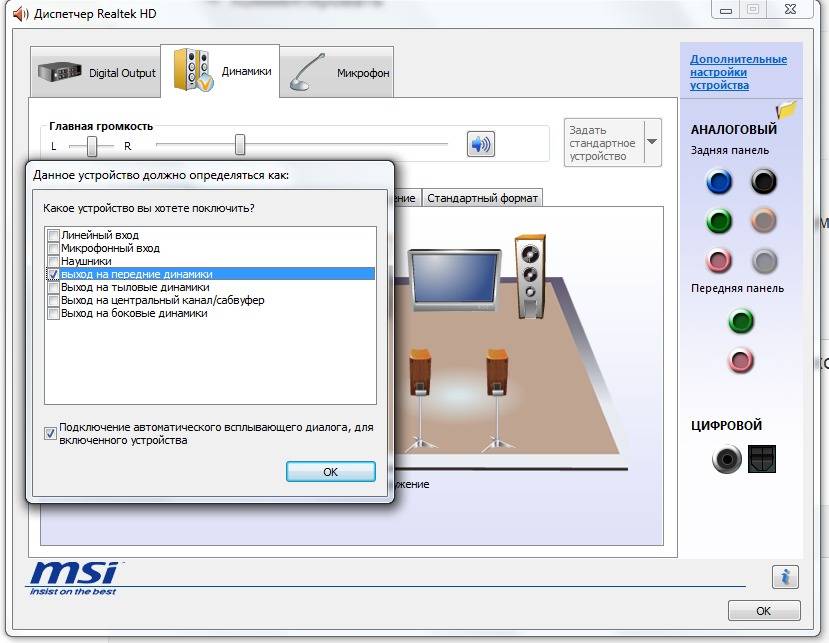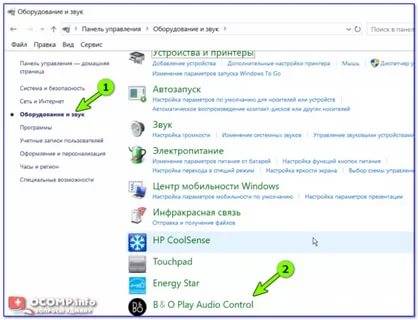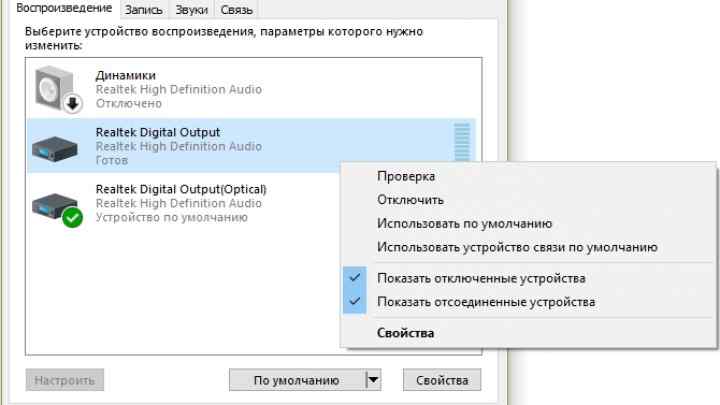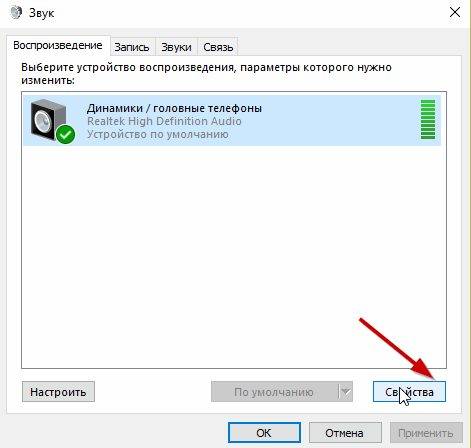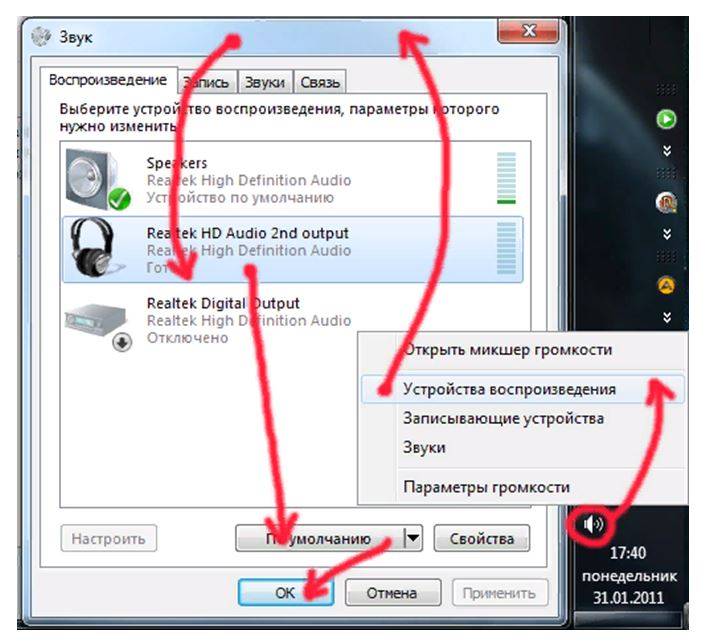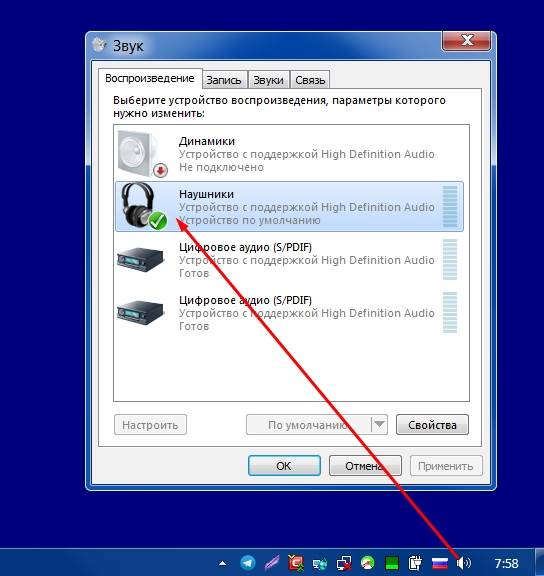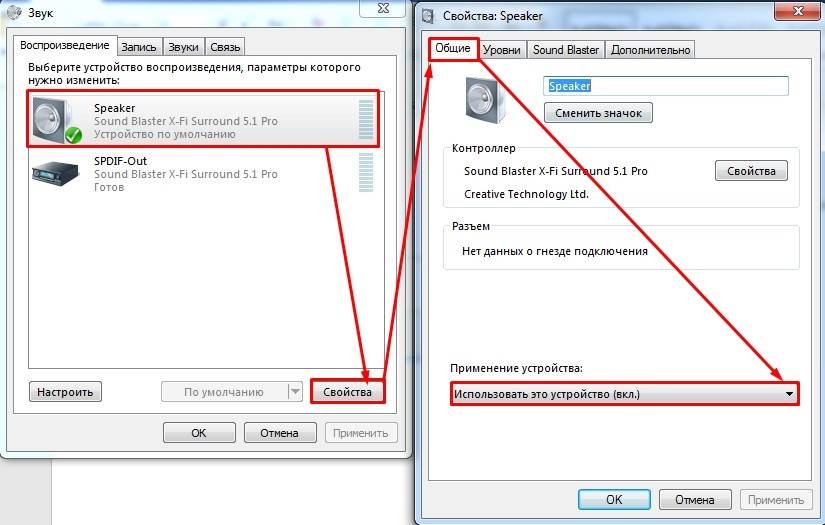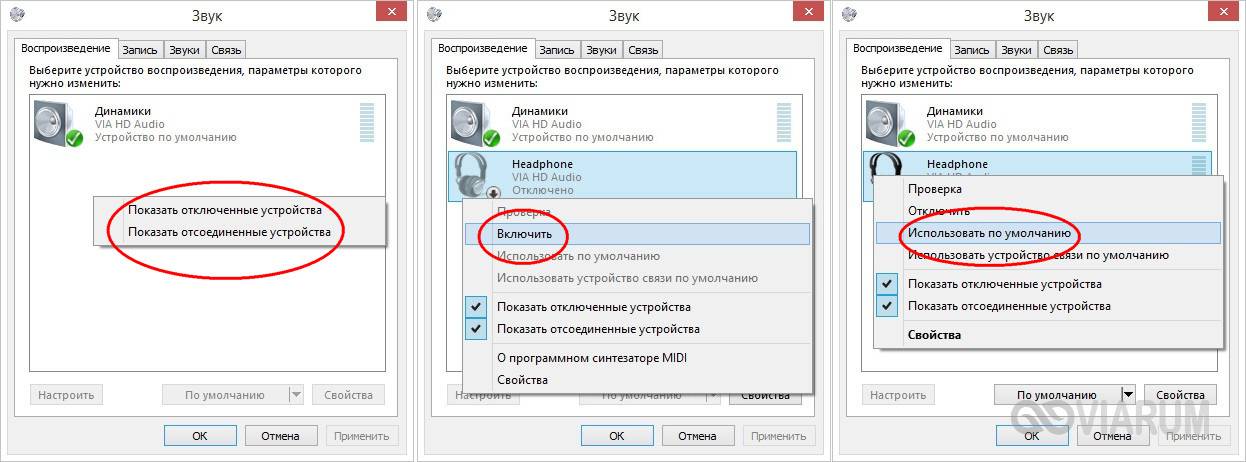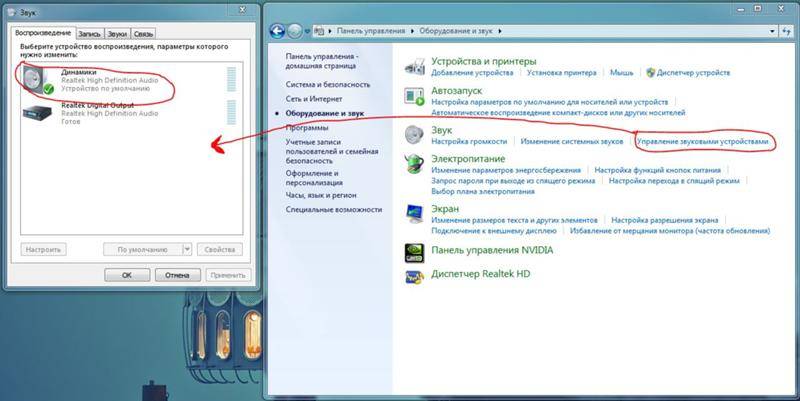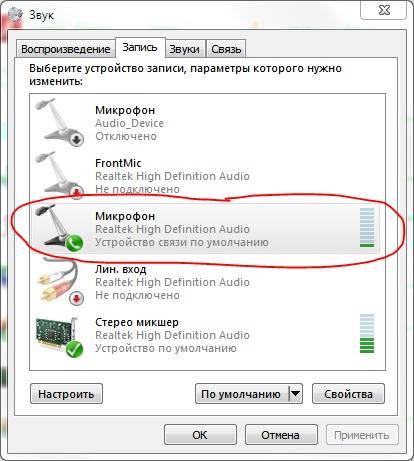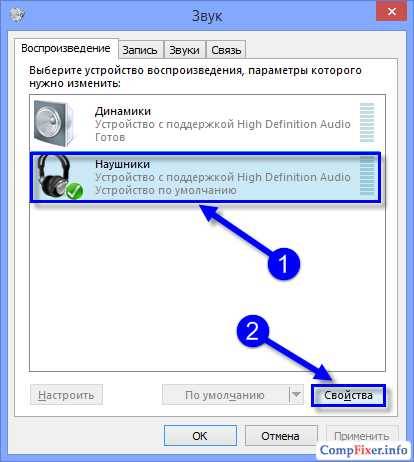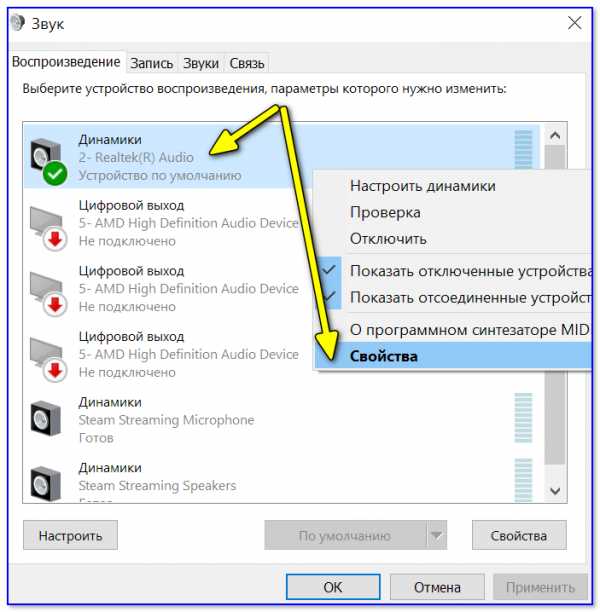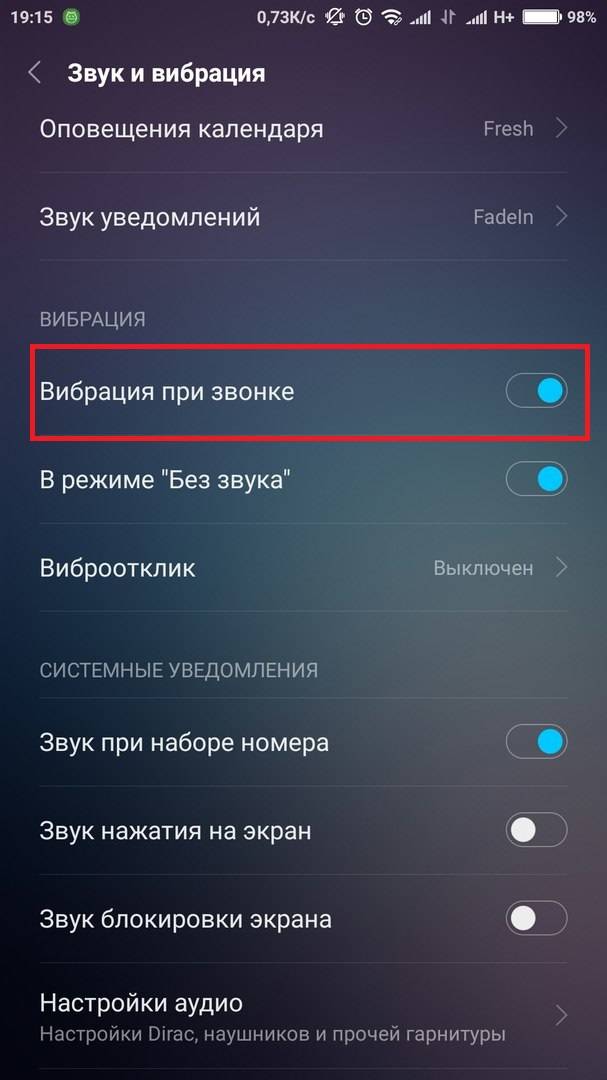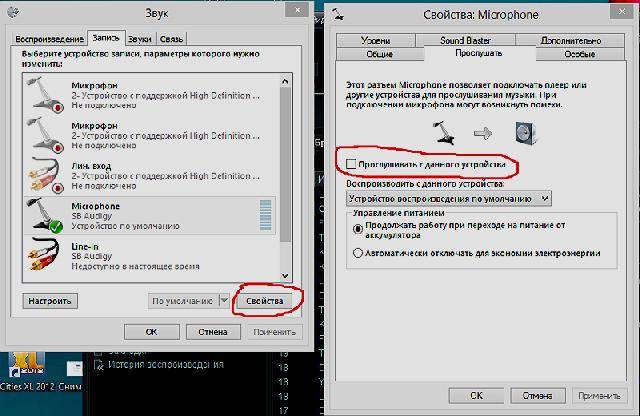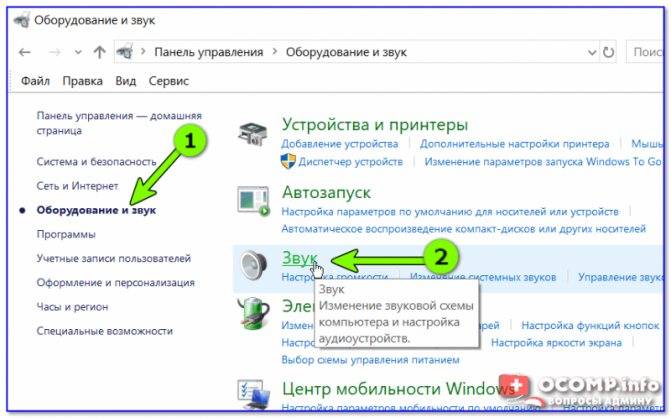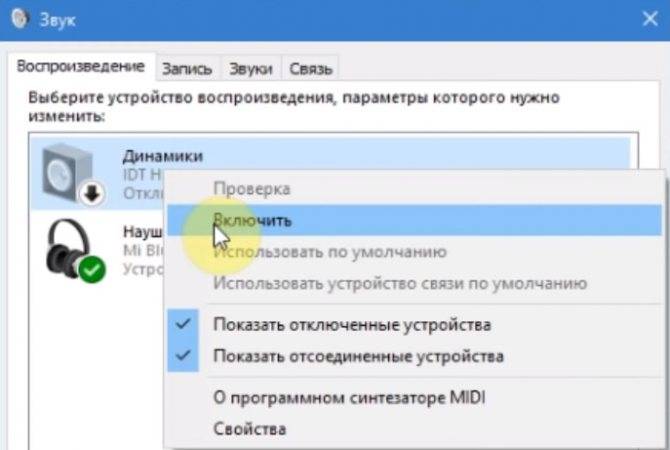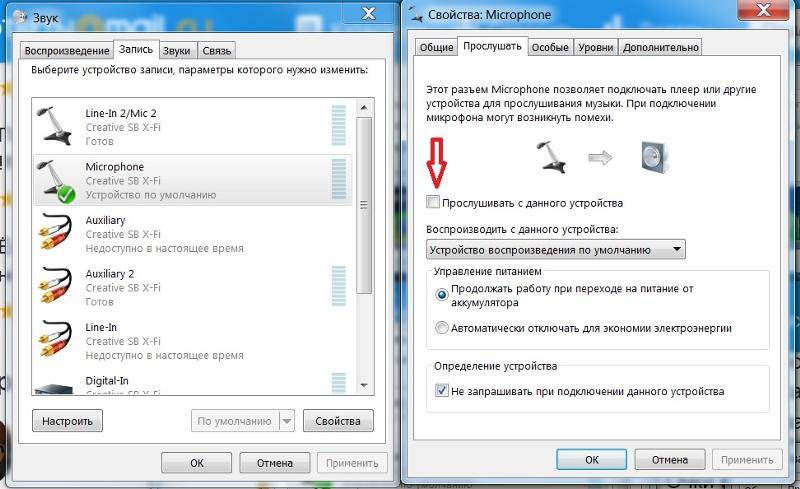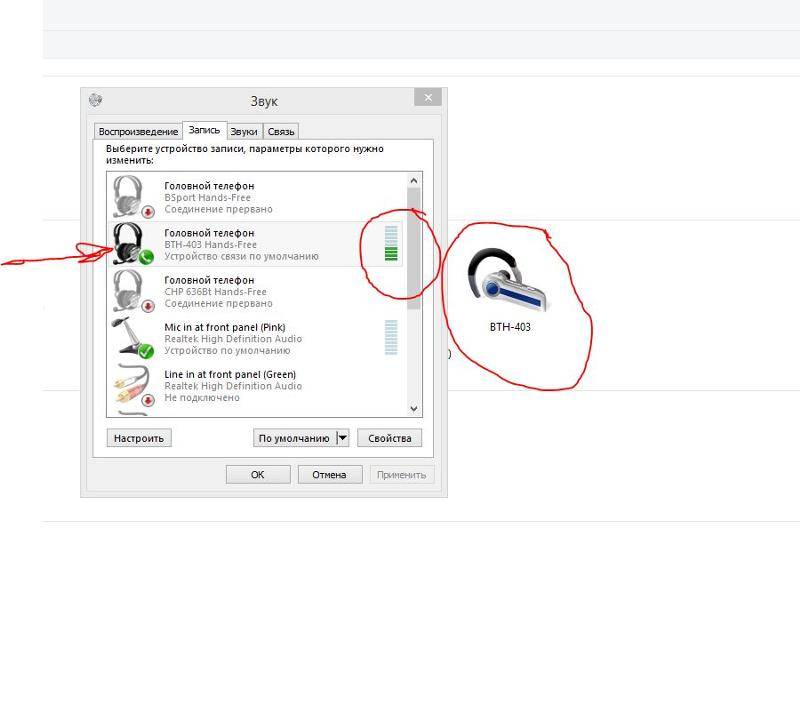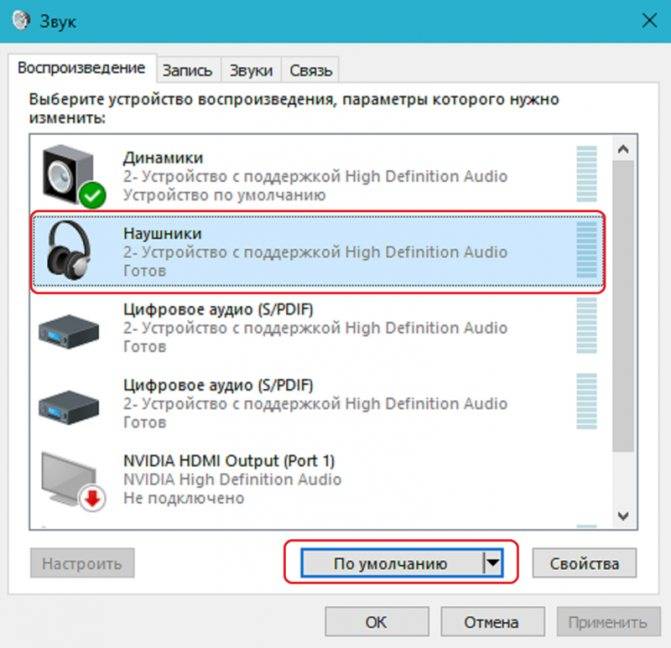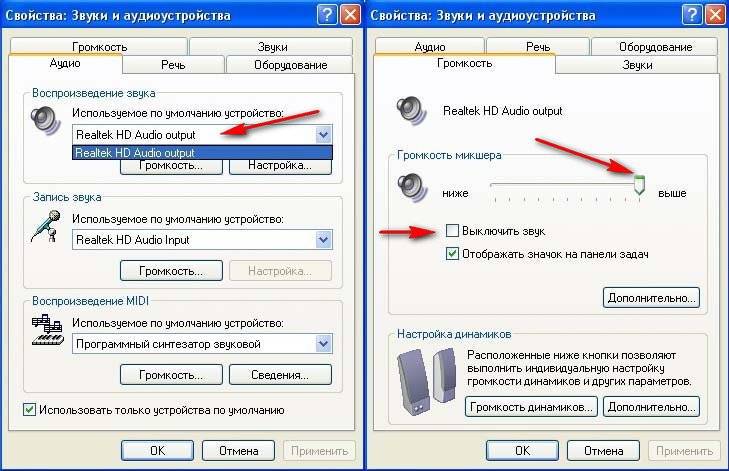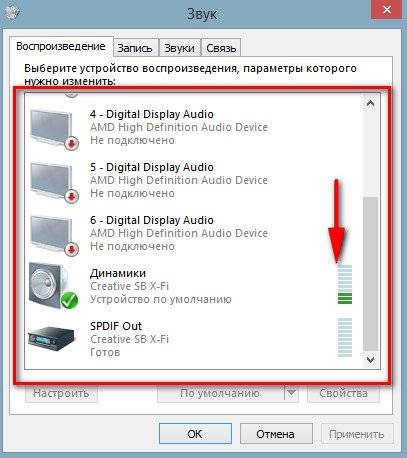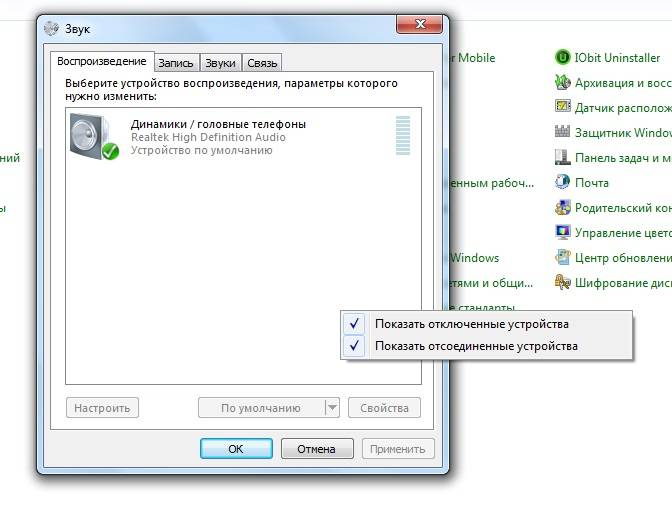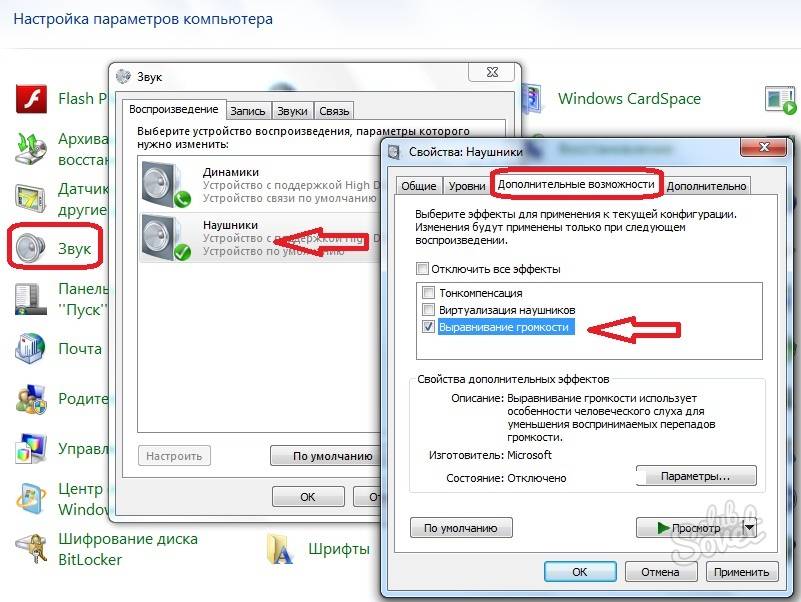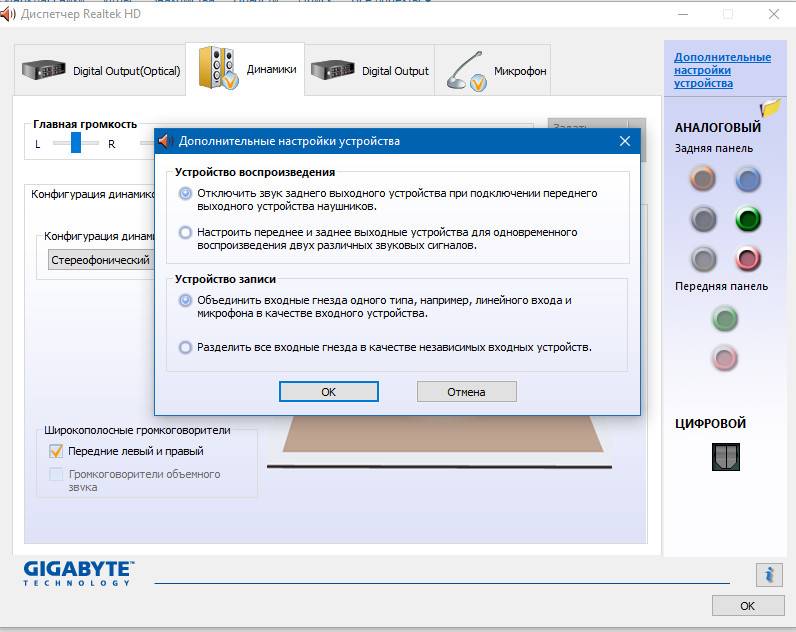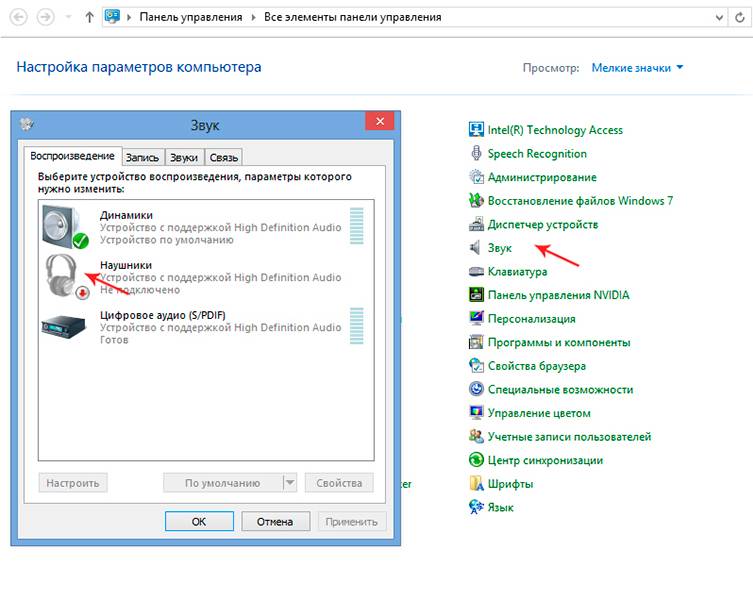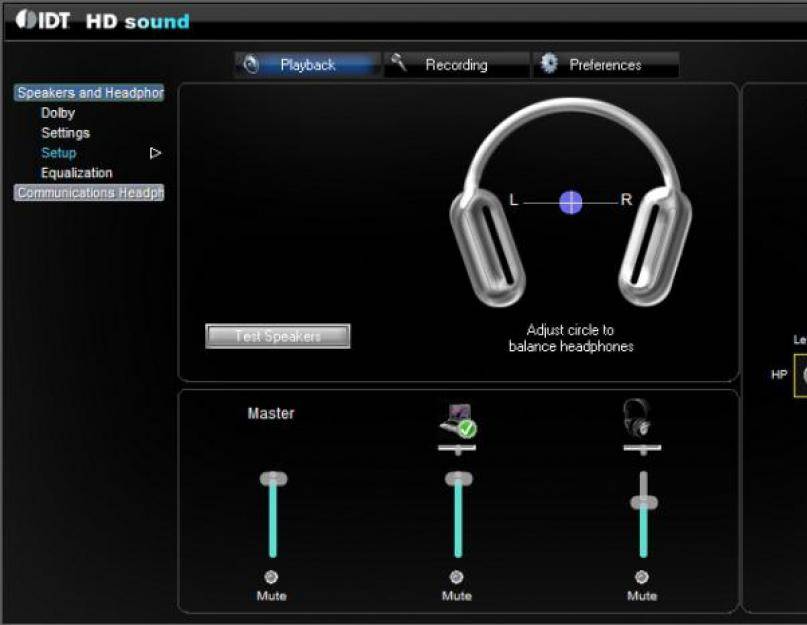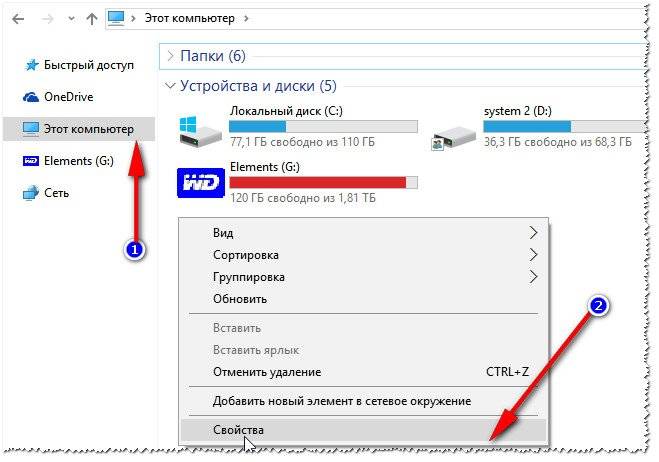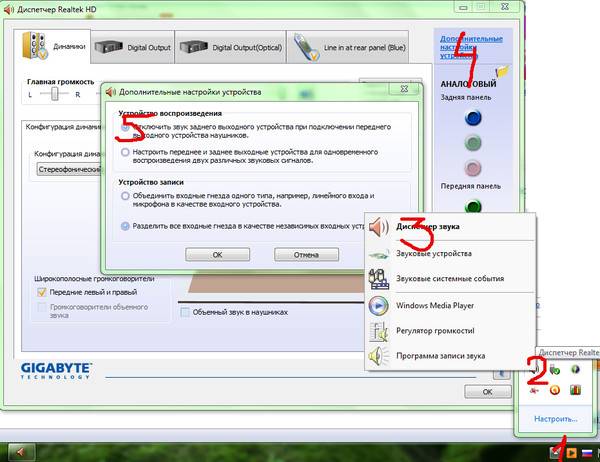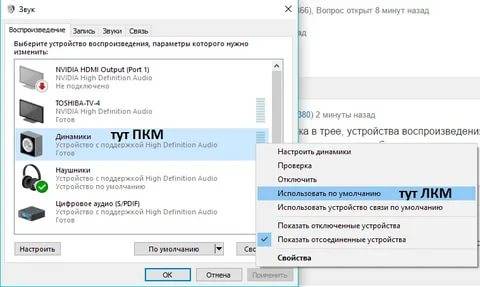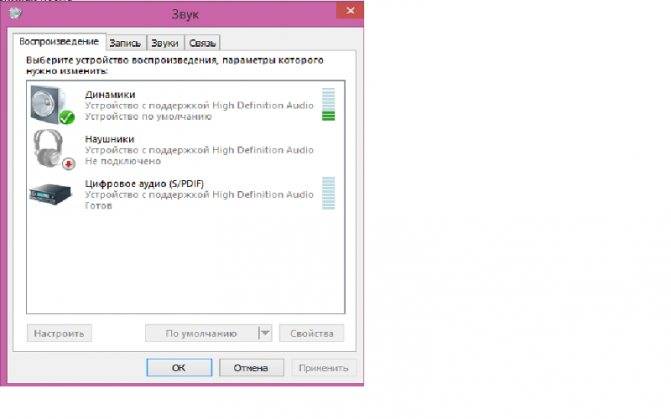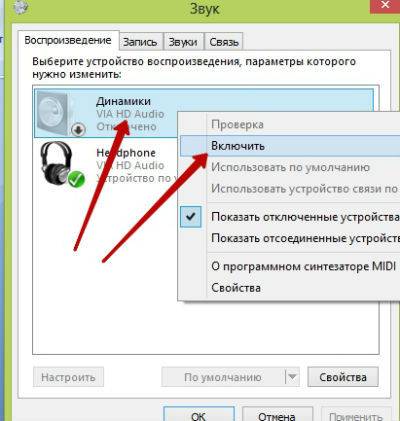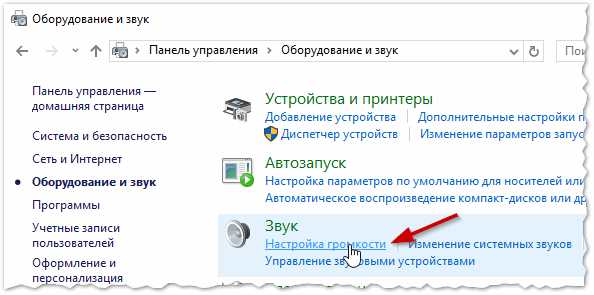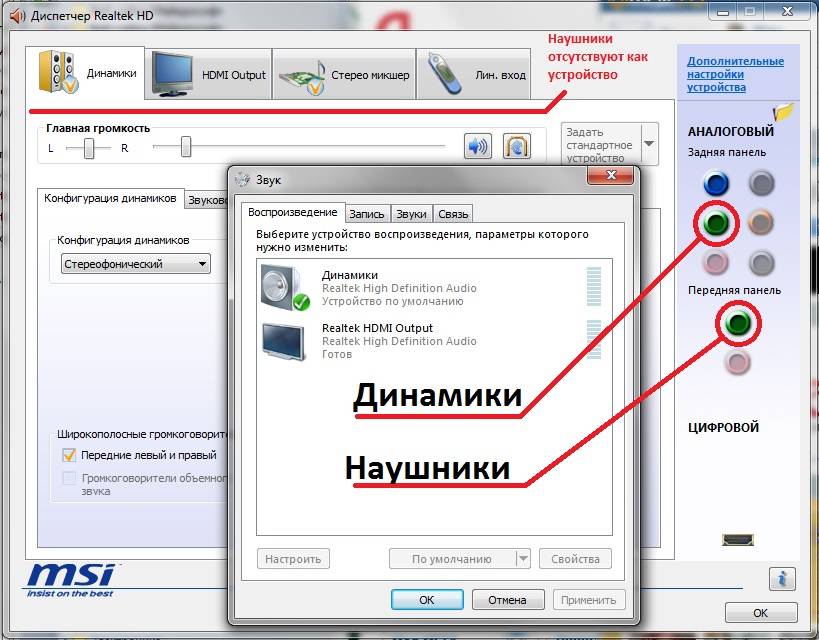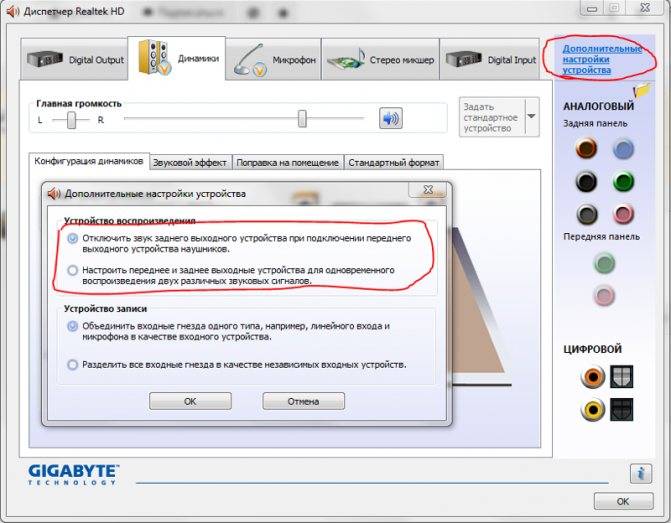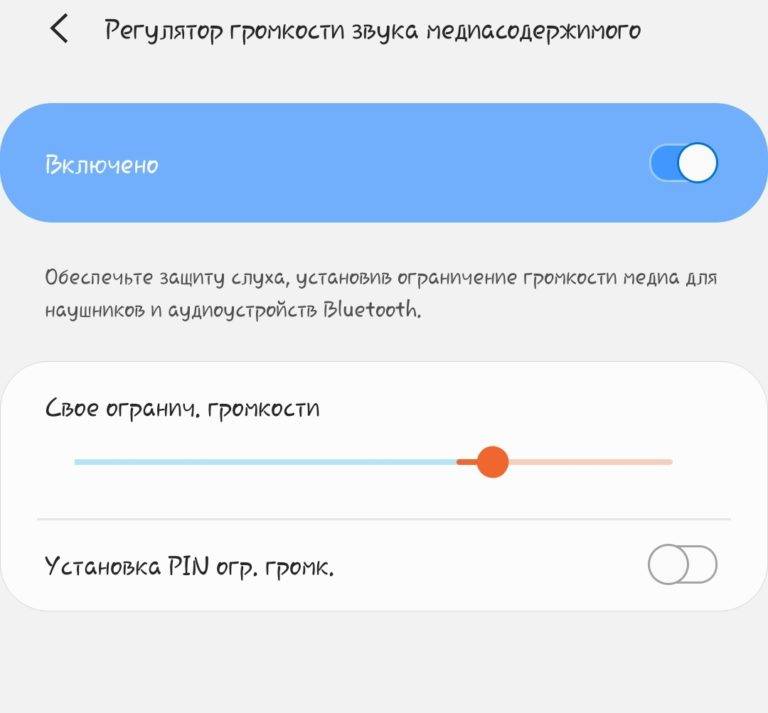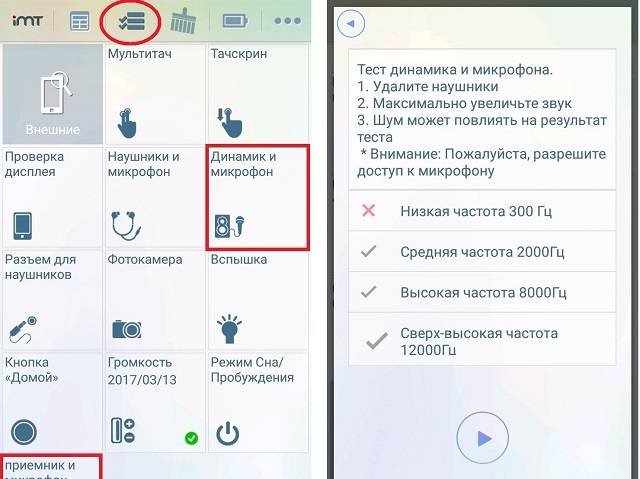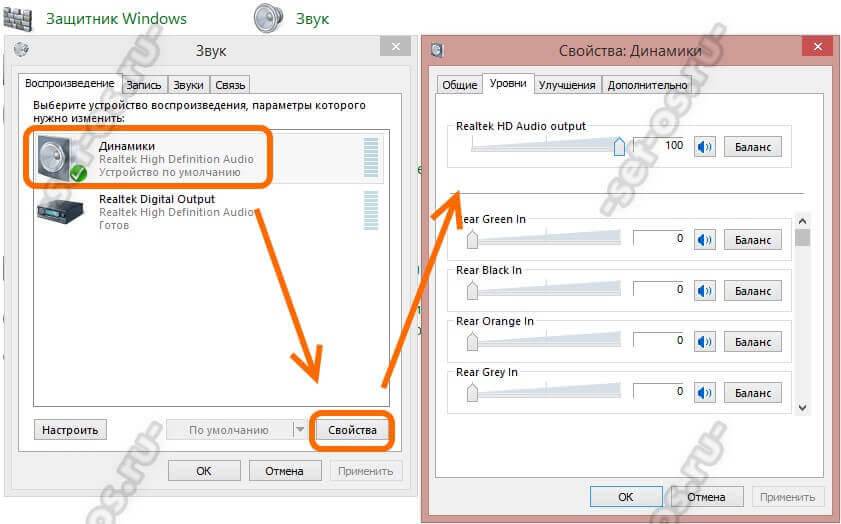Решение проблемы
Если нет звука в наушниках на компьютере Windows 7, то необходимо проверить их на другом устройстве (например, использовать телефон или подключить при помощи заднего входа на компьютере). Если там проблема остается, то поломка в самом устройстве
Также нужно обращать внимание на подключение и разъемы
Наушники для ПК имеют круглые штекеры разных цветов. На панели, где находятся разъемы, есть рисунки, с помощью которых можно понять, как правильно подключаться. Есть разъемы для микрофона или музыки.

Разъемы для наушников
Обратите внимание! Дополнительно нужно посмотреть наличие заломов на шнуре, т. к. проблема может быть и в механической поломке наушников
Обновление драйверов
Если нет повреждений, подключение выполнено правильно, но звука нет, то необходимо посмотреть драйверы видеокарты. Если они не обновлены, то система откажется воспроизводить видео или музыку любым путем.
Для проверки драйверов нужно:
- Нажать на «Пуск» и перейти в «Панель управления».
- Перейти в «Систему безопасности».
- С левой стороны будут отображаться разные разделы, необходимо найти «Система».
- Нажать на «Диспетчер устройств».
- Кликнуть на строку «Звуковые, видео и игровые…».
- Правой мышкой нажать на название видеокарты своего компа.
- Выбрать «Обновить драйверы».
- Нажать на «Автоматический поиск обновлений…».

Все манипуляции проводят в диспетчере устройств
Система найдет драйверы и установит их на компьютер. Если этот вариант не помог, то можно воспользоваться другим вариантом:
- Найти драйвер для звукового адаптера (сделать это можно на официальном сайте) и скачать на ноутбук.
- Перейти в «Диспетчер устройств» и кликнуть на видеокарту.
- Выбрать строку «Свойства».
- Переместиться во вкладку «Драйверы» нажать на «Удалить».
После удаления необходимо установить скачанный драйвер. После этого можно проверять звук.
Обратите внимание! Если используется гарнитура с USB-разъемом, то придется дополнительно устанавливать драйверы. Они могут быть в виде отдельного диска при покупке
Выставление корректных настроек
Неправильное указание устройства для воспроизведения может стать причиной, по которой наушники на ноутбуке Window 7 не работают. Для устранения проблемы необходимо:
- Нажать на микшер громкости (находится в правом нижнем углу экрана) правой кнопкой мыши.
- Выбрать вторую строчку «Устройства воспроизведения».
- Перейти в раздел «Воспроизведение». Если не отображается гарнитура, то необходимо кликнуть правой кнопкой на пустое место и выбрать «Показать отключенные устройства».
- По названию наушников кликнуть правой кнопкой и выбрать «Включить».
После проделанных действий появится устройство, напротив которого будет гореть зеленая галочка.
Проверка драйверов (обновление)
Сперва определите, в каком состоянии находится устройство воспроизведения звука. Может драйвера не установлены или же ПК попросту не видит устройства. Для этого:
- В Windows 7 откройте «Пуск» и перейдите в «Панель управления».
- Далее кликните «Система и безопасность» — «Диспетчер устройств».
- В Windows 10 попасть в диспетчер устройств можно через вызов меню правым кликом мыши по «Пуск».
- Разверните пункт «Аудиовходы и аудиовыходы» и кликните по строке «Динамики», что принадлежат наушникам. Жмите ПКМ и кликайте «Обновить устройство».
- Подтянуть его можно автоматически (через базу драйвером Майкрософт) или вручную, заранее скачав с официального источника.
- После установки пускайте компьютер на перезагрузку.
Можно обойтись без диспетчера устройств, воспользовавшись сторонним программным обеспечением по нахождению и установке драйверов звука. Например, IObit Driver Booster или DriverPack Solution. Только устанавливайте программы с официальных сайтов, ссылки на которые можно посмотреть в Википедии.
Настройки воспроизведения звука
Если в диспетчере устройств, напротив нужного наушника, нет знака восклицания — вероятно со звуковой картой Виндовс 7 или версии новее все в порядке, а вот с настройками звука нет. При этом, сперва проверить наличие новых обновлений тоже можно. Если же новых обновлений нет, или же они не устранили проблему в устройствах воспроизведения, сделайте следующее:
- Настройте входы в утилите Realtek. Если ваша материнская плата использует подобного рода звуковую плату, то Диспетчер Realtek HD появится в системном трее (около иконки с часами). Нажмите на эту иконку для открытия программы.
- В появившемся интерфейсе программы в левом верхнем углу жмите на шестеренку «Настройки».
- В этом окне выберите «Объединить входные гнезда одного типа». Это нужно чтобы звук шел на все устройства, а не только на основные, что подключены в заднюю панель. Также эта опция касается микрофона от наушников (когда тот реализуется через отдельный штекер).
- Жмите «ОК», затем кликайте по иконке гаечного ключа. Переключитесь между передней панелью аудио высокой четкости и передней панелью AC Если у вас наушники подключены спереди ПК, попробуйте воиспроизведение — на первом и втором параметре (попеременно). После переключения желательно компьютер перезагрузить.
Если же ПК не видит наушники, можно проработать настройки в самом Windows. Возможно устройство выбрано другое. Для проверки:
- Нажмите ПКМ на иконку звука в трее или найдите аналогичные параметры в панели управления.
- Жмите «Открыть параметры звука» — «Панель управления звуком». Во вкладке «Воспроизведение» поставьте наушники в качестве устройства по умолчанию.
- Можно проработать все варианты с устройствами, поочередно переключая их.
- Зайдите в свойства наушников и переключитесь на вкладку «Уровни», проверьте, чтобы звук был в пределах нормы и не был отключен.
ПК не обнаруживает наушники
Если компьютер не видит гарнитуру после всех проделанных манипуляций — возможно произошла физическая поломка. Сломаться может:
- Штекер — рекомендуется проверить наушники, подключив их к другому устройству. Если проводная гарнитура работает с тем же смартфоном, ищите неисправность в другом.
- Аудио-разъем — проверьте, как обнаруживает и воспроизводит звук для других устройств. Если контакта с другими источниками воспроизведения нет, рекомендуется заменить разъем или перепаять контакты.
- USB-разъем — при сопряжении наушников с USB-выходом проверьте сопряжение через другие порты и подключение другой периферии с «проблемным портом».
- Звуковая карта — если она сгорела, никакой бы из разъемов не работал, плюс в диспетчере бы об этом вам сообщил бы Windows.
- Провод или динамики — если кабель в проводных наушниках сломался, или же повреждены динамики — обратитесь в сервисный центр для их починки. Определить такую поломку можно, проверив гарнитура на другом девайсе.
Проблема с беспроводным сопряжением
Когда компьютер не видит беспроводные наушники, инструкция по устранению аналогична той, что применяется для проводных моделей, за исключением проверки работоспособности разъемов. Вместо них связующим элементом выступает адаптер Bluetooth. Для проверки:
Служба Windows Audio
Иногда бывает что звук пропадает из-за сбоя службы. Давайте проверим что там всё в порядке.
- Чтобы быстро открыть службы, нажмите горячие клавиши Windows + R.
- В строку введите команду services.msc .
- В службах нужно найти Windows Audio, опускаемся чуть-чуть ниже находим и смотрим, чтобы в пункте состояние, эта служба работала.
- Если вдруг она не работает, то жмём по ней правой кнопкой и открываем свойства.
- Выбираем тип запуска автоматически, нажимаем применить, запустить и ОК.
- После этого желательно перезагрузить компьютер и проверить звук. Если он не заработал то идём дальше, у меня ещё есть четыре возможные причины.
Возможные неисправности
Опыт специалистов по ремонту ТВ помог собрать основные поломки телевизоров, при которых изображение есть, а звук пропал.
| Признаки | Поломка | Ремонт или замена | Стоимость* (только работа) |
| Звук отсутствует или пропадает периодически. При этом картинку телевизор показывает. | Блок питания. Возможно, вздулись конденсаторы, прогорели контакты элементов или дорожки в цепи аудио. | Требуется ремонт или замена блока питания. | от 1000 руб. |
| Изображение есть, а звука нет. Если подключить к телевизору наушники, то в них звук появляется. | Неисправны динамики ТВ или отошли их контакты. Динамики выходят из строя от включения звука на максимум. Контакты прогорают или окисляются. | Мастер проверяет динамики мультиметром и находит причину неисправности. Вышедшие из строя динамики меняются на новые, контакты пропаиваются. | от 1000 руб. |
| При включении звук есть, а затем пропадает, или звук отсутствует совсем. | Звуковая микросхема УНЧ (усилитель низкой частоты). Отвечает за передачу звука на динамики. | Требуется заменить усилитель звука. | от 1300 руб. |
| Звук отсутствует совсем, пропадает периодически, появляется только через некоторое время после включения или, наоборот, при включении есть, а потом пропадает. | Материнская плата (main board). Самая дорогая часть электроники телевизора. На плате выгорают элементы или прогорают дорожки в цепи звука. | Нужен ремонт или замена платы. | от 2000 руб. |
*Цены указаны только за работу мастера, необходимые запчасти и расходные материалы оплачиваются отдельно.
Чтобы ни случилось с вашим телевизором, «РемБытТех» всегда придёт на помощь. Звоните по любым вопросам:
или отправляйте электронную заявку.
Неисправные динамики
Если проблема не была исправлена, то возможно все дело в физической неисправности наушников или динамиков.
Бывает так, что провода рвутся внутри, а внешне это незаметно. Тут поможет только способ подсоединения наушников к другому устройству: к смартфону или еще одному ноутбуку. Если они не будут работать на втором гаджете, то проблема заключается в физическом разрыве проводов.
Еще одна физическая причина неработающих устройств может скрываться в разъеме для наушников. Многие пользователи не обращают внимания на отличие между гарнитурными разъемами и классическими. Они заключаются в следующем:
- Классические разъемы поддерживают классические аудиовыходы. На ноутбуке располагаются в виде двух гнезд: одно — для микрофона и другое — для наушников. Конец провода для подключения к разъему состоит из двух штеккеров по три контакта на каждом.
- Гарнитурный разъем состоит из одного гнезда на ноутбуке, в который подключаются соединенные в один штеккер микрофон и «уши». Концевик штеккера имеет четыре контакта.
Универсальные способы
К сожалению, приведённые выше инструкции не всегда могут помочь восстановить значок громкости. Например, после какого-либо системного сбоя в настройках может стоять значение «Включить» для иконки громкости в «Панели задач», но сам значок так и не появляется. В таком случае вы можете попытаться сделать восстановление с помощью данных способов.
Способ 1: Перезагрузка компьютера
Перезапуск системы иногда помогает избавиться от многих сбоев, которые произошли во время работы системы. Рекомендуется выполнять перезагрузку через меню «Пуск», но если по каким-то причинам оно неактивно, то можно использовать кнопку на системном блоке. Перед перезагрузкой не забудьте закрыть все программы, в которых работали ранее.
На ноутбуках может не быть специальной кнопки для перезагрузки. В таком случае вам нужно просто зажать на некоторое время кнопку включения.
Способ 2: Перезапуск «Проводника»
Стандартный процесс explorer.exe, отвечающий за нормальное отображение графического интерфейса операционной системы иногда может давать сбой. Проблема в таких случаях обычно решается его перезапуском, который можно выполнить по следующей инструкции:
- Для начала вам нужно вызвать «Диспетчер задач». В современных версиях Windows он вызывается сочетанием клавиш Ctrl+Sift+Esc. Если такое сочетание не сработало, то используйте сочетание Ctrl+Alt+Delete. Тогда откроется специальное меню, где можно выбрать «Диспетчер задач».
- В открывшемся окне диспетчера перейдите во вкладку «Процессы», если она не была открыта по умолчанию. В Windows 10 нужно перейти во вкладку «Подробности».
- Затем вам нужно найти процесс «explorer.exe». Иногда с этим могут быть трудности, так как в Windows много стандартных процессов, открытых по умолчанию, а возможность поиска по названию в «Диспетчере задач» не реализована.
- Когда найдёте нужный процесс нажмите на него правой кнопкой мыши и выберите пункт «Завершить процесс». Также можно просто выделить его кликом мыши и нажать на кнопку «Снять задачу» в нижней правой части окна.
- Может появиться предупреждение, что это системный процесс и его отключение может повлиять на работу Windows. Подтвердите отключение.
- После этого «Рабочий стол» станет полностью чёрным, исчезнет «Панель задач». Не стоит беспокоиться, так и должно быть. В окне «Диспетчера задач» нажмите на «Файл», что в верхнем меню. Из контекстного меню выберите «Запустить новую задачу».
- Появится строка, куда нужно ввести название запускаемого процесса. Напишите «explorer.exe».
- Нажмите кнопку «Ок» или Enter на клавиатуре. После запуска у вас снова появиться «Рабочий стол» и «Панель задач». Проверьте появилась ли там иконка громкости.
Способ 3: Редактирование групповой политики
Данный способ не подойдёт всем пользователям, так как некоторые редакции Windows не имеют открытого редактора групповой политики, например, версия Домашняя. Если у вас стоит Виндовс Профессиональная, то этот способ вам точно подойдёт. Однако стоит понимать, что он связан с редактированием разделов системы, следовательно, любое неправильное действие может серьёзно навредить системе, поэтому старайтесь не отклонятся от инструкции:
- Запустите строку «Выполнить», нажав сочетание клавиш Win+R.
- В ней введите команду на открытие редактора групповой политики. Команда имеет следующий вид: gpedit.msc. Для запуска нажмите Enter или «Ок».
- Откроется окно редактирования групповой политики. Перейдите в папку «Конфигурация пользователя», что расположена в левом меню.
- Там же откройте папку «Административные шаблоны», а затем «Меню Пуск и «Панель задач»».
- В графе «Состояние», что расположена в правой части окна найдите параметр «Скрыть значок регулятора громкости». По нему нужно кликнуть два раза.
- Здесь найдите пункт «Отключить» и поставьте напротив него галочку.
- Нажмите «Применить» и «Ок».
- Перезагрузите компьютер. После этого должен появиться значок громкости.
Как видите нет ничего сложного в том, чтобы вернуть обратно значок громкости на «Панели задач». Практически все представленные способы может осуществить любой пользовать.
Проверка аудиовходов и аудиовыходов в диспетчере устройств
Возможно, этот пункт можно было поставить и первым в теме про «Выходное аудио устройство не установлено»
- Нажмите клавиши Win+R, введите devmgmt.msc в окно «Выполнить» и нажмите Enter — это откроет диспетчер устройств в Windows 10, 8 и Windows
- Обычно при появлении проблем со звуком, пользователь смотрит на раздел «Звуковые, игровые и видеоустройства» и ищет там наличие своей звуковой карты — High Definition Audio, Realtek HD, Realtek Audio и др. Однако, в контексте проблемы «Выходное аудио устройство не установлено» более важным является раздел «Аудиовходы и аудиовыходы». Проверьте, есть ли этот раздел в наличии и присутствуют ли там выходы на динамики и не отключены ли они (для отключенных устройство отображается стрелочка «вниз»).
- При наличии отключенных устройств — нажмите правой кнопкой мыши по такому устройству и выберите пункт «Включить устройство».
- Если в списке в диспетчере устройств есть какие-либо неизвестные устройства или устройства с ошибками (отмечены желтым значком) — попробуйте удалить их (правый клик — удалить), а затем в меню диспетчера устройств выбрать «Действие» — «Обновить конфигурацию оборудования».
Отключение объединения входных гнезд одного типа (если применимо)
Проблема с «невидимыми» наушниками может заключаться в том, как именно ПО от компании Realtek управляет входными гнездами на вашем компьютере. Если это применимо к вашему ПК, попробуйте сделать вот что:
- нажмите Win+S, чтобы вызвать поисковую строку;
- пропишите запрос «Realtek Audio Console» и выберите найденный результат;
- перейдите во вкладку «Дополнительные настройки устройства»;
- в разделе устройств записи поставьте галочку возле опции «Разделить все входные гнезда в качестве независимых входных устройств»;
- закройте окошко консоли Realtek и перезагрузите компьютер.
Зайдите в Windows и проверьте, видит ли ваша система подключаемые наушники или нет.
Компьютер не видит наушники, воткнутые в разъём
Первым делом удостоверьтесь, что вы правильно подключили девайс к устройству. Очень часто проблема появляется ещё на этом этапе.
Если у вас гарнитура с портом USB, то следует протестировать его исправность. У каждого компьютера подобных входов несколько — попробуйте вставить штекер в другой разъём. Если всё заработает, то, скорее всего, порт сломался. Починить его в домашних условиях довольно сложно, поэтому просто заклейте вход и пользуйтесь другими. Если гнёзд не хватает, можно купить специальный переходник. Беспроводные устройства можно также подключить с помощью USB-кабеля. Поэтому, если компьютер не видит наушники через Bluetooth, обязательно попробуйте этот способ.
Механические повреждения и неисправности
Тогда стоит проверить все задействованное оборудование на наличие повреждений и неисправностей. Комп не видит наушники?
Самое время сделать следующее:
- Внимательно изучить разъемы подключения к ПК. Если гнезда активно использовались ранее, они могут быть повреждены.
- Проверить провод подключения гарнитуры (при наличии) на повреждения. Кабель может быть сильно пережат или вовсе оказаться порванным.
- Изучить целостность Bluetooth-адаптеров на компьютере и гарнитуре.
Если обнаружились повреждения, можно действовать так:
- Подключить гарнитуру к целому разъему. Этот совет прекрасно подходит для USB-наушников.
- Отнести компьютер и гарнитуру в сервисный центр. Там починят оборудование и приведут его в рабочее состояние.
- Купить новое оборудование. Это касается и ПК, и гарнитуры. Все зависит от того, где именно обнаружились повреждения.
Важно: самостоятельная починка наушников, колонок, проводов, кабелей, разъемов и компьютера в целом не рекомендуется
Изменение настроек Windows
Одной из причин, почему подключенные к передней панели наушники не работают, могут быть неправильно выставленные настройки Виндовс, в частности, отключение в параметрах указанного типа устройств.
- Щелкайте правой кнопкой мыши (ПКМ) по значку громкости в области уведомлений. Он представлен в форме пиктограммы в виде динамика. Из появившегося меню выбирайте «Устройства воспроизведения».
- Открывается окно «Звук». Если во вкладке «Воспроизведение» вы не видите элемента, который называется «Наушники» или «Headphone», то щелкайте по пустому месту в текущем окошке и из перечня выбирайте вариант «Показать отключенные устройства». Если же он все-таки отображается, то пропустите этот шаг.
- После того как вышеуказанный элемент появился, щелкайте по нему ПКМ и выбирайте вариант «Включить».
- После этого около элемента «Headphone» или «Наушники» должна появиться галочка, вписанная в зеленый круг. Это свидетельствует о том, что устройство должно работать корректно.
Звук или микрофон перестал работать на ноутбуке Asus (может подойти и для других)
Отдельно отмечу способ решения для ноутбуков Asus со звуковым чипом Via Audio, именно на них чаще всего возникают проблемы с воспроизведением, а также подключением микрофона в Windows 10. Путь решения:
- Зайти в диспетчер устройств (через правый клик по пуску), открыть пункт «Аудиовходы и аудиовыходы»
- Через правый клик по каждому пункту в разделе, удалить его, если есть предложение удалить и драйвер, сделайте это тоже.
- Зайдите в раздел «Звуковые, игровые и видеоустройства», удалите их тем же образом (кроме HDMI-устройств).
- Загрузите драйвер Via Audio от Asus, с официального сайта под вашу модель, для Windows 8.1 или 7.
- Запустите установщик драйвера в режиме совместимости с Windows 8.1 или 7, желательно от имени Администратора.
Отмечу, почему я указываю на более старую версию драйвера: замечено, что работоспособным в большинстве случаев оказывается VIA 6.0.11.200, а не более новые драйвера.
Регуляторы громкости
Обратите внимание на значок громкости в области уведомлений и нажмите по нему. значок громкости в области уведомлений
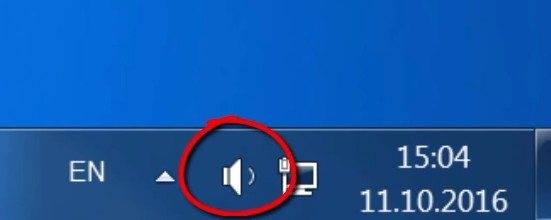
значок громкости в области уведомлений
Естественно ползунок громкости должен стоять как минимум на середине. Убедитесь что он не в самом внизу.
Ну если иконка громкости имеет вот такой запрещающим значком, то означает это что звук в системе полностью отключен.
Нажмите по нему и звук снова появиться.
Далее нажмите по значку громкости правой кнопки мыши и перейдите по пункту открыть микшер громкости.
Здесь у нас тоже должно быть все включено.
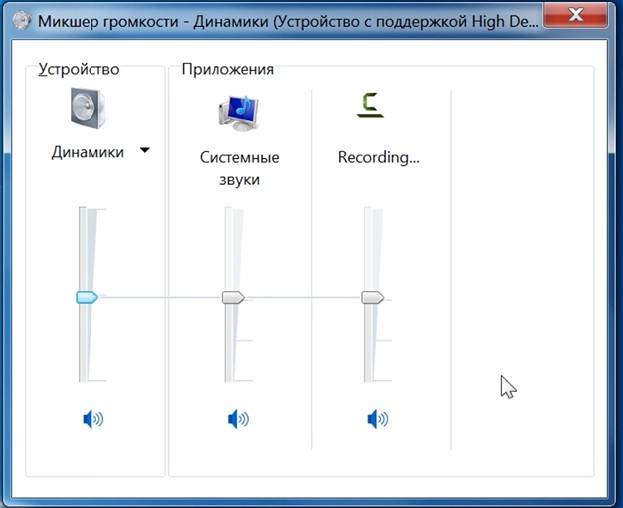
Микшер громкости
Если вдруг какой-то из ползунков в самом низу, то переместить его как минимум на середину и тогда звук с колонок появится.
Не забудьте проверить звук на колонках, убедитесь что, в них не вставлены наушники, если они там, то само с собой нужно их вытащить.
Причины отсутствия
В системе Windows 7 звук может исчезать по нескольким причинам:
- настройка или отключение регуляторов громкости;
- устройство не подключено или не установлено «Устройством по умолчанию»;
- сбой настроек в БИОС;
- проблемы с аудиокартой;
- проблемы с драйверами;
- неполадки с кабелями.
Регуляторы громкости
В первую очередь стоит проверить регуляторы. Находятся они на панели задач, обычно в правом нижнем углу экрана, рядом с датой и временем. В активном состоянии значок звука выглядит как динамик с отходящими от него звуковыми волнами.
Возможно 2 варианта:
Для решения проблемы:
Устройства воспроизведения
Часто к компьютеру подключены несколько девайсов, которые могут воспроизвести звук. Например, колонки и наушники. И если вывод настроен через наушники, то колонки будут молчать. Либо по каким-либо причинам все аудиоустройства были отключены.
Пошаговая инструкция:
Настройки в BIOS
Звук может пропасть, т.к. заводские настройки BIOS сбились, и аудиокарта, включенная по умолчанию, отключена. Для исправления ситуации необходимо войти в БИОС:
- У компьютеров разных компаний способы сделать это отличаются. Обратитесь к руководству компьютера, чтобы узнать, что подойдет в вашем случае. Обычно это удержание определенной клавиши (Del, F9, F12) в процессе запуска.
- После запуска БИОС выбираем «BIOS Setup». В новом окне с помощью стрелок на клавиатуре выделяем звуковую карту, нажимаем на клавишу Ввод и выбираем «Enabled».
- Опять жмем Ввод. Сохраняем настройки. Перезагружаем ПК.
Аудиокарта
Подтверждение правильности установки аудиокарты — это один из важных шагов по устранению неполадок:
К сведению! Не помешает проверить запыленность и чистоту контактов.
Кабели
Если компьютер пишет сообщение, что «Динамики не подключены», то нужно проверить все кабели. Убедитесь, что они подключены правильно, и динамики получают питание:
- Попробуйте включить динамики на другом компьютере и проверить их функциональность. Возможно проблема именно в кабеле, соединяющем ПК и периферийное устройство вывода звука (это может быть также соединение компьютера и телевизора через hdmi).
- Если звук также будет отсутствовать, то заменяем/чиним кабель.
Способ 4: Поиск конфликтного ПО
Попробуйте вспомнить момент, когда начались проблемы со звуком в видео. Возможно, конфликт спровоцировало какое-нибудь стороннее программное обеспечение, установленное недавно. Прежде чем переходить к удалению софта, стоит проверить эту теорию, загрузив устройство в «Безопасном режиме», при котором работают только стандартные приложения и функции. Продемонстрируем это на примере смартфона Самсунг, но данный способ подойдет практически для любого устройства.
Вызываем «Меню выключения», удерживаем сенсорную клавишу «Выключение» и подтверждаем действие.
Обо всех способах загрузки смартфона с Android в «Безопасном режиме» мы уже рассказывали в отдельной статье.
Подробнее: Как включить «Безопасный режим» на Андроид
- О том, что включен БР, будет сигнализировать соответствующая надпись в нижней части дисплея. Проверьте, работает ли звук при воспроизведении видео.
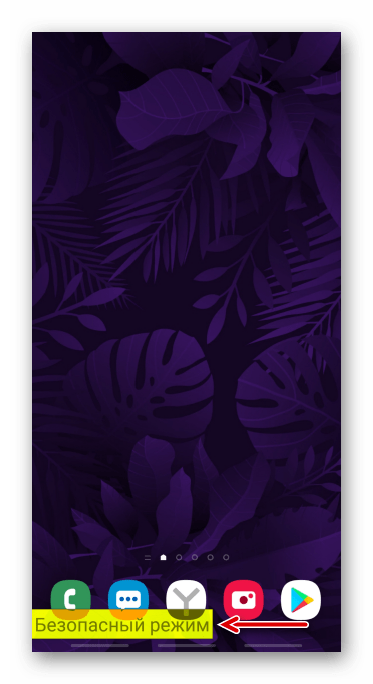
Чтобы загрузиться в обычном режиме, просто перезагружаем систему.
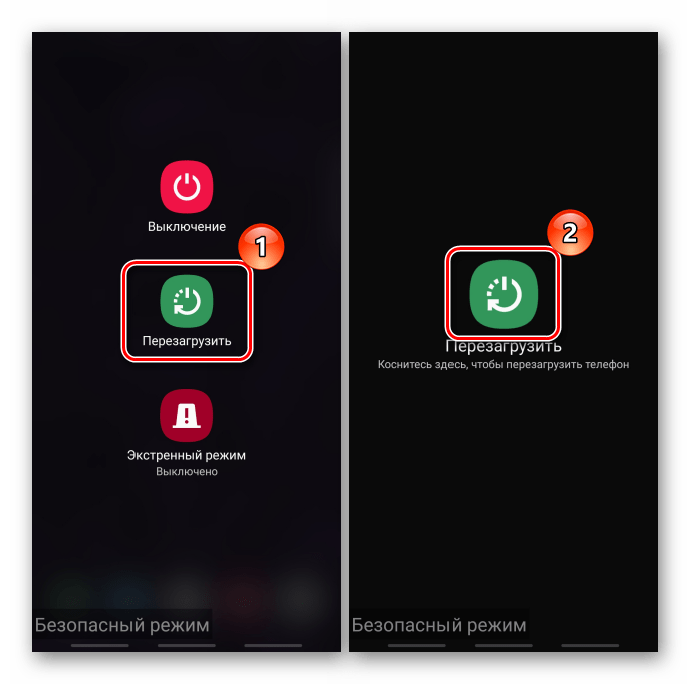
Если в БР звук работает, скорее всего, виновато стороннее ПО. По очереди удаляем то, которое было установлено недавно. Подробнее об удалении приложений на аппарате с Андроид написано в другой статье на нашем сайте.
Подробнее: Как удалять приложения на Android

Как настроить гарнитуру на Windows 7 и проверить ее
Для проверки микрофона на наушниках можно использовать интернет-сервисы. Они позволяют понять, принимает ли устройство звук. Также для этих целей подойдет Скайп. Можно осуществить пробный звонок роботу, после сигнала нужно говорить в микрофон. Если в записи слышен голос, то устройство исправно.
Инструкция по настройке гарнитуры:
- Зайти в меню «Пуск» и выбрать с правой стороны «Панель управления».
- Найти раздел «Звук» и выбрать вкладку «Запись».
- Нажать на «Микрофон», а потом «Свойства».
- Кликнуть на «Прослушать» и поставить галочку напротив варианта, который позволяет слушать с этого устройства. В этой же вкладке есть уровни звука, с помощью которых можно регулировать и мощность.
Обратите внимание! Некоторые устройства устанавливают ограничение в несколько децибел. Ознакомиться с параметрами можно в инструкции
Настройка через диспетчер звуковой карты:
- Необходимо зайти в раздел «Оборудование звука».
- Найти звуковую карту.
- Кликнуть правой кнопкой на пустое место и выбрать «Расширенные опции» и выбрать «Независимые наушники».
- В нижнем левом углу найти раздел «Расширенный режим» и перейти в «Наушники».
Теперь можно производить дополнительные настройки с устройством, устанавливая громкость, проверяя динамики. Можно по очереди прослушать звучание голоса сначала в одном наушнике, потом в другом.
Причин, по которым звука в наушниках может не быть, много. Исправить их возможно при помощи обновления драйверов, настройки устройства через внутренние инструменты виндовс. Все инструкции просты, поэтому трудностей возникнуть не должно.
Правильная установка драйверов звуковой карты realtek
После данных манипуляций, вы будете слышать звук подключив наушники к передней или задней панели и забудете о том, что ваш компьютер не видит наушники. Для каждой звуковой карты — настройка разная, некоторые — вообще не нуждаются в настройке, а принцип остается один. Я надеюсь мы ответили на этот несложный вопрос.
C блютуз наушниками дело обстоит намного проще. Чтобы копм увидел наушники, их необходимо найти с помощью блютуз модуля в вашем компьютере. Не все ноутбуки оснащены встроенным блютуз передатчиком (К стационарным ПК необходимо купить блютуз передатчик, который выглядит как USB флешка), поэтому для начала проверьте его наличие в Диспетчере устройств:
Если передатчик есть — идем дальше, если его нет — необходимо купить его отдельно (выглядит и подключается как флешка).
2) Далее необходимо найти наушники, предварительно включив их. Как правило на наушниках есть клавиша включения, после ее активации загорается синяя, красная, или какая нибудь еще подсветка. Добавляем новое блютуз устройство, через панель внизу:
После чего открываем устройства воспроизведения:
Среди них должны быть ваши беспроводные наушники. Установка оборудования автоматическая, поэтому все что осталось сделать, это установить соединение.
На всех современных компьютерах невозможно работать без аудиосистемы. Элементарные оповещения работы системы выражаются в форме звуковых сигналов. Итак, можно пользоваться колонками или наушниками. Однако не всегда удобно слушать музыку на колонках, если рядом сидят люди, не желающие слушать вашу музыку, или другие всевозможные звуки, издаваемые вашим компьютером. В таком случае уместно пользоваться наушниками.
Сегодня можно найти множество различных моделей наушников, которые имеют разные функциональные возможности. Кроме того встречаются не только наушники с проводом, но и беспроводные устройства. Часто пользователи сталкиваются с проблемой, когда наушники не работают на компьютере.
Итак, почему компьютер не видит наушники? Как правило, к каждому компьютеру есть определенное программное обеспечение звуковой карты. Выходы звуковой карты бывают на переднюю панель системного блока или заднюю панель, при этом при подключении наушников программное обеспечение звуковой карты нужно выставить с соответствующими параметрами подключения (наушники, тыловые колонки, линейный выход).
Почти все наушники на компьютерах имеют микрофоны. С помощью этой гарнитуры можно разговаривать по скайпу, а также другим программам. Как правило, при подключении к компьютеру наушников с микрофонами, последний отражается на панели. Но многие задают вопрос: почему компьютер не видит микрофон на наушниках?
Первое, что нужно сделать, это оценить визуально состояние наушников. Проверьте целостность кабеля. Если на вашем компьютере устройство не работает, то попробуйте проверить их работоспособность на другом устройстве. Но лучше всего использовать обычный мр3 плеер. На нем точно не будет никаких установленных драйверов, необходимых для полноценной работы наушников.
Если же они не работают и на других устройствах, то очевидно, что с ними, что-то не так. Некоторым людям удается найти проблему в проводе. Здесь, вооружившись паяльником, изоляцией и ножницами, можно самостоятельно отремонтировать наушники. Когда не работает сам динамик, то отремонтировать его не получится точно. Но лучше обращаться к специалистам, чтобы окончательно не доломать наушники.
Если компьютер не видит наушники, воткнутые в разъем, значит, причина может быть и в самом разъеме. Чаще всего проблема кроется в звуковой карте. Очевидно, что так наушники и даже колонки не будут работать.
Что делать если компьютер не видит наушники? Бывают даже такие банальные ситуации, когда просто на панели Windows стоит минимальный звук. Однако если тут все в порядке, то необходимо начать проверку драйверов. В «диспетчере устройств» находим звуковые настройки и проверяем состояние драйверов. Если напротив установленных программ нет восклицательных красных значков, то все в порядке.
Когда компьютер не видит микрофон от наушников, то необходимо точно искать соответствующие драйвера. Дорогие модели наушников в комплекте имеют компакт-диск, на который записаны драйвера. Если диска не было при покупке или он был утерян, то программное обеспечение можно найти в интернете. Только скачивать их нужно только с официальных сайтов, чтобы было полное соответствие устройств.
Ошибка звука на ПК
 Очень часто случается такое, что компьютер думает, что звук есть, но на самом деле его нет. Это вызвано сбоем системных служб. Исправить это можно, если запустить мастер «Устранения неполадок со звуком».
Очень часто случается такое, что компьютер думает, что звук есть, но на самом деле его нет. Это вызвано сбоем системных служб. Исправить это можно, если запустить мастер «Устранения неполадок со звуком».
Кроме того, обязательно проверьте ещё один вариант, о котором частенько забывают. В «Панели управления» запустите «Администрирование». В открывшемся окне найдите пункт «Службы».
Потом нужно среди всего списка служб найти Windows Audio.
Если выделить эту службу мышкой, то появится возможность остановить или перезагрузить её. Нажмите перезагрузить. Как правило, после этого звук появляется.
Неработоспособность наушников
Если проблема все еще не решена вышеописанными способами и звук по-прежнему пропадает, то возможно ваши наушники просто-напросто сломаны или сам разъем работает не корректно.
Что касается самого устройства, то причина может быть такой:
- Один или сразу два динамика не работают.
- Шнур надломлен или поврежден.
В данной ситуации не стоит чинить их самостоятельно, потому как вы можете сделать только хуже. Лучше отнести их мастеру для максимально быстрого и качественного результата.
Что касается неработающего разъема, то его следует так же проверить. Проверка звука может быть осуществлена подключением работоспособной гарнитуры, и если он все равно не работает, то займитесь его восстановлением при помощи паяльника или отнесите в сервис. Покупка новой аудиокарты также возможна, одна это будет стоить дороже.
Служба Windows Audio
Иногда бывает что звук пропадает из-за сбоя службы. Давайте проверим что там всё в порядке.
- Чтобы быстро открыть службы, нажмите горячие клавиши Windows + R.
- В строку введите команду services.msc .
В службах нужно найти Windows Audio, опускаемся чуть-чуть ниже находим и смотрим, чтобы в пункте состояние, эта служба работала.
- Если вдруг она не работает, то жмём по ней правой кнопкой и открываем свойства.
- Выбираем тип запуска автоматически, нажимаем применить, запустить и ОК.
- После этого желательно перезагрузить компьютер и проверить звук. Если он не заработал то идём дальше, у меня ещё есть четыре возможные причины.
Настройка громкости из области уведомлений
Прежде всего убедитесь, не было ли случайного нажатия клавиши Mute, ведь она переводит компьютер в беззвучный режим. В активном состоянии выглядит как значок громкости с крестиком.
Горячие клавиши очень часть становятся причиной пропадания звука ноутбуке. Благо, для восстановления звука нужно нажать одну кнопку. Независимо от того, пользуетесь вы современной Microsoft Windows 10 или устаревшей XP, кликните левой кнопкой мышки по значку громкоговорителя в трее (справа внизу экрана, рядом с датой и временем) и проверьте регуляторы громкости. Передвиньте ползунок на максимальное значение.
Обратите внимание на механические кнопки регулировки звучания «Volume+», «Volume-». Их расположение может зависеть от конкретной модели ноутбука, например, на компьютерной технике HP, Asus, Acer, Dell и Lenovo они находятся на верхней панели
Если не получилось изменить уровень громкости, попробуйте нажать комбинации клавиш Fn + «кнопки с изображением динамиков».
Ваш компьютер заражён вирусом
Компьютерных вирусов сейчас существует огромное количество и среди них есть и те, которые так или иначе могут повлиять на звук вашего ПК. Понять, что компьютер заражён вирусом можно по различным дополнительным “симптомам”, таким как общее подвисание системы, появление новых приложений, процессов или рекламы и т.д. Но, конечно же, самый надёжный способ это воспользоваться антивирусом.
Как им пользоваться наверняка знают все. Но следует напомнить, что удалить вирус – не значит решить проблему. Вполне возможно, что вам ещё предстоит исправить вред, который вирус успел нанести за то время, пока был в системе.
Как самостоятельно бесплатно почистить компьютер от вирусов