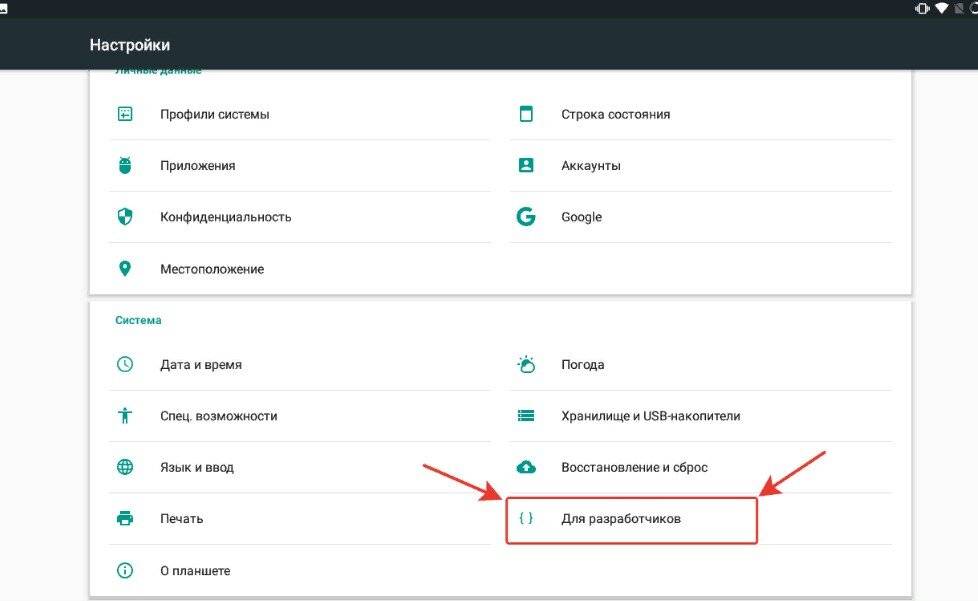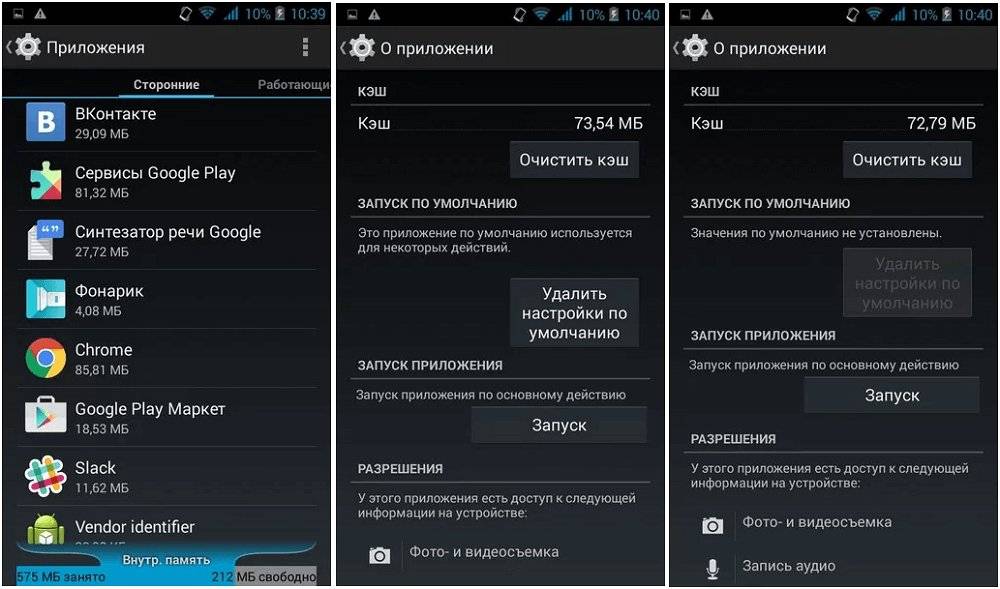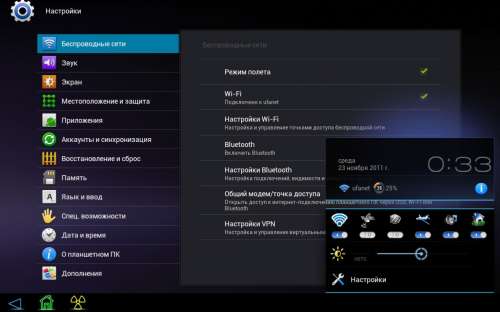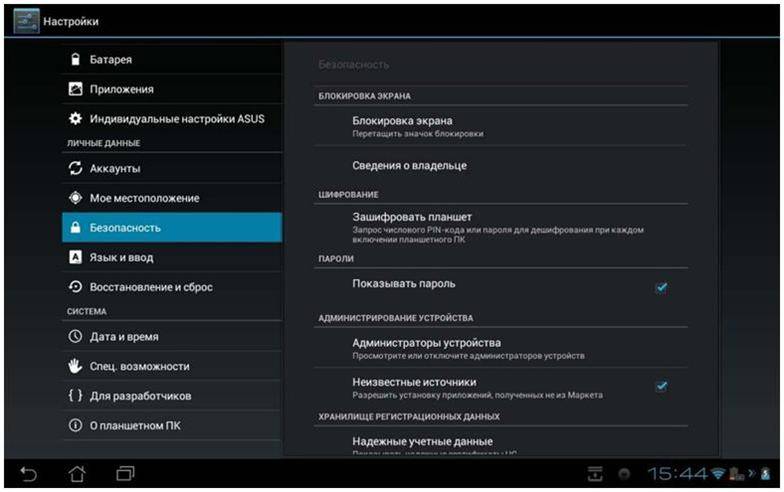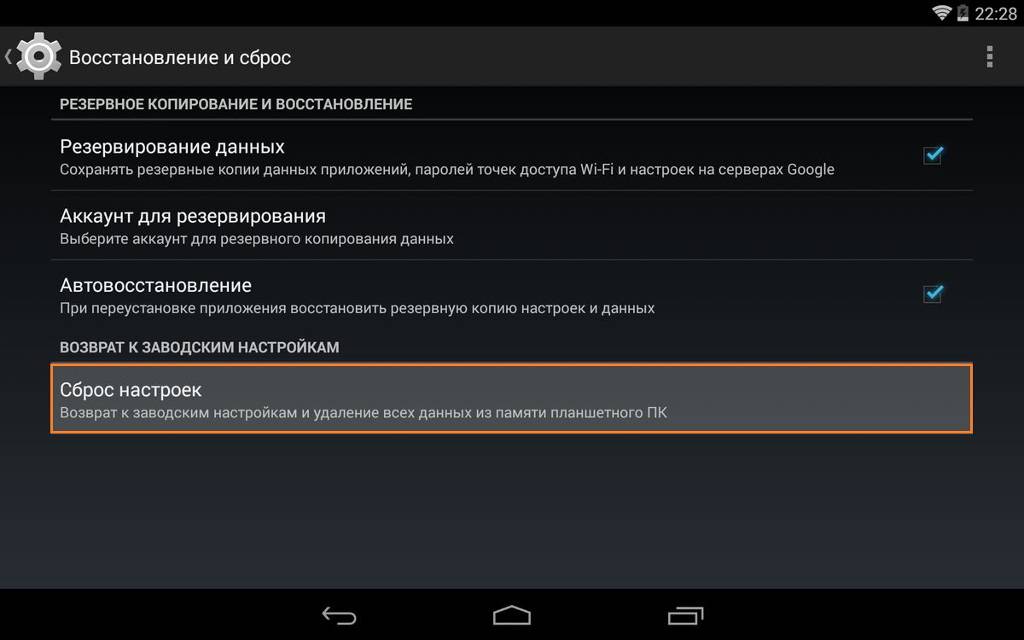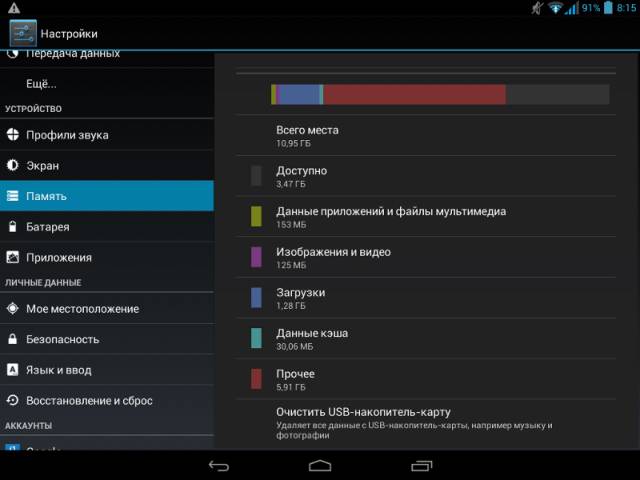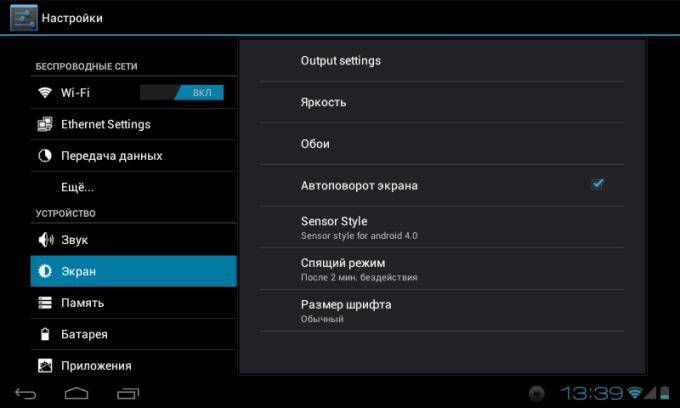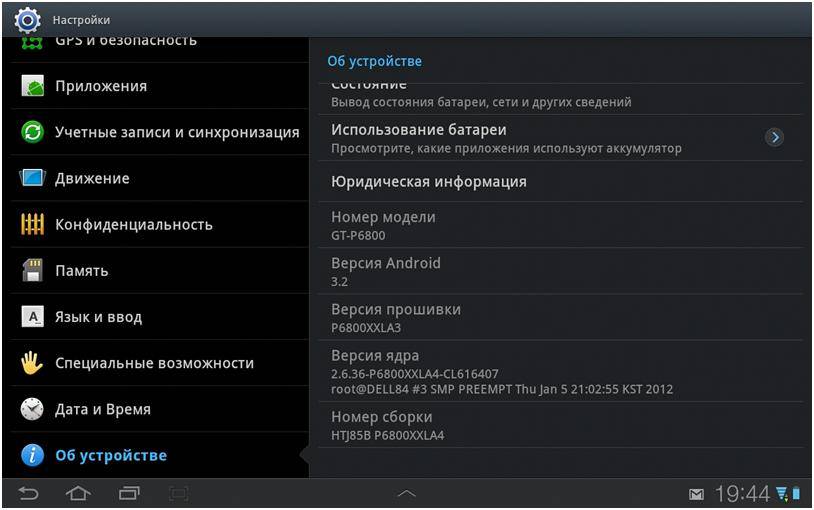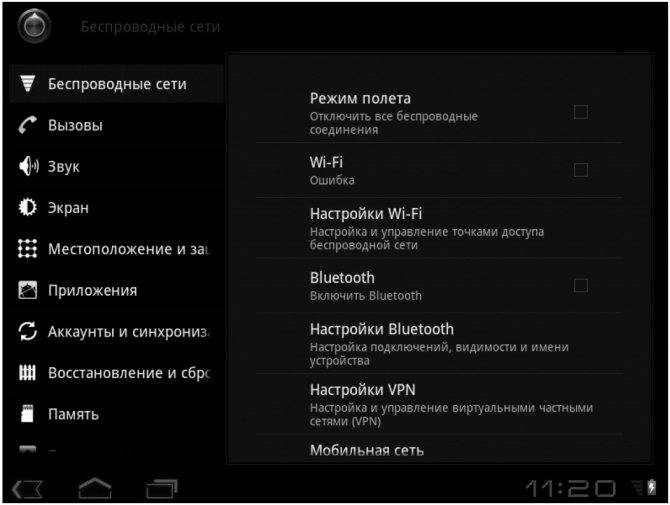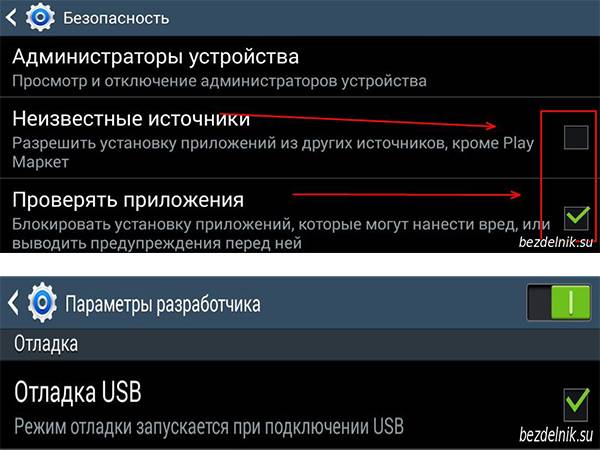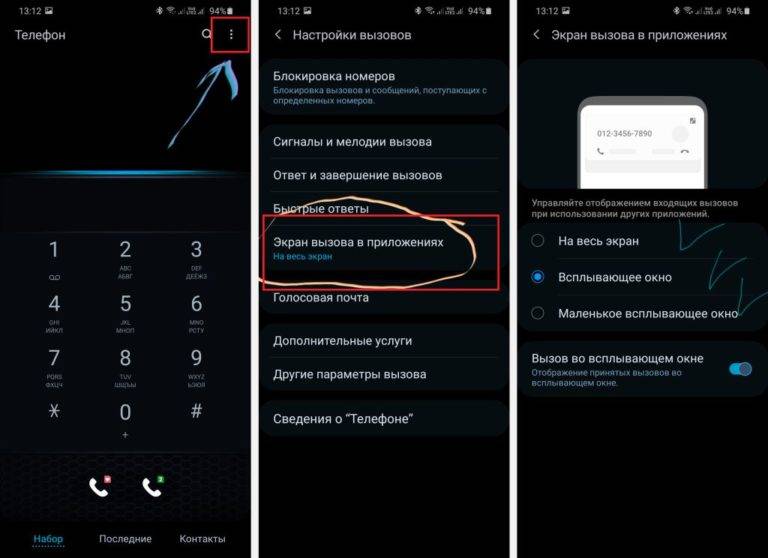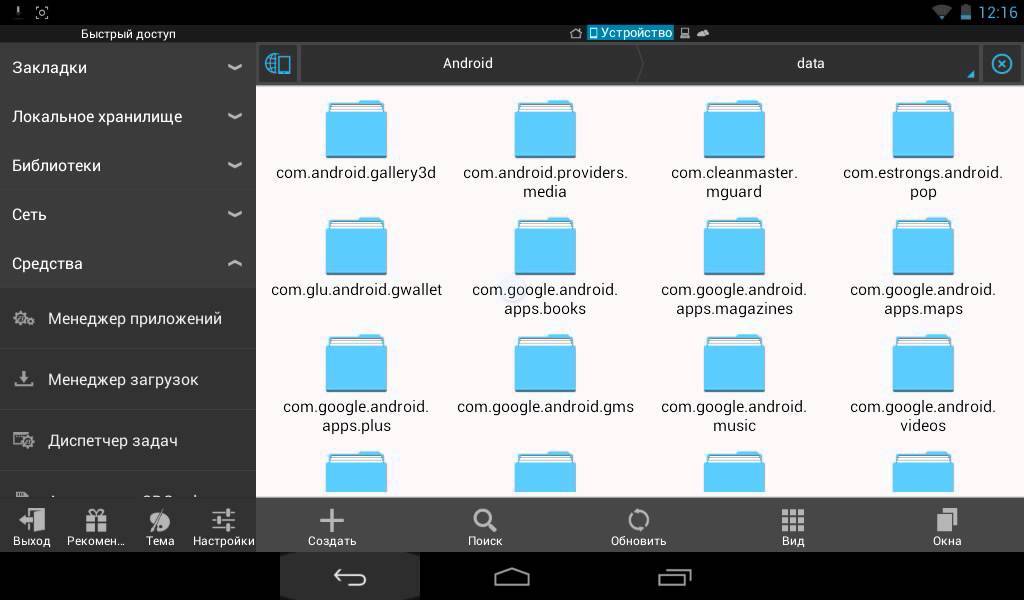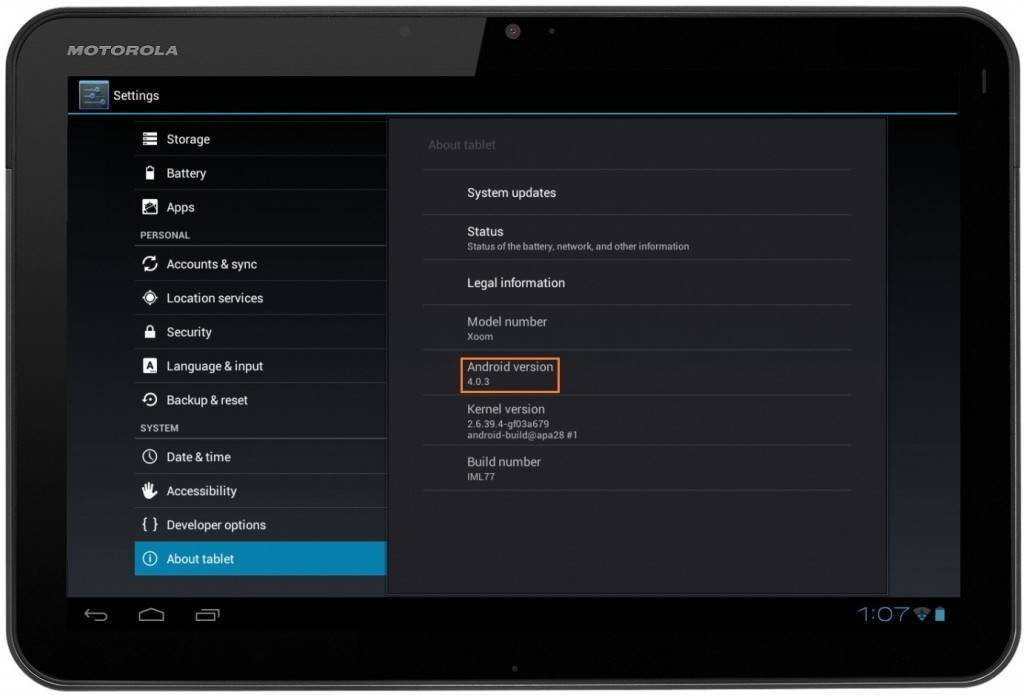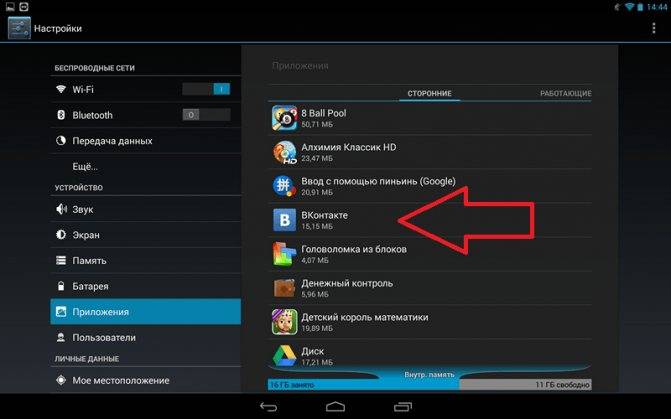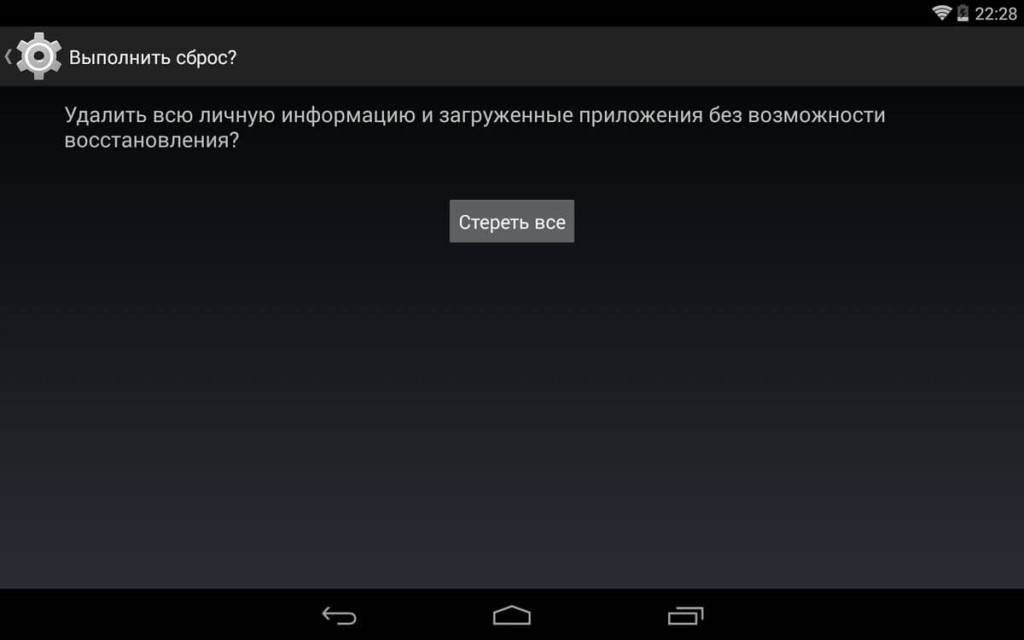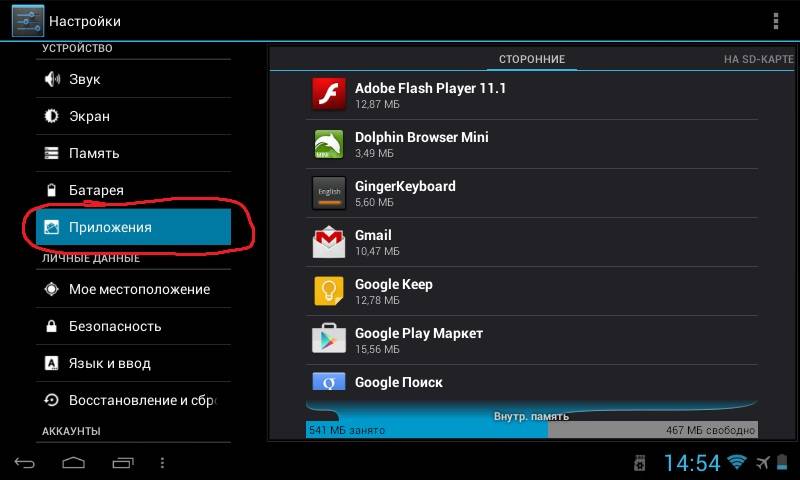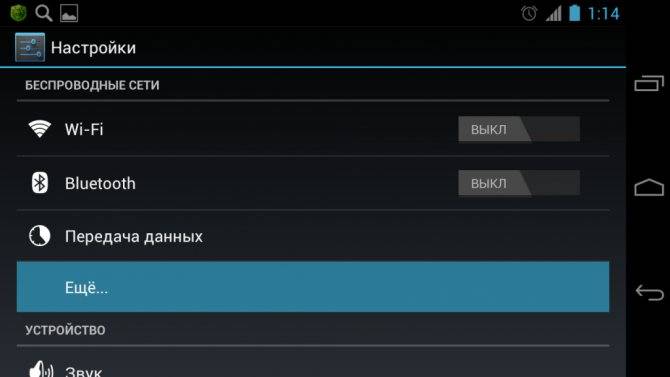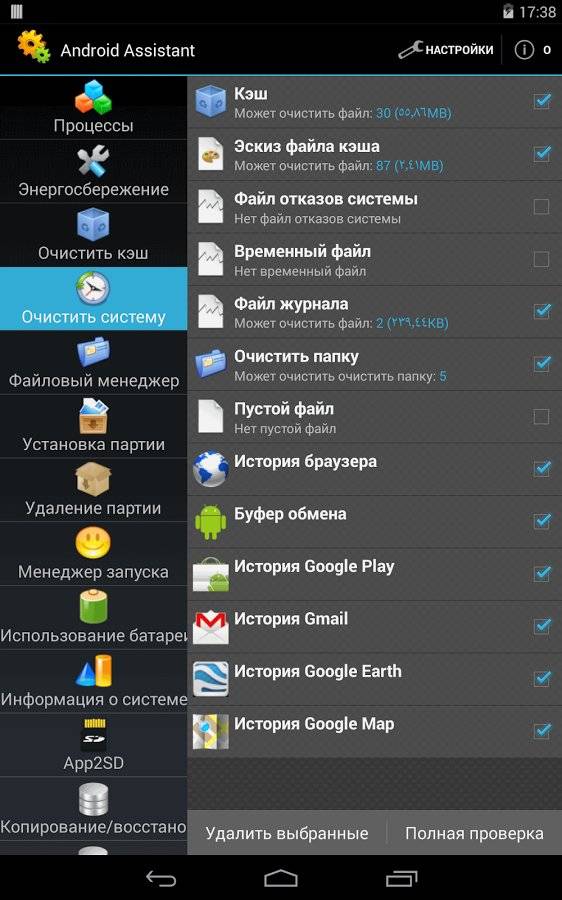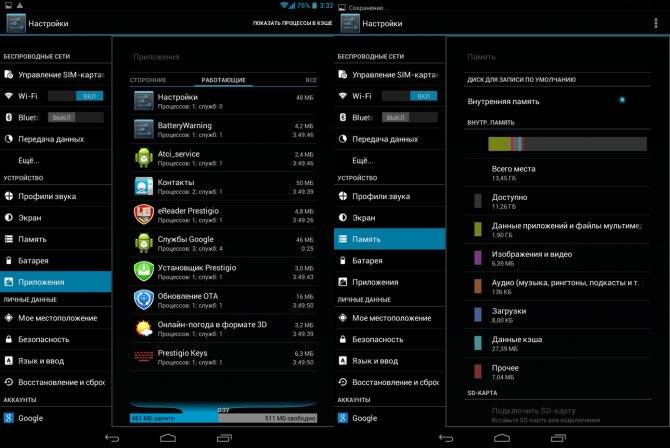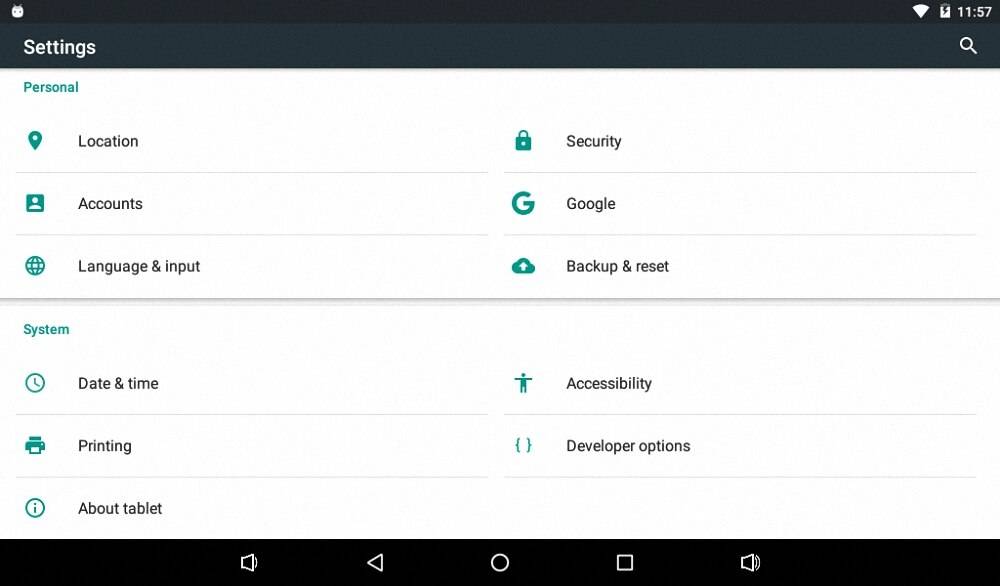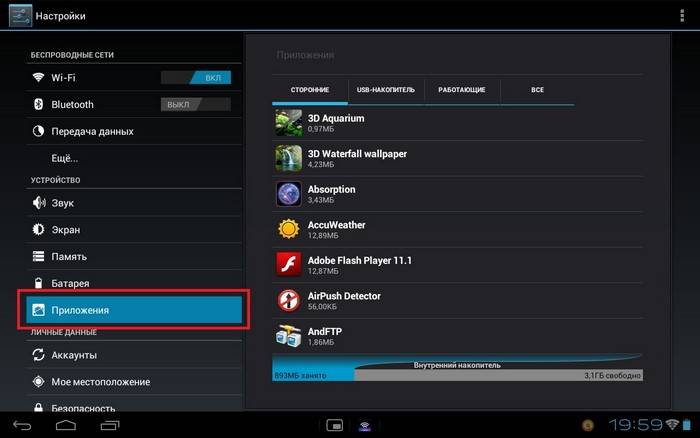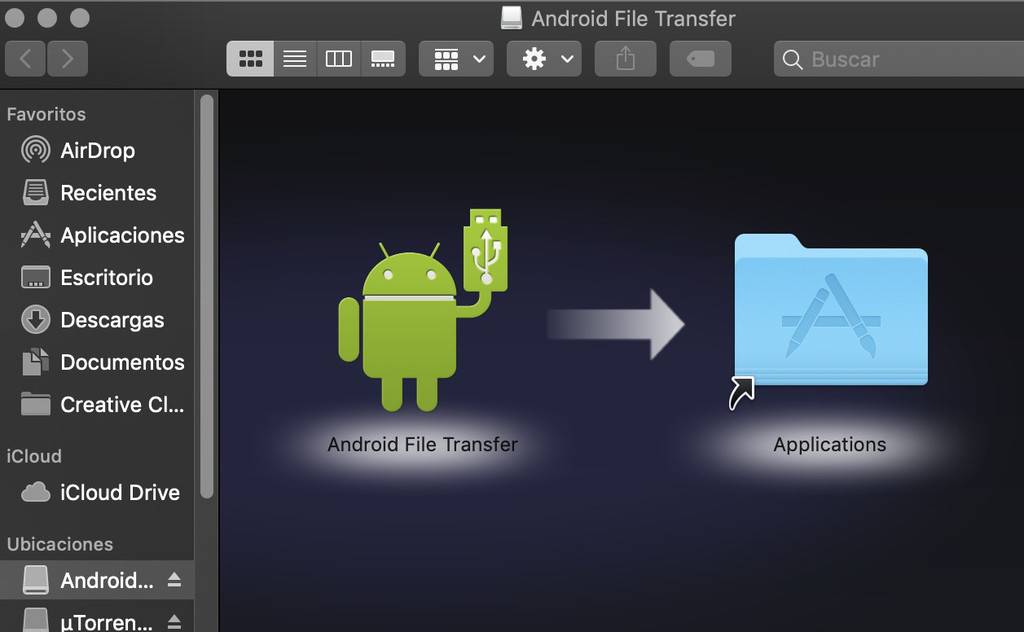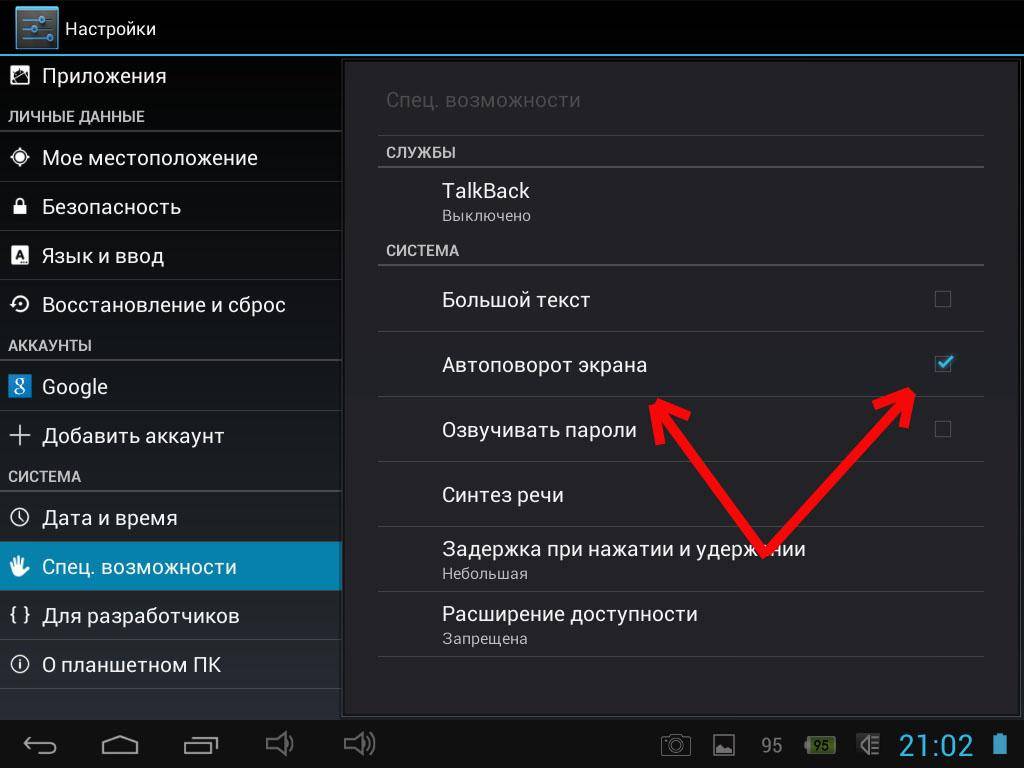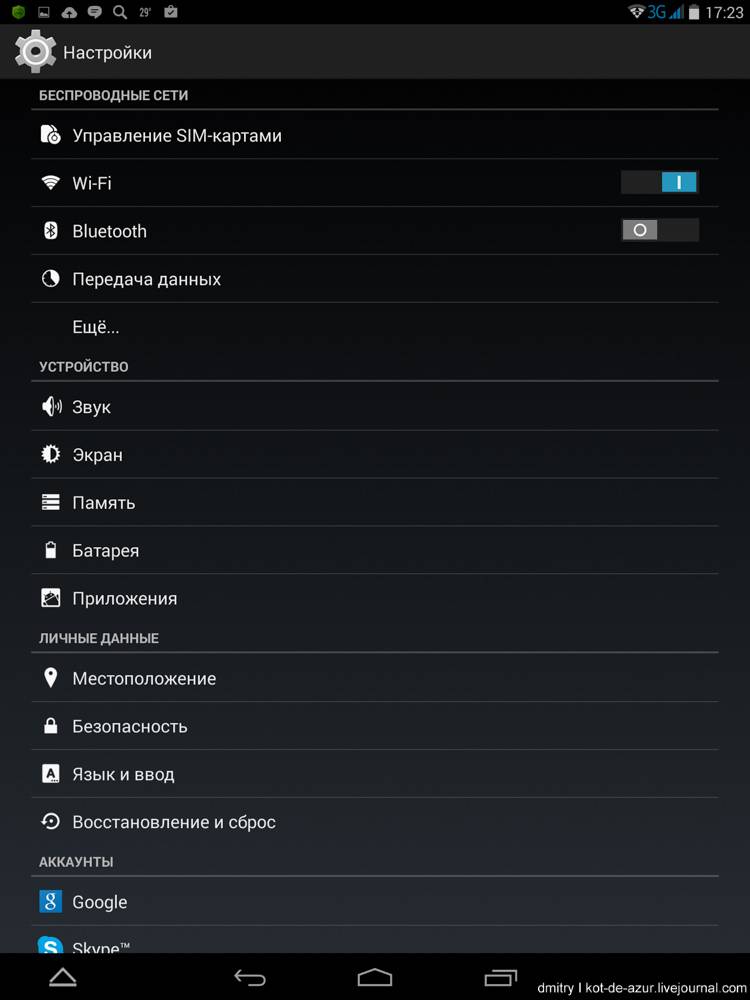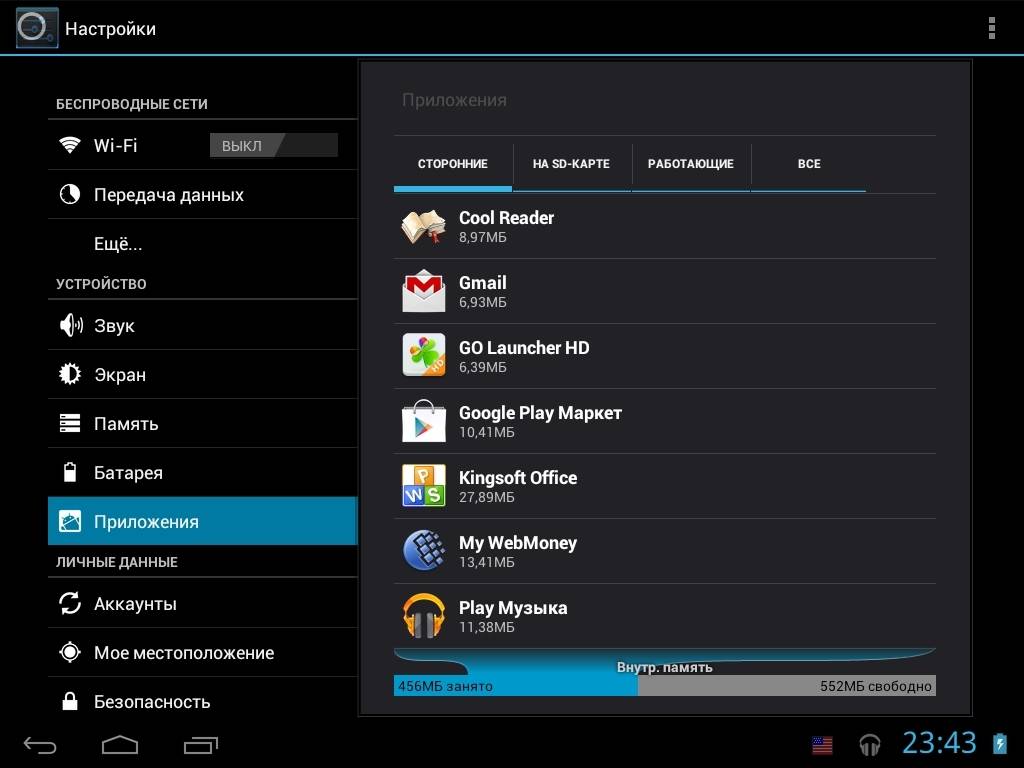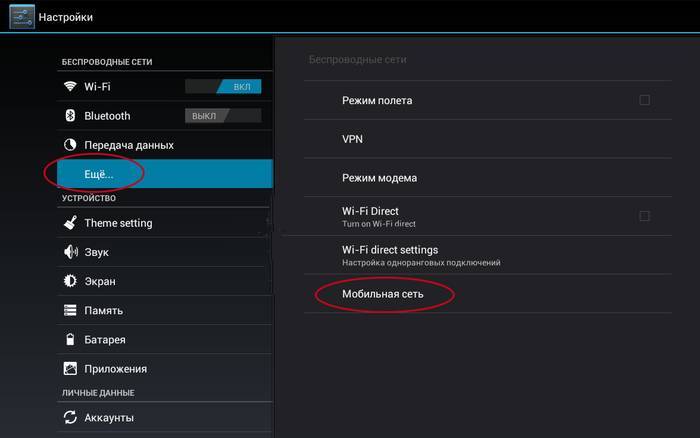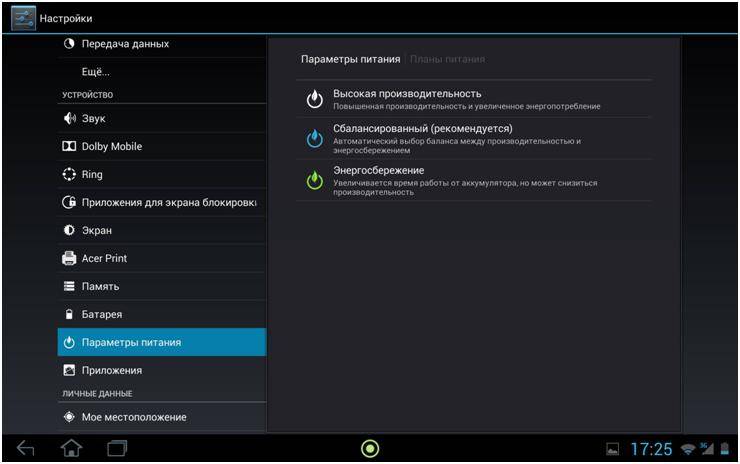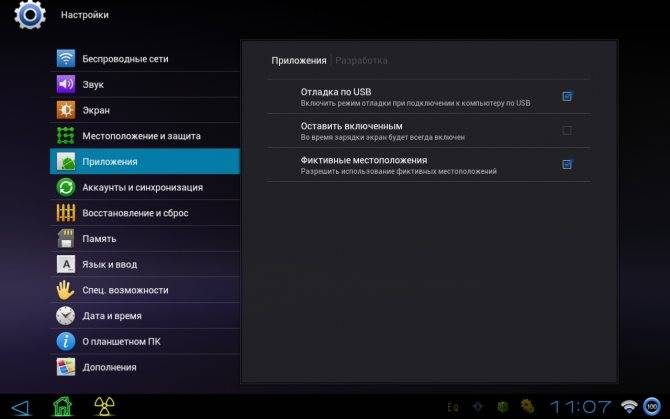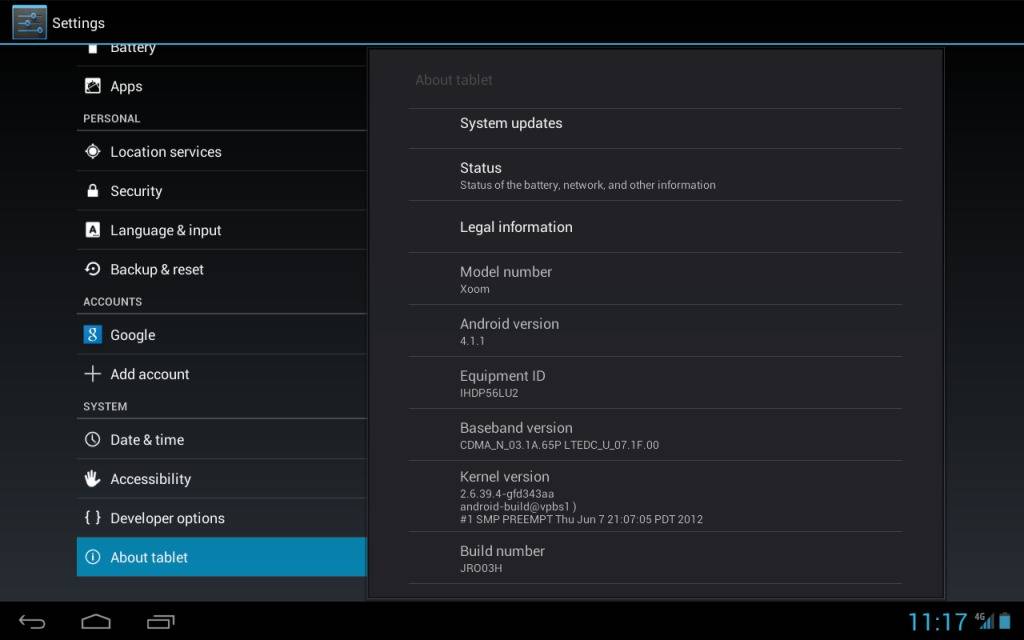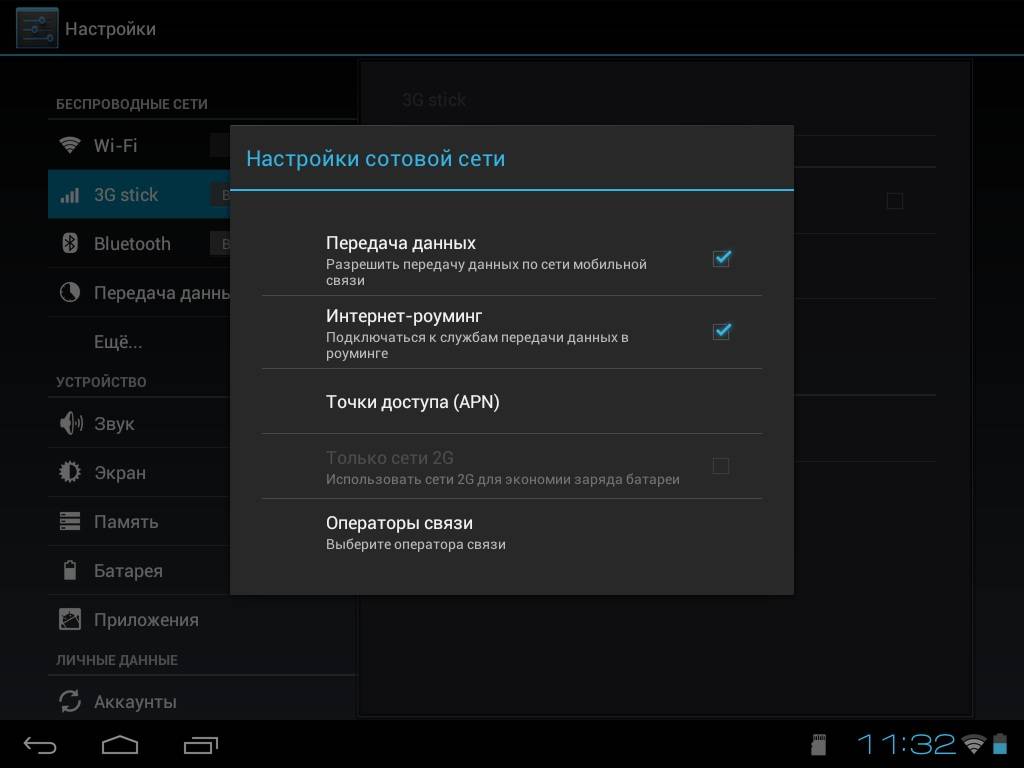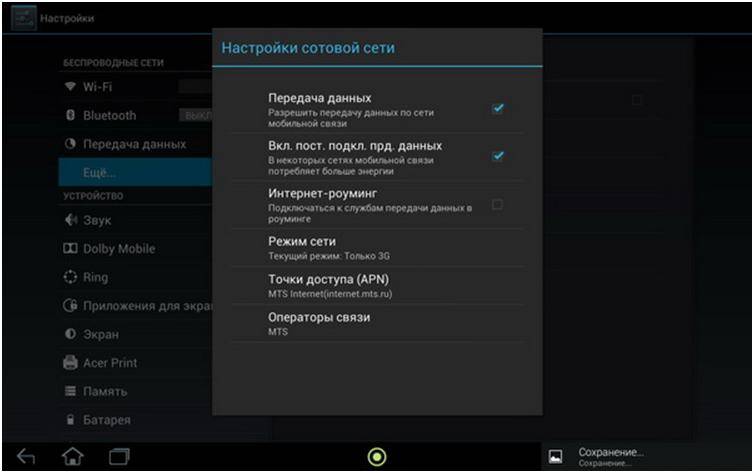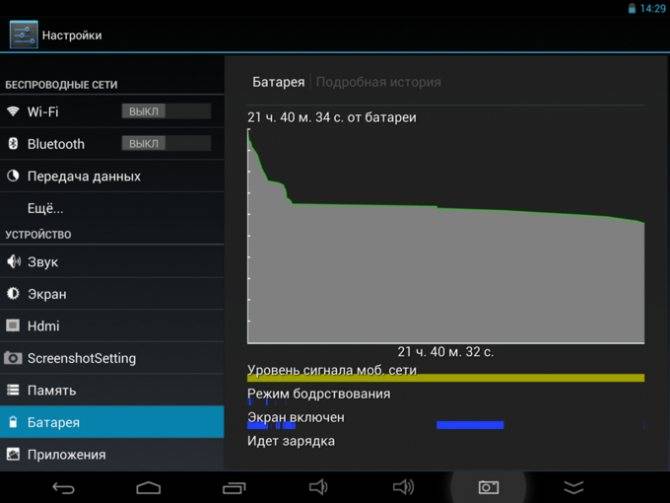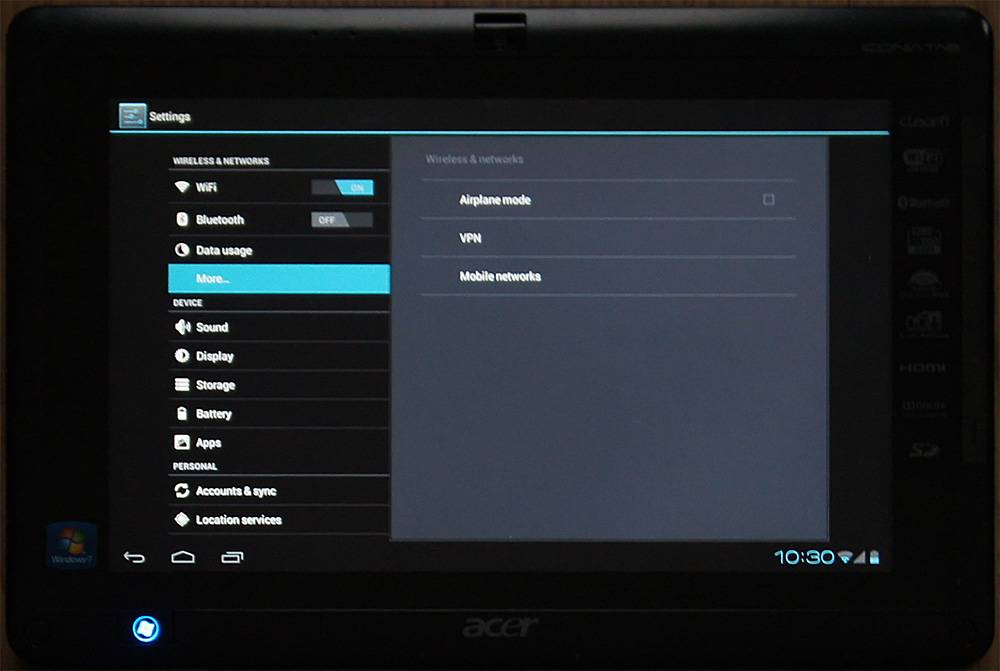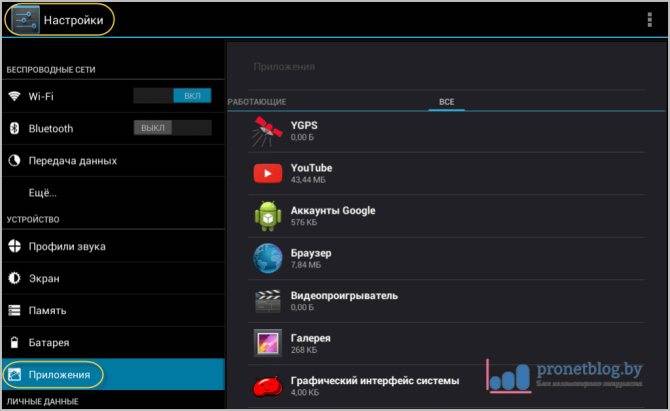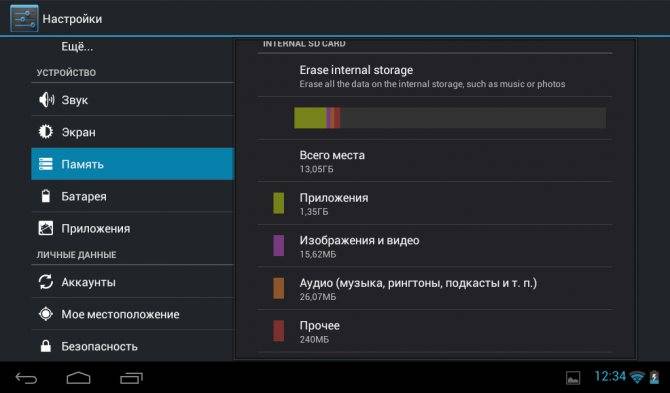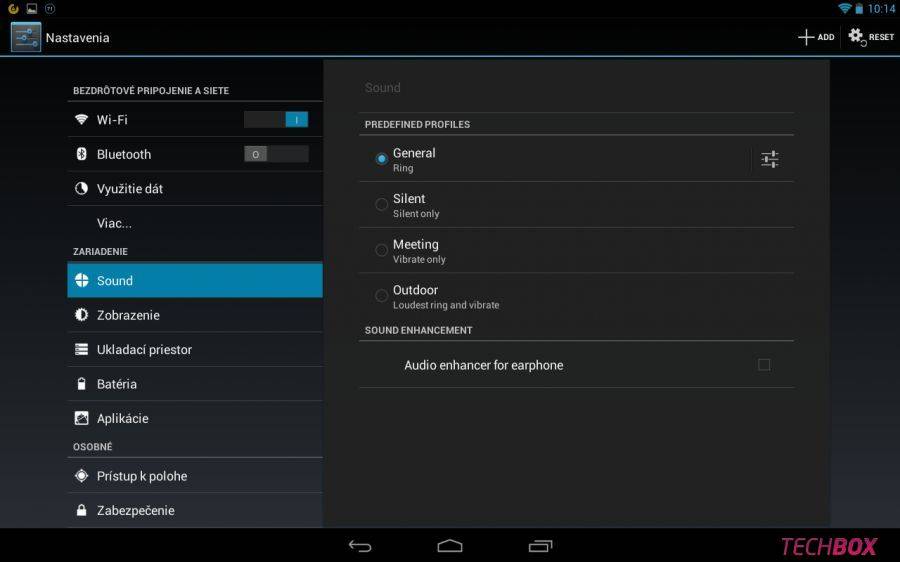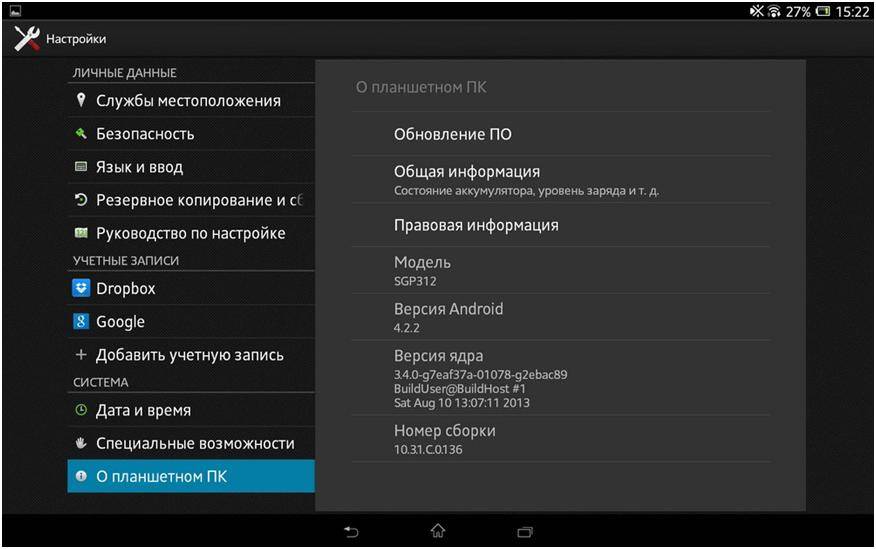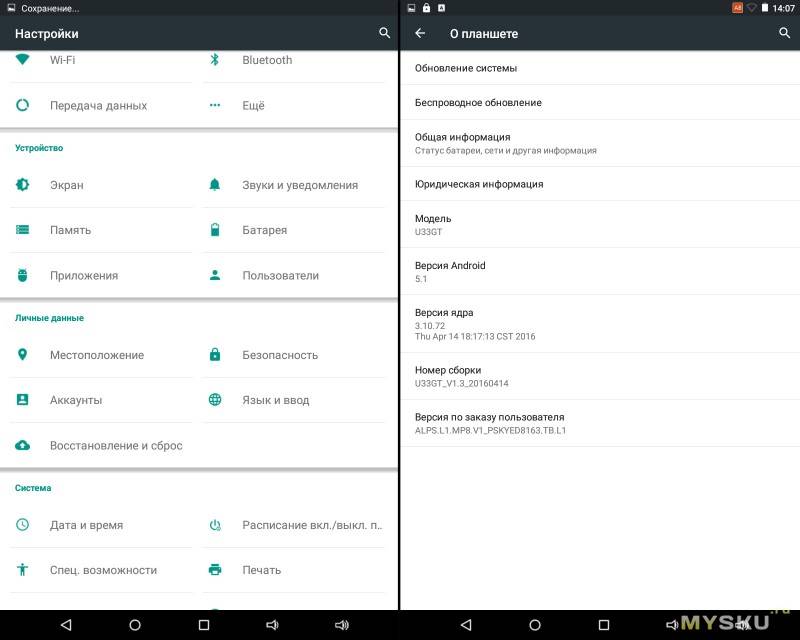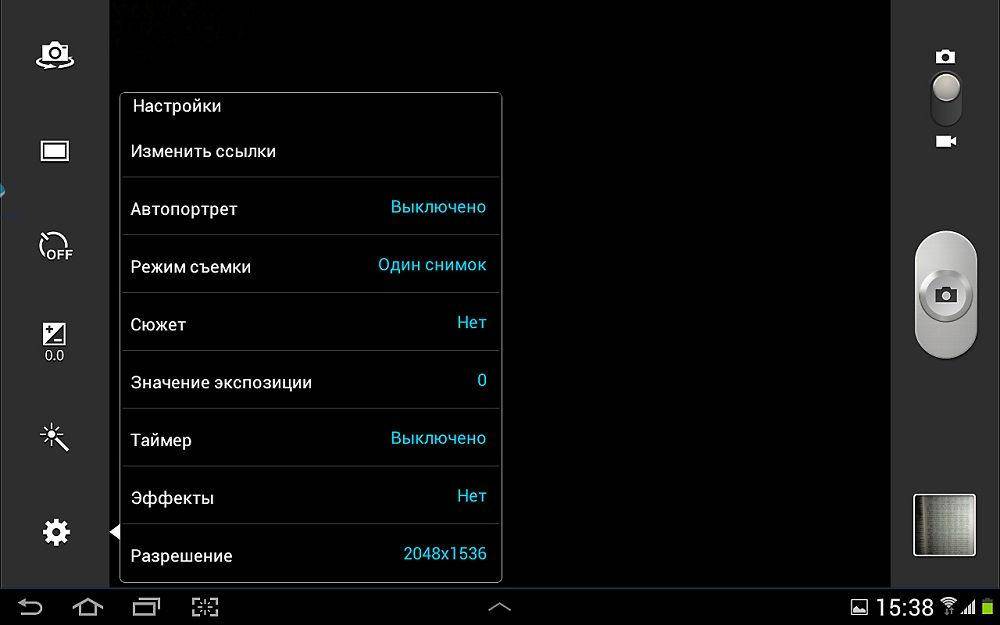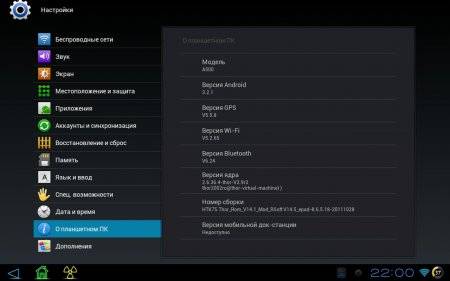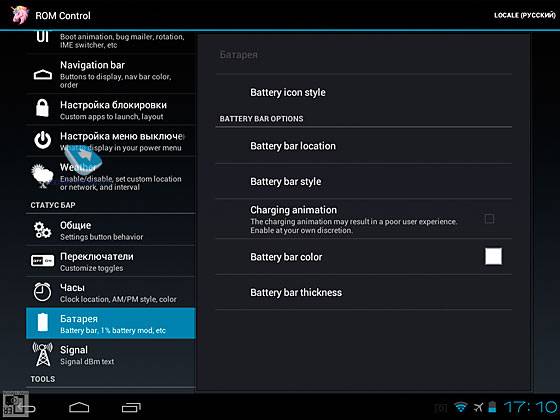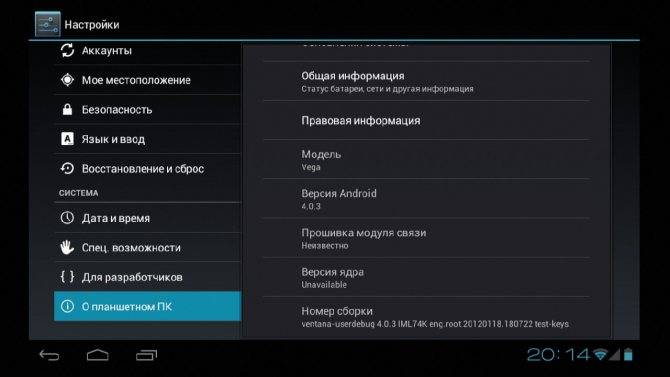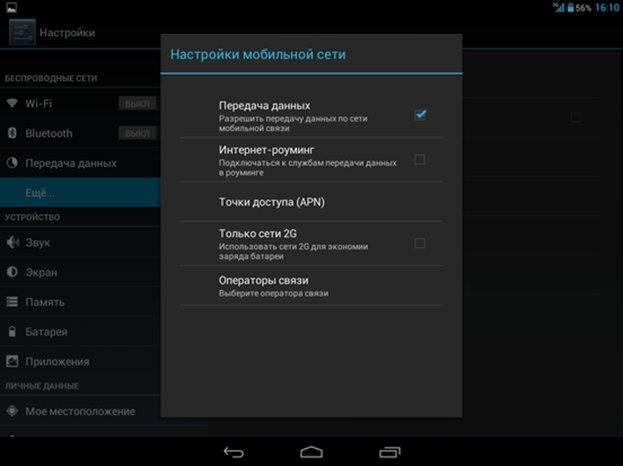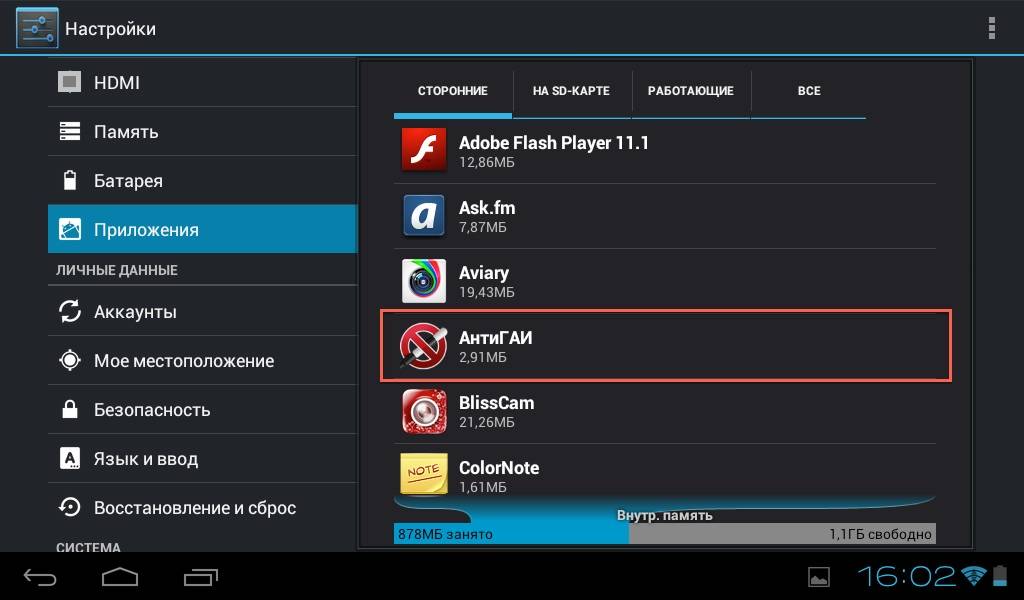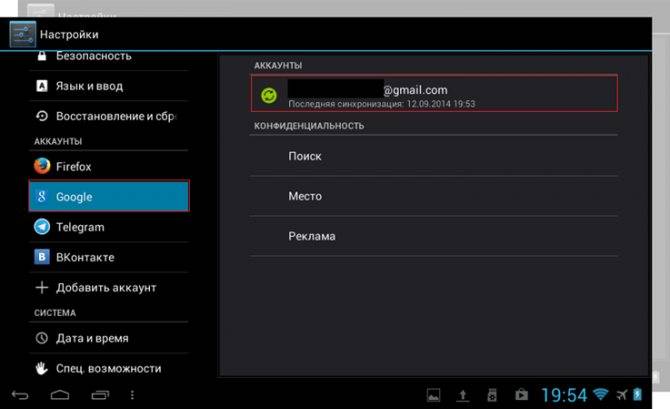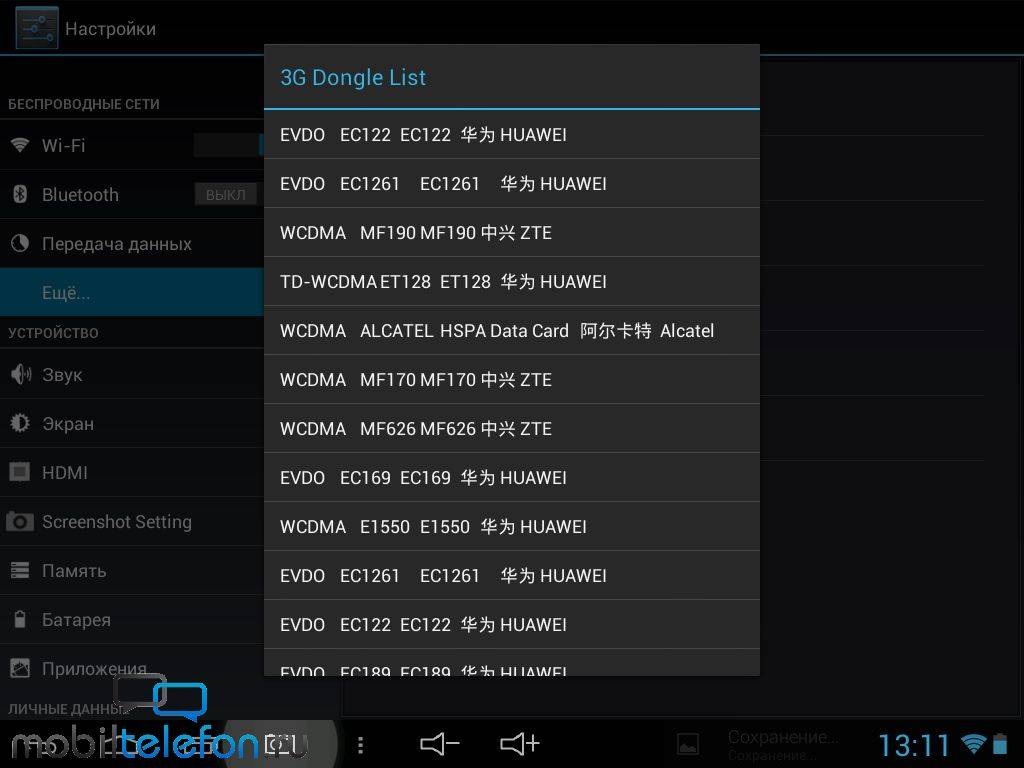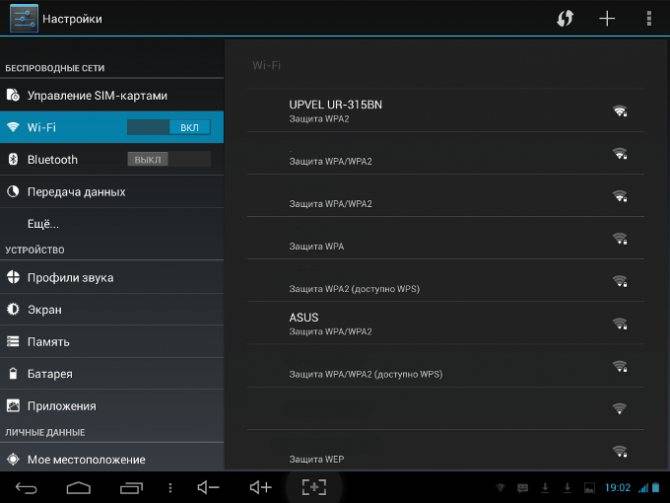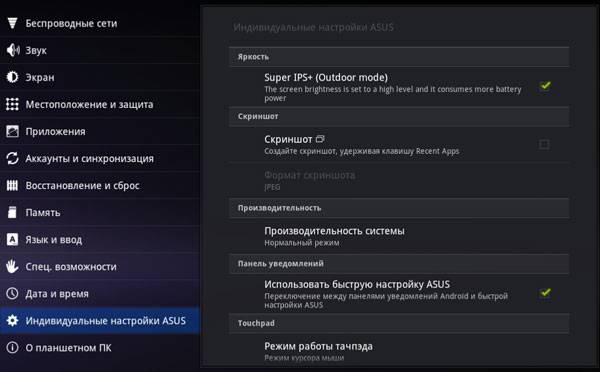Персонализация
Используя планшетный компьютер, многие захотят сделать его более индивидуальным, подобрав обои, которыми могут стать личные фотографии или понравившиеся материалы из интернета.
Для этого необходимо:
скачать по вай фай или загрузить через USB-кабель на планшет фотографию;
выполнить продолжительное нажатие на рабочем столе, после чего появится окно с возможностью выбора источника фонового изображения (также данное меню можно найти и в разделе приложения настроек);
нажав на необходимую папку, откроется галерея с пользовательскими или предустановленными изображениями, где потребуется подтвердить выбор необходимого файла.
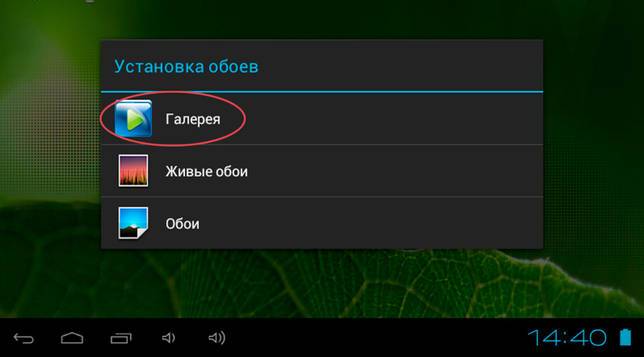
Установка необходимых программ
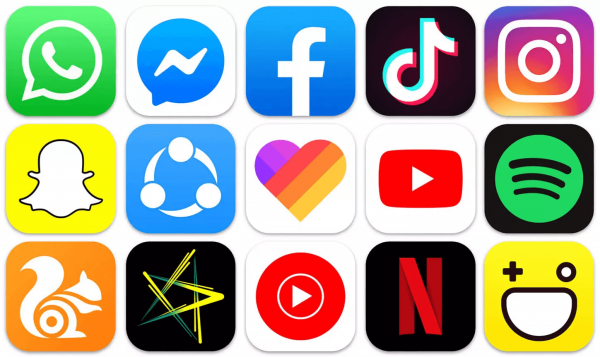
Установка необходимых приложений тоже считается процессом первоначальной настройки девайса. Здесь нужно опираться на свои потребности.
Большинство пользователей загружают популярные социальные программы (ВКонтакте, Facebook, Instagram, Одноклассники), мессенджеры (WhatsApp, Viber, Telegram) и развлекательный софт (Tik Tok, YouTube).
Скачивание и установка всех приложений происходит через официальные магазины: App Store для iPad, Play Market для Android, Windows Store для Windows. Принцип их работы одинаков, поэтому с тем, как настроить планшет, проблем не возникнет.
Какие бывают стилусы
По своим физическим свойствам стилусы бывают, как и экраны, емкостными, резистивными и специальными. Емкостной стилус на своем кончике «пера» имитирует тоненький-тоненький палец человека, которые своим прикосновением к экрану меняет емкость ближайшего (ближайших) конденсаторов, встроенных в экран.
Кончик стилуса намного меньше, чем палец человека, поэтому стилус меняет емкость меньшего количества конденсаторов экрана. Отсюда более точечное попадание «в цель» и большие удобства управления экраном. Кстати, кончик такого стилуса должен быть токопроводящим, из специального материала.
Резистивный стилус делает то же самое, что и емкостной: он изменяет сопротивление экранных резисторов, расположенных под его кончиком. Специальный стилус меняет сопротивление в той части экрана, куда он прикасается, банально, за счет давления кончика на эту часть экрана. В таком стилусе кончик должен быть не токопроводящий, порой его функцию может выполнить даже обычный не остро заточенный карандаш.
Получается, что для емкостных экранов смартфонов и планшетов нужен емкостной стилус. Для резистивных экранов нужен резистивный стилус, а для специальных экранов – специальный стилус. Из чего состоит и как работает специальный стилус – это отдельная история для каждого из возможных вариантов его «специализации», зависит от его производителей.
Можно ли наоборот? Резистивным стилусом «тыкаем» в емкостной экран… В ответ – тишина, ноль реакции. И наоборот, прикосновение емкостным стилусом к резистивному экрану не даст ответной реакции. А если нажать? Аккуратнее, пожалуйста, не нужно повреждать экран! Вряд ли что-то даст прикосновение к экрану несоответствующим стилусом. Что уж говорить про специальный экран: к нему нужен только специальный стилус.
Пассивные и активные стилусы
А еще стилусы бывают пассивные и активные. Пассивные сохраняют свои емкостные или специальные свойства всегда. Они как бы вечны. А вот активные работают только при наличии источника электропитания, например, батарейки или аккумулятора. Села батарейка, разрядился аккумулятор – стилус перестает работать.
Также стилусы могут быть с датчиками давления и без оных. За счет этих датчиков они могут имитировать разные варианты «нажатия» на экран. Например, один вариант прикосновения имитирует левую кнопку обычной мышки, другой – имитирует правую кнопку мышки. Но и экран в этом случае, вернее даже не экран, а его чувствительные элементы вкупе с остальным программным обеспечением, должен уметь реагировать на разные варианты прикосновения таким непростым стилусом.
Повторимся: должно быть единство аппаратного и программного обеспечения. Тогда нажатия на стилус будут обрабатываться с помощью специального программного обеспечения, встроенного в смартфон или планшет, которое «понимает», как реагировать на эти нажатия и что при этом делать.
Инструкция по настройке планшета
То, как настроить интернет Билайн на планшете и прочие параметры, зависит в первую очередь от операционной системы.
Существуют 3 популярные операционные системы для планшетных компьютеров:
- Android.
Здесь больше всего вариантов для персонализации и кастомизации девайса. На ОС есть множество аппаратов разных производителей, но установка на устройствах Андроид одинакова вне зависимости от бренда.
Есть небольшие различия в версиях операционной системы и в начинке, но в худшем случае это просто разные названия пунктов и расположения разделов/вкладок. - iOs.
Операционная система только для смартфонов и планшетов от Apple. Параметров для изменения в ней не так много, как на Андроиде, но сам процесс настройки сделан проще и интуитивнее. Небольшим плюсом выступает то, что здесь нет разброса в моделях телефонов и планшетных компьютеров.
На всех iPad одинаковые настройки (так же как и на iPhone) вплоть до названия пунктов и расположения вкладок. - Windows.
В основном на Windows работают планшетники, очень похожие на ноутбук. Операционная система великолепно подходит для офисной работы и одновременных задач.
Я рекомендую покупать аппарат с этой ОС только от самих Microsoft — то есть исключительно из серии Surface.
Далее описан процесс первоначальной настройки на разных ОС вручную.
Как настроить планшет с Андроид
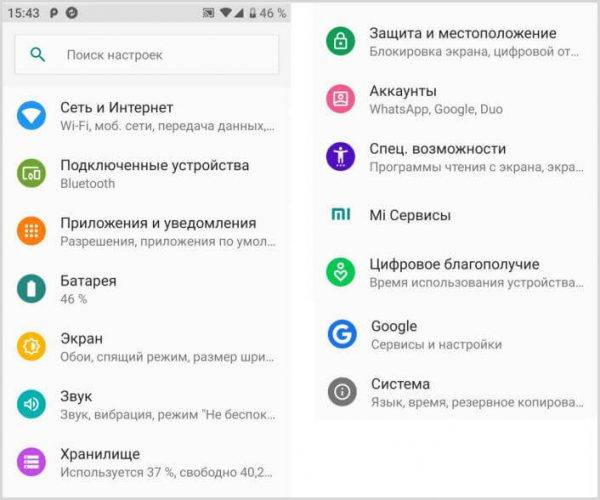
Пошаговая инструкция для настройки планшетника на Android:
- Включить мобильное устройство, удерживая кнопку питания.
- Девайс либо включится сразу на домашнем экране, либо попросит выбрать язык и часовой пояс.
- Если в аппарате есть слот для сим-карты, желательно сразу ее вставить. Для этого понадобится знать, как настроить Йоту на планшете (или интернет любого другого оператора мобильной связи). Шаги для настройки интернета расписаны после этой инструкции.
- Перейти в Настройки.
- Выбрать локализацию, перейдя на вкладку “Язык и ввод”.
- Выбрать звук на планшете в пункт “Звук и вибрация”. Здесь можно изменить громкость, включить или выключить звуковые эффекты и рингтон.
- Подключиться к беспроводной сети через пункт Wi-Fi, в котором нужно кликнуть на название сети и ввести пароль от нее.
- Настроить дату и время в одноименном пункте. Здесь рекомендуется включить время сети.
- Перейти в раздел Play Market (это уже на домашнем окне, не в Настройках). Если аппарат подключен к сети, отобразится поле, в котором нужно создать Гугл-аккаунт или войти в уже существующий. Это обязательный процесс, так как без учетной записи Google загружать приложения будет невозможно.
В том, как настроить Плей Маркет, нет ничего сложного. Нужно лишь отключить автообновление приложений в настройках.
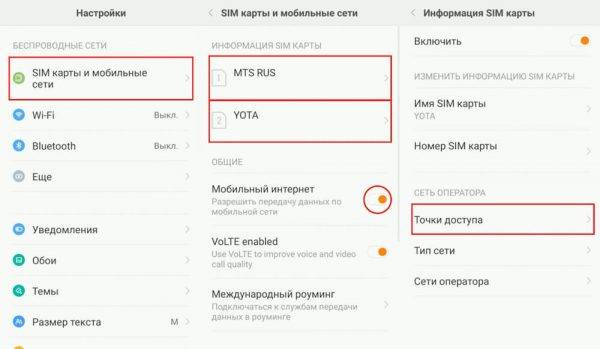
Теперь подробнее о том, как настроить интернет на примере Йоты (с другими операторами мобильной сети принцип настройки такой же):
- Вставить симку.
- Перейти в Настройки.
- В разделе “Беспроводные сети” тапнуть на надпись “Ещё”.
- Выбрать вкладку “Мобильные сети”.
- Выбрать пункт “Точки доступа (APN)”.
- В правом верхнем углу нажать на символ плюса.
- В графу APN вписать “internet.yota”, а в графу имя “yota”.
- Сохранить параметры.
- Перезагрузить планшетник.
Apple
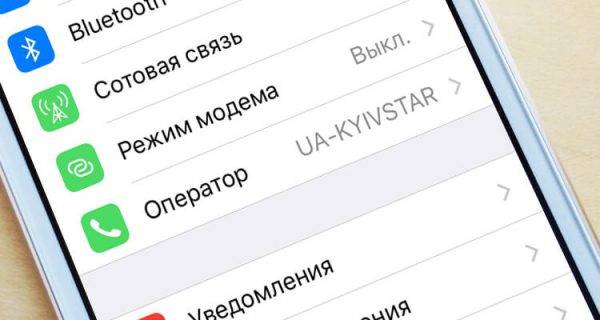
Инструкция для iPad:
- Включить аппарат удержанием клавиши питания.
- Тапнуть на надпись “Настроить вручную” и следовать указаниям на дисплее. Там все написано понятным языком с необходимыми объяснениями.
- Если у пользователя есть смартфон или планшет от Эппл, можно воспользоваться возможностью “Быстрое начало”, чтобы все параметры с аппарата были перенесены на новый.
Либо можно перенести данные через беспроводную сеть Wi-Fi,
В процессе понадобится создать аккаунт Apple ID. Для этого необходимо ввести электронную почту.
Еще можно изменить звук прямо через аппаратные кнопки, переключив тумблер над клавишами по увеличению. Это очень простой способ того, как настроить звук, просто активировав или деактивировав беззвучный режим.
Простая перезагрузка
Мы неделями и, даже, месяцами используем свои Android устройства без принудительной перезагрузки. Таким образом накапливается большое количество мелких системных ошибок. Все они ведут к незначительным недоразумениям в работе системы. Простое выключение устройства на 1-2 часа в месяц даст возможность девайсу «отдохнуть». Во время повторного включения устройство автоматически очистит память планшета от ненужных незавершенных команд. Как делать перезагрузку? Удерживайте кнопку включения устройства нажатой несколько секунд, до полного исчезновения заставки с экрана. Вернуть девайс в активное состояние можно тем же способом, путём активации кнопки включения.
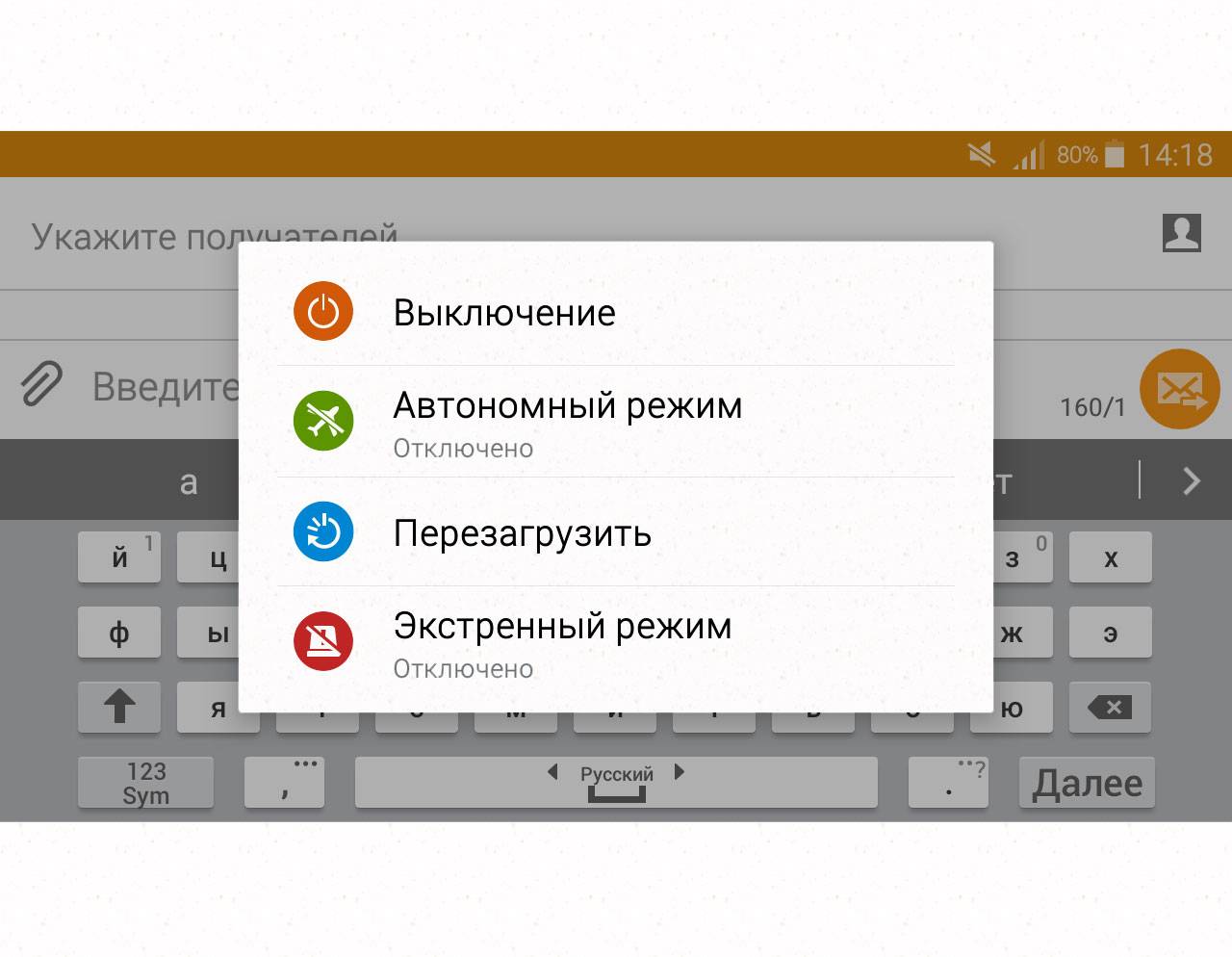
Что сделать в первую очередь
Когда аппарат включился и виден рабочий стол (разные программы и иконки на фоне изображения), есть несколько инструкций, которым нужно следовать в первую очередь.
Все они касаются настроек мобильного устройства, и если сделать нижеперечисленные действия после включения, то в последующем эксплуатировать девайс будет легче и удобнее.
Проверяем обновление системы
Системой называется операционная система, на которой работает устройство. Грубо говоря это главный механизм управления, некий “каркас” между всеми элементами и “проводник” между человеком и техникой.
Эта система регулярно обновляется теми, кто ее создал. Главные причины обновления — это пункт о безопасности и добавление новых функций.
Инструкция:
- Разблокировать экран.
- Нажать на символ “Настройки”, отмеченный шестерней.
- В самом верху нажать на “Обновление системы”.
- Выбрать пункт “Проверить обновление”.
- Если оно есть, нажать “Обновить” и не трогать аппарат пока он не обновится.
Язык
Язык системы очень важен, ведь при выборе неправильного языка всё будет не понятно. Если при включении аппарата языком был не русский, то лучше попросить кого-нибудь опытного в эксплуатации гаджетов, чтобы он произвел настройку и поставил русский язык.
Инструкция для смены языка:
- Перейти в Настройки.
- Найти раздел “Язык и ввод”. Если его нет, выбрать “Расширенные настройки” и там найти данный раздел.
- Нажать на вкладку “Язык” или “Языки”.
- В списке языков выбрать нужный.
Важно! Название каждого языка написано на его языке
Дата и время
Параметр даты и времени важен не только для информирования человека, но и для многих внутренних процессов устройства. Так неправильная дата и время могут мешать синхронизации, загрузке обновлений и работе приложений.
Как установить дату и время:
- Открыть Настройки.
- Найти раздел “Дата и время”. Если его нет, выбрать раздел “Расширенные настройки” и там найти нужное.
- Во вкладке “Дата” выбрать дату.
- Во вкладке “Время” выбрать время.
Если планшет уже подключен к работающей мобильной сети через сим-карту или подсоединен к интернету через Wi-Fi, лучше включить функцию “Использовать время сети” и “Использовать часовой пояс сети”.
Установка сим-карты
Сим-карта — это маленький чип, который дает доступ к мобильной сети. Доступ предоставляется операторами, такими как Tele2, МТС, МегаФон, Билайн. Если в планшете есть место для симки, то через нее можно звонить и подключаться к интернету.
Установка сим-карты:
- Выключить аппарат.
- Найти на корпусе место для вставки симки. Его можно посмотреть в инструкции.
- Открыть отсек для сим (если есть именно отсек), вставив скрепку (идет в комплекте с устройством) в маленькое отверстие рядом со слотом. Этой скрепкой надо нажать на кнопку в углублении.
- Вытянуть слот и вставить в него карту.
- Обратно вставить слот и включить гаджет.
Экран
Экран на Андроидах можно настраивать очень детально и я не рекомендую делать это новичкам, так как есть вещи важнее. Единственное, что нужно сделать с экраном в самом начале — это настроить яркость под себя.
Для этого надо:
- Открыть Настройки.
- Перейти в раздел “Экран” или “Дисплей”.
- Нажать на пункт “Яркость”.
- Настроить ее под себя, двигая ползунком влево-вправо.
Можно выбрать автоматическую настройку яркости, поставив галочку напротив такой же надписи.
Как настроить планшет с Андроид
Чтобы при использовании устройства не возникало проблем, необходимо правильно подготовить его к работе.
Зарядка
Непосредственно после приобретения планшетного компьютера нужно будет поставить аппарат на зарядку. Некоторые производители не обеспечивают зарядку гаджетов перед продажей. Но даже если устройство было заряжено, неизвестного, сколько времени оно пролежало на прилавке.
Зарядка производится следующим образом.
- Взять провод USB, идущий в комплекте.
- Подключить к нему адаптер с вилкой (в старых версиях адаптер неразделимо соединён с проводом).
- С его помощью объединить устройство и розетку.
Пока планшет заряжается, рекомендуется прочесть инструкцию по эксплуатации. В ней не будет пошаговой инструкции по настройке планшета и подготовки его к работе. Но зато там можно будет найти базовые понятия, которые просто необходимы для понимания свойств работы гаджета.
Включение
После полной зарядки (на экране планшета отображается статус) нужно включить устройство. Делается это удерживанием кнопки включения (какая именно, показано в инструкции) до тех пор, пока на экране не изменится изображение. Теперь осталось только дождаться полной загрузки системы.
Перед использованием рекомендуется отсоединить провод от розетки. Если злоупотреблять таким обращением, в скором времени планшет станет «привязанным к розетке».
Настройки
Меню настроек можно отыскать, коснувшись пальцем изображения с шестью кубиками на главном экране. Нужный раздел обозначается шестерёнками или гаечным ключом (с названием «Настройки» или Settigs). В зависимости от производителя, настройки могут быть разделены по секциям, или представляться единым списком. В обоих случаях проблем с ориентацией возникнуть не должно. Пошаговая первичная настройка гаджета включает следующие действия.
Выбор языка
Зачастую в самом начале, ещё перед входом в систему, пользователю будет предложено выбрать системный язык. В списке легко найти подходящий, так как названия пишутся на том же языке, которому соответствуют.
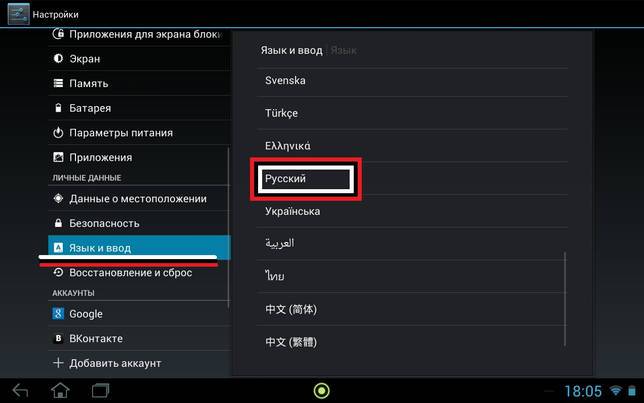
Выбор сети Wi-Fi
Действие простое:
- перевести тумблер движением пальца в сторону;
- подождать, когда отобразятся доступные сети;
- выбрать подходящую.
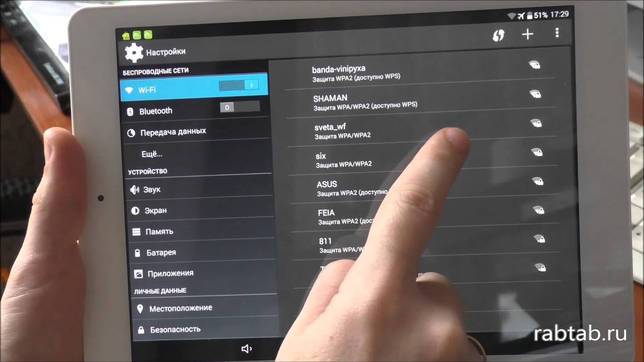
Время и дата
В этой секции будет предложено настроить точную дату (просто ввести нужное число) и время, выбрав часовой пояс.
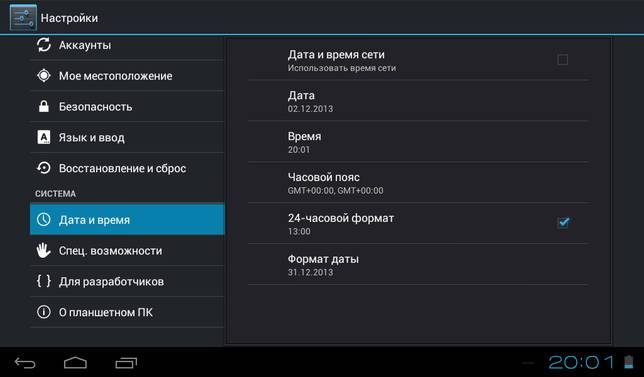
Как показывает практика, географическая привязка не имеет значения. Нужно лишь выбрать что-то близкое к настоящему моменту. А после этого дополнительно установить всё в точности до минуты.
Система также предложит здесь формат отображения времени: 12-ти или 24-часовой, место отображения и внешний вид часов. Этот раздел важен для работы в интернете.
Настройка Google Account
Представляет собой авторизацию в сервисах Google. Это позволит владельцу планшета пользоваться различными сетевыми возможностями, предусмотренными производителями Android. Для успешного завершения шага может потребоваться подключение к интернету.
Резервная копия данных
Позволит сохранить настройки профиля или файлы, хранящиеся на планшете. В случае уничтожения существующего устройства у пользователя будет возможность войти с другого гаджета в Google Account и всё восстановить.
Теоретический вариант выбора стилуса
Экран – это некое устройство, которое почему-то умеет реагировать на прикосновение пальцев рук. В экранной матрице есть нечто, что «понимает» – вот он пальчик, тут как тут! И в ответ –предусмотренная программным обеспечением реакция: выделение, перемещение и прочее.
Что в экранной матрице «сидит» и столь чутко реагирует на прикосновения? Например, конденсаторы. Каждый конденсатор на экране смартфона или планшета маленький-маленький, настолько маленький, что его не увидишь невооруженным глазом. И вообще не увидишь, ибо конденсатор является частью, элементом электрической схемы экрана. Вместо конденсатора может быть резистор, тоже маленький и невидимый.
Любой конденсатор имеет электрическую емкость строго определенного значения. Резистор имеет электрическое сопротивление тоже жестко заданного значения. Конденсаторы и резисторы, включаемые в состав экрана, умеют изменять свою емкость или сопротивление, если к ним прикасается палец. Такие они чувствительные приборы.
Например, если прикоснуться рукой к антенне домашнего радиоприемника, то звук из динамика приемника может «поплыть». Потому, что рука человека обладает своей собственной электрической емкостью, которое изменяет емкость антенны. Настройка на станцию может измениться из-за прикосновения руки.
Так же и на экране: емкость или сопротивление малюсенького конденсатора или резистора (или целой группы таких маленьких приборов) может измениться в результате касания пальца. Изменения можно автоматически измерить, результаты измерения отправить «куда следует» и оттуда пойдет сигнал в контроллер управления экраном. Дальше – дело техники и программного обеспечения, как отреагировать на полученный сигнал.
Но если человеческий палец – это и электрическая емкость, и электрическое сопротивление, и тепло и многое другое, то как тогда быть со стилусами? Там-то что? Аналог руки (пальца) со всеми его человеческими возможностями? Увы, нет. Человек – это звучит гордо, не зря так говорил классик. Стилус же есть всего лишь некий предмет со строго ограниченными свойствами.
Итоги теории
Все получается довольно банально: для экранов с емкостными элементами, с конденсаторами, нужен стилус емкостной. Для резистивных экранов – стилус, изменяющий сопротивление, можно сказать, с некоторой натяжкой, резистивный стилус.
Если продолжить теорию, существуют также специальные экраны, где нет в явном виде емкости или резистора. Там могут быть некие иные или похожие, но не совсем те принципы, что были описаны выше. Вывод:
Получается, что в теории мы имеем прямо-таки выводы «английских ученых»: чтобы тапать вместо пальца стилусом нужно, чтобы стилус подходил к экрану смартфона или планшета по своим техническим характеристикам. Они должны быть совместимы и отлично понимать друг друга.
Настройка Wi-Fi
Планшетные компьютеры — понятие собирательное. То, что мы видим в магазинах и называем «планшет» — это разновидность планшетного компьютера, и называется она интернет-планшет. Поэтому подключение к Интернету является очень важным аспектом для любого планшета, бороздить просторы Всемирной паутины — это его основная задача. Выбор у нас небольшой, мы можем подключить интернет через 3G/4G или через Wi-Fi. В этом разделе мы разберёмся, как настроить вайфай на планшете Андроид.
Уже привычным для нас способом открываем «шторку» экрана слайдом вниз.
Проведите пальцем сверху вниз на главном экране планшета и найдите иконку вайфай
На скриншоте в красном квадрате мы видим иконку Wi-Fi, если она светится — вайфай подключён, если не светится — нет. Даже если Интернет уже работает, не будет лишним узнать, как подключиться к другой точке доступа или добавить скрытую сеть. Держим пару секунд палец на иконке и попадаем в меню настройки Wi-Fi.
В меню вы увидите возможные точки доступа к сети Интернет
Рассмотрим интерфейс и идентифицируем имеющиеся кнопки.
- Двойная кнопка включения и выключения Wi-Fi.
- Обновление. Осуществляет поиск ближайших точек доступа.
- Добавление точки доступа поможет подключиться к скрытой сети, которую вы не найдёте в списке остальных.
- Дополнительные настройки.
Теперь подключимся к любой из точек доступа, для этого просто кликаем по соответствующей строке. Появится окно, в котором нужно ввести пароль доступа и нажать кнопку «Подключить».
Если вы забыли пароль, то изменить или посмотреть его можно в административной панели вашего роутера.
Не так страшен чёрт, как его малюют
Громоздкие инструкции выше по тексту совсем не являются догмой для каждого родителя. Можно просто купить по совету первого же продавца сотового салона «хороший» гаджет и надеяться, что ребёнок сам разберётся, что к чему. Наши рекомендации всего лишь избавят родителей от лишних проблем мобильными игрушками в первые месяцы после их покупки, а детям позволят не терять голову от электронных развлечений и начать воспринимать свои смартфоны/планшеты как ещё одну, далеко не главную с жизни игрушку. Пройдёт совсем немного времени — и уже ваш ребёнок будет учить вас обращению с планшетом, вот увидите!
Skype
С появлением Интернета мобильная связь перестала быть единственным способом позвонить другу. Многие пользователи предпочитают другим программам для голосовой и видеосвязи именно Skype из-за его распространённости. В отличие от десктопной версии, мобильная версия не требует особых настроек, но по интерфейсу мы всё-таки пробежимся. Итак, разбираемся, как настроить скайп на планшете Андроид.
Запускаем Play Market и в поисковой строке вводим запрос «Скайп» или «Skype», как удобно. Самое первое приложение — наша цель, скачиваем его и устанавливаем. После запуска нам предложат зарегистрироваться или использовать уже существующий аккаунт, выбираем подходящий нам пункт. В случае с регистрацией — просто следуем инструкциям и заполняем все нужные поля, после чего авторизуемся под своим логином и паролем.
Установите и подробно изучите меню программы Skype
Мы попали в стартовое меню, самое время разобраться с интерфейсом.
- Кнопка «Настройки». Конкретных рекомендаций по этому меню быть не может, потому что все настройки строго индивидуальные. Здесь можно добавить аватарку или отключить ненужные уведомления.
- Набор номера. Скайп позволяет звонить даже на реальные мобильные телефоны, правда, платно. Если нас интересует эта функция, придётся пополнить счёт скайп. Двигаемся дальше.
- Добавить контакт. Главный раздел для нового аккаунта. Найти друга можно по регистрационным данным двумя способами: по ФИО и логину. Искать по логину намного проще, почти невозможно ошибиться, поэтому сразу спрашивайте у своего друга его логин и добавляйте его в друзья.
- Панель сообщений. В этой вкладке находятся все активные и неактивные диалоги, с помощью неё осуществляются все коммуникации с друзьями.
После того как вы добавите первого друга, можете попробовать наладить видеосвязь и насладиться бесплатным общением.
Сброс настроек телефона до заводских предустановок
Способ 1: через настройки системы
Пожалуй, это самый очевидный и самый простой из всех способов. Годится в любых случаях, когда вы можете спокойно войти в настройки Андроида (знаю, что это не всегда возможно, поэтому, если у вас более глобальна проблема — см. следующие пункты статьи) .
И так, нужно открыть раздел «Восстановление и сброс» в настройках Андроида. См. пример ниже.
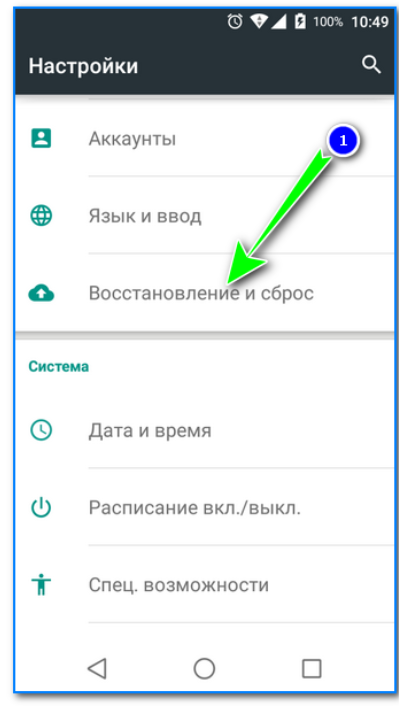
Далее перейти в раздел «Сброс настроек» .
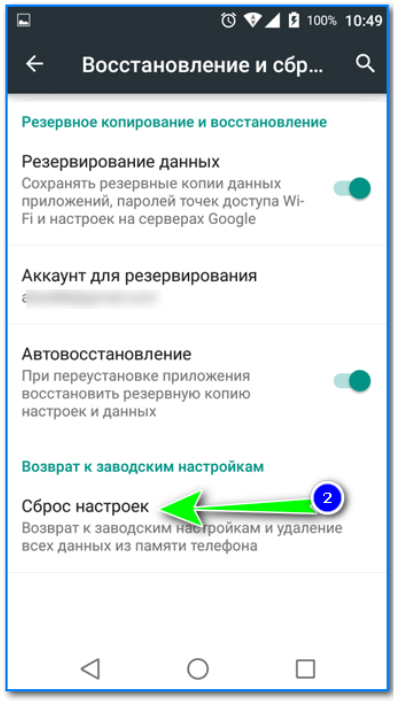
Восстановление и сброс
После нажать по кнопке «Сбросить настройки телефона»
Обратите внимание, что система вас также предупредит, что будут удалены данные из аккаунта Google, все приложения и данные в них, музыка, фото, видео и пр
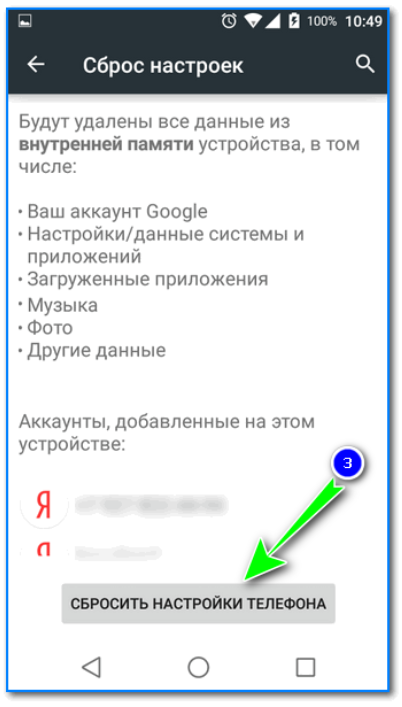
Сброс настроек телефона
Собственно, по этому способу, комментировать больше нечего.
Способ 2: через режим Recovery mode (или Factory mode)
Если ваше устройство зависло, есть проблема со входом в меню настроек — то в этом случае сбросить телефон можно через спец. меню «Recovery mode/Factory mode» .
- выключите устройство (для вызова такого меню, как на скрине ниже, просто зажмите кнопку включения на 3-5 сек.) ;

после нажмите и удерживайте в течении 3-5 сек. одно из следующих сочетаний кнопок: «уменьшение громкости + включение» — это основной вариант (также могут быть: «увел. громкости + включение» , «уменьшение громкости + увел. громкости + включение» , «увел. громкости + домой» и пр. — см. спецификацию к своему аппарату);
после включения аппарата, вы должны увидеть «черное» меню (как на скрине ниже). Управление в нем несколько необычно: кнопки «уменьшить/увел. громкость» — это перейти с одного пункта меню на другое; кнопка «включить» — подтвердить выбор;
это «черное» меню может быть разным — чаще всего встречается вариант «Android System Recovery», но может быть и «Factory mode». В первом: для сброса выберите пункт «Wipe data/factory reset» , во втором: «Clear eMMC» . См. скрин ниже.
Меню восстановления (варианты)
в следующем шаге вам нужно будет подтвердить намерение, и Андроид приступит к выполнению сброса.
Способ 3: с помощью сервисных кодов
Если знать спец. коды, то можно довольно серьезно изменить настройки системы Андроид. Есть коды и для сброса настроек (т.е. переходу к заводскому состояния устройства).
Представленные ниже коды могут подойти не ко всем устройствам (особенно к новым, в которые постоянно вносят какие-то изменения. ). Поэтому, все коды ниже представлены для ознакомления (не несу ответственности за ваш аппарат и ПО).
Вводят коды достаточно просто. Необходимо перейти в режим набора номера и ввести один из следующих вариантов:
- *2767*3855#
- *#*#7378423#*#*
- *#*#7780#*#
Примечание : для конкретно своей модели телефона желательно уточнить подобный код.
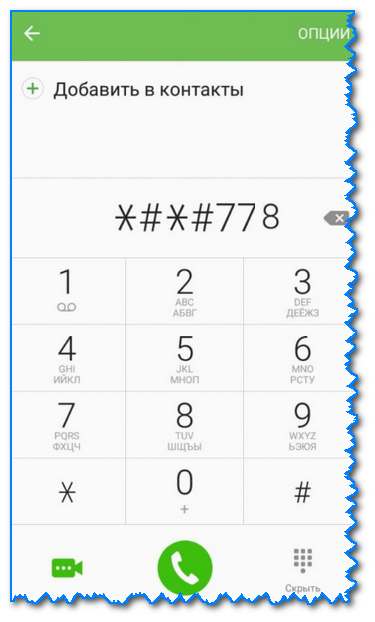
Ввод сервисного кода (Не «играйтесь» с кодами просто так — можете запросто стереть все данные. )
Способ 4: с помощью спец. кнопки «Reset»
На ряде телефонов есть спец. небольшая кнопка «Reset» (иногда она помечается как «Power Off»). Как правило, она едва заметна и нажать на нее можно только булавкой (см. пример на фото ниже ).
Примечание: при однократном «быстром» нажатии на «Reset» — телефон (чаще всего) уходит на простую перезагрузку; при зажатии «Reset» на неск. секунд — произойдет перезагрузка с полным сбросом всех настроек и данных!

Кнопка Reset (аппарат Sony Xperia Z3)
Обычно, эта кнопка располагается рядом со слотом для SIM-карты, возле порта MicroUSB и пр.
Способ 5: как удалить данные с телефона/планшета, если он был потерян
К сожалению, почти с каждым в жизни происходят неприятности. Одна из таких — потеря телефона/планшета (я сейчас даже не рассматриваю причину: украли ли его, или просто выронили, или еще что. ).
Главное : что его в руках у вас нет, а в нем достаточно много конфиденциальных данных (и которые как можно скорее хотелось бы удалить).
- В этом случае вам нужно зайти с компьютера в свой аккаунт на https://play.google.com/;
- Далее установить приложение Find My Device(прямая ссылка на Google Play) . Отмечу, что приложения можно устанавливать на смартфон, даже если у вас нет его под-рукой.
- После чего, перейдя на веб-сайт приложения Find My Device , вы сможете:
- стереть все данные с устройства;
- позвонить на него;
- или просто заблокировать.
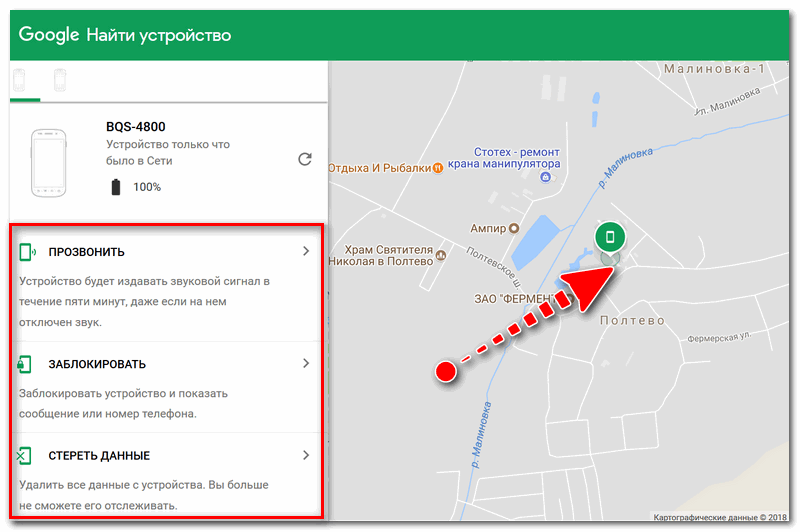
Заблокировать или стереть все данные с телефона (приложение Find My Device)
Что можно делать на планшете
Если до сих пор вы работали на ноутбуке с Windows или macOS, но решили обзавестись портативным гаджетом для более мобильной работы, вам будет проще сказать, что планшет — это то же самое, что и ноутбук, только меньше. Я думаю, что при такой формулировке возникает риторический вопрос: для чего нам нужно такое устройство? По той же причине, что и настольные компьютеры, большинство этих устройств работают на операционной системе Android, основы которой я сейчас объясню для тех наших слушателей, которые не знают, что такое android.
Это система от Google, поэтому при покупке устройства вы сразу же найдете горстку ярлыков с программами от этой компании. Для начала, мой совет — оставить их (и все остальные тоже), чтобы не запутаться в различных программах. В зависимости от поставщика, у вас может быть еще горстка неизвестных ярлыков, которые поставщик добавляет в надежде сделать его лучше. Но пока давайте рассмотрим основы.

Как ускорить работу планшета на Андроиде
Существует множество способов того, как ускорить работу планшета на Андроиде, и чаще всего, помогает выполнение именно нескольких методов, а не какого-то одного. Все эффективные варианты ускорения планшетника собраны ниже.
Приложения для ускорения работы
Самый ультимативный вариант того, как очистить гаджет от системного и программного мусора, а значит и увеличить его производительность — специальные приложения.
Такого софта очень много в магазине приложений Play Market. Я отобрал 3 лучших варианта.
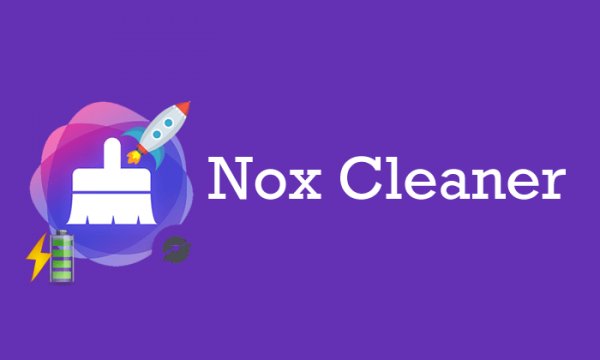
3 программы для того, чтобы очистить планшет от мусора:
- CCleaner.
- Nox Cleaner.
- Clean Master.
Все три приложения похожи друг на друга и имеют одинаковый функционал. С помощью них можно не только удалить ненужные файлы, но и остановить ненужные процессы, а также просканировать устройство на наличие вредоносного ПО.
Обновление операционной системы
Чтобы регулярно увеличивать работоспособность своего девайса, надо вовремя обновлять версию операционной системы (только в том случае, если на вашу модель еще выходят официальные обновления прошивки).
Проверить наличие обновлений можно в настройках, перейдя в раздел “О телефоне” и выбрав вкладку “Обновление системы”. В этот момент аппарат должен быть подключен к интернету, чтобы проверить, вышло ли совместимое обновление.
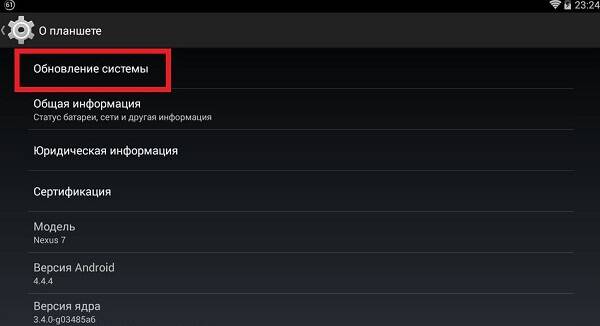
Важно: перед обновлением планшет должен быть заряжен, а во время установки новой версии ОС, нельзя выключать девайс, иначе он превратится в “кирпич”, не подлежащий восстановлению
Ускорение работы через режим для разработчиков
Некоторые планшетные компьютеры, работающие под управлением операционной системы Андроид 4.0 и выше, позволяют ускорять работу процессора и отключать анимации интерфейса.
Для этого нужно включить режим разработчика. Сделать это можно в настройках, перейдя в раздел “Об устройстве”, а затем несколько раз нажав на пункт с номером сборки. Спустя 5-8 кликов, появится сообщение, уведомляющее, что режим для разработчиков активирован.
Осталось перейти в настройки и открыть появившийся раздел “Для разработчиков”.
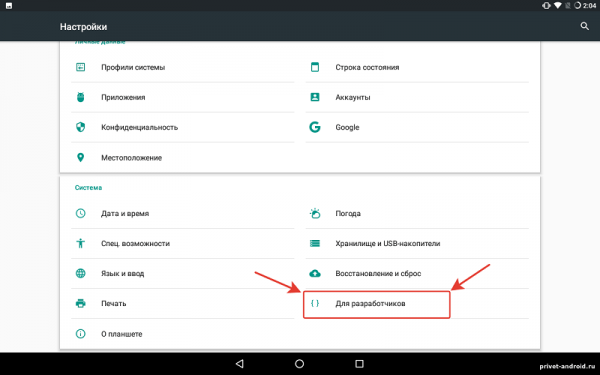
Здесь нажмите на вкладку “Ускорить работу GPU” и установите галочку напротив пункта “Использовать аппаратное ускорение” (эта опция заметней всего скажется в играх и производительных приложениях).
Там же кликните на вкладку “Окно” и выберите “Отключение анимации”. Теперь интерфейс будет функционировать без анимационных элементов, что снизит нагрузку, и соответственно, увеличит производительность.
Остановка и удаление лишних приложений
Лишние программы не просто занимают память, но и замедляют работу гаджета, так как потребляют какую-то часть мощности на синхронизацию, обновления и т.д.
Я рекомендую удалить неиспользуемые приложения, оставив только самое нужное. А если есть программы, которые используются редко и удалять их не хочется, можно отключить их фоновый процесс.
Для этого откройте настройки, раздел “Приложения”, вкладка “Запущенные”. Появится список всех приложений, работающих в фоновом режиме. Нажмите на название программы, которую хотите отключить, и кликните на кнопку “Остановить”.
Отключение автообновления и синхронизации
Автоматическое обновление приложений и постоянная синхронизация, могут нагружать девайс даже в режиме ожидания.
Очень важно отключить и то, и другое. Это не только повлияет на работоспособность, но и поможет тем, кто ищет, как ускорить интернет соединение.. Инструкция выключения автоматических обновлений:
Инструкция выключения автоматических обновлений:
- Откройте Play Market.
- Свайпните с левого угла вправо, чтобы открыть меню.
- Выберите раздел “Google Play Настройки” или “Настройки”.
- Нажмите на кнопку “Автообновления”.
- Выберите пункт “Никогда”.
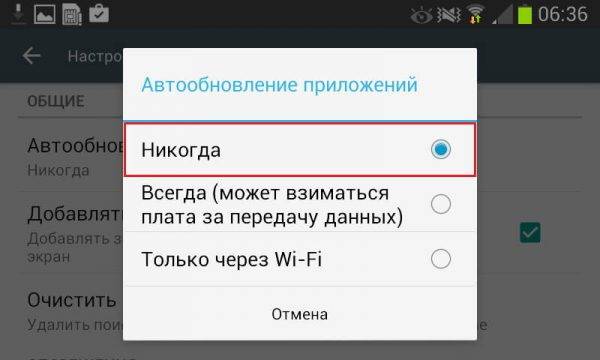
Как отключить синхронизацию:
- Зайдите в настройки устройства.
- Откройте раздел “Аккаунты и синхронизация”.
- Пролистните в нижнюю часть, в которой перечислены все синхронизирующиеся приложения.
- Нажмите на название программы, в которой синхронизацию можно выключить.
- Кликните на кнопку “Отключить”.
Про доступные способы
Всего планшет можно подключить двумя способами к компьютеру:
- Через USB-переходник;
- По локальной сети через Wi-Fi.
Если вы подключаете планшет к компьютеру с целью перекинуть фотографии или получить доступ к некоторым файлам, то можете воспользоваться сторонними приложениями, например, знаменитым приложением ES-проводник или Google Drive. В последнем случае вы сможете загружать нужные файлы с планшета в облачное хранилище и получать к ним доступ с любого устройства.
Способ 1: USB-переходник
Здесь вам понадобится USB-переходник. Обычно, он идёт в комплекте вместе с планшетом. Он будет подключён к блоку питания от зарядки, от которого его можно отсоединить. Если в комплекте с планшетом нет никакого переходника, а зарядка имеет неразборную конструкцию, то его можно докупить в специализированном магазине электроники. К счастью, стоят такие переходники недорого.
Подключение происходит по следующей схеме:
- Подсоедините одну часть кабеля к планшету, а другую к компьютеру.
- Компьютер должен издать звуковой сигнал, оповещающий об обнаружении нового устройства в системе.
- Возможно, система попросит вас выбрать дальнейшие действия с обнаруженным устройством. Выбирайте в зависимости от личных задач. Например, если вы выберите «Просмотр», то сможете просматривать все файлы на устройстве, но при этом не сможете их редактировать. К тому же, без специальных прав, вы не сможете удалять или редактировать многие файлы на планшете. На планшет также придёт уведомление.
- Откройте «Проводник» или «Мой компьютер». Там должен отобразиться ваш планшет в левом меню и в центральной части. Откройте его. Теперь вы можете работать с данными на нём.
</ol>
Если компьютер отказывается видеть ваш планшет, то возможно что-то не так с разъёмом USB на планшете или на компьютере, также возможно, что повреждён сам кабель. Иногда в настройках планшета может быть выставлен запрет на подключение к другим устройствам. Снять его можно следующим образом:
- Перейдите в настройки устройства.
- Затем откройте раздел «Память».
- Найдите в верхней правой части экрана иконку в виде троеточия и тапните по ней.
- Из выпавшего меню перейдите по пункту «Подключение к компьютеру по USB». На разных версиях Андроид название может меняться, но смысл останется тот же.
Теперь найдите пункт «Медиа-устройство» и поставьте напротив него галочку.</li>
Повторите попытку подключения.</li></ol>
Способ 2: Wi-Fi
Для этого вам понадобится Wi-Fi роутер с поддержкой работы в локальных сетях через Wi-Fi. К счастью, почти все роутеры, предоставленные на рынке данную функцию имеют.
Инструкция по подключению выглядит следующим образом:
- При подключении планшета к компьютеру по Wi-Fi целесообразно будет использовать специальные приложения, которые будут выступать в роли посредников, при этом значительно облегчая работу и взаимодействие с устройствами. В качестве такого приложения в статье будет рассмотрено WiFi File Transfer.
- Найдите и скачайте его в Плей Маркете.
- После откройте на устройстве. На стартовом экране приложения нужно будет нажать на кнопку «Start».
Приложение превратит планшет в аналог мини-сервера, к которому можно будет получить доступ только в рамках локальной сети. Также будет сгенерирован уникальный IP.Перепишите сгенерированный IP в адресную строку любого браузера на компьютере
Важно, чтобы компьютер и планшет были подключены к одной точке доступа.После ввода IP планшета в браузере откроется аналог файлового менеджера, где вы можете перетаскивать и изменять некоторые файлы.
Чтобы отключить планшет от локальной сети, нажмите на кнопку «Stop» в приложении WiFi File Transfer.</li></ol>
Используя эти способы вы без особых проблем сможете подключить планшет к компьютеру. Во время работы с файлами на планшете будь осторожны, дабы не удалить важные системные или пользовательские данные.
- https://protabletpc.ru/advice/nastroyka-plansheta-na-android.html
- https://droidway.net/131-kak-nastroit-planshet.html
- https://public-pc.com/how-to-connect-the-tablet-to-the-computer/