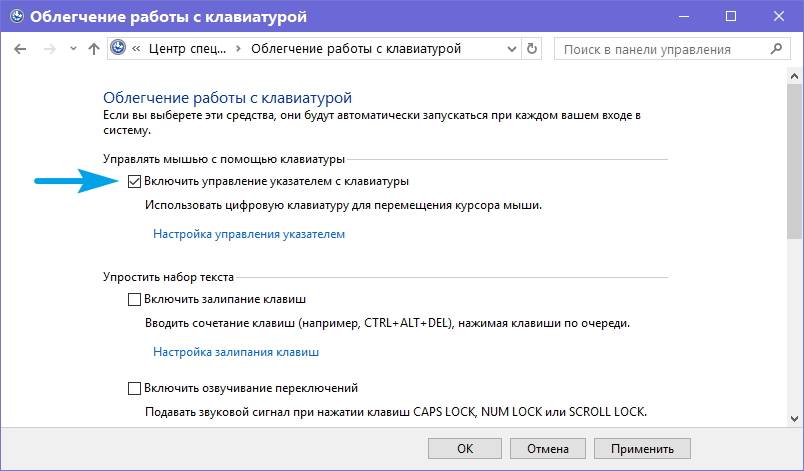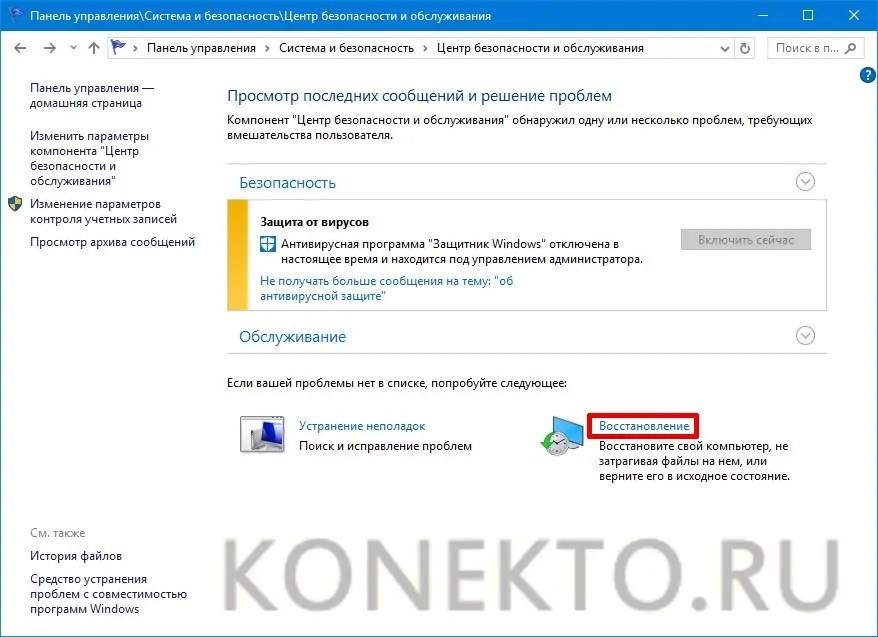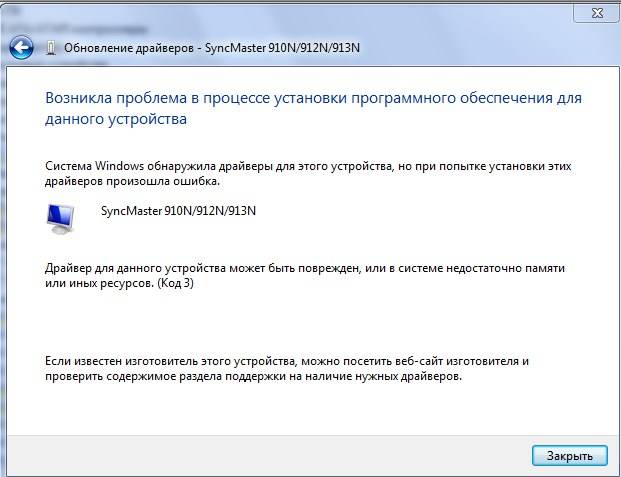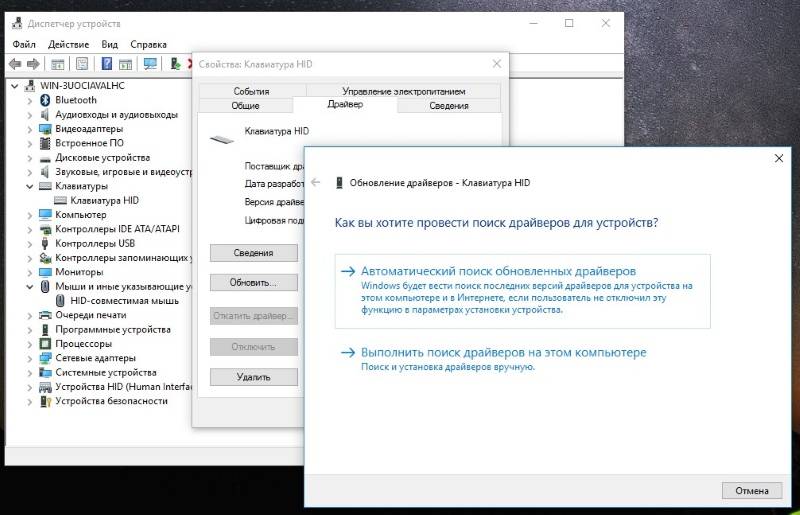Программные проблемы
Неисправность интерфейса
Такая проблема встречается только у клавиатур с новым разъемом USB, так как не все старые материнские платы поддерживают устройства управления с этим интерфейсом. Попробуем это исправить.
- Для устранения неисправности вам понадобится клавиатура старого образца с разъемом PS/2, которая будет опознана материнской платой.
- Подключите клавиатуру к компьютеру. Помните, что клавиатурный порт — фиолетовый!
Подключаем клавиатуру к компьютеру
- Включите компьютер и дождитесь отображения загрузочной картинки материнской платы. На ней будет информация о том, как войти в БИОС (обычно строка с ней находится в нижней части экрана). В нашем случае это плата Asus и для входа в БИОС используется клавиша Del. Нажмите нужную кнопку.
Нажимаем кнопку Delete для запуска BIOS
- Вы попадете на главный экран БИОСа.
Главный экран БИОСа
- В списке разделов выберите «Integrated Peripherals» и нажмите Enter. Тем самым вы перейдете в выбранный раздел.
- В этом разделе нас интересуют строки, связанные с USB и особенно — «USB Keyboard/Mouse Support». Перейдите на нужную строку с помощью клавиш со стрелками и нажатием клавиши Enter смените все значения с «Disabled» на «Enabled». Повторите эту операцию со всеми нужными строками — они отмечены на скриншоте ниже.
Меняем значения с «Disabled» на «Enabled»
- Несколько раз нажмите клавишу Esc, пока не окажетесь в главном меню. Теперь с помощью тех же стрелок на клавиатуре перейдите на строку «Save and Exit Setup». В ответ на запрос системы введите с клавиатуры «Y».
Нажав на строку «Save and Exit Setup» выбираем «Y»
- После загрузки ваша клавиатура с USB-коннектором должна заработать. Готово.
Сбой в программном обеспечении
Самая нераспространенная в наши дни неисправность. Однако, чисто теоретически она может проявиться, особенно с какими-нибудь продвинутыми клавиатурами с большим количеством мультимедийных кнопок.
Неисправность, связанная с драйверами, встречается очень редко хотя бы потому, что последние драйвера с клавиатурами шли в начале двухтысячных вот на таких дискетах. И даже если такой носитель у вас чудом сохранился, то данные на нем давно испортились от времени, да и дисковода для него нет. Мы постараемся обойтись без сторонних драйверов.
- Найдите на рабочем столе значок «Компьютер» и сделайте по нему клик правой кнопкой мыши. В открывшемся меню выберите последний пункт «Свойства».
Выбираем «Свойства»
- В открывшемся окне слева найдите ссылку с названием «Диспетчер устройств». Однократно щелкните по ней мышью.
Открываем «Диспетчер устройств»
- Откроется список разделов. Найдите строку с названием «Клавиатуры» и раскройте этот раздел, нажав на треугольник рядом с названием.
Открываем «Клавиатуры»
- В этом разделе будет единственная строка — по ней нужно щелкнуть правой кнопкой мыши и в меню нажать «Удалить».
Нажимаем «Удалить»
- Список обновится. Понять, что это произошло, можно по характерному миганию списка в течение пары секунд.
- Теперь найдите в верхней панели инструментов кнопку с изображением компьютера и лупы и с подписью во всплывающей подсказке «Обновить конфигурацию оборудования». Нажмите ее.
Нажимаем «Обновить конфигурацию оборудования»
- Клавиатура обнаружится и вновь установится в системе, сбой будет устранен.
- На всякий случай перезагрузите компьютер, используя для этого соответствующий пункт в выпадающем меню «Выключение» в меню «Пуск».
Перезагружаем компьютер
Готово!
Если не работает беспроводная клавиатура
- Проверьте, есть ли в батарейном отсеке элементы питания. Если вы не помните, когда в последний раз ставили новые батарейки, поменяйте их.
Проверяем, есть ли в батарейном отсеке элементы питания
- Попробуйте вытащить USB-передатчик из порта в компьютере и вставить его в другой USB-порт.
Вытаскиваем USB-передатчик из порта в компьютере и вставляем его в другой USB-порт
Система опознает клавиатуру и сбой будет устранен.
Если не работает клавиатура ноутбука
Клавиатурные блоки ноутбуков — цельные устройства, обладающие очень тонкой механикой и, как правило, неразборные.
Клавиатурный блок ноутбука
Поэтому если вам не помогли описанные выше программные методы и неисправность аппаратная, остается только отнести ноутбук в сервисный центр.
Анализ причин неполадок в операционной системе Виндовс 10, т.е. программных проблем
В случае, если анализ предыдущего раздела не выявил дефектов аппаратного оборудования, то вероятно причина в драйверах.
Рекомендуется выполнить их переустановку и последовать следующему алгоритму действий:
- Открыть «Панель управления»;
- Перейти в «Диспетчер устройств»;
- Найти клавиатуру и вызвав контекстное меню на ней нажать на стоку «Удалить»;
- Потом выполнить перезагрузку ПК;
- Далее Windows 10 самостоятельно найдет и установит необходимое новое программное обеспечение.
При не срабатывании автоматического поиска, рекомендуется посетить официальный ресурс производителя выпустившего клавиатуру компьютера и войти в закладку «Поддержка», где требуется найти свое оборудование. После установки программного обеспечения снова перезапустить ПК. Готово! Теперь клавиатура должна работать нормально. Но при отсутствии успеха и после этих действий придется посетить БИОС.
Изменение настроек
Если на ноутбуке не работает один из портов и разъем или разъемы отключаются при переходе на функционирование от батареи, то стоит заподозрить ограничение питания, подаваемого на USB. Устранить проблему можно следующим образом:
- Открыть «Диспетчер устройств».
- Развернуть вкладку «Контроллеры USB».
- Двойным кликом по строке, соответствующей корневому концентратору, открыть параметры.
- Снять отметку с чекбокса, разрешающего отключать устройство в целях экономии энергии.
- Повторить для всех аналогичных концентраторов.
 Если причиной того, что USB порты перестали работать были настройки электропитания, то вышеописанные действия позволят исправить ситуацию.
Если причиной того, что USB порты перестали работать были настройки электропитания, то вышеописанные действия позволят исправить ситуацию.
Еще одна возможная причина отказа USB на ноутбуке — запрет, выставленный в реестре. Для его устранения необходимо:
- Открыть редактор с помощью окна «Выполнить» (зажать клавиши Win и R, ввести команду «regedit»).
- Слева найти и развернуть ветку HKEY_LOCAL_MACHINE. Внутри нее открыть каталог SYSTEM, после чего — папку CurrentControlSet. В развернувшемся подсписке кликнуть по строке «Services», а затем — по «USBSTOR».
- Справа появится список, где нужно найти и открыть файл «Start». Если в поле «Значение» стоит цифра 4, ее необходимо заменить на 3 и подтвердить изменение кнопкой «Ок». Если файла «Start» нет, его потребуется создать. Для этого нужно открыть вкладку «Правка» (находится в верхней части окна), развернуть пункт «Создать» и выбрать строку «Параметр DWORD (32 бита)». Указать название «Start», а после успешного создания открыть и выставить в поле «Значение» цифру 3.
Запрет на использование USB будет снят после перезагрузки.
Следует учитывать, что реестр содержит необходимые для работы системы файлы, поэтому важно внимательно отнестись ко всем вносимым изменениям, а лучше — сделать копию. Для этого в редакторе реестра нужно кликнуть по первой ветке («Компьютер»), открыть вкладку «Файл» верхнего меню и выбрать пункт «Экспортировать»
Имя произвольное, нужное расширение — «.reg». В случае случайного повреждения реестра — его можно будет восстановить, открыв сохраненный файл.
Анализ причин неполадок компьютера или ноутбука, т.е. аппаратных проблем
В случае со стационарным компьютером требуется выполнить проверку соединительных элементов клавиатуры (штекер и разъемы).
Клавиатура с USB-штекером
При наличии «клавы» с USB-штекером проблемы выявляются в разъеме ПК. Рекомендуется переподключить ее в другой порт ПК, а также следует проверить, как работает порт, вставив в него флешку. В случае, когда Виндовс 10 отлично определяет съемный носитель памяти, то причина в самой клавиатуре.
Клавиатура с PS/2-штекером
У таких разъемов контакты бывают сломаны. Необходимо вынуть штекер и убедиться в их целостности. Если это не так, то понадобится полная замена «клавы» или припаять рабочий штекер.
На клавиатуре ноутбука вместо букв печатаются цифры: что делать, чтобы исправить ситуацию

Пользователи ноутбуков могут столкнуться с весьма необычной проблемой, которая вызывает массу вопросов, особенно при малом опыте общения с портативными компьютерами.
Проблема заключается в том, что при нажатии на клавиши с буквами, на экране печатаются цифры. Часто пользователи с малым опытом грешат в подобной ситуации на вирусы, но они к этому не причастны.
В большинстве случаев проблема связана с куда более банальными причинами.
Почему вместо букв печатаются цифры
Если на вашем ноутбуке вместо букв печатаются цифры, вероятнее всего был включен режим Num Lock. Он предназначен, чтобы упростить работу за ноутбуком пользователям, которым приходится набирать большое количество цифр, например, бухгалтерам. Но только в сокращенной клавиатуре на ноутбуке он заменяет буквы на цифры при печати.
Существует несколько типов клавиатур, которые можно условно разделить на 2 лагеря: короткие и полноразмерные. Отдельные клавиатуры, которые подключаются к системному блок или ноутбуку, чаще всего полноразмерные.
Короткие клавиатуры такого блока лишены, и некоторые производители ноутбуков переносят цифры из этого блока на буквенную часть клавиатуры.
Что делать, если вместо букв печатаются цифры
Клавиатура переходит в режим печати цифр вместо букв, когда включен режим Num Lock. Его нужно отключить, чтобы вновь печатались буквы, изображенные на клавиатуре.
Обратите внимание: Если вместо букв печатаются цифры, нужно внимательно посмотреть на клавиатуру. Можно увидеть, что рядом с обозначением букв нанесены цифры
Переход в режим Num Lock и выход из него на клавиатурах ноутбуков может осуществляться несколькими способами. Иногда достаточно нажать на клавиатуре просто отдельную клавишу Num Lock (если на ней имеется светодиод, он горит, когда режим Num Lock активирован).
Посмотрите на клавиатуре, на какой из букв у вас нанесена надпись «Num Lock» и нажмите ее в сочетании с функциональной клавишей ноутбука.
Когда режим Num Lock будет отключен, вновь все буквы начнут печататься в стандартном режиме.
Что делать, если проблема не связана с режимом Num Lock
Если отключение режима Num Lock не помогло исправить ситуацию и ноутбук (или клавиатура компьютера) продолжают печатать цифры вместо букв, можно попробовать следующее:
Проверить какая раскладка установлена. Посмотреть это можно в правом нижнем углу экрана, в обычной ситуации на компьютерах в России используется русская и английская раскладка, но могут быть и другие варианты;
Посмотреть запущенные приложения. Откройте «Диспетчер задач» и посмотрите, какие процессы и приложения в данный момент работают на компьютере. Убедитесь, что вы знаете о том, что делают все запущенные программы, а неизвестные попробуйте закрыть и проверить, не устранилась ли проблема с раскладкой. Имеются специальные приложения, которые меняют назначения клавиш
Обратите внимание: Если вам кажется, что есть программы, которые могут изменять назначение клавиш, то проверить их наличие или отсутствие вы можете в «безопасном режиме», в котором загружается только система без приложений;
Сбросьте реестр. Реестр – это мощный инструмент, который позволяет внести всевозможные изменения в работу операционной системы Windows
Возможна ситуация, при которой вы скачали и запустили reg-файл, и он внес изменения в реестр, переназначающие клавиши. Самым простым решением в данной ситуации является сброс реестра.
Если ни один из советов не помог исправить ситуацию и по прежнему цифры печатаются вместо букв, попробуйте подключить к компьютере другую клавиатуру или переустановить операционную систему.
(387
1 способ устранения неработоспособности клавиатуры вне операционной системы
Часто случаются ситуации отказа работы клавиатуры из-за несовместимости драйверов на операционной системе. Существуют разные версии “Виндовс”: 32 и 64 bit. Чем они отличаются и почему на них нужны разные драйвера? Основная разница в обработке разных объемов оперативной памяти. Именно поэтому необходимо устанавливать различные типы драйверов, чтобы в самый неподходящий момент не паниковать, почему не работает клавиатура на компьютере. Windows 8, 7, XP, Linux требуют установки разного типа программного обеспечения. Но чтобы узнать, это ли настоящая причина проблемы, необходимо перезагрузить компьютер и посмотреть, нажимая клавиши клавиатуры NumLock и CapsLock, проверить их работоспособность с помощью загорающихся индикаторов.
Клавиатура не работает после выключения, но работает после перезагрузки
Еще один распространенный вариант: клавиатура не работает после завершения работы Windows 10 и последующего включения компьютера или ноутбука, однако, если выполнить просто перезагрузку (пункт «Перезагрузка» в меню Пуск), то проблема не появляется.
Если вы столкнулись с такой ситуацией, то для исправления вы можете использовать одно из следующих решений:
- Отключить быстрый запуск Windows 10 и перезагрузить компьютер.
- Вручную установить все системные драйверы (а особенно чипсета, Intel ME, ACPI, Power Management и подобные) с сайта производителя ноутбука или материнской платы (т.е. не «обновить» в диспетчере устройств и не использовать драйвер-пак, а вручную поставить «родные»).
Анализ причин неполадок в операционной системе Виндовс 10, т.е. программных проблем
В случае, если анализ предыдущего раздела не выявил дефектов аппаратного оборудования, то вероятно причина в драйверах.
Рекомендуется выполнить их переустановку и последовать следующему алгоритму действий:
- Открыть «Панель управления»;
- Перейти в «Диспетчер устройств»;
- Найти клавиатуру и вызвав контекстное меню на ней нажать на стоку «Удалить»;
- Потом выполнить перезагрузку ПК;
- Далее Windows 10 самостоятельно найдет и установит необходимое новое программное обеспечение.
При не срабатывании автоматического поиска, рекомендуется посетить официальный ресурс производителя выпустившего клавиатуру компьютера и войти в закладку «Поддержка», где требуется найти свое оборудование. После установки программного обеспечения снова перезапустить ПК. Готово! Теперь клавиатура должна работать нормально. Но при отсутствии успеха и после этих действий придется посетить БИОС.
Отказывается работать цифровая клавиатура
Некоторые пользователи, покупая периферийное устройство, иногда задаются вопросом о том, почему не работают цифры на клавиатуре справа. На компьютере такая ситуация случается достаточно часто, особенно на операционной системе Ubuntu. Что же делать в таком случае? Попробуйте просто нажать сочетание двух клавиш: Shift + Num Lock. Чаще всего это помогает. Есть вероятность, что с цифровой клавиатуры настроено управление мышью. Чтобы его отключить на операционной системе Windows, необходимо нажать сочетание клавиш Alt + Shift + Num Lock. Есть и другой более сложный путь перехода к установкам оптической мыши. Но зачем усложнять себе жизнь, когда нажатием сочетания клавиш можно решить всю проблему?
С чего начать решение проблемы?
Клавиатура и все другое периферийное оборудование не работает по двум основным причинам:
- По каким-либо причинам в операционной системе Виндовс 10, т.е. программная проблема;
- По причинам неполадок компьютера или ноутбука, т.е. в этом случае пользователь сталкивается с аппаратной проблемой.
Чтобы выявить истинные причины неполадок работы клавиатуры существуют множество методов. Например, одним из самых точных методов диагностики является анализ работы клавиатуры в БИОСе, т.к. BIOS полностью отстранен от Windows 10 и функционирует в компьютере непосредственно с материнской платой.
После проверки, как работает средство ввода в биосе, уже можно сделать однозначный вывод. К примеру, если клавиши отлично действуют в BIOS, то круг поисков причин тут же сужается в два раза и гарантировано проблема заключается в windows 10, т.е. дальше следует выполнить анализ причин в программном обеспечении.
И обратная ситуация, при полном отсутствии признаков дееспособности «клавы» в BIOS, приводит к выводу необходимости разборки ПК для выявления конкретных аппаратных проблем.
Дополнительные методы решения проблемы
- Откройте планировщик заданий (Win+R — taskschd.msc), перейдите в «Библиотека планировщика заданий» — «Microsoft» — «Windows» — «TextServicesFramework». Убедитесь, что задача MsCtfMonitor включена, можете выполнить её вручную (правый клик по задаче — выполнить).
- Некоторые опции некоторых сторонних антивирусов, отвечающие за безопасный ввод с клавиатуры (например, есть у Касперского) могут вызывать проблемы с работой клавиатуры. Попробуйте отключить опцию в настройках антивирусов.
- Если проблема возникает при вводе пароля, а пароль состоит из цифр, и вы вводите его с цифровой клавиатуры, убедитесь, что клавиша Num Lock включена (также иногда к проблемам может приводить случайное нажатие ScrLk, Scroll Lock). Учитывайте, что для некоторых ноутбуков для работы этих клавиш требуется удержание Fn.
- В диспетчере устройств попробуйте удалить клавиатуру (может находиться в разделе «Клавиатуры» или в «Устройства HID»), а затем нажать в меню «Действие» — «Обновить конфигурацию оборудования».
- Попробуйте сбросить БИОС на настройки по умолчанию.
- Попробуйте полностью обесточить компьютер: выключить, выключить из розетки, снять батарею (если это ноутбук), нажать и подержать кнопку питания на устройстве в течение нескольких секунд, снова включить.
- Попробуйте использовать устранение неполадок Windows 10 (в частности пункты «Клавиатура» и «Оборудование и устройства»).
Еще больше вариантов, имеющих отношение не только к Windows 10, но и к другим версиям ОС, описаны в отдельной статье Не работает клавиатура при загрузке компьютера, возможно, решение найдется там, если до сих пор не нашлось.
<index>
Важная информация
Очень часто узнать, действительно ли дело в клавиатуре, а не в операционной системе, можно, подключив внешнюю USB-клавиатуру. Если она работает, скорее всего, причина носит аппаратный характер. Если не работают обе — большая вероятность, что вся загвоздка в настройках или сбоях ОС. Однако это не аксиома и не абсолютное суждение, поскольку ситуации бывают разные.
Часть инструкций, представленных в этой статье, требует ввода текста. Вы можете либо копировать его с сайта при помощи мышки и вставлять в необходимые поля в Windows, либо воспользоваться экранной клавиатурой, предустановленной в операционную систему. О вызове и использовании этого инструмента рассказано в нашей отдельной статье.
Подробнее: Запускаем виртуальную клавиатуру на ноутбуке с Windows
Помните, что даже если физическая клавиатура не работает на этапе входа в учетную запись, всегда есть возможность вызвать экранную — справа внизу есть несколько кнопок, среди которых имеется та, что отвечает за специальные возможности.
Ответы (10)
__Если мой ответ вам помог, пожалуйста, отметьте его как ответ.
Disclaimer: В ответе могут быть ссылки на сайты не на сайты Microsoft, Все советы с таких сайтов Вы выполняете на свой страх и риск.
Был ли этот ответ полезным?
К сожалению, это не помогло.
Отлично! Благодарим за отзыв.
Насколько Вы удовлетворены этим ответом?
Насколько Вы удовлетворены этим ответом?
Благодарим за отзыв.
Спасибо за ответ, как вариант. но вопрос стоит не как просто сделать а За долбать умников майкрософта дать ответ почему в раскладках приложенных ответствует та на которой вводился пароль.
там нет вариаторов Англиканская США. Есть что угодно но не то что нужно.
Был ли этот ответ полезным?
К сожалению, это не помогло.
Отлично! Благодарим за отзыв.
Насколько Вы удовлетворены этим ответом?
Насколько Вы удовлетворены этим ответом?
Благодарим за отзыв.
Здесь отвечают обычные пользователи. Увы никаких «умников из Microsoft» на данном ресурсе нет и никогда не было. Если среди ваших знакомых есть разработчик из Microsoft, вы можете уточнить у него эту информацию Информацию о данной ошибке в ОС вы можете передать разработчикам Microsoft с помощью встроенного в ОС приложения Центр Отзывов. Возможно в дальнейшем её исправят.
Спасибо за понимание!
__Если мой ответ вам помог, пожалуйста, отметьте его как ответ.
Disclaimer: В ответе могут быть ссылки на сайты не на сайты Microsoft, Все советы с таких сайтов Вы выполняете на свой страх и риск.
Был ли этот ответ полезным?
К сожалению, это не помогло.
Отлично! Благодарим за отзыв.
Насколько Вы удовлетворены этим ответом?
С чего начать решение проблемы?
В первую очередь рекомендуется определить причины возникновения неприятного дефекта.
Клавиатура и все другое периферийное оборудование не работает по двум основным причинам:
- По каким-либо причинам в операционной системе Виндовс 10, т.е. программная проблема;
- По причинам неполадок компьютера или ноутбука, т.е. в этом случае пользователь сталкивается с аппаратной проблемой.
Чтобы выявить истинные причины неполадок работы клавиатуры существуют множество методов. Например, одним из самых точных методов диагностики является анализ работы клавиатуры в БИОСе, т.к. BIOS полностью отстранен от Windows 10 и функционирует в компьютере непосредственно с материнской платой.

И обратная ситуация, при полном отсутствии признаков дееспособности «клавы» в BIOS, приводит к выводу необходимости разборки ПК для выявления конкретных аппаратных проблем.
Способ 5: Устранение неполадок с драйвером
Драйверы необходимы компьютерам для того, чтобы операционная система могла нормально взаимодействовать с аппаратной составляющей, и клавиатура — не исключение. Однако иногда проблемы вызывает не отсутствие драйвера, а его текущее состояние.
Чаще всего для ноутбуков драйвер устанавливает Microsoft из собственного репозитория, и в зависимости от того, что и как было инсталлировано, само устройство будет работать нормально или со сбоями. Конечно, шанс ошибок при установке программного обеспечения невысок, но все же существует, а повышается он при ручной попытке установить неподходящий драйвер или задействовать программу для автоматического обновления драйверов. Далее разберем несколько вариантов того, как можно исправить сбой в работе ПО.
Переустановка драйвера клавиатуры
Сперва попробуйте просто переустановить программное обеспечение — это легкий и эффективный вариант.
- Правой кнопкой мыши вызовите контекстное меню «Пуска» и перейдите в «Диспетчер устройств».

Разверните блок «Клавиатуры» — в нем должны отсутствовать предупреждающие знаки, поскольку такие проблемы переустановка далеко не всегда исправляет, стоит это взять во внимание. Итак, нажмите ПКМ по строке «Стандартная клавиатура PS/2».

В контекстном меню вам нужен пункт «Обновить драйвер».

Откроется окно, в котором используйте «Автоматический поиск обновленных драйверов».

После недолгой проверки отобразится информация либо о том, что будет произведена установка более новой версии ПО, либо драйвер не нуждается в обновлении. Скорее всего, произойдет именно второй вариант развития событий, так как в большинстве случаев современные версии Windows устанавливают обновления автоматически, а те, в свою очередь, выходят для клавиатуры крайне редко.

Если вас постигла неудача в автоматическом обновлении, попробуйте произвести ручное обновление или переустановку. Для этого снова вызовите «Обновление драйвера», но на этот раз выберите вариант «Найти драйверы на этом компьютере».

Кликните по строке «Найти драйвер из списка доступных драйверов на компьютере».

В списке должен отобразиться только один вариант, и он будет выбран автоматически. Если их несколько, выделите вариант «Стандартная клавиатура PS/2» и переходите «Далее».

Произойдет непродолжительная установка, по результатам которой драйвер должен быть установлен/обновлен. Все изменения будут применены только после перезагрузки, о чем сказано в самом окне.

Удаление драйвера клавиатуры
Некоторым юзерам помогает предварительное удаление драйвера, после чего уже следует вернуться к предыдущему разделу статьи и выполнить автоматическую установку драйвера (но, скорее всего, это сделает Windows при включении).
- Для деинсталляции вам необходимо в том же разделе «Диспетчера задач» выбрать пункт «Удалить драйвер».

В новом окне подтвердите свое действие, затем перезагрузите устройство, снова откройте «Диспетчер устройств» и перейдите в обновление драйвера клавиатуры.

Установка драйвера чипсета
Существует невысокая вероятность того, что клавиатура не работает из-за драйвера другого компонента ноутбука, обычно чипсета. В ситуации, когда никак не удается восстановить ее работоспособность, попробуйте обновить ПО упомянутого компонента. Для этого понадобится воспользоваться официальным сайтом.
Беспроводная периферия
При неполадках в работе ПК компьютер перегружают. Если проблема остается, она не случайна и требует устранения. Когда перестает работать беспроводная периферия, первым делом проверяется положение тумблера включения оборудования.
При положении «Вкл» неработающую беспроводную клавиатуру нужно расположить поближе к устройству-приемнику, на расстояние не более 0.3 м и проверить работу. Желательно периферию и принимающий центр установить на одном уровне.
Для работы оборудования важен заряд аккумуляторной батареи. Подзарядить источник тока нужно, даже если, судя по индикации, заряд достаточный, заменить батареи новым хорошим набором.
Беспроводное оборудование должно быть распознано системой. Убедиться в правильности выбранного драйвера можно во вкладке Оборудование.
При неисправности, которая связана с механикой – поломкой или высокой изношенностью, и самостоятельно ее не устранить, нужно подготовиться к покупке нового устройства. Ремонт клавиатуры затратен, выгоднее приобрести новую периферию, чем ремонтировать сломавшуюся.
Что делать, если ноутбук печатает цифры, а не буквы

Итак, если вы столкнулись с указанной проблемой, внимательно посмотрите на клавиатуру своего ноутбука и обратите внимание на сходства с фотографией, представленной выше. Есть ли у вас подобные цифры на клавишах J, K, L? А клавиша Num Lock (num lk, Nm Lock, NmLk), располагающаяся в верхнем ряду (и обычно совмещенная с другой клавишей)? На некоторых ноутбуках эта же клавиша может иметь вид замка с цифрой или буквой, что показано в видео инструкции ниже, в которой вы также увидите некоторые другие варианты нужной клавиши

Если есть, это означает, что вы случайно включили режим Num Lock, и часть клавиш в правой области клавиатуры стали печатать цифры (подобное может быть и удобно в некоторых случаях). Для того, чтобы включить или отключить Num Lock на ноутбуке, обычно требуется нажать сочетание клавиш Fn + Num Lock, Fn + F11 или просто NumLock (без сочетания с Fn) — то на некоторых ноутбуках (может зависеть не только от марки и модели, но и от настроек) включение и отключение функции Num Lock происходит при нажатии в сочетании с Fn, на некоторых — без такого сочетания, а простым нажатием Num Lock, проверьте оба варианта. Сам текст надписи Num Lock на клавише может быть сокращенным, но всегда легко угадывается.
Может быть, что на вашей модели ноутбука это делается как-то иначе, но когда знаешь, что именно нужно сделать, обычно найти, как именно это делается уже проще. После отключения, клавиатура будет работать как прежде и там, где должны быть буквы, будут печататься именно они. Если вы не можете найти нужную клавишу, попробуйте запустить стандартную экранную клавиатуру Windows 10, 8.1 или Windows 7 (находится в разделе меню Пуск Специальные возможности или Стандартные программы, а если там отсутствует, используйте поиск в панели задач или в меню Пуск) и нажать клавишу Num Lock на ней.
Не полностью работает клавиатура
Часто возникает ложная проблема при цифровом вводе из поля правой части устройства. Ввод возможен только при нажатой клавише Num Lock , расположенной над цифрами. При отсутствии индикации подсветки, отражающей состояние клавиши, ввод цифр блокируется.
Клавиши могут залипать и не работать из-за грязи. При неработоспособности, связанной с отсутствием контакта из-за крошек, пыли, попадания влаги от пролитого кофе периферию разбирают, очищают от мусора, контакты протирают спиртом, возвращают на место сползшие уплотнители. Работа трудоемкая, кто самостоятельно разбирал устройство, знает – разобрать его легче, чем собрать.
Положение переключателя XT/AT
Большинство клавиатур изготавливают с переключателем XT/AT, позволяющим подключаться к ПК IBM PC/XT и IBM PC/AT.
Для совместимости с разными компьютерами на нижней панели периферийного устройства размещен переключатель. Его положение при работе периферии с компьютером IBM PC/XT должно быть XT, с компьютером IBM PC/AT.
При неправильно установленном тумблере периферийное оборудование работать не будет.
Об авторе
Павел Угрюмов
Основатель и главный редактор компьютерного журнала PClegko. Маркетолог, предприниматель и и путешественник. Проект интернет-журнал PClegko — моё хобби. Но я планирую вырастить его в мировой проект. Каждая ваша оценка статьи и оставленный комментарий очень важны для меня. Если проект вам нравится, то буду рад если вы меня поддержите:) В ссылке находится мой основной проект. Буду рад, если загляните!
Если клавиатура залита.

Сначала выключите компьютер. Далее снимите клавиатурный блок, проведите его полную очистку. Если не боитесь, то разберите остальную часть ноутбука — в интернете найдется инструкция для любой модели. Главное, чтобы от жидкости ничего не окислилось и не осталось липких следов. Проявив настойчивость и аккуратность, можно не обращаться в сервисный центр.
После мини-разборки выполняйте следующее:
- наберите в тазик теплую воду и добавьте туда немного моющего средства;
- опустите в воду клавиатурный блок;
- понажимайте все клавиши в течение 4-5 минут, благодаря этому вода проникнет внутрь механизмов;
- оставьте блок в воде на 10 минут;
- повторите цикл нажимания всех клавиш;
- промойте блок под сильным напором чистой воды;
- вытрите внутренние поверхности, потом продуйте блок феном в режиме холодного воздуха в течение 15-20 минут;
- оставьте клавиатуру на 4-5 часов на сквозняке, к примеру, на подоконнике при открытом окне.
Важный нюанс в отношении этого способа — максимальная аккуратность со шлейфом!
Простые методы если клавиатура не работает
Одна из самых популярных проблем владельцев ноутбуков – не работает клавиатура на ноутбуке.
Причин тому может быть масса – как аппаратных, так и программных. И часто исправить проблему вы можете самостоятельно.
Как включить клавиатуру на ноутбуке, если она не работает? Вот несколько способов починить ноутбук, а также временные решения, которые помогут обойтись без встроенной клавиатуры.
Эти советы универсальны и относятся к любому ноутбуку – Asus, Lenovo, или другого производителя лэптопов. Инструкция предполагает работу в операционной системе Windows
При этом не важно, какая именно версия ОС у вас установлена – Windows 10, Windows 7, Vista или Windows 8
Вирусы
Не работают кнопки на клавиатуре? Данное устройство вообще отказалось от работы? Если все вышеперечисленные случаи не подходят, можно подумать на последний, самый редкий расклад — инфицирование операционной системы. Вирусы — главные враги стабильной работы компьютеров. Они могут оказывать влияние не только на софт, но и на подключенные устройства. Например, под их негативным влиянием клавиатура или не печатает, или выводит не те символы, или она вовсе проставляет по несколько букв/цифр за одно нажатие.

Выходов здесь два: переустановка операционной системы с нуля или лечение компьютера от соответствующей заразы. В первом случае придется полностью отформатировать жесткий диск, только после этого переустанавливать ОС. А второй вариант, как правило, не оказывается достаточно эффективным. По этой причине рекомендуется сохранить все данные и переустановить операционную систему на компьютере. Так вирус 100% исчезнет.


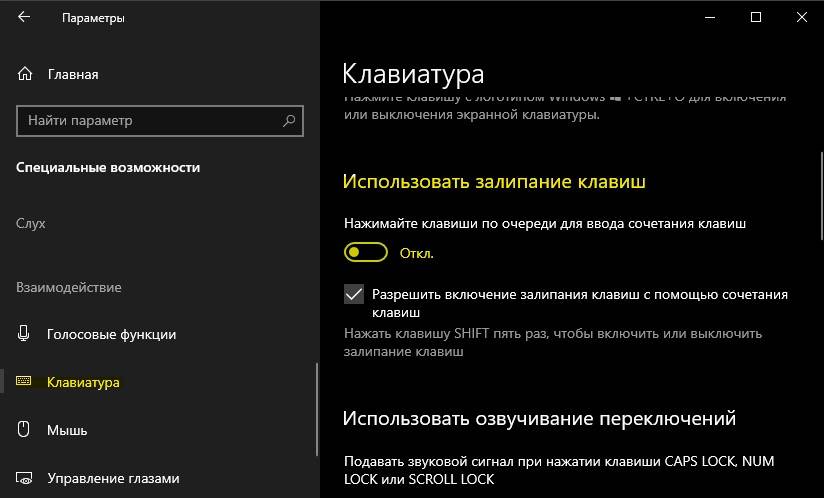

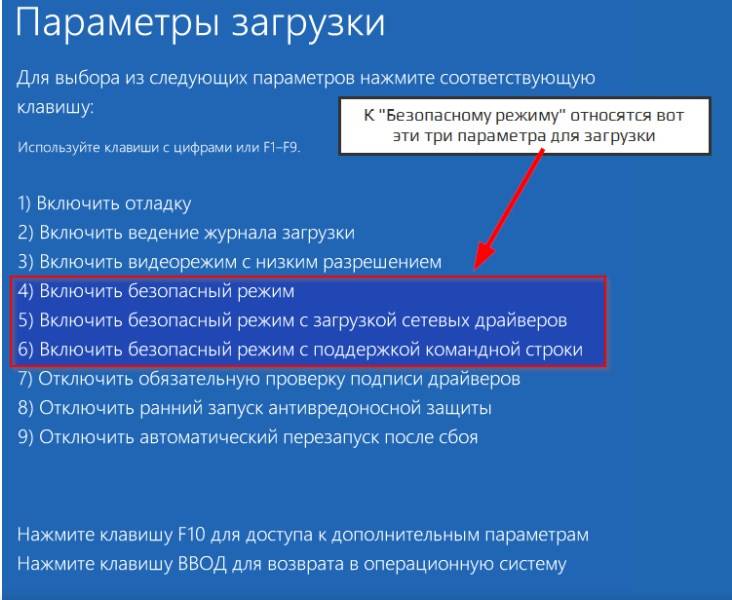

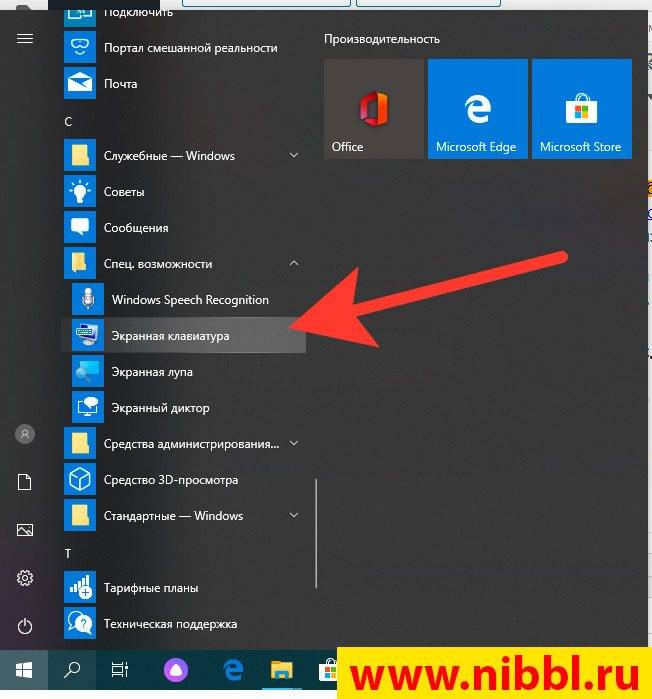
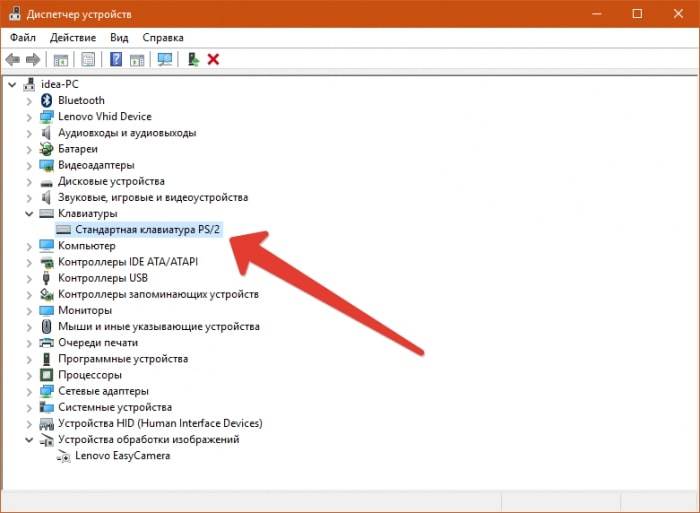
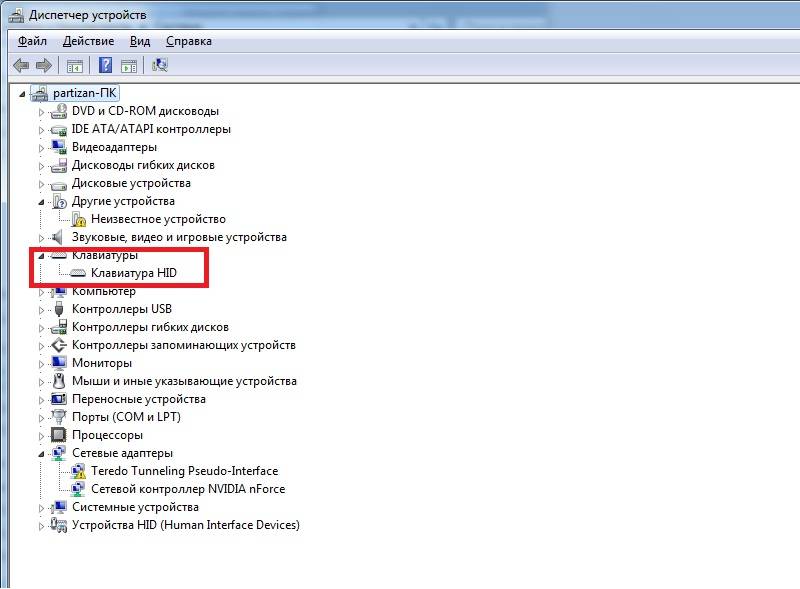
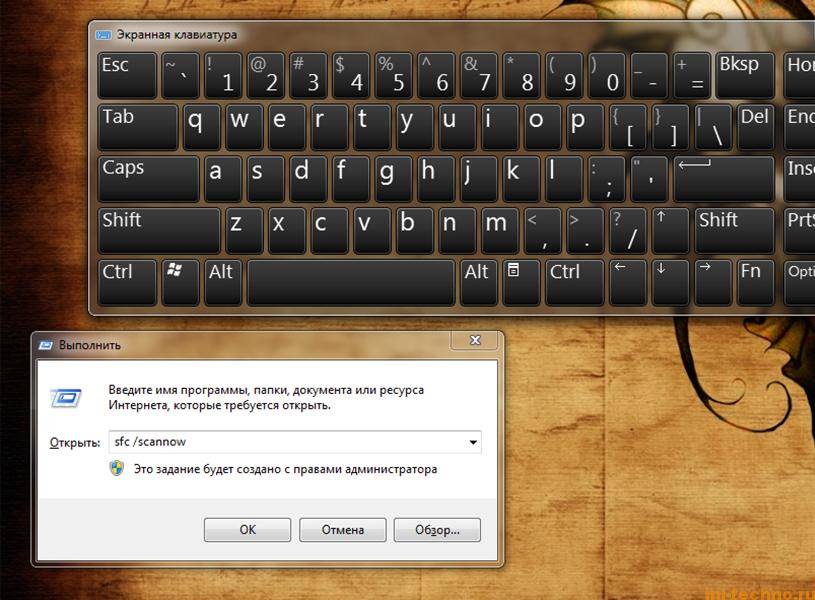
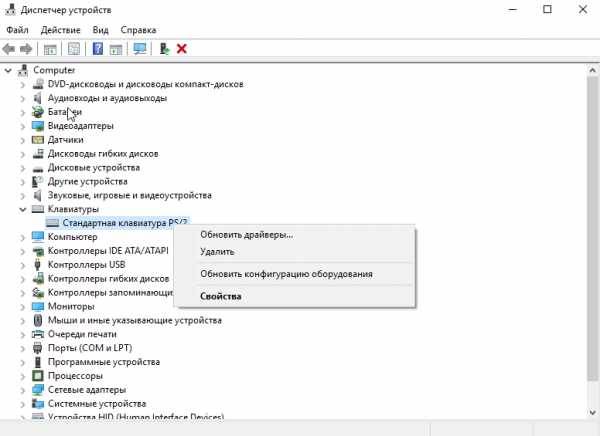

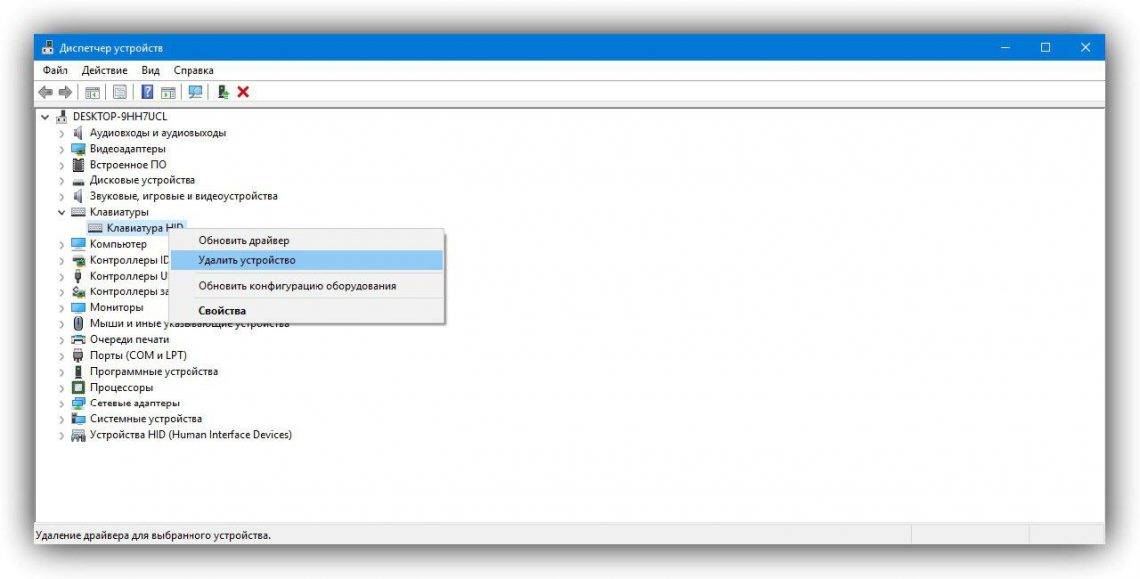
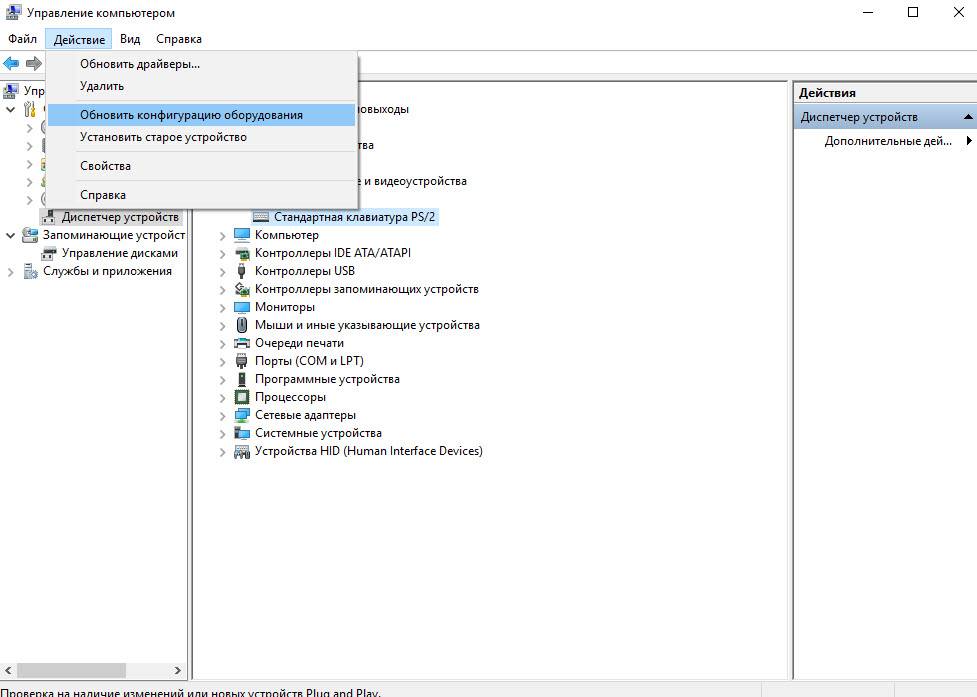
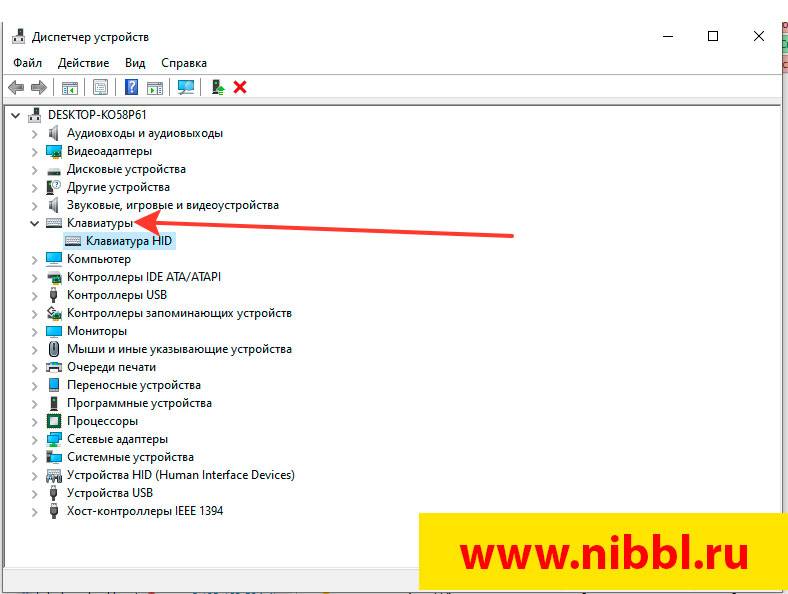
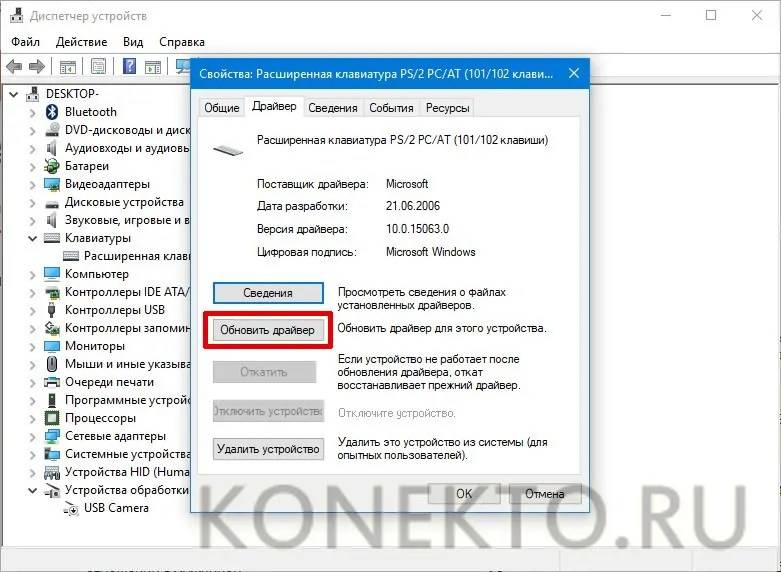
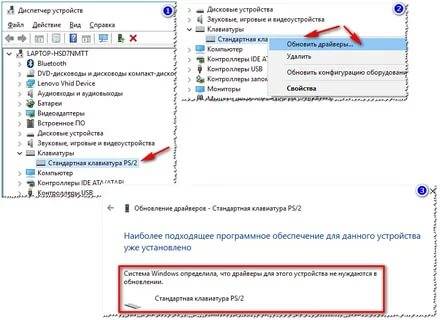
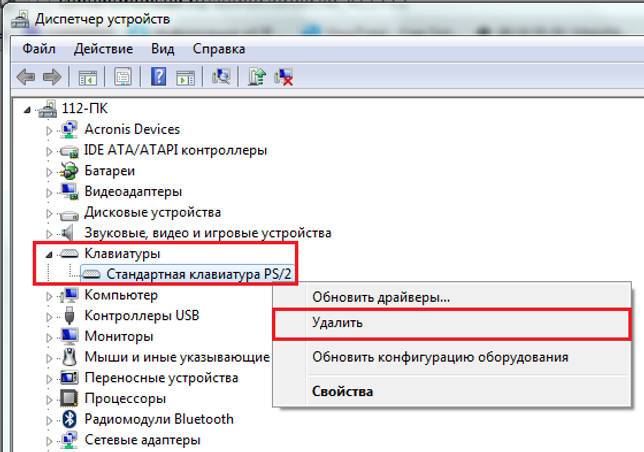
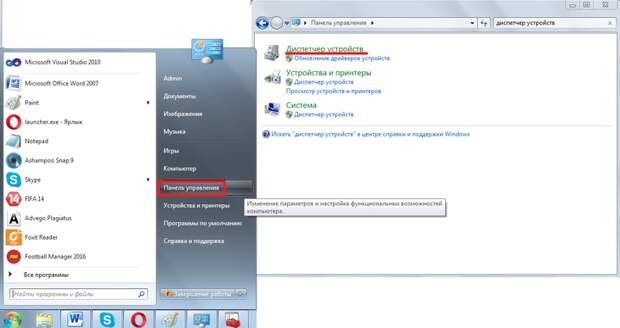

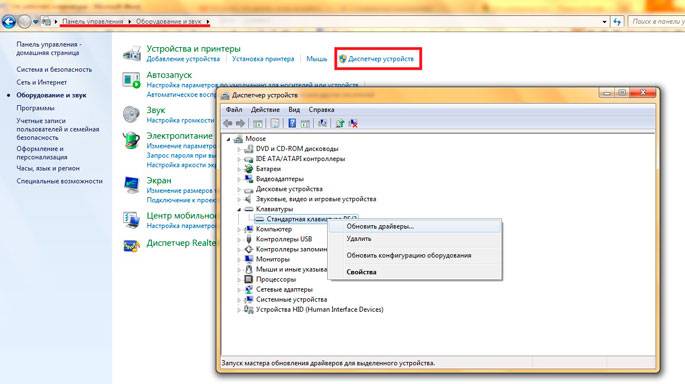

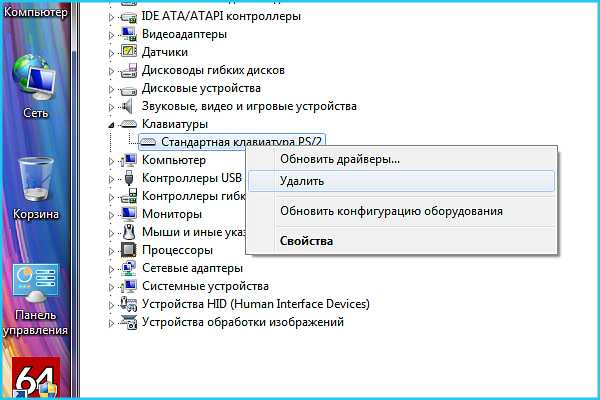
![[решено:] не работает клавиатура на компьютере или ноутбуке что делать?](https://technika-remont.ru/wp-content/uploads/0/8/0/080030a7d0ed1c97a12fa3d4bd561bb0.jpeg)
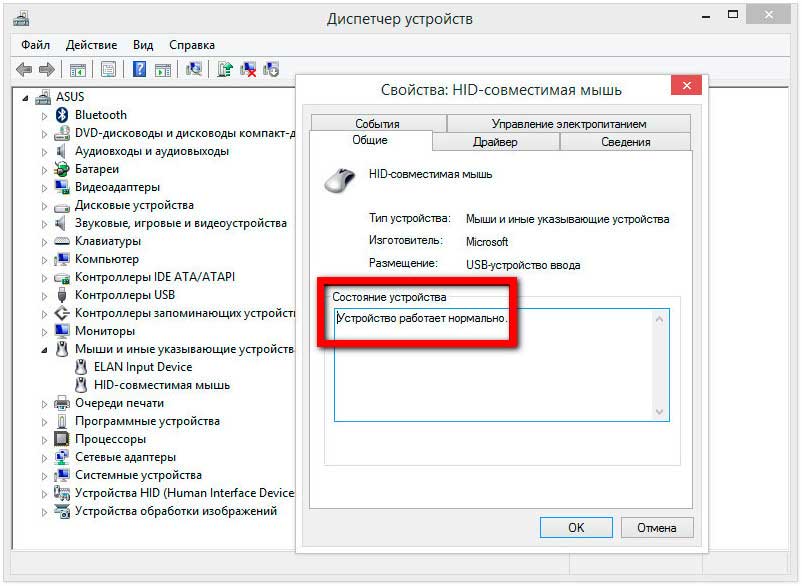

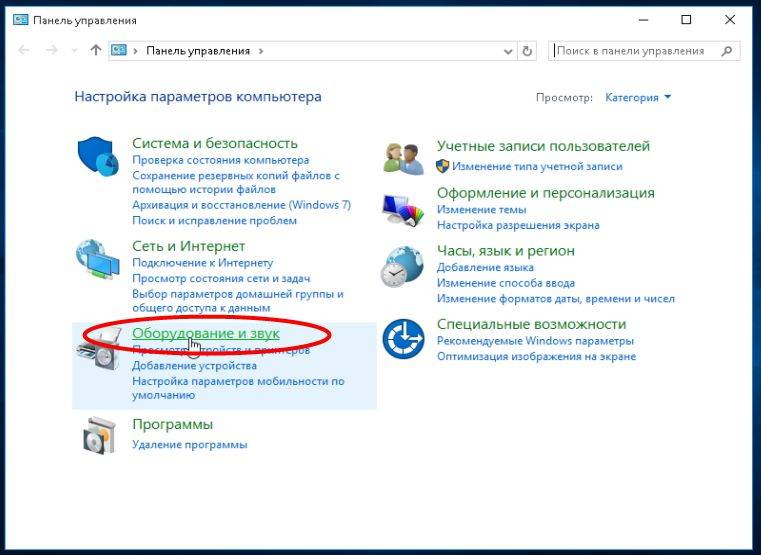
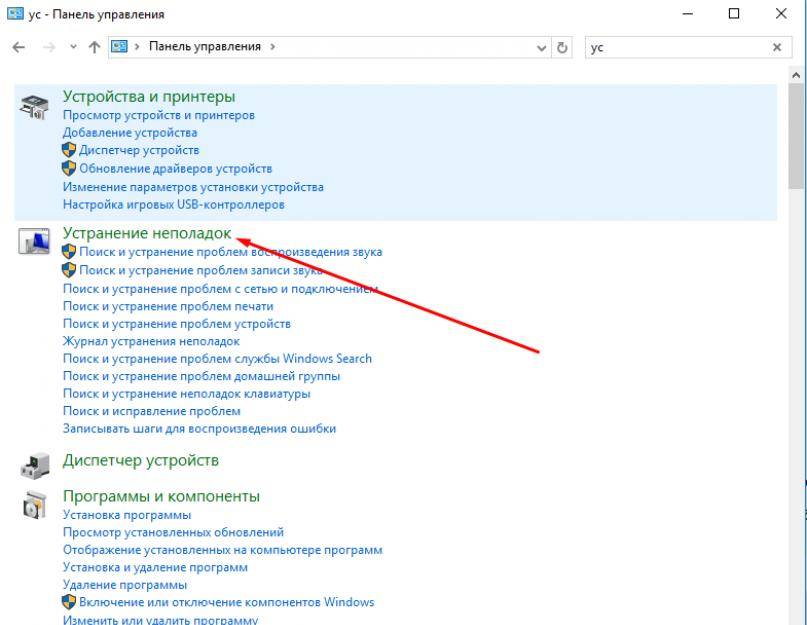

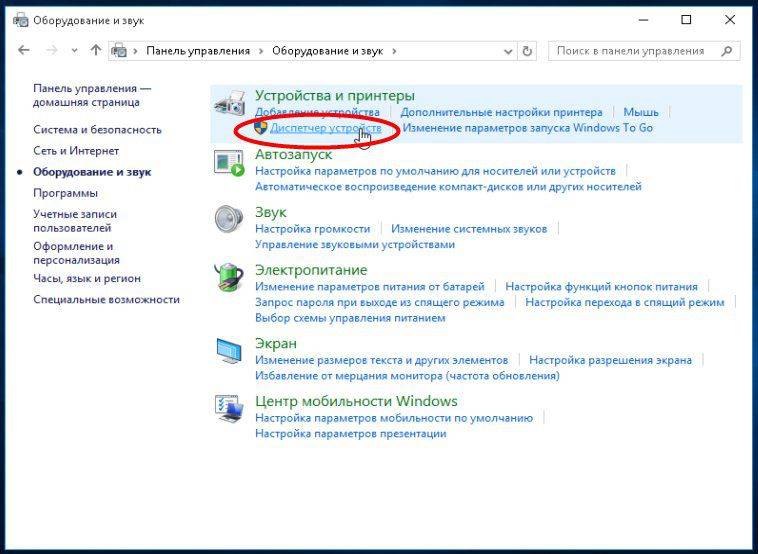

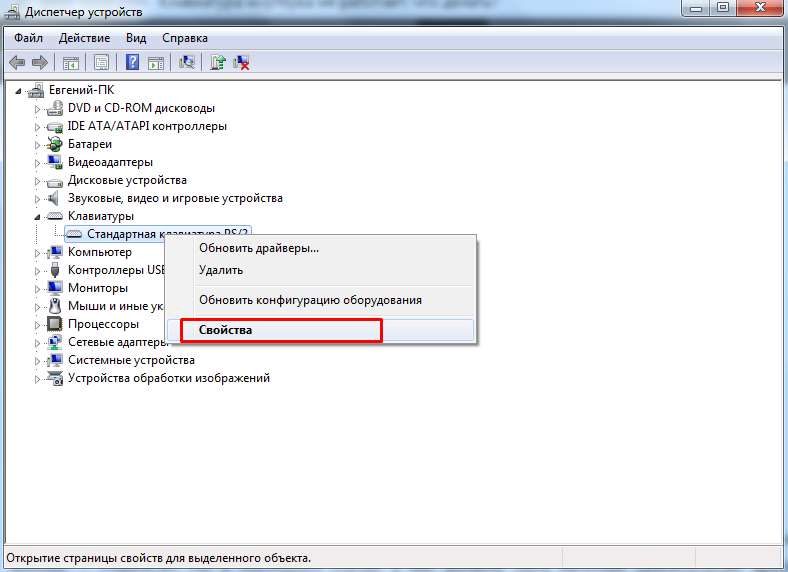
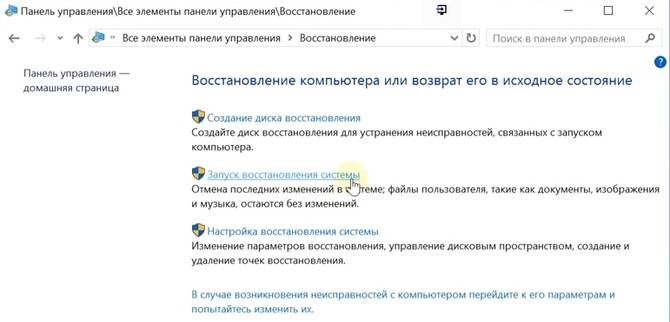

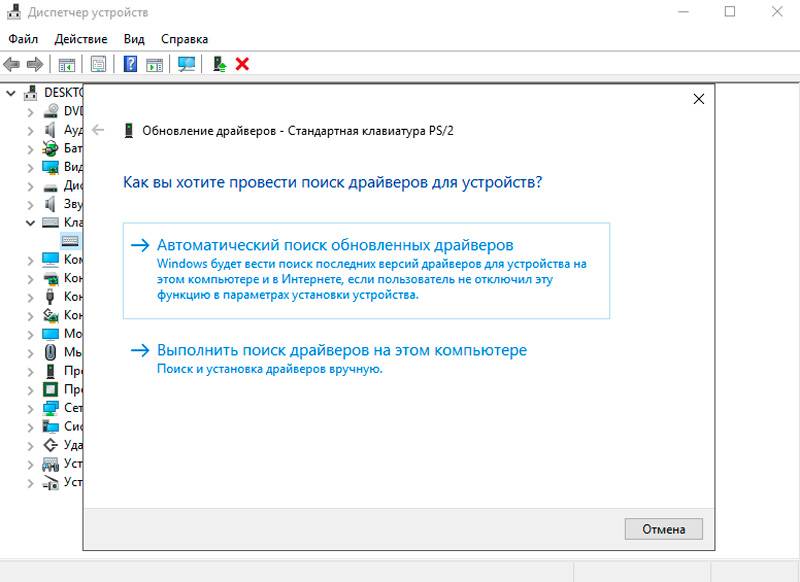


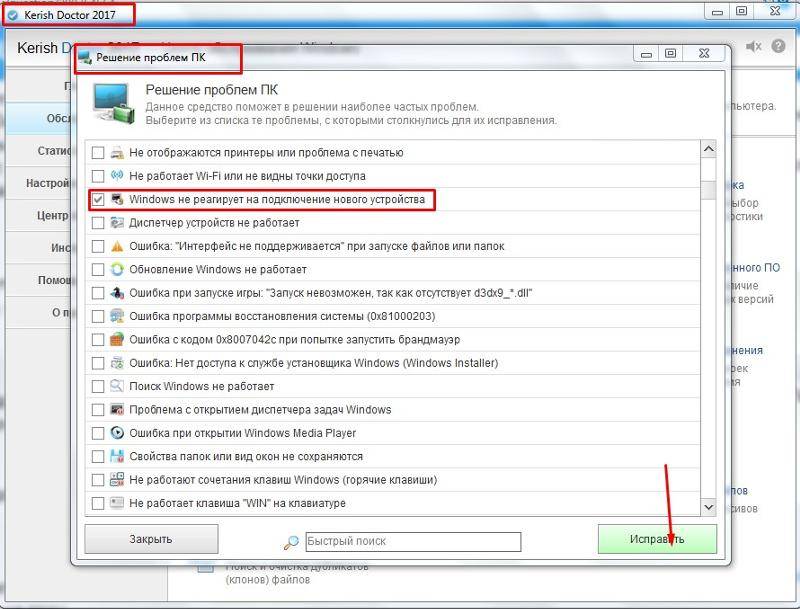
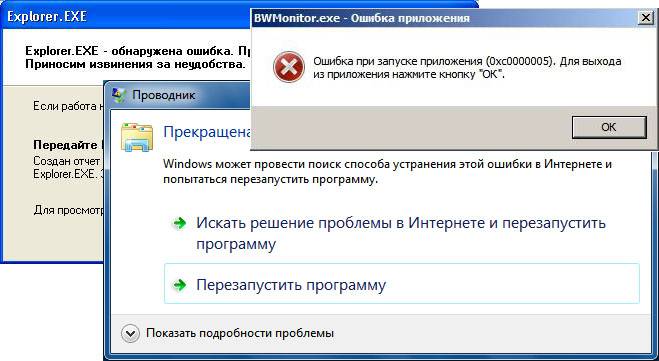
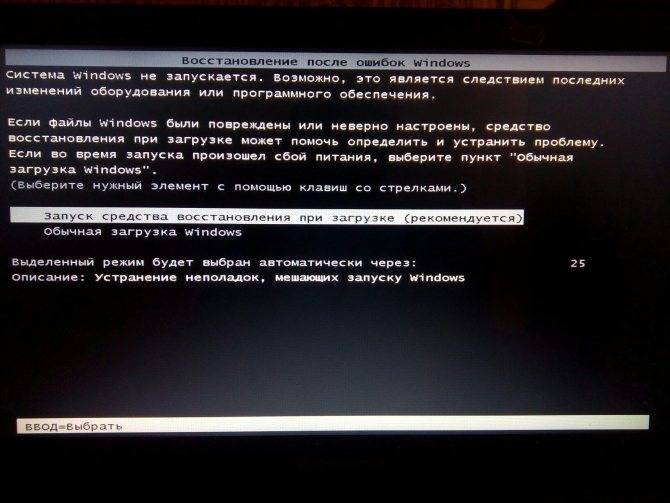
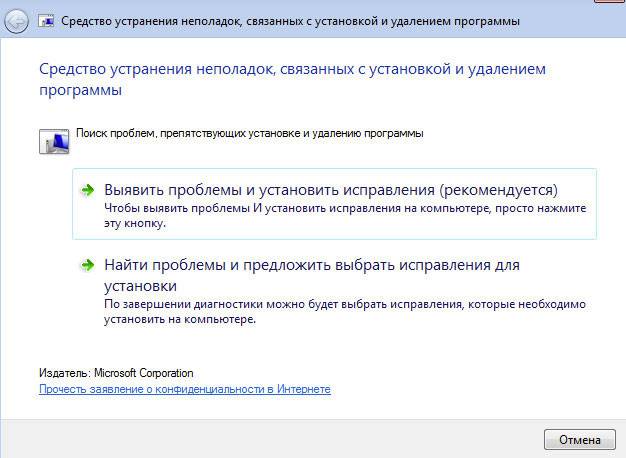
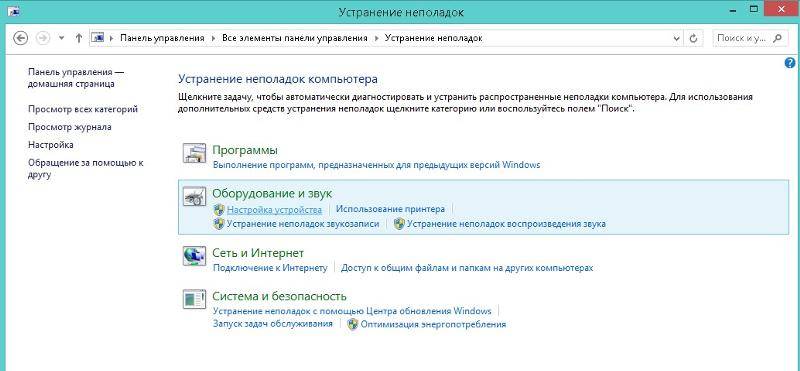



![[решено:] не работает клавиатура на компьютере или ноутбуке что делать?](https://technika-remont.ru/wp-content/uploads/c/b/0/cb0f3683fdaac4ab792dcaab265a1e85.jpeg)