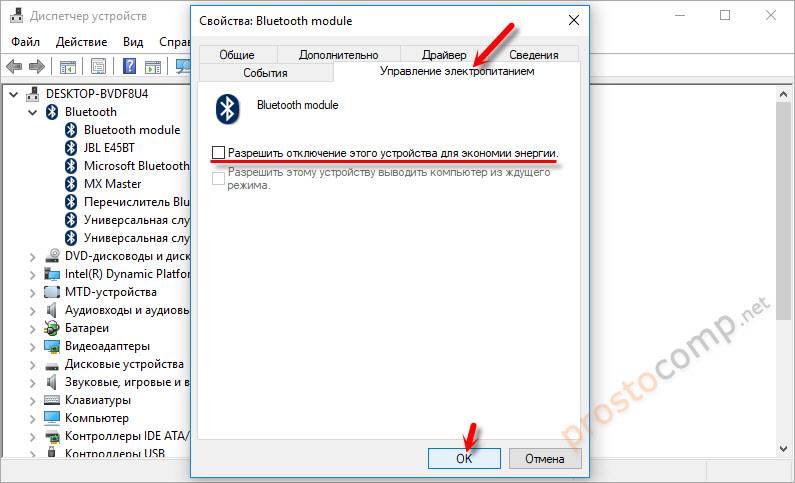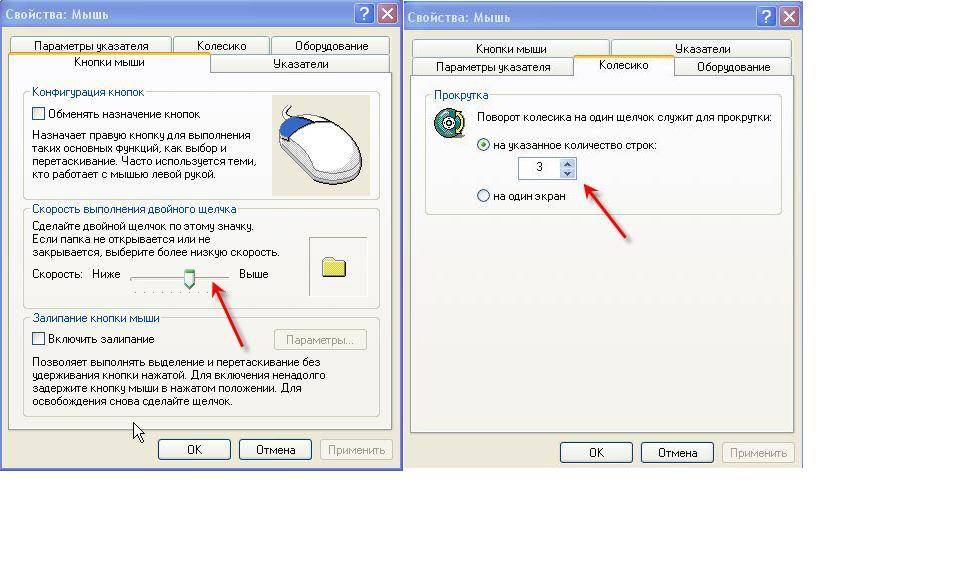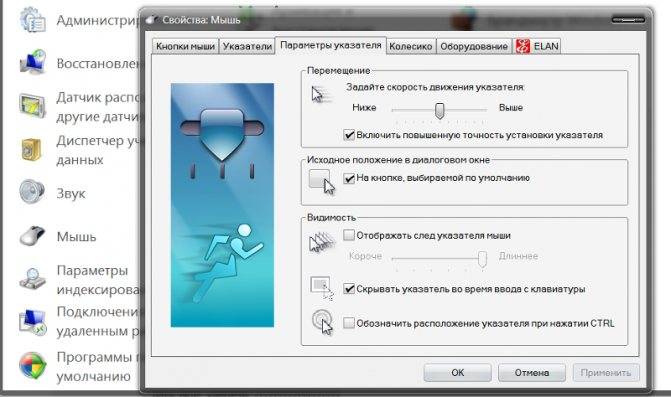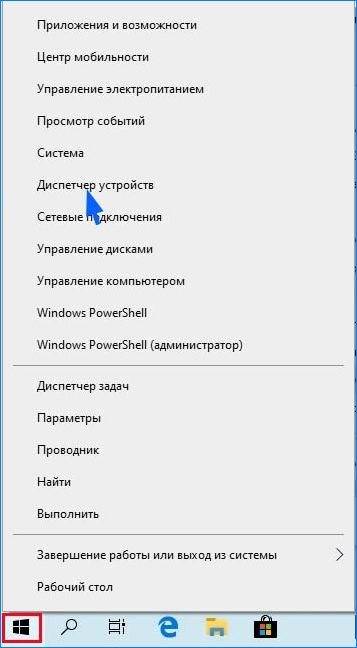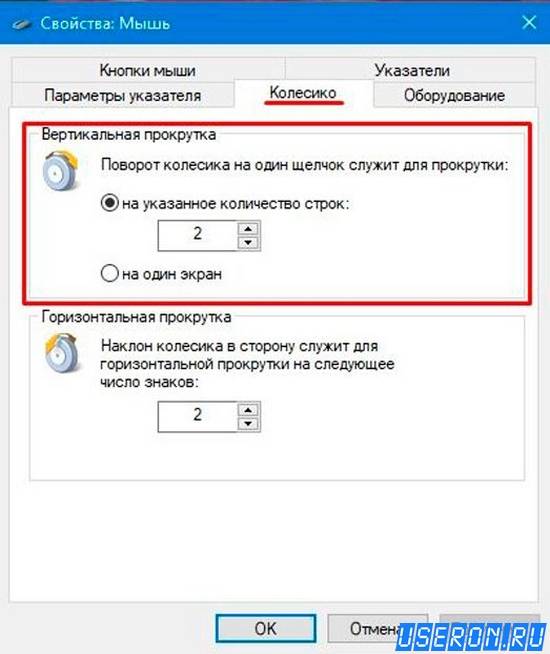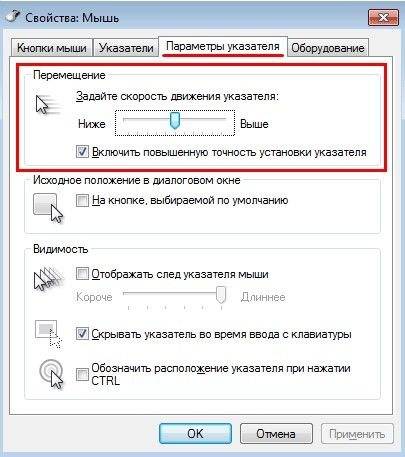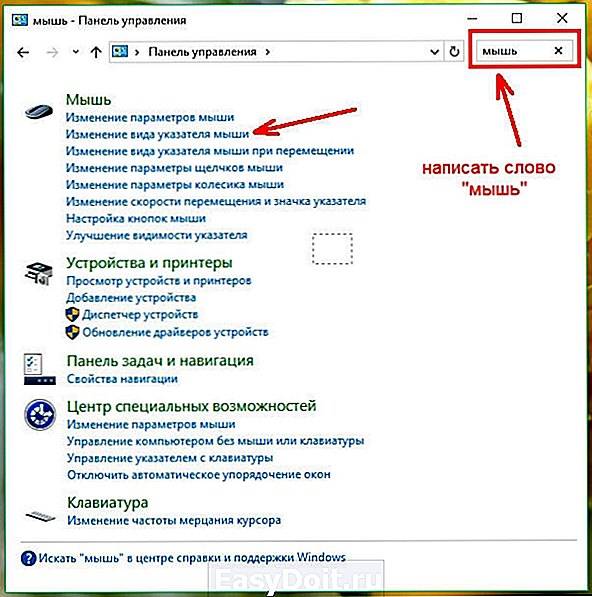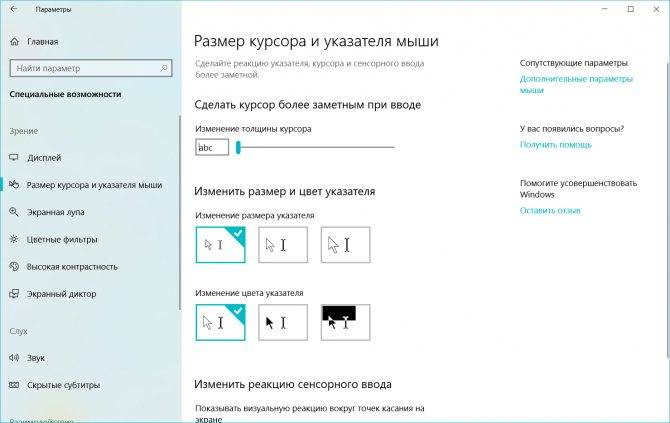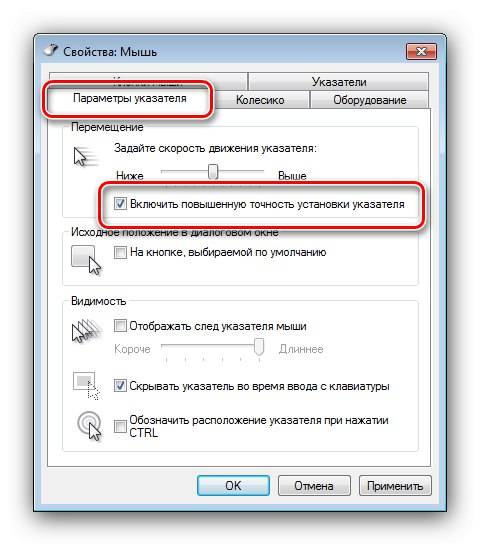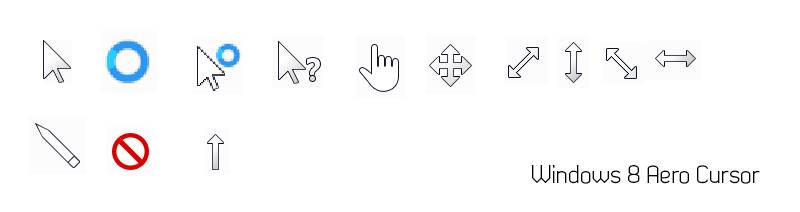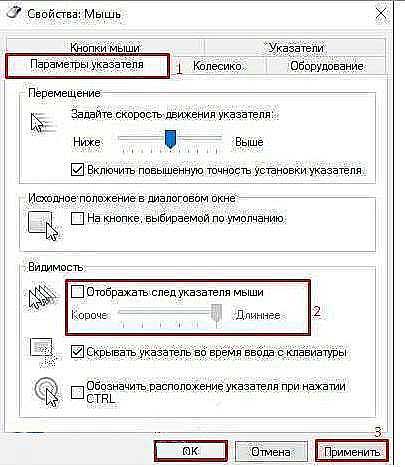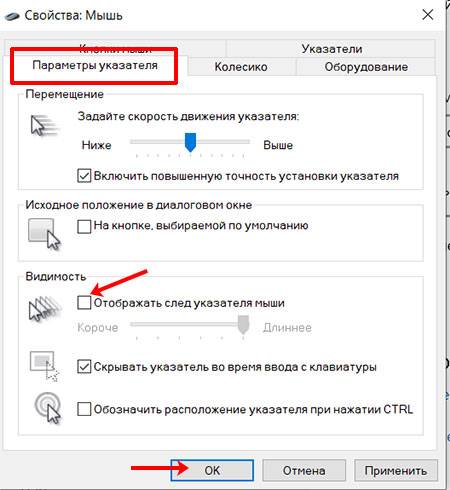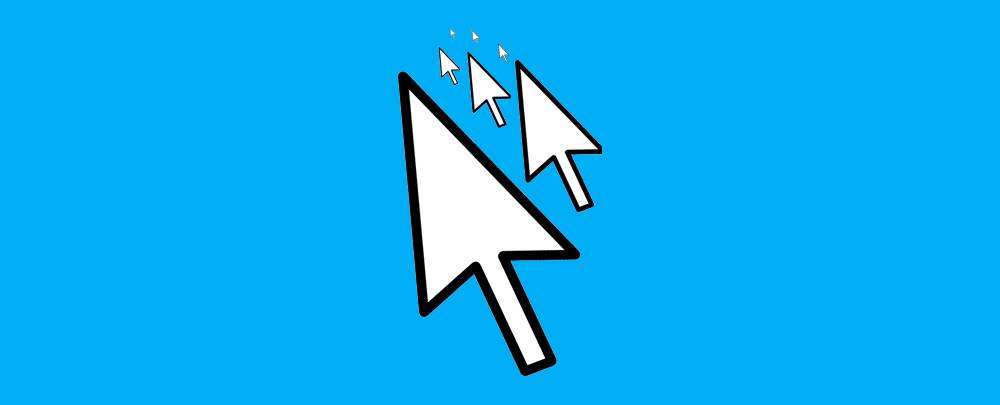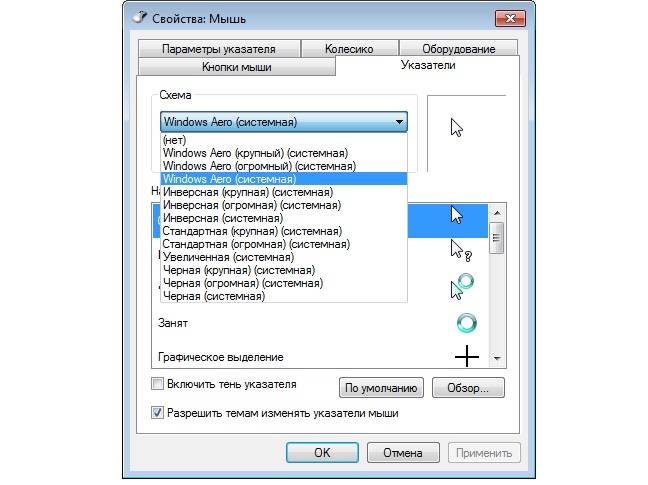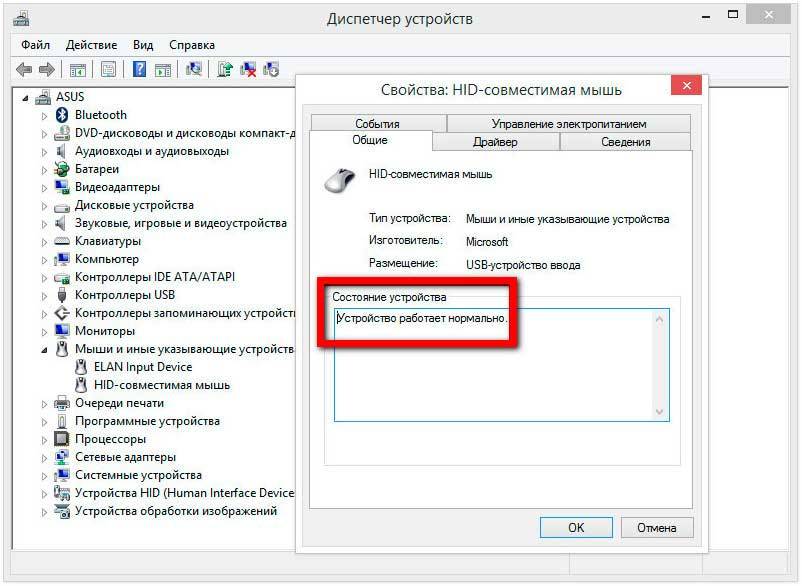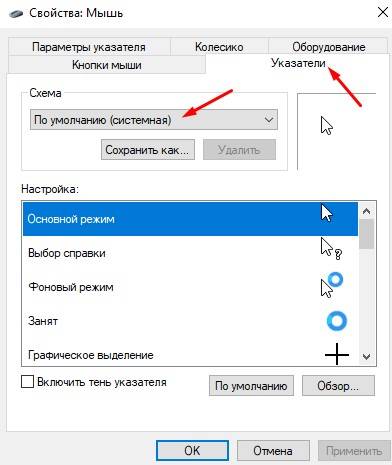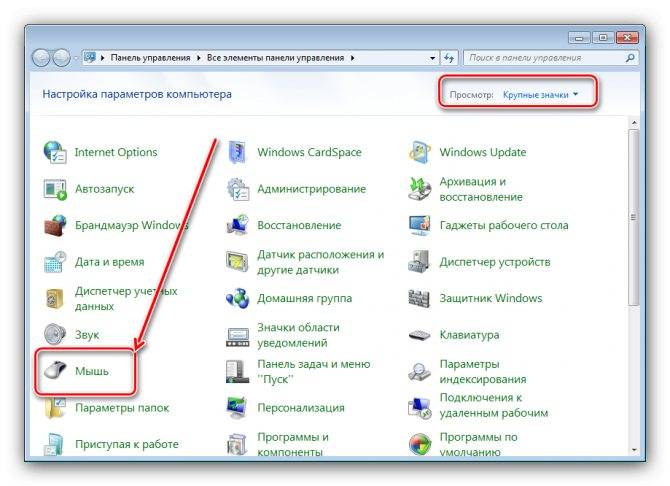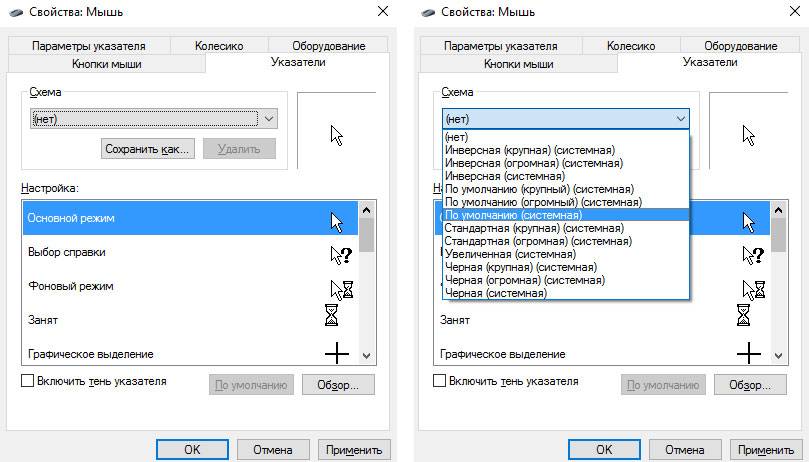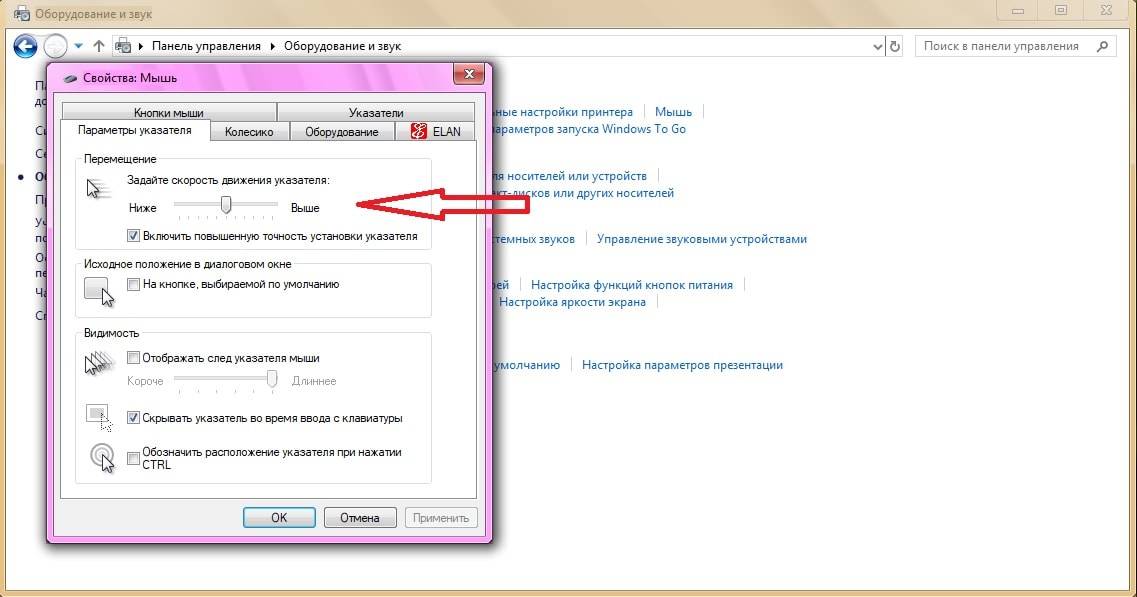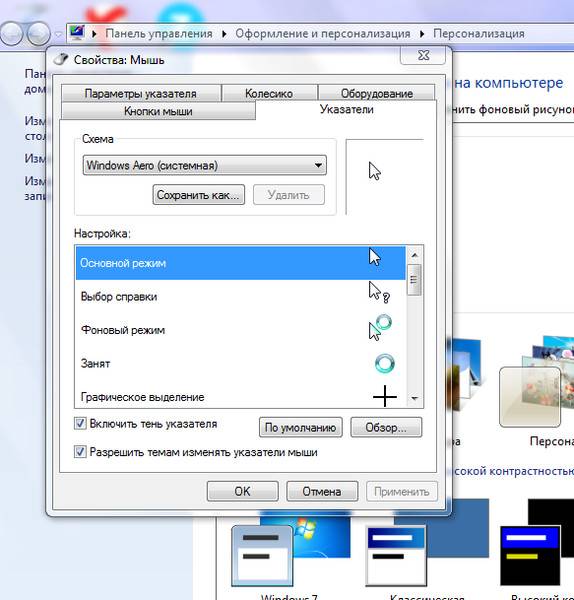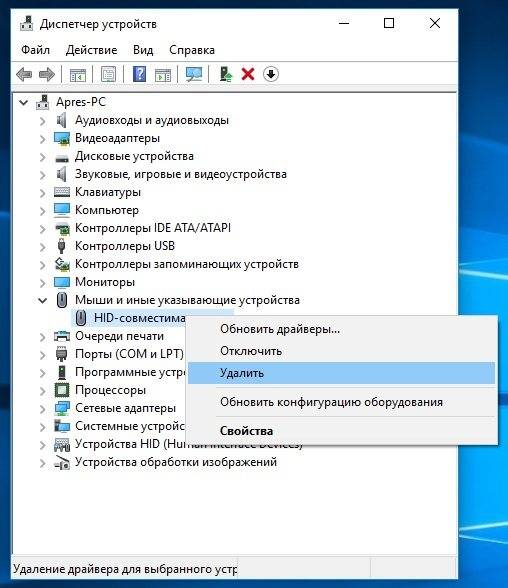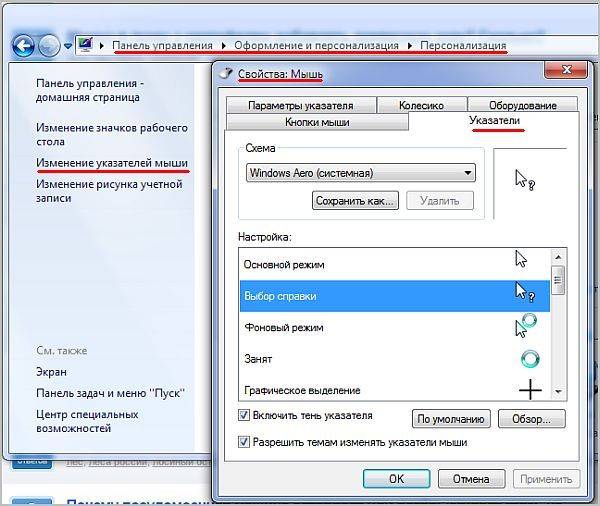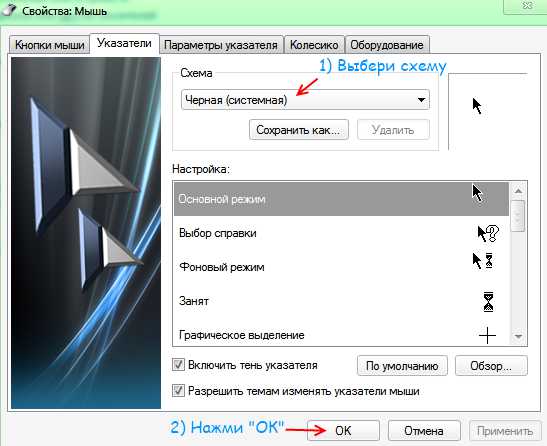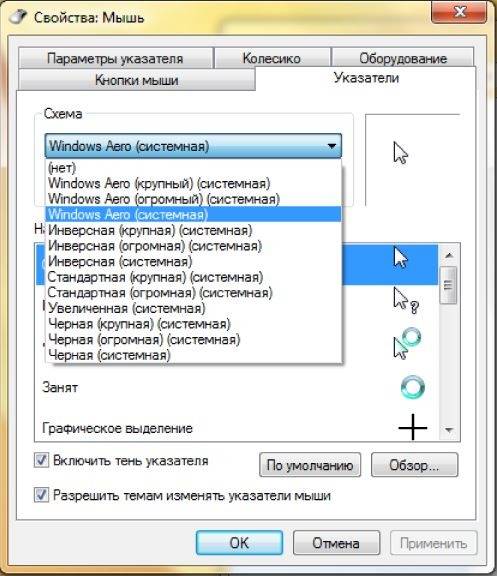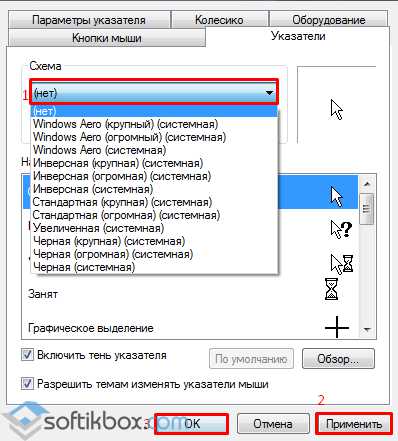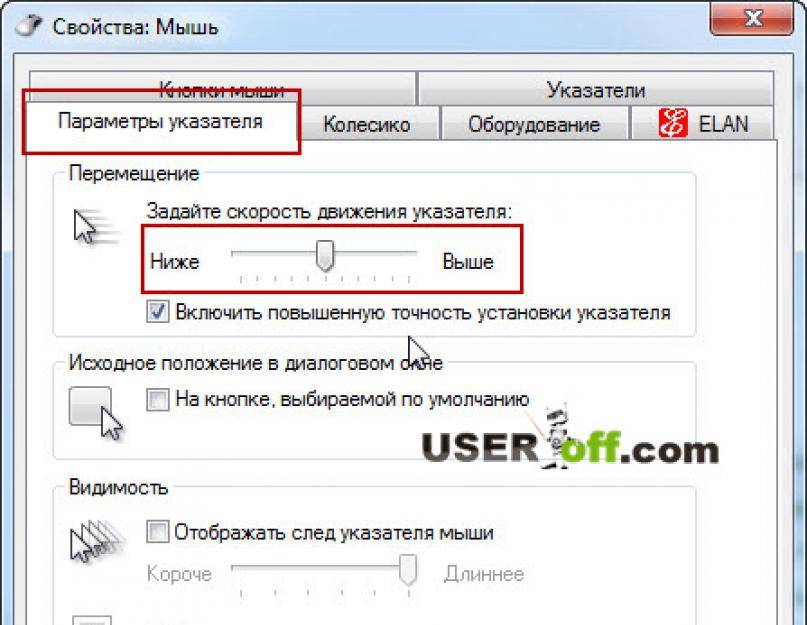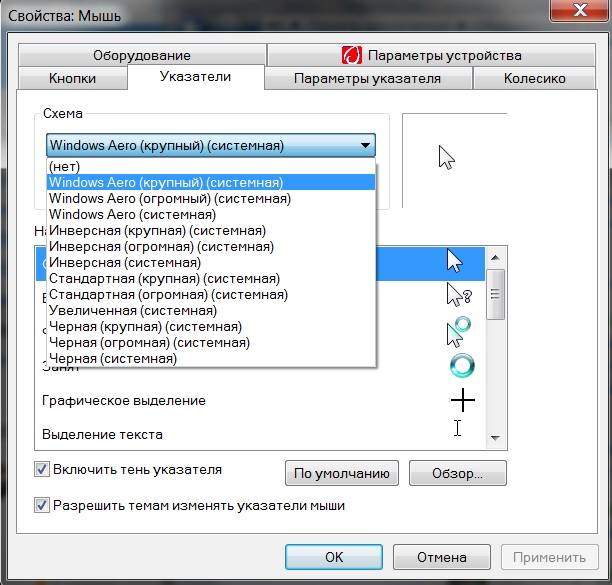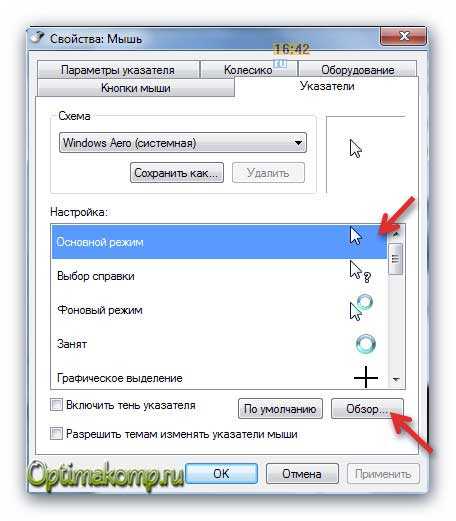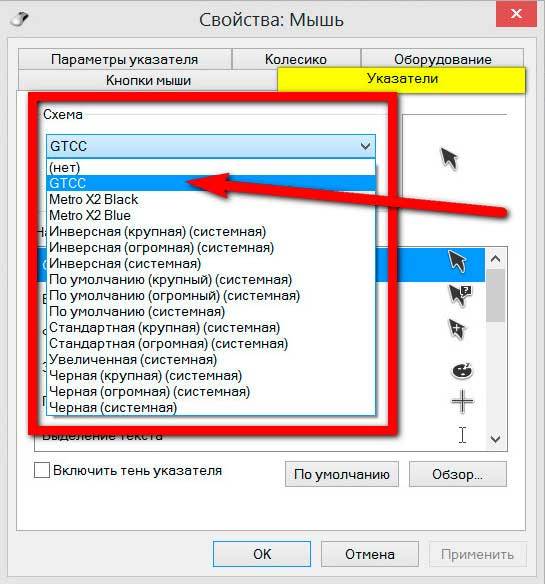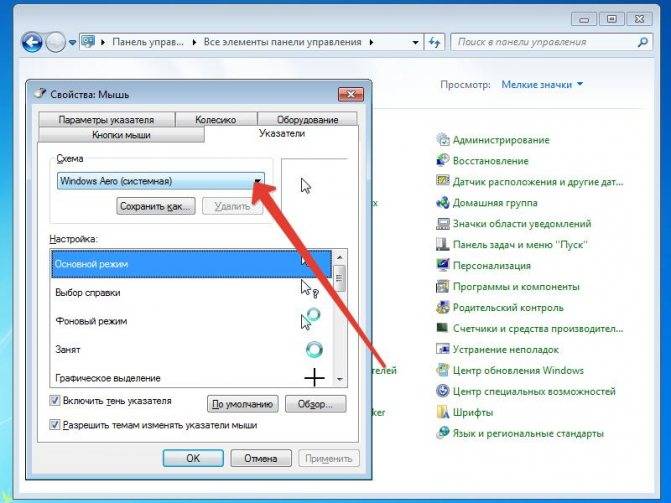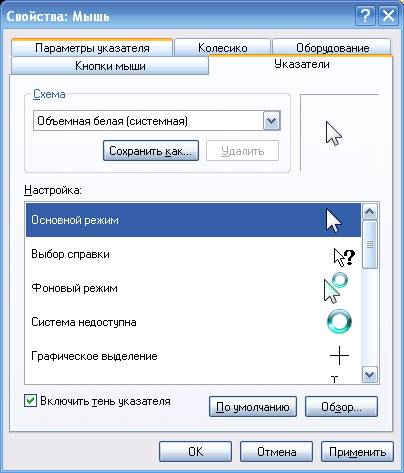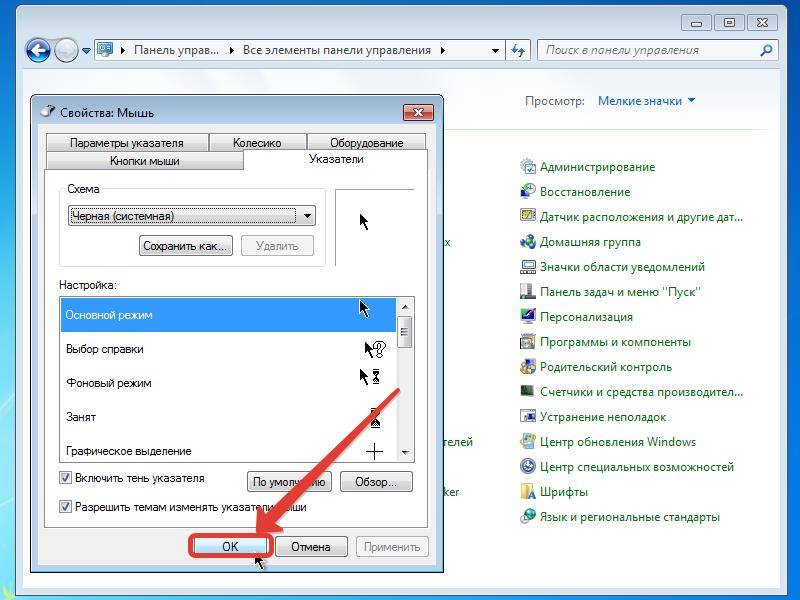Маловероятно, но исключить нельзя
В интернете рассматриваются способы исправления неполадки, которые редко актуальны в 2020. Тем не менее, полностью исключить их нельзя. Поэтому перечислю:
- проверка антивирусным ПО и удаление вирусов (если есть);
- удаление сомнительных программ (тех, которые вы не ставили или не помните, зачем и как они появились на компьютере);
- ускорение работы компьютера (программная оптимизация или замена устаревших компонентов оборудования).
Писал, что делать, чтобы данные из буфера обмена случайно не оказались в интернете. Рассматривал методы отключения автоматической загрузки драйверов.
Что вызывает мигание курсора?
После получения нескольких отчетов от пользователей и проведения наших экспериментов мы пришли к выводу, что проблема возникла по нескольким причинам. Некоторые из причин, по которым вы можете столкнуться с этой проблемой, помимо прочего:
- проводник Виндоус: Windows Explorer – это главный файловый менеджер в Windows, который отвечает за все управление файлами и рабочий стол. Если он находится в состоянии ошибки, вы столкнетесь с многочисленными проблемами, включая мигание мыши.
- Драйверы для мыши и клавиатуры: Драйверы мыши и клавиатуры являются основными компонентами, которые отвечают за обмен данными между ОС и оборудованием. Если они повреждены или каким-то образом устарели, вы столкнетесь с множеством проблем, в том числе с миганием мыши. Может помочь их переустановка / обновление.
- Видео драйверы: Графические драйверы являются основными компонентами, которые отправляют инструкции и сигналы на ваш монитор для отображения. Если они повреждены и теперь работают, вы столкнетесь с многочисленными проблемами, включая мигание мыши.
- HP Simple Pass: Несмотря на то, что это может показаться несвязанным, но также было замечено, что проход HP Simple вызывает проблемы с курсором и заставляет его мигать. Отключение приложения помогает.
- Биометрические устройства: Биометрические устройства, как известно, полезны и упрощают вход в систему. Однако иногда они могут конфликтовать с системой и вызывать многочисленные проблемы.
- Программа-антивирус: Некоторое антивирусное программное обеспечение, если его не обновить, может оказаться очень неприятным для пользователей и вызвать странное поведение их систем. Отключение антивируса помогает.
Прежде чем мы начнем с решений, убедитесь, что вы вошли в систему как администратор на своем компьютере. Кроме того, вам следует сохранить всю свою работу, так как мы будем часто перезагружать ваш компьютер.
Внешние причины
Сначала нужно проверить и исключить внешние причины проблемы:
- убедитесь, что мышка сама исправна, USB-разъем подключен правильно, не выпадает;
- банальная, но частая причина – загрязнение мыши, плохая поверхность коврика или стола, что приводит к подтормаживанию курсора;
- не часто, но тоже случается: перегрев аппаратной части компьютера приводит к проблемам с курсором. В таком случае нужно проверить комплектующие: удалить пыль с процессора и видеокарты, смазать их термопастой.
Но чаще всего причина исчезнувшего или неправильно работающего курсора – внутренние сбои операционной системы.
Драйвера
С механикой разобрались. А теперь давайте побеседуем о том, как быть, если после обновления в Windows 10 пропал курсор мыши, и не работает клавиатура.
Причины и решение:
- Если при переключении клавиатуры и мыши в другие USB-порты и перезагрузки компьютера проблема не исчезает, вероятней всего, во время своего апгрейда Виндовс не обновила драйвера для USB-контроллера. Можно попробовать установить их самостоятельно или обратиться к специалисту.
- Вполне вероятно, не обошлось без антивирусной программы от Касперского. По непонятным причинам иногда «страж» блокирует средства управления при обновлении. В таком случае при его отключении проблема исчезает.
- И мышка, и клавиатура могут быть просто отключены. Для включения нужно обратиться к соответствующему разделу в «Программах и компонентах» (Панель задач) и изменить настройки. Например, для мыши нужно отметить галочкой пункт «Отображать след указателя».
Чувствительность
Курсор мышки бегает по экрану? Последний распространенный вариант развития событий — это не что иное, как сбитые настройки чувствительности устройства. У любой мышки есть подобный параметр. Он позволяет настроить чувствительность. При повышенных показателях курсор начнет дергаться при малейшем касании. Соответственно, удивляться тому, что мышка бегает по экрану, не стоит.
Как разрешить данную проблему? Можно:
- Купить менее чувствительную мышь. Актуально только для тех случаев, когда устройство планировалось заменить. Не факт, что замена поможет.
- Произвести настройку чувствительности мыши. Наиболее распространенный вариант развития событий. Существует множество приложений, которые позволяют разрешить ситуацию.
После того как настройки будут установлены на нормальных показателях, больше не будет никаких проблем, при которых мышка бегает по экрану. А как быть, если даже после всех перечисленных решений проблема не исчезла?
Исправлено мерцание экрана в браузере Chrome
Мерцание экрана в Chrome часто связано с настройками фона и цвета Windows и несовместимыми драйверами дисплея. Рекомендуется, чтобы у пользователя были свои драйверы видеокарты и Chrome, чтобы избежать подобных проблем в будущем.
Вы можете попробовать различные решения, чтобы решить проблему мерцания экрана в Chrome. Ниже приведены некоторые решения, которые будут работать для этой проблемы.
- Исправить фон и цвета
- Обновление графических драйверов
- Отключите ‘Использовать аппаратное ускорение, когда доступно’
- Отключите «Плавную прокрутку» в Google Chrome.
Давайте рассмотрим все эти решения подробно.
1] Исправьте фон и цвета
Сначала перейдите в Настройки и откройте приложение на своем устройстве Windows, нажав Windows + I .
Теперь нажмите Персонализация. Это загрузит Настройки фона . Если это окно не появляется, выберите Фон на левой боковой панели.
Теперь выберите Сплошной цвет в качестве нового фона в раскрывающемся меню.
Если автоматическое переключение фона в Windows вызывает проблему мерцания экрана в Chrome, это изменение должно решить проблему.
Выбрав Сплошной цвет в качестве фона, перейдите на вкладку Цвета в разделе «Персонализация». Появится следующее окно.
Установите флажок Автоматически выбирать цвет акцента на моем фоне .
Закройте панель настроек и перезапустите ее, чтобы проверить, решена ли проблема.
2] Обновление графических драйверов
Обновите драйверы графики и посмотрите, поможет ли это.
3] Отключите ‘Использовать аппаратное ускорение, когда доступно’
Чтобы устранить мерцание экрана в Chrome, откройте браузер Chrome и нажмите Настройка и управление Google Chrome. Это не что иное, как три вертикальные точки, видимые в крайней правой части страницы браузера.
Теперь прокрутите вниз до Настройки. Теперь перейдите в настройки Расширенные и затем Система.
Теперь отключите Использовать аппаратное ускорение, когда доступно.
После этого перезапустите Chrome. Проверьте, устранена ли проблема мерцания экрана в Chrome после отключения параметра Использовать аппаратное ускорение при наличии .
4] Отключите плавную прокрутку в Google Chrome
Чтобы устранить мерцание экрана в Chrome, откройте браузер Google Chrome и введите chrome: // flags.
Теперь найдите флаг с именем Плавная прокрутка . Вы можете прокрутить вниз, пока не найдете его, или выполнить поиск в строке Флаг поиска . В новых версиях Chrome Плавная прокрутка включена по умолчанию.
Теперь выберите раскрывающийся список и выберите Отключено. Выбрав Отключено, нажмите кнопку Перезапустить сейчас .
Это простой способ исправить мерцание экрана в Chrome.
Экран, который постоянно мерцает, может быть одной раздражающей проблемой, он может вызвать усталость глаз, головную боль и многие другие подобные проблемы. Более того, это ужасная боль – работать или смотреть видео в системе с мигающим или мерцающим экраном прямо перед вашими глазами. Мы надеемся, что это руководство и решение, перечисленное выше, решат проблему мерцания экрана.
Связанные чтения : мерцание экрана ноутбука.
Проблемы с работой манипулятора
Раз уж речь зашла о мышке, рассмотрим решение самых распространенных в Виндовс 10 неполадок, возникающих с устройством.
Нередко пользователи жалуются на проблемы с мышью после перехода на «десятку». Они заключаются в следующем:
- после выхода из сна или гибернации мышка не работает;
- порой отказывается функционировать колесо;
- курсор перемещается прерывисто даже при включенной опции повышенной точности;
- манипулятор периодически отключается, и затем опять подключается, о чем можно судить по звукам присоединения/отключения устройства к USB.
В различных ситуациях конфликты решаются по-разному. Ниже приведены лишь общие рекомендации по их устранению.
- Первое, что необходимо предпринять, это подключение устройства к другому порту, желательно стандарта 2.0.
- Вызываем «Диспетчер устройств», разворачиваем категорию «Мышь и иные…», через контекстное меню вызываем команду «Обновить» и указываем автоматический поиск нового ПО.
Если не помогло, удаляем драйвер и предоставляем Windows 10 возможность установить его самостоятельно.
- Скачиваем функционирующий драйвер для «восьмерки» и устанавливаем его на «десятку» через «Диспетчер устройств».
- Включаем быструю загрузку в UEFI и активируем опцию полной инициализации USB.
Выполняем чистую загрузку ОС (без стороннего ПО) и проверяем, нормально ли работает мышь.
Для чистой загрузки Виндовс заходим в конфигурацию системы (msconfig), отмечаем флажком «Не показывать службы Microsoft» на вкладке «Службы». В диспетчере задач отключаем автозапуск всех программ на той же вкладке. После выявления неполадки не забудьте вернуть все параметры обратно!!!
Если все в порядке, причиной проблем является одна из запускаемых программ или служб. Методом исключения выявите виновника и обновите его. Если не поможет, придется заменить приложение на альтернативное.
Системные сбои и способы их устранения
Если ни один из этих советов не помог устранить неисправность, то проблема может быт в системном сбое. Ее тоже можно решить самостоятельно, но придется потратить больше времени, а также нужно владеть определенными умениями.
Конечно, речь не идет об очевидном варианте, когда сломана сама мышка. Но после частых ее падениях с высоты может произойти и поломка, незаметная с первого взгляда.
- Откатить систему к тому времени, когда курсор не двигался по экрану хаотично. Если произошел сбой, откат к более ранней дате позволит исправить ситуацию.
- Очистить реестр — если дело в его «засорении», то проблема решится после очистки. К слову, таким образом можно решить и другие проблемы, наблюдаемые в работе компьютера.
- Установить драйверы мыши или обновить имеющиеся. В некоторых случаях корректная работа устройства без последней версии драйверов невозможна. Если мышка новая, то следует найти и установить соответствующие драйверы, если же наблюдаются нарушения в работе старой, то, возможно, драйверы устарели и пора их обновлять. Это довольно частая проблема, потому что за актуальностью версий драйверов следят редкие пользователи, сталкиваясь с проблемой уже тогда, когда произошел сбой.
- Проблема может быть следствием более масштабных сбоев в операционной системе, поэтому ее следует переустановить, если все другие советы не помогли. Наиболее вероятной причиной такой проблемой является нелицензионная копия системы.
Ответы (14)
* Попробуйте выбрать меньший номер страницы.
* Введите только числа.
* Попробуйте выбрать меньший номер страницы.
* Введите только числа.
Вот ответ специалиста на страницах прошлых форумах.
Кружок возле указателя мыши указывает на выполнение операций, то есть выполняются действия. Если данное поведение постоянное, то попробуйте настроить систему на чистый запуск и проверьте.
Для устранения неполадок и других проблем, можно запустить Windows с минимальным набором драйверов и программ. Такой тип запуска называется «чистой загрузки». Чистый запуск поможет исключить конфликты программного обеспечения.
Для того, чтобы выполнить «чистую загрузку» Windows, выполните следующие действия: Войдите в меню Пуск, в поле Найти программы и файлы введите: msconfig В верхней части отобразится программа msconfig, нажмите на ней правой кнопкой мыши и выберите Запуск от имени администратора, разрешите программе внести изменения на компьютере, откроется окно Конфигурация системы. Переведите отметку Выборочный запуск, снимите флажок Загружать элементы автозагрузки, перейдите на вкладку Службы, отметьте флажком Не отображать службы Майкрософт, нажмите кнопку Отключить все, нажмите кнопку Применить, OK, перезагрузите компьютер
74 польз. нашли этот ответ полезным
Был ли этот ответ полезным?
К сожалению, это не помогло.
Отлично! Благодарим за отзыв.
Насколько Вы удовлетворены этим ответом?
Насколько Вы удовлетворены этим ответом?
Благодарим за отзыв.
13 польз. нашли этот ответ полезным
Был ли этот ответ полезным?
К сожалению, это не помогло.
Отлично! Благодарим за отзыв.
Насколько Вы удовлетворены этим ответом?
Насколько Вы удовлетворены этим ответом?
Благодарим за отзыв.
Выполните стандартную проверку файловой системы на целостность компонентов.
Открываем командную строку от имени администратора и вводим команду sfc/scannow и жмём Enter.
3 польз. нашли этот ответ полезным
Был ли этот ответ полезным?
К сожалению, это не помогло.
Отлично! Благодарим за отзыв.
Насколько Вы удовлетворены этим ответом?
Насколько Вы удовлетворены этим ответом?
Благодарим за отзыв.
Начато сканирование системы. Этот процесс может занять некоторое время.
Начало стадии проверки при сканировании системы. Проверка 100% завершена.
Защита ресурсов Windows не обнаружила нарушений целостности.
И что теперь делать?
Хотябы понять что за процесс не может запуститься или завершиться. Увидеть ошибку какую нибудь, а то полная неясность (
2 польз. нашли этот ответ полезным
Был ли этот ответ полезным?
К сожалению, это не помогло.
Отлично! Благодарим за отзыв.
Насколько Вы удовлетворены этим ответом?
Насколько Вы удовлетворены этим ответом?
Благодарим за отзыв.
Имя сбойного приложения: taskhostw.exe, версия: 10.0.14393.0, метка времени: 0x57899a8f Имя сбойного модуля: MsCtfMonitor.dll, версия: 10.0.14393.0, метка времени: 0x57899aa6 Код исключения: 0xc0000005 Смещение ошибки: 0x000000000000371a Идентификатор сбойного процесса: 0x1a08 Время запуска сбойного приложения: 0x01d21f132cca64aa Путь сбойного приложения: C:\Windows\system32\taskhostw.exe Путь сбойного модуля: C:\Windows\system32\MsCtfMonitor.dll Идентификатор отчета: 230d3355-f8f1-4a72-a6fe-e1862bc897c9 Полное имя сбойного пакета: Код приложения, связанного со сбойным пакетом:
Контейнер ошибки 120515936444, тип 4 Имя события: APPCRASH Отклик: Нет данных Идентификатор CAB: 0
Сигнатура проблемы: P1: taskhostw.exe P2: 10.0.14393.0 P3: 57899a8f P4: MsCtfMonitor.dll P5: 10.0.14393.0 P6: 57899aa6 P7: c0000005 P8: 000000000000371a P9: P10:
Вложенные файлы: \\?\C:\ProgramData\Microsoft\Windows\WER\Temp\WERD50D.tmp.WERInternalMetadata.xml
Эти файлы можно найти здесь: C:\ProgramData\Microsoft\Windows\WER\ReportArchive\AppCrash_taskhostw.exe_9c484eca3cc95a1103521c18af97291d360e45c_cc710313_12e4d9a1
Символ анализа: Повторный поиск решения: 0 Идентификатор отчета: 13e1962d-c4b4-45ad-9e14-5ae7869292e6 Состояние отчета: 0 Хэшированный контейнер: dc33010c4efa3aa7bce5ff27422737b1
Методы решения проблемы с пропавшим курсором мыши
Существуют разные причины, по которым курсор компьютерной мышки может исчезнуть. Мы расскажем о двух самых эффективных решениях. Именно они помогают исправить проблему в большинстве случаев. Если вы используете беспроводное устройство, попробуйте в первую очередь кликнуть любой кнопкой мышки и заменить батарейки. Дело в том, что подобная периферия спустя некоторое время выключается автоматически. Возможно, именно это вам и поможет. Ну и не стоит забывать про такое банальное решение, как перезагрузка операционной системы. Вызвать нужное окно вы сможете путем нажатия комбинации «Alt+F4».

Теперь же перейдем к описанию самих методов.
Способ 1: Обновление ПО
Если вы убедились в том, что мышка рабочая и проблема не носит аппаратный характер, первым делом стоит попробовать обновить системные драйвера, которые устанавливаются в Windows 10 по умолчанию. Для этого сделайте следующее:
- Нажмите одновременно клавиши «Win+R». В открывшееся окно введите команду «devmgmt.msc» и нажмите «Enter».

Далее используя стрелки на клавиатуре опуститесь в списке «Диспетчера устройств» до раздела «Мыши и иные указывающие устройства». Откройте его путем нажатия кнопки «Вправо». Затем убедитесь в том, что в данном разделе присутствует ваша мышь. Опять же с помощью стрелок выберите ее и нажмите кнопку на клавиатуре, которая по умолчанию находится с левой стороны от правого «Ctrl». Она выполняет функцию нажатия правой кнопки мыши. Появится контекстное меню, из которого следует выбрать пункт «Удалить устройство».

В результате мышь будет удалена. После этого нажмите кнопку «Alt». В окне «Диспетчер устройств» в самом верху подсветится пункт «Файл». Нажмите стрелку вправо и выберите рядом с ним раздел «Действие». Откройте его, нажав «Enter». Ниже увидите список, в котором нас интересует строка «Обновить конфигурацию оборудования». Нажмите на нее. Эти действия позволят обновить перечень устройств, и мышка снова появится в списке.

Не закрывайте окно «Диспетчер устройств». Выберите снова мышку и откройте ее контекстное меню. На этот раз активируйте строчку «Обновить драйвер».

В следующем окне нажмите один раз клавишу «Tab». Это позволит выбрать кнопку «Автоматический поиск драйверов». Нажмите после этого «Enter».

В итоге начнется поиск необходимого ПО. При успешном обнаружении она будет тут же инсталлирована. По окончании процесса можете закрыть окно комбинацией клавиш «Alt+F4».

Помимо этого, стоит запустить проверку обновлений. Возможно, неудачная инсталляция одного из них и стала причиной отказа мыши. Для этого нажмите вместе клавиши «Win+I». Откроется окно «Параметров» Windows 10. В нем следует выбрать стрелками раздел «Обновление и безопасность», после чего нажать «Enter».

Далее нажмите один раз «Tab». Так как вы будете находиться в нужной вкладке «Центр обновлений Windows», то в результате подсветится кнопка «Проверка наличия обновлений». Нажмите на нее.

Остается лишь немного подождать, пока все обновления для компонентов будут инсталлированы. После этого перезагрузите компьютер. В большинстве случаев такие простые действия возвращают мышь к жизни. Если же этого не произошло, попробуйте следующий метод.
Способ 2: Проверка системных файлов
Windows 10 весьма умная ОС. По умолчанию в ней есть функция проверки файлов. В случае если в них будут обнаружены проблемы, операционная система осуществит замену. Для использования этого способа вам нужно сделать следующее:
- Нажмите вместе клавиши «Win+R». Введите команду «cmd» в поле открывшегося окна. Затем зажмите вместе клавиши «Ctrl+Shift», и удерживая их нажмите «Enter». Подобные манипуляции позволят запустить «Командную строку» от имени администратора. Если запустить ее стандартным методом, последующие действия попросту не сработают.

В окно «Командной строки» введите следующую команду:
затем нажмите «Enter» и дождитесь окончания проверки.

По завершении операции не спешите закрывать окно. Теперь введите другую команду:
И снова придется подождать. Данный процесс длится весьма долго, поэтому запаситесь терпением.

По завершении проверки и всех замен необходимо будет закрыть все окна и произвести перезагрузку системы.
Нами были рассмотрены самые эффективные методы исправления проблемы с неработающей мышкой в Windows 10. Если же вам совсем ничего не помогло, и при этом наблюдаются сбои в работе других USB-разъемов, стоит проверить состояние портов в БИОСе.
Подробнее: Включаем USB-порты в BIOS
Опишите, что у вас не получилось.
Наши специалисты постараются ответить максимально быстро.
Изменение задержки сенсорной панели
Если используете ноутбук, рекомендуется проверить сенсорную панель. Поскольку эти оба устройства управляют указателем, вполне вероятно, что проблема может быть со стороны тачпада. Иногда сенсорная панель настолько чувствительна, что во время печати на клавиатуре, регистрирует движение и перемещает курсор.
Можно попробовать изменить задержку тачпада, чтобы избежать случайного перемещения при вводе текста.
Откройте Параметры (Win + I) и перейдите в раздел «Устройства».
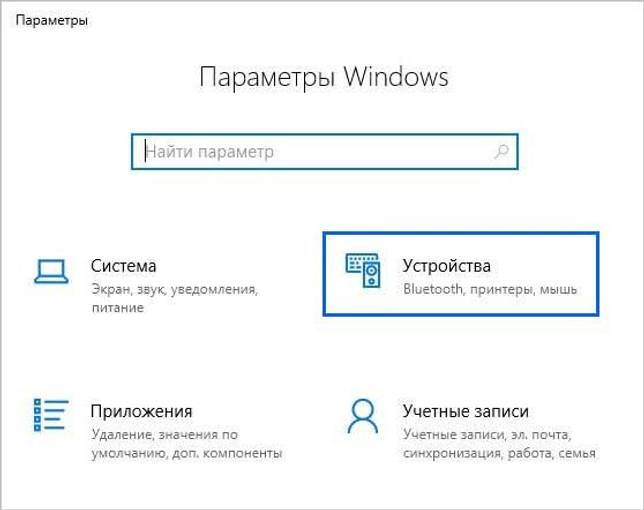
На вкладке сенсорной панели измените чувствительность устройства.
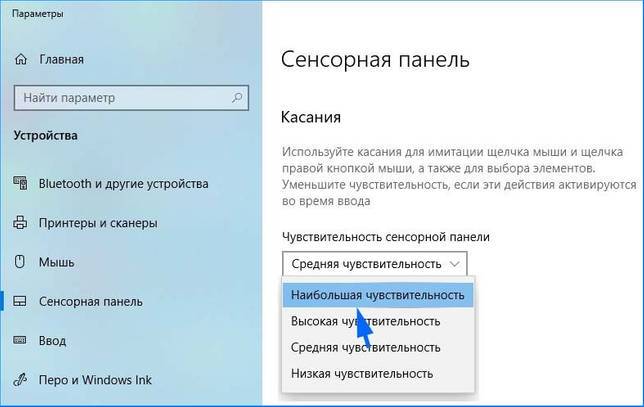
После проверьте, движется ли курсор сам по себе.
Способ №4: ремонт устройства
Падения и удары мыши зачастую приводят к отсоединению контактов. Когда ничего не помогает, курсор неподвижен и не собирается откликаться на действия пользователя, стоит разобрать устройство и осмотреть внутреннюю часть. Но не предпринимайте радикальных мер, если действует гарантийное соглашение. Им стоит воспользоваться и отнести неработающее устройство в магазин.

Корпус снимается легко: под наклейками или резинками есть небольшие болты, которые следует открутить. Добравшись до внутренностей устройства, сразу будет видна поломка. Нужно очистить провод от изоляции и припаять его к плате. Эту работу стоит проводить самостоятельно при условии наличия хоты бы минимальных знаний в области электроники. Если таковые отсутствуют, то задачу лучше всего поручить мастеру.
Способ 4: Изменение DPI в драйвере мыши
Если вы приобрели мышь, в которой настраивается DPI (чувствительность), скорее всего, изменения, внесенные в самой операционной системе, практически никак не повлияют на итоговый результат, поэтому придется использовать специальное программное обеспечение или переключать DPI нажатием по специальной кнопке на самой мышке (обычно она располагается ниже колеса).
- После успешной установки драйвера с графическим интерфейсом его значок должен отображаться на панели задач. Нажмите по нему, чтобы перейти к дальнейшей настройке.

Переключитесь на раздел, который отвечает за конфигурирование рассматриваемого девайса, если это не произошло автоматически.
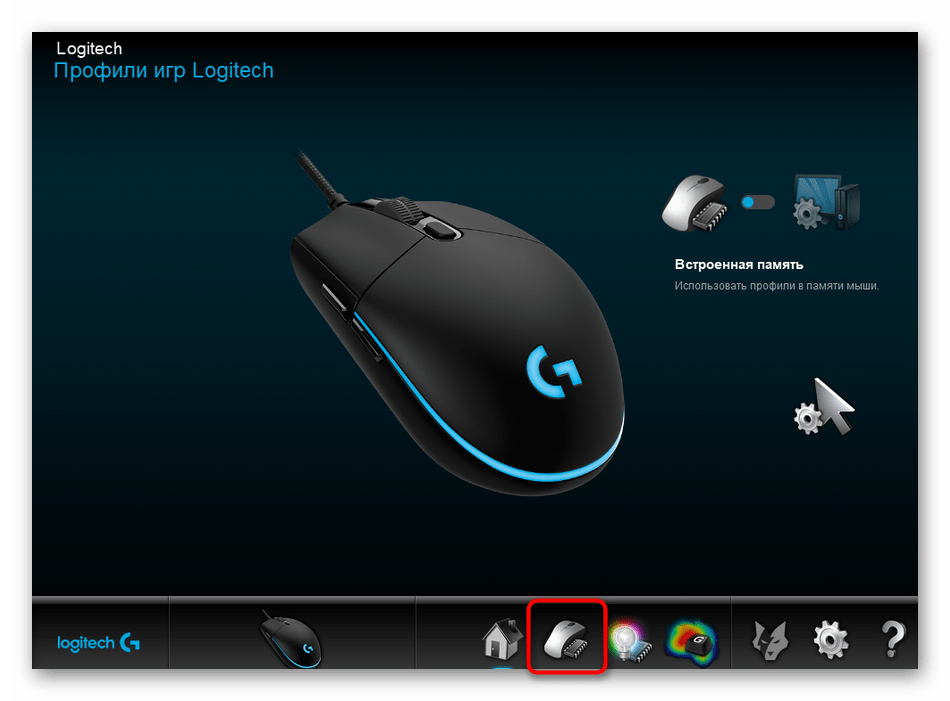
Вручную регулируйте чувствительность, установив ее в значение 3000 и меньше DPI (если речь идет об использовании мониторов не больше 32 дюймов) или выберите присутствующие шаблоны.
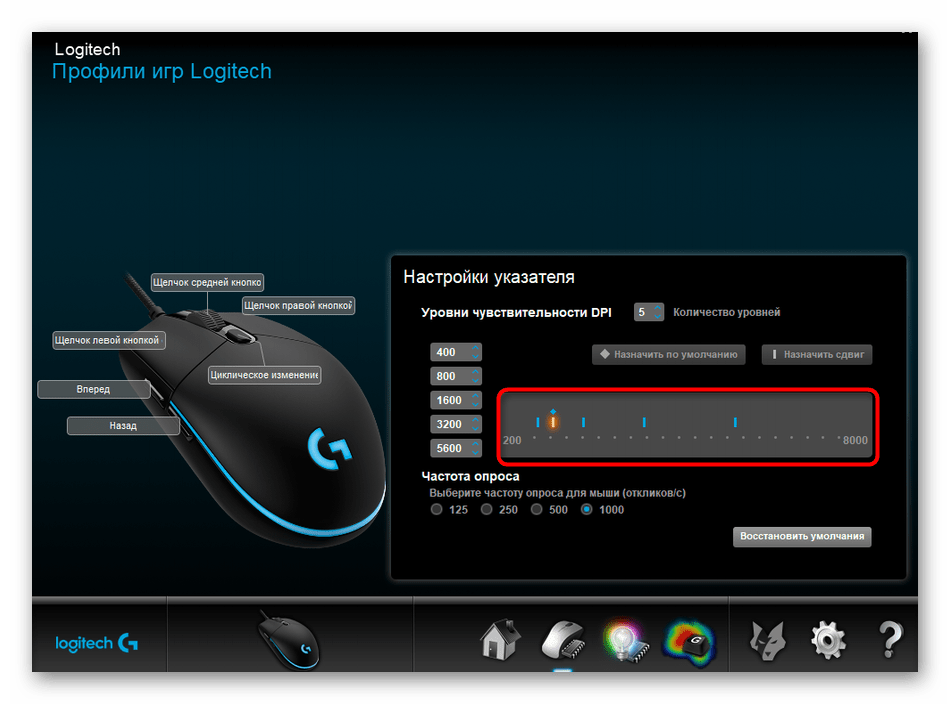
Если программное обеспечение для мыши найти не удалось, остается только нажать кнопку для переключения чувствительности на основе значений, установленных производителем. В случае ее отсутствия DPI на мышке не настраивается, поэтому действенным должен оказаться предыдущий метод.
Из-за каких физических повреждений мышки дёргается курсор мыши Windows 10
Физическое состояние компьютерной мыши также скажется на качестве её работы. Поэтому если после проверки программного обеспечения проблема с задержкой курсора так и не решилась, рекомендуется проверить данное оборудование на наличие физических повреждений.
Проверка провода
Глючит мышка Windows 10 и из-за повреждения кабеля. Чтобы выявить это, нужно внимательно осмотреть провод, и проверить наличие изломов, передавленных мест и пр. О проблемах с проводом говорит о тот факт, что мышка работает только с определённым положением кабеля.
В этом случае можно попытаться спаять повреждённые места, либо полностью заменить устройство.
Проверка разъёма USB
Ещё одна возможная причина того, что залипает мышка Windows 10 – это неисправность USB-порта, через который подключается маршрутизатор. Для того, чтобы это выяснить, в данный разъём можно подключить флэш носитель или другой устройство. Убедиться в том, что система видит их.
Ещё один вариант – попробовать воспользоваться Bluetooth мышкой. Если манипулятор с беспроводным подключением будет работать исправно, значит проблема всё же кроется в подсоединении.
Среди причин, из-за которых мышка может зависнуть во время работы – это повреждения аппаратной части мыши: оптического сенсора, лазера, или контролёра.
Мышка остается в одном углу и не двигается
 Бывает, что стрелка двигается сама по себе. Это чаще всего связано с неисправностью устройства (а также с севшими батарейками или потертостью провода). Это вызвано тем, что мышь еще не сломалась окончательно, но работает из последних сил. То есть она реагирует на движения, но не как то требуется, а едва-едва, не слушаясь пользователя. Фиксация курсора в углу экрана означает то устройство постепенно перестает или уже перестало работать.
Бывает, что стрелка двигается сама по себе. Это чаще всего связано с неисправностью устройства (а также с севшими батарейками или потертостью провода). Это вызвано тем, что мышь еще не сломалась окончательно, но работает из последних сил. То есть она реагирует на движения, но не как то требуется, а едва-едва, не слушаясь пользователя. Фиксация курсора в углу экрана означает то устройство постепенно перестает или уже перестало работать.
Так, несмотря на свое удобство, компьютерные мыши в некоторых случаях приносят неприятности. Обычно это связано с простыми сбоями и неполадками и легко решается, но иногда устранение проблемы может занять больше времени и потребовать определенных навыков. Тем не менее нельзя сказать, что самопроизвольно перемещающийся по экрану курсор является следствием чего-то серьезного, что грозило бы работе всего компьютера, поэтому беспокоиться не о чем, достаточно попробовать предложенные способы решения или обратиться к специалисту.
Внешние причины
Сначала нужно проверить и исключить внешние причины проблемы:
- убедитесь, что мышка сама исправна, USB-разъем подключен правильно, не выпадает;
- банальная, но частая причина – загрязнение мыши, плохая поверхность коврика или стола, что приводит к подтормаживанию курсора;
- не часто, но тоже случается: перегрев аппаратной части компьютера приводит к проблемам с курсором. В таком случае нужно проверить комплектующие: удалить пыль с процессора и видеокарты, смазать их термопастой.
Но чаще всего причина исчезнувшего или неправильно работающего курсора – внутренние сбои операционной системы.
Как включить курсор мышки?
Вполне возможно, что какие-то изменения на компьютере (обновления, установка программ и т.д.) просто выключили курсор. Чтобы вернуть его отображение, зайдите в Панель управления (здесь мы подробно описали, как это сделать).
Выставляем режим изображение крупные или мелкие значки и переходим в раздел «Мышь». Здесь нам нужно выбрать вкладку «Параметры указателя» и снять маркер напротив «Отображать след указателя мыши».
Часто именно такая опция вызывает отсутствие курсора на рабочем столе или его неправильное отображение.
Также, при наличие соответствующей возможности, воспользуйтесь горячими кнопками клавиатуры. Некоторые клавиатуры имеют функцию включения или отключение каких-либо опция. За это отвечает клавиша Fn. На остальных кнопках клавиатуры отображаются значки-подсказки: включение Wi-Fi, регулировка громкости и проч. Одна из опций – включение и отключение курсора.
Вот пример с ноутбуком Aspire S7. На клавиатуре присутствует иконка с указателем мышки. На этом ноутбуке отключение и включение курсора происходит путем нажатия комбинации Fn+T. На других компьютера комбинации могут отличаться, но обычно за курсор отвечает клавиша T (на латинице).
Мышка остается в одном углу и не двигается
Бывает, что стрелка двигается сама по себе. Это чаще всего связано с неисправностью устройства (а также с севшими батарейками или потертостью провода). Это вызвано тем, что мышь еще не сломалась окончательно, но работает из последних сил. То есть она реагирует на движения, но не как то требуется, а едва-едва, не слушаясь пользователя. Фиксация курсора в углу экрана означает то устройство постепенно перестает или уже перестало работать.
Так, несмотря на свое удобство, компьютерные мыши в некоторых случаях приносят неприятности. Обычно это связано с простыми сбоями и неполадками и легко решается, но иногда устранение проблемы может занять больше времени и потребовать определенных навыков. Тем не менее нельзя сказать, что самопроизвольно перемещающийся по экрану курсор является следствием чего-то серьезного, что грозило бы работе всего компьютера, поэтому беспокоиться не о чем, достаточно попробовать предложенные способы решения или обратиться к специалисту.