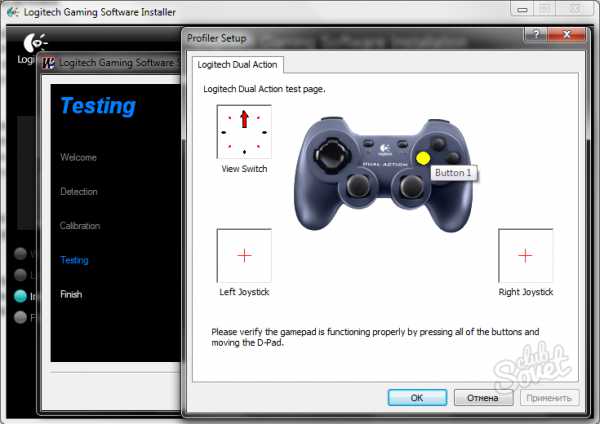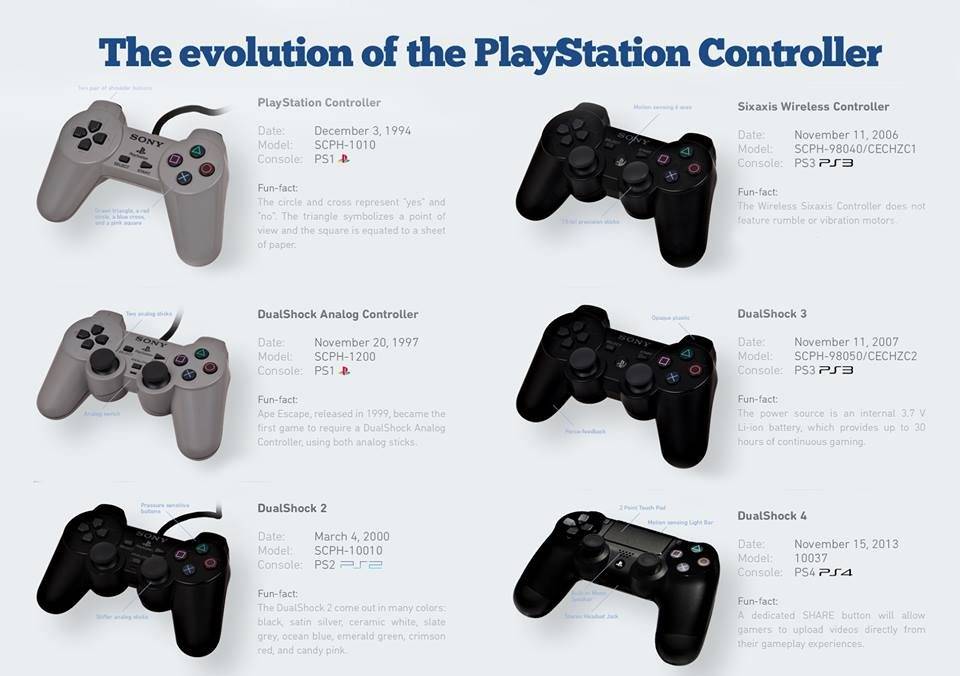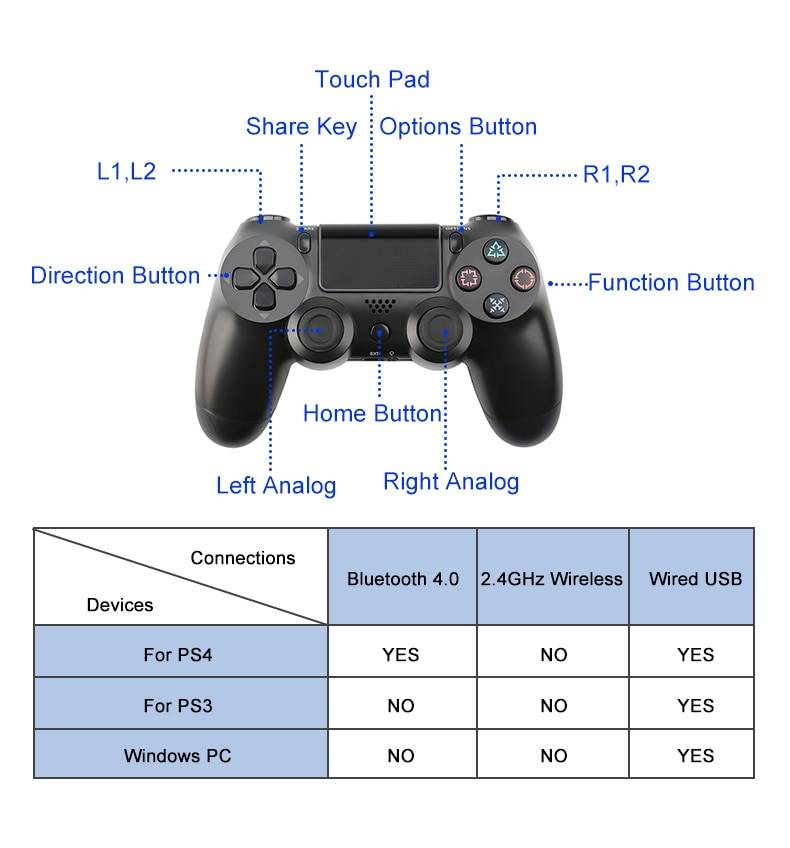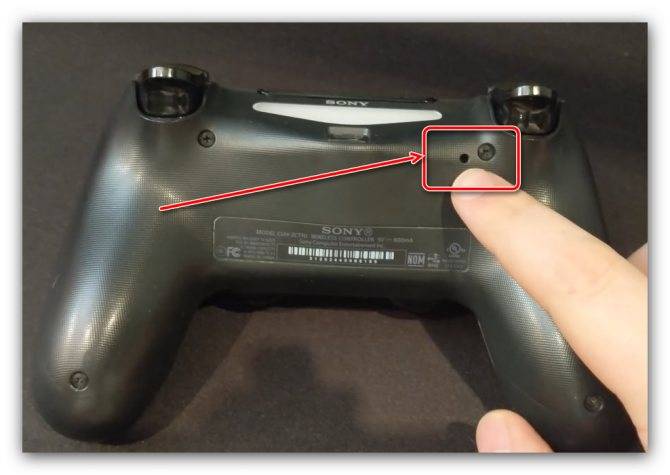Что делать, если джойстик не работает
Решить проблему самостоятельно на уровне программного обеспечения вполне возможно. Но если речь идёт о механических повреждениях, а также о проблемах с несъемным USB-шнуром (съемный кабель можно заменить на аналогичный от другого производителя), следует обратиться в мастерскую или сервисный центр.
Чтобы решить проблемы со стороны Виндовс, следуйте этому руководству.
Установите драйвера
Первым делом нужно установить необходимые драйвера либо с официального сайта производителя вашего джойстика, либо с установочного диска, довольно часто входящего в стандартную комплектацию устройства. Если ваше игровое устройство ввода полностью совместимо с операционной системой Виндовс, все драйвера поставятся автоматически, без какого-либо участия пользователя в этом.

Диски с драйверами, которые идут в комплекте с игровым устройством
Выполните калибровку устройства
После установки драйверов потребуется перезагрузить систему компьютера, затем ваше игровое устройство нужно откалибровать. Как это сделать:
Шаг 1. Сначала зайдите в «Пуск», расположенный в левой части экрана.

Заходим в «Пуск», открываем «Панель управления»
Шаг 2. Затем найдите «Панель управления», в ней нас интересует пункт «Устройства и принтеры», откройте его.

В режиме «Просмотр» выставляем «Мелкие значки», находим и открываем пункт «Устройства и принтеры»
Шаг 3. В появившемся окне найдите ваше игровое устройство ввода и кликните по нему правой клавишей мыши для открытия контекстного меню. В нем нам нужна графа «Параметры игровых устройств управления».

Нажимаем по значку игрового устройства правой кнопкой мышки, затем левой кнопкой по опции «Параметры игровых устройств управления»
Шаг 4. Откроется окно с названием «Игровые устройства». Кликните по «Свойства», находящиеся в самом низу.

Кликаем по кнопке «Свойства»
Шаг 5. Вы увидите окно, содержащее информацию о свойствах вашего джойстика или любого другого устройства. Перейдите в самую первую вкладку «Параметры», здесь вам будет предложено откалибровать ваше устройство. Чтобы совершить это, кликните по пункту с текстом «Откалибровать».

Переходим во вкладку «Параметры», нажимаем по кнопке «Откалибровать»
Шаг 6. Запустится системная программа «Мастер калибровки игрового устройства». Читайте информацию, жмите «Далее».
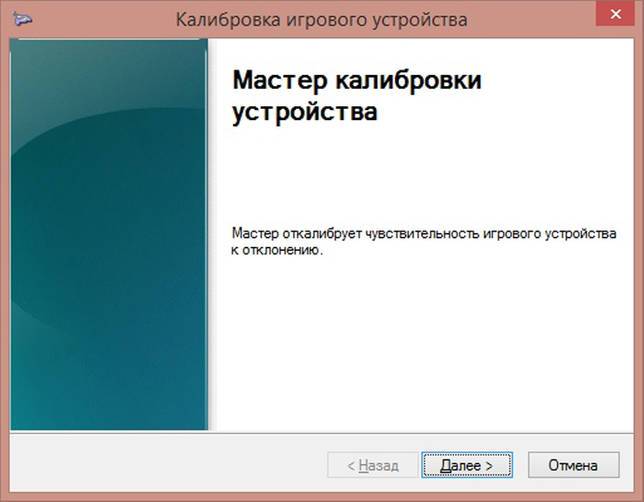
Нажимаем «Далее»
Шаг 7. Затем выполните калибровку, придерживаясь предоставленными программой инструкциям, это займет совсем немного времени.
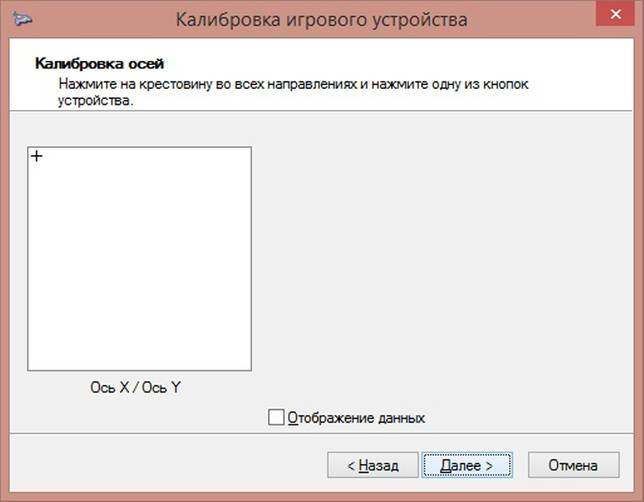
Настроив параметры, нажимаем «Далее»

Выполнив указанные действия, нажимаем «Далее»
Подключаем джойстик DualShock 3 Sixaxis к ПК
Изначально необходимо всё настроить:
Соединение Sixaxis с Bluetooth Dongle:
Обратите внимание, что далеко не все Bluetooth-адаптеры совместимы с вашим геймпадом, и учитывайте, что установленные у вас драйверы Bluetooth перезаписываются самой программой. Вследствие этого Dongle способен видеть только установленные вами геймпады
В крайнем случае это решается установкой родных драйверов адаптера
Вследствие этого Dongle способен видеть только установленные вами геймпады. В крайнем случае это решается установкой родных драйверов адаптера.
width=”500″ height=”315″ src=”//8yLmmq7x060
Дело техники
Дальше всё просто и требует пошаговых действий от пользователя. Поиск и создание соединения Dualshock 3 с мобильным устройством отнимет у владельца несколько минут. Удачным результатом партнёрства двух устройств будет сообщение о присоединении с указанием идентификатора для Bluetooth. Его нужно скопировать и вставить в незакрытое окно программы Sixaxis Pairing Tool. В обязательном порядке пользователь должен подтвердить свои действия нажатием кнопки «Update».
Проверить работоспособность беспроводного соединения достаточно просто: нужно отсоединить USB-кабель от двух устройств и понажимать кнопки управления движением на игровом контроллере Dualshock 3. На экране мобильного устройства можно наблюдать за перемещением курсора. Как и в случае с программой MotioninJoy, пользователю предоставляется функционал для настройки кнопок управления непосредственно в операционной системе. Реализовано это не так удобно, как в системе Windows, однако без программы Sixaxis Controller в любимую игрушку поиграть никому не удастся.
Почему ПК не видит джойстик
Существует несколько причин подобного явления:
- Некоторые джойстики работают только с драйверами. Если их нет на компьютере, геймпад не будет работать.
- Возможно, драйвера уже установлены, но для их работы требуется перезагрузка.
- Есть вероятность повреждения провода самого устройства. Это касается не только внешних дефектов, но повреждения изоляции внутреннего кабеля. Еще одна проблема – залипли контакты между проводами и штекером.
- Еще одна распространенная причина – сломан USB-разъем.
- Помните, что существует 2 типа устройств – проводные и беспроводные. Если первые просто подключаются к компьютеру через соответствующий разъем, последние же требуют наличие ресивера и блютуз.
- Повреждение внутренних деталей джойстика.

Описание и возможности
Джойстики от консоли Sony PlayStation 3 и некоторые модели контроллеров Logitech могут некорректно определяться при подключении к компьютеру. Также не все игры поддерживают данные устройства ввода. Поэтому софт MotioninJoy нужен для того, чтобы «обмануть» Windows. После выполнения всех настроек система посчитает, что к ней подключен геймпад Xbox 360, который отлично совместим с любой продукцией от Microsoft. К функциям ПО относятся:
- определение подключенного устройства и установка драйвера;
- настройка проводного и беспроводного подключения;
- эмуляция режима Xbox 360 Controller;
- эмуляция контроллеров от консолей PlayStation 1 – 2;
- настройка подсветки, уровня вибрации, сенсорной панели;
- ручное или автоматическое назначение кнопок, триггеров и стиков;
- тестирование всех элементов управления.

Предпосылки:
Что вам нужно:
- Оригинальный контроллер DualShock 3.
- Кабель Mini-USB (также известный как зарядный кабель для PS3 по умолчанию).
- Bluetooth-ключ, если вы хотите подключиться по беспроводной сети (опционально).
Прежде всего, убедитесь, что ваш PS3 отключён, потому что, если вы нажмёте кнопку PS, он подключится и включит PS3, что не позволит вам подключить его к компьютеру.
Затем подключите контроллер PS3 к компьютеру с помощью кабеля mini-USB, чтобы установить начальный набор драйверов контроллера PS3. Когда первоначальная установка будет завершена, загрузите следующее (они необходимы для работы программного обеспечения SCP):
- Microsoft.NET Framework
- Visual C ++
- Веб-установщик DirectX
- Драйвер контроллера Xbox 360 (драйвер контроллера PS3 для Windows 7 и более ранних версий)
Примечание. У большинства из вас они, возможно, уже установлены, но стоит проверить, чтобы избежать проблем в долгосрочной перспективе, особенно если вы не уверены, что они у вас установлены. Процесс установки сообщит вам, установлены ли они у вас уже, поэтому вы можете просто отказаться от процесса установки, если это необходимо.
Беспроводное подключение
Если рассматриваемая проблема наблюдается при использовании беспроводного соединения, выполните следующие действия:
Удостоверьтесь, что расстояние между консолью и контроллером не слишком большое, в пределах одной комнаты, а между обоими устройствами нет никаких препятствий.
Если проблемный контроллер раньше подключался к компьютеру, его необходимо сбросить
Для этого воспользуйтесь кнопкой перезагрузки: возьмите тонкий длинный предмет (подойдет инструмент для извлечения сим-карты или разогнутая канцелярская скрепка), переверните геймпад днищем вверх и обратите внимание на зону, отмеченную на изображении далее.
Вставьте в отверстие тонкий предмет и нажмите до щелчка – Dualshock 4 просигнализирует о сбросе выключением светового индикатора.
Проблему можно устранить также с помощью отмены сопряжения, но для этого потребуется второй, заведомо рабочий контроллер. В основном меню приставки воспользуйтесь пунктами «Настройки» («Settings»).
Далее – «Устройства» («Devices»).
Нужно выбрать вариант «Bluetooth-устройства» («Bluetooth Devices»).
Выделите запись проблемного геймпада и нажмите «Крест».
Воспользуйтесь кнопкой «Options» для вызова меню.
В нём будет единственная опция «Забыть устройство» («Forget Device»), воспользуйтесь ею.
Подтвердите операцию нажатием на «OK».
Произведите повторное сопряжение Дуалшока 4 и консоли: нажмите и держите одновременно кнопки «PlayStation» и «Share», после появления на экране телевизора сообщения нажмите «Крест» на целевом устройстве.
Попробуйте связать геймпад с компьютером или смартфоном – если эту операцию не получается проделать, то проблема, скорее всего, аппаратная и контроллер нужно отнести в сервисный центр.
Подробнее: Как подключить Dualshock 4 к компьютеру или телефону Android
Как подключить джойстик к PS3 и начать играть
Перед подключением очень важно, чтобы консоль была включена в сеть питания и к телевизору посредством кабеля, а геймпад – заряжен. Далее необходимо провести следующие шаги:
- Соединить USB порт приставки и mini USB порт контроллера при помощи кабеля (идёт в комплекте);
- Включить консоль при помощи кнопки на передней панели;
- Дождаться загрузки системы;
- Нажать прозрачную кнопку с логотипом PS на джойстике;
- Световые индикаторы на торце геймпада просигнализируют о подключении и синхронизации.
После можно отключить кабель и использовать джойстик PS3 в беспроводном режиме. Последующее включение системы можно осуществлять без кабеля с помощью контроллера при нажатии кнопки с логотипом.
Что нужно
Первый этап – подготовка. Как подключить геймпад от PS3 к ПК? Для этого пользователю придется подготовить определенный инвентарь. Без него не получится провести процедуру.
Чтобы играть на компьютере при помощи джойстика от Play Station 3, необходимы следующие предметы:
- геймпад от игровой приставки;
- USB-провод для подключения к ПК;
- адаптер Bluetooth (при беспроводной игре);
- специальные программы-эмуляторы для распознавания подключенного устройства.
Больше ничего не потребуется
Следует обратить внимание на то, что “Блютуз”-адаптер не является обязательной составляющей. А вот все остальные предметы необходимо подготовить
Без них невозможно обойтись.
Настройки устройства
Что делать, если Стим не видит джойстик – играть хочется, но не получается! Неприятная ситуация, с которой постоянно сталкивается огромное количество пользователей (вы удивитесь, если узнаете, сколько у вас товарищей по несчастью). К сожалению, от ошибок никто не застрахован – не будем напрасно переживать, начнем искать пути решения.
Часто Стим не видит джойстик из-за неправильных настроек – многие вообще не слышали о подобных параметрах. Первое, что будем делать, это проверим правильность подключения через десктопное приложение. Разумеется, геймпад должен быть соединен с вашим ноутбуком или ПК!
Нажмите на кнопку «Steam» наверху справа и перейдите к настройкам;
Откройте вкладку «Контроллер» и выберите «Основные настройки…»;
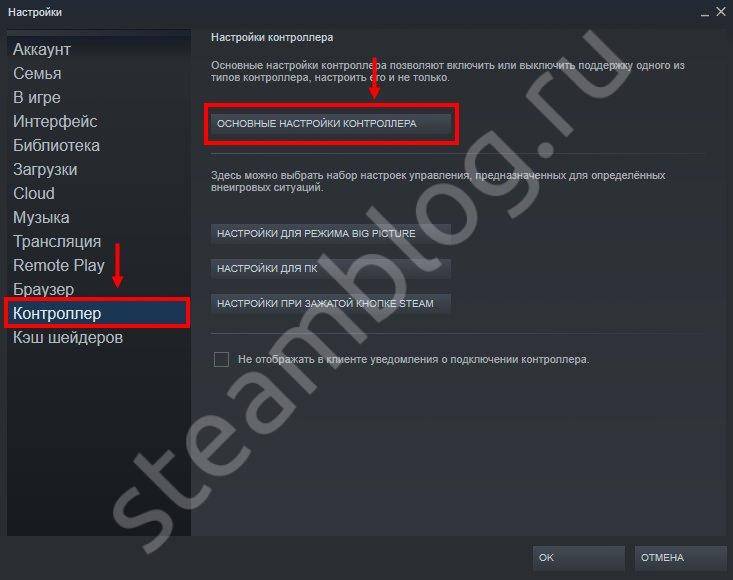
Отметьте галочками строчки «Пользовательские настройки PlayStation» и «Пользовательские … Xbox»;
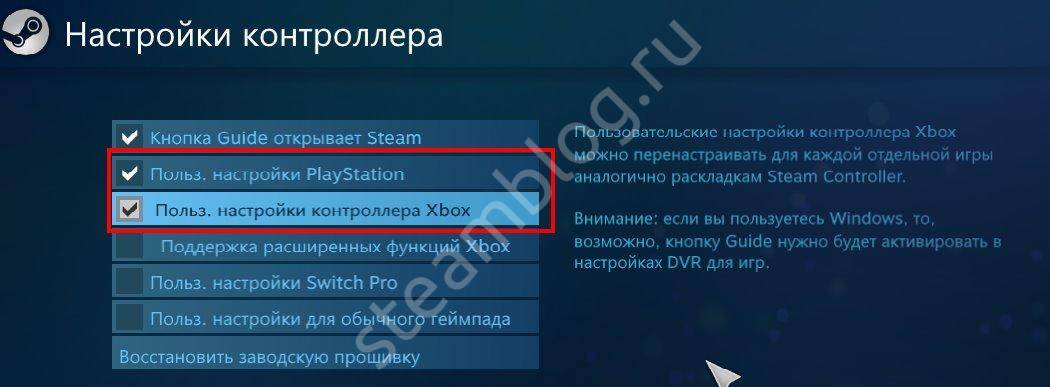
- Чуть ниже (в списке обнаруженных устройств) нужно выбрать используемый геймпад;
- Справа появится кнопка настроек – нажимаем на нее;
- Теперь выставляем раскладку – нужно кликнуть на действие на экране, после чего нажать соответствующую кнопку на геймпаде;
- После сохранения раскладки возвращаемся к приложению.
Мы близки к решению проблемы, когда Steam не видит контроллер:
- Откройте библиотеку игр и найдите нужную (где появляется ошибка подключения);
- Нажмите на название правой кнопкой мышки и выберите пункт «Свойства»;

- Найдите вкладку «Настройки ввода для отдельных игр» и установите переключатель в положение «Принуд.вкл.»;
- Перезагрузите компьютер!
Очень подробный ответ на вопрос, что делать, если Стим не видит геймпад – после перезагрузки вы можете повторить попытку входа в игру. Уверены, что проблема исчезнет!
Этап 2: Разборка
Процедура разборки устройства Dualshock 4 несложная, однако нужно соблюдать осторожность – основными крепёжными элементами являются пластиковые клипсы, достаточно ломкие
- Переверните геймпад нижней частью вверх и выкрутите четыре винта – их местоположение указано на изображении ниже.
Теперь разберём корпус.
Есть два метода
Первый заключается в осторожном отщёлкивании каждой клипсы по кругу: заведите лопатку в щель между корпусом и портом зарядки, затем перемещайтесь вдоль корпуса, отсоединяя фиксаторы. Направление движения при этом не играет никакой роли
Второй метод похож на первый, но применим только с использованием лопатки. Для этого вставьте инструмент в то же место на угол около 70 градусов и опустите вниз до расщёлкивания.
При разборке геймпада ПС4 первой ревизии некоторые пользователи сталкиваются с трудностями при отсоединении верхних фиксаторов. Упростить задачу можно с помощью тонкой металлической пластинки: введите её в пространство между L1 и корпусом, после чего плавно нажмите вниз. Когда защёлка отойдёт, повторите последнюю операцию уже со стороны кнопки R1.
Для разъединения половинок геймпада зажмите курки и начните сдвигать заднюю панель вперёд и вверх.
Для второй ревизии Dualshock 4 курки нажимать не нужно.
Отсоедините шлейф светодиодов, он должен легко выниматься из коннектора.
Теперь отключите батарею – она крепится обычным для Sony двухконтактным разъёмом, который без труда отсоединяется пинцетом или просто аккуратно руками.
Отщёлкните и корытце для аккумулятора – оно, как и корпус, прикреплено с помощью защёлок.
Теперь отключите шлейф сенсорной панели. Внимательно рассмотрите место соединения (можно под увеличительным стеклом) – в зависимости от ревизии устройства, коннектор может быть укреплён пластиковой защёлкой либо же гибкий кабель вставлен просто так. В первом случае защёлку нужно обязательно открыть: осторожно заведите лопатку под коннектор и поднимите вверх.
Для снятия платы выкрутите крепёжный винт по центру – действуйте аккуратно, чтобы не оторвать контакты вибромоторов.
Теперь возьмитесь за вибромоторы и осторожно вытащите плату из корпуса.
Дальше остаётся только вынуть силиконовые подложки кнопок и сами кнопки.
На этом разборку Dualshock 4 можно считать оконченной. Для сборки устройства выполните инструкцию выше в обратном порядке, но помните про шлейфы и провода вибромоторов.
Опишите, что у вас не получилось.
Наши специалисты постараются ответить максимально быстро.
Используем джойстик PS3 на ПК. Установка программ, решение проблем
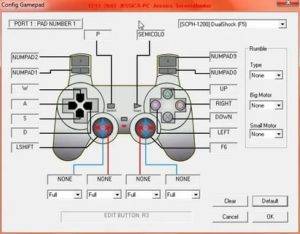
Компьютер – это многофункциональная машина, к которой можно подключить массу всевозможных девайсов, в том числе и геймпады, например, от PS3, ведь масса пользователей используют его в качестве основной или дополнительной игровой платформы.
В этой статье мы подробно рассмотрим, как подключить джойстик от ПС3 к ПК, а также коснемся некоторых трудностей, которые могут возникнуть в процессе, и узнаем, как их преодолевать.
В наших мастерских производится ремонт PlayStation 3. Вы можете смело довериться многолетнему опыту наших специалистов. Звоните и записывайтесь!
Что нужно, чтобы играть джойстиком от PS3 на ПК
Как вы, наверное, догадываетесь, осуществление задумки по использованию оригинального геймпада от PlayStation 3 — вполне реально, ведь, если бы это было невозможно, статья состояла бы всего из пары предложений.
Однако, не стоит думать, что все так просто.
Если бы вы пользовались контроллером от Xbox 360 или One, ничего, кроме пакета официальных драйверов и оригинального кабеля/ресивера вам бы не понадобилось, так как его разработкой занималась Microsoft – создатель Windows. Понятно, что оптимизация своего оборудования реализована на высшем уровне, но как же быть с продукцией от Sony?
Как вы уже догадались, есть 2 способа соединить приставочный геймпад и персональный компьютер: по проводу и без. Какой из вариантов вы выберете, зависит от вашего «железа», а также собственных предпочтений.
Программа для геймпада PS3 на ПК
Отсутствие официальной поддержки контроллеров Sony на Windows даст о себе знать уже в самом начале пути. В идеале, подключив джойстик по проводу и нажав на кнопку PS, вы увидите, как система автоматически определит устройство и скачает необходимые драйвера.
Прошивать джойстик от PS3 или как-то его модифицировать не нужно. Достаточно просто следовать простейшей инструкции, изложенной в этом материале.
На практике, это происходит крайне редко, ведь для автоматического обновления драйверов вам, скорее всего, понадобится лицензионная версия ОС. Будем честны, в нашем регионе мало кто занимается покупкой Windows для домашнего пользования.
Еще один камень преткновения возникнет на вашем пути после того, когда вы узнаете, что у Sony нет официального софта для работы геймпада на ПК. Благо, решить эту задачу помогут сторонние разработчики, создавшие программу для подключения джойстика от PS3 к компьютеру.
Итак, с предисловием покончено, переходим к практике. Настроить джойстик от PS3 на ПК поможет программа MotioninJoy. Ее установка ничем не примечательно и происходит по сценарию: «Далее» — «Далее» — «Далее» — «Завершить», поэтому тут у вас точно не возникнет каких-либо трудностей.
Переходим непосредственно к самому процессу. Первым делом вам нужно подключить геймпад по проводу.
Запустите MotioninJoy, а потом перейдите во вкладку Driver Manager. В предложенном списке вам нужно выбрать драйвер для периферии PS3, а потом приступить к его загрузке, кликнув по Load driver.
Как только процесс подойдет к концу, в Profiles вам нужно щелкнуть по Select one mode, а потом выделить Custom. По завершению всех описанных шагов, остается только сохранить все изменения и (по желанию) назначить собственные параметры управления.
Как вы уже заметили, вместе с настройкой программы мы описали способ подключения по кабелю, поэтому, если вы выбрали такой вариант, можете переходить от теории к практике.
Соединение геймпада по Bluetooth
ПК славится обилием проводов и добавлять туда еще один некоторым пользователям совсем не хочется. В таком случае можно «юзать» беспроводное соединение, о настройке которого мы расскажем далее.
Пользоваться мы будем все той же MotioninJoy, однако настраивать ее придется немного иначе.
Прежде чем приступить к соединению по Bluetooth, выполните все, о чем мы говорили ранее, то есть настройте проводное подключение.
Для начала в самой Windows нужно сделать поиск беспроводных устройств и подключить геймпад, даже если система будет говорить, что вы пытаетесь связать ее с нераспознанным устройством.
В программе для джойстиков PS3 нужно найти и открыть вкладку BluetoothPair и там выбрать Bluetooth. Указав адаптер в списке имеющихся, нужно кликнуть по Pair Now и дождаться окончания процесса.
Если все прошло успешно, геймпад издаст кратковременную вибрацию, что сигнализирует о готовности к использованию в компьютерных играх.
Кроме этого, можно попробовать переустановить софт и перезагрузить компьютер перед следующей попыткой.
Подключение DualShock от PS3 к компьютеру
Дуалшок поддерживает работу с Windows «из коробки». Для этого в комплекте с устройством поставляется специальный USB-кабель. После подключения к компьютеру драйвера автоматически установятся и уже после этого джойстик можно использовать в играх.
Способ 1: MotioninJoy
Если игра не поддерживает DInput, то для нормальной работы необходимо скачать и установить на ПК специальный эмулятор. Для дуалшока лучше всего использовать MotioninJoy.
Порядок действий:
- Запустите дистрибутив MotioninJoy на компьютере. При необходимости измените путь распаковки файлов, разрешите или запретите создание ярлыков для быстрого доступа.
Запустите программу и с помощью USB-кабеля подключите контроллер к компьютеру.
Перейдите на вкладку «Driver Manager», чтобы Windows скачала все необходимые для корректной работы устройства драйвера.
В списке устройств появится новый джойстик. Снова откройте «Driver manager» и нажмите на кнопку «Install all», чтобы завершить установку драйверов. Подтвердите действия и дождитесь появления надписи «Install completed».
Перейдите на вкладку «Profiles» и в пункте «Select one mode» выберите для контроллера нужный режим работы. Для запуска старых игр (с поддержкой DInput) оставьте «Custom-Default», для современных изданий — «XInput-Default» (эмуляция контроллера Xbox 360). После этого нажмите на кнопку «Enable».
Чтобы проверить работоспособность геймпада нажмите «Vibration Testing». Чтобы отключить геймпад, на вкладке «Profiles» нажмите кнопку «Disconnect».
С программой MotioninJoy дуалшок можно использовать для запуска современных игр, т.к. после его подключения к компьютеру, система будет опознавать его, как устройство от Xbox.
Способ 2: SCP Toolkit
SCP Toolkit — это программа для эмуляции джойстика от PS3 на ПК. Доступна для бесплатной загрузки с GitHub, вместе с исходным кодом. Позволяет использовать дуалшок как геймпад от Xbox 360 и способна работать по USB и Bluetooth.
Порядок действий:
- Загрузите дистрибутив программы с GitHub. Он будет иметь название «ScpToolkit_Setup.exe».
Запустите файл и укажите место, куда будут распакованы все файлы.
Дождитесь окончания распаковки и нажмите на надпись «Run Driver Installer», чтобы дополнительно установить оригинальные драйвера для Xbox 360, либо скачайте их с официального сайта Microsoft.
Подсоедините DualShock от PS3 к компьютеру и дождитесь, пока контроллер не появится в списке доступных устройств. После этого нажмите «Next».
Подтвердите все необходимые действия и дождитесь окончания установки.
После этого система будет видеть дуалшок как контроллер от Xbox. При этом использовать его в качестве DInput устройства не получится. Если вы планируете запускать не только современные, но и старые игры с поддержкой геймпада, то лучше используйте MotionJoy.
Геймпад от PS3 можно подключить к компьютеру по USB или Bluetooth, но только для запуска старых игр (которые поддерживают DirectInput). Чтобы использовать дуалшок в более современных изданиях, необходимо скачать и установить специальный софт для эмуляции геймпада от Xbox 360.
Опишите, что у вас не получилось.
Наши специалисты постараются ответить максимально быстро.
Через Bluetooth
Как подключить джойстик PS3 к компьютеру при помощи “Блютуза”? Сделать это можно за несколько минут. В обязательном порядке необходимо проделать все перечисленные ранее шаги. Предварительно произвести подключение геймпада при помощи Bluetooth к компьютеру.
Что теперь? Джойстик PS3 подключается следующим образом:
- Открыть MotioninJoy.
- Перейти во вкладку BluetoothPair. Открыть там “Блютуз”.
- Выбрать необходимый адаптер. Нажать на Pair Now.
- Спустя некоторое время по джойстику пройдет небольшая вибрация. Это сигнал правильно выполненного подключения.
Больше никаких действий не потребуется. Понятно, как подключить геймпад от PS3 к ПК
Windows 10 или любая другая ОС – это не так важно. Главное, что везде процесс протекает одинаково
Теперь пытаемся использовать геймпад от PlayStation 4
Ну, хорошо, вы хотите пальнуть из пушки по воробьям и оживить PlayStation 3 с помощью геймпада от PlayStation 4. Это возможно, мало ли какие причины могут возникнуть
Причём обращаем внимание, работа будет доступна в любом режиме — и с проводом, и без провода
Чтобы выполнить подключение, снова убеждаемся в полном заряде аккумулятора DualShock 4.
В случае необходимо джойстик зарядите
Делаем следующее:
- Запускаем на PS3 «Управление устройствами Bluetooth».
- В открывшемся окне нажимаем на «Регистрация нового устройства».
- При нажатии на кнопку «Начать сканирование» осуществляем поиск внешнего устройства.
- На самом устройстве одновременно нажимаем и удерживаем в нажатом состоянии две кнопки —PS и Share.
- Когда на джойстике замигает белый индикатор, распознавание и установка успешно проведены.
- В этот момент на экране должна появиться надпись Wireless Controller («Беспроводной контроллер»).
Дошла очередь и любого подвернувшегося джойстика
Ну, это слишком сильно сказано — «любой подвернувшийся». Но, действительно, вероятность поиграть есть всегда, особенно если джойстик от Microsoft и правильно выбрать способ подключения (возможно, просто повезёт и вы угадали, благо выбор невелик).
Что касается способа, то их два:
- через кабель;
- через Bluetooth-приёмник.
Кабельное подключение проще и надёжнее
Беспроводное подключение, да ещё «неродного» джойстика, часто заканчивается неудачей, он может не распознаться или консолью, или компьютером.
Для подключения геймпада от компьютера потребуется стандартный набор:
- сама игровая приставка, конечно;
- устройство управления;
- USB-провод или Bluetooth-адаптер.
Если же появилось желание теперь использовать DualShock 3 на компьютере, то тут уже будет не обойтись:
- без программы, решающей проблему, как настроитькнопки управления джойстика —настраиваемреакцию каждой игры на все 8 направлений движения;
- драйверов для джойстика точно под установленную систему.
Итак, подключаться«сторонняя» управляющая периферия к PS3 будет по такому алгоритму:
- Со стороны консоли ничего необычного — включение в сеть и в монитор, включение питания и ожидание полной загрузки.
- Соединяем между собой приставку и джойстик с помощью USB-кабеля.
- Включаем питание джойстика, который также должен быть заряжен.
- Сразу происходит распознавание консолью нового подключённого устройства и его инициализация. Если распознавание неудачно, то вывод один — консоль не имеет драйвера этой периферии, «не знает» её и использовать её не допускает. Есть только один нюанс, который может спасти — возможно, неудача связана с тем, что вы подключаете джойстик в качестве второго. Тогда нужно убедиться, что ставите его как Gamepad 1.
Даже если вы в будущем и этот «неродной» джойстик намереваетесь использовать без проводов, то первичное подсоединение делается через провод. Если всё же и подключение хочется сделать wireless, то поступайте так:
- После включения PlayStation 3 в сеть нужно вставить в его USB-разъём wireless-приёмник.
- Как правило, такой приёмник приобретается отдельно от джойстика.
- Подаём питание как на приставку, так и на джойстик.
- На геймпаде нажимаем всё ту же кнопку PS.
- Консоль попытается установить связь и распознать периферию.
Понять, улыбнулась вам удача или нет, можно очень просто — попробуйте поиграть в любимую игру; если она «дышит», то всё в порядке, устройство подошло
Теперь попытаемся использовать DualShock 3 на компьютере. Порядок действий не отличается от подключения любой другой периферии, учитывая даже такой обычный шаг — вы предварительно должны раздобыть драйвер DS3 для соответствующей системы на ПК. Далее:
- Соединяем между собой DS3 и компьютер через USB-разъём.
- Запускаем драйвер DS3, их несколько, но лучше всего зарекомендовал себя Motioninjoy.
- Входим в управление профилями —Profiles.
- Устанавливаем переключатель выбора единственного режима работы —Selectonemode.
- Следом включаем джойстик.
- Ожидаем его активизации. Если на джойстике загорелся индикатор, он успешно установлен.
- Теперь необходимо провести настройку, лучше всего для этого воспользоваться программой xPadder.
Если вы хотите провести установку удалённо, то потребуется wireless-приёмник в USB-разъёме. Затем:
- Устанавливаем на компьютере драйвер геймпада.
- На ПК, в Устройствах, находим «Bluetooth-джойстик».
- Нажимаем на кнопку «Подключить».