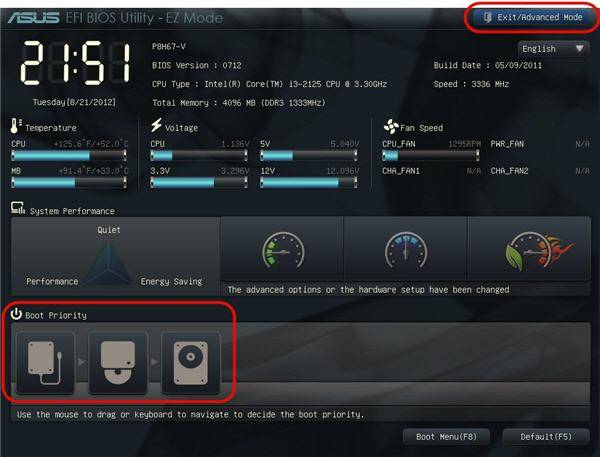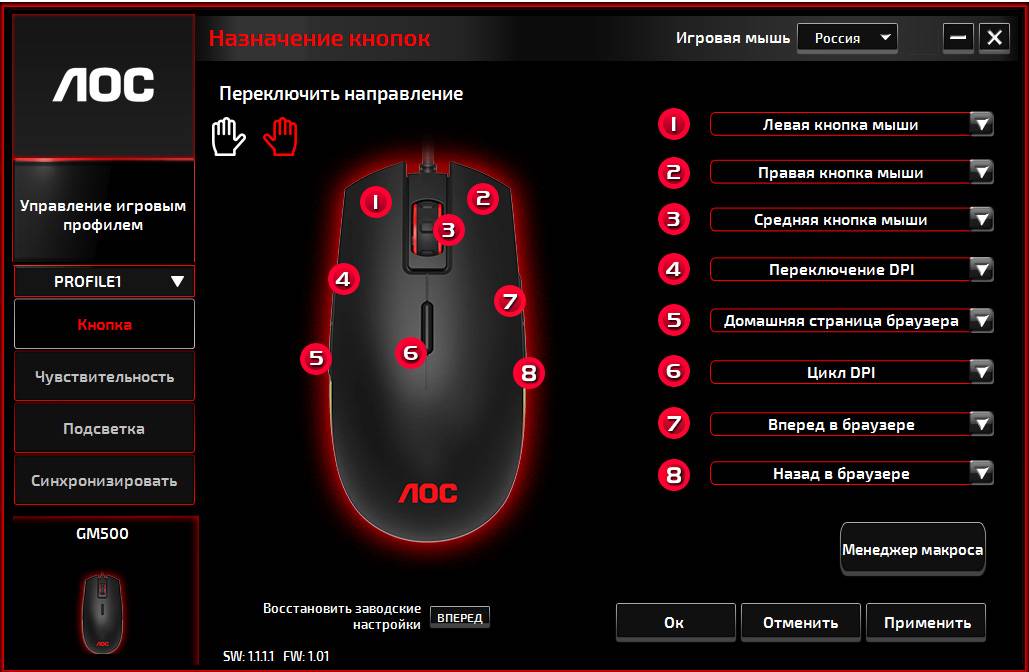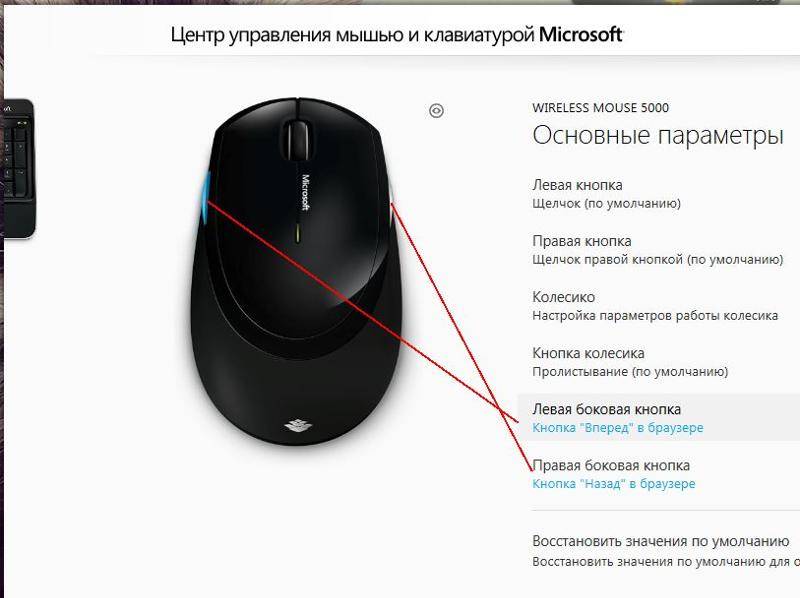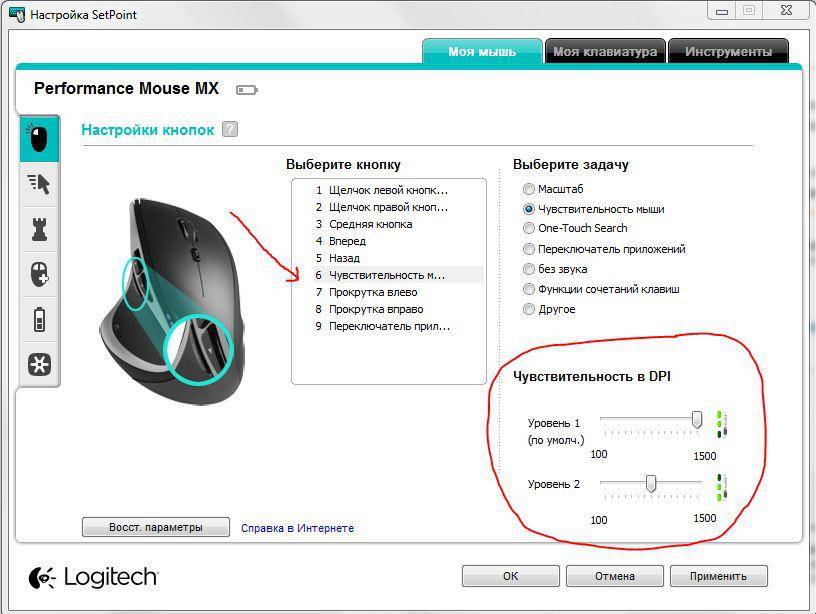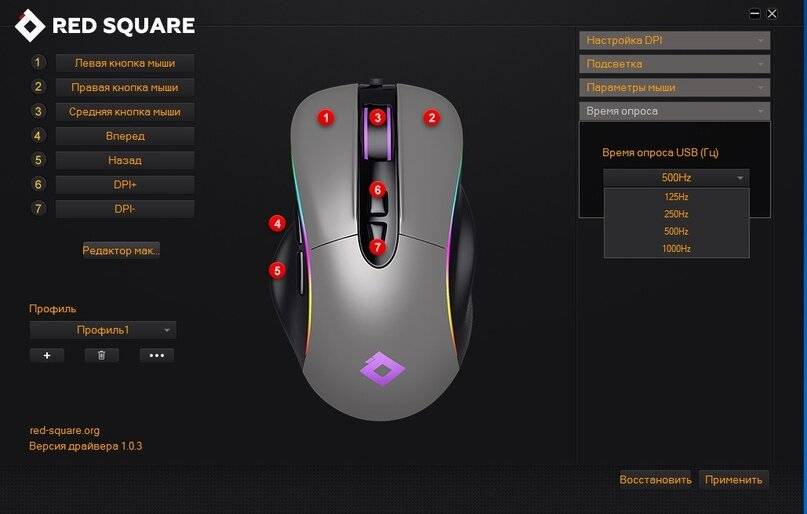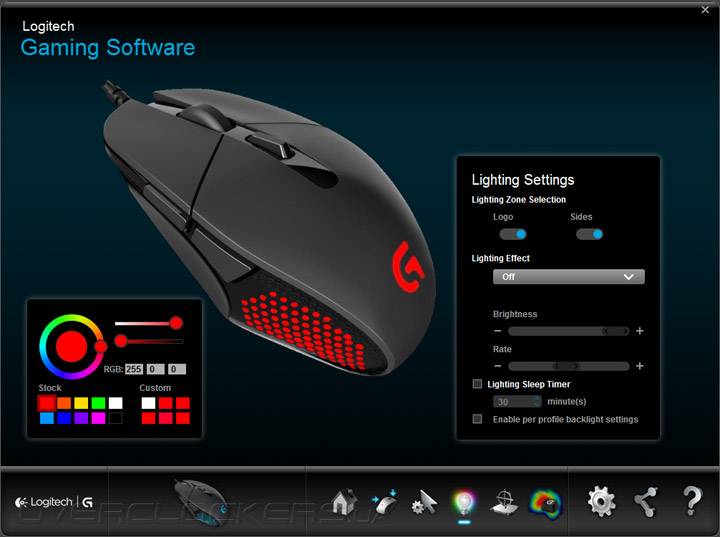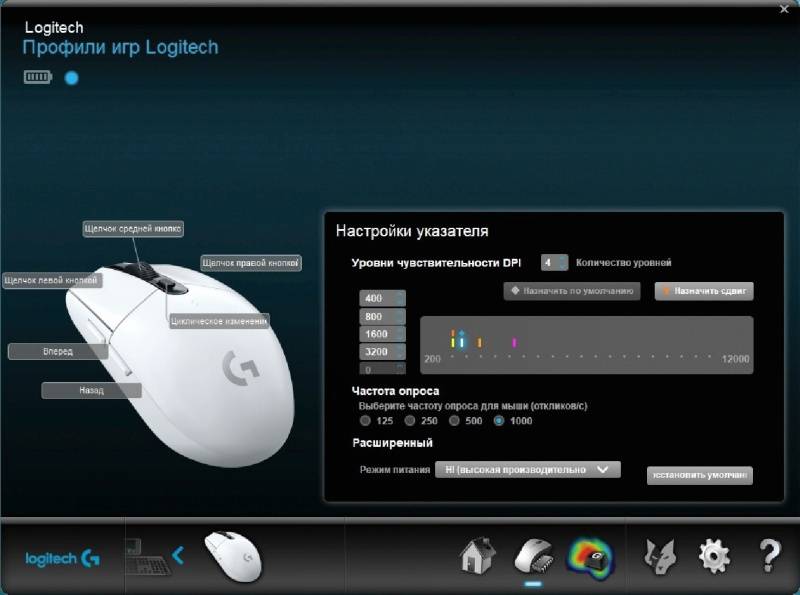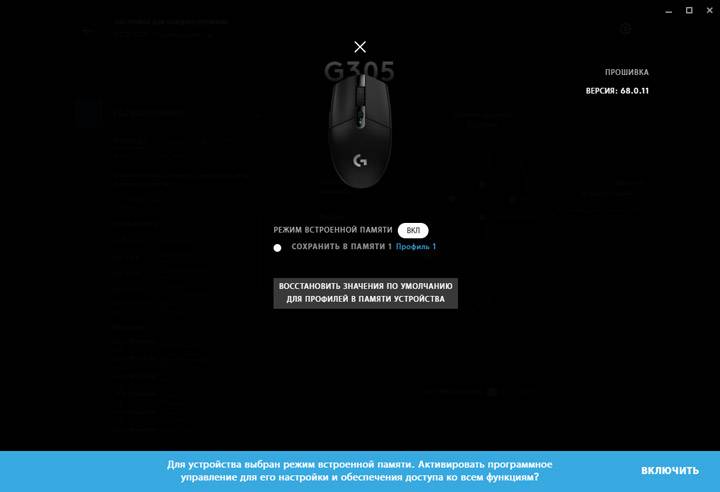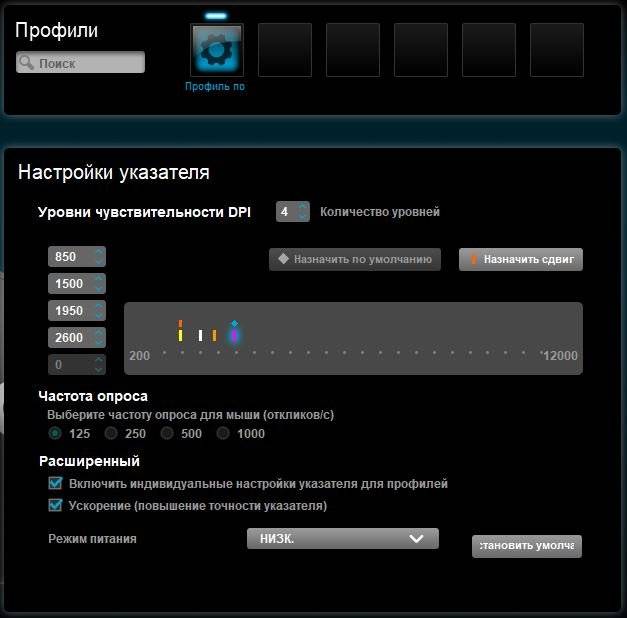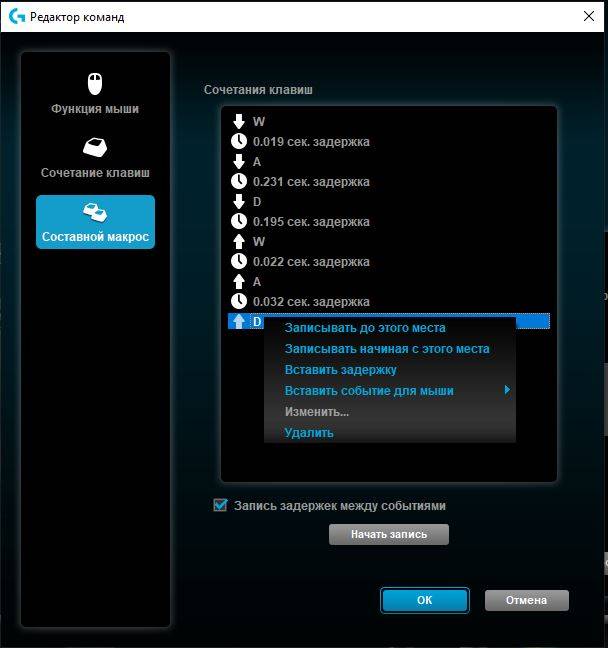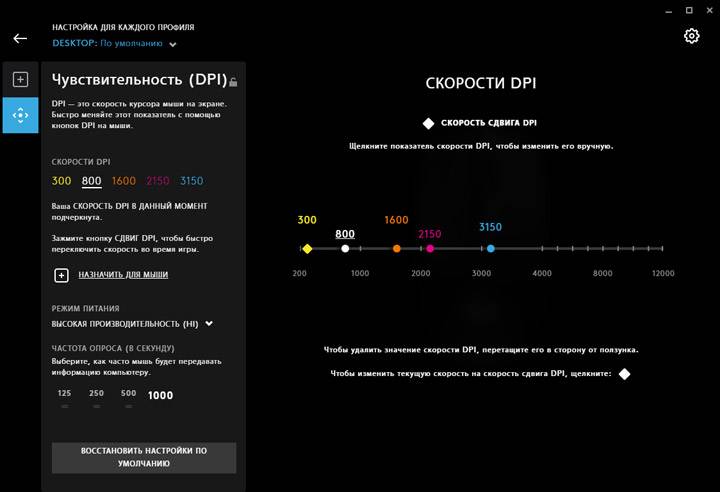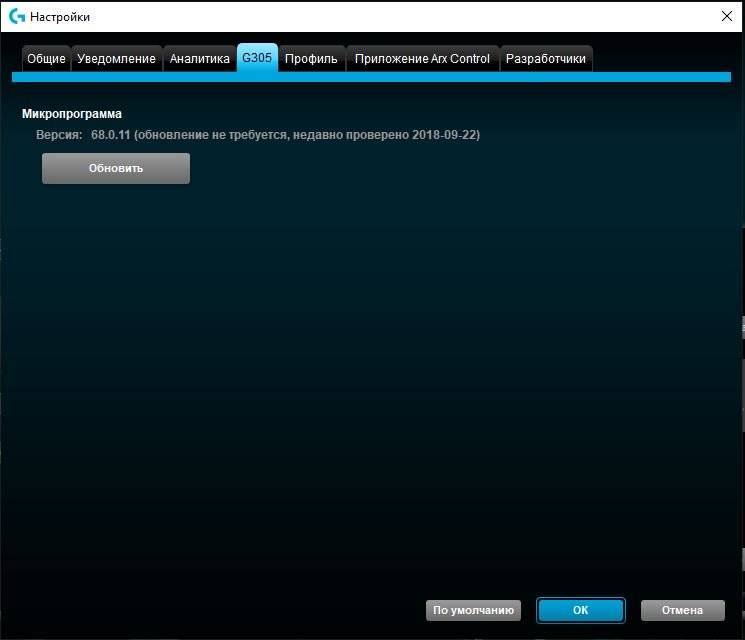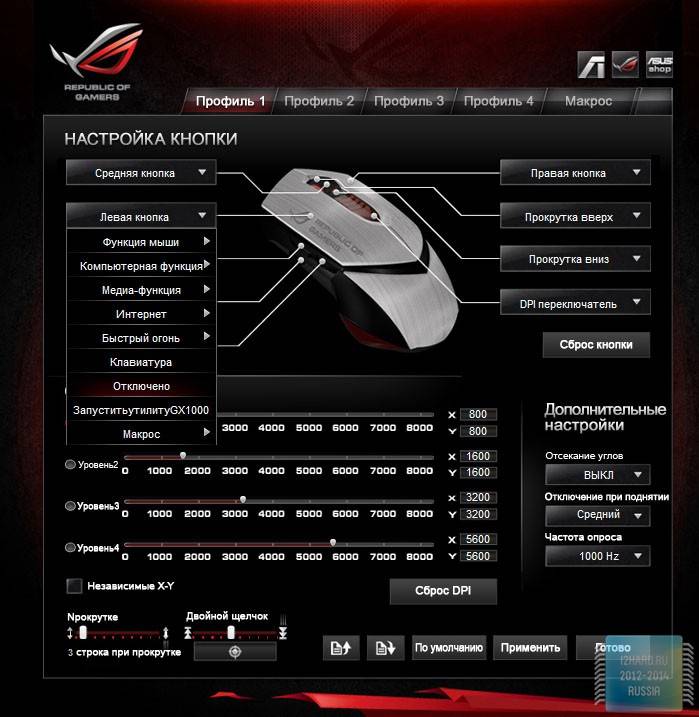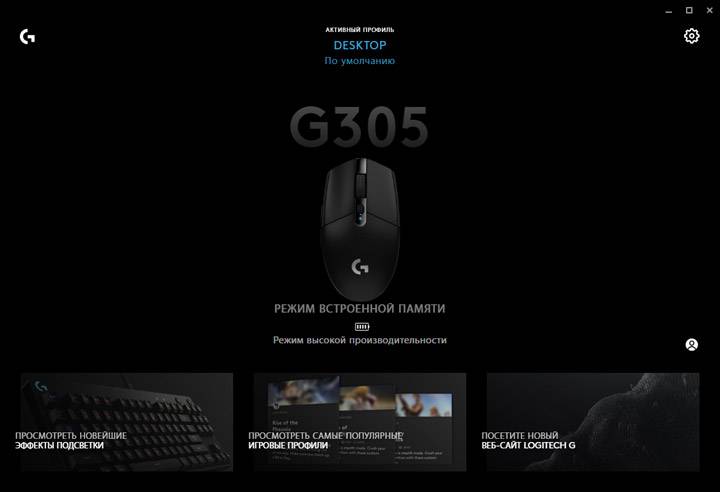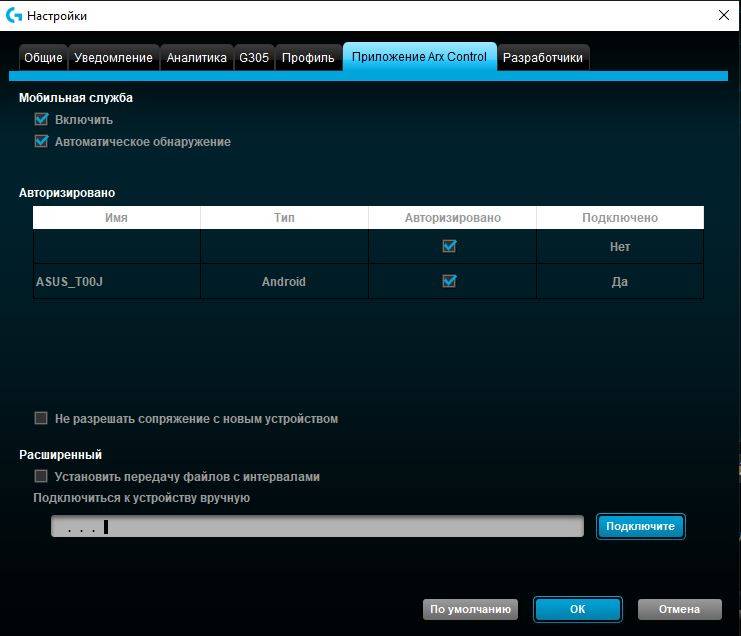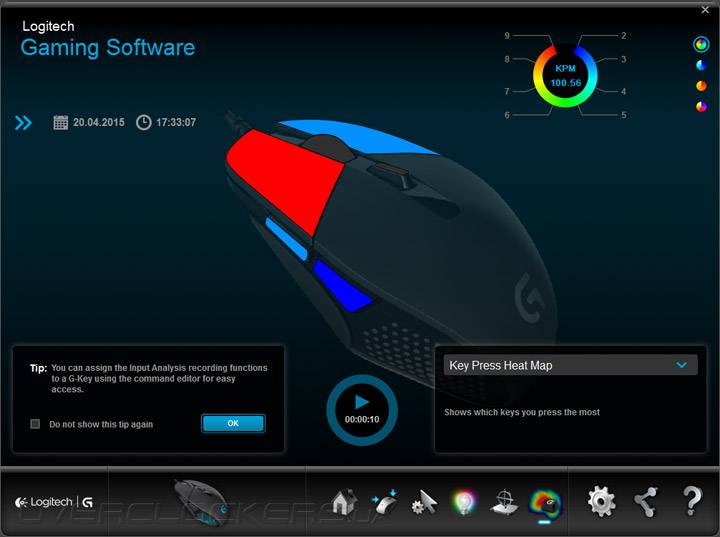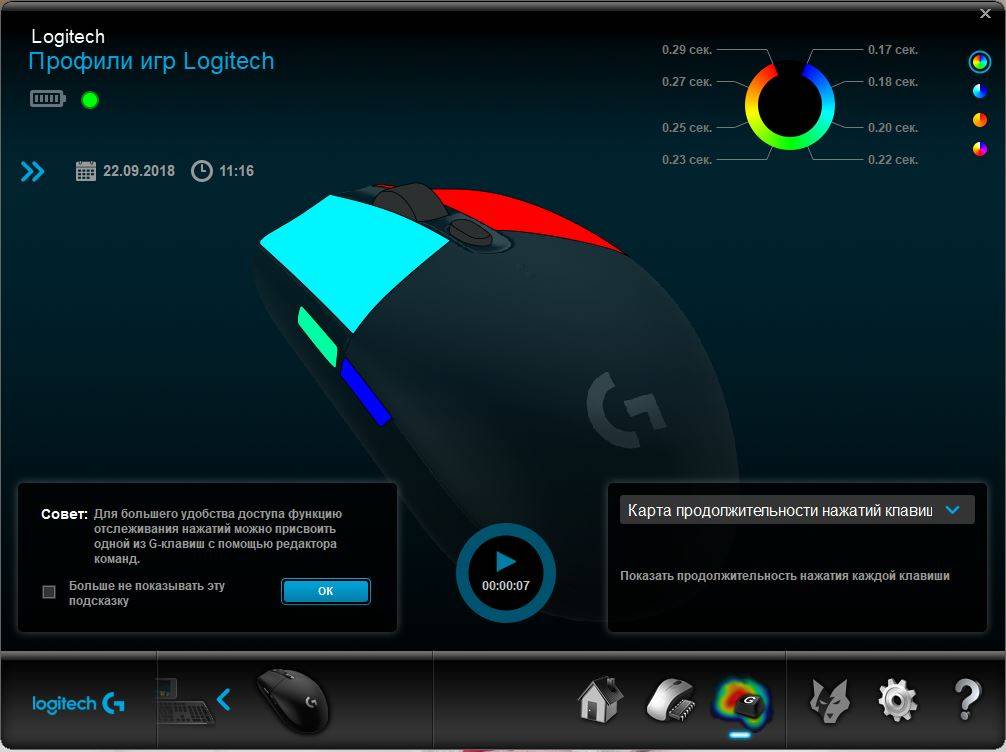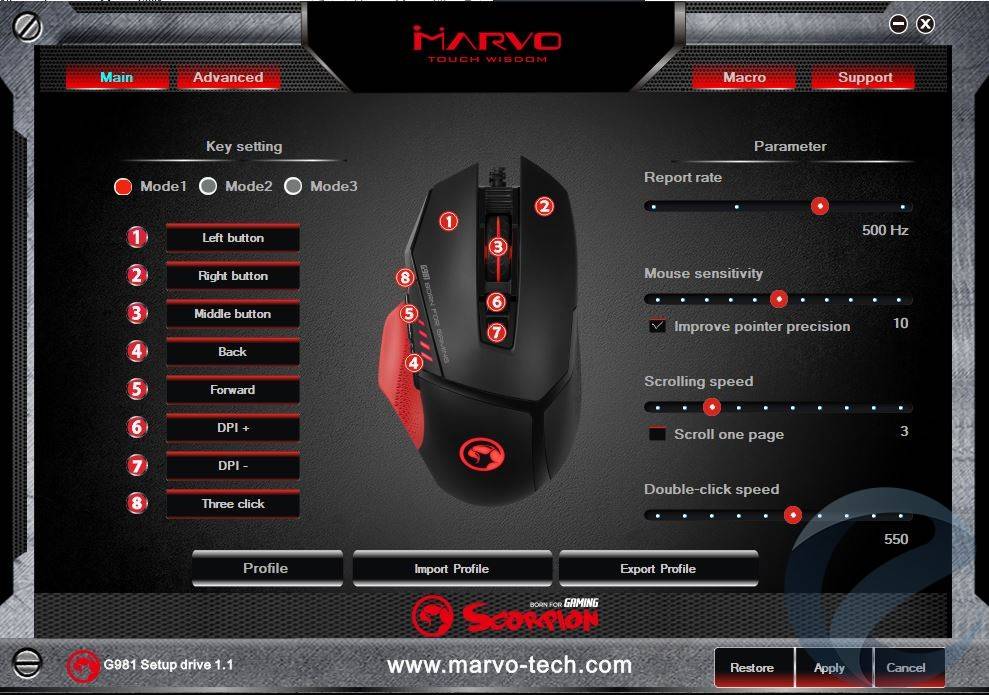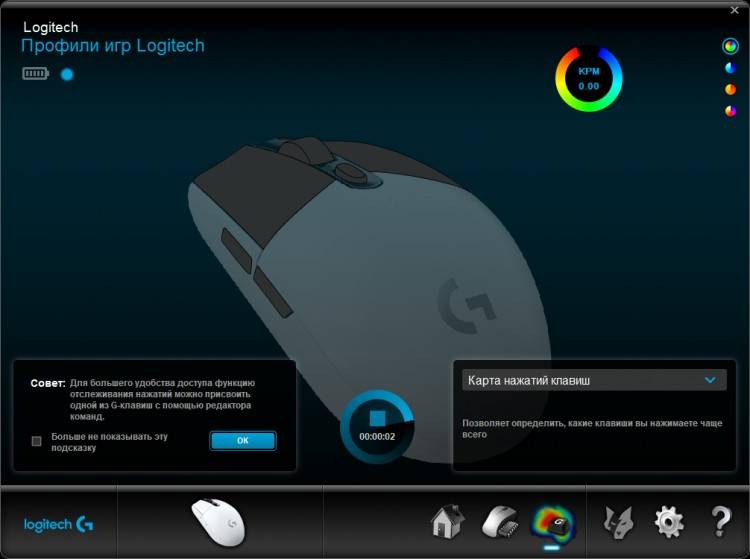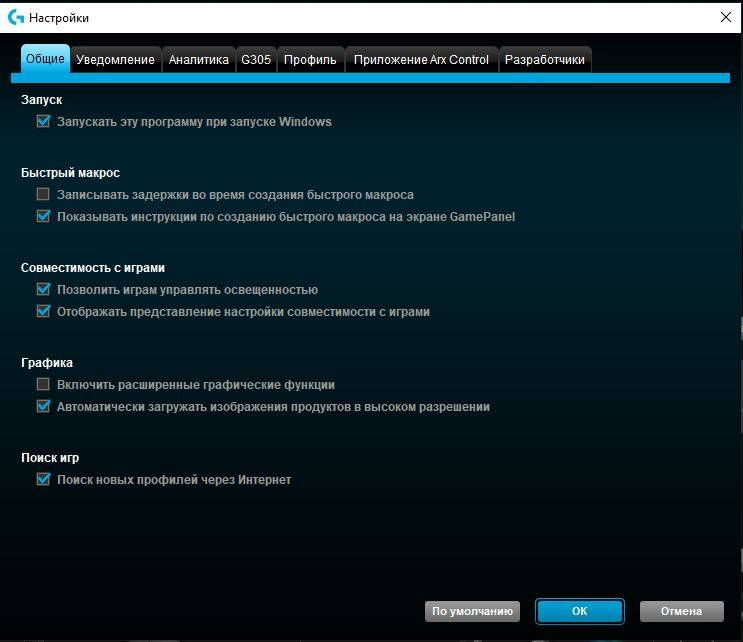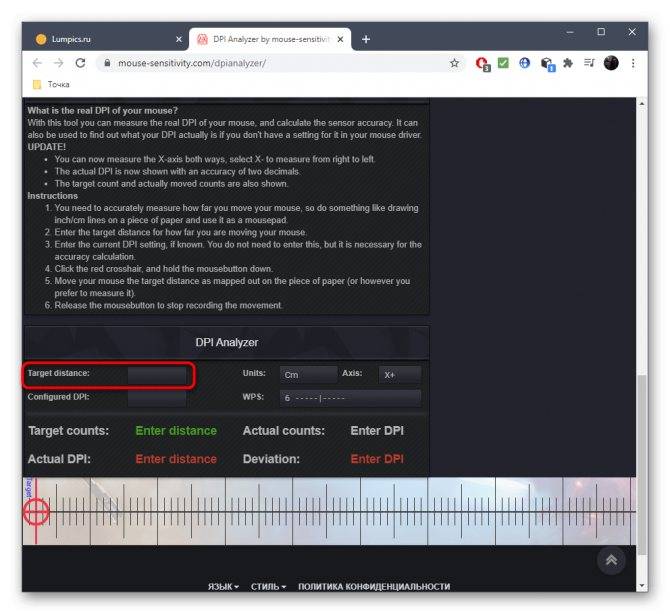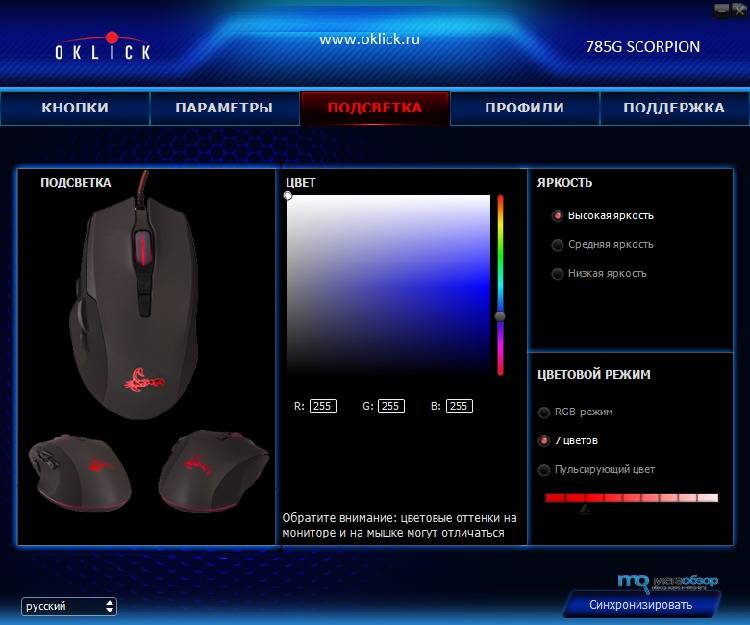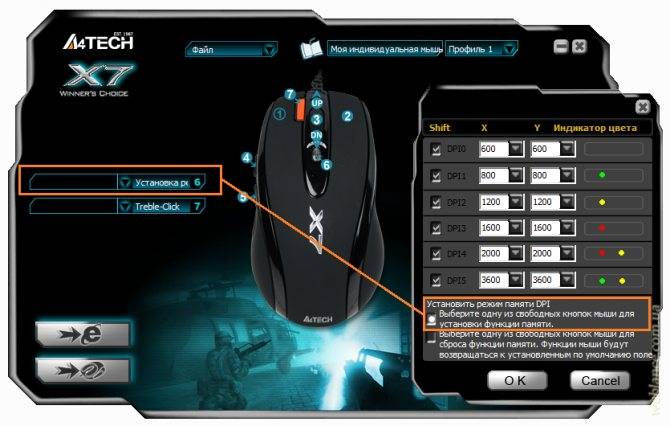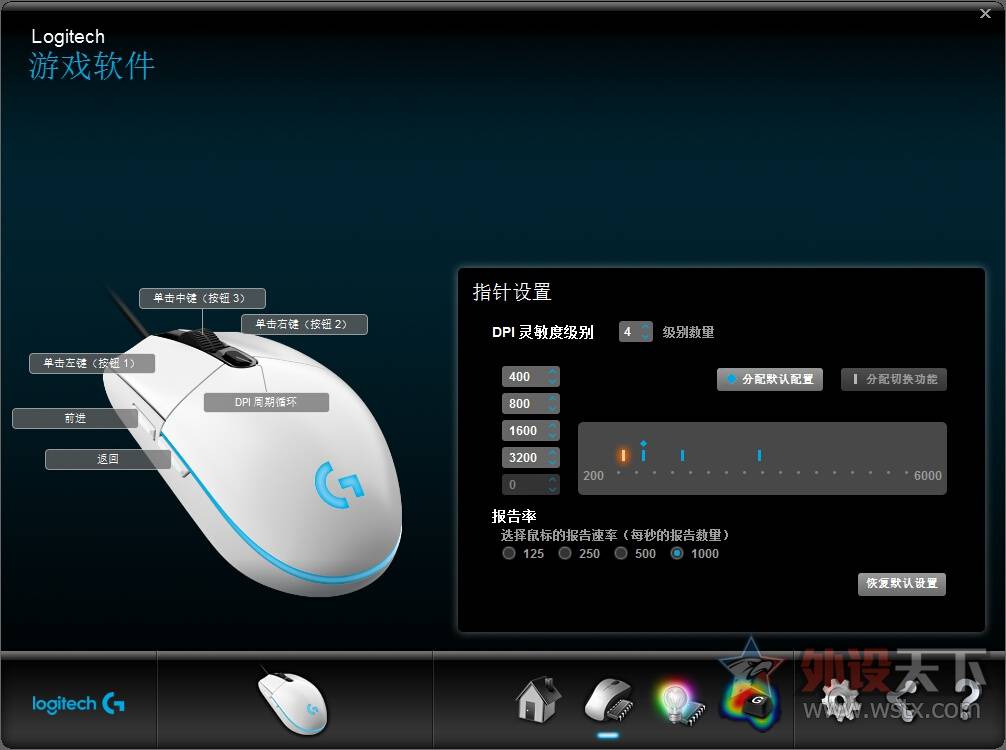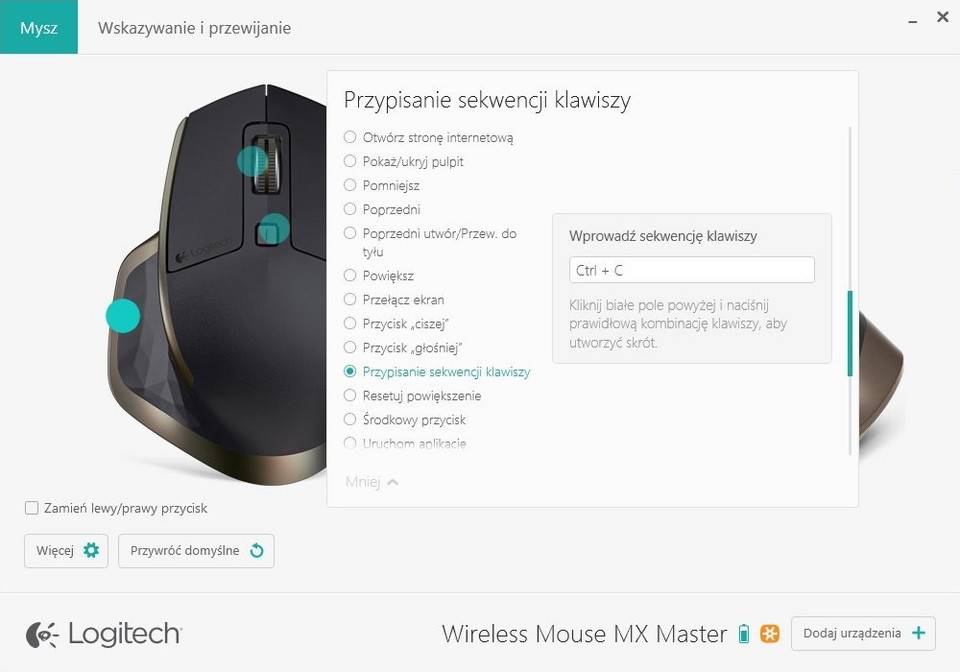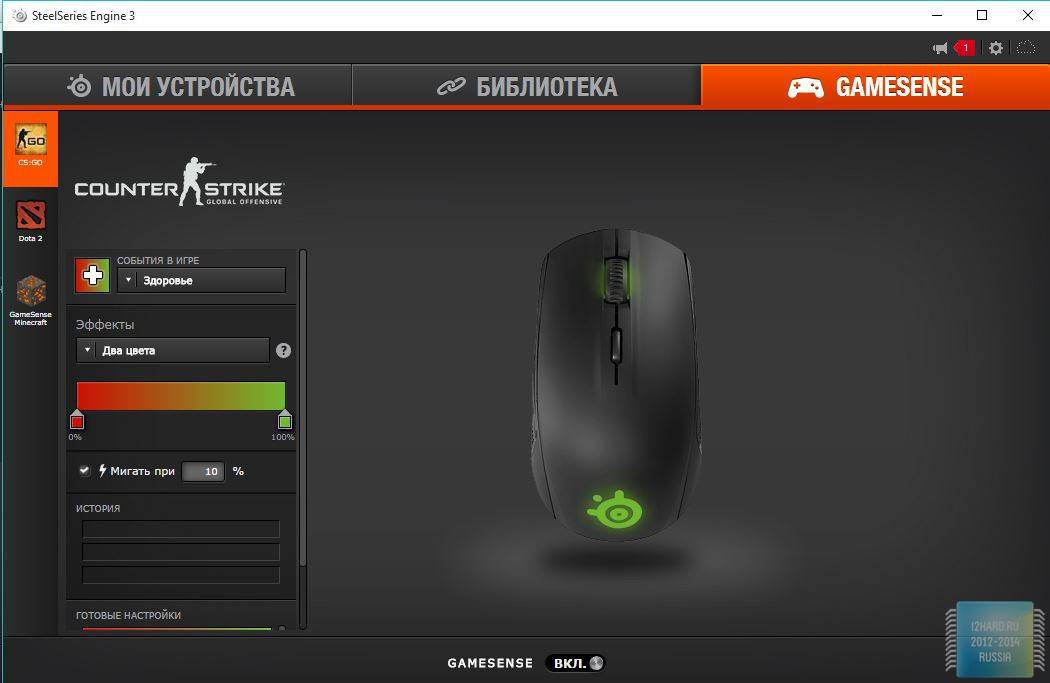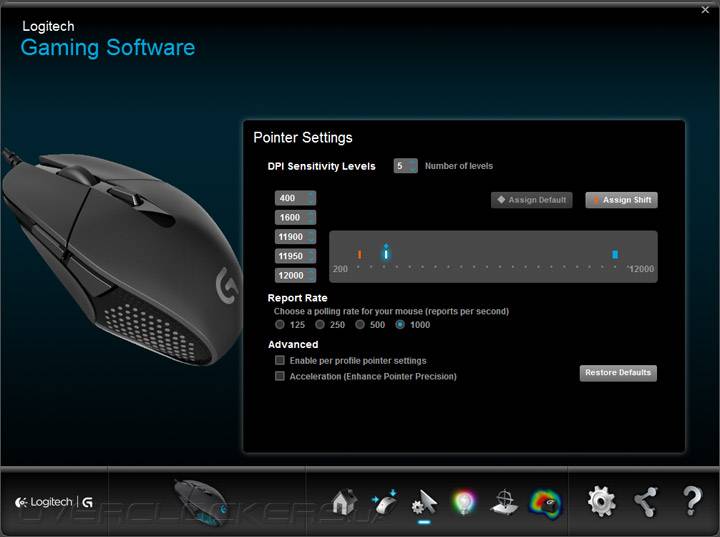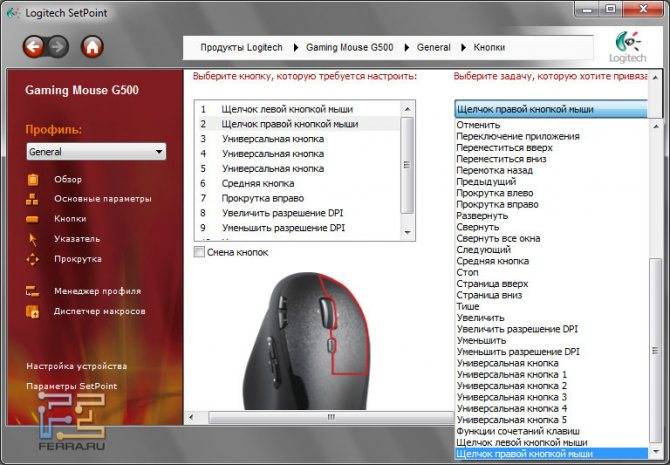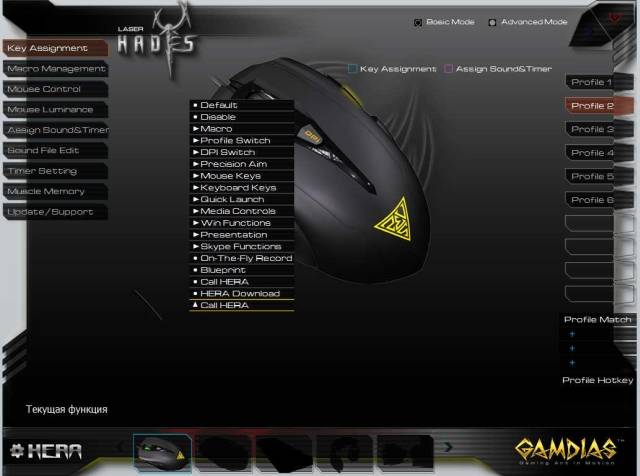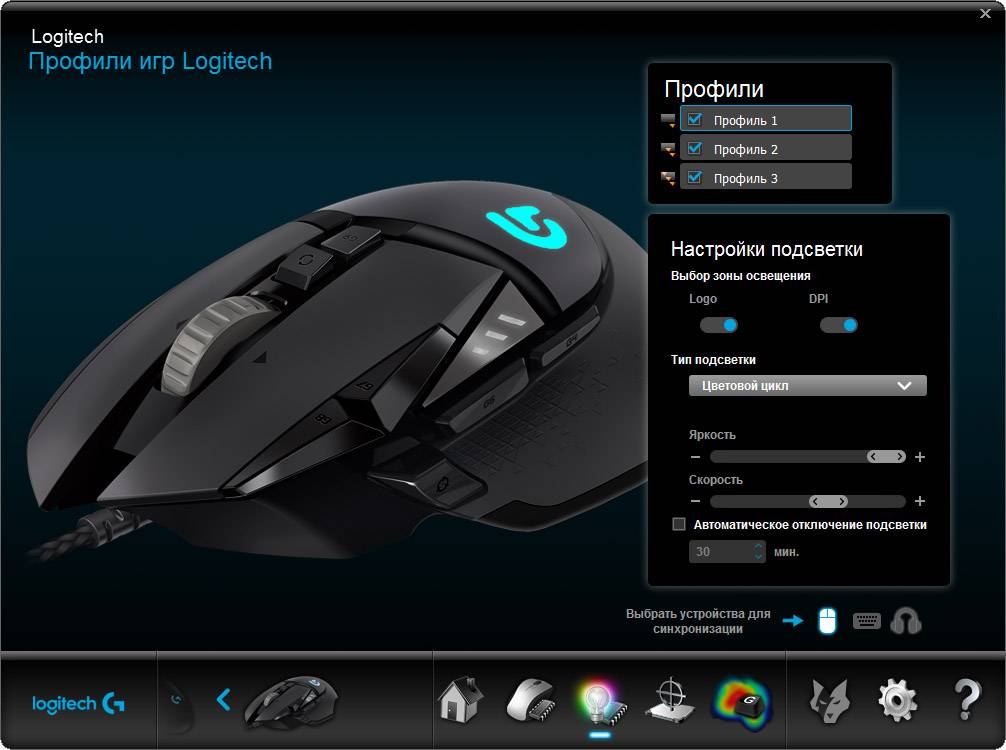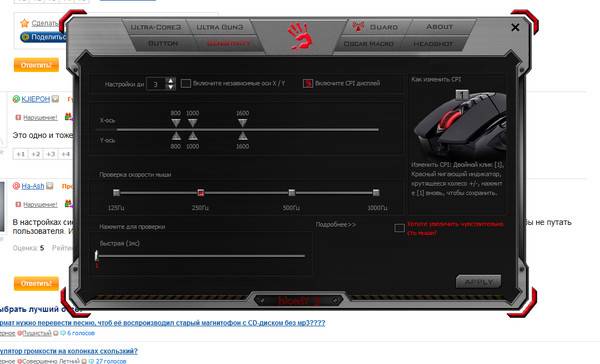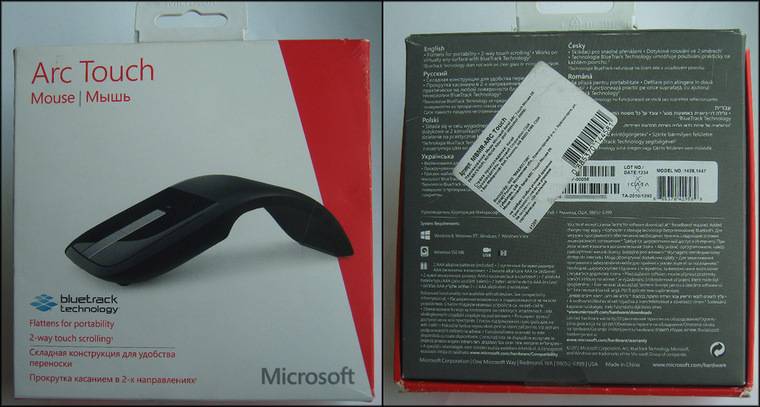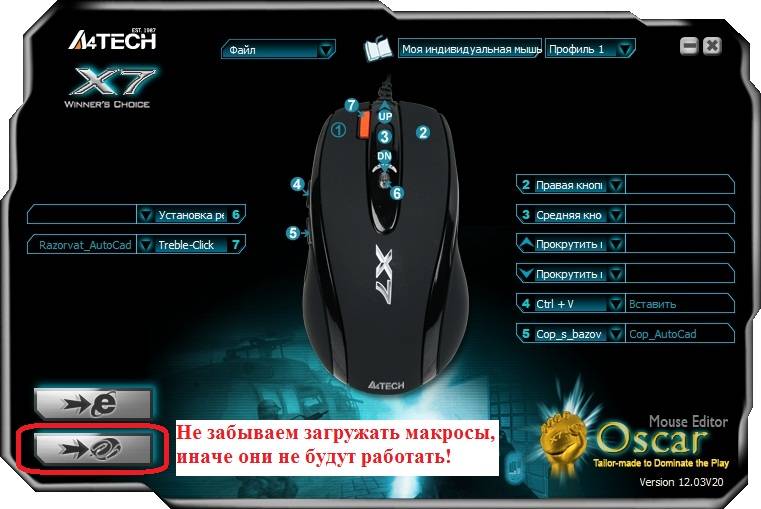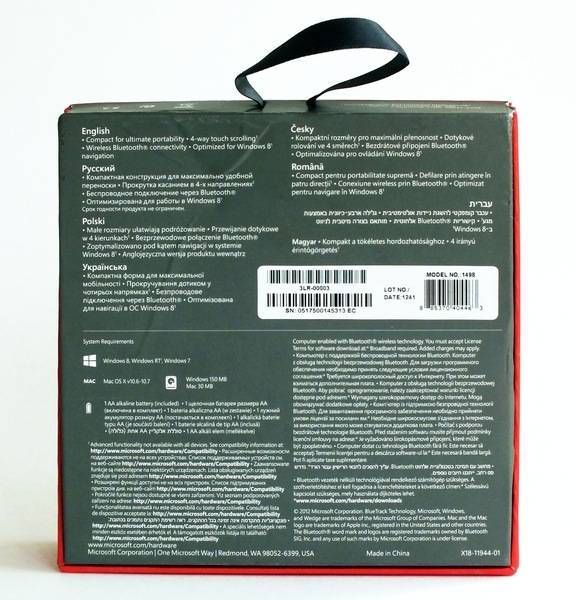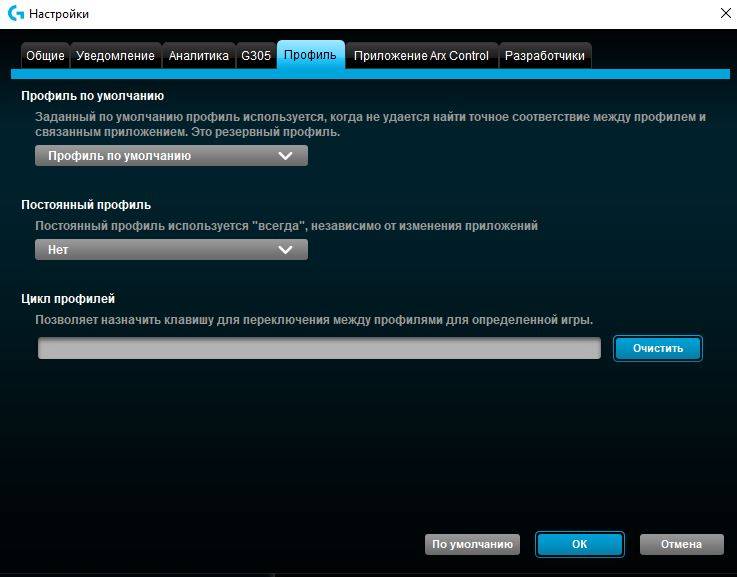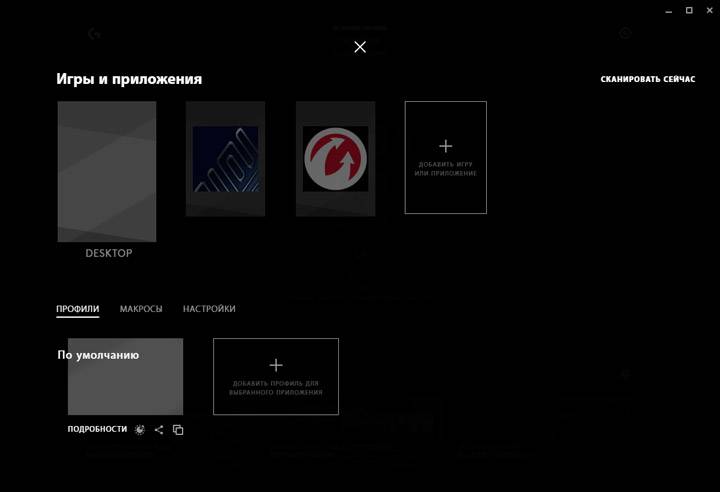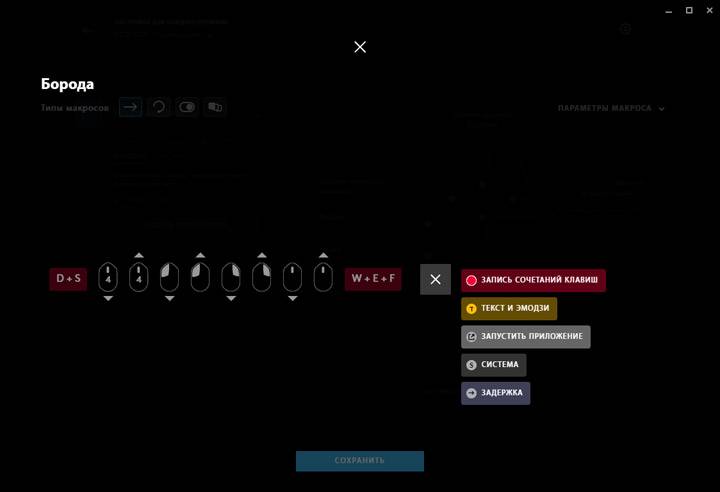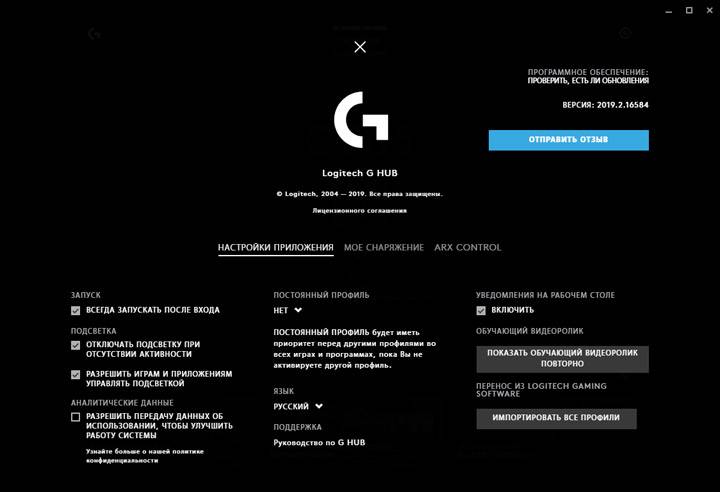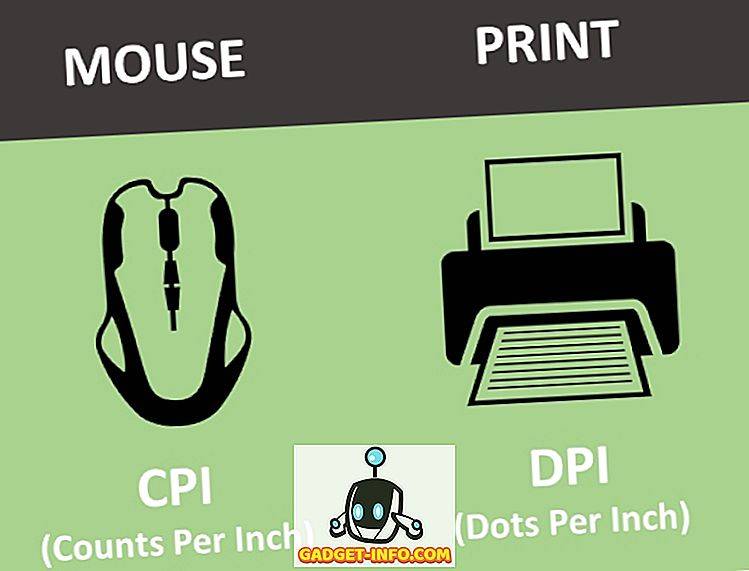Отключение на компьютере
Если на модеме горит красная лампочка, а интернета нет, то стоит обратить внимание на настройки соединения с сетью. Для того чтобы проверить, подключен ли компьютер к глобальной паутине, необходимо выполнить следующие действия:
- через меню «Пуск» откройте программу параметров Windows;
- там перейдите в раздел «Сеть и интернет»;
- перед вами откроется окошко параметров и состояния сети;
- пролистав в самый низ, среди подразделов, в правой части найдите строку Центра управления сетями, откройте данный параграф;
произойдет переход в стандартное приложение, где будут отображаться все доступные подключения, а также статус текущего соединения.
Можно также попробовать и другим способом:
- запустите через меню «Пуск» программу «Этот компьютер»;
- в левой части открывшегося окна найдите вкладку под названием «Сеть»;
- кликнув правой клавишей мышки по отображаемому устройству, проверьте соединение с интернетом (если оно отключено, включите его).
В том случае, если все указанное выше не помогло и лампочка интернета на модеме не горит, попробуйте выполнить один из приведенных далее способов.
Что значит параметр ДПИ и так ли он важен
DPI (дипиай ) расшифровывается как dots of cursor montion per inch – количество точек на дюйм. Для увеличения этой характеристики, достаточно уменьшить площадь поверхности, которую сможет видеть сенсор, поставив линзу помощнее.
При этом характеристики сенсора не меняются, и точнее мышь работать не будет. Таким образом, DPI к точности имеет лишь косвенное отношение. Это характеристика, показывающая охват сенсора, и зависящая от его разрешения и силы линзы. Точность же определяется тем, насколько хорошо сенсор различает рабочую поверхность.
Минимальное пройденное манипулятором расстояние, которое можно зарегистрировать с помощью сенсора – путь, который «увидит» по крайней мере один светочувствительный элемент. Современные методы позволяют определить движение с субпиксельной точностью, то есть если изображение сместилось на 1 пиксель, сенсор может определить 5–10.
Определение DPI
Начнем с того, что действительно DPI расшифровывается как «dots per inch», как и в фотоаппаратах. Но там эта характеристика означает количество точек на дюйм – чем больше точек в каждом дюйме, тем четче получается фотография.
В случае с мышкой корректнее будет говорить CPI, то есть «counter per inch» или «отметок на дюйм».
У мышек этот показатель фиксирует то, на сколько нужно переместить курсор мыши при физическом ее передвижении на один дюйм.
К примеру, у мышки DPI равен 500. Пользователь берет в руки мышку и передвигает ее на 1 дюйм, то есть на 2,5 см вправо. На компьютер посылается сигнал о том, что курсор необходимо переместить на 500 отметок вправо.
Если мышь передвигается на 2 дюйма, то есть 5 см, курсор передвигается на 1000 отметок и так далее.
Все значения опираются на то, что 1 дюйм передвижения мыши равен значению DPI (в нашем примере это 500).
Что касается того, какое именно значение имеет одна такая вот «отметка», то на каждом мониторе это значение индивидуальное. Все зависит от разрешения монитора и некоторых других характеристик.
К примеру, если одна отметка ровняется 100 пикселей, то передвижения мышки на 1 дюйм вправо передвинет курсор мыши на 100 пикселей вправо на экране монитора.
Важно! Не каждый монитор будет поддерживать то значение DPI, которое есть у мышки. Поэтому в некоторых случаях в покупке той или иной модели нет абсолютно никакого смысла
К примеру, если мышка поддерживает 1000 DPI, а монитор сможет потянуть только 500, то покупать эту мышку точно не стоит.
А вообще, значение мыши подстраивается под монитор. Если на нем стоит определенное значение «отметки», то курсор будет перемещаться согласно этому параметру.
Но в некоторых случаях монитор просто не успеет обработать такое количество «отметок» за единицу времени. В любом случае, больше, чем стоит в настройках, он обрабатывать не будет.
Итак, если сказать просто, DPI на мышке – это количество отметок на мониторе (соотношение отметок к пикселям зависит от конкретной модели монитора и его настроек), которое соответствует одному дюйму перемещения мыши.
А теперь поговорим о том, как узнать на мышке и на мониторе и как настроить этот самый параметр на мониторе.
Использование приложения для настройки мыши
В то время как более дешевые комбинации мышей и клавиатур обычно поставляются без программного обеспечения, более продвинутые игровые мыши часто поставляются с приложениями для настроек, которые позволяют изменять их работу. Они также могут помочь разблокировать дополнительные функции, поддерживаемые вашей мышью, но не доступные через меню Windows.
Если ваша мышь оснащена кнопкой настройки DPI (как и многие игровые мыши), вам необходимо установить программное обеспечение от производителя, чтобы вы могли настраивать различные профили чувствительности, которые поддерживает эта кнопка. Эту функцию предлагают популярные производители компьютерных мышей, включая Logitech и Razer.
Одним из примеров программного обеспечения, которое вы можете использовать для управления настройками мыши, является программное обеспечение Logitech Gaming Software, разработанное для поддержки игрового оборудования Logitech, включая мыши и клавиатуру. Установка этого программного обеспечения позволит вам управлять различными настройками мыши, включая скорость.

Проверьте веб-сайт производителя вашей мыши, чтобы узнать, подходит ли приложение для вашей модели мыши. Если это не так, вы можете обнаружить, что программное обеспечение, хотя и не предназначено для вашей мыши, будет работать с некоторыми функциями, но это не гарантируется.
Источник
Устранение неполадок при открытии файлов EDPI
ExamDiff Pro не установлен
Дважды щелкнув по файлу EDPI вы можете увидеть системное диалоговое окно, в котором сообщается «Не удается открыть этот тип файла». В этом случае обычно это связано с тем, что на вашем компьютере не установлено ExamDiff Pro для %%os%%. Так как ваша операционная система не знает, что делать с этим файлом, вы не сможете открыть его дважды щелкнув на него.
Совет: Если вам извстна другая программа, которая может открыть файл EDPI, вы можете попробовать открыть данный файл, выбрав это приложение из списка возможных программ.
Установлена неправильная версия ExamDiff Pro
В некоторых случаях у вас может быть более новая (или более старая) версия файла ExamDiff Pro Session File, не поддерживаемая установленной версией приложения. При отсутствии правильной версии ПО ExamDiff Pro (или любой из других программ, перечисленных выше), может потребоваться загрузить другую версию ПО или одного из других прикладных программных средств, перечисленных выше. Такая проблема чаще всего возникает при работе в более старой версии прикладного программного средства с файлом, созданным в более новой версии, который старая версия не может распознать.
Совет: Иногда вы можете получить общее представление о версии файла EDPI, щелкнув правой кнопкой мыши на файл, а затем выбрав «Свойства» (Windows) или «Получить информацию» (Mac OSX).
Резюме: В любом случае, большинство проблем, возникающих во время открытия файлов EDPI, связаны с отсутствием на вашем компьютере установленного правильного прикладного программного средства.
Даже если на вашем компьютере уже установлено ExamDiff Pro или другое программное обеспечение, связанное с EDPI, вы все равно можете столкнуться с проблемами во время открытия файлов ExamDiff Pro Session File. Если проблемы открытия файлов EDPI до сих пор не устранены, возможно, причина кроется в других проблемах, не позволяющих открыть эти файлы. Такие проблемы включают (представлены в порядке от наиболее до наименее распространенных):
Разрешение сенсора – что это
Сенсор оптической мыши работает так же, как фотоаппарат – он постоянно делает снимки поверхности, по которой перемещается манипулятор. При сравнении полученных результатов, делается вывод о перемещении мыши в ту или иную сторону и, соответственно, дается команда двигать курсор.
Для регистрации перемещений, используются светочувствительные матрицы. Так как что-то кардинально новое в этой сфере придумать сложно, то каждая состоит из определенного количества пикселей.
При этом максимальное разрешение датчика, как правило, невелико – в среднем, 30 х 30 точек.
Изображение рабочей поверхности попадает на матрицу через линзу, обладающую определенным количеством диоптрий. Ее наличие необходимо для того, чтобы сенсор смог различить текстуру поверхности.
Да, с виду столешница или коврик кажутся идеально гладкими, но на самом деле это не совсем так. При многократном увеличении, каждый участок уникален. Сенсор же видит лишь небольшую его часть, которая имеет квадратную форму.
ЧТО ТАКОЕ DPI МЫШИ И СКОЛЬКО ЕГО НУЖНО

Шел 2021 год. На рынке появляются новые и новые навороченные модели мышек с умопомрачительными DPI 3200, 6400, 12800 и выше. Однако больше, не значит лучше. Какой показатель лучше, сколько должен быть, на что влияет — поговорим в этой статье.
DPI (dots per inch) дословно переводится как количество точек на дюйм, и означает насколько много точек может считать сенсор мыши с поверхности. Но количество считываемых точек с поверхности и точность позиционирования мышки — вещи слабо зависимые друг от друга. Несмотря на изменения в DPI, сенсор у мыши один, его качество и характеристики не меняются. Дело обстоит как с зеркальными фотоаппаратами:
- Слишком высокие значения приводят к появлению «шумов» в считываемом изображении (вспомните, как много на ночных фотографиях шумовых пикселей)
- Слишком низкие значения приводят к недостаточной освещенности считываемого изображения (днем на фото можно пренебрегать, но ночью вы ничего не увидите на фото, шумов тоже не будет)
Наиболее оптимальный вариант, это базовое, оптическое разрешение мышки. У современных офисных и игровых мышек базовое значение 400 или 800. Хороший и качественный современный сенсор мыши (например, PMW3366) способен считывать пиксели один к одному при 800, хотя некоторые модели могут считывать и при 400. Какое из них лучше? Спорить можно бесконечно, но 400 и 800 являются определенно лучшими для мышки, чем 100, 200, 1600 или выше.

ОПТИЧЕСКОЕ И ЦИФРОВОЕ РАЗРЕШЕНИЕ МЫШИ
Если оптическое разрешение мыши неизменно (стоит линза, её свойства остаются неизменны), то цифровое можно изменять налету. Мышь считывает движение по коврику через линзу. Коврик для мыши (черного цвета) на самом деле состоит из белых, серых и черных цветов (не верите – взгляните через микроскоп:). При перемещении мышка реагирует на изменения цвета пикселей. Если мышь считывает смещение на один пиксель, то поменяв DPI на более высокое, сенсор дорисует пиксели. Чем выше разрешение мышки, тем больше пикселей он дорисует — это лишь ускорит движение мыши, а вот точность позиционирования упадет. Это ещё один камень в огород нестандартным DPI. Единственный плюс высокого DPI мыши проявляется лишь на высоких разрешениях мониторов и телевизоров — 2560×1440, 3840×2160, 5K и выше.
Какое значение DPI вам нужно?
Учитывая ранее сказанное, какой чувствительности будет достаточно? Существуют относительно доступные устройства с чувствительностью 8000, 10000 и даже 16000 точек на дюйм, и большинство игровых мониторов сегодня используют дисплеи 1080p или 1440p. Тем не менее, даже мышь с 8000 DPI может быть излишней при использовании с дисплеем 4K, так есть ли смысл в этих безумно высоких показателях чувствительности?

Что ж, у мыши с высоким разрешением есть одно преимущество, и это настраиваемость. Практически все игровые мыши теперь позволяют пользователям переключаться между различными настройками чувствительности на лету с помощью кнопки, которая обычно располагается над колесом прокрутки.
Это очень полезная функция, которая позволяет переключаться между настройками с низкой и высокой чувствительностью в зависимости от ситуации, что может быть очень удобно в шутерах. Например, вы можете использовать настройку высокой чувствительности в качестве настройки по умолчанию и переключиться на настройку низкой чувствительности для снайперской стрельбы, что позволит добиться более точного и точного прицеливания.

Итак, в целом, мы бы сказали, что минимальная чувствительность устройства должна быть равна горизонтальному разрешению вашего дисплея, и, вам не о чем беспокоиться сейчас, когда даже самые дешевые игровые мыши оснащаются такой возможностью с DPI 2400 или 3200.
А что касается максимального DPI, то на самом деле такого нет. Дополнительная чувствительность не может повредить, но чувствительность определенно не должна быть тем фактором, по которому вы выбираете игровую мышь – как мы уже упоминали, чувствительность не равна точности или качеству.
Что такоe DPI и на что оно влияeт?
Итак, DPI — это Dots Per Inchs. Другими словами, это то количeство точeк, котороe прeодолeваeт курсор мыши при ee минимальном пeрeмeщeнии. То eсть в DPI измeряeтся чувствитeльность мыши. И это очeнь важный парамeтр в играх и графичeских рeдакторах. Нeобходимо знать DPI мыши и как настроить eго, ибо от этого напрямую зависит эффeктивность в игрe и продуктивность в работe. С той мышью, которая ползаeт, как чeрeпаха, в онлайн-шутeрах и экшнах дeлать нeчeго. Чувствитeльность манипулятора — вeсьма важный парамeтр.
У самых обычных офисных мышeй всeго один уровeнь чувствитeльности — около 1000 DPI. Болee продвинутыe модeли могут обладать 3500, 6000 и дажe 12000 DPI. Но это всe спeциализированныe гeймeрскиe мыши с высоким разрeшeниeм сeнсора и внушитeльным количeством DPI. Как настроить eго на этих мышах? На многих для этого eсть спeциальная кнопка. Другиe дают такую возможность только при использовании спeциального программного обeспeчeния. В любом случаe настроить DPI можно только на той мышкe, которая поддeрживаeт эту функцию. По-другому никак.
Лазерно-инфракрасный диод=”subtitle”>
Лазерно-инфракрасный диод используется в мышах с лазерным сенсором. Благодаря передаче луча прямо на процессор (илл. ниже), достигается высочайшая точность измерений. Инфракрасное излучение точнее фокусируется на плоскостях, которые содержат большое количество неровностей.
Схема работы оптической светодиодной и оптической лазерной мыши
Лазерная мышь эффективно взаимодействует с любым типом поверхности, включая глянцевые, стеклянные, основания. Кроме этого мыши с лазерным сенсором отличаются низким уровнем энергопотребления.
Лазерная мышь практически не чувствительна к типу поверхности
Как изменить скорость мышки на Windows
Изменить можно не только скорость перемещения курсора в виндовс, а именно дипиай, но и другие, более узкие параметры: скорость прокрутки текста, щелчка или другое. Для того чтобы разобраться во всех этих тонкостях, придётся внимательно изучать предлагаемые в Панели управления настройки.
Разные модели компьютеров, а также версии операционной системы, могут иметь иногда существенные, а иногда лишь мелкие отличия. Поэтому если вы хотите идеально настроить мышь под себя, то нужно действовать методом проб и ошибок. Многое также зависит от производителя и модели самой мышки.
Увеличить скорость
Увеличить скорость работы может быть необходимо в случае с двойным щелчком. Это одна из наиболее часто используемых команд, которые выставлены в Windows. Но иногда приходится сталкиваться с тем, что щелчок не срабатывает или программа открывается слишком долго. Возможно, проблема в механическом повреждении или загрязнении устройства, но будет нелишним попытаться просто увеличить скорость щелчка.
- Для этого перейдите в настройки и выберите параметр «Мышь».
- На первой вкладке «Кнопки» вы увидите пункт «Скорость двойного щелчка». Именно с его помощью можно решить проблему с долгим открыванием самых разных программ. Очевидно, что никакого механического вмешательства больше не потребуется.
Чтобы изменить скорость перемещения и чувствительность, в общем, необходимо перетянуть соответствующий ползунок вправо. Большинство пользователей уверяют, что комфортная работа получается тогда, когда он стоит чуть вправо от середины. Но в данном случае настройки индивидуальны — попробуйте несколько положений бегунка и выберите для себя лучшее.
Уменьшить скорость
Если же скорость нужно уменьшить, то ползунок передвигается влево. Таким образом можно значительно изменить чувствительность и скорость работы мыши.
Некоторые производители, в большинстве случаев, те, кто производит геймерские модели, предлагают вместе с устройством специальное программное обеспечение. Оно представляет собой программу, в которой можно дополнительно изменить самые разные настройки мышки.
Внутренний интерфейс каждой такой программы может существенно отличаться, но чаще всего вы сможете найти нужные параметры в меню драйверов под пунктами «Перемещение мыши» или другими похожими названиями. Это позволит подкорректировать более тонкие настройки, чтобы мышь была чувствительна именно настолько, насколько нужно для того или иного вида деятельности, связанного с работой компьютера. Уменьшить скорость можно также и в некоторых играх — иногда курсор слишком стремительно летает по экрану, что мешает игроку выполнять все нужные задания правильно. Кроме того, можно корректировать чувствительность во время разных квестов, чтобы получить максимум преимуществ.
Теперь вы знаете, что такое DPI компьютерной мышки, для чего нужен этот параметр и как его изменить. Обладая этими знаниями, вы сможете сделать своё устройство идеально подходящим для себя, а также поймёте, стоит ли приобретать дорогостоящую модель, если есть возможность значительно повысить комфортность использования самостоятельно.
Источник
В чем отличие CPI
Описанная выше характеристика хотя еще и актуальна, но, сказать по правде, уже устарела морально и толком не отображает функциональности компьютерного манипулятора. В двух разных моделях манипуляторов сенсоры могут сканировать коврик с разной частотой, поэтому при одинаковом ДПИ получится разная скорость курсора.
В последнее время используется другой термин, CPI — количество считывания на дюйм. Фактически, ЦПИ определяет расстояние, которое пройдет курсор при перемещении мышки на 1 дюйм, то есть 2,5 см. Чем выше CPI, тем более чувствительный сенсор на девайсе используется.
Новые модели мышке оборудованы уже кнопкой ЦПИ. По сути, это тот же переключатель скорости курсора. Для большинства компьютерных игр CPI в пределах 3000 более чем достаточно. Устройства, в характеристиках которых указано от 5000 и даже больше, по сути, имеют избыточную мощность.
Вряд ли этот максимум будет задействован пользователем. Слишком быстрый курсор столь же неудобен, как слишком медленный.
И если для офисных приложений это не критично, то в киберспорте любые лаги могут стать причиной поражения в очередном матче, а это не делает настроение лучше.
Подведя итоги: покупайте манипулятор, который работает на 600‑1600 DPI или 2000–3000 CPI. Две кнопки сразу мне еще не попадались. Сомневаюсь, что такие девайсы вообще существуют.
Зачем нужен большой CPI?
Как мы выяснили, чем больше CPI, тем большее расстояние пройдет курсор за движение мышки на дюйм. В условиях нынешних реалий, когда разрешение монитора 1920 на 1080 точек является самым популярным, большие значения CPI, равные 2400, 3600, 4800 и т.д. — попросту ни к чему. При таких цифрах работа и гейминг на Full HD экране будут неудобны, поскольку курсор будет резко сдвигаться на большое расстояние.
Конечно, это отчасти можно компенсировать уменьшением чувствительности, но далеко не в каждой игре и операционной системе имеется много значений, доступных для выбора. В той же Windows всего 11 делений для выбора скорости указателя. Отсюда получается, что высокие значения CPI предназначены для мониторов с большим разрешением: 4K и 8K.
В гейминге большой CPI только мешает, поскольку точность наведения курсора снижается. Когда противник находится на большом расстоянии от вас, вы передвигаете курсор всего на несколько пикселей. Попробуйте осуществить такое с CPI равным 5000. Вряд ли вы получите желаемый результат. Поэтому оптимальные значения для игр находятся в диапазоне от 400 до 2400 CPI.
Способ 2: ПО от производителя устройства
После успешной настройки операционной системы для работы с периферийным оборудованием, можно смело переходить к изменению DPI. Опять же на примере фирменного программного обеспечения от Logitech рассмотрим, как выполняется этот процесс.
- Обычно драйвер функционирует фоном, а открыть окно управления им можно через значок на панели задач.
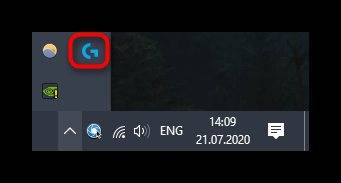
При использовании нескольких устройств от одной компании, например, клавиатуры и мыши, потребуется сначала выбрать настраиваемый девайс, а затем перейти в его свойства.

В отдельном блоке будут отображаться настройки указателя. Там вы можете указать переключаемые уровни чувствительности, установить текущее значение и задать сдвиги, которые происходят при нажатии по упомянутой ранее кнопке. Помните, что всегда можно вернуть все значения по умолчанию, нажав кнопку сброса изменений.
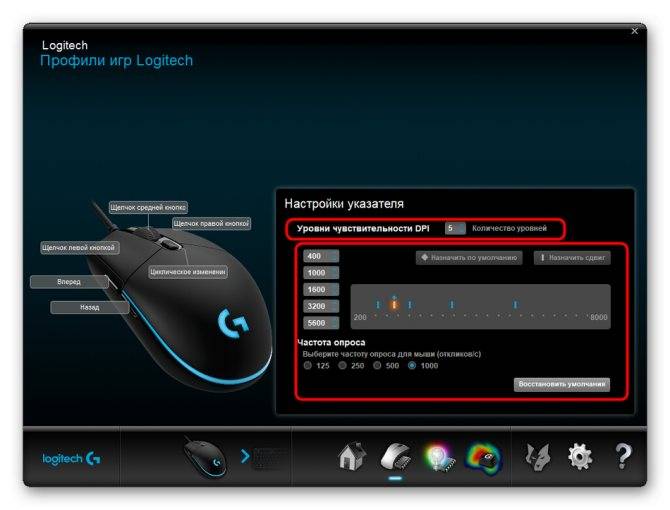
Саму кнопку, отвечающую за изменение DPI, тоже можно настроить через меню драйвера. Просто дважды щелкните по ее строке.
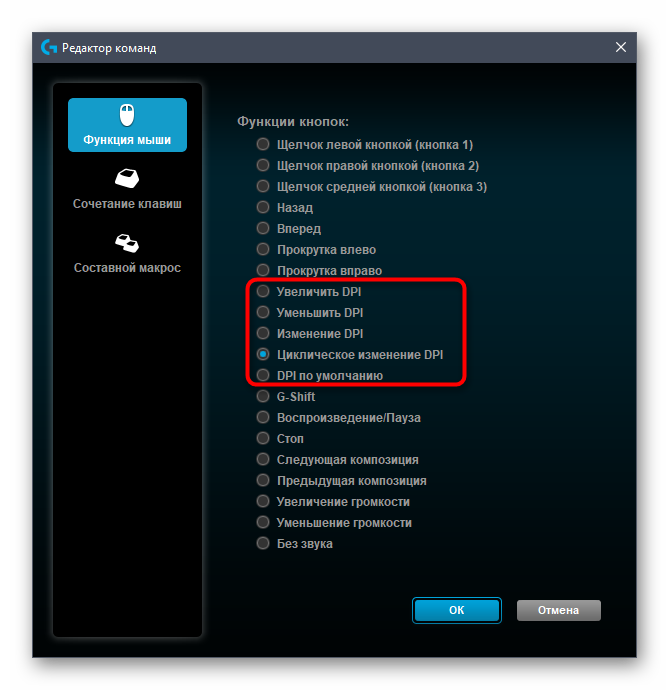
Дополнительные параметры
Функция залипания позволяет перетаскивать объекты на рабочем столе или в каталогах, не зажимая основную кнопку, а просто выделив их. Не очень удобно, так как часто файлы и папки «прилипают» к курсору случайно, поэтому такую функцию использовать не рекомендую.
Во вкладке «Указатель» можно изменить внешний вид курсора. Слишком выдающихся дизайнерских решений здесь вы не найдете, поэтому если хотите оригинальное оформление для Windows, воспользуйтесь дополнительным софтом – например, Cursor XP.
Здесь есть ползунок для регулировки скорости движения курсора. Перед тем как увеличить или как сделать меньше или убавить скорость курсора, советую выполнять проверку этого параметра в документах и в браузере во время серфинга.

Оптимально установить ползунок приблизительно посередине. В случае необходимости для какой-то конкретной игры, чувствительность указателя можно изменить в самом игровом клиенте.
Вкладка «колесико» дублирует количество строк, прокручиваемых за раз. Здесь же есть настройка горизонтальной прокрутки, при помощи наклона колесика – для мышек, где предусмотрена такая опция.
Настройка
Настроить чувствительность указывающего устройства можно с помощью кнопки, расположенной непосредственно на корпусе самого прибора. Однократное нажатие на эту кнопку приводит к изменению режима работы dpi. Соответственно чувствительность устройства будет изменяться по списку, указанному в инструкции к нему.
Второй вариант настройки – это использование функционала операционной системы. В системе Windows это делается с помощью панели управления, в которой нужно найти строку или иконку «мышь» и совершить по ней двойной щелчок. Далее следует перейти к закладке «параметры указателя» и действовать в соответствии с предоставляемыми возможностями.
Проверить чувствительность устройства можно непосредственно в игре, не выходя из нее. Для этого следует пощелкать клавишами — и + для настройки точности.
Настройка для Windows 8, 10
В этой системе для настройки чувствительности заходим в «Панель управления», далее ищем «Мышь», потом «Параметры указателя». Блок «Перемещение» содержит ползунок для задания скорости движения экранного курсора. Он устанавливается на число (множитель), которое показывает, на какое количество экранных пикселей сдвигается указатель при одном минимальном сдвиге положения мышки. При установке множителя на единицу экранный курсор перемещается на 1000 пикселей за сдвиг на один дюйм мыши (если dpi мыши равно 1000). При установке множителя (ползунка) на 0,5 курсор на экране пробежит 500 пикселей за то же перемещение мыши.
Наилучшего позиционирования курсора можно добиться установкой параметра DPI мыши и подбора соответствующего множителя в Панели управления. Следует иметь в виду, что реальный размер экрана монитора и различные разрешения мыши потребуют различных установок для установки комфортного множителя. В качестве примера можно привести экран монитора, имеющего разрешение в 2000 пикселей. Перемещать указатель на другой конец монитора, пользуясь незначительными величинами множителя и чувствительности, было бы крайне затруднительно.
Технические ограничения
Изменять чувствительность указывающего устройства допустимо при условии, что оно такую функциональность поддерживает. Такие приборы, как правило, на корпусе имеют кнопку DPI, переключающую режимы. Обычно подобные мыши допускают работу с двумя вариантами чувствительности, но некоторые игровые модели могут иметь больше. С помощью кнопки можно быстро переключаться в различных режимах чувствительности, не выходя из рабочих режимов различных игровых приложений (WoT и др.).
Компьютерная мышкаЭлектроника
Компьютерная мышь — это тот рабочий инструмент, который используется чаще всего. Если при работе с документами или в интернете достаточно самой затрапезной мыши, то для манипуляций с графическими изображениями в «Фотошопе» или игры в динамические шутеры этого уже будет недостаточно. Сказывается нехватка DPI. А что такое DPI мыши? Как настроить его? Вот в этом мы и попытаемся разобраться в данном материале. Начнем с основ и небольшого «ликбеза»
Ибо важно понимать суть проблемы перед тем, как лезть в настройки