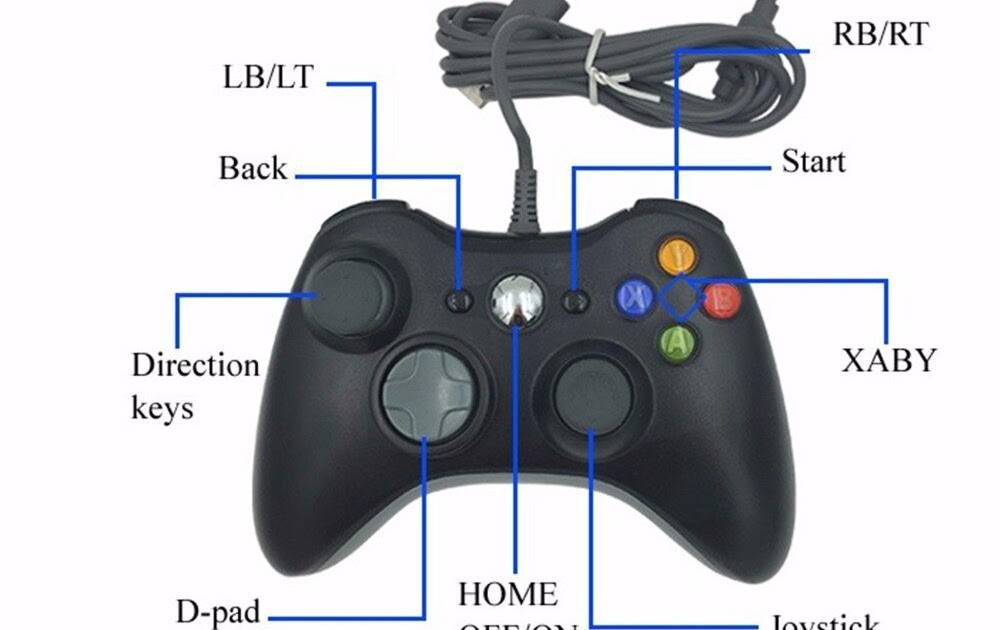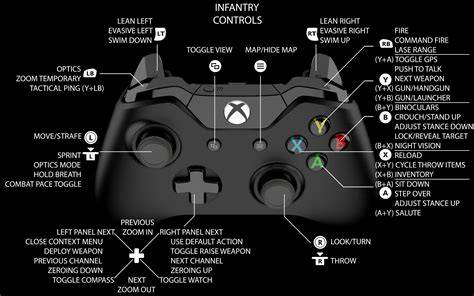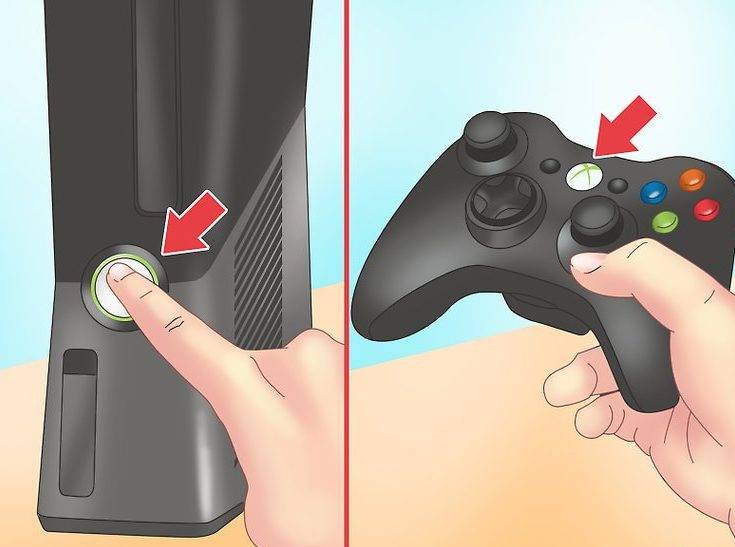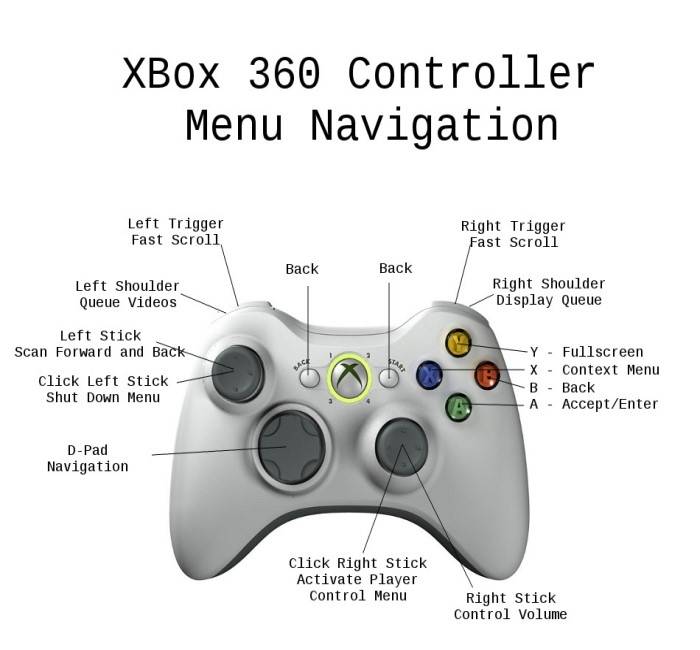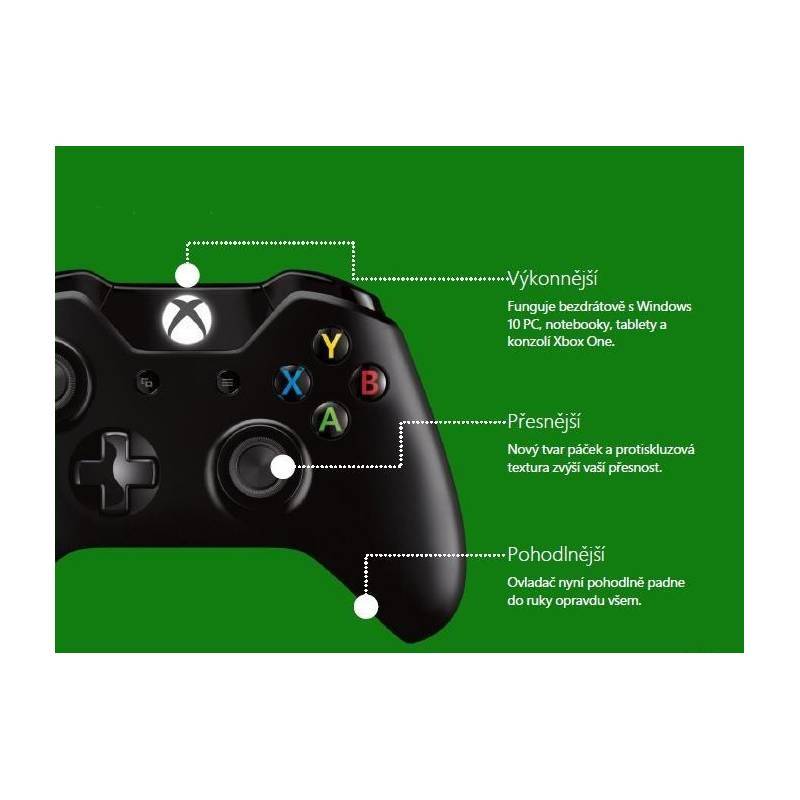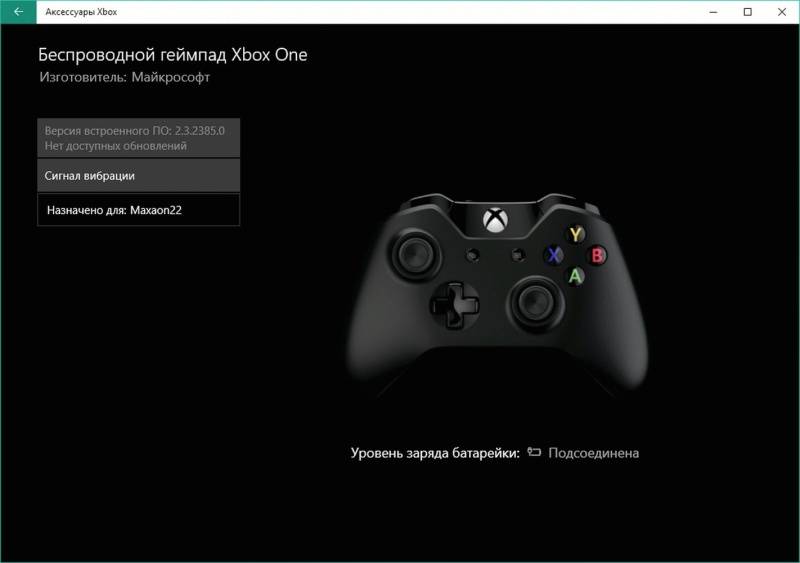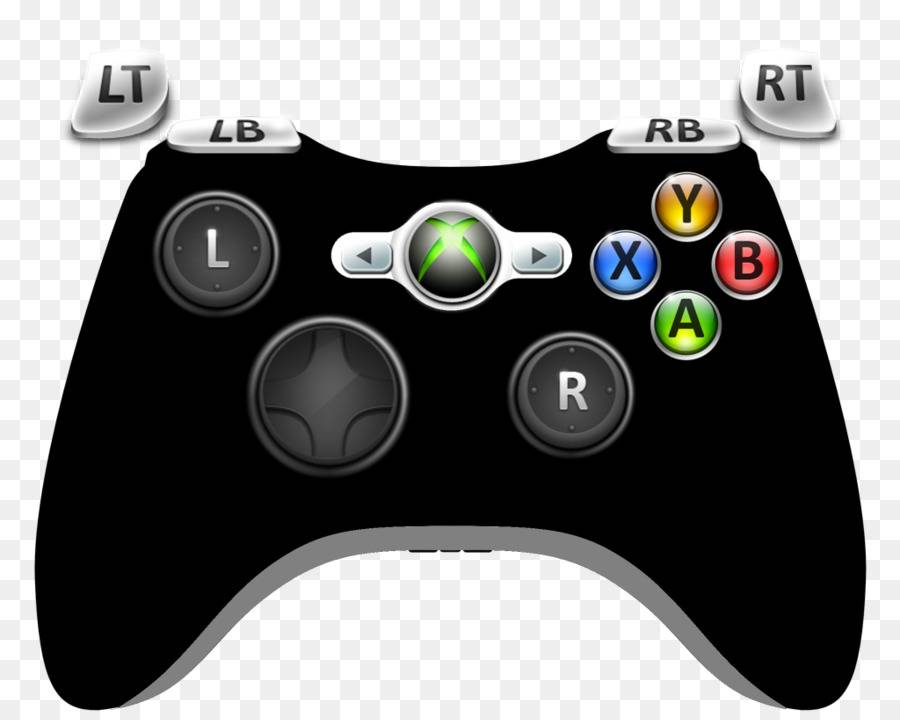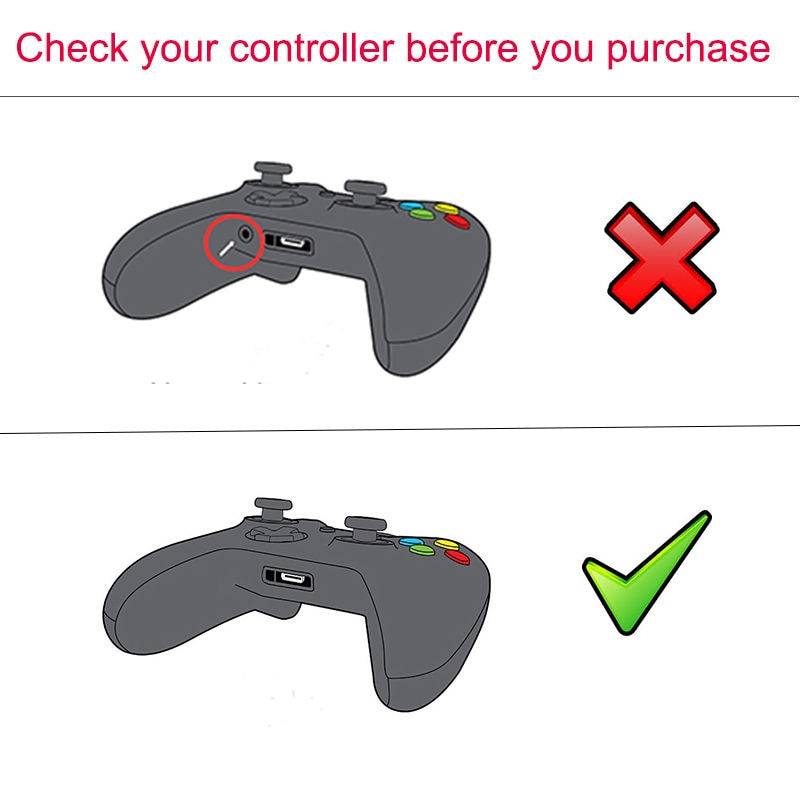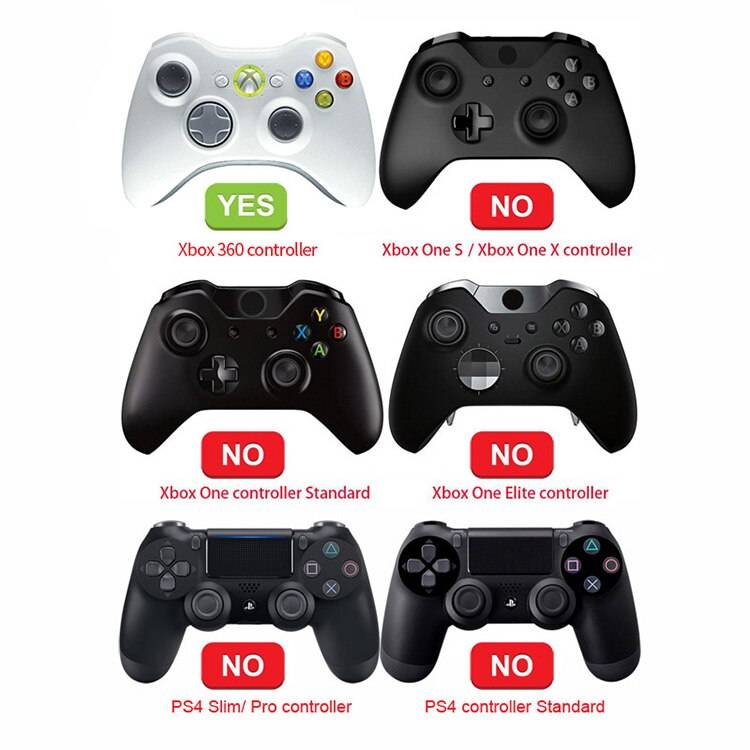Комплектация
Комплектаций поставки у геймпадов от Xbox One несколько. Я выбрал специальный комплект для подключения к ПК. От других комплектов он отличается наличием специального адаптера Xbox Wireless Adapter.
Как я выбирал? Я не хотел провода и я хотел в будущем подключить к компьютеру сразу 2 геймпада.
Геймпад без адаптера Microsoft Xbox ONE for Windows для PC/Xbox ONE стоил 3999 рублей, Геймпад с адаптером- 4599 рублей . Отдельно адаптер Xbox Wireless Adapter стоит 1699 рублей.
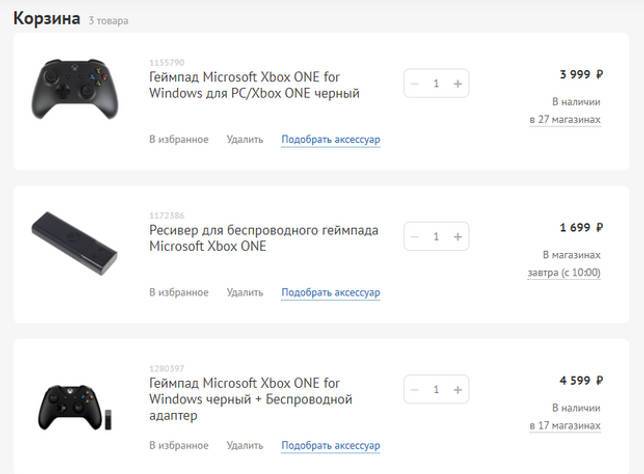
Выбор комплекта сразу с адаптером для ПК — очевиден. В коробке был сам геймпад, беспроводной адаптер, документация с инструкцией, USB удлинитель и даже 2 батарейки АА типа.

Советы
Возможные трудности, связанные с синхронизацией
Если мигает кнопка на джойстике Xbox 360, значит возникла какая-то проблема при подключении геймпада. Приведем возможные причины этого:
- Для того чтобы понять, почему Xbox 360 не видит джойстик, следует внимательно осмотреть помещение, в котором находится приставка – наличие другой беспроводной электроники в непосредственной близости от приставки может создавать помехи;
- Также дело может заключаться в отсутствии питания контроллера. Данную проблему легко решить заменой батареек (только предварительно убедитесь, что проблема действительно в батарейках, проверив их на другом устройстве). Если у вас джойстик с аккумулятором – подзарядите его;
- Еще одна причина, по которой Xbox 360 не видит джойстик, может быть предельно проста – достигнут лимит на количество геймпадов (не более четырех).
После того как вы устранили проблему, подключите геймпад повторно к Xbox 360.
Нет абсолютно никакой разницы: решили ли вы подключить новый геймпад к Xbox 360 или тот, что уже ранее использовался.
Что делать, если синхронизация не получается?
Если же соединение постоянно обрывается либо и вовсе не устанавливается, существует несколько основных возможных решений данной проблемы. Для начала стоит заменить батарейки в джойстике. Нужно использовать только качественные питательные элементы класса АА.
Если замена батареек не помогла, необходимо проверить работоспособность аккумуляторного блока. Для этого следует вставить в геймпад аккумуляторный блок из другого устройства, а затем включить его. Если после этого синхронизация прошла успешно и без «разрывов» то проблему можно решить заменой блока.
Если вышеперечисленные способы не помогли установить синхронизацию, это может свидетельствовать о нарушениях в работе консоли или геймпада, и исправить проблему сможет только квалифицированный специалист.
Как заряжать геймпад Xbox 360
Если вы используете контроллер с аккумулятором, то имейте в виду, что его емкости хватает лишь на несколько часов непрерывного пользования. Для того, чтоб подзарядить его, подключите кабель для зарядки к предназначенному для этого разъему на передней панели консоли, а второй конец кабеля – к геймпаду.
На момент начала зарядки консоль должна быть включена.
Итак, мы с вами разобрались, как настроить джойстик на Xbox 360, теперь можете смело приглашать друзей и не бояться, что вечер будет испорчен какими-то техническими неполадками.
Как подключить джойстик к Xbox 360?

Создатели игровой консоли Xbox 360 сделали её очень простой и доступной в обращении, что внесло свой вклад в популяризацию этой приставки на рынке. Управление консолью осуществляется небольшим набором кнопок, назначение которых можно понять на интуитивном уровне. Кнопки управления расположены на консоли и на геймпаде (джойстике). С момента, когда джойстик подключается к консоли, всё управление может осуществляться исключительно джойстиком.
Требуется обновление геймпада
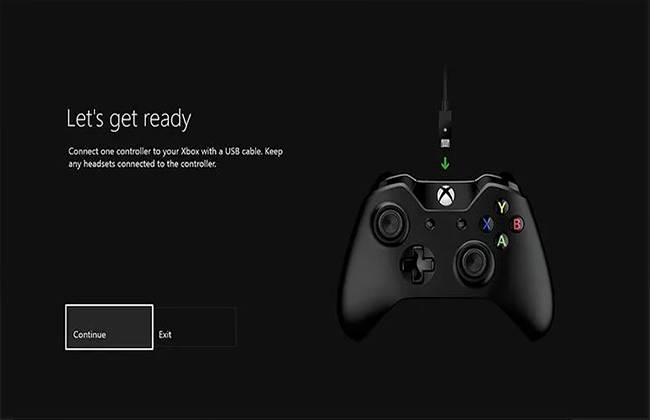
Проблема: Ваш контроллер Xbox One на самом деле имеет встроенную прошивку, и если прошивка повреждена или устарела, у вас могут возникнуть проблемы с подключением.
Исправление: решение этой проблемы включает в себя обновление оборудования вашего геймпада.
Самый простой способ сделать это, чтобы Xbox работал в дальше, подключиться к Xbox Live, а затем перейдите к Настройки > Kinect и устройства > Устройства и аксессуары, а затем выберите контроллер с которым у вас возникли проблемы.
Если у вас есть более новый геймпад, который вы можете определить по наличию 3,5-мм разъема для наушников в нижней части, вы можете выполнить обновление по беспроводной сети. В противном случае вам придется подключить контроллер к консоли с помощью USB-кабеля.
Расположение портов
 Разъемов на агрегате немало, как и кнопок. Ниже указаны наиболее востребованные.
Разъемов на агрегате немало, как и кнопок. Ниже указаны наиболее востребованные.
- USB по внешнему виду оказывается утопленным отверстием, который соединяет геймпад непосредственно вместе с консолью. Найти его можно в верхнем краю прямо над клавишей с надписью xbox.
- Если говорить о врезанном порте, то имеет смысл упомянуть углубление для расширения. Этот порт расположен в нижней части контроллера. С его помощью можно подключить различные аксессуары. А также выполнить другие действия, например, обеспечить взаимодействие гарнитуры для чата.
- Вблизи указанным отверстием можно наблюдать порт 3,5 миллиметра. Однако, он имеется исключительно на тех устройствах, которые выпущены после июня в 2015 году.
К приставке
Первым делом следует рассмотреть наиболее простое решение — как подключить джойстик к XBox 360. Обычно с данным вопросом не возникает никаких проблем. Ведь в комплекте с игровой приставкой найдутся четкие указания относительно дальнейших действий геймера.

Как правило, процесс сводится к следующему алгоритму:
- Игровую приставку установить в удобном для человека месте.
- Подключить xBox к телевизору. Для этого в комплекте имеются специальные провода.
- Включить приставку в сеть.
- В специальные отверстия подключить провод от джойстика. Если речь идет о беспроводной модели, обычно требуется включить геймпад и wireless-приемник на «Икс Бокс». Соединение будет установлено автоматически.
Вот и все. Но это только начало! Подключить джойстик XBox One к игровой приставке проще, чем к компьютеру. Это давно известный всем факт. Что необходимо сделать для того, чтобы воспользоваться геймпадом от XBox One или XBox 360 на ПК?

Общие советы по подключению контроллера Xbox One
Мы рассмотрели конкретные проблемы выше. Однако, если ваш контроллер Xbox все еще не работает, вот некоторые другие общие решения, чтобы попробовать.
Обновите прошивку контроллера
Ваш контроллер Xbox One на самом деле имеет прошивку, которая время от времени получает обновления. Хотя это происходит не часто, поврежденная или устаревшая прошивка может вызвать проблемы с отключением.
Если ваш контроллер работает, вы можете обновить его, нажав Кнопка Xbox открыть руководство. Перейти к Система> Настройки> Устройства и потоковая передача> Аксессуары, Выберите свой контроллер, затем выберите Информация об устройстве> Версия прошивки проверить наличие обновлений.
Удалить подключенные аксессуары Xbox
Иногда аксессуары Xbox One, подключенные к контроллеру или консоли, могут создавать проблемы с подключением. Если к вашему Xbox подключен внешний жесткий диск, клавиатура или подобное периферийное устройство, попробуйте отключить его и попытаться снова подключить контроллер. Сделайте то же самое для адаптера стереогарнитуры на вашем контроллере, если он у вас есть.
Если вы пытаетесь синхронизировать контроллер с помощью кабеля micro-USB, убедитесь, что вы используете высококачественный шнур. Кабели низкого качества или изношенные / поврежденные могут работать неправильно.
Попробуйте подключить другой контроллер
Как и большинство других способов устранения неполадок, вы можете помочь определить причину проблемы, попробовав разные устройства. Попробуйте подключить другой контроллер (с заряженными батареями) к вашей системе Xbox.
Если все работает нормально, проблема в оригинальном контроллере. Но если у обоих есть проблемы, то проблема скорее всего в вашей консоли.
Перезагрузите свой Xbox One
Мы упоминали об этом выше, но стоит повторить: обязательно перезагрузите консоль при устранении неполадок контроллера. По умолчанию простое нажатие кнопки питания на передней панели системы только переводит ее в спящий режим, поэтому убедитесь, что вы удерживаете ее не менее 10 секунд для полного выключения.
Иногда быстрая перезагрузка — это все, что вам нужно, когда контроллер Xbox One не работает.
Попробуйте использовать USB-кабель постоянно
Если вы обнаружите, что проблемы с подключением устраняются при использовании USB-кабеля, лучше всего использовать контроллер в качестве проводного устройства для предотвращения будущих проблем. Вы можете купить 15-футовый кабель MATEIN micro-USB так что вам не нужно беспокоиться о том, чтобы сидеть далеко от вашей системы.
Где на джойстике Xbox 360 кнопка L, LS, LT, LB и другие?
Для начала разберем в общем стандартное расположение клавиш и их набор. Современный геймпад для приставки Икс Бокс 360 включает в себя 17 функциональных кнопок. Их можно разделить по следующим группам:
- клавиши меню – Start, Back, Guide;
- стрелки D-Pad;
- основные кнопки A, B, X, Y;
- триггеры и бамперы на торце;
- аналоговые стики или грибки.
Конечно же, есть усовершенствованные модели контролеров, например, Pro-версия для Xbox One. Но тут дополнительные клавиши лишь копируют функции основных для удобства пользователей. Но мы сейчас изучаем геймпад для 360. Где кнопка L на джойстике Xbox 360, а также LS, LB, RB и т.д.? Как правило, под L подразумеваются левые курки и бамперы. Это две клавиши на торце в левой части. Одна плоская, LB, а вторая внешне похожа на курок или рычаг – LT. В правой части аналогичные RB и RT. А где на геймпаде кнопка LS? Это левый стик или Left Stick – аналоговый грибок, используемый для передвижения персонажа
Важно отметить, что сама кнопка функциональна, то есть, ее можно нажать. При этом выполнится определенное действие
Как подключить геймпад к Xbox
Чтобы подключить новый контроллер к Xbox Series X или S или к более старой консоли Xbox One (включая One S и One X), вставьте в контроллер две батареи AA или аккумуляторную батарею. Microsoft предоставляет набор одноразовых батарей в коробке, но вы можете взять комплект для игры и зарядки примерно за 20 долларов.
Нажмите кнопку питания на передней панели, чтобы включить консоль Xbox. Найдите и нажмите кнопку сопряжения на консоли; на Xbox Series X и S это небольшая круглая кнопка рядом с передними портами USB, как показано ниже.
На Xbox One X или S кнопка сопряжения находится на передней панели консоли, рядом с USB-портом справа, как показано ниже.
На оригинальной Xbox One вы найдёте кнопку сопряжения слева от консоли рядом с дисководом оптических дисков.
Теперь нажмите и удерживайте кнопку сопряжения на верхнем краю геймпада, чуть выше батарейного отсека. Вам не нужно сначала включать контроллер. Нажмите и удерживайте кнопку сопряжения, пока логотип Xbox на контроллере не начнёт быстро мигать.
Когда логотип Xbox перестанет мигать и останется постоянным, это означает, что ваш контроллер уже сопряжён. Если у вас возникнут какие-либо проблемы, убедитесь, что ваша консоль находится в режиме сопряжения.
Теперь вы должны иметь возможность управлять интерфейсом Xbox с помощью нового контроллера.
xBox и Windows
На самом деле все не так уж и сложно
Особенно если принять во внимание тот факт, что Microsoft старается всеми силами облегчить жизнь современных геймеров. Игровые приставки и компьютеры на сегодняшний день тесно связаны между собой
Поэтому разобраться в том, как подключить джойстик от xBox к ПК, не составит труда.
Многое зависит от модели конкретного геймпада. Например, можно играть при помощи xBox 360 Gamepad. Данное устройство считается самым доступным на рынке и наиболее простым при подключении.
Работает девайс исключительно на Windows. Подключение сводится к следующему:
- Нужно приобрести геймпад xBox 360 Gamepad for Windows.
- Включить компьютер. К нему при помощи специального провода типа MicroUSB присоединить джойстик. Он должен быть заряжен.
- Подождать некоторое время. При первом присоединении девайса произойдет автоматический поиск драйверов с их последующей установкой. Обычно в коробке с устройством прилагается диск с соответствующим софтом.
Все что осталось — дождаться, пока на геймпаде загорится лампочка. Это верный признак того, что все прошло успешно. Теперь можно играть.
Настройка геймпада с помощью программы XPadder
Итак, сейчас рассмотрим, как настроить геймпад с помощью программы XPadder. Можно сказать, что сейчас мы переходим к тяжелой артиллерии, поскольку данная программа уже эмулирует не контроллер, а клавиатуру вашего ПК, то есть вы назначите клавиши клавиатуры на геймпад. Это универсальный способ, ведь с помощью него можно играть в игры с устройства, даже если они вообще не поддерживают управление джойстиком.

Итак, настраиваем программу:
- В окне программы нажмите на значок джойстика, который располагается в верхней части окна слева.
- Нажмите “Новый”.
- Из всех кнопок выберите “Открыть”.
- В появившемся окне откройте папку controllerimages. В ней есть картинки разных геймпадов. Выберите свой и нажмите “Открыть” (если свой не нашли, выберите любой).
- В левой панели выберете пункт “Стики”.
- В окошке поставьте галочку рядом со “Включено”. Следуя инструкциям, нажмите влево, после вправо.
- На изображении джойстика появится кружок, переместите его на левый стик.
- В окошке настроек стика поставьте галочку рядом со “Включено”, только теперь справа, и повторите все действия, но кружок переместите на правый стик.
- На левой панели выберете “Крестовину”.
- Поставьте галочку “Включено” и, следуя инструкциям, нажмите соответствующие кнопки на геймпаде.
- Перетащите крестовину на картинке в нужное место.
- В левой панели выберете “Кнопки”.
- Поочередно нажмите все кнопки геймпада. Появятся квадратики на картинках: перетащите их на соответствующие кнопки.
- В левой панели выберете “Триггеры”.
- Нажмите левый, а затем правый курок.
- Нажмите “Принять”.
Теперь вам остается, нажимая на белые квадратики, назначить соответствующие клавиши на клавиатуре.
Теперь вы знаете, как настроить геймпад с помощью программы Xpadder.
Как сбросить настройки геймпада Xbox One
Если вам по какой-нибудь причине надо сбросить параметры своего геймпада (к примеру, хотите заново настроить конфигурацию элементов управления), просто подключите его к компьютеру предпочитаемым способом, запустите приложение Аксессуары Xbox, нажмите Настроить, а затем Восстановить оригинальные. Все сохраненные вами кастомные параметры будут удалены.
С уверенностью можно сказать, что различные сторонние утилиты, которых полным-полно на просторах интернетов, могут гораздо точнее и тщательнее настроить ваш геймпад. Все же для многих пользователей будет достаточно того набора функций, которые предлагает стандартное приложение.
Где на джойстике Xbox кнопка L, LS, LT, LB и другие?
Для начала разберем в общем стандартное расположение клавиш и их набор. Современный геймпад для приставки Икс Бокс 360 включает в себя 17 функциональных кнопок. Их можно разделить по следующим группам:
- клавиши меню – Start, Back, Guide;
- стрелки D-Pad;
- основные кнопки A, B, X, Y;
- триггеры и бамперы на торце;
- аналоговые стики или грибки.
Конечно же, есть усовершенствованные модели контролеров, например, Pro-версия для Xbox One. Но тут дополнительные клавиши лишь копируют функции основных для удобства пользователей. Но мы сейчас изучаем геймпад для 360. Где кнопка L на джойстике Xbox 360, а также LS, LB, RB и т.д.? Как правило, под L подразумеваются левые курки и бамперы. Это две клавиши на торце в левой части. Одна плоская, LB, а вторая внешне похожа на курок или рычаг – LT. В правой части аналогичные RB и RT. А где на геймпаде кнопка LS? Это левый стик или Left Stick – аналоговый грибок, используемый для передвижения персонажа
Важно отметить, что сама кнопка функциональна, то есть, ее можно нажать. При этом выполнится определенное действие
Зачем настраивать геймпад?

Как говорилось выше, перед тем как запускать игру, изначально нужно настроить геймпад. Игр с использованием джойстика очень много, поэтому данная статья будет полезна широкому кругу геймеров. Но следует разъяснить, почему нужно проводить настройку, тогда как устройство должно быть подготовлено изначально.
Здесь стоит оговориться: если вы приобретете геймпад от XBox, то, скорее всего, он будет функционировать идеально, а вот устройство от другой фирмы навряд ли. Дело обстоит так потому, что игры, заточенные под джойстик, являются кроссплатформенными. Это означает, что разработчик их делает не только для ПК, но и для PlayStation и XBox. А игра, соответственно, поддерживает устройство этих двух флагманов консольной индустрии.
Говоря простым языком, если у вас устройство сторонней фирмы, то вы должны знать, как настроить геймпад, ведь в противном случае он будет функционировать неправильно или же не начнет работать вовсе.
Другие программы для настройки геймпада
Это Xpadder и x360ce (эмулятор контроллера Xbox 360). 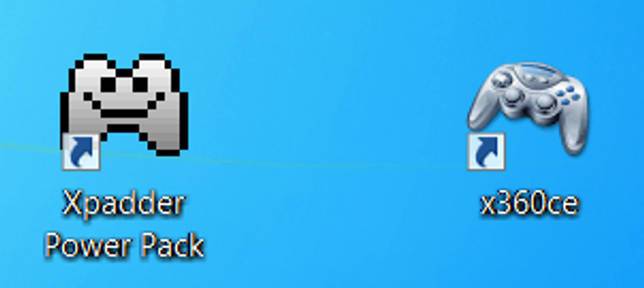 При использовании Вами геймпада любого производителя:
При использовании Вами геймпада любого производителя:
- x360ce эмулирует геймпад от Xbox,
- Xpadder эмулирует клавиатуру и мышь.
Курки R2 и L2, датчики Холла=”subtitle”>

Курки на геймпадах чувствительны к глубине нажатия (на Xbox Elite Controller также можно настраивать амплитуду триггера на программном уровне). Это позволяет точнее контролировать игровой процесс. Например, в GTA5 от глубины нажатия триггера зависит скорость автомобиля. Чтобы это стало возможным, в устройстве присутствует аналоговый датчик Холла. Это механизм, который точно отслеживает колебания магнитного поля. Аналоговый датчик срабатывает при изменении положения курка, преобразуя колебания магнитного поля в сигнал. Так как механизм аналоговый, то изменения положения курка отслеживаются линейно, что и позволяет триггеру работать с разной амплитудой и точно регистрировать движение кнопки.

Сенсор, динамики=”subtitle”>

DualShock 4 имеет сенсорную панель, которая добавила новые игровые механики, такие как увороты и прыжки в Detroit: Become Human. Эта сенсорная панель — не что иное, как тачпад с физической кнопкой — часто используется игроками как кнопка паузы. Также в геймпаде встроен динамик, работающий в режиме моно. Оба этих устройства подключены к материнской плате шлейфом.
Ремонтируем кнопки RB/LB на геймпаде Xbox 360 (One)
Если вы часто играете на Xbox 360, то со временем у вас могут возникнуть неполадки с кнопками RB/LB. Ошибочно винить во всех поломках качество конструкции. Неисправность объясняется тем, что эти кнопки чаще всего используются, поэтому вследствие износа перестают работать.
Разберем наглядный пример, как отремонтировать кнопку RB/LB на джойстике Xbox 360 (One).
Для работы нам понадобится:
- Новые кнопки.
- Паяльник.
- Медная оплетка.
Теперь нужно разобрать джойстик (пользуйтесь вышеприведенной инструкцией).
- Снимаем механизм курка и потенциометр. Делаем это с помощью оплетки и паяльника.
- Выпаиваем олово которое фиксирует детали с помощью паяльника и медной оплетки и далее таким же методом демонтируем нерабочую кнопку.
- Вставляем уже новую конструкцию и запаиваем ее. Обратно вставляем механизм и потенциометр.
- Собираем джойстик и тестируем на работоспособность.
Рекомендуется сразу проверить контакты соединения: вдруг один отошел и не понадобится заменять кнопки. Как видите, устранить все неполадки с работоспособностью кнопок можно быстро и в домашних условиях.
Проблемы с играми на PlayStation 4
С положительной стороны игра с адаптером преобразования, как Xim4 так же просто, как подключение мыши и клавиатуры к USB-концентратору. Просто подключите их к адаптеру, подключите адаптер к PS4, и вам должно быть хорошо.

Многие игроки так сильно привыкли к связке клавиатуры и мыши, что начиная играть на консолях они просто не могут использовать стандартный геймпад. Все таки клавиатура и мышь дают еще и небольшое преимущество в шутерах, и прекрасно это понимая, Sony не позволяет использовать их напрямую в своих играх. Но есть парочка нюансов.
Вообще, вы спокойно можете подключить к PS4 клавиатуру или мышь, причем как проводную, так и беспроводную. Но помимо перемещения по меню вы ничего не сможете с ними сделать, т.к. разработчики аппаратно блокируют использование подобных девайсов в своих играх.
Но есть парочка игр, в которых можно спокойно пользоваться клавиатурой и мышью, и это:
Final Fantasy XIV War Thunder Elder Scrolls Online (только клавиатура) Neverwinter (только клавиатура) DC Universe Online (только клавиатура)
Была еще Paragon, но Epic Games ее закрыла. Это не конец. Можно пойти дальше и купить себе устройство XIM4, которое позволит использовать клавиатуру и мышь вообще в любой игре. Конечно, это будет несправедливо по отношению к вашим противникам, но ничего запретного в этом нет.
К слову, чтобы клавиатура и мышь заработали, после подключения к PS4 нужно перейти в настройки и зайти в раздел Устройства.
Последние новости
11 комментариев на “Гайд: Как играть на PS4 через клавиатуру и мышь и какие игры это поддерживают”
Как обладатель HORI T.A.C. pro скажу, что в некоторых играх, подобные штуковины действительно увеличивают комфорт. В Battlefield, например, мне очень помогло данное устройство. С последних мест в статистике матчей я ближе к середине перебрался, хоть беспрерывно всасывать перестал (до верхних мест, как на комплюктере, к сожалению не получалось, но ко всяким подобным кейпадам нужно время на “что бы привыкнуть”) А вот в Battlefront удобней было играть на обычном геймпаде (динамика этой игры ниже батлы, может из-за этого). Так что данные устройства могут кому- нибудь пригодиться.
Вот про неё конкретно говорил

Прикольно выглядит))Немного дает приемущество))В шутаны на джое я вообще нагибаюсь раком)Не привычно играть)а вот за клавомушой я почти что батя))Даже набивать фраги начинаю))И еще на удивление не удобно играть через джой было в бетмана и управлять тачкой.Может я рак конечно,но после пк небо и земля.
Ну я когда за 3ю Батлу на пеке сажусь (после 4ой на плойке), все вражины так легко убиваются- будто сами на убой бегут, как монстры из Крутого Сэма ))) Управление бэтмобилем и правда на утюг похоже малость (ну или мы оба раки ) и да, мне тоже проще на пк было мышом управлять, но это дело привычки, скорей всего. У меня есть пара знакомых, которые на коробоксе в Колду любят играть и делают это довольно не плохо, но сильно ракуют на пк, при чём, в той же Колде. Как- то так)
а что за панель от цифр на правой стороне идет??И сколько стоит такое чудо??вообще
Чувствительность мышки, подсветка, выбор конфигурации (1-3).. вроде всё. Мышь можно подключить любую. Цена от 8000 до 14000 где- как.
Такие штуки идеальны для тех, кто в принципе на геймпаде в шутеры не может. Ну вот не может и всё. Если что- то на геймпаде получается иили получается с переменным успехам- такие приблуды могут и бесполезными оказаться, так как требуют привыкания, ибо, в отличии от стандартной пекашной клавомыши и стандартного дуалшока имеют много разных формдизайновособенностей к которым нужно привыкать по сути заново. Ну и в других жанрах (не fps) мало пригодны: гонки, файтинги…
хрена себе)цена))буржуазно конечно))ну для такой маленькой детали.
Я в батле 4 на первых местах 3.5 года держался и без этих ваших костелей на обычном дюалшоке .
В батле можно быть на первом месте даже никого не убивая, так что сомнительный показатель. Вот если бы ты в колде или овере нагибал джоем чуваков с мышками, тогда да.
Ты, как говорит голос на НТВ, не поверишь! , но мы в курсе что такое возможно.
Version 1.4.5
Added support for the New DS4 USB Adapter (Thanks to boganhobo and Chamilsaan) Implemented teokp’s amazing fix for hide ds4 not working on the anniversary update of Windows 10: when a controller fails to enter exclusive mode, DS4Windows will ask for admin privilages to fix the issue. Now (near)unlimited Special Actions can be made from the previous limit of 50 Special Action Xbox Game DVR is now no longer limited to Windows 10, renamed multi action button: Assign a macro to single tap, double tap, and holding down a button Added option for White DS4Windows Icon in the notification tray (While not merged from, thanks to tehmantra) Added option to temporarily turn off DS4Windows when using a certain program (togglable in the Auto Profiles Tab) (Same case as above but thanks to dedChar to bring to light) Fixed Options crashes in certain locales where decimal points are represented with commas, such as German (Thanks to kiliansch) Added/Updated translations for many languages, now including Japanese, Slovenian, Hungarian, Greek, Finnish, Czech, Indonesian, and Ukrainian
Требуется обновление геймпада
Проблема: Ваш контроллер Xbox One на самом деле имеет встроенную прошивку, и если прошивка повреждена или устарела, у вас могут возникнуть проблемы с подключением.
Исправление: решение этой проблемы включает в себя обновление оборудования вашего геймпада.
Самый простой способ сделать это, чтобы Xbox работал в дальше, подключиться к Xbox Live, а затем перейдите к Настройки > Kinect и устройства > Устройства и аксессуары, а затем выберите контроллер с которым у вас возникли проблемы.
Если у вас есть более новый геймпад, который вы можете определить по наличию 3,5-мм разъема для наушников в нижней части, вы можете выполнить обновление по беспроводной сети. В противном случае вам придется подключить контроллер к консоли с помощью USB-кабеля.
Совместимые клавиатуры и мыши
К счастью, и в отличие от списка игр, практически все проводные USB-клавиатура и мышь совместимы с XBOX One. Ниже мы изложили то, что, по нашему мнению, является одним из лучших из этой группы.
Лучшая универсальная клавиатура
Клавиатура Razer Huntsman Elite
Razer’s Huntsman Elite — одно из их флагманских предложений, сочетающее в себе все лучшие черты Razer. Это включает в себя фантастическую производительность в игре, блестящую эстетику и качество сборки, которые могут вас удивить!
Лучшая механическая клавиатура
Corsair K95 RGB Platinum
Corsair K95 RGB Platinum — одна из лучших механических клавиатур на рынке, обеспечивающая фантастический уровень универсальности и функциональности как для игровых, так и для повседневных задач.
Лучшая бюджетная клавиатура
Клавиатура Redragon K552
Redragon K552 KUMARA — одна из самых популярных бюджетных плат WePC. Эта бюджетная механическая клавиатура предлагает всё, что вы можете пожелать начинающему геймеру. Он предлагает отличную производительность в игре, отзывчивые переключатели и простой дизайн, который наверняка удовлетворит большинство потребностей.
Лучшая универсальная мышь
Razer Deathadder V2
Razer Deathadder была одной из самых популярных игровых мышей на рынке за последние десять лет, её форма и дизайн пользовались огромной популярностью как среди любителей, так и среди профессионалов.
Лучшая бюджетная мышь
Игровая мышь Steelseries Rival 310
В категории бюджетных мышей Steelseries Rival 310 трудно превзойти. Хотя он не конкурирует с другими мышами в этом руководстве, что касается использования XBOX, он более чем способен удовлетворить ваши потребности.
Дополнительные устройства
Есть несколько дополнительных элементов, которые вы можете использовать, чтобы упростить себе жизнь, когда дело доходит до использования клавиатуры и мыши с XBOX. Во-первых, как уже упоминалось выше, это USB-адаптер.
Адаптер USB гарантирует, что у вас всегда будет достаточно USB-портов для подключения мыши и клавиатуры.
4-портовый USB 3.0 Anker
Хотя для этой работы подойдёт практически любой USB-адаптер, вероятно, лучше всего приобрести его от надёжного производителя, который выдержит испытание временем. По этой причине мы выбрали адаптер Anker с 4 портами USB 3.0. Этот замечательный небольшой инструмент предоставит необходимые дополнительные порты и также предлагает поддержку USB 3.0.
Далее идёт классное небольшое дополнение под названием Insider HUB. Этот аддон позволяет вашему XBOX полностью распознавать клавиатуру и мышь. Вы сможете перемещаться по главному экрану и выполнять поиск с помощью клавиатуры и мыши. Просто загрузите надстройку из магазина Microsoft и перезапустите XBOX.