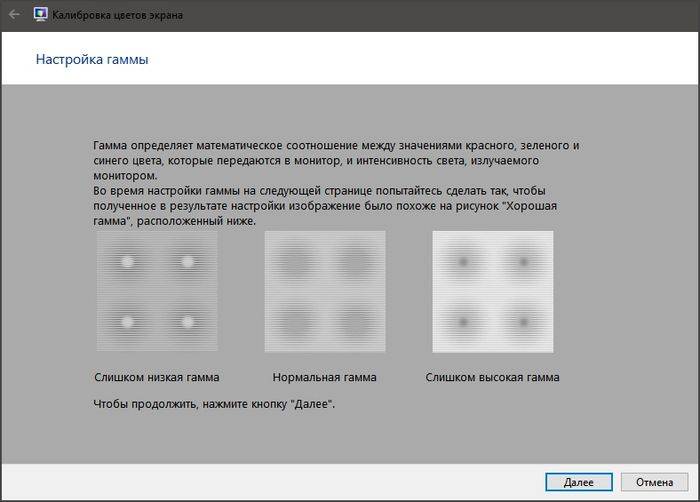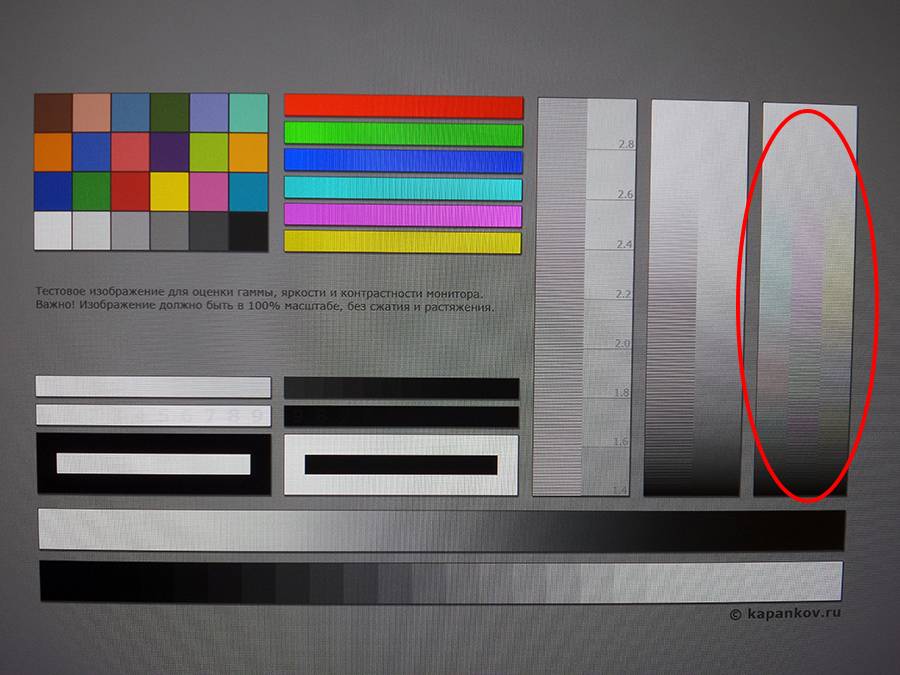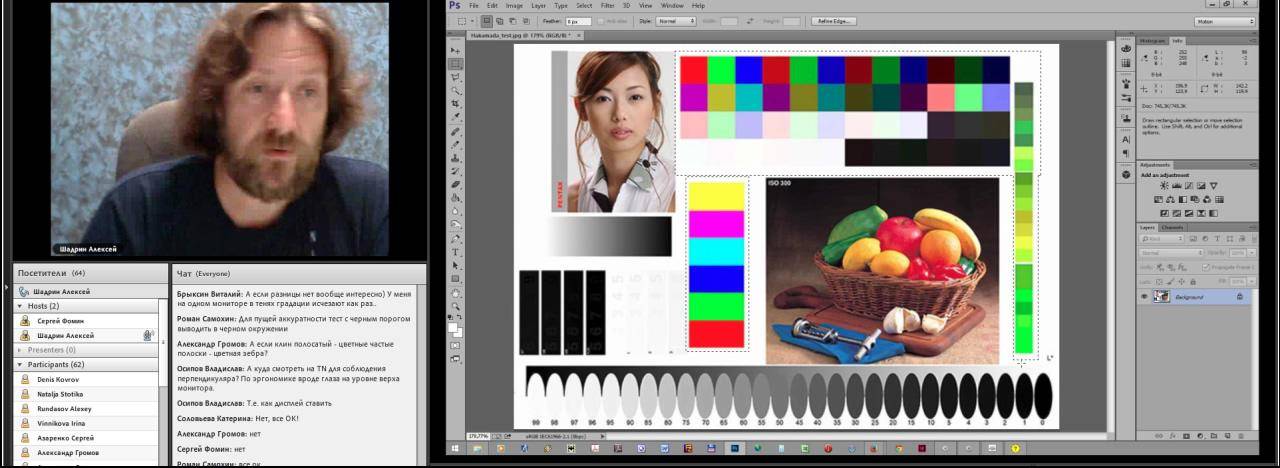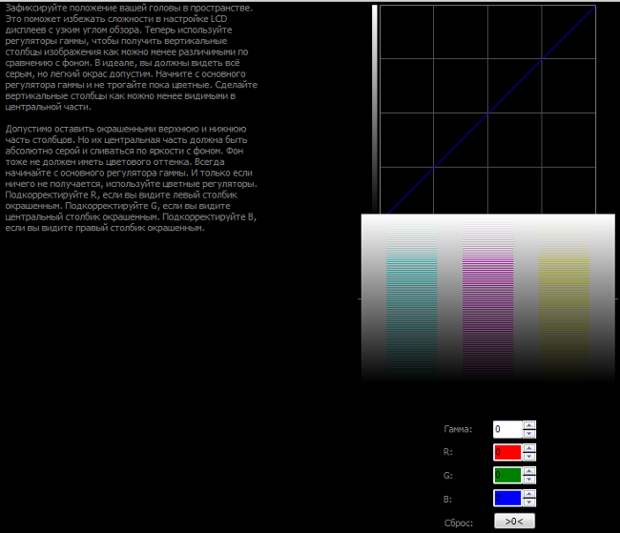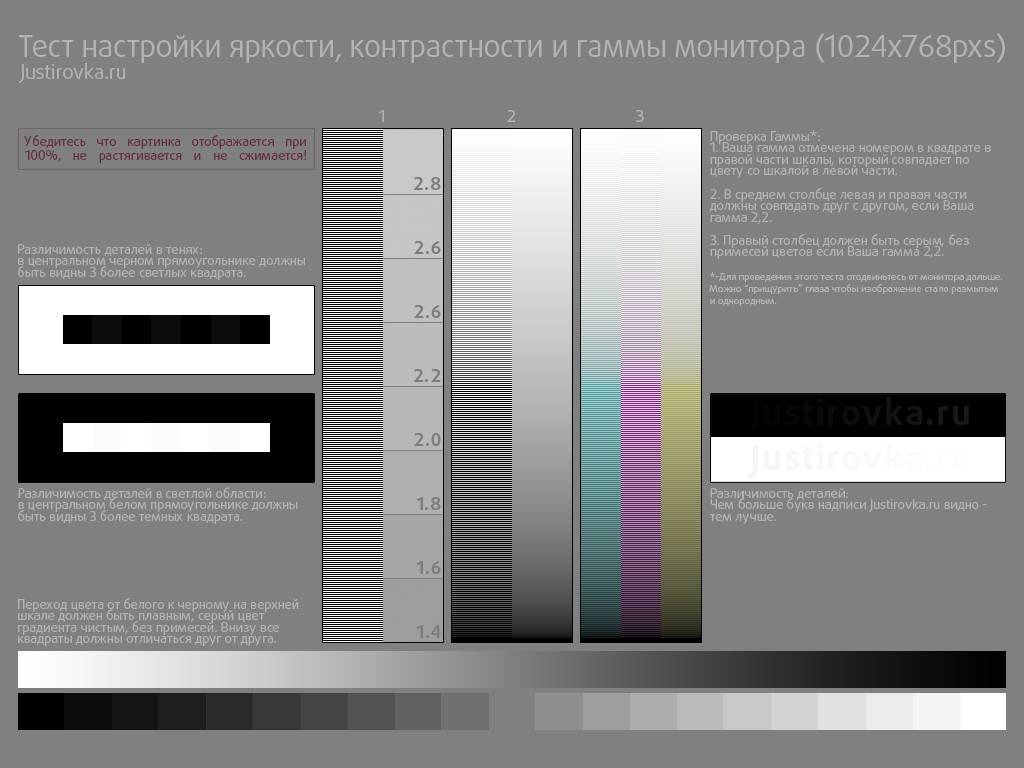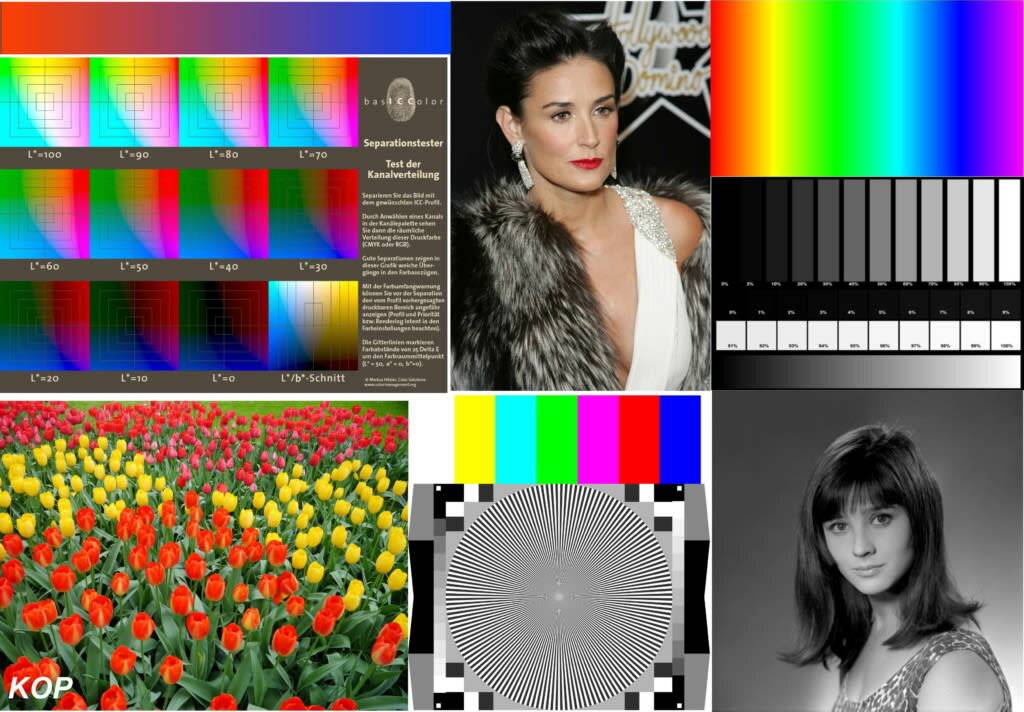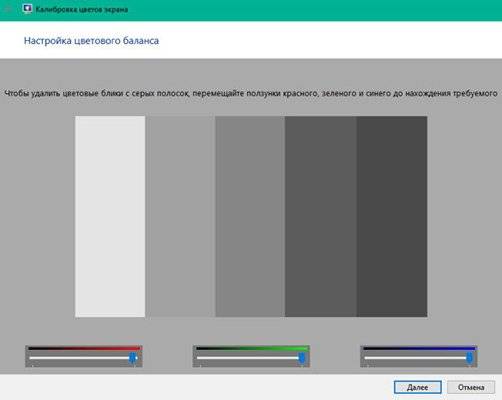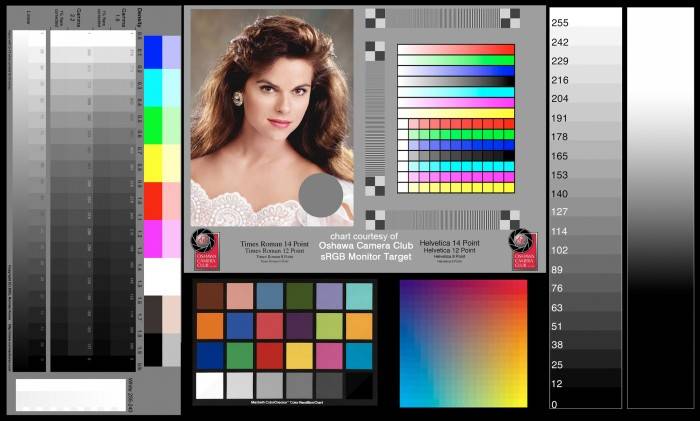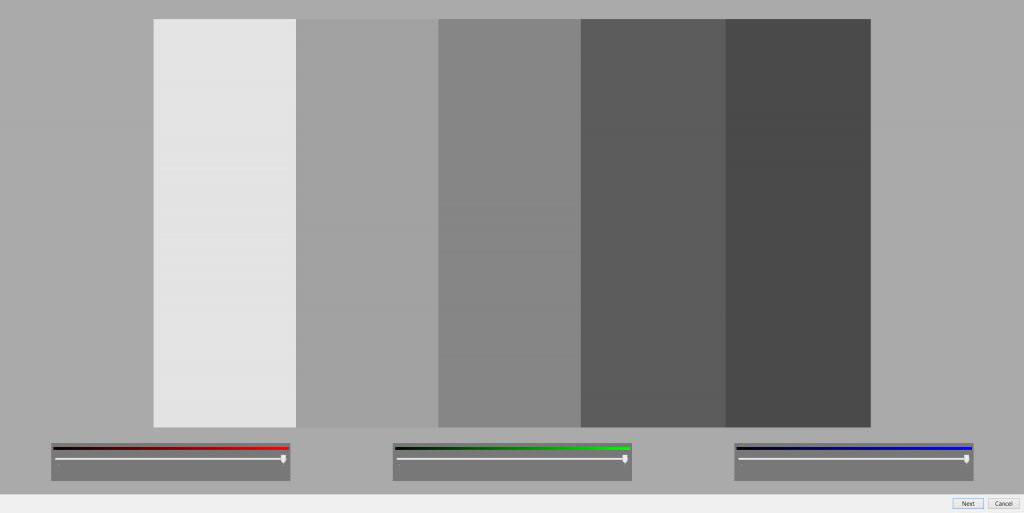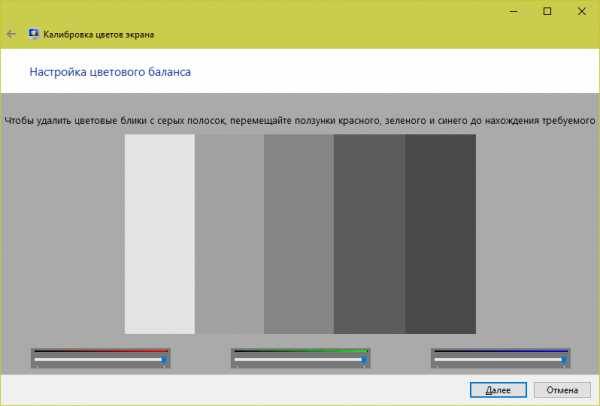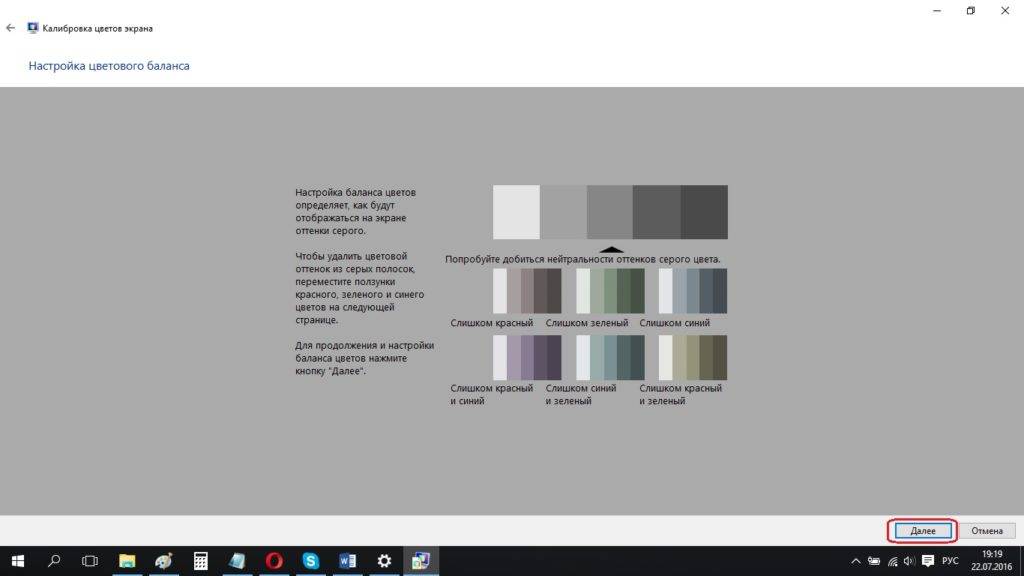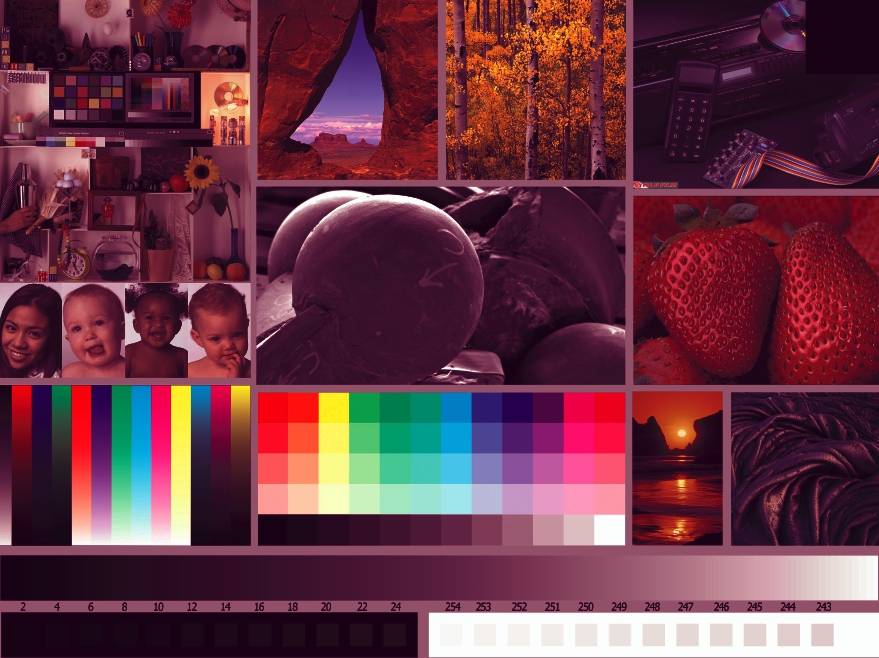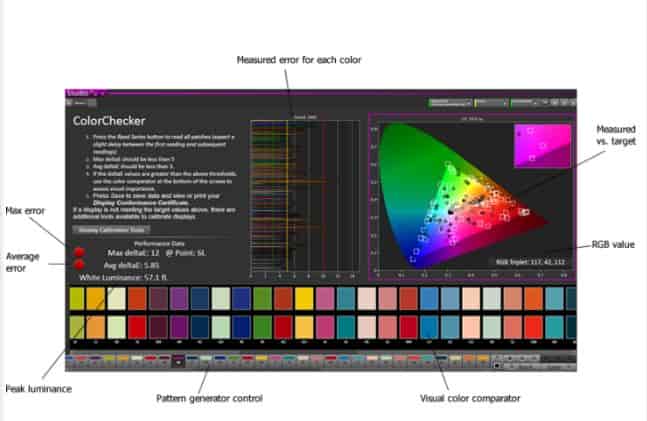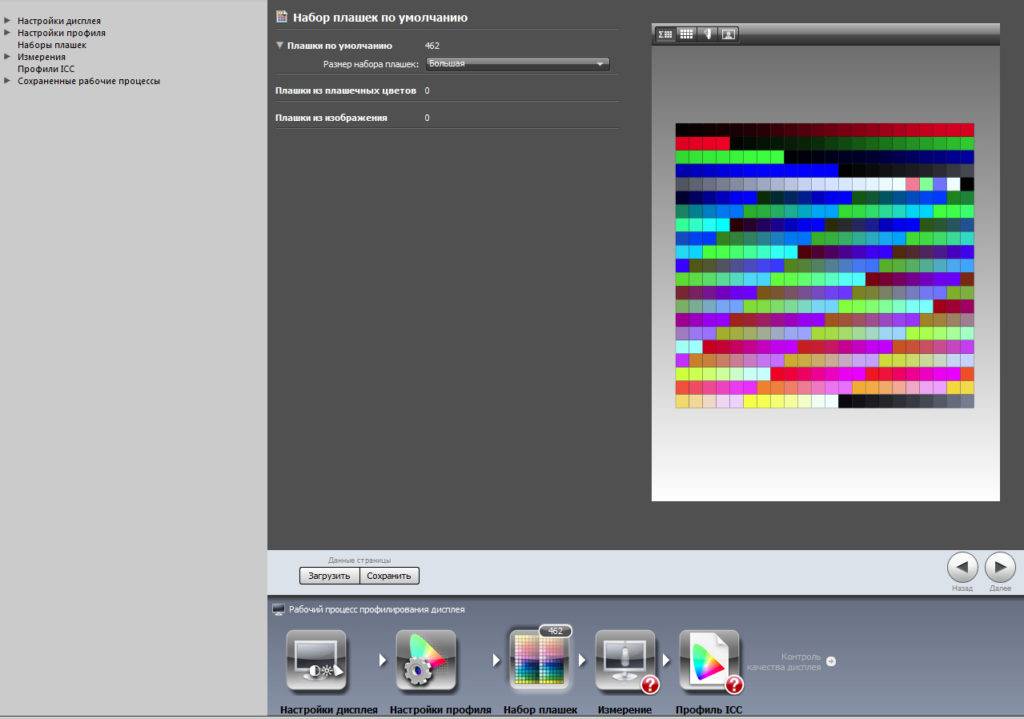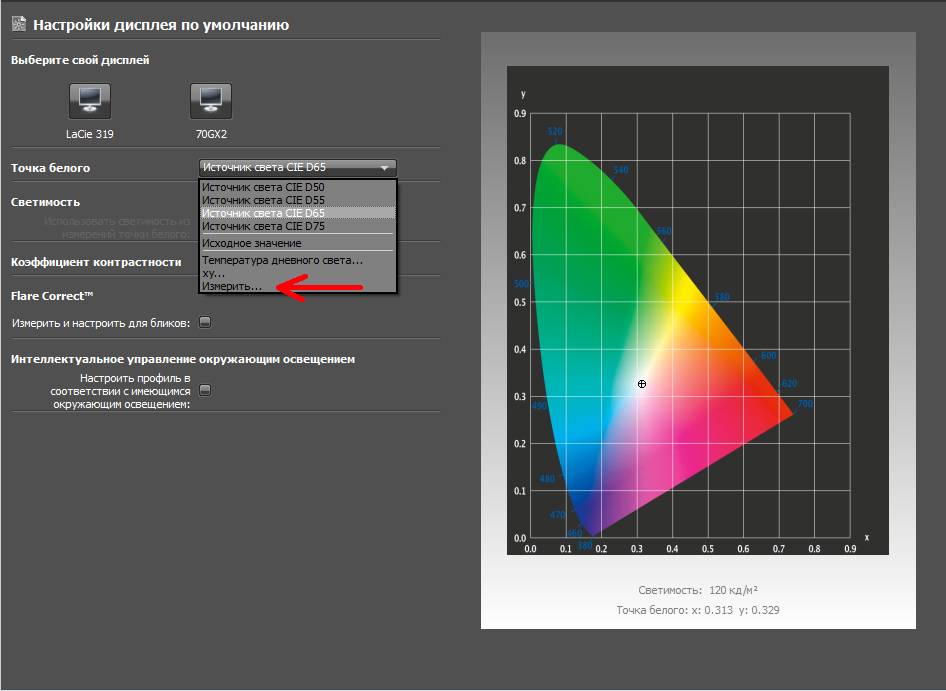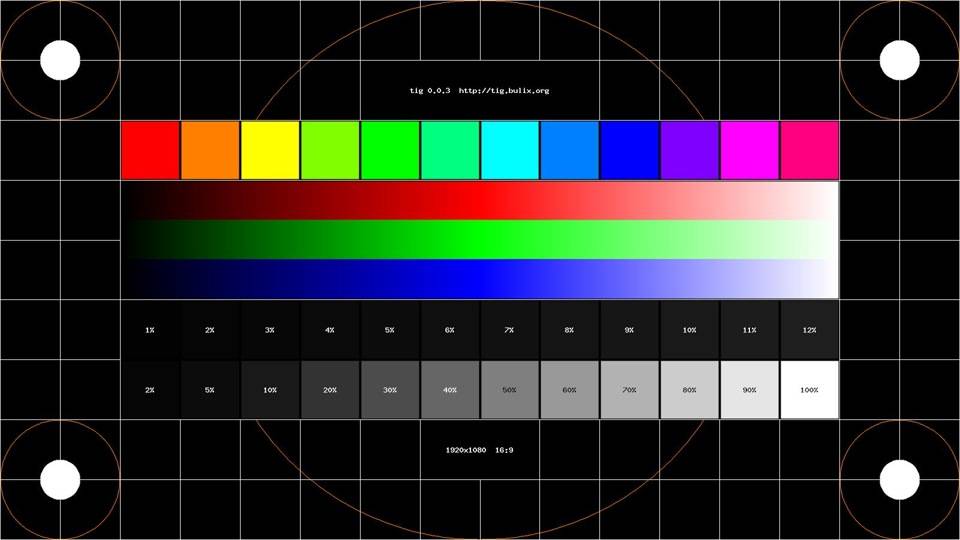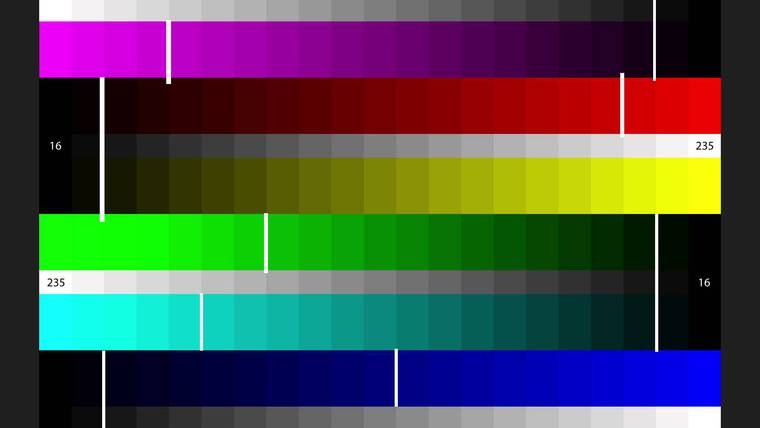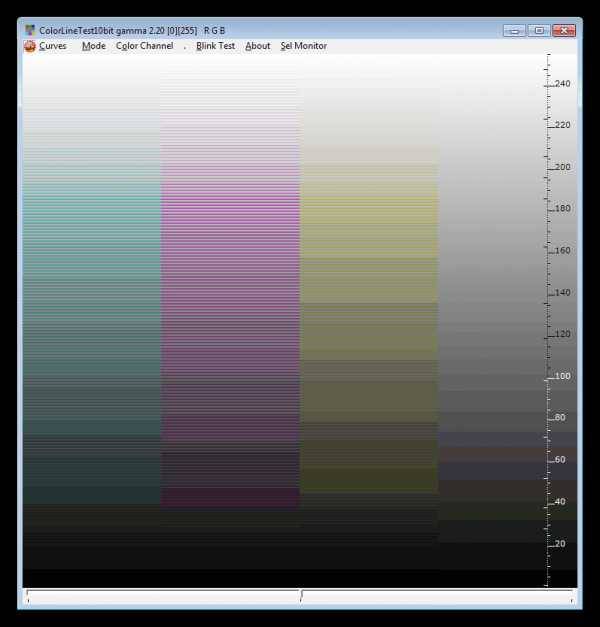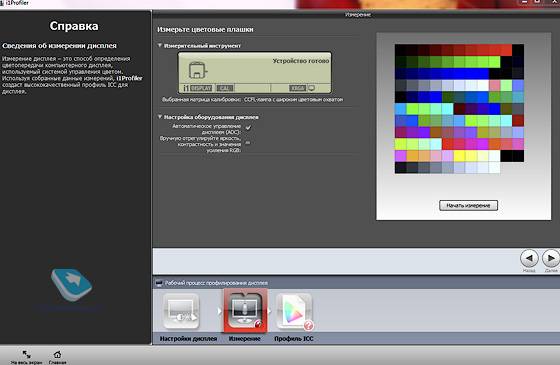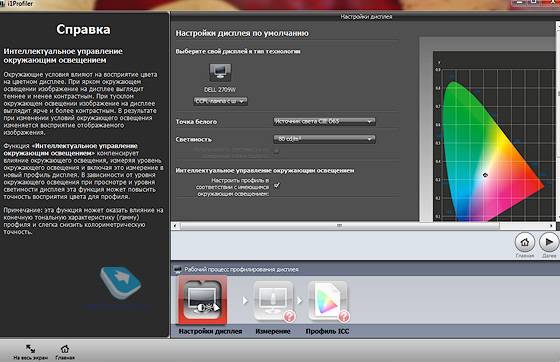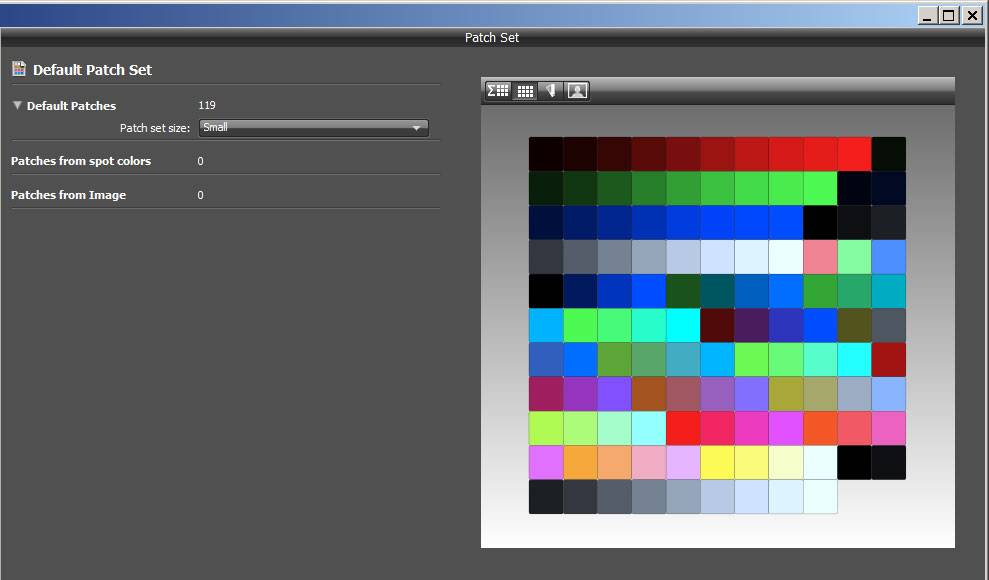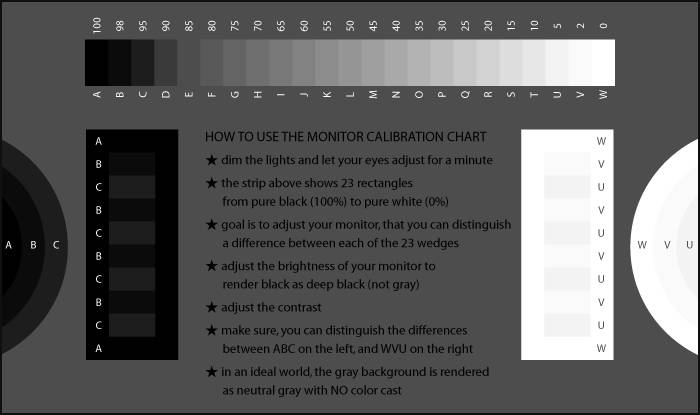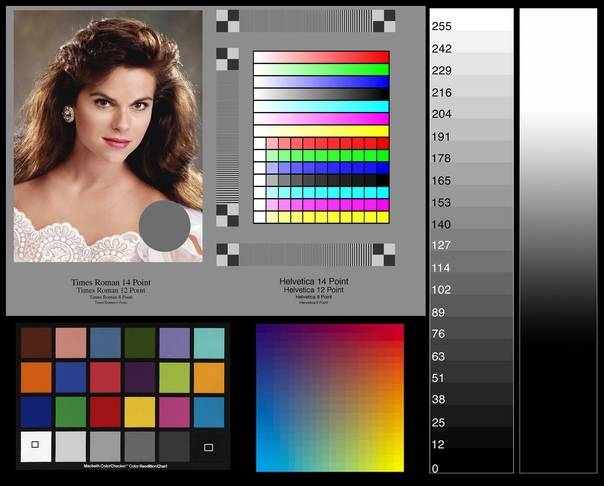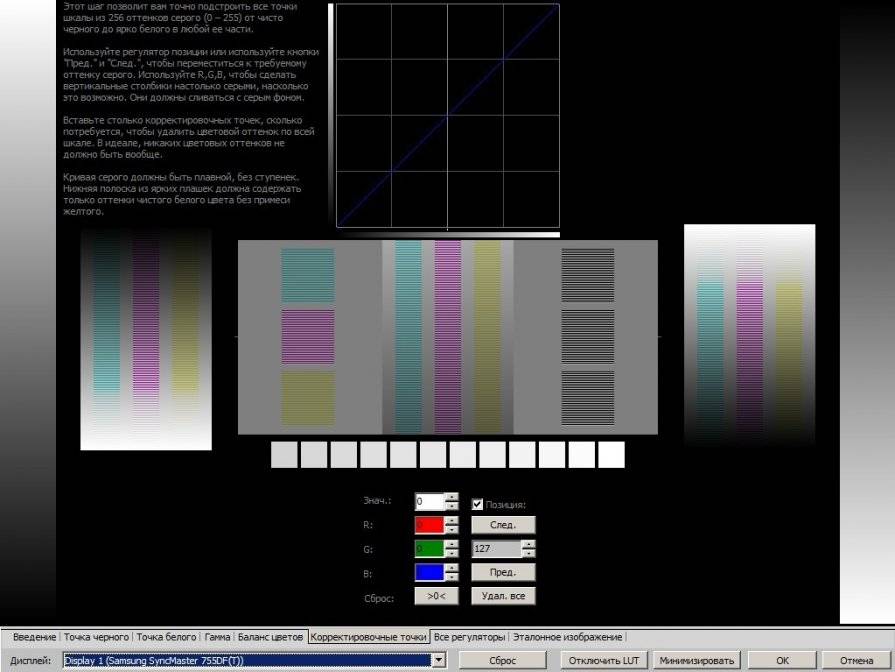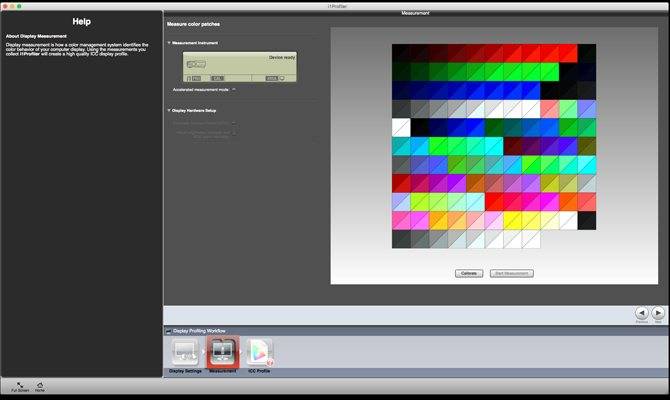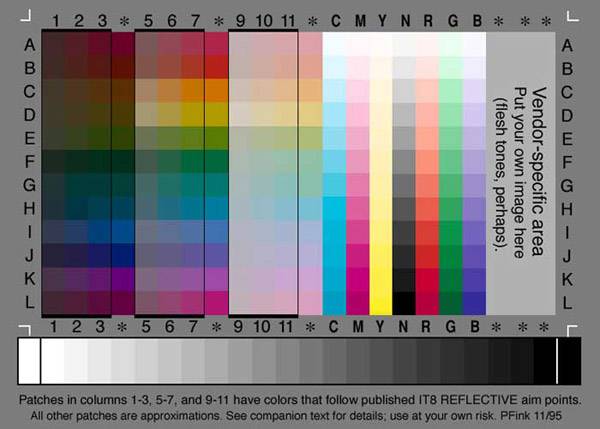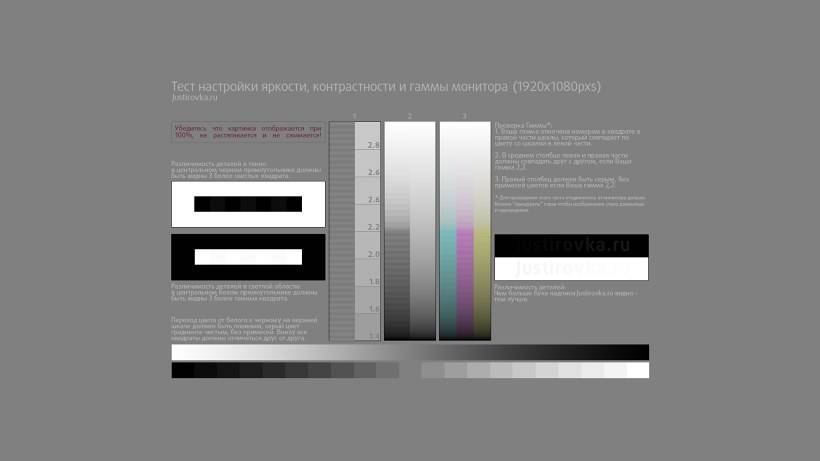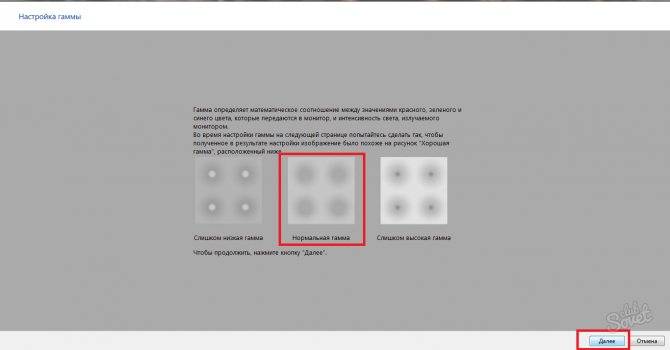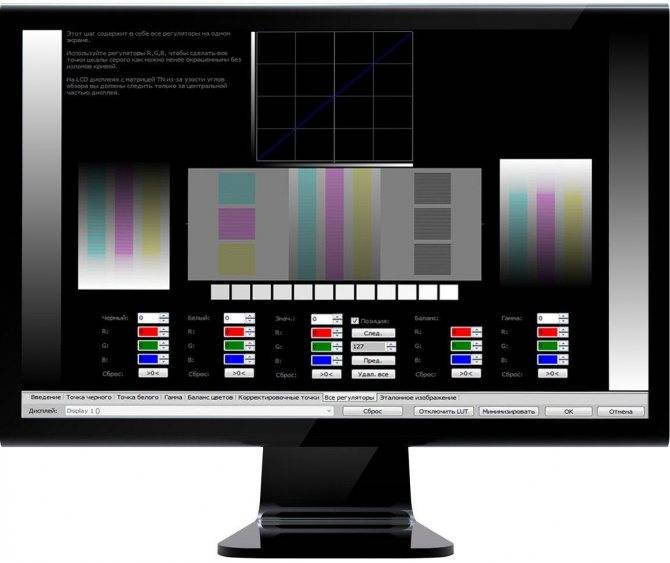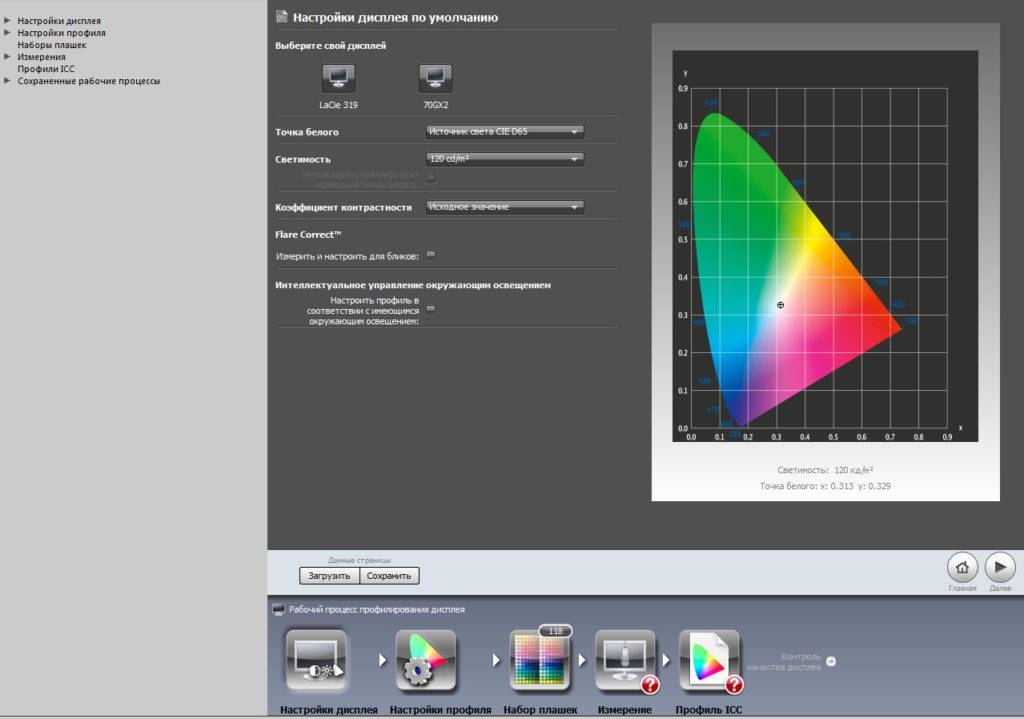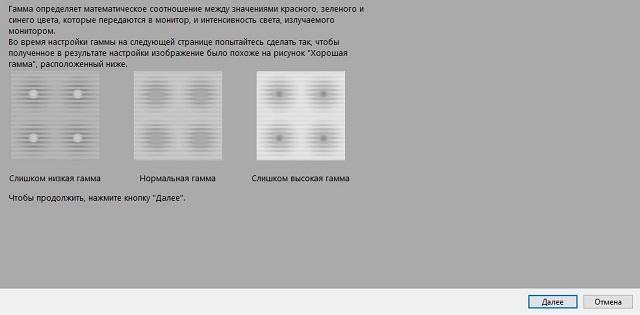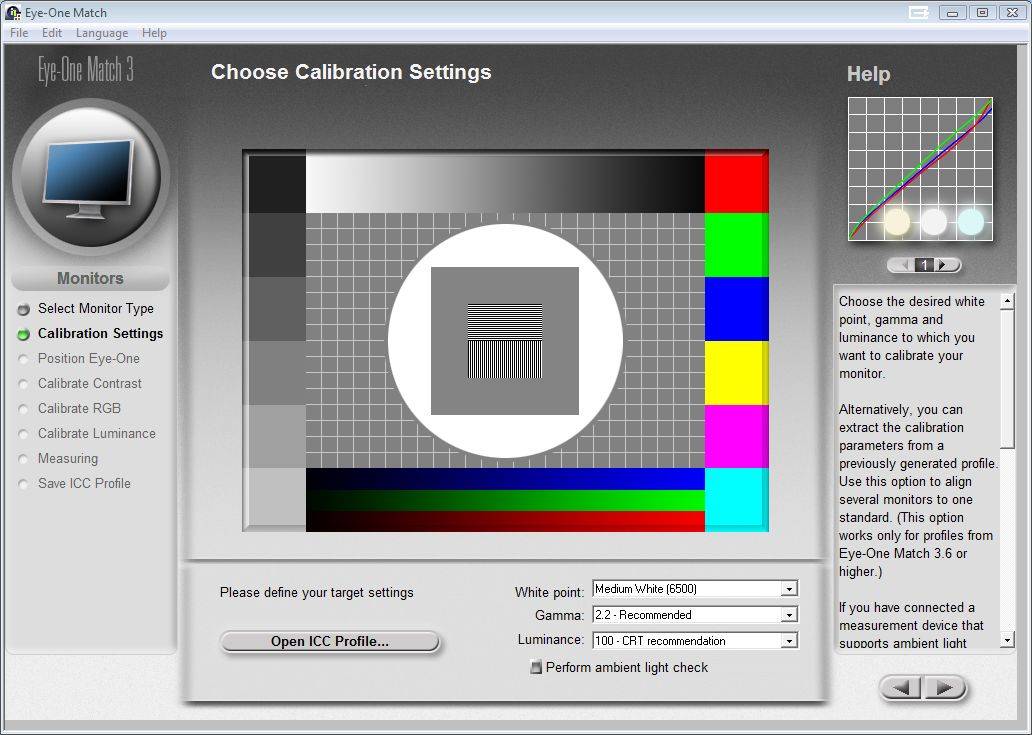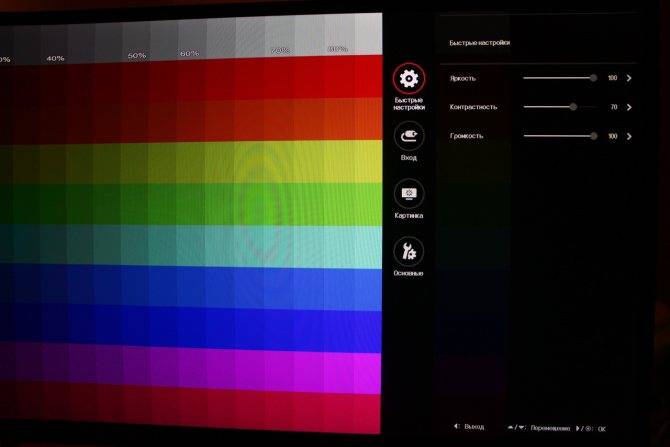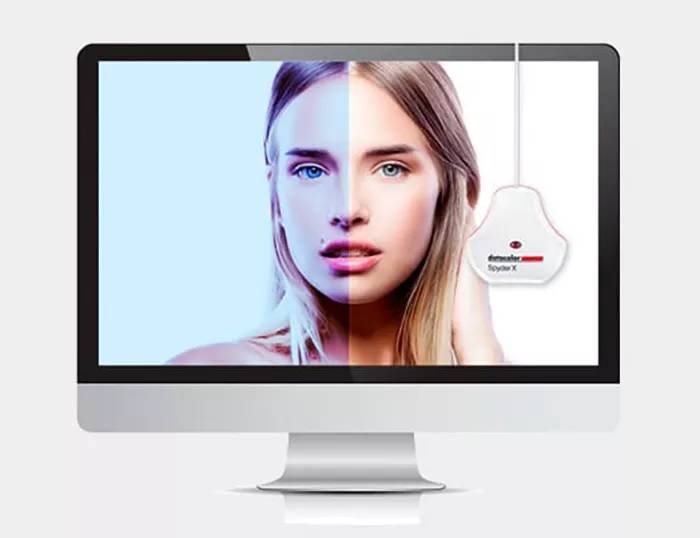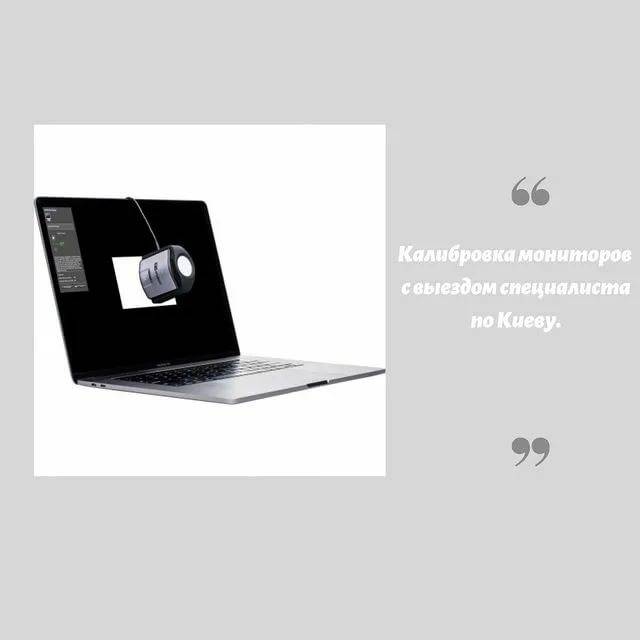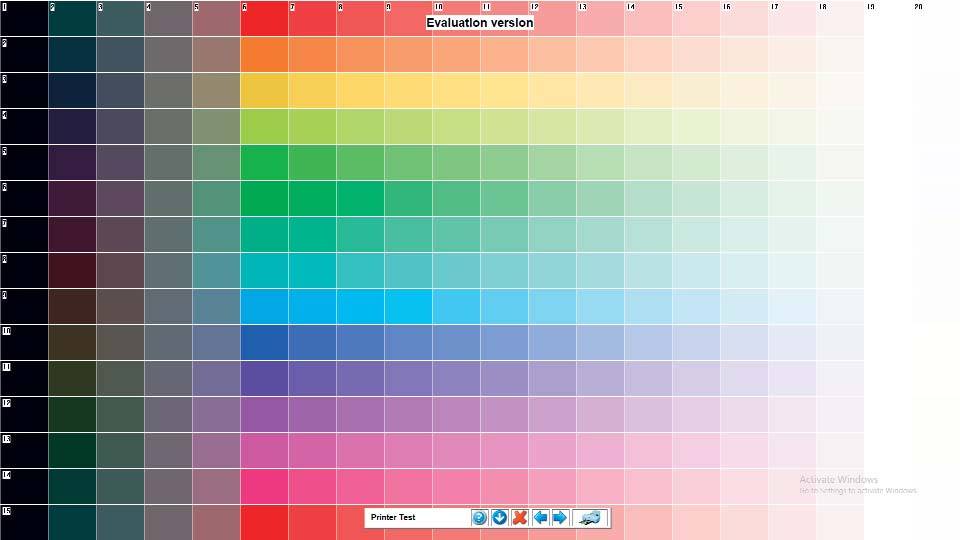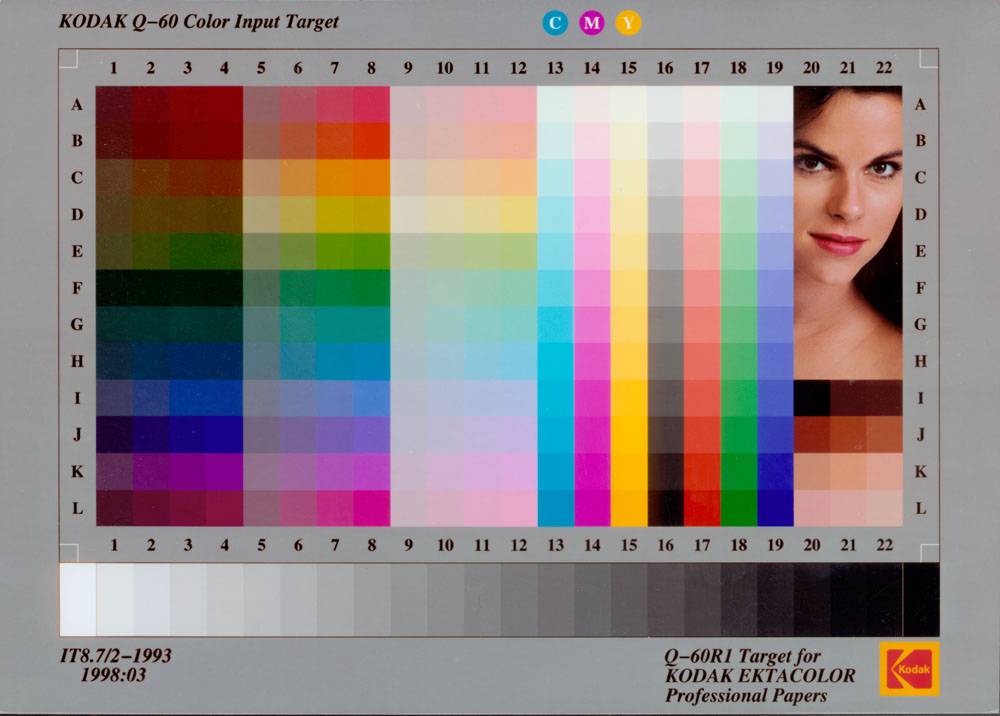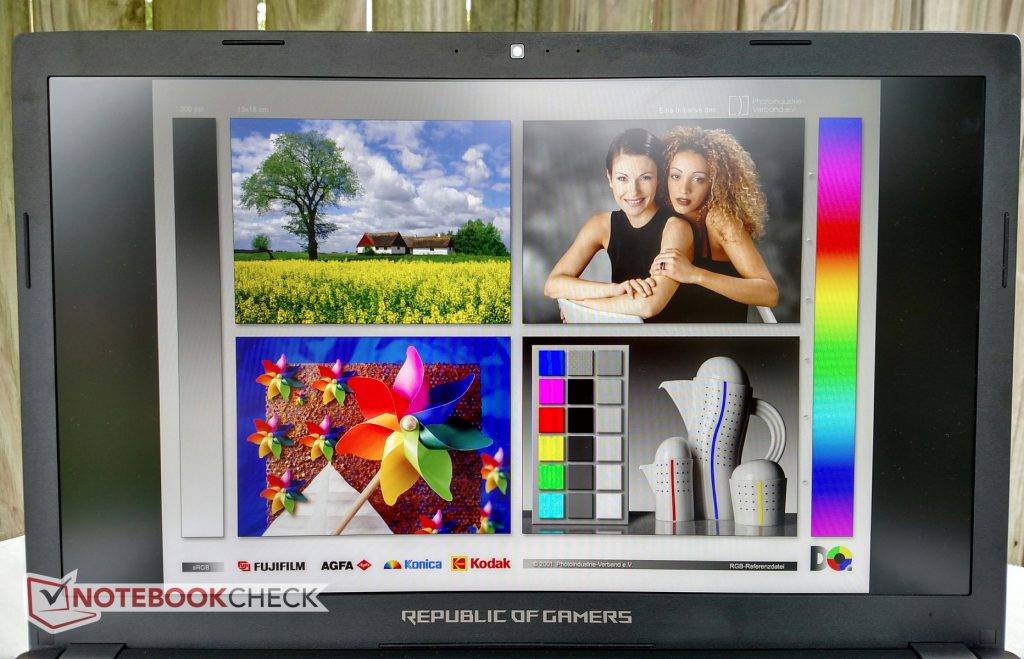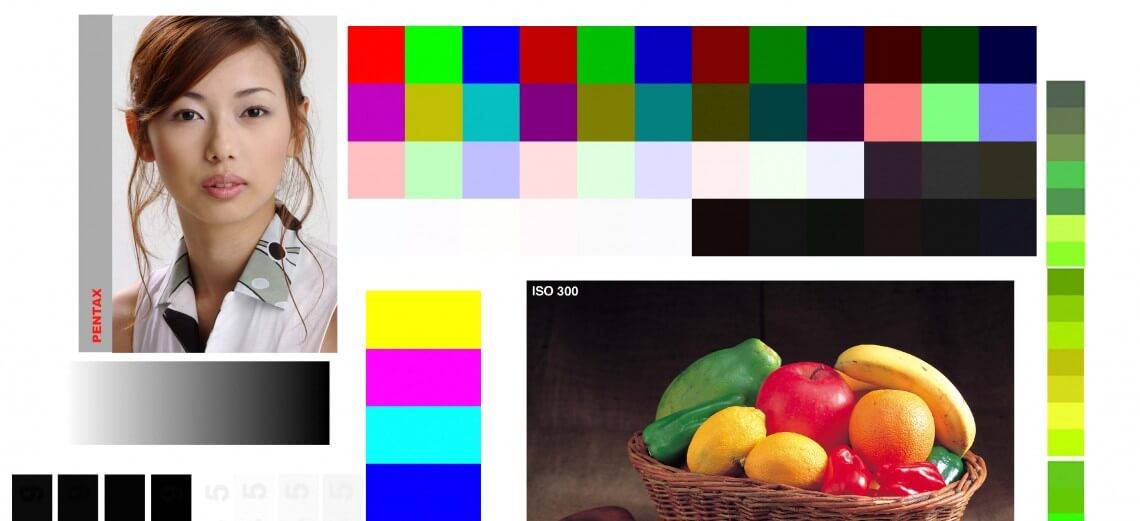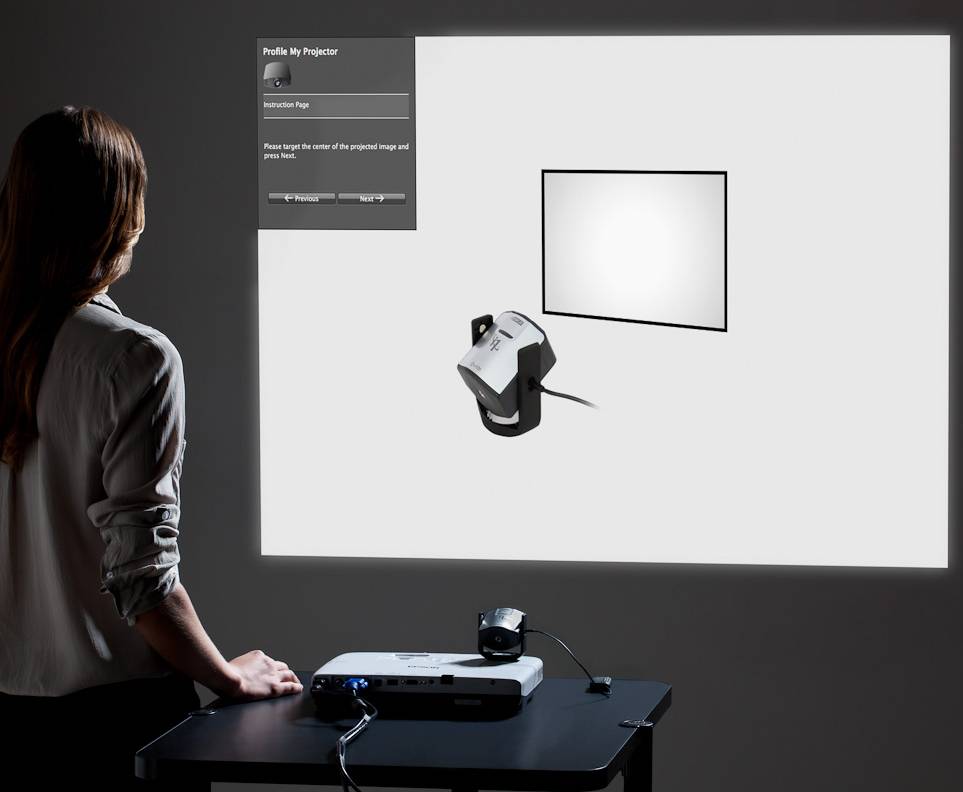Настройка монитора: основные параметры
Дискомфорт при длительной работе за компьютером часто связан именно с неверными настройками экрана. Это можно легко исправить, внеся в них определенные корректировки. Советуем Вам ознакомиться с тем, какие установить параметры экрана, чтобы меньше уставали глаза в течение дня.
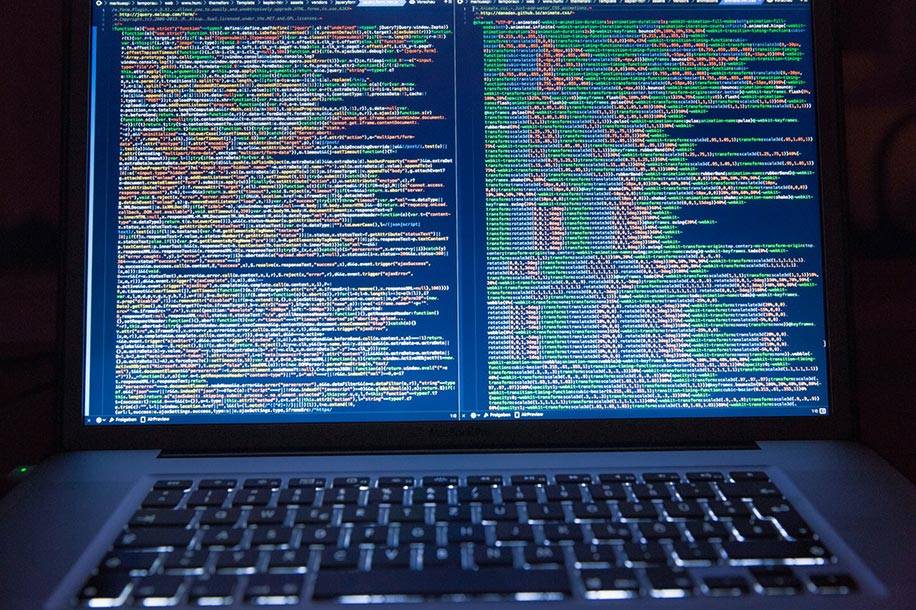
Какие разрешение экрана выбрать?
Специалисты утверждают, что оптимальным является «родное» разрешение экрана, которое зачастую автоматически установлено заводскими настройками. В этом случае картинка будет наиболее четкой, что позволит снизить нагрузку на органы зрения. Некоторые пользователи увеличивают или наоборот уменьшают стандартное разрешение экрана для повышения удобства работы с некоторыми приложениями. Однако это часто приводит к тому, что картинка выглядит размыто.
- Нужно кликнуть правой кнопкой мышки по «Рабочему столу».
- Выбрать в появившемся окошке пункт «Разрешение экрана» (может также называться «Свойства» или «Параметры», в зависимости от операционной системы);
- Выбрать вкладку «Разрешение экрана» и установить «родное» разрешение, напротив которого стоит комментарий «Рекомендуется».

Какую яркость экрана установить?
Как правило, яркость LCD монитора подбирается индивидуально в каждом конкретном случае. Однако следует помнить, что органам зрения утомительно работать при слишком высокой или, наоборот, чрезмерно низкой яркости монитора. Выбор этого параметра зависит не только от типа дисплея, но и от уровня естественного освещения в комнате.
Для этого меняйте параметр до тех пор, пока не начнете комфортно воспринимать изображения и текст на экране.
Как произвести настройку:
- Нужно перейти в «Панель управления» и выбрать вкладку «Электропитание».
- Выбрать оптимальные настройки яркости (экспериментальным путем).
Изменить этот параметр также можно, одновременно зажав на клавиатуре кнопку Fn и одну из специальных клавиш для увеличения или уменьшения яркости. Как правило, на них изображено солнышко с плюсом и минусом. Однако данная возможность присутствует на всех устройствах.

Какую контрастность выбрать?
Контрастность монитора также напрямую сказывается на комфорте работы за компьютером. Чрезмерно насыщенные изображения оказывают повышенную нагрузку на органы зрения. Чтобы избежать этого, человеку нужно подобрать параметр контрастности, который соответствует индивидуальным особенностям его зрительной системы.
Как произвести настройку:
- Перейдите в меню «Пуск», а затем — в «Панель управления».
- Найдите раздел «Калибровка цветов монитора» и выберите нужную вкладку.
- Настройте контрастность, выбрав оптимальный для Ваших глаз параметр (экспериментальным путем).

Какую частоту обновления экрана установить?
Настройка этого показателя во многом зависит от типа самого устройства. Например, для мониторов старого образца (ЭЛТ) требуется частота не менее 85 Гц, иначе глаза будут сильно уставать из-за мерцания изображения.
Как произвести настройку (для Windows XP):
- Кликните правой кнопкой по «Рабочему столу», выберите раздел «Свойства».
- Перейдите в раздел «Параметры» — «Дополнительно» — «Монитор».
- Установите нужное значение в строке «Частота обновления экрана».

Устройства для калибровки мониторов

Устройства для калибровки монитора позволяют осуществить как калибровку, так и профилирование. Большинство калибраторов внешне похожи на компьютерную мышь и крепятся к дисплею. В комплекте с устройством идет программа, показывающая на мониторе последовательный набор цветов и тонов, которые измеряются и записываются устройством.
Наиболее распространенными калибраторами являются:
- ColorEyes Display,
- ColorVision Spyder,
- Rite Eye-One Display,
- ColorMunki Photo.
Начинать калибровку следует через 10-15 минут после включения монитора, чтобы дать ему прогреться. Это позволит обеспечить стабильность яркости и баланса цветности. Далее вам будет необходимо задать параметры монитора, по которым будет осуществляться калибровка. К этим параметрам относится точка белого, гамма и яркость. В ходе настройки вам будет необходимо поменять некоторые настройки монитора, включая его яркость, контраст и значения RGB, если вы используете ЭЛТ.
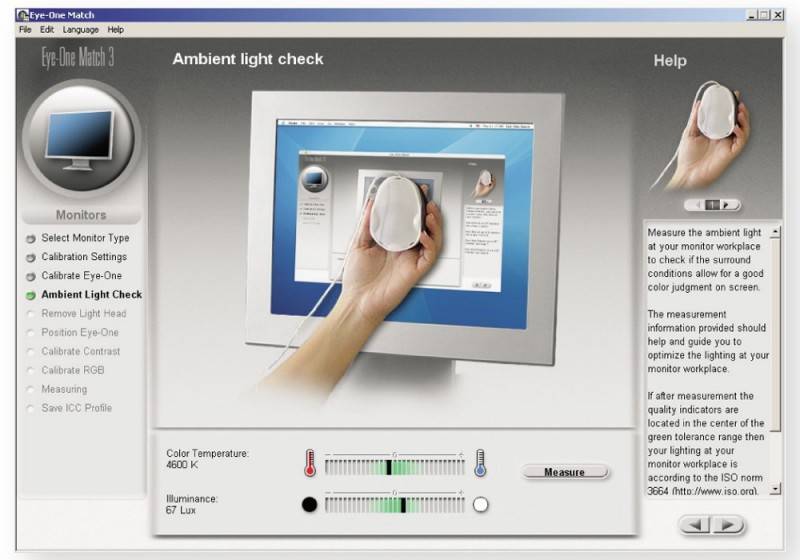
В итоге у вас должна получиться матрица значений цвета и соответствующих им параметров. Устройство создаст Look-Up Table которая будет воспроизводить нейтральные и точные оттенки серого, а также соответствие оттенка и насыщенности цвета.
Параметры настройки калибровки
Существует несколько параметров, значения которых необходимо определить для калибровки монитора.
Точка белого необходима для определения теплоты или холодности самого светлого тона дисплея. Повышение цветовой температуры позволяет получить более холодные тона, а ее снижение более теплые.
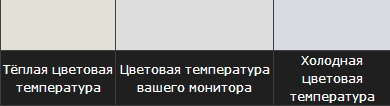
Стандартная рекомендуемая температура для ЭЛТ монитора – 6500K (или D65). Это немного холоднее, чем обычный дневной свет. Настройка ЖК мониторов является более сложной за счет того, что их подсветка всегда имеет собственную цветовую температуру, которая не может не влиять на изображение. В связи с этим обычно рекомендуется оставлять цветовую температуру ЖК мониторов неизменной, за исключением тех случаев, когда у вас явно имеется необходимость ее изменить.
Гамма контролирует скорость нарастания яркости теней при переходе от черного цвета к белому. Оказывает значительное влияние на контрастность изображения, а также заставляет его выглядеть светлее или темнее.

В настоящее время стандартом для редактирования и просмотра изображений является коэффициент гаммы 2.2, который в наибольшей степени близок к настройкам монитора, а также к восприятию человеком вариаций яркости.
Яркость определяет количество света, исходящего от монитора. Настройка данного параметра полностью зависит от уровня освещенности вашей среды, включая дневной или электрический свет в помещении, а также дополнительные его источники. Наиболее распространенным значением этого параметра является 100-150 кд/м2, однако, если вы работаете в помещении с сильным освещением, вам понадобится изменить яркость монитора.
Третий вариант: вручную «на глаз»
Можно калибровать монитор с помощью встроенного интерфейса. В Windows он так и называется, «калибровка цветов монитора», и подразумевает определенный программный интерфейс, который позволяет составить всё тотже самый профиль, но уже по показаниям собственных глаз, а не калибратора
Здесь важно иметь натренированные глаза, также важно, чтобы монитор был минимально подвержен световому загрязнению, то есть чтобы на него ничего не светило и ничего мешало. В интерфейсе мы поэтапно регулируем яркость и контраст, выставляем гамму монитора и потом ещё дополнительно настраиваем алгоритм передачи текста ClearType
Обратите внимание, что у большинства людей, которые смотрят ваши фотографии, монитор, можно сказать, даже совсем не настроен. Там перекрученные цвета, слишком сильный контраст или слишком большая яркость экрана, мешающие им адекватно оценивать цвета
То есть от калибровки вашего монитора они никак не переменят своё мнение. Тем не менее, исходные данные будут уже ближе к идеальным для обработки, поскольку просмотр клиентом можно вполне оспорить на хорошем устройстве.
Также помните, что если вы откалибровали не монитор, а ноутбук, и при этом работаете за ноутбуком в разных точках своей квартиры, то лучше и калибровать, и потом обрабатывать фото хотя бы в одном месте и с одинаковым светом, потому что от перестановки монитора в другое место, меняется и окружающая ситуация, а поэтому калибровать монитор нужно будет заново.
И совсем последнее, хотя телевизоры и не калибруются, их я вам рекомендую настраивать точно также, как и монитор, то есть, снизить яркость и контраст, а также насыщенность, чтобы картинка максимально стремилась к той, которая у вас есть на мониторе
Это важно, поскольку разница между этими картинками и будет влиять на итоговое восприятие видео вообще, а кино мы смотрим все
Калибровка монитора для фотопечати и работы с графикой
Как получить наилучший результат
Чтобы получить действительно хорошее изображение, где черное — это черное (а не темно-серое), белое — это белое, а цвет не зависит от угла поворота экрана, нужен профессиональный монитор. Фотографы и художники-графики отдают предпочтение экранам с матрицей IPS (наилучший вариант — с S-IPS).
На бюджетных мониторах с матрицами типа TN добиться высокой точности оттенков и цветов, увы, не получится, И дело не в том, что этого не позволяют программы, а в качествах самого экрана. Но мы будем работать с тем, что имеем.
Итак, начнем с подготовки рабочего места:
- Монитор должен стоять там, где вы обычно его используете.
- Помещение должно быть достаточно освещено. Калибровку лучше проводить при том освещении, при котором вы работаете. Если вы работаете и при естественном, и при искусственном свете, оптимально создать два цветовых профиля. Направленные источники света на время калибровки следует удалить от экрана.
- Перед началом калибровки монитор должен некоторое время поработать. ЭЛТ-монитор — не меньше часа, остальным достаточно 30 минут.
- Фоновое изображение следует установить нейтральным, лучше всего — в серых тонах.
Adobe Gamma
С помощью Adobe Gamma калибруют мониторы для работы в Фотошопе. Поскольку приложения созданы одним разработчиком, они оптимальны для совместного использования — профили, сформированные в Гамме, отображаются в меню Фотошопа, и пользователь может быстро переключаться между ними.
Утилита входит в комплект поставки Photoshop, но при желании ее можно скачать и отдельно, правда, не с официального сайта (ее там нет), а со сторонних ресурсов. Установки она не требует, достаточно просто запустить.
Если вы проводите калибровку в первый раз, выбирайте версию «Шаг за шагом».
Следом — создадим описание нового профиля (латинскими буквами).
Далее переходим к процессу калибровки. Используя меню настройки монитора, отрегулируем яркость и контрастность так, чтобы серый квадрат в центре окошка почти слился с черным, но был различим на его фоне. Рамка при этом должна оставаться белой.
Следующим шагом определим тип свечения (цветности люминофора). Нужное значение можно взять из заводского профиля монитора (оно будет установлено по умолчанию, если вы предварительно ничего не меняли в настройках). Если затрудняетесь, оставьте «Собственное» или «HDTV (CCIR 709)».
Теперь займемся настройкой гаммы для правильной цветопередачи (соотношения красного, зеленого и синего каналов). С помощью ползунка выровняем яркость серого квадрата на фоне черных и белых полос либо установим одно из значений по умолчанию. Для ЖК-монитора лучше выбрать 1.8, для ЭЛТ — 2.2.
Если снять флажок «Рассматривать одну гамму», вместо серого квадрата будет три — красный, зеленый и синий, с отдельными инструментами регулировки. С их помощью можно убрать цветной оттенок экрана, если он есть. Если нет — лучше их не трогать.
После настройки гаммы определим цветовую температуру белой точки монитора. Этот параметр зависит от окружающего освещения. Для работы при дневном свете оптимально установить 6500° K, при искусственном теплом (лампы накаливания) — 5000° K, при искусственном белом (люминесцентные лампы) — 9300° K.
Чтобы определить цветовую температуру визуально, нажмем кнопку «Изменить».
На затемненном фоне будут отображены три светлых квадрата. Ваша задача — выбрать наиболее нейтральный серый.
На заключительном этапе установим отображение точки белого как аппаратное значение и сохраним профиль.
Для быстрого редактирования уже существующих профилей удобнее открывать программу в виде панели управления. Здесь все настройки находятся в одном окне.
Понятие
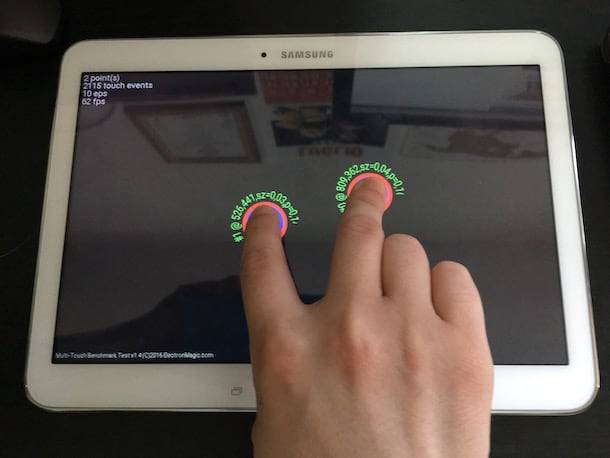
В новых устройствах реакция сенсора на касание моментальная. Со временем качество работы сенсора снижается, возникают неточности, ошибки. В этом случае необходима калибровка. Это настройка сенсора, приводящая к быстрому выполнению экраном команд. Команды осуществляются нажатием пальцев на значки, расположенные на экране телефона или планшета. Отладка необходима в следующих случаях:
- приклеивание защитного стекла;
- появление пузырей под защитным покрытием;
- попадание влаги внутрь прибора;
- замена экрана;
- удаление вируса антивирусной программой;
- длительное время использования или бездействия прибора.
Перечисленные действия могут сбить настройки датчиков и сенсоров, что ухудшает быстродействие.
Как откалибровать монитор или матрицу ноутбука?

В принципе, правильные цвета можно «выжать» даже из мониторов на ТН-матрице, тут вопрос только в вашем терпении. Проблема таких матриц (которых большинство на рынке) в том, что в пересвеченных и затемненных участках они неправильно интерпретируют сигнал видеокарты и некорректно отображают цвет. Калибровка помогает справиться с этим и многими другими недостатками. Даже если вам повезло больше и у вас монитор на IPS, PVA, C-PVA или MVA-матрице, даже им калибровка тоже нужна, хотя и в меньшей мере. Правда, такие мониторы уже изначально неплохо откалиброваны, а в комплекте к ним идет специальное ПО, которое это позволяет сделать без особых трудозатрат.
Что такое программы-калибраторы?
Это бесплатные программы для фактически ручной калибровки монитора на основе показаний природного и точного эталона — своего глаза. Это существенная экономия по сравнению с аппаратными калибраторами (по сути, они нужны только профессионалам), да и есть у них многие неоспоримые преимущества. Таких программ много, но все они работают по одному принципу.
С чего начать калибровку монитора?

Поскольку в процессе калибровки очень важна температура на матрице, нужно чтобы она была стабильной, то же касается и подсветки, для данного типа матрицы она по своей природе очень неравномерная, но нам нужно выжать максимум, поэтому оставляем монитор работать на пару часов, лучше если это будет часа четыре. Но не просто работать в одном приложении, а нужно включить динамический фильм, чтобы все участки прогрелись равномерно.
Следующий момент, заслуживающий внимания — это условия освещения. В данном случае самое главное — это в первую очередь стабильность освещения. Поэтому, для калибровки лучше выбрать солнечны день, примерно в обед, когда до заката остается еще немало времени. Что касается источников света, то позаботьтесь о том, чтобы та же настольная лампа не светила вам в лицо или не светила сзади (особенно если покрытие дисплея не матовое, а глянцевое). Наша цель на данном этапе — максимально спокойный, стабильный и мягкий свет.
Цвета ЖК-дисплея имеют свойство меняться при изменении угла зрения. У каких-то типов матриц это проявляется в большей мере, у каких-то в меньшей, но это характерно для всех. В особенности это касается вертикальных углов, у горизонтальных не так. Соответственно, нужно обеспечить стабильное положение глаз и такое же положение монитора по отношению к глазам (не забывайте про окружающий свет, если будете наклонять дисплей).
Приступаем к калибровке при помощи ПО
Перед началом вы должны четко представлять, чего именно хотите добиться калибровкой. И вот, почему. Конечно, можно поручить весь процесс программе, и она все сделает на автомате на основе данных, которые монитор получает с видеокарты, но в этом случае результат будет мягко говоря неудовлетворительным.
Если же вы решите пойти более сложным путем, придется долго всматриваться в монитор (сам процесс достаточно длительный и скучный), да и кроме того, это большая нагрузка для глаз
Поэтому важно периодически делать перерывы и давать глазам отдохнуть, иначе калибровка получится очень неточная, а все переделывать заново — не у всех хватит нервов
Каким ПО пользоваться?
На рынке представлено огромное количество программ для калибровки, но все они достаточно сложны в освоении, а самые продвинутые предлагают сначала прочесть 400-страничный мануал по теории цвета и только после этого приступать к калибровке. Из комплексных решений, которые не требуют такого серьезного подхода, можно выделить программу Adobe Gamma. Ее преимущество заключается в том, что она анализирует связку вашего монитора и видеокарты и уже этот комплект калибрует, настраивая профиль монитора и видеосистемы в целом.
Программа запускается из командной строки, но интерфейс у нее очень дружелюбный. Она идеально подойдет для начинающих пользователей, поскольку предлагает режим Wizard. Если есть желание повозиться подольше, и как следствие, получить более качественный результат, можно использовать более продвинутые программные комплексы вроде Eberhard Werle QuickGamma, TFT Test, PassMark Software MonitorTest и Atrise Software LUTCurve. Последняя признана лучшей программой такого рода, но нужно иметь хорошее представление о том, что вы хотите получить в итоге.
Смотрите видеообзор супердоступного игрового монитора AOC G2460PG
Регулировка яркости и контраста
Простейший (но наименее точный) способ откалибровать ваш монитор — это отрегулировать его яркость и контраст. Этот метод не требует наличия профиля цветности для вашего монитора, а посему идеален для повседневного использования или для случая, когда вам нужно внести быстрые коррективы на чужом компьютере.
Нижеприведенные изображения разработаны с целью помочь вам выбрать оптимальную настройку яркости и контраста. Хорошо откалиброванный монитор должен быть способен пройти оба теста, но если он их не прошёл, вам придётся выбрать, какой из двух важнее. В любом случае, убедитесь, что монитору дали сперва прогреться в течение минимум 10-15 минут.
1) Полутона. Хорошо откалиброванные полутона зачастую являются задачей с наивысшим приоритетом. Монитор должен показать центральный квадрат как идентичный окружающему фону по яркости — при просмотре расфокусированным зрением или с расстояния. Левый и правый квадраты должны казаться темнее и ярче сплошного серого, соответственно.

2004-2011 Sean McHughПримечание: вышеприведенный тест подразумевает, что монитор настроен на гамму 2.2.
Если центральный квадрат ярче или темнее серого фона, вероятно, ваш монитор показывает изображения ярче или темнее, чем предполагается. Это будет также иметь заметное влияние на ваши печатные варианты, так что с этим следует разобраться.
Если вы используете ЖК-монитор, установите сперва для него стандартный контраст (скорее всего, или 100%, или 50%), после чего корректируйте яркость, пока центральный квадрат несольётся с фоном. Если вы используете ЭЛТ (большой «старомодный» тип), установить ему максимальный контраст. В любом случае убедитесь, что монитор настроен на гамму 2.2, если такая настройка у него есть (для большинства современных мониторов это стандартная настройка).
Примечание: чрезмерное повышение яркости вашего монитора может сократить срок его жизни. Вероятно, вам не понадобится максимальная яркость дисплея, если в комнате не слишком светло, если у монитора нет фоновой подсветки (например, окно на заднем плане) или если он не слишком стар.
2) Детали на свету и в тенях. Если вы выполнили калибровку на предыдущем этапе, в данный момент полутона на вашем мониторе будут отображены примерно требуемым уровнем яркости. Однако, это может также означать, что тени и свет окажутся слишком яркими или тёмными, и наоборот. На каждом из двух следующих изображений должны быть различимы 8 ступеней:
| Детали в тенях | Детали на свету |
Две крайних ступени теней и света должны быть лишь слегка различимы. В противном случае вы, скорее всего, достигли предела возможностей настройки яркости и контраста. Иначе, если максимум деталей в тенях и на свету важнее, чем освещённость полутонов, можно игнорировать тест полутонов. В этом случае сперва используйте яркость, чтобы достичь требуемых деталей в тени, после чего используйте контраст, чтобы отрегулировать детали на свету (именно в таком порядке). Если яркость слишком велика, полностью чёрный станет серым, но если деталей в тенях недостаточно, несколько из приведенных 8 градаций тени покажутся одинаковыми.
Однако показанные выше примеры обеспечивают всего лишь грубую подстройку, которая охватывает лишь малую часть тонального диапазона и вообще не корректирует цветность. Существуют несколько более точные методы визуальной калибровки, однако в конечном счёте получение истинно точных результатов требует систематических и объективных измерений с использованием калибровочных приборов.
Простая калибровка монитора средствами Windows
Интересующий нас инструмент называется «Калибровка цветов». В Windows 10 он вызывается через приложение «Параметры» — раздел «Система» — «Экран» — «Дополнительные параметры экрана».
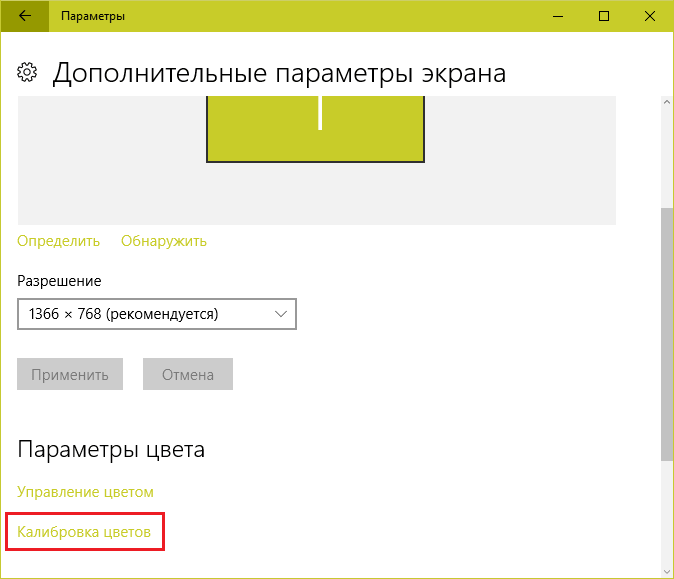
В Windows 7 и 8.1 — через Панель управления и раздел «Экран». Или через «Параметры экрана» в контекстном меню рабочего стола.

Запустив утилиту, пошагово выполняйте предложенные операции. Но перед этим обязательно разверните окно во весь экран и сядьте прямо перед ним, иначе результат может быть неточным. Расстояние от ваших глаз до экрана должно быть таким, как при обычной работе.
Первый шаг — установка основных параметров цветов
Откройте меню монитора, нажав кнопку на его панели, и установите настройки цвета по умолчанию. Если у вас ноутбук, переходите к следующему шагу.
Второй шаг — настройка гаммы
Перед вами изображение квадрата с темными пятнами внутри и ползунок настройки. В центре каждого пятна находится точка. Ваша задача сделать так, чтобы точки стали невидимыми (слились по яркости с фоном).
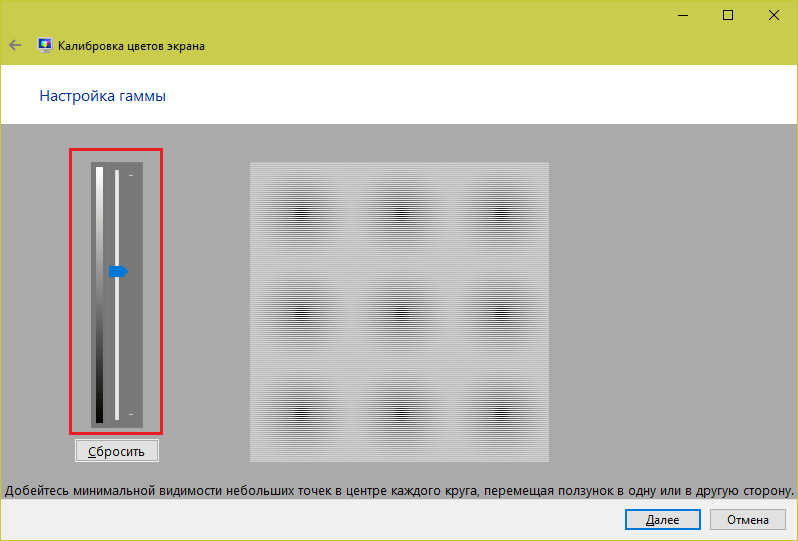
Третий шаг — настройка яркости
Снова откройте меню монитора или раздел «Электропитание» в Панели управления Windows — сейчас нам понадобится ползунок настройки яркости. Вместо него можете пользоваться кнопками «Яркость-» и «Яркость+» на панели монитора или клавиатуре ноутбука.
Передвигая ползунок, установите яркость так, чтобы детали костюма и рубашка человека на картинке были умеренно различимы, а знак «Х» на стене позади него не сливался с фоном, но был едва заметен.
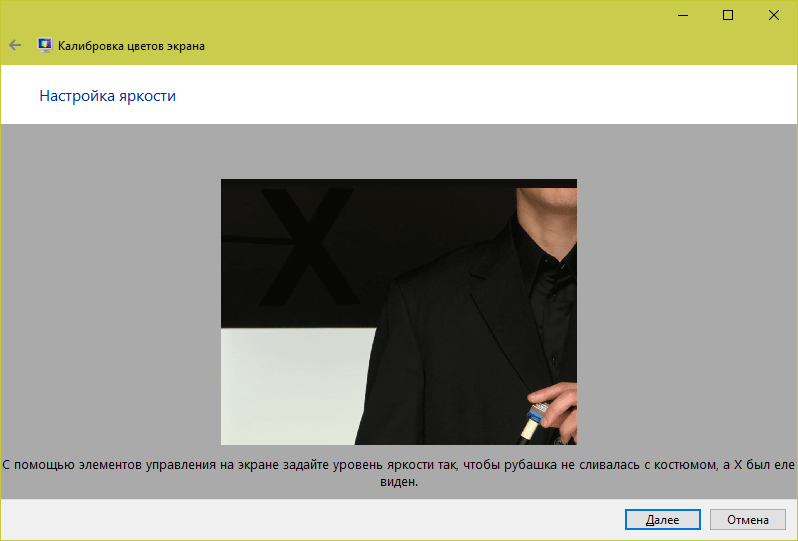
Четвертый шаг — настройка контрастности
Управляя ползунком настройки контрастности, сделайте так, чтобы все складки и пуговицы на белой рубашке были хорошо видны, а рубашка не сливалась со стеной.
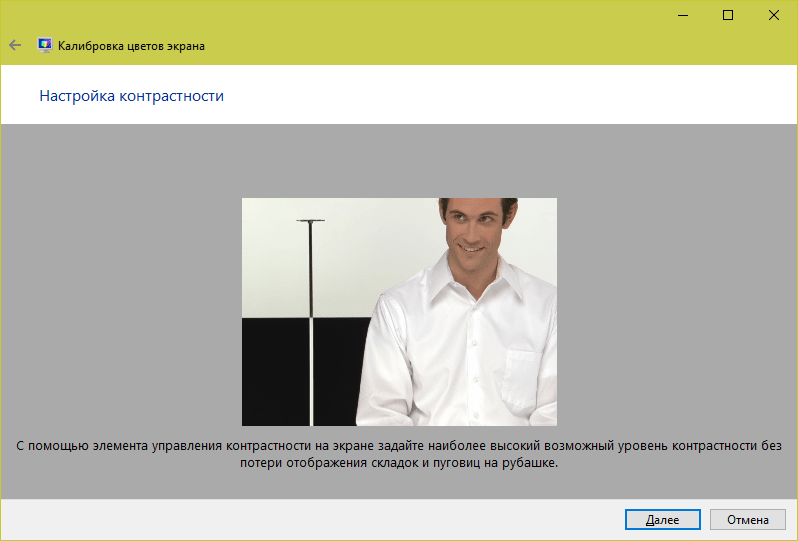
Пятый шаг — цветовой баланс
Перемещая ползунки трех цветов — красного зеленого и синего, добейтесь того, чтобы полосы в центре экрана были нейтрально-серыми.
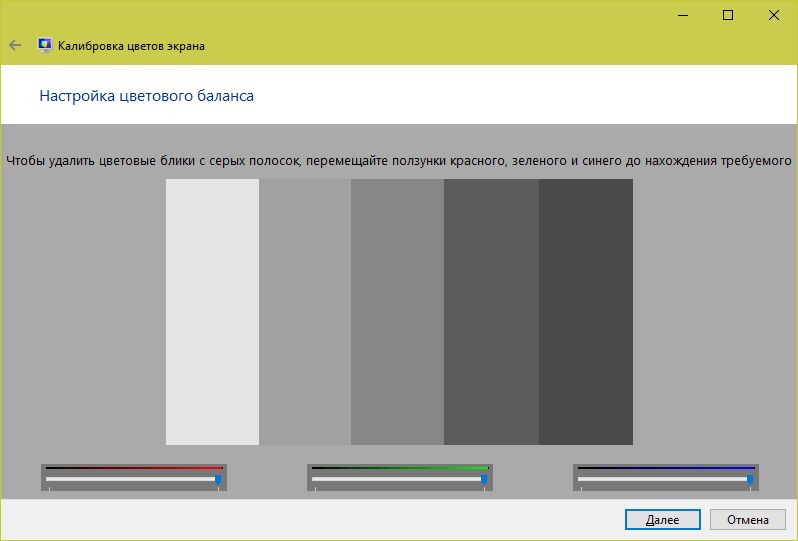
Шестой шаг — сохранение калибровки
Сравните текущую (новую) калибровку с прежней. Если она вас устраивает, нажмите «Готово». Если далее хотите перейти к настройке отображения текста, предварительно отметьте флажком «Запустить средство ClearType…».
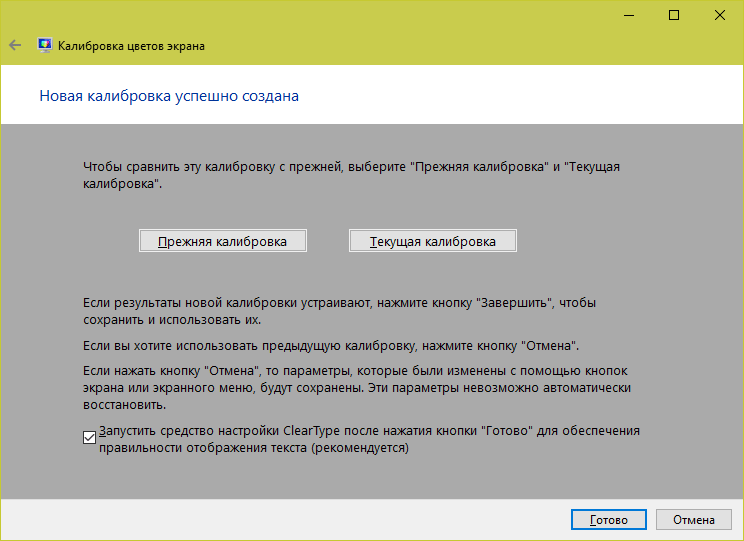
Настройка отображения текста
Здесь вам следует выбрать пример, где панграмма (текст, включающий все буквы алфавита), читается лучше всего, и применить настройку.
Калибровщика Windows вполне достаточно, чтобы правильно настроить монитор для работы, не связанной с редактированием графики и художественной печатью.
Для проверки качества калибровки можете воспользоваться специально созданными обоями с сайта RealColor.ru. Комплект обоев подбирайте по своему разрешению экрана, чтобы картинка не менялась в размере.
Возможные проблемы с калибровкой
Если применение какого-либо из перечисленных выше способов не дает результата, специалисты советуют выбрать другую утилиту, которых в интернете имеется очень большое количество. Также можно провести обычную перезагрузку и посмотреть, как поведет себя устройство.
Наихудшим сценарием из возможных становится то, что неприятности с тачскрином проявляются не вследствие неправильных настроек, а из-за более серьезных причин, например, заводского брака или аппаратной поломки. В этом случае для грамотного решения проблемы рекомендуется обратиться к консультантам сервисного центра фирмы-производителя.
Принцип действия и способы
Принцип отладки заключается в появлении на экране символов, на которые должен нажимать пользователь. Они появляются в произвольном порядке. После такой диагностики система определяет точки, имеющие разную реакцию на прикосновение, и производит подстройку для устранения неполадок.
Настройку можно проводить двумя способами:
- Использование программы, имеющейся в платформе настроек сенсорного прибора.
- С помощью приложений, скачиваемых в интернет – магазине.
Первый метод
Для данного вида калибровки нужно найти в меню раздел «Экран» или «Дисплей». В разделе необходимо выбрать подраздел – калибровка экрана. Запуск данного действия приведет к началу специального тестирования. На экране будут появляться команды, которым нужно следовать. Когда процесс закончится, на экране появится сообщение об окончании калибровки.
Второй метод
При отсутствии программы в настройках гаджета, калибровку производят через приложение. Существуют несколько видов:
- QuickTuneUp. Легко скачивается, запускается, автоматически совершает настройку. После окончания устройство следует перезагрузить;
- Touchscreen Calibration. Простое в обращении приложение, предназначенное для калибровки. Имеет малую емкость. По способу осуществления схож со встроенной в гаджет программой;
- TouchScreen Repair. Область действия приложения позволяет определить неработающие части экрана, устранить проблемы.
Отладка телефона или планшета – действие, которое можно осуществить пользователь самостоятельно, не обращаясь в сервисный центр. После проведения калибровки качество работы сенсорного экрана улучшается.
Инженерное меню
Калибровку экрана на Андроиде можно выполнить через инженерное меню. Это специальная среда, в которой можно тестировать все компоненты устройства и настраивать параметры, недоступные в стандартном режиме.
Чтобы воспользоваться инженерным меню, нужно узнать код его открытия. Для разных устройств комбинации будут отличаться. Приведём примеры для самых распространённых брендов:
- Samsung — *#*#4636#*#*, *#*#197328640#*#* или #*#*8225#*#*;
- Sony — *#*#3424#*#*, *#*#4636#*#* или *#*#8255#*#*;
- Huawei – *#*#2846579#*#* или *#*#2846579159#*#*;
- HTC — *#*#3424#*#*, *#*#4636#*#* или *#*#8255#*#*;
- Большинство устройств, работающих на процессорах MTK – *#*#54298#*#* или *#*#3646633#*#*;
- LG – *#*#4636#*#*;
- Fly, Alcatel, Prestigio – *#*#3646633#*#*;
- ZTE – *#*#83781#*#*;
- Philips = *#*#333861#*#* или *#*#13411#*#*;
- Xiaomi – *#*#6484#*#*;
- Texet — *#*#3646633#*#*;
- Другие – *#15963#* или *#*#364663#*#*.
Итак, чтобы откалибровать экран и его чувствительность (повысить или понизить в зависимости от степени отклонения) через инженерное меню, нужно:
- Открыть приложение, через которое осуществляются звонки.
- Набрать при помощи клавиатуры ту комбинацию символов, которая подходит для вашего устройства (мы будем рассматривать на примере смартфона Xiaomi на Android 1.2).
- Перейти в раздел «Single Item Test», «Hardware Test» или иную подобную вкладку, предназначенную для тестирования.
- Выбрать пункт, отвечающий за тачпад, сенсор или непосредственно саму калибровку. В нашем случае нужно перейти в «Touchpal».
- Запустить процесс калибровки и выполнить действия, которые требует система. В нашем случае нужно было несколько раз провести пальцем от заданной точки до противоположного конца экрана, не касаясь при этом границ красного цвета.
- На некоторых устройствах никаких дополнительных действий делать не придётся – достаточно будет перейти в раздел калибровки сенсора, нажать на «Clear calibration», а затем на «Do calibration». Все действия будут выполнены автоматически.
Что собой представляет данный процесс
Калибровка – это процесс настройки правильной работы сенсора. В абсолютно новом телефоне сенсор четко и быстро реагирует на нажатия с высокой точностью. Однако, со временем эта точность может существенно уменьшаться.
Необходимость в калибровке очень просто определить: достаточно включить клавиатуру на вашем гаджете и нажать какую-либо клавишу. К примеру, если при касании буквы «Е» у вас печатаются смежные буквы «К» или «Н», то это говорит о необходимости срочной калибровки.
Также данная процедура необходима в ряде других случаев, в частности:
- рекомендуется регулярно выполнять настройку сенсора каждые два или три месяца;
- после установки защитной пленки;
- при попадании внутрь телефона или планшета влаги;
- после ремонта, в частности замены тачскрина или экрана.
Прежде чем откалибровать сенсор, убедитесь, что причиной этой проблемы не стала защитная пленка. Иногда очистка защитного стекла поможет улучшить работу сенсора телефона.
Предварительный этап подготовки монитора
При выборе монитора откажитесь от современных ЖК устройств, предназначенных для прохождения игр, так как чаще всего их производители зачастую снижают разрядность LUT с целью повышения скорости обновления картинки. Оптимальным решением будет приобретение точного монитора с 8-битной LUT, роль которой будет особенно заметна по мере старения устройства.
Перед тем, как начать калибровать монитор, убедитесь в том, что вам, действительно, это необходимо. Если вы не являетесь компьютерным художником, а простым пользователем, а основной вашей задачей является набор текстов, калибровка монитора может привести только к тому, что вы будете перенапрягать глаза в результате высокой яркости, а сам монитор срок своей службы намного быстрее.
Убедитесь в том, что монитор чистый, а не покрыт слоем пыли. Для того чтобы протереть экран, лучше использовать специальные средства или, на крайний случай, спирт.
Постарайтесь обеспечить в своем помещении постоянное неяркое освещение. Днем можно приглушить солнечные лучи при помощи жалюзи, ночью следует использовать ночную лампу дневного белого цвета. Обычная лампа накаливания не подойдет вам, так как ее спектр является более узким. Для верхнего света рекомендуется использовать лампы, дающие рассеянный свет.
Калибровка монитора для игр

Игровые мониторы – это отдельный класс устройств, которые отличаются, прежде всего, высокой частотой синхронизации изображения для получения более плавного игрового процесса. Поэтому, очень часто настройка монитора для игр в плане передачи цвета – это далеко не приоритет для производителя.
Итак, как только вы настроите свою игровую среду, пришло время обратиться к фактическим настройкам, чтобы улучшить картинку игры. Если вы играете в игры на специальном мониторе, вы можете легко начать с встроенных настроек калибровки / оптимизации видео на вашем компьютере, после чего ваш монитор должен прогреться в течение хотя бы 20 минут. Пока вы ждете, начните с записи существующих настроек на дисплее, от контрастности и яркости до любых специальных настроек
Также обратите внимание, какой цвет или профиль монитора вы используете в настоящее время в своих настройках видео, чтобы вы могли вернуться к текущим настройкам дисплея, если вам не нравятся результаты после калибровки. После того, как все будет записано, одним из необходимых инструментов, который вам понадобится, являются ваш глаза ????
Если вам нравится, как все выглядит после калибровки, отлично! Вы все настроили. Конечно, если вы действительно хотите раскрыть потенциал своей видеокарты и монитора, вы можете загрузить или приобрести программное обеспечение для мониторинга, которое предложит больше тестов и позволит вам более тонко выставить цветопередачу. Если вы настоящий энтузиаст, подумайте об использовании колориметра с его специальным датчиком и программным обеспечением. Это позволит вам убедиться, что цвета, которые вы видите, максимально точны.
Зачастую после печати цифровых фотографий на цветном принтере, пользователи сталкиваются с проблемой некорректного отображения цветов.
Т.е. фотография после печати выглядит совсем иначе, чем при просмотре на экране.
Для устранения этой проблемы используется калибровка экрана ноутбука.
Калибровка монитора – это процедура настройки его цветовой гаммы, с целью максимального приближения цветов, отображаемых на экране устройства, к реальным цветам, которые пользователь получит после печати.
Также следует сказать, что изображение на различных мониторах, а также компьютерах (ввиду оснащения разными видеокартами) будет разным.
После выполнения процедуры калибровки, изображение будет практически одинаковым на различных компьютерах, с различными дисплеями.
С калибровкой дисплеев в основном сталкиваются люди, сфера деятельности которых связана с видео и фотомонтажом (как профессионалы, так и любители), художники и дизайнеры, а также веб-дизайнеры.
К недостаткам некалиброванных дисплеев следует отнести:
- неточное представление цветов и оттенков,
- потерю детализации на светлых и темных участках,
- неправильные значения яркости и гаммы,
- некорректное отображение дизайна веб-страниц,
- усталость глаз после работы с компьютером.
Следует отметить, что дисплеи на IPS матрице, хоть и в меньшей мере, но также нуждаются в калибровке.
Как правило, вместе с монитором поставляется специальное программное обеспечение для выполнения калибровки.
А вдруг и эти статьи будут Вам также интересны: