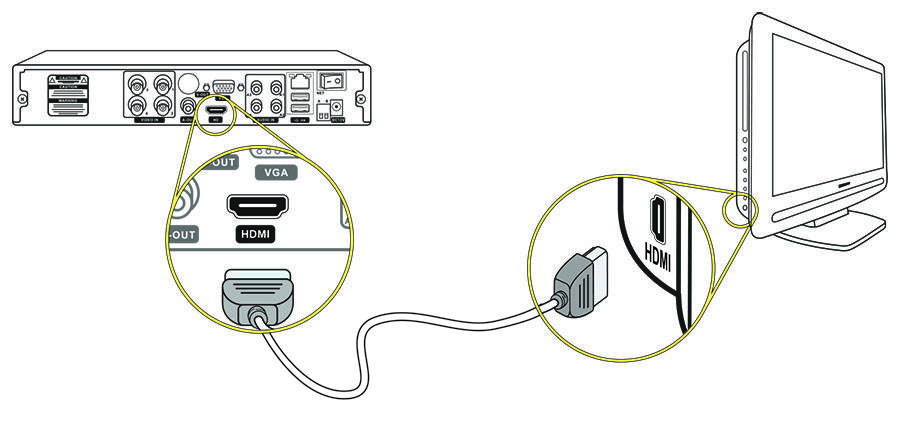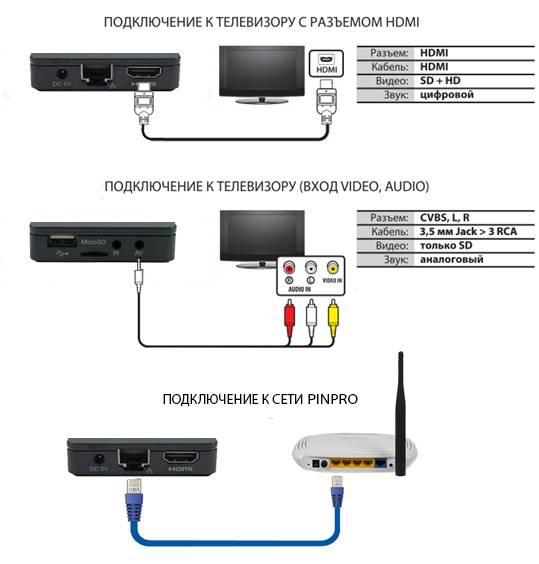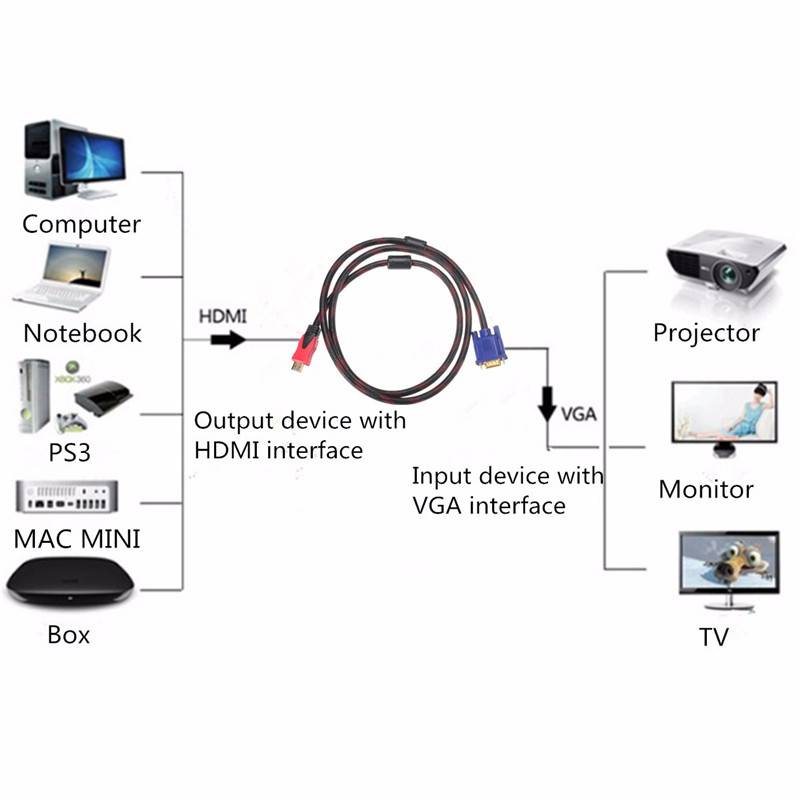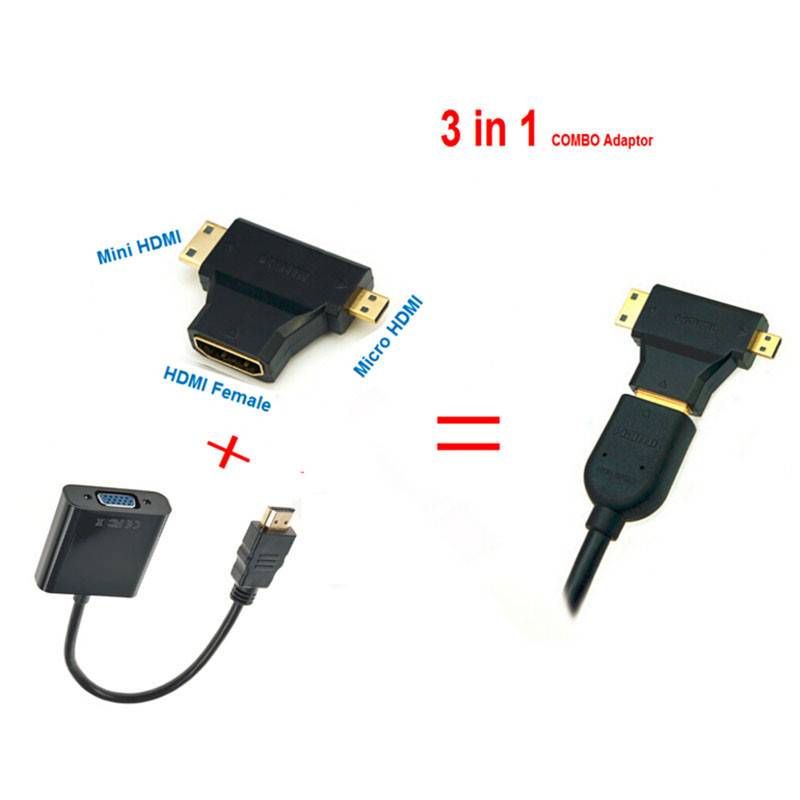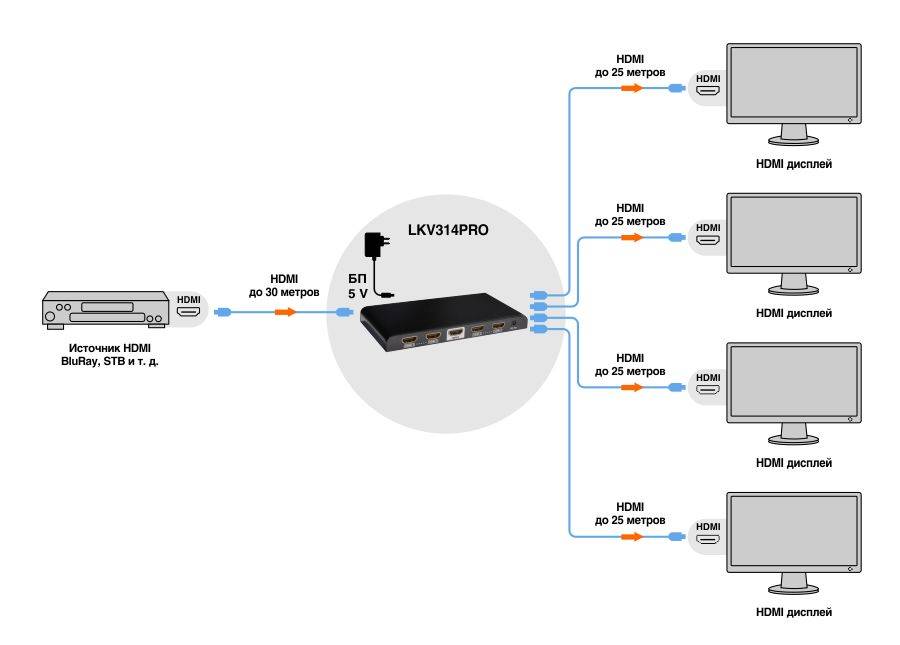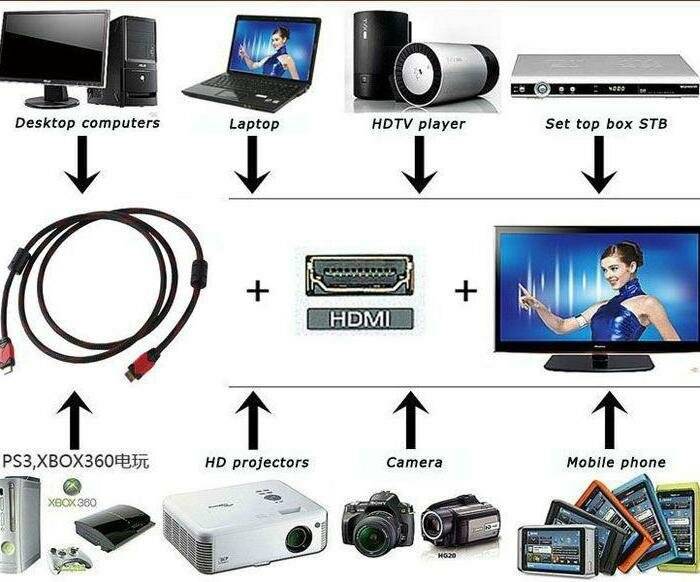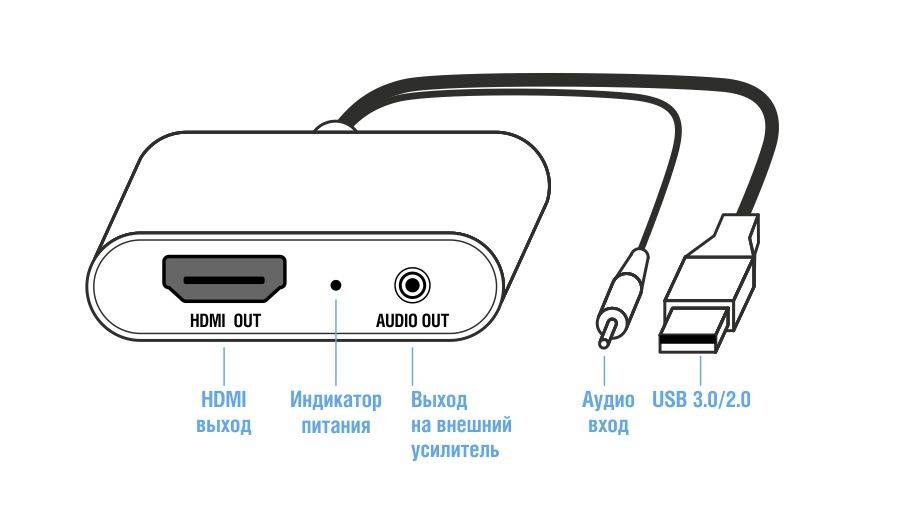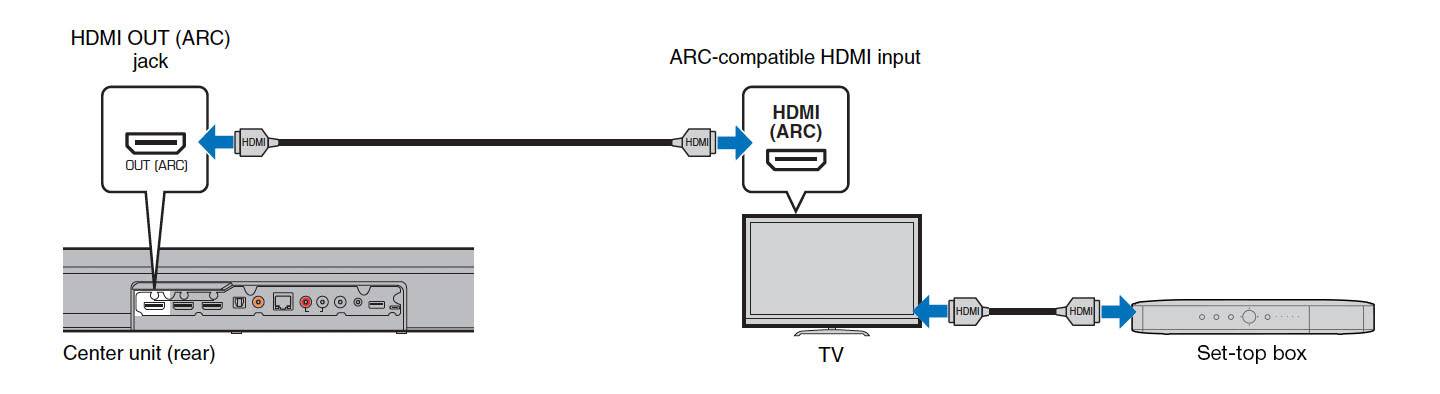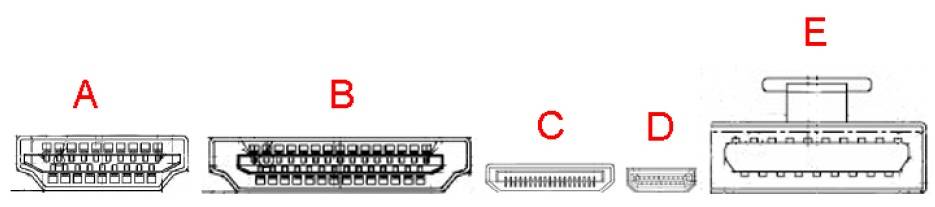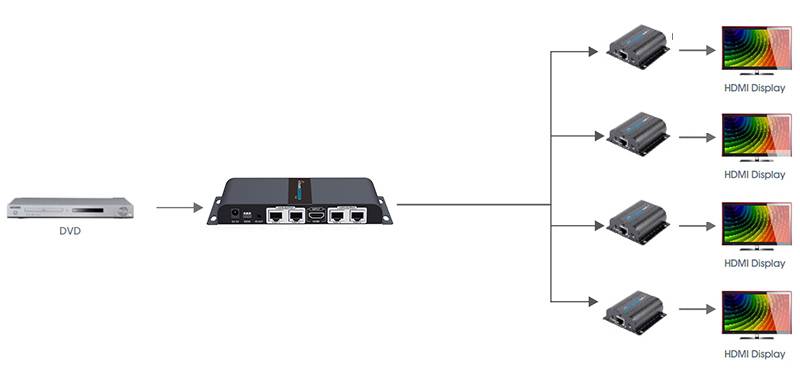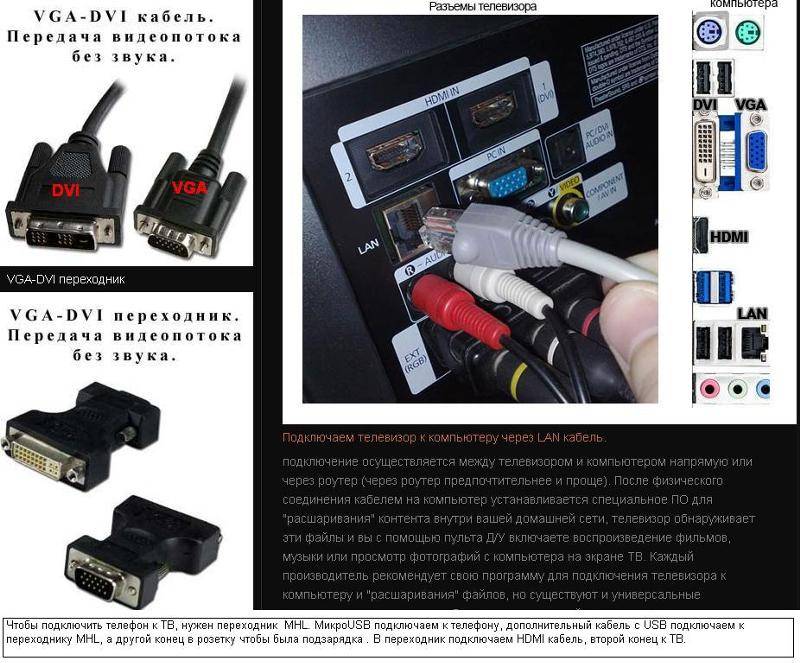Настройка изображения на ноутбуке
Теперь рассмотрим, как настроить изображение на ноутбуке и осуществить дублирование экрана. На примере будем рассматривать версию операционной системы Windows 7.
- Нажать правой кнопкой мыши на экране ноутбука и выбрать «Разрешение экрана».
- Появится окно, где напротив пункта «Экран» выбрать из выпадающего списка «Несколько мониторов». Может высвечиваться название вашего телеприёмника. Нажать ОК.
- Разрешение тоже можно менять, но без особой необходимости лучше не трогать, потому что оно выставляется автоматически.
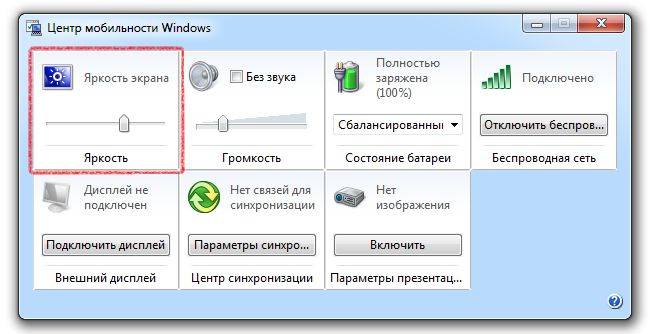
Чтобы не использовать экран ноутбука, а переключиться полностью на экран ТВ-панели необходимо:
- нажать одновременно две кнопки на клавиатуре Win+P;
- в появившемся окне выбрать нужный способ воспроизведения контента «Только проектор».
Учтите, что если телевизор поддерживает разрешение 1920х1080, а ноут 1366х768, то при выборе способа трансляции «Дублирование» качество изображение будет плохим. Поэтому специалисты рекомендуют ставить «Только проектор», и операционная система автоматически подставит необходимые значения. Там присутствуют функции «Расширить» и «Дублировать». Первая означает, что данные на экране ТВ-панели будут продолжением тех, что отображаются на ноуте. Вторая функция также подходит для воспроизведения трансляции, так как позволяет полностью копировать экран ноута. Такую функцию обычно выбирают на презентациях, лекциях или подобных мероприятиях, где спикер работает на своём ПК и демонстрирует результат работы на большом экране.
Теперь разберём, как подключить ноутбук к телевизору через HDMI-порт.
Как через HDMI подключить ноутбук к телевизору
Предлагаемые способы в общем виде подходят для любых моделей. Разница может заключаться в расположении нужных входов-выходов на корпусах. В зависимости от производителя различаются настройки канала.
Более простой или сложный телевизор (с функцией Smart TV и др.) одинаково подходят для данных целей. Главное условие – это наличие нужного гнезда.
 Можно подключать различные модели ТВ
Можно подключать различные модели ТВ
Схема отличается простотой, установка займет минимум времени.
Подготовка подключения ТВ к ноутбуку через HDMI
Нам потребуются:
- шнур HDMI;
- ноутбук с соответствующим разъемом;
- телевизор, оснащенный идентичным входом.
 Разъем HDMI на ноутбуке
Разъем HDMI на ноутбуке
Рекомендации, которые помогут правильно выбрать провод
Рассмотрим необходимые параметры кабеля. Ведь от его возможностей напрямую зависит качество аудио- и видеосигналов.
В комплектации некоторых телевизоров предусматривается нужный компонент. Но его стандартная длина не всегда подходит пользователям. Особенно если оборудование находится на значительной дистанции (например, в разных комнатах). В этом случае нужно замерить рулеткой расстояние и затем приобрести шнур необходимой длины.
 Стандартный HDMI-кабель
Стандартный HDMI-кабель
Стандартная толщина обеспечит хорошую картинку и звук на расстоянии не больше 10 м.
Для наглядности представим показатель в цифрах:
- 3-5 м – 0,7 см (обозначается 28AWG);
- 10 м – 0,8 см (26AWG);
- 15 м – 0,9 см (24 AWG);
- 20 м – 1 см (22AWG).
 Кабель 20 м
Кабель 20 м
В большинстве случаев выбирается кабель типа «A» (Full Size). Это наиболее распространенная серия, выделяется хорошей пропускной способностью и универсальностью. Только если экран работает с высоким разрешением (3830*2400 и более), рекомендуется вид «B» (Dual Link).
Интерфейс представлен несколькими модификациями. В настоящее время встречаются продукты с цифровыми кодами 2.0 и 2.1. Первый вариант передает аудио по 32 выделенным каналам, видео 4К. Вторая версия плюс к этому поддерживает 8К.
Существуют еще две дополнительные специфики. Первая обозначается словом Ethernet и маркируется «HEC». Обеспечивает прием интернет-сигналов. Заменяет собой обычное подключение к сети. Вариация Ultra High Speed характеризуется повышенной скоростью 48 Гбит/с (для сравнения, 2.0 поддерживает 18 Гбит/с).
 Высокая скорость и доступ в интернет
Высокая скорость и доступ в интернет
Подытожим сказанное. В продаже легко найти HDMI Standard v 2.0, это наиболее универсальный выбор. Он предлагается разной толщины и длины. Обеспечит стабильный и качественный прием звука, видео. Подбор более высокой скорости или поддержки сети – по желанию.
 Переходник HDMI-VGA
Переходник HDMI-VGA
Подсоединяем ноутбук к телевизору через HDMI
Рассмотрим порядок действий:
- Предварительно отключаем оба аппарата от сети.
- Один конец провода подключаем к выходу на ПК. Второй порт сочленяем с входом телевизора.
- На ТВ панели может быть более одного слота. Используется любой из них – на результате это не отразится.
 Вход HDMI на ТВ
Вход HDMI на ТВ
На этом техническая часть процесса завершается.
Подключение к телевизору
При соединении компьютера и телевизора кабелем HDMI первым делом следует определиться с его длиной. Фиксируем соответствующие разъемы на TVс видео картой персонального компьютера, которому уже подключен монитор. Эти действия производим на неработающих агрегатах. После включим оба устройства. Если на телевизоре вместо изображения появится надпись «Кабель не подключен», тогда при помощи пульта входим в меню, где отображается список всех источников сигнала. Выбираем разъем HDMI и подтверждаем выбор. Теперь должна появиться копия рабочего стола ПК.
Провод HDMI позволяет передать не только изображение, но и звук. Поэтому очень удобно использовать телевизионные колонки для прослушивания. Для этого в панели управления выбираем «Оборудование и звук», включаем ярлычок с названием ТВ, отключаем динамики на мониторе. Теперь полноценный просмотр в более хорошем качестве вам обеспечен.
Интернет
Существуют два основных способа подключение телевизора к интернету:
- Используя кабель HDMI с Ethernet. Самым простым развитием событием будет соединение обоих устройств в кабеле. Но может потребоваться ввести идентификационные данные, без которых страницы не станут загружаться. Поэтому удачным решение будет использование модема. Сначала подключим маршрутизатор и поместим провод интернета в WAN-разъем. Следом настроим роутер и откроем соответствующую панель. Когда доступ во всемирную паутину получен, подключаем ТВ. Соединяем модем и LAN-разъем сетевым кабелем и настраиваем телевизор. Входим в меню и выбираем окошко «Настройки сети», где будет видна соответствующая надпись « Подключение через кабель».
- Применяя Wi-Fi.Принцип подключения такой же, как и в предыдущем случае, только нет необходимости протягивать кабель, и при настройке следует выбирать иконку « беспроводное подключение».
 Данный кабель один из разновидностей HDMI
Данный кабель один из разновидностей HDMI
Телефон
Выделяют три метода, какими можно подключить телефон к TV. С помощью несложных приспособлений можно просматривать видео и фото, полноценно пользоваться глобальной сетью, играть и запускать приложения. Через Bluetooth возможно присоединение клавиатуры и мышки.
- Через HDMI кабель. Обычно в смартфоне есть мини разъем, но если он отсутствует можно использовать переходник.
Необходимо включить TV и выбрать источник сигнала HDMI. Следом соединить проводом телевизор и телефон. Должна начаться настройка совместимости разрешение экрана, а при отсутствии этого нужно ввести параметры вручную. Теперь можно полноценно использовать функции гаджета, просматривая на большом экране. - Через USB. Следует кабелем USB связать оба устройства, вставив его в соответствующие разъемы. В меню «Источник сигнала» выберите раздел USB в мобильнике и телевизоре. Это позволит использовать дистанционный пульт TV для выбора нужных функций в смартфоне. Этот способ очень удобен, так как шнур для подключения уже есть в комплекте к каждому телефону.
- С помощью Wi-Fi. Этот метод можно применить только к современным телевизорам со встроенной функцией Wi-Fi и устройств с последними версиями Андроид. Нужно выбрать и на телефоне беспроводную сеть Wi-Fi Direct и на TV.
Планшет
Подключение по HDMI.
Наиболее распространенный метод. Потребуется только двойной шнур HDMI после соединения устройств автоматом настроятся сигналы видео и звука. Когда порты HDMI в телевизоре и планшете разных поколений нужно приобрести адаптер под микро USB, но может испортиться качество изображения. При завершении настроек гаджет станет использоваться как панель управления.
Подключение по USB.
Должен быть в наличии у планшета MHL стандарт, который помогает объединить интерфейс USB и HDMI. В настройках выбираем передачу данных по MHL и начинаем загрузку. Одним из минусов можно определить невозможность зарядки, так как нельзя применять MHL единовременно к HDMI и USB
Через тюльпан.
Если вы обладаете старым TV, то предыдущие варианты не подходят. Для совместимости устройств понадобится переходник –конвертер. Управлять телевизором при таком подключении не получится, но как экран его использовать вполне возможно.
Без проводов.
Когда телевизор имеет встроенный WI-FI адаптер, то это поможет обойтись без множества лишних проводов и ускорит настройку. Пока что это не сильно распространено и могут возникнуть сбои в работе оборудования
Телевизор-это универсальная техника, к которой можно подключить разнообразные гаджеты различными способами, что позволит значительно увеличить функциональность и удобство их использования.
Используя беспроводной монитор
Данная функция использует технологию Miracast — стандарт беспроводной передачи мультимедийного сигнала. Технология позволяет передавать пакеты видеосигнала в формате ITU-T H.264. Это обеспечивает:
- Воспроизведение содержимого файлов;
- Полное дублирование происходящего на втором устройстве.
Работает технология в двух направлениях – от ноутбука до ТВ и обратно. Главное условие, чтобы приемник и передатчик были оснащены Wi-Fi модулями, и со стороны софта и железа была соответственная поддержка беспроводного дисплея Miracast.
Обратите внимание! Ноутбук должен быть не старше 2013 года, его видеокарта поддерживать DirectX 12, а в системе присутствовать виртуальный адаптер Wi-Fi Direct. Подключение к дисплею без проводов лучше всего реализовано в Windows 10
Если TV не оснащен Wi-Fi адаптером, не страшно. Можно использовать специальные устройства типа TV-Box, которые позволяют обычному ТВ приобрести смарт-функции. Эти девайсы работают на операционной системе Android и поддерживают технологию беспроводного дублирования дисплея.
Есть модели и на Windows, но ценник их уже выше, чем в Android TV-Box.
Или используйте приставку Apple TV. Только она не поддерживает Miracast, а работает через собственную AirPlay. Поэтому подключение возможно только с продукцией Apple: MacBook, iMac, iPhone, iPad.
Функция беспроводного дисплея в ТВ или приставках называется по-разному:
- Screen Mirroring;
- Screen Beam;
- Mirascreen;
- MirrorShare и прочее.
Как ноутбук подключить к телевизору через WiFi:
- На Windows 10 в правом нижнем углу нажмите на иконку уведомления для вызова панели уведомлений.
- Нажмите «Передавать на экран». Еще, это меню вызывается клавишами Win+P.
- В следующем пункте выберите строку «Подключение к беспроводному дисплею».
- В этот же момент, в настройках TV или приставки, найдите пункт «Беспроводное подключение».
- Откройте его и запустите «Поиск».
- Активируйте найденные устройства друг с другом, сделав сопряжение.
После этого дисплей будет транслировать все происходящее на экране ноута.
Особенность технологии заключается в том, что для соединения необязателен маршрутизатор или интернет.
Типы разъемов HDMI
Интерфейсы HDMI обозначаются буквами:
- Тип А (Full Size) — востребованный формат. Им оснащаются видеокарты, ноутбуки, ТВ, игровые приставки и прочие приборы.
- Тип В предназначен для высоких разрешений, но сегодня редко используется.
- Тип С (Mini Size) – уменьшенная версия типа А. Как правило, располагается в портативных устройствах: в смартфоне и планшете.
- Тип D (Micro Size) – наименьший из разъемов HDMI, предназначенный для гаджетов небольших размеров.
Тип Е подключают к автомобильным устройствам и портативным медиасистемам. Подходит для использования в экстремальных условиях, так как защищен от воздействий вибрации и попадания пыли и влаги внутрь коннектора.
Типичные проблемы при подключении
Иногда соединение ноутбука и телевизора с помощью проводов и переходников не оправдывает ожиданий и возникают некоторые проблемы.Отображения картинки нет на экране телевизора. В параметрах экрана лэптопа следует попробовать обозначить дополнительный монитор, затем установить параметр «Расширить». Также можно выставить поддерживаемое разрешение для второго монитора.
При использовании выходов HDMI нет звукового сигнала. В панели уведомлений нужно вызвать контекстное меню для значка звука, с помощью устройств воспроизведения. В появившемся окне кликнуть ПКМ на чистом поле и выбрать показ всех устройств. Затем нужно найти нужный тип и сделать его использование по умолчанию. Также может помочь обновление драйверов ноутбука.
Новые технологии и усовершенствования обеспечивают простое подключение и взаимодействие подключенных устройств. Способов соединения существует множество, но каждый подбирается по индивидуальным предпочтениям пользователи. При желании смотреть фильмы в высоком качестве или играть в компьютерные игры на большом ЖК мониторе преимущественно используют выход HDMI. Если нужна мобильность и независимость ноутбука от ТВ, то сопряжение устройств посредством сети Wi-Fi – идеальное решение.
Почему телевизор не ловит сигнал
Как вставлять карту в кам модуль
Изобретение первого телевизора и его эволюция
Дальнейшая настройка
После подключения компьютера к телевизору по HDMI-кабелю можно настроить изображение. Для этого нужно зажать на клавиатуре клавиши «Win» + «P». В правой части экрана появится интерфейс, предлагающий выбрать один из четырех вариантов вывода картинки:
- Только экран компьютера. Картинка будет исключительно на мониторе, но не на телевизоре.
- Повторяющаяся. Рабочий стол компьютера будет продублирован на ТВ-приемнике.
- Расширить. Телевизор будет выступать в качестве дополнительного пространства для отображения контента.
- Только второй экран. Изображение будет показано исключительно на ТВ-экране, но не на ПК.
В зависимости от собственных потребностей выберите подходящий вариант. А если по каким-то причинам горячие клавиши не откроют искомый интерфейс, действуйте по другой инструкции:
- Щелкните ПКМ по свободной области рабочего стола.
- Перейдите в «Параметры экрана».
- Под заголовком «Несколько дисплеев» укажите способ показа изображения в соответствии с вариантами, обозначенными ранее.
- Чуть выше можно изменить разрешение или ориентацию дисплея.
Как видите, базовых параметров более чем достаточно для правильной настройки сопряжения ПК с ТВ. Кроме того, вы можете настроить звук через соответствующий пункт «Параметров».
Длина HDMI кабеля.
Думаю многие из вас задавались вопросом: какой длины бывают HDMI кабели? по стандарту HDMI максимально допустимая длина кабеля десять метров. В спецификации о максимальных размерах «шнурка» HDMI информации не встречал, но длина стандартных размеров может составлять 0.75, 0.8, 1, 1.5, 2, 2.5, 3, 5 и 10 метров. Длина кабеля, которая составляет более 10 метров стандартами не регламентируется. Так, что определяясь с длиной кабеля HDMI не всегда стоит руководствоваться правилом возьму с запасом. Например, у кабеля длиной более 10 метров возможны искажения и затухания сигнала, что в итоге повлияет на качество изображения.
Однако качество передачи сигнала зависит не только от размера, но и от материала из которого изготовлен кабель. Например, кабель HDMI категории «Standart» (версии 1.4, разрешение 720 x 1080 p, 75 МГц) изготавливается из бескислородной меди толщиной 24 AWG (0.205 мм в кв.), а кабель категории «High Speed» (версии 1.4, разрешение 1080 x 2160 p, 340 МГц) делают из меди толщиной 28 AWG (0.081 мм в кв.). Данные цифры говорят о том, что качество передачи данных сильно зависит от материала из которого изготовлены проводники.
Стоит отметить, что если кабель HDMI категории «Standart» сделан качественно, то он способен максимально в рамках своего типа передать сигнал до 15 метров. Если длина кабеля будет превышать 15 метров или после подключения цифровых устройств будет наблюдаться потеря качества изображения, то в этом случае рекомендуют использовать усилители сигнала. Как вы понимаете, задача кабеля высокой четкости донести всю необходимую информацию от источника до приемника без искажений сигнала. По заявлению некоторых изготовителей кабель HDMI в котором присутствуют дорогие металлы имеет выше скорость передачи данных и меньше помех.
Однако присутствие дорогих металлов и качество изготовления в целом влияет на конечную стоимость. Поэтому при выборе кабеля HDMI следует исходить из возложенных на него обязательств, чтобы с экономить энную сумму денег. Если вы планируете через кабель передавать данные с устройств (DVD, спутниковый ресивер), где поток информации не велик, то вам вполне хватит и недорогого HDMI кабеля. А вот для просмотра объемного видео (3D), где поток информации очень высок, производители рекомендуют использовать HDMI кабель из качественных и дорогих материалов. Стоит покупать кабель из дорогих металлов или нет, мы с вами разберем в заключительной части статьи.
Как называется шнур от ноутбука к телевизору
В зависимости от функционала ноутбука и телевизора есть несколько видов шнуров, рассмотрим каждый из них.
Кабель HDMI — это, пожалуй, самый распространённый способ подключить ноутбук к телевизору и к тому же самый простой. Этот кабель редко встречается в комплекте с какой-либо техникой, его будет необходимо докупить отдельно. Сейчас на рынке встречаются много видов таких кабелей, но они работают по одинаковому принципу. Поэтому стоимость завесить только от фирмы производителя и качество изготовления самого кабеля. Бытует мнение. Что слишком дешёвые модели не долговечны и даже могут навредить техники. Но это не так, брак возможен как в дорогих моделях. Так и более бюджетных. Старайтесь основывать ваш выбор на отзывы других покупателей и ваш бюджет. Выход для этого кабеля есть в каждом плоском телевизоре, а в ноутбуке выход под этот кабель будет если он выпушен не ранее 2015-2016 года. Но в любом случае если вы не обнаружили выход под этот кабель. То всегда можете приобрести переходники под него в любом магазине электроники.
VGA-выход найдёте практически в каждом ноутбуке не зависимо от года выпуска, а вот в телевизорах он мало встречается. Если ваш телевизор оснащён входом для такого кабеля. То вы можете подключить телевизору ноутбуку используя стандартный кабель. Но также не забывайте, что и в этом случае вы можете использовать переходники.
Кабель DVI практически к каждому устройству идёт в комплекте, но даже если его и нет, то вы можете быть уверенны что подключить его сможете. Только вот входа для этого кабеля нет в ноутбуках, поскольку это более старый способ передачи цифрового сигнала, поэтому наверняка придётся идти в магазин и приобретать переходники.

Подключение ноутбука к телевизору через беспроводное соединение
Подключить ноут к телевизору можно и с помощью другого способа, не предусматривающего использование проводов. В этом случае требуется наличие Wi-Fi порта на обоих гаджетах. Нужно и соединение телевизора с роутером. Другими словами, требуется, чтобы и компьютер, и ТВ функционировали от одного сигнала. Если телевизор оснащается поддержкой Wi-Fi Direct, то соединение с системой необязательно. Выполнять специальные настройки нет необходимости. Это связано с тем, что соединение с сетью осуществляется как и в случае с любым другим устройством.
Читайте «ТОП-10 лучших Smart телевизоров: рейтинг 2017».
Требуется настройка DLNA сервера. Чтобы сделать это максимально точно, то выполняется установка параметров для предоставления доступа к папкам на нем. Это делается кликом по соответствующему разделу.
Быстрее всего подключиться с помощью проводника ОС. Выбирается раздел «Сеть» и при отключении доступа к файлам выполняются нужные указания. Если подобные сообщения отсутствуют, то есть вероятность, что все уже настроено. После этого требуется просмотр подключаемых устройств.
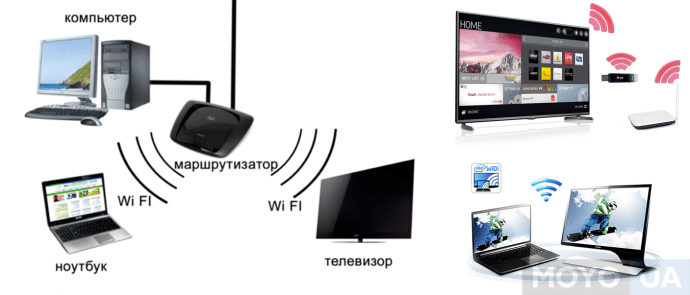
На телевизорах Sony это делается с помощью кнопки с надписью «Домой», выбирается нужный раздел. Телевизоры от LG предполагает выбор пункта SmartShare. На других марках действия идентичны.
Интересно будет ознакомиться «Обзор 10 топовых ноутбуков: Рейтинг 2017 года».
Выбор подходящего HDMI кабеля
Для синхронизации ПК с телевизором чаще всего используют HDMI интерфейс. Но критериев выбора кабеля HDMI довольно много, поэтому стоит детально разобрать основные из них.
Критерии выбора:
- версия;
- цена;
- длина;
- толщина;
- материал изготовления.
Версия кабеля
Периодически возможности HDMI расширяются, поэтому шнур этого типа выпускается в нескольких версиях.
Краткое описание версий HDMI шнура:
Ver 1.0. Этому шнуру характерна скорость передачи данных до 4,9 Гбит/с.
Ver 1.1. В нем улучшена передача звука, поэтому он позволяет качественно просматривать DVD-фильмы.
Ver 1.2. Благодаря этому проводу можно:
- передавать 1-битное аудио;
- равномерно распределить цвета;
- работать с низковольтными сигналами;
- дистанционно управлять устройствами.
Ver 1.3. Позволяет передавать высокочастотный сигнал (до 340 МГц). С его помощью удается транслировать глубокие цвета.
Ver 1.4. Позволяет транслировать контент 4К.
Ver 2.0. Транслирует видеоконтент разрешением до 3840х2160. Поддерживает до 32 звуковых каналов.
Стоит разобрать и типы HDMI шнуров, рассчитанных на соединение ТВ и ПК.
Рассмотрим основные из них.
Standard
Классический шнур, позволяющий просматривать видеоконтент 1080р. Подходит нетребовательным к качеству видео пользователям.
Характеристики:
- Скорость передачи информации – 4,9 Гбит/с.
- Частота передаваемого видеоконтента – 165 Мп.
- Глубина цвета – 24 бита.
High Speed
Скоростной провод, поддерживающий все существующие на сегодняшний день форматы видео.
Характеристики:
- Скорость передачи информации – 10,2 Гбит/с.
- Частота передаваемого видеоконтента – 1080 МП.
- Глубина цвета – 48 бит.
Поддерживает реверсивный аудиоканал, поэтому способен передавать на ТВ высококачественный звук. Транслирует видеосигнал разрешением до 4096 х 2160.
Standard with Ethernet
Классический шнур с интернет каналом, позволяющий передавать информацию со скоростью до 100 Мбит/с. Актуален для устройств, поддерживающих Ethernet HDMI.
High Speed with Ethernet
По сути это модифицированный классический интернет повод. Идеально подходит для раздачи интернета на различную технику.
Качество видеосигнала зависит также от материала изготовления HDMI провода. Для примера рассмотрим классический медный провод версии 1.4 толщиной 24 AWG и шнур High Speed, созданный из такого же металла, но толщиной 28 AWG. Этот пример позволяет понять, что от материала изготовления и толщины провода зависят его характеристики и срок службы.
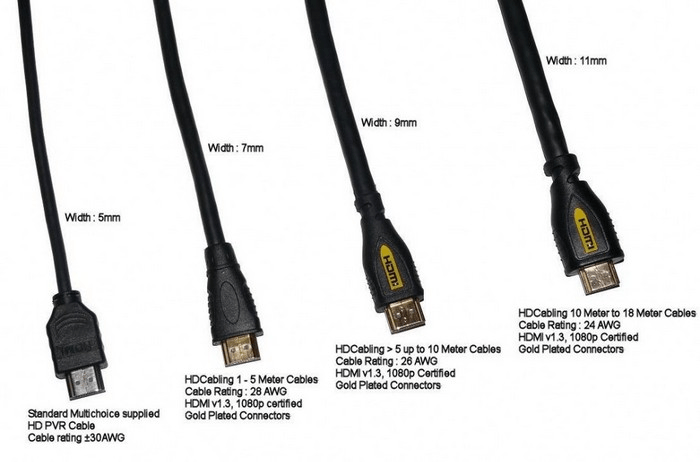
Многие специалисты отмечают, что кабели из дорогостоящих металлов, позволяют передавать данные на максимальной скорости. Нужно учитывать, что такой провод стоит больше обычного. Поэтому при выборе кабеля необходимо учитывать все функции, которые он будет выполнять. К примеру, для серфинга сайтов подойдет шнур Standard with Ethernet, потому что поток данных в этом случае будет не большим. Для просмотра онлайн 3D видео нужен более дорогостоящий шнур с большой пропускной способностью.
Разновидности HDMI кабеля
В спецификации кабеля HDMI прописано 5 подтипов: Стандарт, High Speed, Стандарт с Ethernet, High Speed with Ethernet, Standart Automotive. Все они обладают своими особенностями и показателями качества передачи звука, картинки, видео.
Standard
HDMI шнур данной версии передает хорошее качество изображения с разрешением HD (720p) и Full HD (1080i). Применяется для соединения бытовой техники с параметрами: DVD, спутниковая приставка, плазменные, ЖК и LED экраны.
- Пропускная предельная способность – 4,9 Гбит в сек.
- Частота передачи видеофайлов – 165 Мп;
- Глубина цветопередачи – 24 бита.
По сути, эти технические параметры нужны только специалистам. Рядовой пользователь просто смотрит на инструкцию к телевизору, где написано, какая версия HDMI кабеля подходит. Узнать ее можно у продавца в магазине или прочесть на самом проводе. Производитель обязан наносить маркировку на каждый тип кабельной продукции.
High Speed
Высокоскоростной вариант с поддержкой почти всех известных видеоформатов, включая Deep Color и 3D. К основным параметрам кабеля относят:
- Пропускная предельная способность – до 10,2 Гбит/сек.
- Показатель частоты видеопотока – 1080 Мпикселей.
- Глубина и качество цветопередачи – 48 бит.
В данной серии кабеля реализована поддержка реверсивного звукового канала. Она отвечает за трансляцию чистого звука без вспомогательных проводов. В домашних условиях такой шнур HDMI применяется для подключения ТВ или домашнего кинотеатра. Допустимое разрешение видеосигнала 4096х2160 пикселей.
Standard with Ethernet
Данная версия hd кабеля поддерживает передачу Интернета. Она по техническим параметрам не отличается от серии Стандарт, кроме скорости передачи трафика до 100 Мбит/сек. Функция скоростного подключения к глобальной сети достигается за счет технологии Ethernet. Помимо нее, кабель поддерживает реверсивный аудиоканал.
High Speed with Ethernet
Усовершенствованная версия предыдущего формата. По спецификации соответствует данным HDMI 1.4. Это универсальный вариант для подключения цифрового телевещания и скоростного интернет-трафика.
Automotive Standard
Особый вид провода, предназначенный для автомобильных медиасистем. Он применяется только для установки различной техники в автотранспорте. Классическая длина автокабеля – до 3-5 метров.
Чтобы узнать версию HDMI кабеля, можно посмотреть на боковые стороны провода. Но защитном резиновом коробе (обшивке) будут нанесены цифры и буквы. При покупке нового провода можно уточнить информацию у продавца в магазине.
Два варианта с каналом Ethernet и автомобильный кабель
Стандартныйшнур с каналом Ethernet включает совокупность параметров базового стандартногокабеля, а также позволяет передавать контент в обе стороны на битрейте в 100Мбит/с. Но обеспечить такую скорость можно при реализации Ethernet HDMI вподключаемой технике.
Естьвозможность создания быстродействующей коммуникации с интернетом итранслирования данных остальным девайсам, соединённым при помощи HDMI кабеля.Разработчики реализовали работу рассматриваемой категории шнуров с реверсивнымканалом передачи звука.

Высокоскоростнойтип кабеля с поддержкой Ethernet дополнительно разрешает транспортироватьинформацию максимум по 100 мегабит за секунду. И наконец, существует провод,созданный для присоединения HDMI девайсов к бортовому компьютеру и другимустройствам, вмонтированным в автомобиль.
Дорогой или дешевый
Как было отмечено, стандарты четко регламентированы. Следовательно, кабель либо обеспечит передачу информации, либо нет. Какой кабель HDMI лучше выбрать? Немецкие геймеры провели интересный эксперимент относительно влияния стоимости провода на его работу. Они закупили множество различных моделей от популярных и неизвестных производителей.
Поклонники видеоигр подключили к монитору игровую приставку и вывели одинаковые изображения. В дальнейшем было проведено сравнение скриншотов. Для максимальной точности сопоставлялись контрольные суммы. Эти показатели совпали на 100%.

Казалось бы, стоимость выбора не сказывается на выборе HDMI кабеля, однако этот эксперимент абсолютно не учитывает передачу звука. Поэтому был проведен повторный эксперимент. Разница снова не обнаружена. Поэтому переплачивать за кабель совершенно необязательно.
Что такое HDMI интерфейс
Интерфейс HDMI есть в телевизорах, мониторах, ноутбуках, консолях, системных блоках компьютеров и других мультимедийных устройствах. Он поддерживает видеоразрешения 1920×1080, 2560×1440 и 4K. С появлением стандарта HDMI произошло расширение функциональных возможностей техники. За счет одновременной передачи изображения и звука отпадает необходимость подключения дополнительных кабелей.
Посредством кабельного соединения становится возможна передача цифрового контента с предельно допустимым разрешением. При этом передаваемые данные защищены от неправомерного копирования.
Есть несколько видов HDMI. В оптимизированных версиях добавляются новые полезные функции. По мере обновления спецификаций HDMI разъем приобретает все больший функционал.
Практически вся выпускаемая техника оснащена подобным портом. Однако не всегда такой функциональный кабель включается в базовую комплектацию электронных устройств. В некоторых случаях пользователю понадобится отдельно приобрести шнур для удобства воспроизведения мультимедиа.
История HDMI выхода
Стандарт HDMI получил официальное признание с 2002 года. Для внедрения интерфейса потрудились известные изготовители цифровой техники: Philips, Sony, Toshiba.
Главной целью создания этого порта стало возникновение необходимости в разработке цифрового кабеля для передачи данных, обеспечивающего одновременную трансляцию аудио и картинки.
Отличие HDMI от других выходов
Основное отличие HDMI от предшествующих стандартов заключается в ускорении процесса передачи потока данных. Посредством кабеля осуществляется быстрая передача контента в четком разрешении без сжатия. Аудиопоток передается с частотой 192 кГц посредством многоканального 24-битного звука. Это обеспечивает качественное звучание воспроизводимого звукового сигнала.
Производство высокотехнологичных технических новинок не препятствует сохранению лидирующих позиций данного мультимедийного интерфейса, так как он постоянно совершенствуется и расширяет набор функциональных свойств.
Разработчиками вносятся полезные дополнения, создавая новые спецификации шнура. Также поддержанию актуальности формата способствует наличие всех необходимых переходников для синхронизации с устаревшими разъемами.
Популяризация стандарта HDMI была вызвана переходом на цифровой формат вместо привычного аналогового вещания. На рынке техники представлено большое разнообразие кабелей, среди которых пользователь может выбрать подходящий для себя вариант.
Как устроен HDMI-кабель
Конструкция строится из 19 соединенных между собой с помощью оплетки проводников. Шнур защищен оболочкой из полипропилена, экранирующей алюминиевой оплеткой. Также имеется экранирующая и неэкранирующая витая пара, элементы системы электропитания и управляющих сигналов.
Rhinocables Flat HDMI

Лучшее решение для дискретной системы.
Скорость передачи
: 27Гб/с |Длина : 2м |Сертификация : отсутствует
Достоинства:
- Плоский кабель
- Шикарно сделан
Недостатки:
Производительность не сертифицирована
Если вы хотите проложить кабель под ковром или присоединить его к проектору без необходимости мучить штукатурное покрытие ваших стен, плоский вариант кабеля – то, что вам нужно. Будучи толще лишь на несколько миллиметров, он гораздо более компактный, чем обычные круглые.
Также он оплетён нейлоном для прочности.
Он не сертифицирован HDMI Premium, но их средняя пропускная способность – около 27 Гб/с, что вполне подойдёт для 4К HDR картинки. Мы не особо заботимся о том, как выглядят штекеры, они ведь всё равно постоянно скрыты от глаз. Тем не менее, у Rhinocables HDMI они хромированы, если вдруг вам везде требуется немного красоты.
Как подсоединиться к старому телевизору
HDMI довольно молодой формат, старые ТВ банально не оборудованы подобным разъемом. Однако вариант подсоединения есть. Далее разберемся, что делать в подобной ситуации. Для начала осматриваем свой телевизор и изучаем все доступные разъемы. Встречаться могут такие варианты:
- Композитный.
- Компонентный.
- SCART.
- S-Video.
- DVI.
- VGA.
Ко всем этим разъемам можно подсоединиться, для этого достаточно посетить магазин и приобрести переходник, например, HDMI-VGA или любой другой вариант. Необходимо учитывать, что такие разъемы, как композитный, компонентный и SCART предусматривают возможность передачи звука. Остальные приспособлены только для трансляции изображения.
Выбор типа кабеля: подведем итоги
Итак, как правильно выбрать кабель HDMI? Для того чтобы ответить на этот вопрос, необходимо выполнить следующие действия:
- узнать тип разъема и его форм-фактор на вашем устройстве;
- максимально точно определить требуемую длину кабеля, потому что от этого зависит его стоимость;
- выявить условия его эксплуатации: например, если он будет подвержен вибрациям, то следует выбирать варианты потолще. Это связано с конструктивными особенностями кабеля.
Приобретая новую современную технику, многие все чаще задаются вопросом: как выбрать кабель HDMI для монитора или для телевизора? Ответ предельно прост, потому что сейчас выпускается довольно много устройств с таким интерфейсом. В мониторах и телевизорах он одного стандарта. Чаще всего используется тип A «HIGHT SPEED», а остальные применяются в мобильных устройствах: ноутбуках, роутерах и пр. Перед покупкой кабеля необходимо обязательно определить стандарт разъема в своем устройстве и его длину.