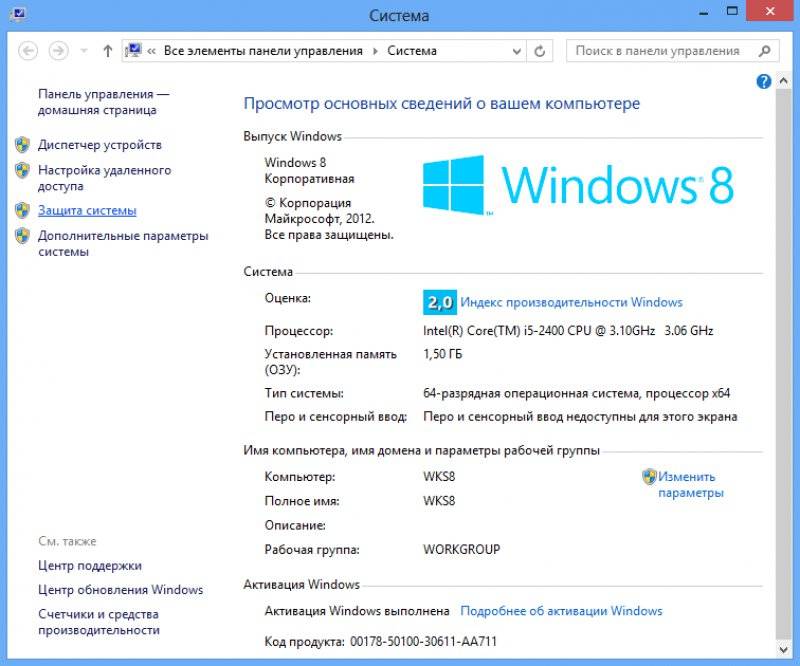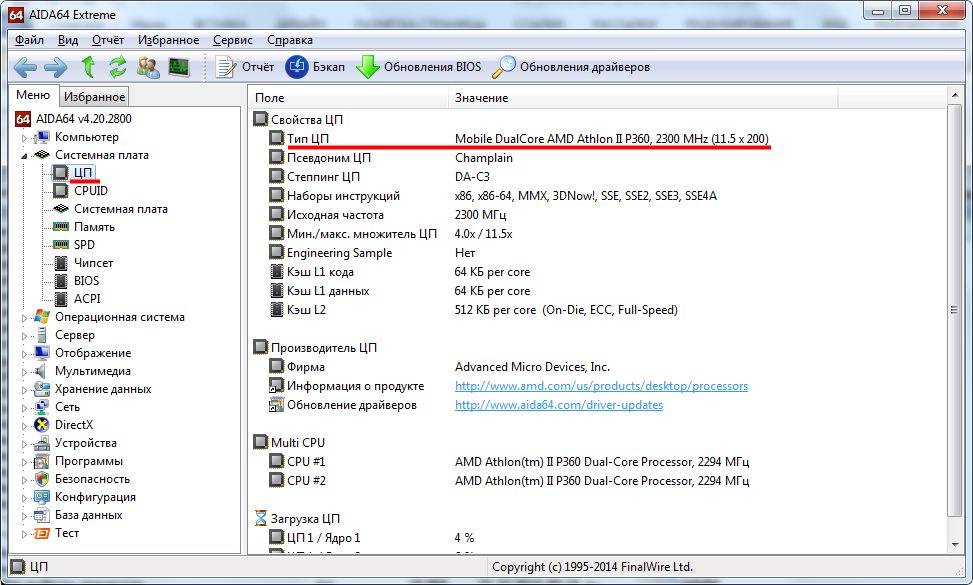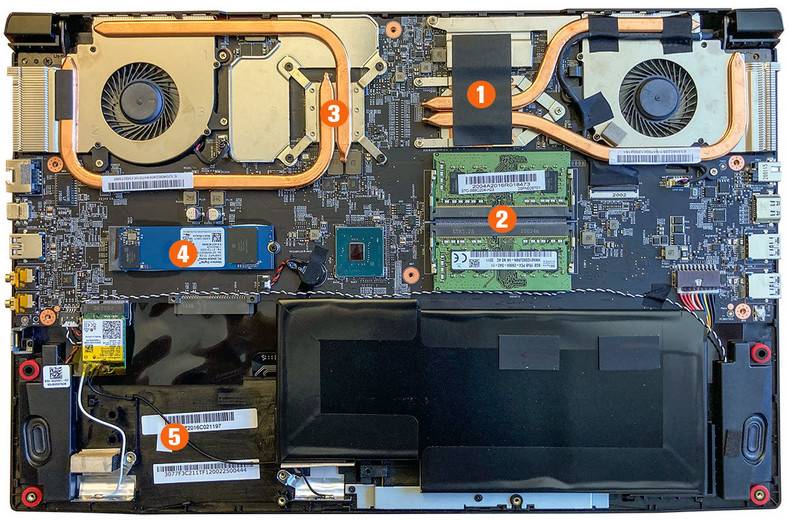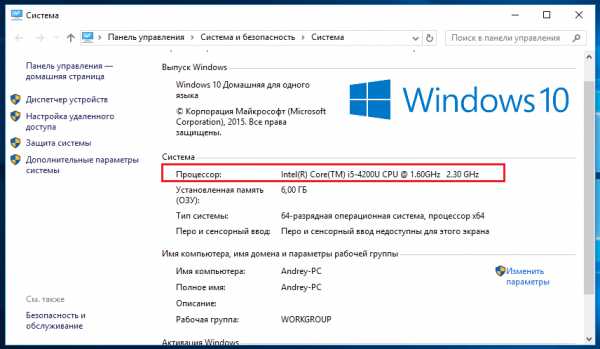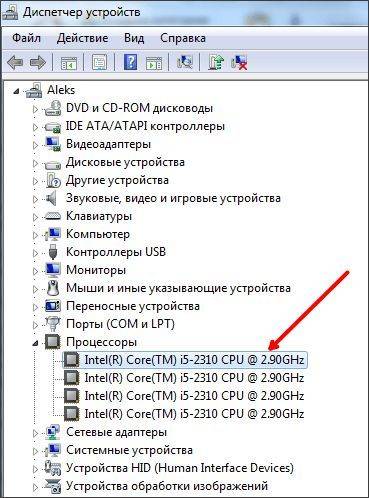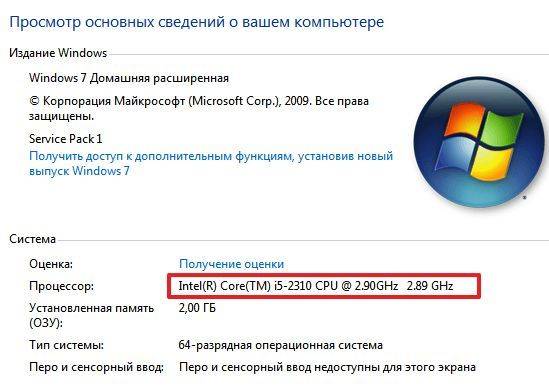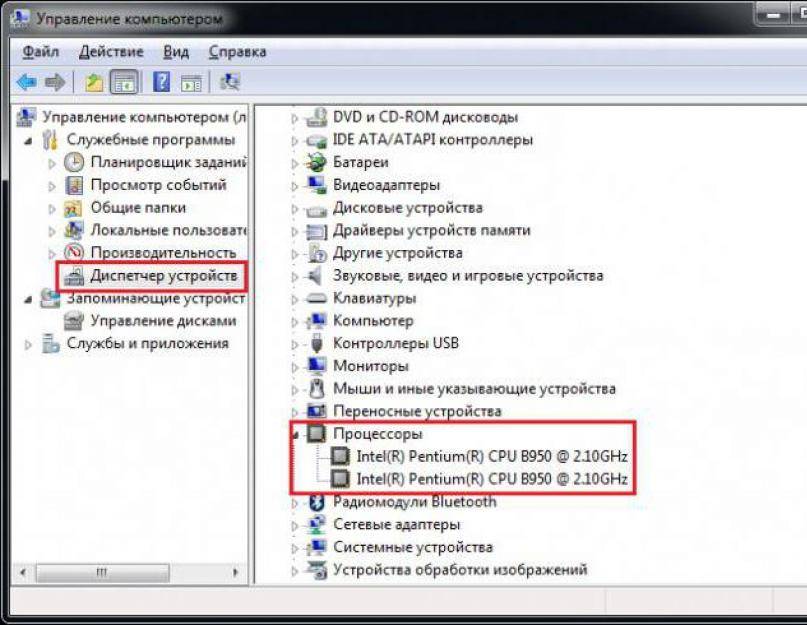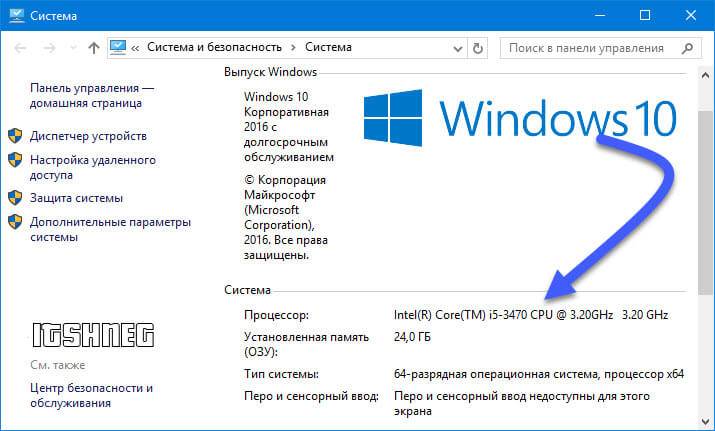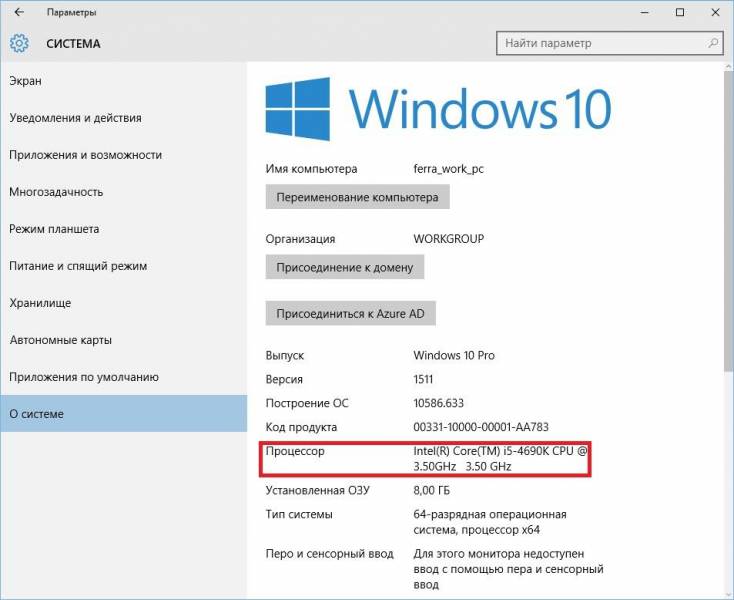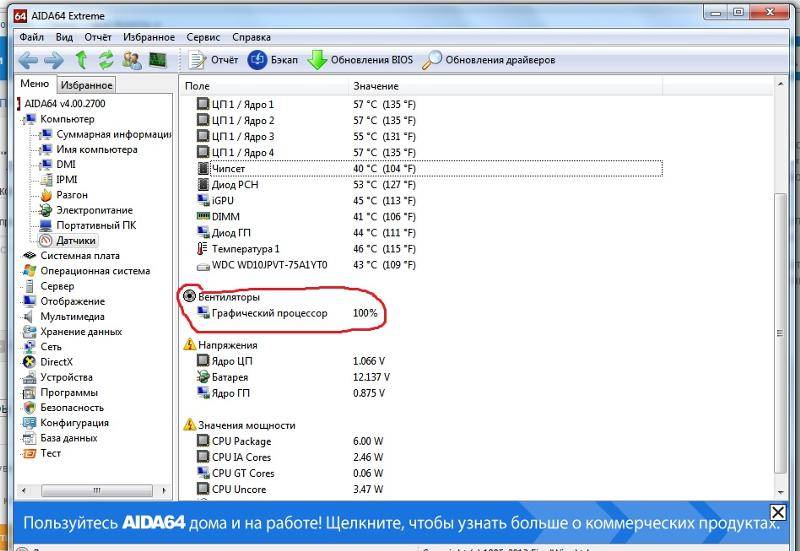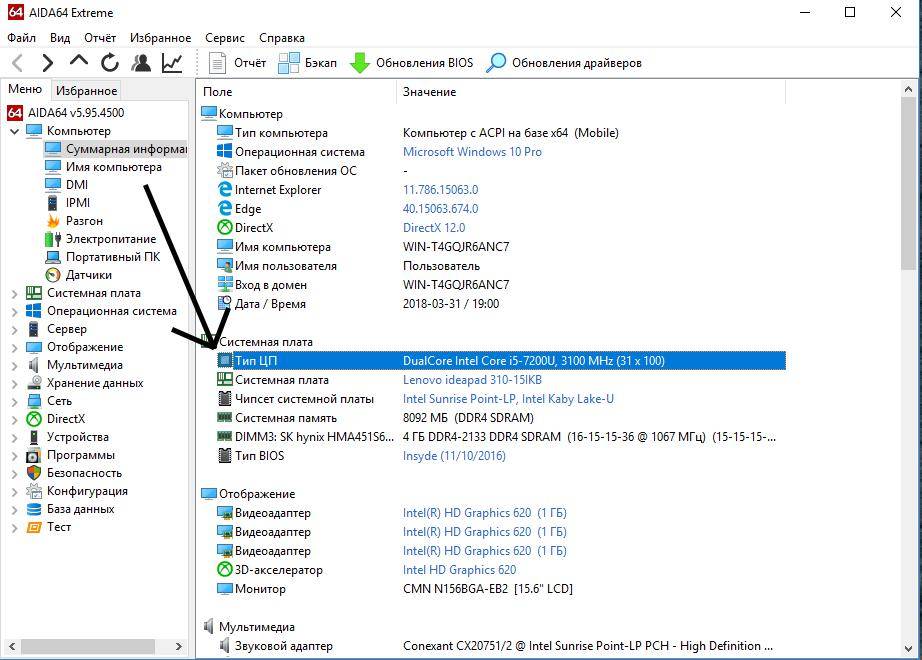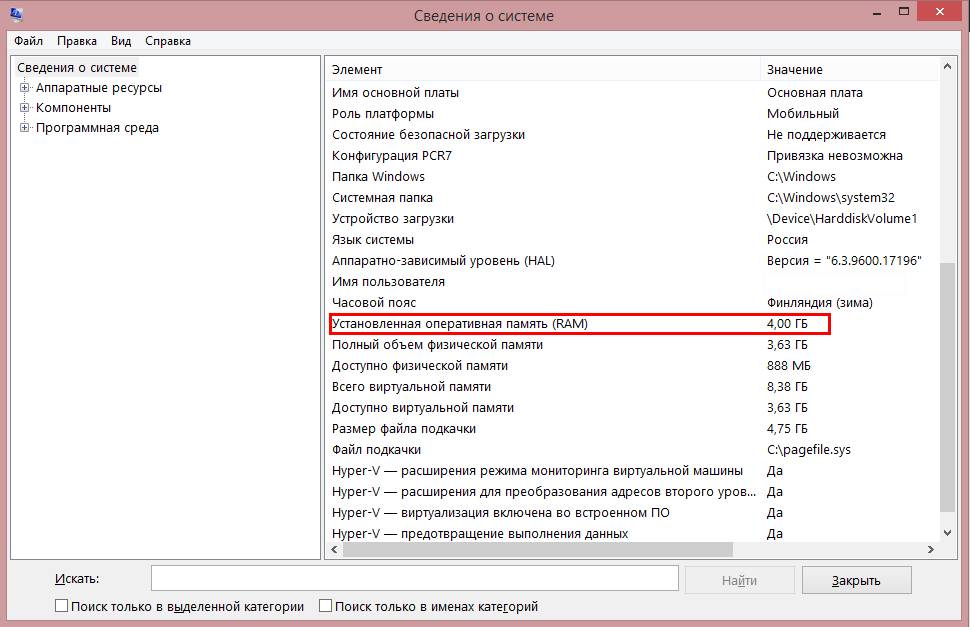Какой процессор в ноутбуке выбрать: варианты конфигураций
Начнем с нетребовательных задач, таких, как работа с документами в офисных программах, электронной почтой, а также серфинг в Сети через браузер и просмотр видео на Youtube и других сервисах. Для всего этого вам будет достаточно ноутбука с процессором Celeron, Pentium и Core i3 (по возрастанию потребностей)
При покупке стоит обратить внимание на версию процессора, чтобы год выпуска был посвежей и емкость системного диска — от 128 Гбайт. В качестве оптимального варианта предлагаем три ноутбука с разными процессорами офисной производительности, но с хорошим оснащением:
При более серьезных планах на производительность «рабочей лошадки» стоит посмотреть в сторону моделей стоимостью более 45 000 рублей, оснащенных процессорами Core i5 или Core i7. Такой ноутбук позволит не нервничать при внезапно запустившемся обновлении Windows или открытии в браузере более 3 вкладок. Конечно, многое зависит от модификации ноутбука, но в качестве оптимального варианта лучше выбирать модели с оперативной памятью не менее 6 ГБайт и SSD в качестве системного диска. Все это можно докупить и установить позже. Итак, предлагаем три модели ноутбуков с разными процессорами, но с хорошим оснащением.
Мощный ноутбук для работы и игр
 Как мы уже говорили, запас по мощности никогда не помешает, лишь бы позволяли выделенные средства. Предположим, что вы готовы выложить за нужную вам машинку от 70 000 рублей до 90 000 рублей. В таком ноутбуке желательно иметь производительный процессор Core i7, современную видеокарту GeForce 1050 или 1060 и достаточный объем оперативной памяти (от 8 Гбайт), а также скоростной накопитель SSD плюс HDD. Вот тройка интересных предложений:
Как мы уже говорили, запас по мощности никогда не помешает, лишь бы позволяли выделенные средства. Предположим, что вы готовы выложить за нужную вам машинку от 70 000 рублей до 90 000 рублей. В таком ноутбуке желательно иметь производительный процессор Core i7, современную видеокарту GeForce 1050 или 1060 и достаточный объем оперативной памяти (от 8 Гбайт), а также скоростной накопитель SSD плюс HDD. Вот тройка интересных предложений:
- 10 ошибок при выборе ноутбука
- Какая видеокарта лучше для ноутбука? Разбираемся и выбираем
Фото: компании-производители, h4-konzept.de
Способ 1: посредством диспетчера задач
Вычислить количество ядер на том или ином ноутбуке можно простыми программными методами, не прибегая к помощи стороннего софта. Для операционных систем Windows 7, 8 и некоторых других можно увидеть число ядер и логических процессов, использовав диспетчер задач. Примерный алгоритм действия для этой процедуры таков:
- зажать на клавиатуре сочетание клавиш Ctrl + Alt + Delete;
- в появившемся списке выбрать «Диспетчер задач»;
- для «восьмой» Windows перейти в параметры – в «Быстродействие»;
- в «восьмёрке» число ядер будет указано прямо под диаграммами, а в «семёрке» на них укажет количество ячеек диаграмм, равное количеству ядер.
Вызвать диспетчер задач можно и не прибегая к сочетаниям клавиш: достаточно кликнуть правой клавишей мыши по панели задач и выбрать в появившемся окне одноимённую опцию.
Простые методы определить модель CPU (центрального процессора компьютера)
Далее — перечисление 5 различных способов, позволяющих посмотреть модель процессора в Windows 10, 8.1 и Windows 7:
Как правило, описанных методов оказывается достаточно для определения модели установленного процессора, но есть и другие: например, посмотреть в БИОС/UEFI. Я сознательно не привожу таких способов как разобрать компьютер и посмотреть — это не самый удобный вариант.
Видео
В завершение видео инструкция, где все описанные подходы показаны наглядно и с пояснениями.
А вдруг и это будет интересно:
Почему бы не подписаться?
Здравствуйте,подскажите,заведется ли проц Xeon e3 1280 на Asus p8h77 m-pro?. На сайте материнки в списке поддерживаемых есть максимум 1245v2.. Извините, если вопрос не по теме.. Просто слышал,что все серверные процы без проблем встают на обычные платы, а Интел позиционирует е-1280 как полный аналог i7 3770,поддержка которого на моей плате есть..
Здравствуйте. Не могу на 100% ответить. Вроде бы и должен работать, но что-то не гуглится какого-то опыта или инфы по этой комбинации… так что, если связано с затратами, риск, что не заведется все-таки есть.
Здравствуйте, перепробовала все способы, не устанавливается, пишет, что не может установить на мой компьютер, обратиться к издателю, чтобы найти версию для моего компьютера. Процессор у меня х64. Подскажите, пожалуйста, что делать? Все нужные типы инструкций на нем есть для 64 битной системы.
Здравствуйте. Что именно не устанавливается? Программа какая-то? Быть может, у вас система 32-битная (x86), несмотря на x64 процессор и в этом проблема.
Источник
Пример. Проверка ноутбука Lenovo ThinkPad T470
Допустим, мы решили купить ноутбук «с рук» или в магазине. Продавец или сотрудник магазина заявляет, что данный ноутбук имеет те или иные характеристики. К примеру, он говорит, что ноутбук имеет следующие основные свойства:
- Модель ноутбука Lenovo ThinkPad T470;
- Профессиональная версия системы Windows 10 Pro;
- 64-битная операционная система;
- 2-х ядерный процессор Intel Core i5-6300U;
- Установлен сенсорный экран дисплея ноутбука;
- Максимальное разрешение экрана 1920 на 1080;
- Объём жесткого SSD диска 500 Гб.;
- Оперативная память 16 Гб.;
- Увеличенная батарея (аккумулятор).
Как эти свойства или характеристики ноутбука быстро открыть, посмотреть и проверить самостоятельно?
Как узнать характеристики ноутбука
Ознакомиться с параметрами своей техники можно несколькими способами.
При помощи стандартных программ
Всю основную информацию об основных характеристиках ноутбука можно выяснить без инсталляции дополнительного софта. В этом вам помогут готовые решения, «вшитые» в операционную систему. Давайте рассмотрим подробнее каждый из них.
Вариант № 1: используем стандартную программу «Сведения о системе»
Этот вариант аналогичен для операционных систем Win 7 и Win 8. Выглядит это так:
- Откройте пункт «Выполнить». В появившейся строке наберите – msinfo32.
- Подтвердите команду нажатием клавиши Enter.
- Перед вами появится окно программного софта, в котором указаны все основные параметры: модель центрального процессора, установленная версия операционной системы, модель самого устройства и прочие характеристики.
Вариант № 2: узнаём при помощи «Панели управления»
Последовательность действий следующая:
- Откройте «Панель управления».
- В появившемся окне найдите пункт «Система и безопасность». Перейдите в него. Здесь нам понадобится меню «Система».
- Откроется меню, в котором описаны главные параметры ноутбука: версия операционной системы, название, количество установленной оперативной памяти и другие характеристики.
Вариант № 3: используем «Диспетчер устройств»
В этом случае необходимо:
- Зайти в «Панель управления».
- Далее открыть пункт «Система и безопасность».
- В появившемся окне найти строку «Диспетчер устройств».
Вариант № 4: диагностика при помощи средств DirectX
В отличие от предыдущих способов, этот вариант позволяет более подробно узнать об аудио- и видеопараметрах ноутбука:
- Откройте меню «Выполнить».
- В появившейся строке наберите команду — dxdiag.exe.
- Подтвердите её нажатием клавиши Enter.
- Перед вами откроется окно, в котором располагаются несколько вкладок. В главной будут указаны основные характеристики. В других — более подробная информация о звуковых и видеопараметрах системы.
Используем специальные утилиты
Существует масса программ, при помощи которых можно посмотреть параметры ноутбука. Они могут быть как платными, так и бесплатными. Приведём те, которые наиболее удобны и просты в использовании:
- AIDA64. Одна из самых популярных программ, с помощью которой можно узнать главные параметры ноутбука или персонального компьютера. Кроме информации о «железе», она ознакомит с другой информацией о программном обеспечении: версия операционной системы или DirectX, какие программы установлены, что располагается в меню «Автозагрузка» и прочие данные. Также с её помощью вы сможете отслеживать температуру жёсткого диска, графического адаптера или материнской платы.
- Speccy. Несмотря на небольшой объём, это довольно мощное программное обеспечение. Достоинством утилиты является то, что она демонстрирует информацию, которую крайне сложно или просто невозможно найти при помощи другого софта. Например, она позволяет узнать, сколько слотов под оперативную память находится на «материнке». Также она демонстрирует температуру основных элементов устройства. Программа проста в использовании: после запуска перед вами появится окно. В его правой части находятся основные данные, в левой — ссылки на основные узлы: оперативную память, жёсткий диск, материнскую плату и другое «железо».
- CPU-Z. Маленькая программа, которая не требует инсталляции. Она расскажет об основных характеристиках процессора: количество ядер, производительность, наименование, укажет, разогнан ли процессор. Кроме этого, CPU-Z поможет узнать данные об установленной оперативной памяти, видеокарте и прочих элементах.
- Astra32. Программа выводит «гору» данных и не уступает по этому параметру AIDA64. Например, с её помощью вы можете узнать характеристики центрального процессора, видео- и аудиокарты, какая версия операционной системы установлена. Также она расскажет о подключенных устройствах, например, сканере или принтере.
Это наиболее простые способы узнать об основных характеристиках ноутбука. Но если вы — продвинутый пользователь, то можете воспользоваться меню Bios. В нём также собрана вся информация о параметрах.
Просмотр характеристик процессора без специальных программ в различных ОС Windows
Уже базовые средства аппаратной диагностики современных операционных систем (ОС) позволяют определять тип используемого в них оборудования. Собственно, в этом нет ничего удивительного, поскольку, уже начиная с Windows 95 (а это было примерно четверть века назад) все операционки понимали стандарт Plug And Play; и вся информация об устройствах попадала в ОС хотя бы для того, чтобы последняя могла самостоятельно находить драйверы для тех или иных устройств.
Рассмотрим способы определения типа ЦП средствами операционной системы.
Свойства системы
В любой версии Windows, уже начиная в Висты, появилась возможность узнать точное наименование своего ЦП. На современных ПК с Windows 7, 8 или 10 это можно сделать либо в диспетчере устройств, либо в свойствах системы.
Для этого необходимо открыть панель управления и перейти в раздел «Система». Либо же зайти в меню «Пуск» и правой кнопкой мыши выбрать свойства компьютера. Сведения о ЦП будут отображены немного ниже индекса производительности. Там будет указана марка ЦП, его индекс, цифробуквенный артикул и частота. В случае использования нестандартной частоты, будут индицироваться обе – заводская и используемая в настоящее время.
Здесь же можно перейти в диспетчер устройств, выбрав его в левом верхнем углу окна системных свойств. Откроется окно диспетчера устройств и в разделе Процессоры можно увидеть количество используемых в настоящее время логических процессоров.
Диспетчер устройств
На ПК с установленной Windows 10 это можно сделать ещё одним, более быстрым способом. Функция идентификации ЦП заложена в диспетчер задач Windows 10. Нажав комбинацию клавиш Ctrl+Shift+ESC можно запустить эту программу. В ней следует перейти во вкладку «Производительность».
Тип используемого на ПК или на ноутбуке ЦП будет отображен в правом верхнем углу окна, непосредственно над графиком загрузки ЦП.
DirectX
Рассмотрим, как узнать, какой ЦП стоит на материнке посредством встроенной библиотеки трёхмерной графики DirectX. Для этого необходимо запустить программу диагностики библиотеки: нажимаем Win+R и в полученном окне набираем «dxdiag», после чего нажимаем ОК.
В отличие от диспетчера задач в Windows 10, здесь заходить никуда не нужно: сведения о ЦП необходимо смотреть в разделе «Сведения о системе – Процессор», открытых на основной вкладке программы.
BIOS
Тип используемого ЦП можно посмотреть в BIOS компьютера. Для этого при загрузке ПК следует нажать F2 или Del и войти в программу базовых настроек.
Обычно, тип используемого ЦП отображается в главном меню. Оно может называться либо «Main», либо «Basic BIOS settings» — это зависит от производителя программы BIOS. Внутри этого раздела будет находиться поле «Processor», в котором будет указан тип, марка и частота используемого ЦП.
Популярные утилиты
Ещё один часто применяемый метод, как проверить тип используемого в компьютере ЦП – это воспользоваться какой-нибудь сторонней программой системной диагностики. Плюс подобных программ заключается в том, что они не просто предоставят всю информацию о ЦП, которую средствами, встроенными в ОС приходилось собирать по частям (тип ЦП – из свойств системы, число ядер – из диспетчера задач или устройств и т.д.), но и выдают огромное количество дополнительной информации о ЦП. К ней относят:
- объёмы кэша 2 и 3 уровней;
- наличие у ЦП возможности разгона;
- используемое напряжение питания;
- точное место и время выпуска;
- и многое другое.
Данная информация может быть использована для более тонкой настройки ЦП и всего ПК в целом.
К таким утилитам можно отнести следующие программные пакеты:
- AIDA64;
- Speccy;
- HWInfo;
- CPU-Z;
- и т.д.
Большинство подобных программ являются или бесплатными, или условно-бесплатными. Их можно в любой момент скачать с сайта производителя.
Простейшие способы получения сведений о параметрах компонентов ноутбука
Вся основная информация о памяти, видеочипе, процессоре и иных компонентах мобильного компьютера может быть получена без установки каких-либо сторонних приложений. Для этого должны подойти уже готовые решения в самой Windows. Чтобы проверить, подходят ли системные требования какого-либо приложения под ваш лэптоп, системной утилиты Msinfo32 будет вполне достаточно. Запускается она следующим образом:
- Откройте окно команды «Выполнить». Для этого можно правой кнопкой кликнуть по кнопке «Пуск» в левом углу рабочего стола или просто нажать одновременно «Alt» и «R».
- В поле для ввода команд напишите строчку «Msinfo32», кликните по «Ok».

После выполнения двух этих простых пунктов откроется окошко сведений о системе, где сразу можно увидеть такие данные, как модель, частота и количество ядер процессора, тип и объем памяти, какая стоит материнская плата и др. Информацию о графическом чипе можно будет увидеть в другой вкладке, переключившись на ветку компонентов и открыв пункт «Дисплей». Тип и размер запоминающего устройства доступен в одноименной ветке в разделе «Диски».
Самый быстрый способ узнать характеристики лэптопа
Есть еще один простой способ сверить системные требования с тем, сколько стоит памяти, и в целом какое «железо» установлено в вашем лэптопе. Для этого в Windows предусмотрена возможность просмотра основных системных сведений. Попасть в соответствующее окно можно буквально за пару кликов:
- Откройте контекстное меню папки «Этот компьютер», щелкнув по нему правой кнопкой.
- В списке команд выберите пункт «Свойства», после чего на дисплее отобразится окно нужного нам системного приложения.

Здесь сведений о лэптопе уже гораздо меньше, но чтобы сравнить с ними системные требования какой-либо игры, данных будет достаточно. В окне приложения представлена следующая информация:
- тип и характеристики процессора;
- размер памяти и тип системы;
- информация о Windows – ее версия, наличие активации и т. д.
Этот способ хотя и быстрый, но сведений о том, какое «железо» имеется в ноутбуке, он предоставляет недостаточно. Поэтому далее представим еще пару вариантов работы с системными компонентами Windows, при помощи которых могут быть получены практически все нужные технические характеристики устройства.
Использование системной утилиты dxdiag
Подробнейшие сведения о лэптопе можно получить, открыв системное приложение dxdiag.exe. Доступ к нему также осуществляется через команду «Выполнить»:
- Откройте окошко «Выполнить» одним из описанных ранее способов;
- В поле ввода команды напишите без кавычек строчку «dxdiag.exe» и нажмите «Enter».

Здесь также представлена очень подробная выписка оборудования, включающая тип системы, размер памяти, модель и характеристики процессора. Если переключиться на вкладку «Экран», то станет доступна полная информация о графическом ядре лэптопа. Будут указаны:
- изготовитель и модель графического чипа;
- тип и размер памяти устройства;
Также можно увидеть марку и изготовителя дисплея, его рабочие характеристики, а также сведения об установленных драйверах.
Как узнать модель ноутбука
1. Смотрим корпус и батарею
В первую очередь нужно посмотреть корпус лэптопа, его заднюю часть. В 90% случаев именно там вы найдете нужную информацию. Посмотрите на примере картинки для ноутбуков HP, как это обычно выглядит.
Если там нет информации, то она точно будет указана на аккумуляторе. Просто вытащите его из корпуса и посмотрите, что на нем написано. Также можно посмотреть наклейку под самой батареей.
2. Смотрим в сведениях о системе
1. Нажмите на клавиатуре одновременно клавиши WIN + R и введите команду — msinfo32
2. В сведениях о системе, в правом окне, информация будет располагаться в блоке: изготовитель и модель. Также, здесь вы увидите вашу версию Windows 10.
Важно! Если в блоке «модель» выводится что-то непонятное, просто введите это в Google или Яндекс, чтобы узнать точную информацию
3. Узнаем через командную строку
1. Откройте командную строку, для этого нажмите одновременно клавиши WIN + R и введите команду — cmd
2. Уже в командной строке введите команду — wmic csproduct get name
Интересно! Если ввести эту команду на обычном компьютере, то выведется название вашей материнской платы.
4. Смотрим через DirectX
1. Нажмите одновременно клавиши WIN + R и введите команду — dxdiag
2. На первой же вкладке «Система» в блоке сведений посмотрите необходимые данные: изготовитель и модель компьютера.
5. Узнаем в AIDA64
1. Установите на ноутбук программу AIDA64. Это одно из лучших решений, чтобы посмотреть все данные о ресурсах своего лэптопа или компьютера.
2. Запустите и в левой колонке перейдите по «Компьютер» — «DMI». В правом окне кликните по разделу «Система», после чего снизу высветится нужная нам информация.
Интересно! Также эти сведения можно посмотреть и в других программах, к примеру, в CPU-Z.
6. В свойствах системы
Способ работает не на всех лэптопах, но на большинстве посмотреть название таким образом точно получиться.
Нажмите на клавиатуре одновременно клавиши WIN + Pause Break, чтобы открылись свойства системы. Также в них можно попасть, кликнув по значку «Мой компьютер» правой кнопкой мыши, и открыв свойства.
7. На сайте производителя
Этот способ поможет вам, если другие никак не хотят показывать необходимые сведения. Рассмотрим на примере ноутбуков HP.
1. Перейдите на сайт производителя своего лэптопа в раздел с драйверами, в нашем случае это HP.
2. Нажмите на кнопку определения модели вашего лэптопа, обычно она так и называется.
Немного подождите пока сайт работает, затем будет выведено полное название и ссылка для скачивания драйверов на ваш лэптоп.
8. Смотрим в BIOS
1. Для этого необходимо войти в БИОС. Выключите ноутбук и при его включении нажмите клавишу DEL, чтобы попасть в BIOS.
2. В зависимости от БИОС, установленном на лэптопе, найдите раздел с информацией о системе «System information», «Info», или откройте Flash Utility, если у вас ASUS.
Не все БИОС показывают эти данные, поэтому этот способ идет последним в списке.
В заключение
Все описанные выше способы рабочие. В любом случае, если не получается узнать точные данные одним из них, просто воспользуйтесь другим.
Ноутбуки без возможности замены
Их владельцам повезло меньше — возможности для апгрейда у них сильно ограничены. Замена впаянного процессора представляет собой задачу нетривиальную и очень сложную для неподготовленного человека. Можно ли заменить впаянный процессор на ноутбуке? Ответ положительный, но наши специалисты рекомендуют с такими запросами обращаться только в специализированные сервисные центры. Там точно знают, как поменять несъемный процессор, осознают высокую ответственность (и дают гарантию на работу), а также знают все тонкости этого процесса. А значит, риски для их клиентов минимальны.
Как проверить новый ноутбук при покупке?
Внешний вид и комплект
- Попросите продавца показать вам устройство. Очень часто бывает так, что магазин не показывает девайс до его получения уже после оплаты. Конечно, можно купить и посмотреть его на выдаче товаров, но зачем устраивать себе дополнительные приключения? Если вы не можете осмотреть ноутбук, который собираетесь купить, то о чём, вообще, может идти речь?
- Итак, если же вам дали товар, то проверяем, чтобы на нём ни в коем случае не было ни вмятин, ни царапин, ни каких-либо других признаков дефекта. Это допускается лишь в том случае, если магазин предупреждает покупателя. Как он это делает? Наверняка вы видели товары с уценкой, имеющие некоторые проблемы, за счёт которых вы получаете определённую скидку. То есть если ноутбук уценён из-за внешних повреждений, то вы не можете упрекать продавца за то, что на корпусе есть царапины или вмятины. Но стоит понимать, что такие устройства лучше всего не брать.
Проверка ноутбука на дефекты
- Зачастую в магазинах на витрине лежит образец товара. То есть эта модель предназначена для того, чтобы пользователь посмотрел работу девайса. А потом на выдаче вам дадут совершенно новый аппарат, который никогда не вскрывался даже. Сейчас мы вернулись к вопросу о том, что вы не можете посмотреть ноутбук, который вам реально выдадут в конце. Но стоит помнить, что на большинство товаров действует гарантия, о которой мы отдельно поговорим в конце. То есть хочется сказать, что насторожиться стоит только в том случае, если нет витринного образца.
- Витринный образец позволяет продемонстрировать работу устройства. И так как вы получаете на выдаче совершенно новый ноутбук, то можно не волноваться за его сохранность. Но крайне рекомендуется проверять его внешний вид и комплект на месте вместе с продавцом. Если вы приедете домой и обнаружите, что в комплекте нет зарядного устройства (после распаковки, конечно же), то вам никто не поверит и вы останетесь с носом.
- Что же должно быть в комплекте? Несомненно, сам ноутбук, инструкция пользователя, зарядное устройство. Стоит отметить, что там могут лежать дополнительные атрибуты, но если основных в нём нет, то можете смело вернуть товар прямо на месте. Никаких законных оснований не брать у вас девайс обратно у магазина нет.
Комплектация нового ноутбука
Работа ноутбука
- Проверить ноутбук перед покупкой — значит посмотреть его в работе. В помощь вам придёт, опять же, витринный образец, о котором мы говорили ранее. Если такого нет, то вам не принесут его со склада для тестирования. Вы приобретёте «кота в мешке». Стоит также отметить очень важный момент: все эти проверки стоит обязательно проделать и с конечным продуктом, который вам вынесут на выдаче товаров.
- Желательно посмотреть процесс включения-выключения аппарата. Продавцы хороших магазинов с радостью помогут вам выполнить проверку.
- Для тестирования работы клавиатуры зайдите в любой текстовый редактор (желательно Microsoft Office Word) и поочерёдно нажимаете абсолютно все клавиши. Нередко бывает, что имеется определённый дефект у конкретной модели, поэтому не стоит умалять ни один из этапов проверки. Например, ноутбуки серии X производителя XYZ имеют нерабочую клавишу X, потому что на заводе забыли кое-что сделать. Надеемся, смысл понятен.
Проверка работы клавиатуры ноутбука
- Далее, безо всяких сомнений, стоит проверить тачпад. Это сенсорная панель, находящаяся ниже клавиатуры. Она должна имитировать нажатие левой и правой кнопок мыши, перемещать курсор по рабочей области. В некоторых ноутбуках также могут иметься ряд функций, например, мультитач. То есть вы сможете менять масштаб изображений, быстро переключаться между вкладками и так далее.
- Посмотрите внимательно экран ноутбука: должна быть нормальная цветопередача, не должно быть битых пикселей. Но даже если на витринном образце будут битые пиксели, это не значит, что на выдаче вас будет ждать такой же товар.
- По возможности посмотрите порты и входы на ноутбуке, чтобы они все работали. Можете с собой взять флешки или ещё какие-нибудь девайсы для тестирования.
Зачем нужно знать характеристики своего ноутбука
При визуальном осмотре достаточно трудно определить, какая «начинка» у ноутбука, который перед вами стоит
Однако это бывает крайне важно в некоторых ситуациях. Например, если вы хотите:
Приобрести новую модель (в этом случае особое внимание необходимо уделять пункту «Производительность устройства»).
Модернизировать, например, увеличить объём памяти, установить новые или заменить вышедшие из строя элементы.
Устанавливаете актуальную версию программного обеспечения, в частности, драйверы.
Выяснить причину зависания или нестабильной работы ноутбука.
Купить новую игру, но сомневаетесь, что она запустится на вашем лэптопе.
Хотите продемонстрировать знакомым, что вы являетесь знатоком в области компьютерных технологий.
Все необходимые параметры можно узнать при помощи стандартных средств Виндовс или установив специализированный софт. Во втором случае стоит иметь в виду, что вам придётся самостоятельно найти, скачать и инсталлировать нужные программы. Кроме того, многие из них являются платными или требуют определённых знаний в использовании.
Замена процессора
Если вы собираетесь модернизировать ноутбук, то обратите внимание не только на то, какой процессор стоит в лэптопе сейчас, но и на то, какой сокет используется для подключения. Сокет – это разъем на системной плате, в который устанавливается процессор
Они могут быть разными, поэтому важно узнать, какой сокет на материнской плате, прежде чем покупать новое оборудование, иначе есть риск, что вы просто не сможете установить процессор. С помощью встроенных средств Windows посмотреть, какой сокет используется, не получится
Узнать эту информацию помогут только программы для мониторинга компьютера – Speccy, AIDA64, CPU-Z. Чтобы не запутаться в характеристиках, используйте приведенные ниже краткие инструкции для каждой утилиты:
С помощью встроенных средств Windows посмотреть, какой сокет используется, не получится. Узнать эту информацию помогут только программы для мониторинга компьютера – Speccy, AIDA64, CPU-Z. Чтобы не запутаться в характеристиках, используйте приведенные ниже краткие инструкции для каждой утилиты:
CPU-Z:
- Запустите программу.
- Первая вкладка показывает технические характеристики процессора – ищите пункт «Корпусировка». В нем указан сокет.
AIDA64 Extreme:
- Раскройте в меню слева раздел «Системная плата».
- Перейдите в подраздел «CPUID» и посмотрите значение пункта «Идентификатор платформы».
В AIDA64 есть еще один способ узнать, какой сокет используется. Откройте подраздел «Системная плата» и в поле «Физическая информация» посмотрите число гнезд для ЦП. В этой строке будет указано не только число сокетов, но и их тип.
Speccy:
- Откройте вкладку «Центральный процессор».
- Посмотрите значение строки «Конструктив».
Рекомендуется использовать сразу несколько способов, чтобы наверняка узнать, какое гнездо используется для подключения процессора к материнской плате ноутбука. Информацию можно также проверить на сайте производителя ЦП.
Записывая информацию о сокете, будьте предельно внимательны. Значение имеют все знаки до единого. Показательный пример: есть Socket-AM3 и Socket-AM3+. В Socket-AM3 нельзя устанавливать процессор Socket-AM3+ – он просто не будет работать из-за отсутствия совместимости. А вот в Socket-AM3+ можно поставить ЦП с интерфейсом Socket-AM3, потому что новое гнездо поддерживает работу со старым оборудованием.