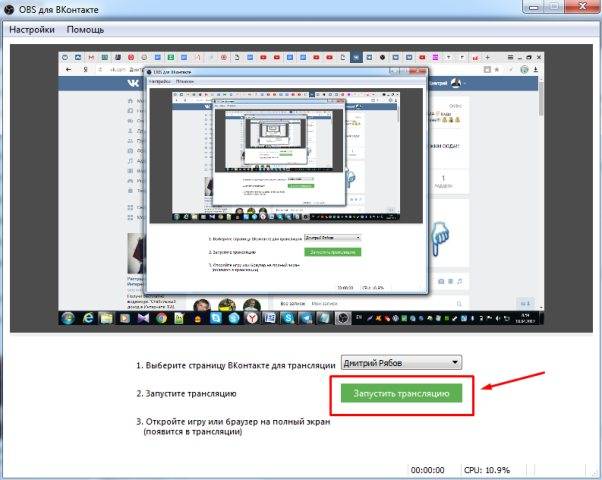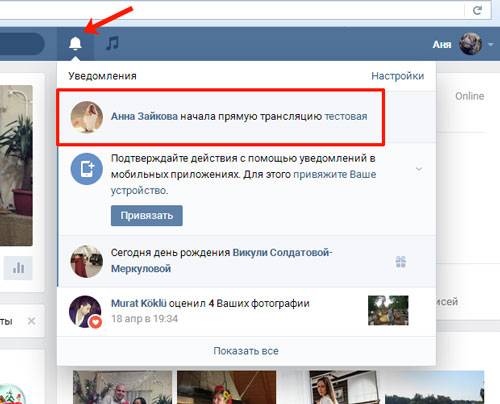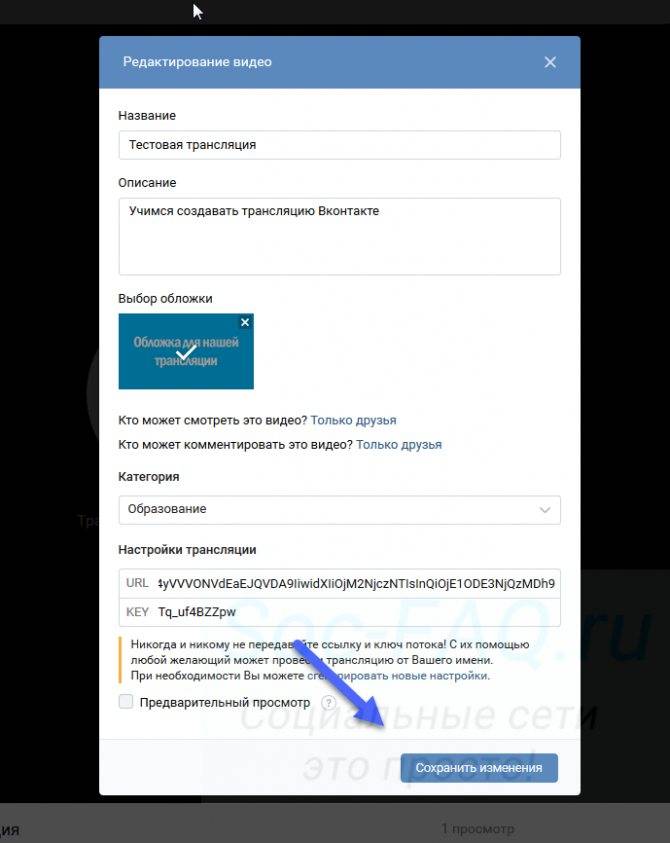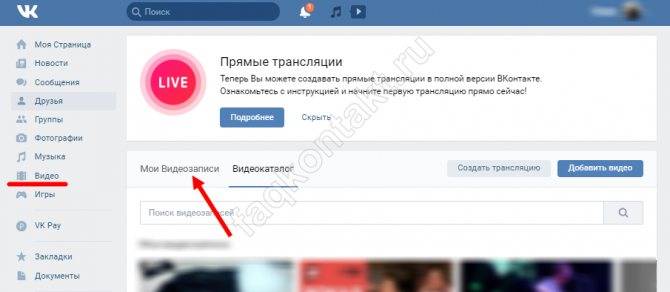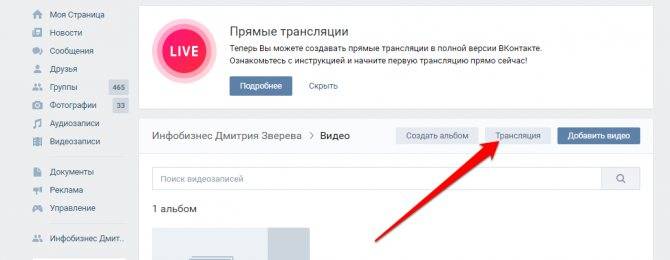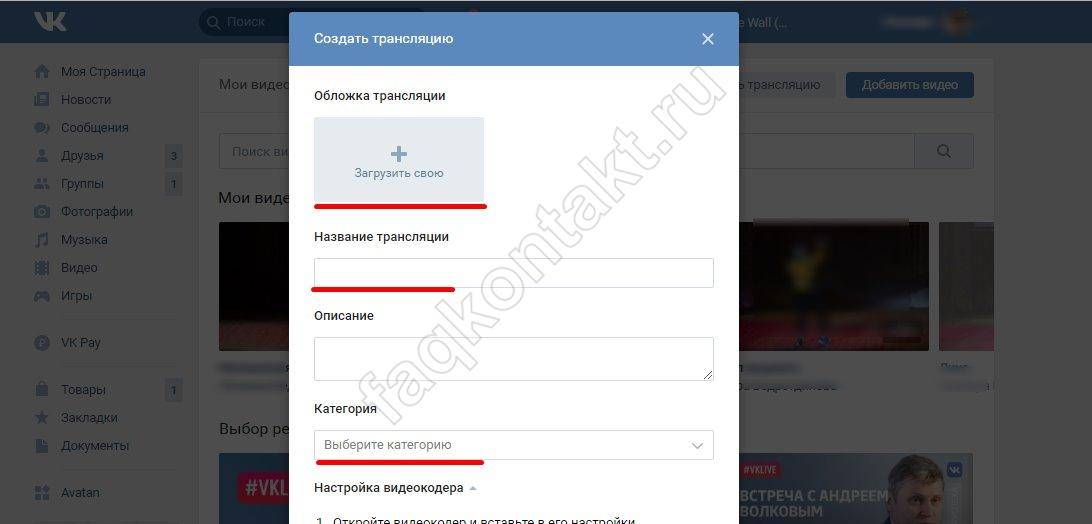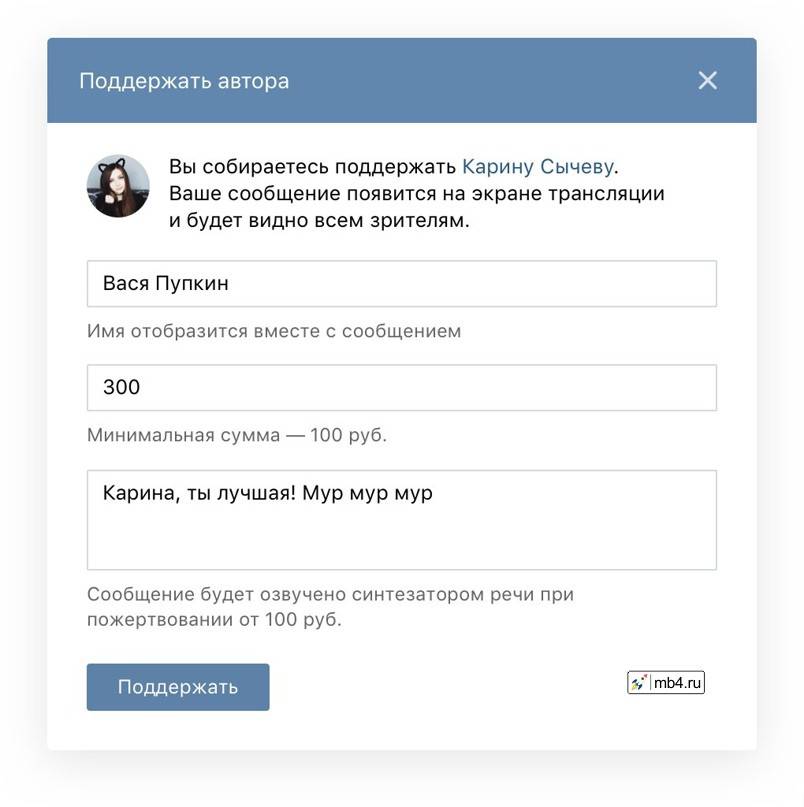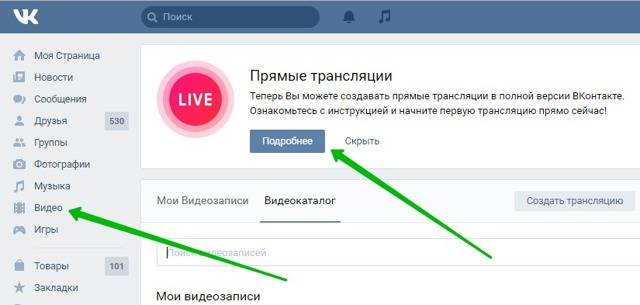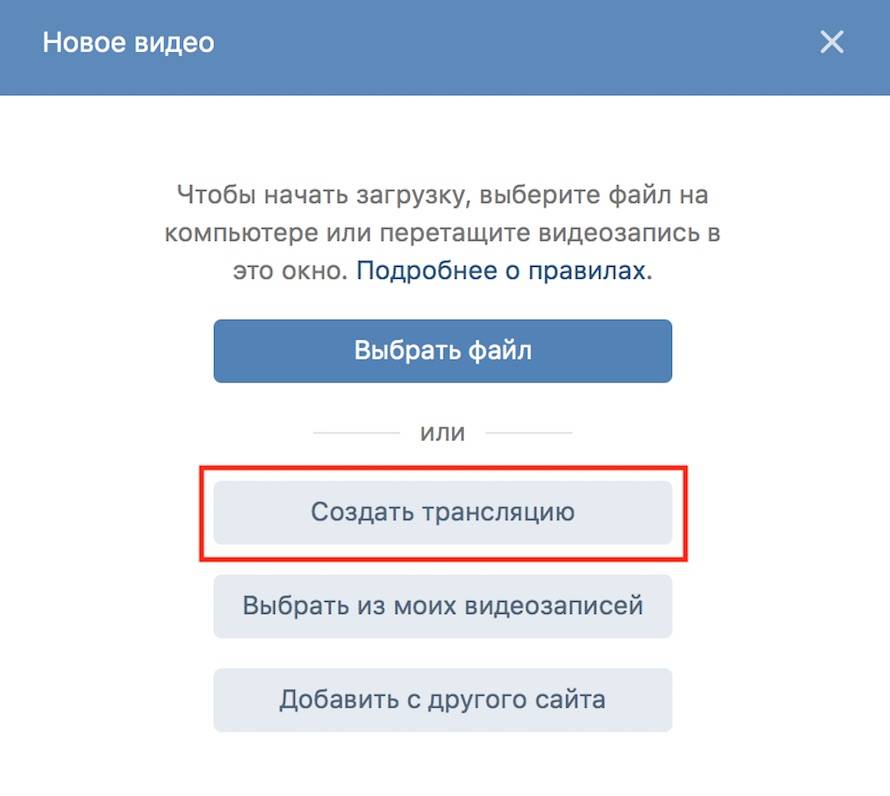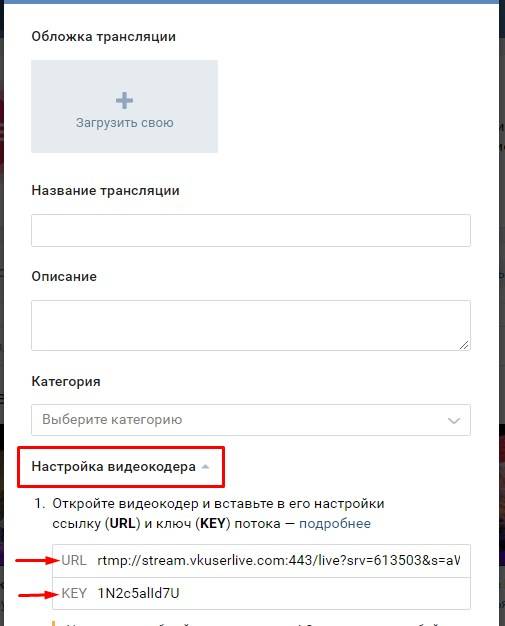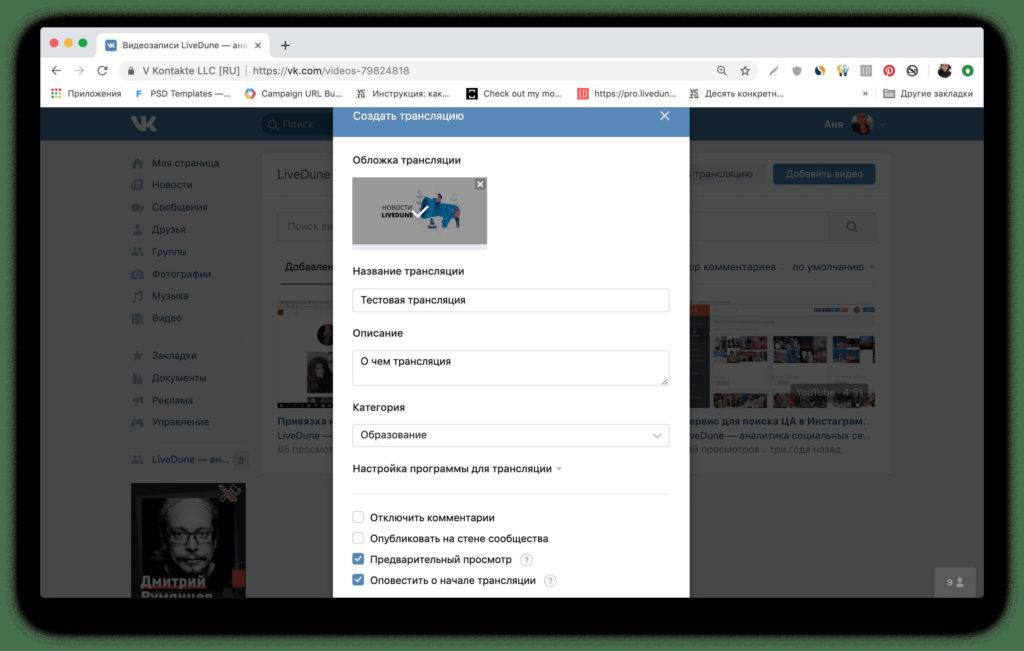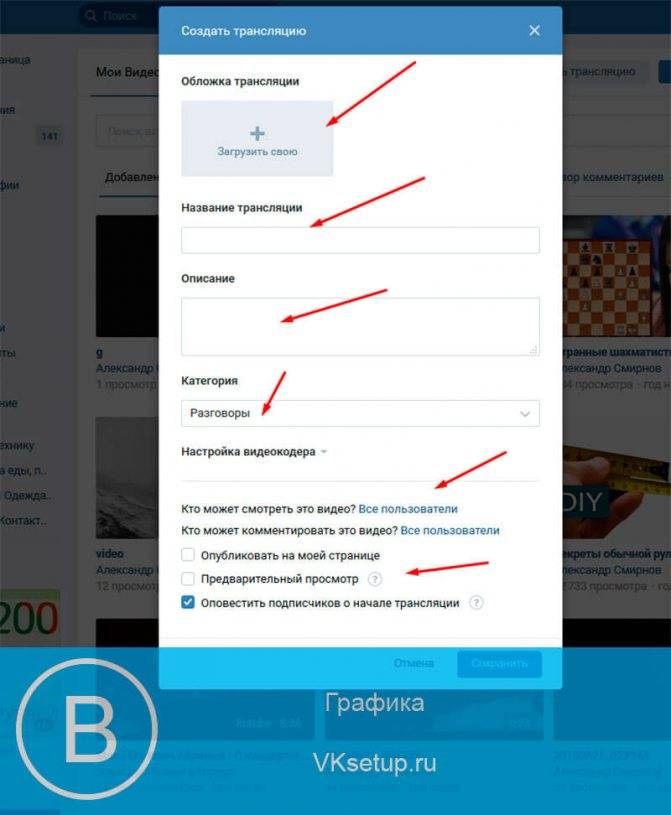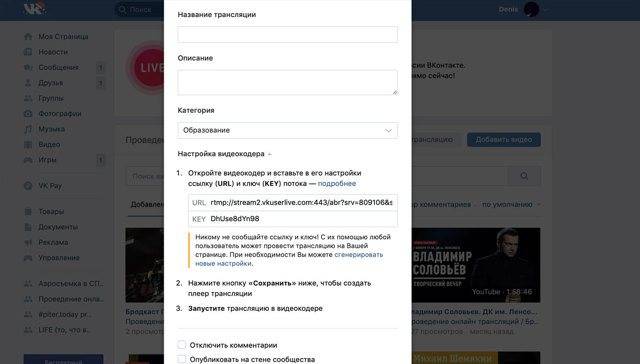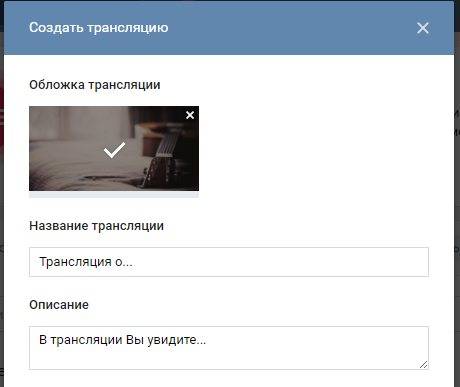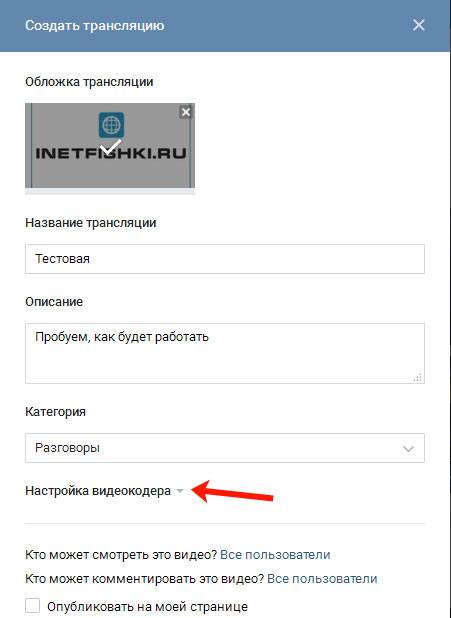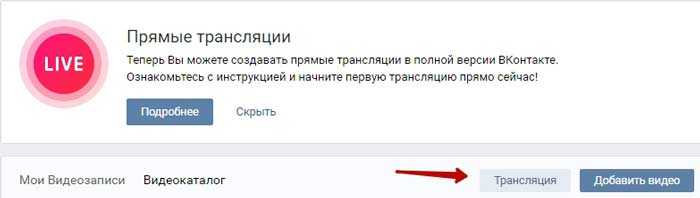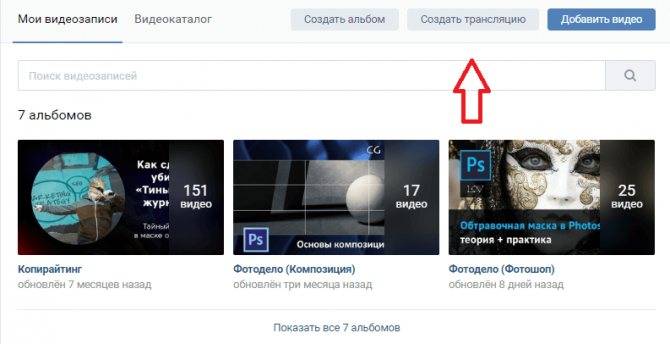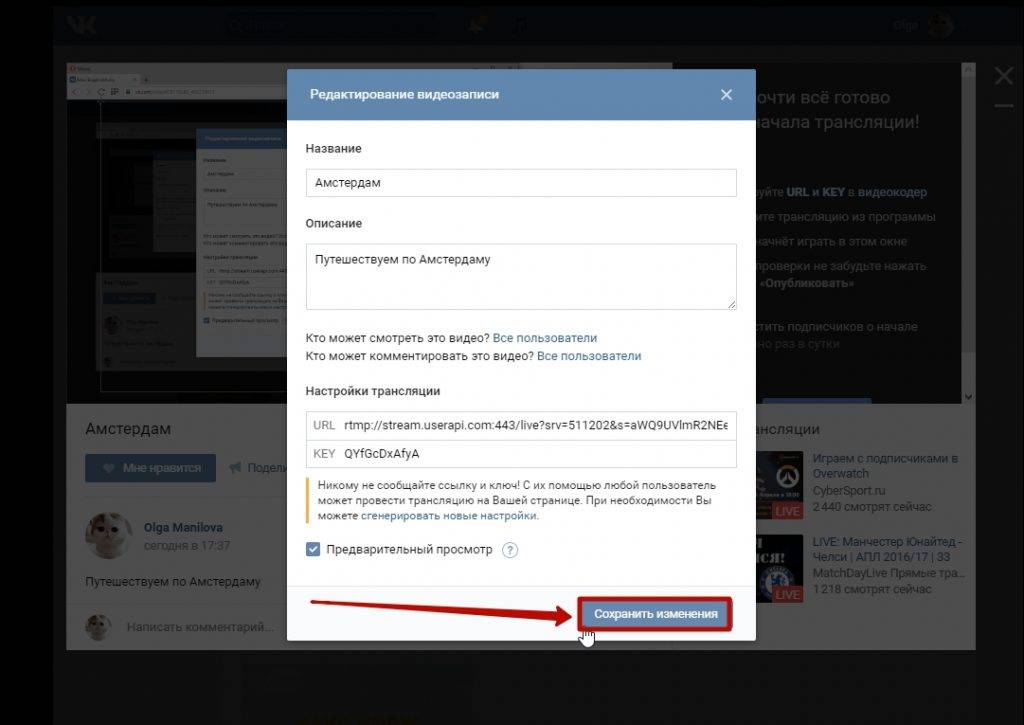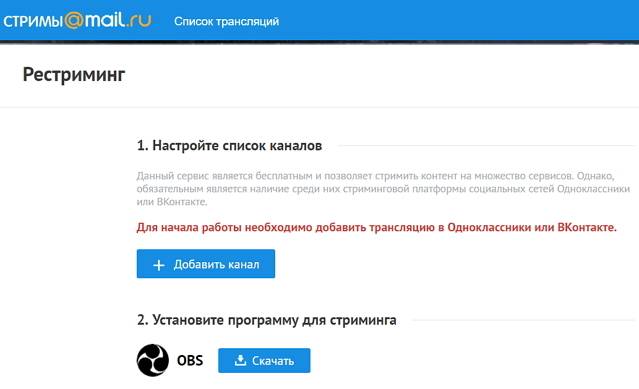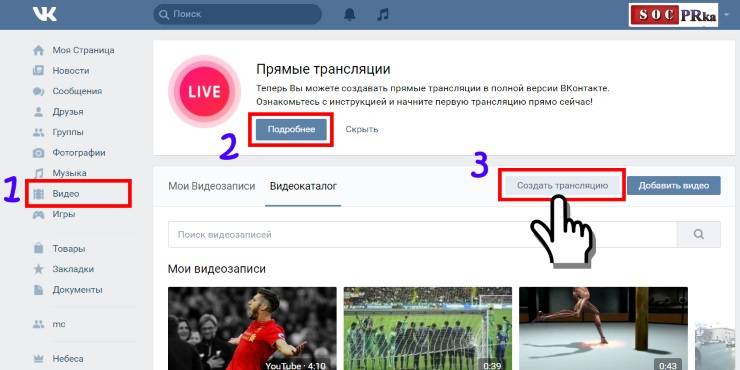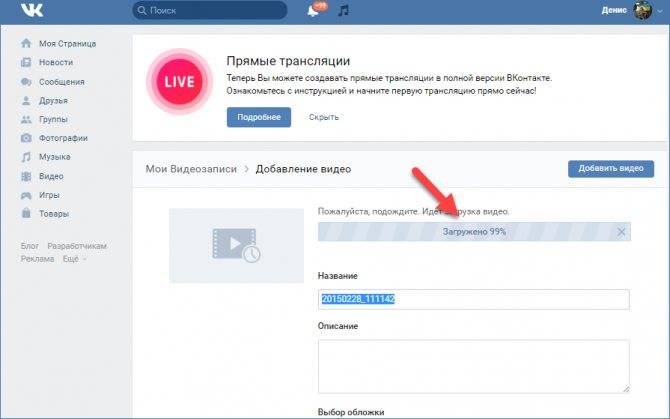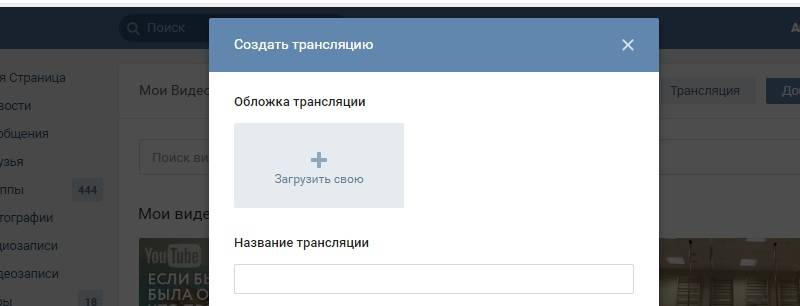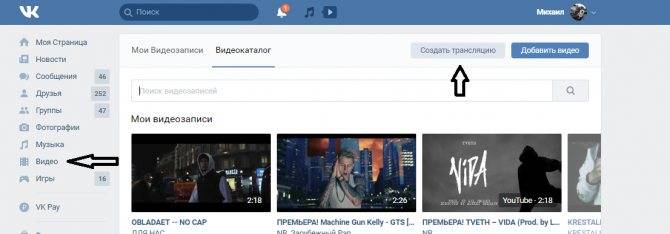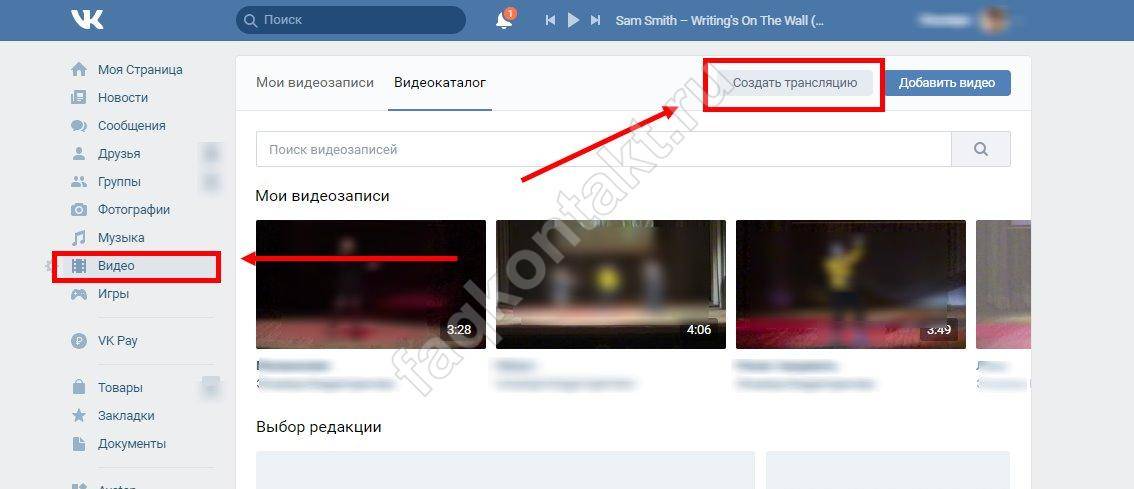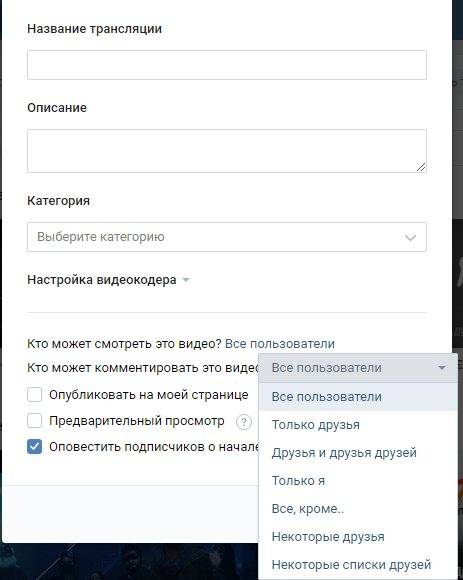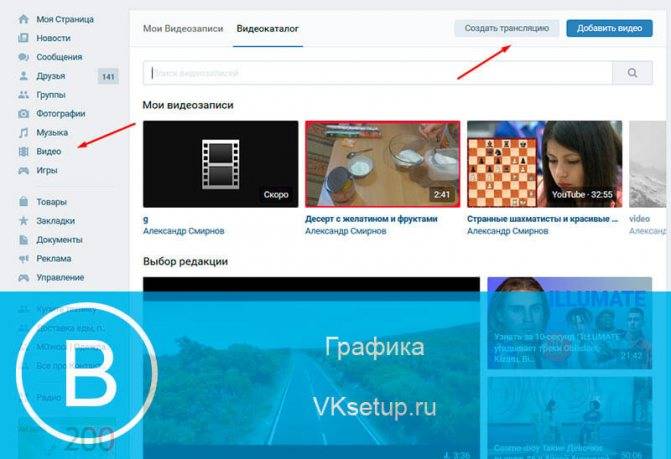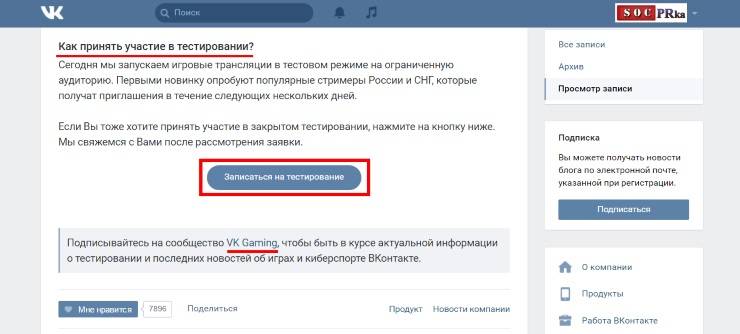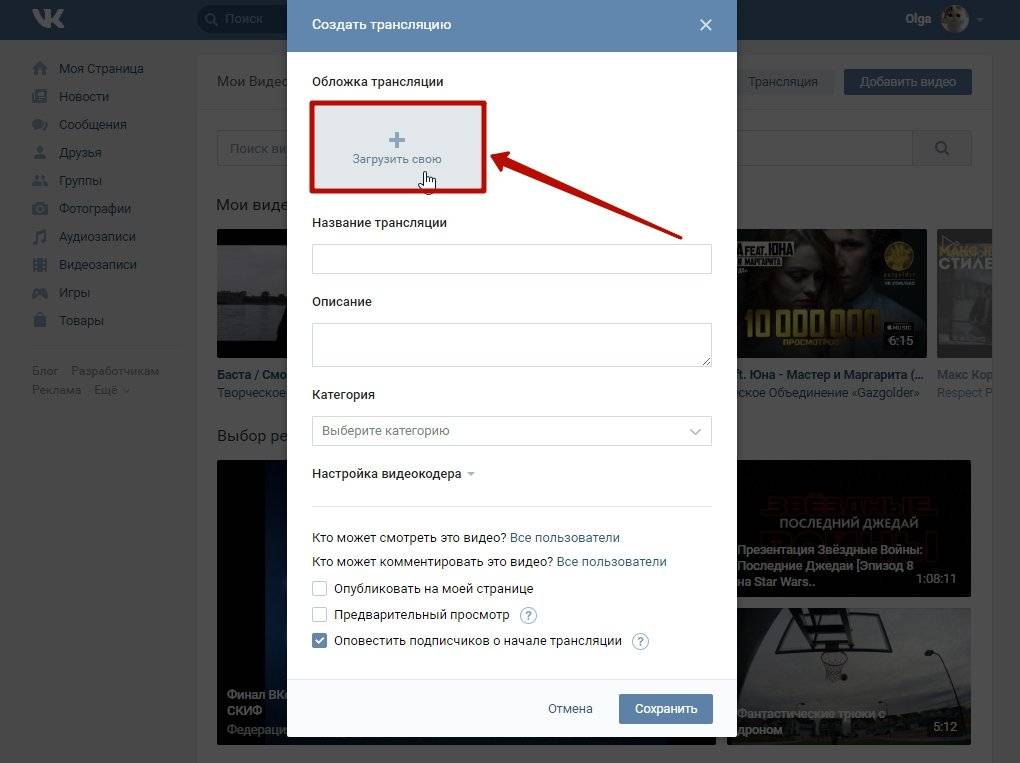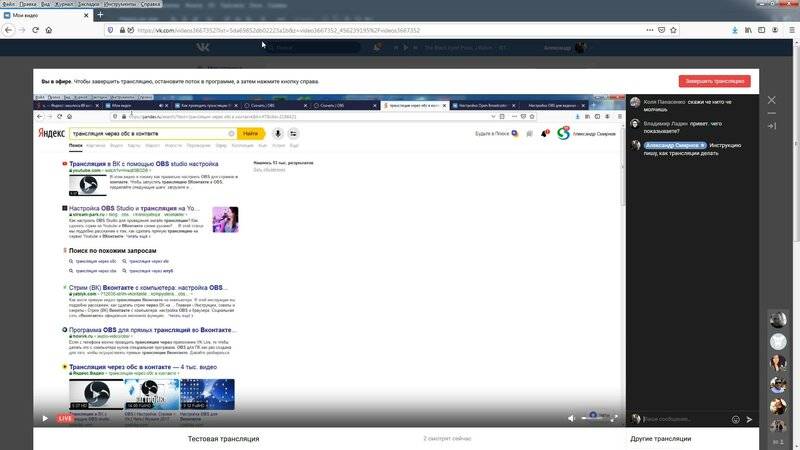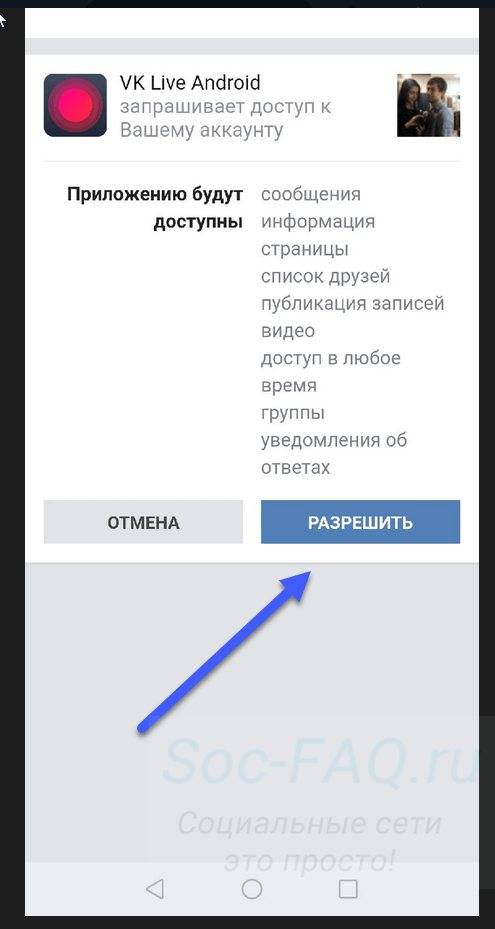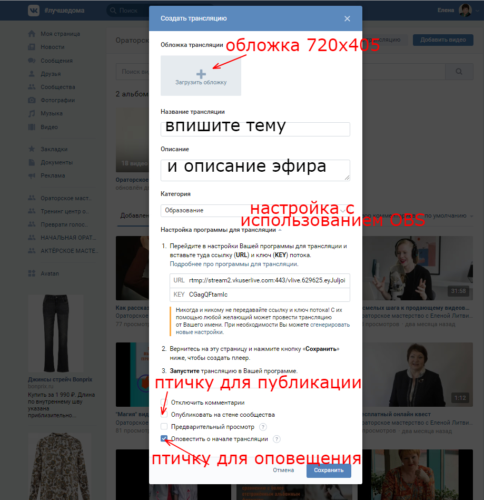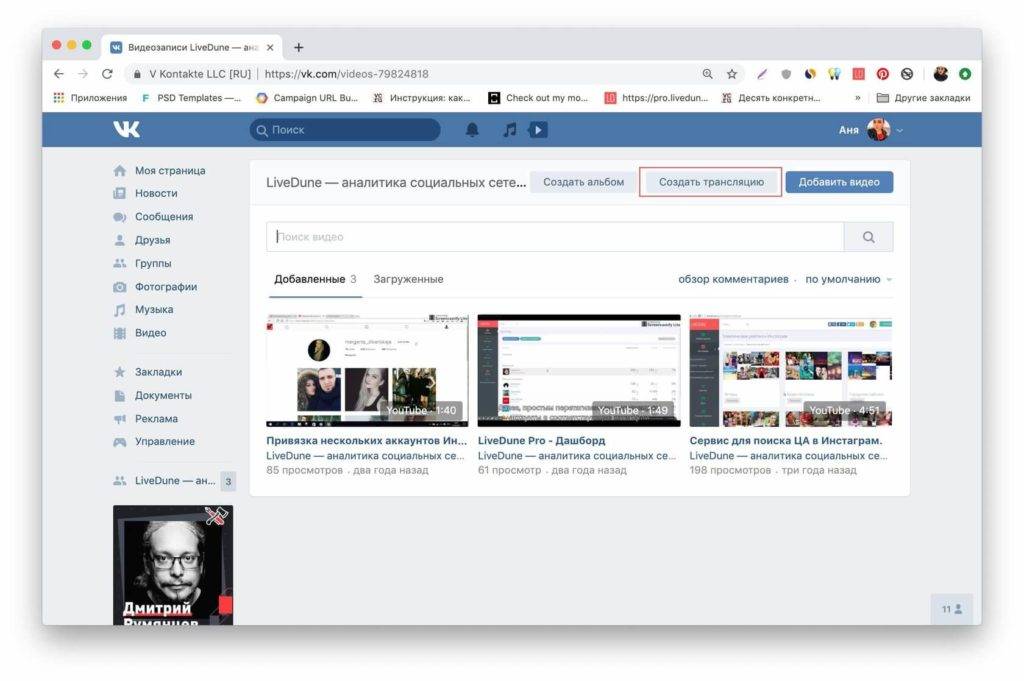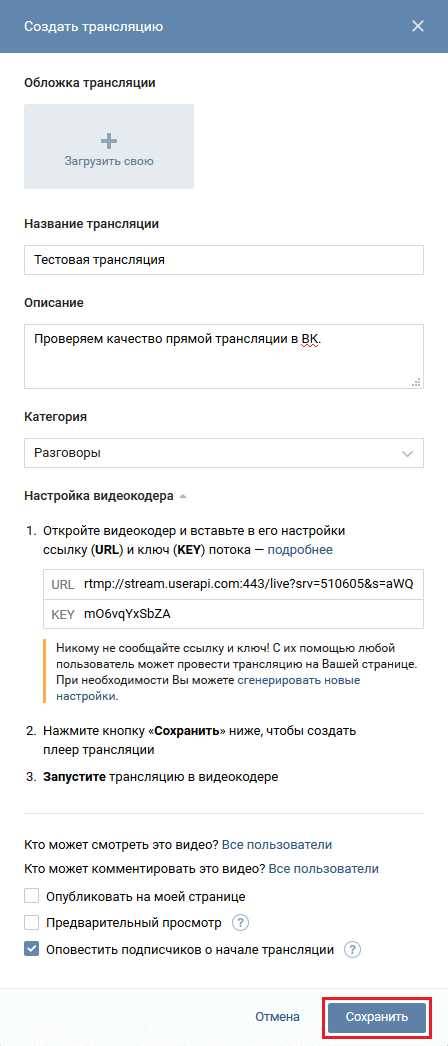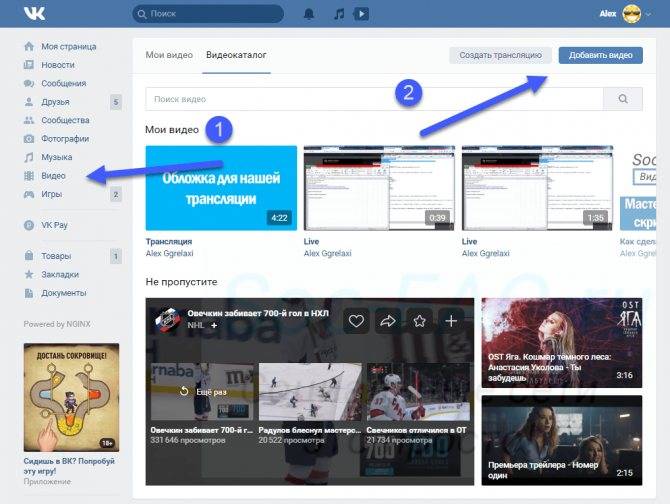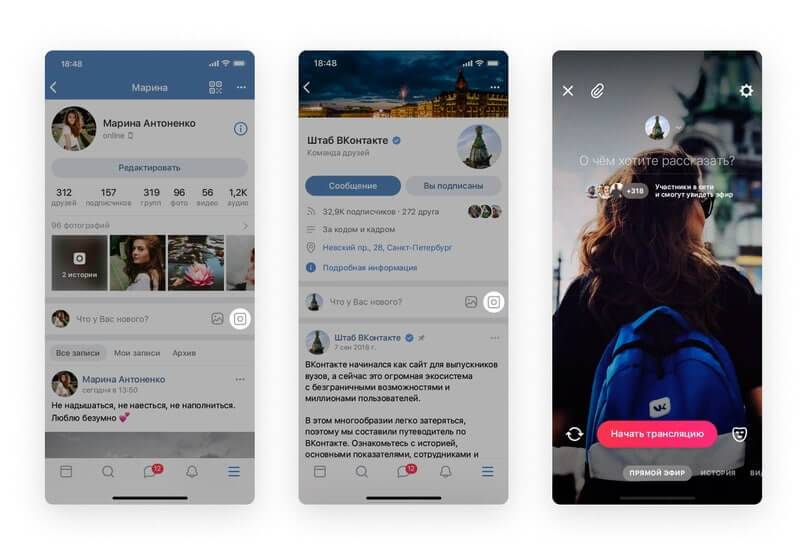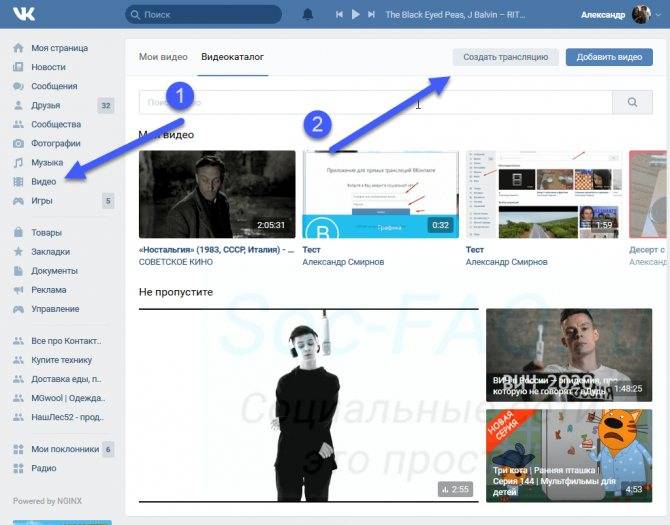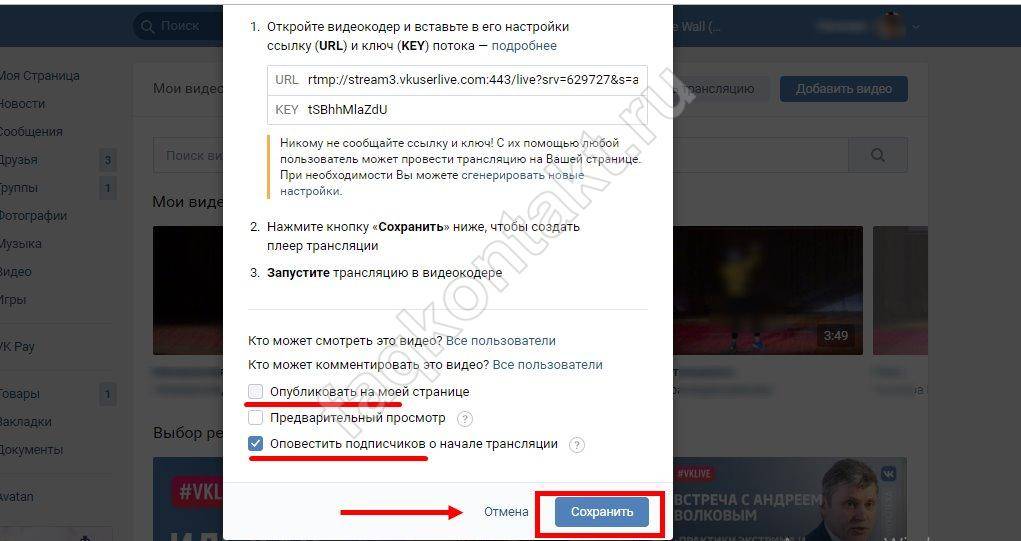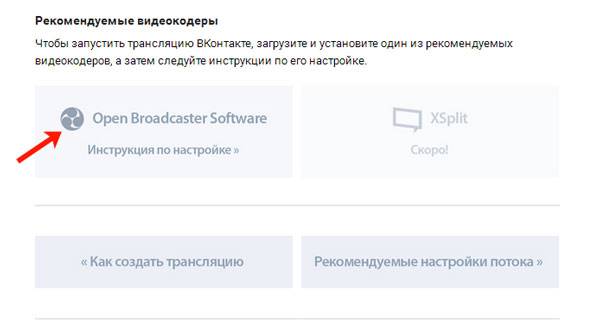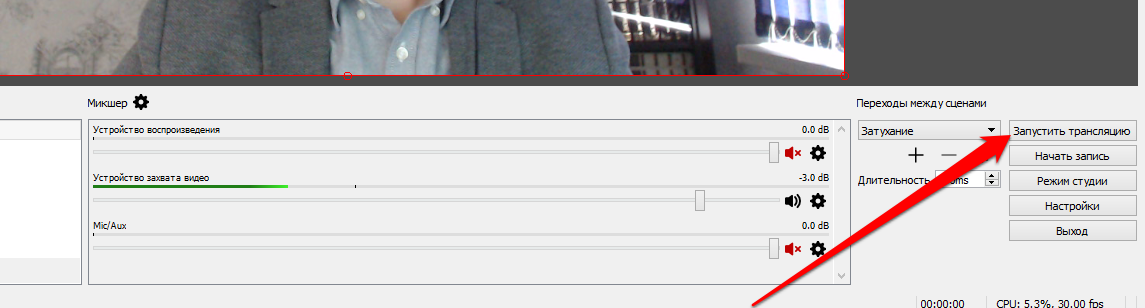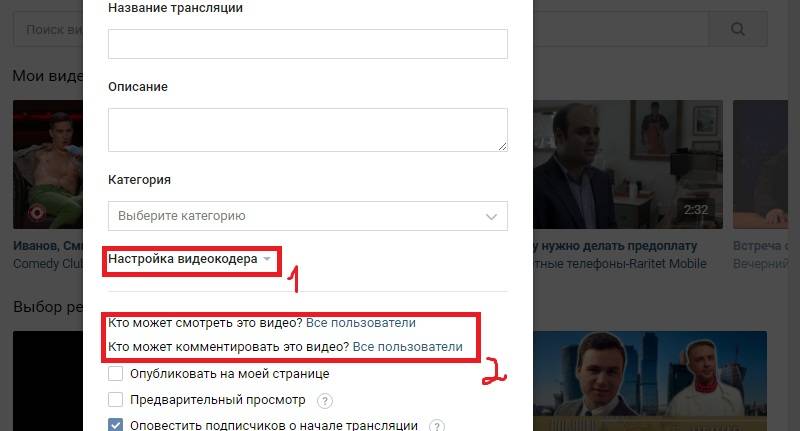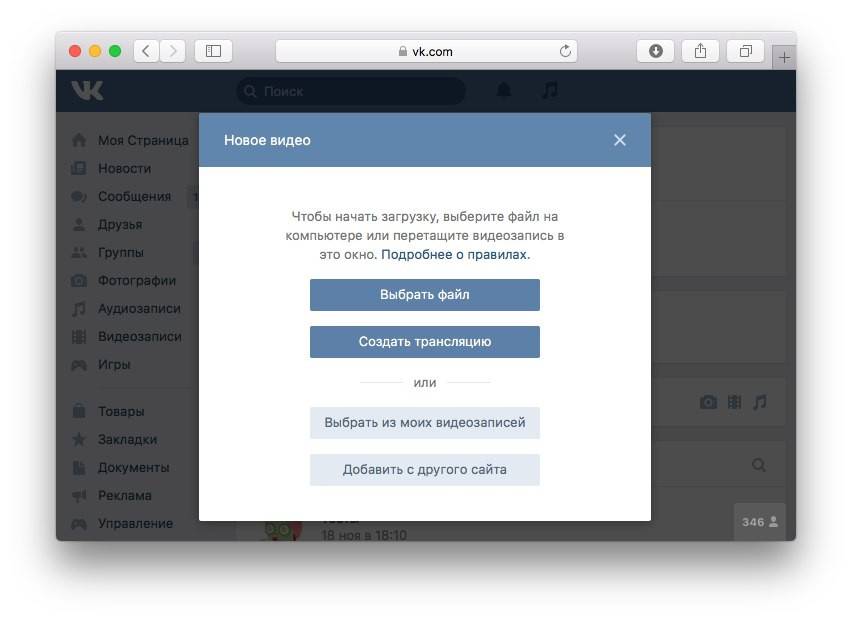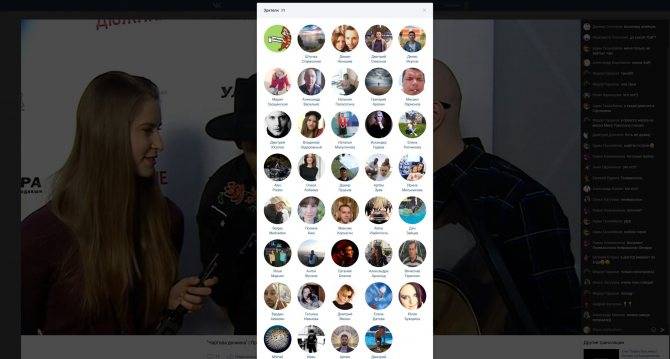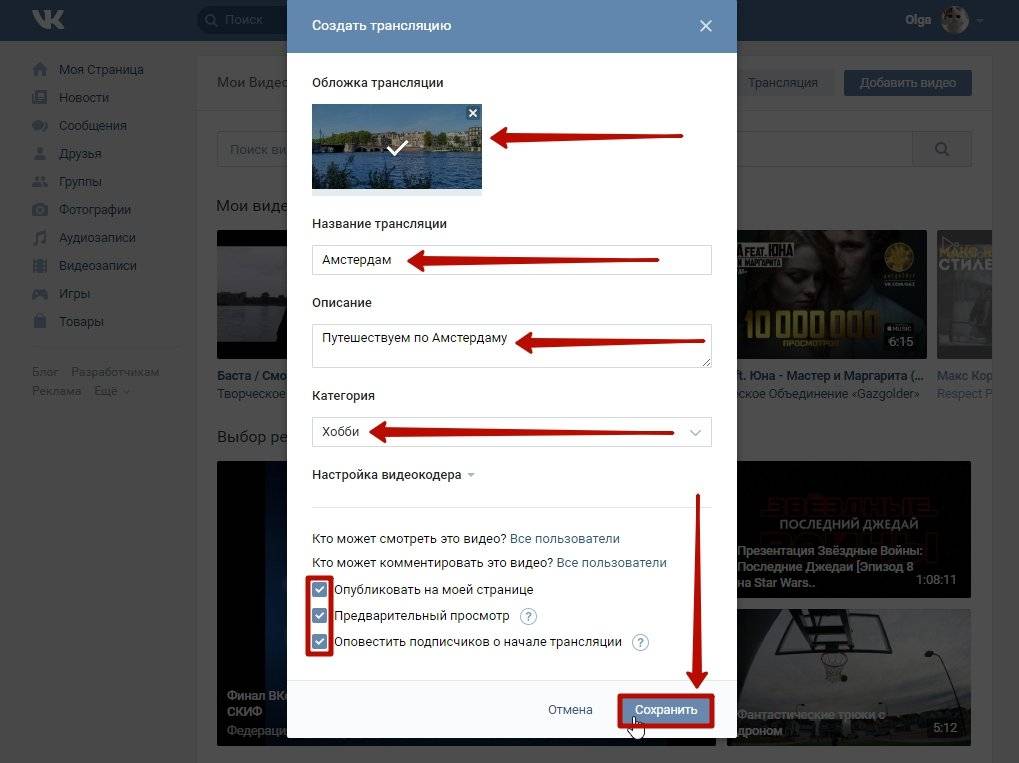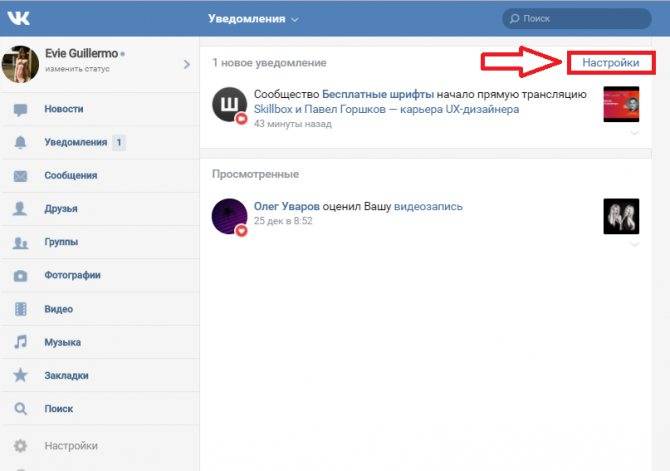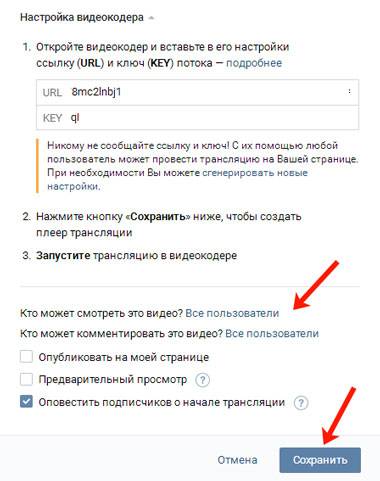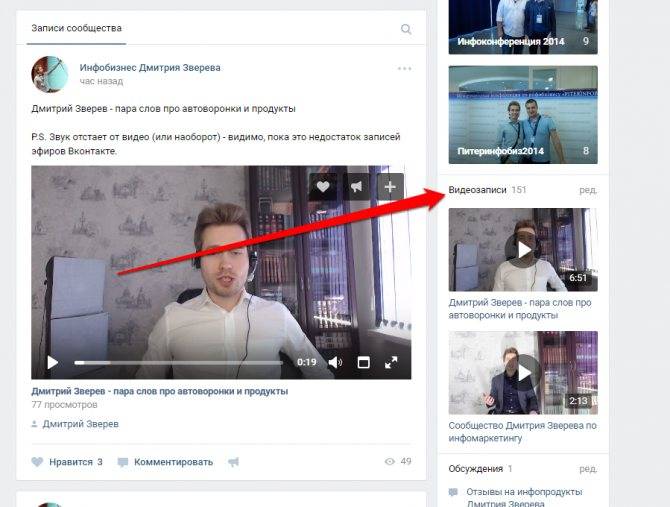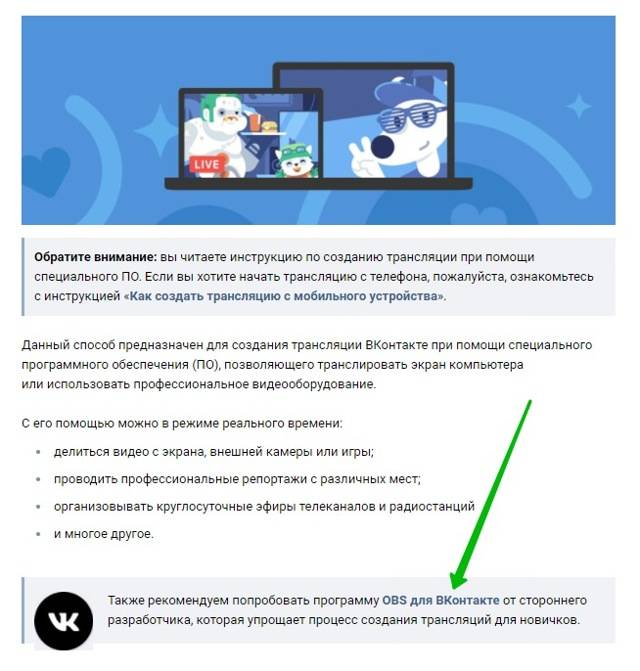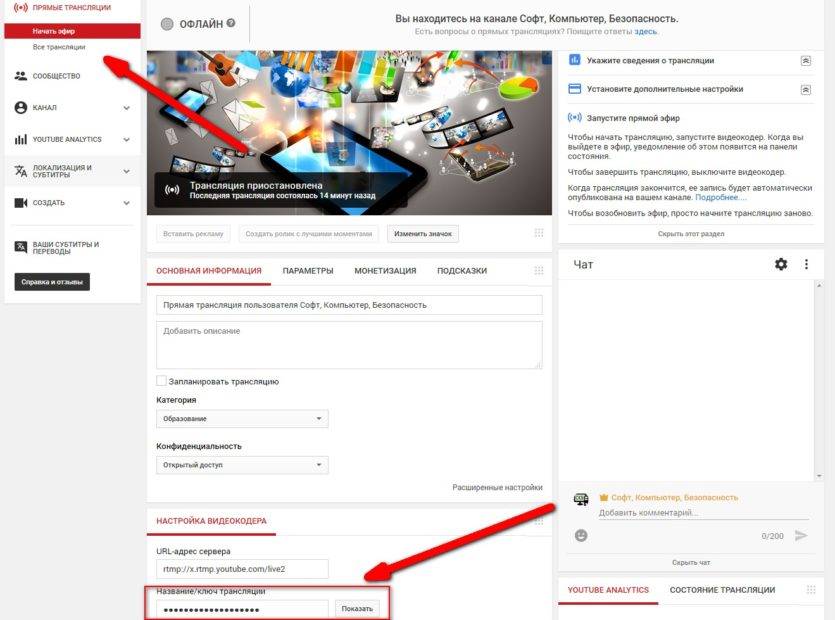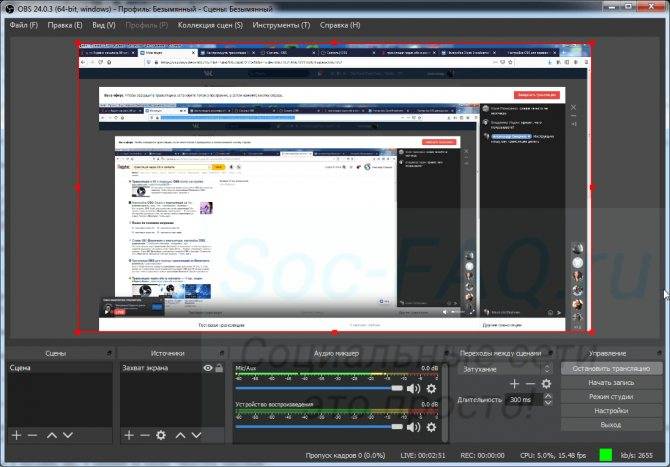Установка и настройка OBS Studio для трансляции ВКонтакте
Итак, чтобы запустить стрим в ВК, сначала необходимо скачать OBS Studio и выставить в ней рекомендуемые настройки, приведённые в таблице.
| Рекомендуемые настройки для стримов ВКонтакте | |
|---|---|
| Разрешение и частота кадров | Битрейт |
| 1280×720 (30 кадров в секунду) | 1 500–4 000 кбит/с |
| 1280×720 (60 кадров в секунду) | 2 250–6 000 кбит/с |
| 1920×1080 (30 кадров в секунду) | 3 000–6 000 кбит/с |
| 1920×1080 (60 кадров в секунду) | 4 500–9 000 кбит/с |
| Настройки видео | |
| Кодировщик: | x264 |
| Управление битрейтом: | CBR, VBR |
| Интервал ключевых кадров: | 1 секунда |
| Частота кадров: | 30 или 60 |
| Предустановка использования ЦП: | veryfast |
| Настройки аудио | |
| Битрейт: | 128 кбит/с |
| Каналы: | стерео |
| Кодировщик: | AAC |
| Частота дискретизации: | 44,1 кГц |
Трансляция в соц.сети с помощью OBS(OpenBroadCast)
OBS — программа, которая поможет детально настроить картинку для прямых трансляций. Есть несколько альтернатив, но если нужно вести прямую трансляцию с макбука или с компьютера под Линукс — пользуйтесь только OBS.
Есть подозрение, что разработчики OBS сильно не любят макбуки, могут быть проблемы со скоростью работы и периодические зависания.
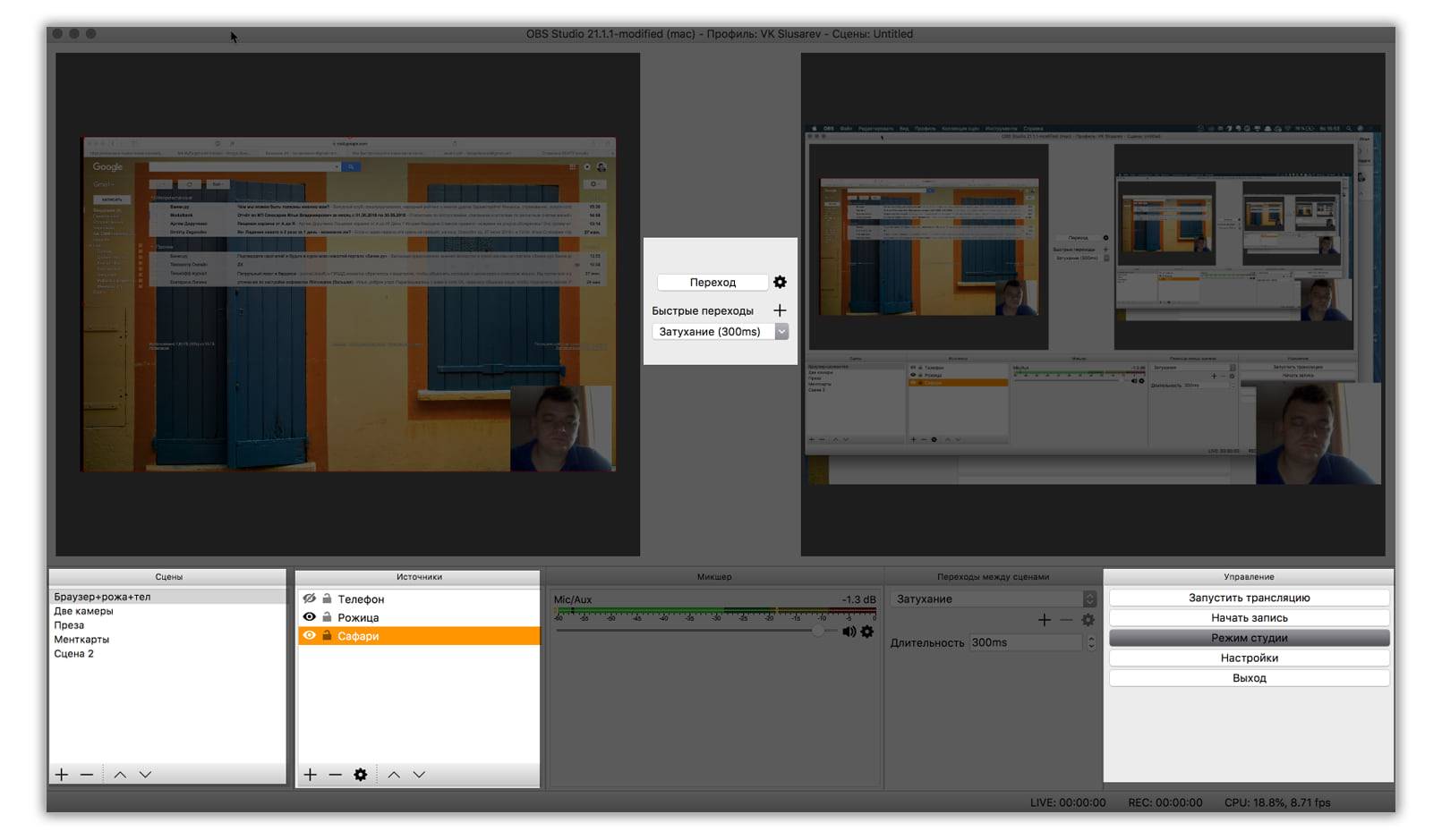
К плюсам OBS можно отнести:
- Многосценовость — настройка различных картинок и быстрое их переключение, можно настроить показ только экрана компьютера, только ведущего, только с камеры №3 или совмещать все эти картинки.
- Возможность транслировать в разные социальные сети, к сожалению, OBS не поддерживает параллельные трансляции, для этого нужно использовать сервисы рестрима.
- — хотя будь она платной, вероятно ее бы лучше оптимизировали под макбуки.
Давайте разберемся с возможностями программы:
Источники. Здесь можно настроить вид исходной картинки. Среди основных источников: файлы (фотографии, PDF-презентации), открытые окна программ (можно показывать только браузер, не показывая остальной экран), захват изображения с камеры (вебка, или сторонние камеры, макбук может захватывать изображение на экране айфона, если тот подключен по шнуру), текст (можно настроить бегущую строку или повесить объявление).
Каждый источник можно детально настроить и применить особые фильтры. Картинку можно растянуть и обрезать, чтобы оберазать (для обрезки выделите источник и зажмите клавишу alt, поджимая картинку с нужных сторон).
Источники можно дублировать в разных сценах: если вы настроили источник с веб-камеры, и вам нужно продублировать ее в другой сцене, не нужно заново создавать и настраивать источник, достаточно выбрать существующий. Это удобно использовать для бегущей строки.
Сцены. Несколько источников можно объединить в одну сцену, а сделав несколько разных сцен можно в два клика менять картинку. Показывать только ведущего во весь экран, показывать ведущего и экран ноутбука, ведущего и другой экран и так далее.
Всё это можно делать во время эфира, не переживая, что собьется трансляция или зрители не смогут увидеть то, что вы показываете.
Настройки. Каждая социальная сеть разработала свои инструкции по настройке прямых трансляций (см. настройки для и Одноклассников), через OBS, в основном они сводятся к следующим:
- Разрешение: 2180×720 px
- Кодировщик: х264
- Битрейт: 1 500–4 000 кбит/с
Главное — научиться создавать ссылку и ключ потока, и заранее настраивать трансляцию. Попробуем показать на примере трансляции во ВКонтакте.
Как смотреть онлайн трансляции VK Live?
Вы можете не только создавать свои стримы, а и смотреть видеотрансляции других пользователей. Для того, чтобы не пропускать онлайн-видео ваших кумиров, друзей или интересных сообществ, вы можете подписаться на их стримы. По умолчанию вы подписаны на все трансляции своих друзей и групп, в которые вступили.
При выборе трансляции вы можете отфильтровать направленность предлагаемых стримов по геоположению, половой принадлежности и тематике:
- все трансляции;
- из вашего города;
- только юноши;
- только девушки;
- компьютерные игры;
- ТВ и радио.
К сожалению, пока что присутствуют только такие фильтры. Как можно видеть на скриншоте, сейчас есть всего лишь два варианта фильтров по тематике: «Компьютерные игры» и «ТВ и радио». Вполне возможно, что создатели планируют пополнять данный функционал и другими параметрами.
Подключите оборудование
Подключите оборудование, например веб-камеру, микрофон или гарнитуру, к компьютеру и убедитесь, что при работе через видеокодер не возникает помех.
В зависимости от типа трансляции может понадобиться разное оборудование. Рассмотрим примеры.
Игровой контент и простые трансляции
В таких случаях достаточно внешнего микрофона, веб-камеры и наушников. Геймеры также могут использовать дополнительное оборудование, в том числе зеленый экран.
Профессиональные трансляции
Для высококачественных трансляций может потребоваться несколько микрофонов и камер, микшеры, а также аппаратные видеокодеры.
Как в ВК начать прямую трансляцию?
Начнем с самого важного: как в ВК начать трансляцию с компьютера и телефона, какой софт для этого понадобится и где его взять. Итак, как мы уже сказали выше, показывать онлайн-видео можно как с личного профиля, так и со страницы сообщества, где вы являетесь админом
Особой разницы в алгоритме действий нет, но есть нюанс
Итак, как мы уже сказали выше, показывать онлайн-видео можно как с личного профиля, так и со страницы сообщества, где вы являетесь админом. Особой разницы в алгоритме действий нет, но есть нюанс.
Мы подошли к практике — как с компьютера запустить трансляцию (стрим) в ВК:
- Откройте профиль и перейдите в раздел «Видео»;
- Щелкните по клавише «Создать трансляцию»;
- Откроется окно с полями, которые необходимо заполнить.
- Загрузите обложку, ее оптимальные размеры — 800*450 пикселей;
- Придумайте название прямого эфира, его краткое описание и выберите из списка категорию;
- Если вы собираетесь транслировать созданную Вами (или нет) игру, укажите ее название;
Смотрим дальше. Вы увидите два поля — «Ссылка URL» и «Ключ Key» потока, их нужно скопировать и вставить в видеокодер.
А вот тут поподробнее! Сделать трансляцию в ВК с компа ПК у вас получится только с помощью специального софта, который и позволяет передавать онлайн картинку. Существует много разных ПО, с помощью которых можно стримить, но самым популярным считается программа OBS. Это софт для осуществления потоковой передачи: видео с десктопа, запись вебкамеры, звук с микрофона, кстати, именно его рекомендует сама соцсеть.
Бесплатно скачать OBS можно отсюда: https://obsproject.com/download.

Итак, вы скачали и установили программу-видеокодер, теперь откройте ее и вставьте упомянутые выше ключ и ссылку.
- Вернитесь в профиль, выставьте нужные настройки приватности для просмотров и комментов;
- Проставьте галки:
- Если вы хотите оповестить подписчиков о начале прямого эфира. Они увидят соответствующее сообщение в новостной ленте;
- Если хотите опубликовать стрим на своей странице;
- Если вам нужен предварительный просмотр (чтобы посмотреть, как все настроилось, перед тем, как вещать для публики);
- Кликните по клавише «Сохранить», окно браузера не закрывайте!
- Начните эфир в видеокодере и вернитесь в профиль, чтобы проверить соединение.
- Если сигнал идет и прямой эфир запустился, жмите в ПО «Опубликовать».
Ссылки в трансляциях ВКонтакте
В середине апреля 2019г разработчики выпустили новое обновление, которое затронуло прямые эфиры, расширив их возможности.
Теперь в трансляции можно вставлять ссылки, записи, товары или опросы. Это разнообразит и поможет увеличить аудиторию пользователя.
Наша статья плавно приблизилась к завершению, мы разобрались, как посмотреть live трансляцию в ВК с телефона и компьютера, а также научили вас, как запускать прямые эфиры. Опция не сложная — достаточно хорошо вникнуть в детали один раз и дальше все пойдет как по маслу. Возможно вам страшновато, поскольку вы не знаете, как настроить трансляцию в ВК правильно. Но мы откроем небольшой секрет: ничего самостоятельно настраивать не надо, доверьтесь значениям, выставленным по умолчанию. 90% вероятности, что вас эти настройки вполне устроят, поэтому лезть в дебри с непонятными параметрами и вовсе не придется. Если все же возникнут затруднения — посмотрите тематические видео в Ютубе, напишите в службу поддержки ВК, вступите в группы, посвященные стримам. Здесь вы найдете единомышленников, сможете задать свои вопросы, узнаете больше полезных нюансов.
Расскажем, как найти и посмотреть интересные прямые трансляции Вконтакте, идущие в данный момент как с компьютера, так и с мобильного телефона.
Программное обеспечение для трансляции YouTube
Кроме того, что можно вести трансляцию в Ютубе с помощью OBS, есть и другие видеокодеры для отображения:
- Stage ten. Программное обеспечение, преимущественно на английском языке. Подходит для трансляций через компьютеры и ноутбуки нового поколения. Поддерживает разделение экрана до четырех элементов и одновременный стрим для нескольких авторов;
- Wirecast. Можно добавлять графические объекты, подключаться к другим пользователям и разделять экран на несколько частей.
Лика Специалист в области социальных сетей: запуск, настройка, оформление, продвижение.
В стандартный список аппаратуры, чтобы начать стримить в Ютубе, входит:
микрофон.
Отдельно подключаемый или встроенный в наушники;
отдельная веб-камера;
второй монитор для авторов, которые планируют стримить видеоигры;
наличие процессора, выпущенного не позднее 2016 года;
оперативная память от 16 Гб.
В трансляциях можно использовать и более слабые устройства, но снижается количество кадров в секунду и качество передачи данных. Также, популярные блогеры рекомендуют использовать подключение не Wi-Fi, а именно кабельный Ethernet. Это необходимо, чтобы избежать сбоев при передаче информации и вероятности внезапной перезагрузки роутера.
Настройка OBS Studio: инструкция
Запустить прямую трансляцию в Ютубе, используя OBS – не так сложно. Пользователю нужно перейти к выбору потоков и получить ключ, который появится при первичной настройке.
Как подключить видеокодер:
- Зайти в Ютуб – Начать трансляцию.
- Через видеокодер – получить ключ доступа.
- Открыть OBS Studio – нажать в нижней части экрана: «Добавить поток».
- Указать, откуда будет перенаправлена картинка: экран или запись с устройства видеовывода.
- Нажать в правом нижнем углу по значку в виде шестеренки.
- Вещание – Сервис – выбрать: «YouTube».
- Ключи потока – вставить полученный в Ютубе.
- Нажать: «Начать трансляцию».
В социальной сети будет обновлено окно, через которое автор увидит свой экран или съемку с веб-камеры. Остается только запустить трансляцию в самом YouTube, чтобы пообщаться подписчиками.
Кроме стартовой настройки, есть параметры для задержки, автоматическая запись видео. Если установить галочку напротив: «Начать запись», то пользователю не придется скачивать стрим с Ютуба. Видеозапись будет сохранена на компьютер, как только вещание будет приостановлено.
Параметры конфиденциальности на стриме
Автор может выбрать, какой стрим он хочет запустить:
Если пользователь открыл свободный доступ, то по завершении появится количество просмотров и зрителей, которые приняли участие.
Кроме параметров отображения, автор может указать до начала трансляции модераторов. Это участники, которые блокируют сообщения в чате, общаются со зрителями и могут отправлять важные уведомления. В возможностях модераторов есть удаление истории чата.
Как настроить модераторов для трансляции:
- Открыть «Творческая студия» – Настройки.
- Сообщество – Автоматические фильтры.
- Модераторы – указать никнеймы.
Или, второй вариант, как указать во время проведения стрима:
- Создать эфир – попросить модератора написать в чат.
- Напротив имени нажать три точки.
- Добавить как модератора.
Теперь, все ненужные сообщения, оскорбления или спам могут удалять помощники. Обычно, YouTube сразу блокирует уведомления, которые содержат ссылки на вредоносные сайты. Но если этого не произошло – это сможет сделать модератор.
Как это работает
Прямые трансляции ВКонтакте функционируют точно так же, как и видеозаписи – их добавляют в сообщества, группы и/или на личную страницу социальной сети. При желании можно отправлять в личку и/или же выставлять на любые другие сайты в интернете. Как и простые видеозаписи, они помещаются автоматически в ленту
Звук при этом выключен, но, несмотря на это, запись привлекает внимание пользователей социальной сети

Развернутый вид позволяет просматривать полный функционал. Справа от экрана плеера можно почитать сообщения или принять участие в переписке. Во время просмотра пользователи могут общаться друг с другом. После того, как трансляция завершена, можно включить запись повторно в том же окне.
Как запустить трансляцию в ВК с компьютера
Почти весь процесс осуществляется прямо из социальной сети. Для этого подумайте, от чьего имени вы хотите вести эфир. Вы можете делать это от себя или сообщества, которое администрируете. Зайдите на выбранную страницу. Дальнейшие действия будут сконцентрированы там.
Откройте видеозаписи и нажмите «Создать».

- Подключите обложку. Рекомендуемый размер: 800*450. Другие будут отражаться некорректно.
- Впишите интересное, цепляющее название и описание.
- Обязательно правильно подберите категорию. Это нужно для того, чтобы запись попала в тематический каталог и ее нашли заинтересованные люди.
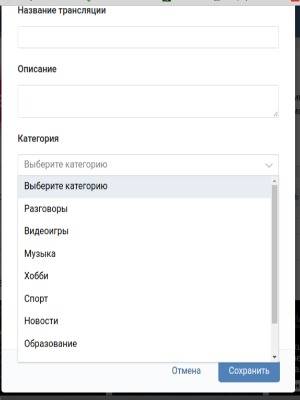
Перейдите к следующему полю – «Настройки видеокодера». Разверните его. Ключ и ссылка, которые вы видите вам понадобятся на следующем этапе. Никому их не сообщайте. Не закрывайте браузер.
Скачайте Open Broadcaster Software. Откройте приложение и зайдите в Файл-Настройки-Вещание. В верхнем поле поставьте «Пользовательский сервер вещания». Добавьте в пустые строки URL и ключ из трансляции.
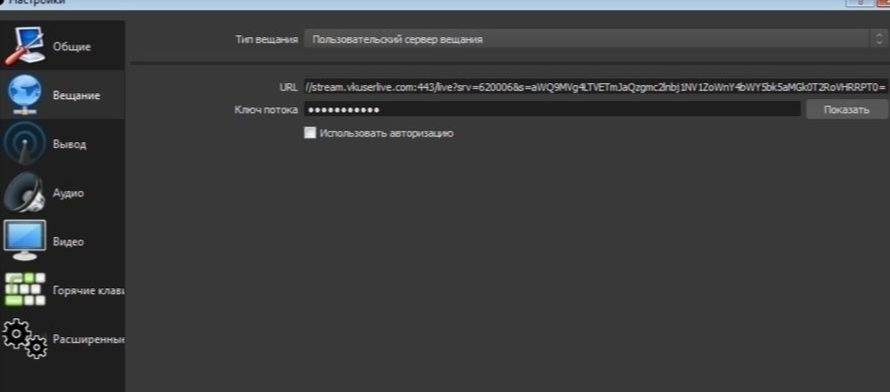
На следующем этапе вам понадобятся разделы «Вывод», «Видео» и «Аудио». В первой вкладке установите битрейт в соответствии с выбранным качеством записи. Остальные поля заполните как на скриншоте.
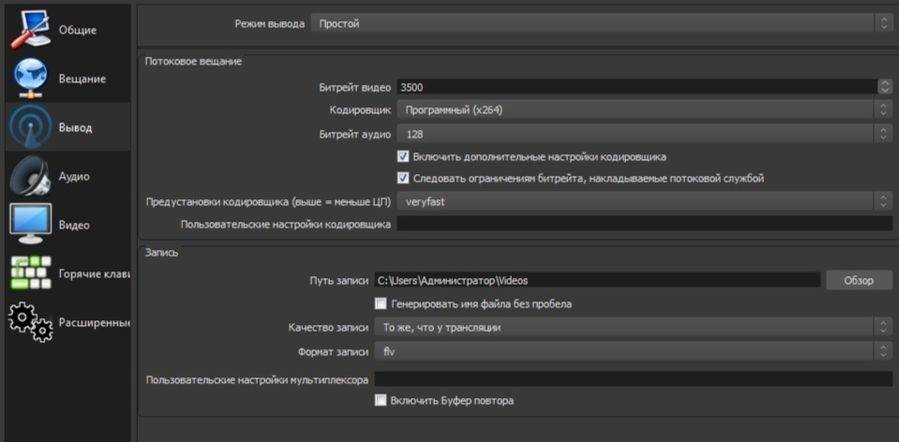
Рекомендуемый битрейт
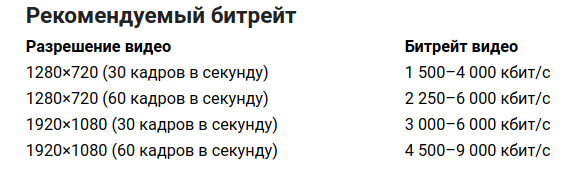
В «Аудио» подберите звуковое устройство и микрофон. Если на компьютере их по одному – выставьте значение «По умолчанию». Частота дискретизации – 44.
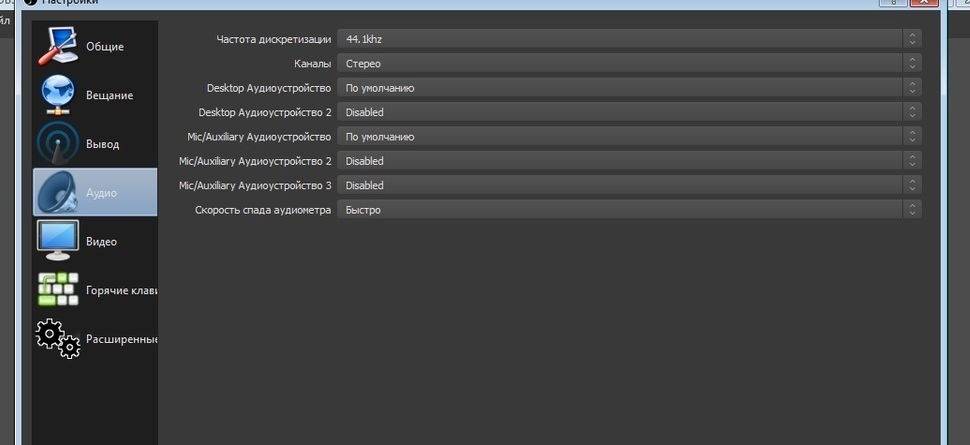
В третьем разделе в выпадающем списке первого пункта выберите рекомендуемое разрешение монитора. В следующей строке должны быть такие же параметры. Затем установите бикубический фильтр масштабирования и частоту кадров – 30 или 60. Сохраните изменения, нажав «Применить» и «ОК».
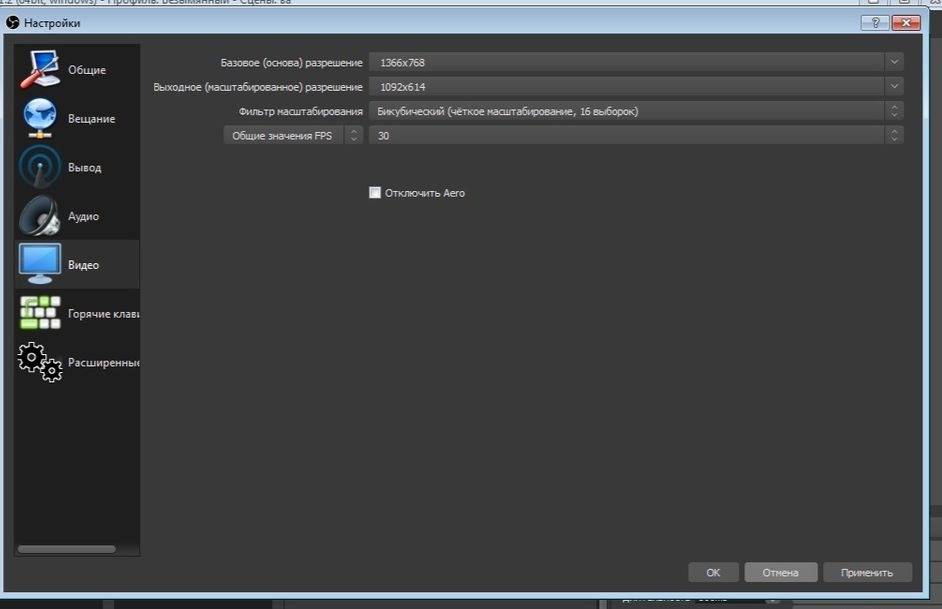
Дальнейшие действия связаны с настройкой самого эфира. Для этого вам нужна главная страница приложения – нижний левый угол. Там есть два окошка. «Сцены» – это подборки источников, между которыми вы можете переключаться в процессе вещания. «Источники» – это то, что увидят зрители. Изображения с экрана, камеры, надписи и другие материалы. Чтобы создать их нажмите на плюс и выберите подходящий тип захвата. Действуйте по инструкции, которую даст ПО.
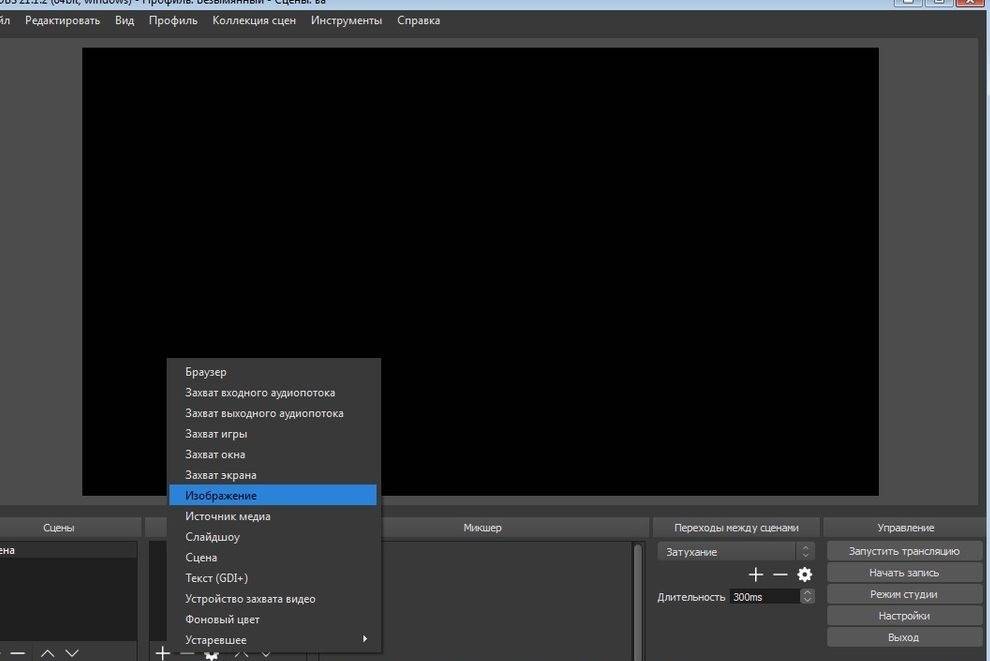
Вы почти закончили. Теперь вернитесь в браузер, поставьте галочки о предварительном просмотре и оповещении аудитории. Сохраните. Снова зайдите в OBS и в правом нижнем углу запустите эфир. Откройте браузер, проверьте сигнал и нажмите «Опубликовать». Завершить процесс вещания просто. Остановите его в программе, той же кнопкой, что и запустили.
Как начать прямую трансляцию в ВК: полезные советы
Не опаздывайте к объявленному вами началу. Лучше подключитесь на несколько минут раньше, чтобы проверить нет ли проблем со звуком или изображением. Так вы сможете исправить их до того как подтянутся подписчики.
Как вести трансляцию в ВК с компьютера и не растерять просмотры
Очевидный совет – делайте уникальный, интересный контент, который люди захотят посмотреть. Если вы владелец малого бизнеса, связанного с производством или визуальной составляющей – покажите процесс работы. Например, эфир из салона красоты во время создания макияжа. Вы можете провести мастер-класс, выдав полезную информацию
Это привлечет к вам внимание и потенциальных клиентов. Еще несколько идей:
- Устройте конкурс с хорошим подарком для победителя.
- Возьмите интервью у лидера мнений в вашей сфере.
- Снимите пошаговые инструкции к товару.
- Познакомьте зрителей с вашими сотрудниками.
- Сделайте презентацию новой продукции.
Вовлекайте и удерживайте аудиторию в процессе вещания. Для этого:
- Просите задавать вопросы и отвечайте на них.
- Читайте комментарии, которые пишут в чат справа.
- Обращайтесь к пользователям по имени, когда отвечаете им.
- Просите ставить лайки.
- Если приток подписчиков в эфир продолжается, коротко представьтесь еще раз и расскажите о чем идет речь.
- Благодарите за отправленные подарки.
- Будьте естественны, проявляйте эмоции, шутите.
- Не реагируйте негативно на провокаторов. Просто блокируйте их.
- Подготовьте опросы и игры для увеличения активности людей.
Программные видеокодеры
Аппаратные видеокодеры
AirServer Позволяет передавать на YouTube изображение с экрана мобильного устройства или компьютера. | |
 | Локальный видеокодер для прямых трансляций и потоковой передачи на любые устройства. |
Elgato Game Capture HD60 Подходит для записи и трансляций игр с устройств Xbox, PlayStation и Wii U. | |
Беспроводное устройство, которое позволяет проводить прямые трансляции и не требует сложной настройки. | |
Это первое в своем роде беспроводное портативное устройство. С его помощью можно создавать и редактировать трансляции в формате HD, отслеживать их статистику и переключаться между камерами прямо во время эфира. | |
С этим устройством можно проводить трансляции высокого качества с камер и другого оборудования, которое поддерживает стандарт HDMI. |
Видеокодеры для мобильных устройств
AirServer Позволяет передавать на YouTube изображение с экрана мобильного устройства. | |
Streamlabs OBS Программное обеспечение, сочетающее в себе возможности OBS и такие инструменты Streamlabs, как уведомления, виджеты, подсказки, стикеры, а также множество бесплатных тем и эффектов. | |
Wirecast Go Бесплатное простое приложение для проведения прямых трансляций на устройствах iPhone. Доступно в App Store. Оно позволяет транслировать контент с нескольких камер, добавлять фото и другие графические элементы, создавать до трех оверлеев, а также общаться со зрителями в режиме реального времени. Создавать трансляции и управлять ими можно прямо в приложении. В платной версии доступна передача контента не только на YouTube, но и на другие ресурсы с поддержкой протокола RTMP. |
3. Подключите оборудование
Подключите оборудование, например веб-камеру, микрофон или гарнитуру, к компьютеру и убедитесь, что при работе через видеокодер не возникает помех.
В зависимости от типа трансляции может понадобиться разное оборудование. Рассмотрим примеры.
Игровой контент и простые трансляции
В таких случаях достаточно внешнего микрофона, веб-камеры и наушников. Геймеры также могут использовать дополнительное оборудование, в том числе зеленый экран.
Профессиональные трансляции
Для высококачественных трансляций может потребоваться несколько микрофонов и камер, микшеры, а также аппаратные видеокодеры.
4. Подключите видеокодер и начните трансляцию
Чтобы выйти в эфир, укажите в видеокодере URL сервера и ключ трансляции. Если вы используете отдельную аудио- и видеоаппаратуру, установите для нее нужные настройки в видеокодере.
Как запустить прямую трансляцию
Сначала создайте трансляцию. Вот как это сделать:
- Откройте Творческую студию.
- Вверху справа нажмите на значок Начать трансляцию . Откроется Панель управления трансляциями.
- Перейдите на вкладку Трансляции.
- Если вы собираетесь выйти в эфир впервые, задайте необходимые параметры и нажмите Создать трансляцию.Если вы уже проводили прямые трансляции,
Пользователи 13-17 лет по умолчанию загружают видео с ограниченным доступом, а пользователи 18 лет и старше – с открытым. Изменить тип доступа к прямой трансляции можно в любой момент.
будут загружены параметры вашего прошлого эфира, в том числе ключ трансляции. Обновлять настройки видеокодера в таком случае не нужно.
- Участники Партнерской программы YouTube могут монетизировать трансляции. Подробнее…
После этого подключите видеокодер и запустите трансляцию.
- В настройках видеокодера выберите вариант, позволяющий вести трансляцию на YouTube. Если такого варианта нет, скопируйте URL трансляции и вставьте его в поле, где нужно указать сервер. Там также может быть написано “Сервер RTMP”.
- Скопируйте ключ трансляции с YouTube и вставьте его в поле “Ключ трансляции” в настройках видеокодера.
- Убедитесь, что все настроено, и выходите в эфир. Как только вы сделаете это, для трансляции будет создана страница просмотра. Трансляция также появится в фидах у ваших подписчиков. Кроме того, они получат уведомление о ней.
- Чтобы завершить трансляцию, остановите передачу данных через видеокодер. Если ее продолжительность составит менее 12 часов, запись автоматически сохранится. Информацию о прошедших, текущих и запланированных трансляциях можно посмотреть в Творческой студии YouTube. Для этого перейдите в раздел “Контент” и откройте вкладку “Трансляции”.
Блог Дмитрия Рябова
Друзья, снова приветствую Вас! Сегодня расскажу как сделать трансляцию в вк с компьютера. Просто так трансляция не запускается, и я нашел простой способ, о котором вы сейчас узнаете.
Прямые трансляции вк выглядят как обычные видео записи, их можно разместить на стене своей страницы или просто сохранить в в личных видео.
Чем выгодно использовать прямые трансляции, так это о, что они автоматически производятся в ленте новостей и тысячи ваших друзей это видят.
Еще одно преимущество – это то, что когда вы начинаете трансляцию, то идет оповещение всех ваших подписчиков и если у вас их много, то сразу получите много зрителей. Но если у вас мало друзей вконтакте, то у меня есть статья на блоге, как их быстро набрать максимальное количество.
И так, давайте уже создадим свою первую трансляцию. Сначала надо зайти на своей странице в видео записи. Там в правом верхнем углу увидите, что появилась кнопка «трансляция», она находится около «добавить видео».
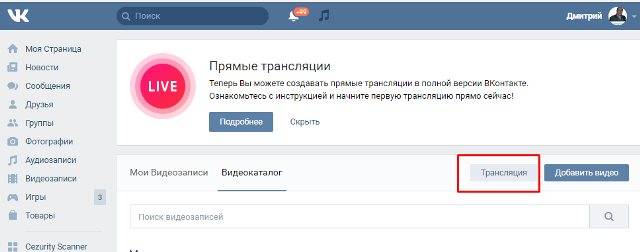
Нажимаете на кнопку и откроется лист, где можно видно как сделать трансляцию в вк с компьютера. Сначала нужно загрузить обложку, просто добавьте туда свою любую картинку.
Дальше надо написать название трансляции и описание, после чего выбрать категорию. После этого начинаются головняки. Нажимайте на «настройка видео кодера» и вы видите тут ссылку и ключ, которые надо вставить в ваш видео кодер.
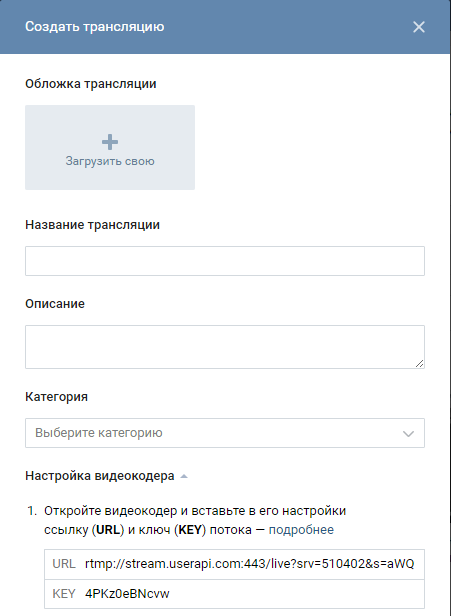
Лично у меня нет ни какого кодера и для того, чтобы начать трансляцию вк, нужно скачать программу на компьютер, установить этот видео кодер и только потом записывать.
Поэтому я решил этот вопрос на много проще и сейчас поделюсь с вами как можно быстро запускать трансляции, без кодеров и ключей.
Заходите в эту группу и скачиваете приложение. Ярлык приложения будет на вашем рабочем столе. Перед первым запуском надо будет ввести логин и пароль от вашего аккаунта.
Затем приложение открывается моментально и готово к записи без всяких ссылок и ключей. Щелкнули по ярлыку, нажали начать трансляцию и все.
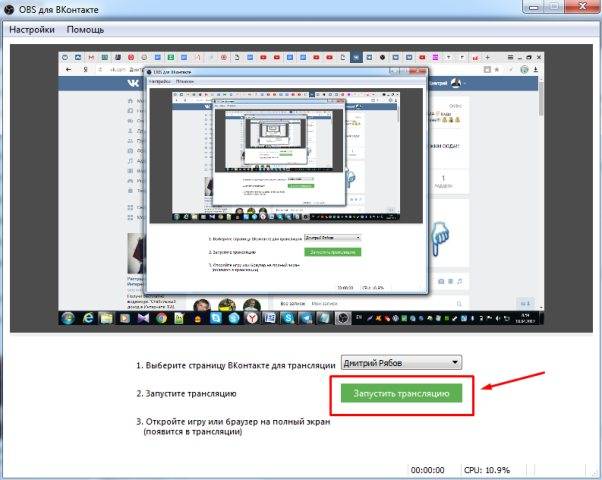
В левом углу приложения есть кнопка «настройки». Тут можно настроить качество видео, рекомендую сделать разрешение поменьше, чтобы нагрузка была не такая большая.
В настройках звука можно ничего не трогать, там сразу все четко установлено, как надо. В общих настройках смотрите сами как вам удобно, так и сделайте.
Особенно удобно записывать игры, запись экрана получается отличная, звук отличный и сразу много просмотров. Теперь для записи экрана лично я буду пользоваться этим приложением.
Для того, чтобы видео камера работала вместе с показом экрана нужно нажать в левом верхнем углу «настройки» и в выпавшем меню выбрать «расширенный интерфейс».
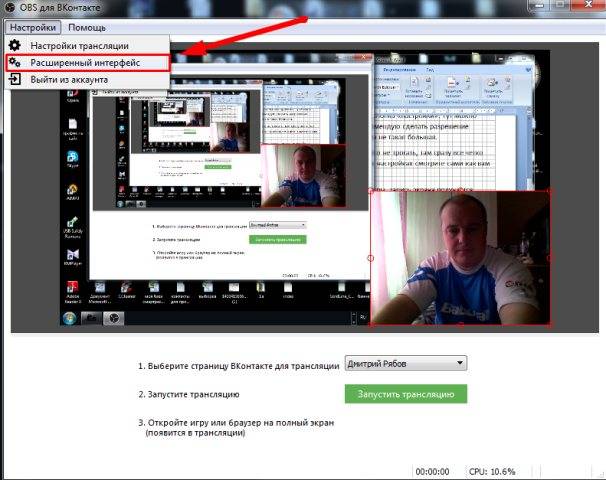
Внизу появится дополнительное окно настроек и там надо нажать на шестеренку, откроется настройка камеры. Тут надо будет выбрать Разрешение/Частота кадров: «пользовательское» и нажмите ОК.

Теперь вы знаете как сделать трансляцию в вк с компьютера. Но тут нет чата, поэтому есть определенные неудобства, т.к. ваше видео будут смотреть уже на стене и сразу обратной связи не получить. Прямой эфир с чатом я буду настраивать на своем телефоне, поэтому в следующей статье напишу как это делается.
Друзья, жду комментариев под статьей и обязательно нажимайте на иконки социальных сетей. Следите за моим блогом, будет много полезной информации.
Настройка прямой трансляции во Вконтакте с компьютера
Делается это здесь (вы можете выбрать версию для Windows или для Mac):

2. Установите эту программу и запустите ее, подключите камеру к вашему компьютеру (если будете пользоваться внешней, а не встроенной).
Здесь нужно сделать несколько вещей:
Добавьте новое устройство захвата видео — для этого нажмите на значок + в разделе Источник
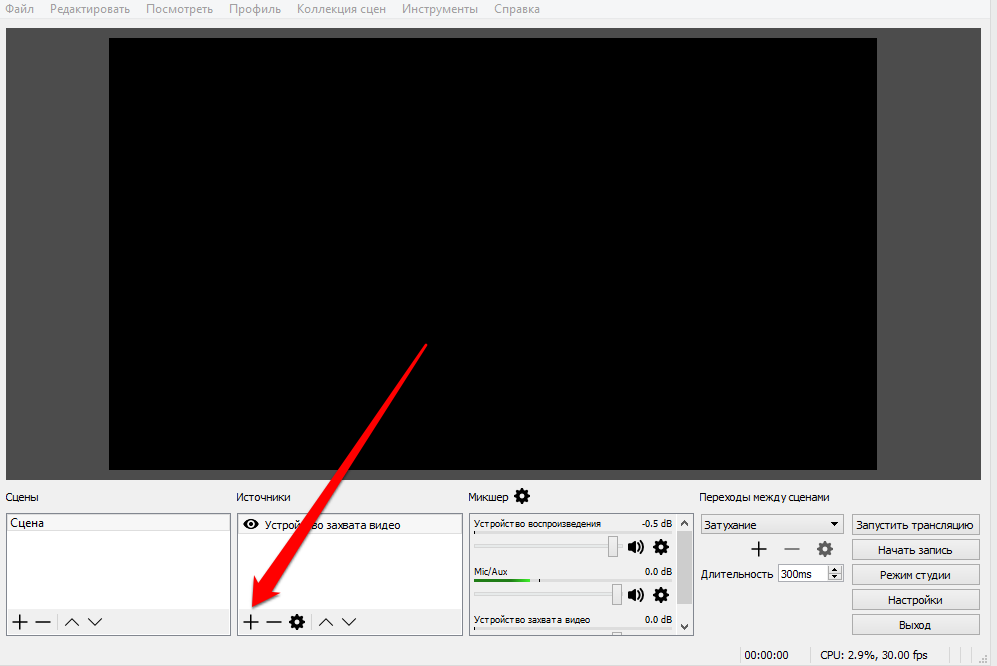
- Среди открывшихся вариантов выберите Устройство захвата видео и далее нажмите ОК
- Выберите камеру, которую будете использовать
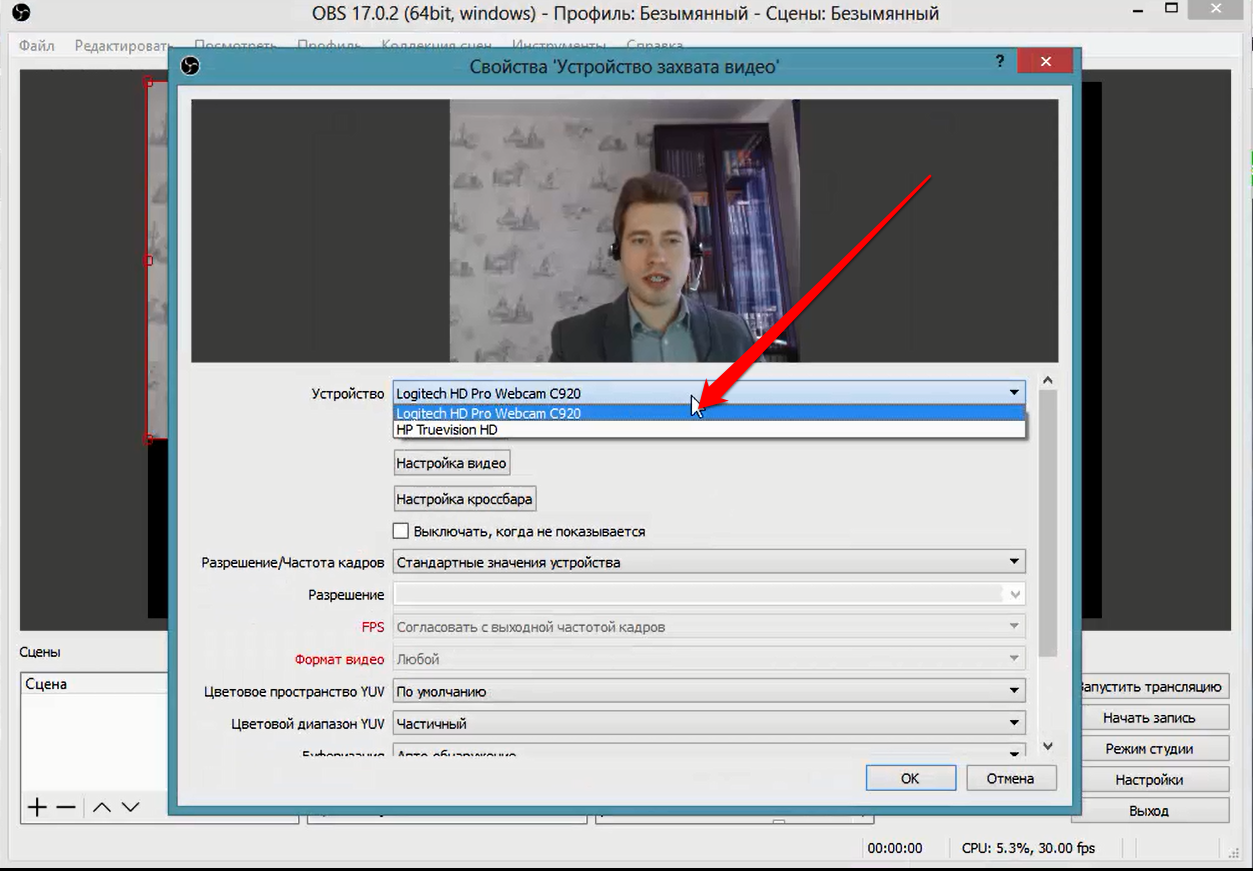
Здесь по умолчанию у вас трансляция может идти в формате 4 на 3. Чтобы сделать ее широкоэкранной, нажмите на вкладку Стандартные значения устройства напротив строчки Разрешение/частота кадров и выберите там Пользовательское и далее нужное вам разрешение, например 1280 на 720:
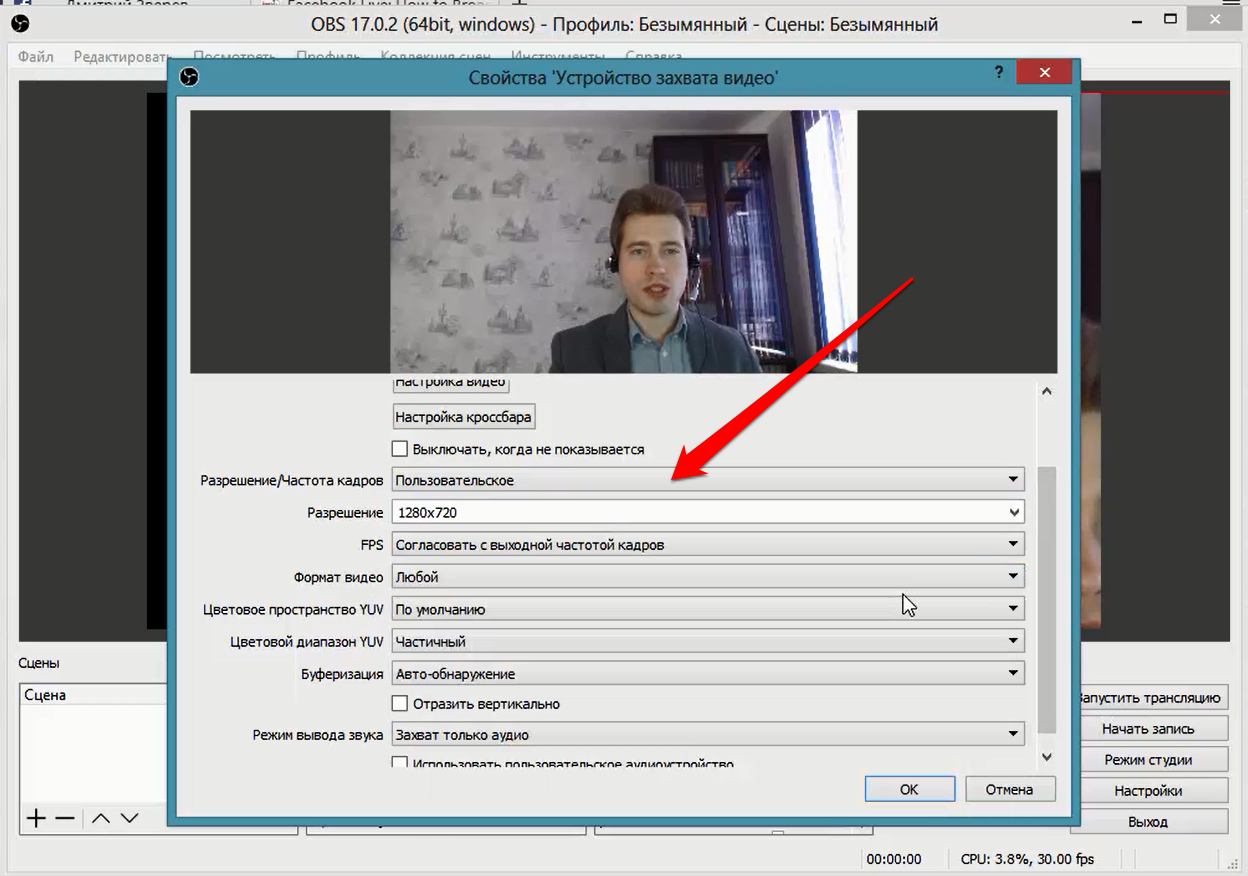
Аудио-поток можно настроить можно на вкладке Настройки — Аудио
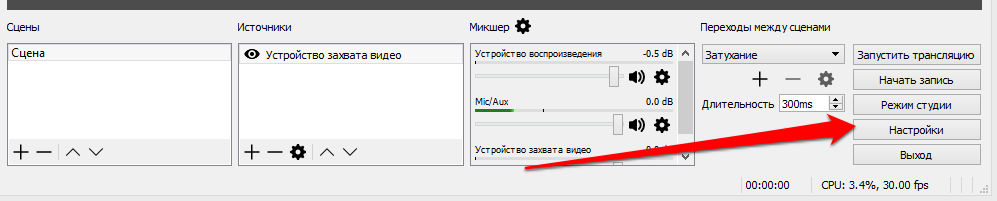
На открывшейся вкладке выберите частоту дискредитации 44.1.
В поле «Desktop Аудиоустройство» выберите нужное устройство воспроизведения звука (если на компьютере всего одно звуковое устройство, то оставьте «По умолчанию»)В поле «Mic/Auxiliary Аудиоустройство» выберите нужный микрофон (если на компьютере всего одно устройство записи звука, то оставьте «По умолчанию»)
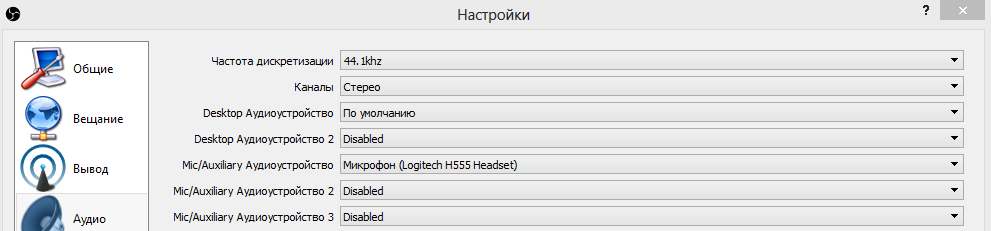
Важный момент — перед прямой трансляцией я рекомендую ползунки передвинуть в такое же положение, как на скрине ниже, чтобы у вас не «задваивался» звук:
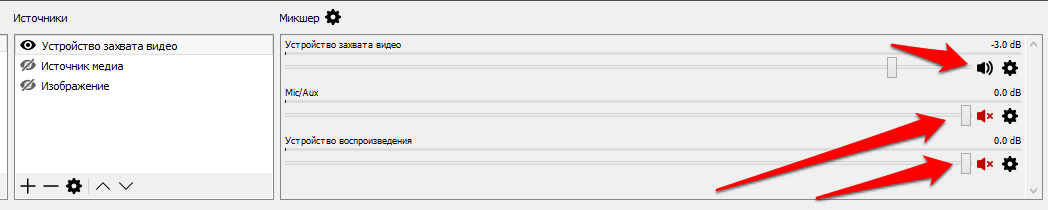
2. Второй шаг — зайдите во
Трансляцию можно создавать, как я уже говорил, как с вашей личной страницы (и тогда уведомление о ней получат ваши друзья и подписчики), так и через администрируемое вами сообщество (тогда уведомление о ней получат те, кто подписан на это сообщество.
Рассмотрим на примере трансляций из сообщества.
Перейдите на вкладку Видеозаписи
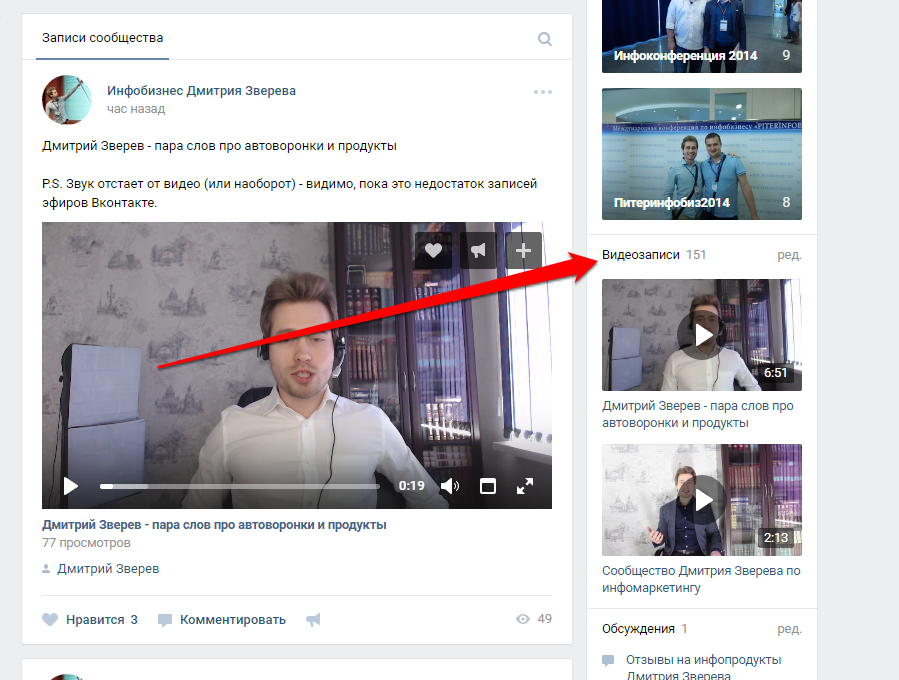
Тут важный момент — если у вас в сообществе нет ни одной видеозаписи, то вам нужно добавить любое видео и тогда появится возможность заходить в данный раздел и добавлять трансляции.
Нажмите на кнопку Трансляция
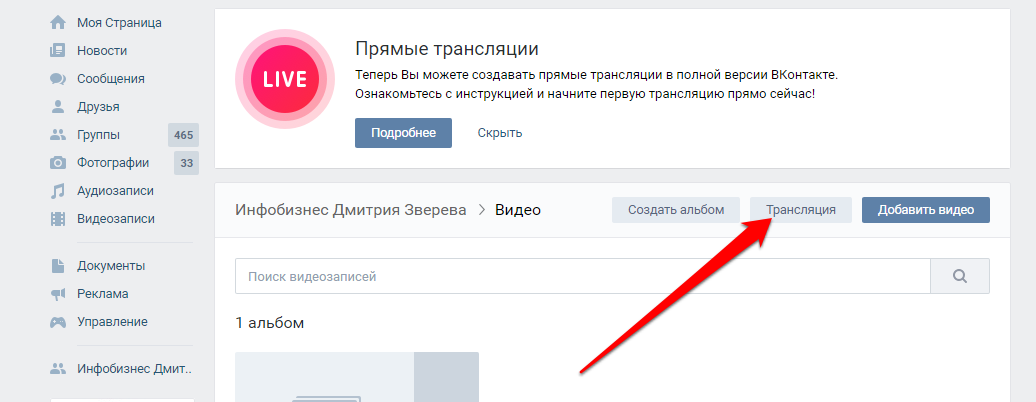
Возможно — откроется всплывающее окно, нажмите на нем Попробовать
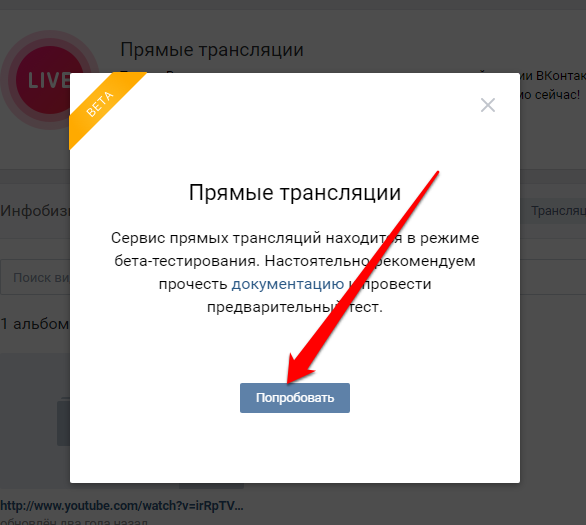
Откроется страница с настройками. Здесь вам нужно:
— загрузить с компьютера обложку трансляции — эта та картинка, которая будет отображаться до момента старта просмотра видео (соотношения сторон 16 на 9, размер 800 на 450 пикселей оптимально). Делать это необязательно
— задать название трансляции и ее описание
— выбрать категорию
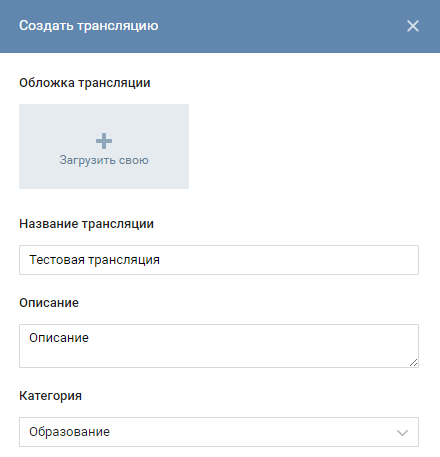
Далее настройки видеокодера
Важный момент — никому не показывайте ссылку и ключ, иначе другой человек сможет вести трансляции через ваше сообщество.
Скопируйте адрес и ключ
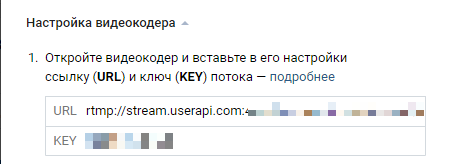
3. Переходим снова в программу OBS
Нажмите Файл — Настройки
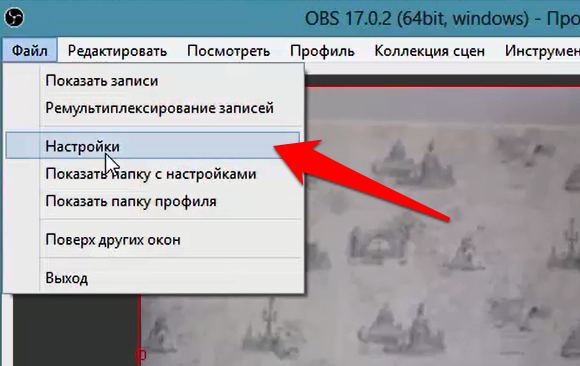
Перейдите на вкладку Вещание, выберите в списке Пользовательский сервис вещания и вставьте в поле адрес и ключ, скопированные вами из сообщества Вконтакте
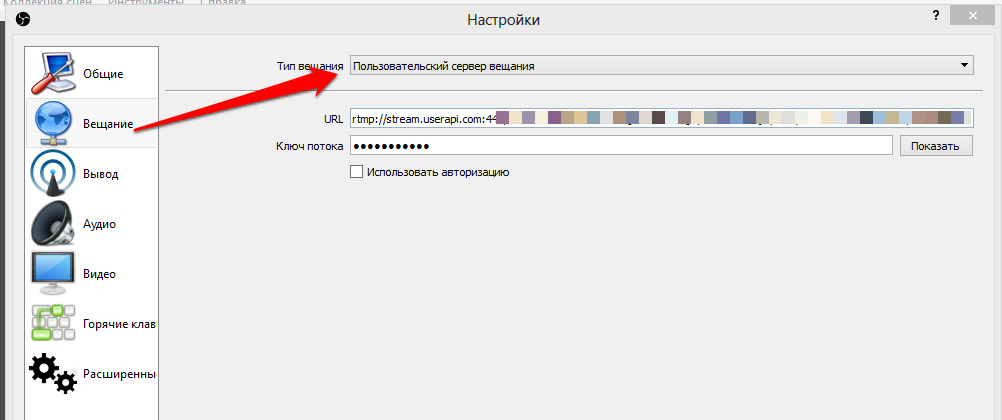
4. Возвращаемся во Вконтакте и заканчиваем настройки
Здесь вам нужно поставить галочки, чтобы ваша трансляция появилась на стене сообщества, а также, чтобы все подписчики сообщества получили уведомление о начале трансляции (при этом, оповещения можно отправлять не чаше, чем раз в час)
Также здесь можно включить режим предпросмотра, при котором вы сможете проверить качество сигнала, а аудитория пока вас видеть не будет
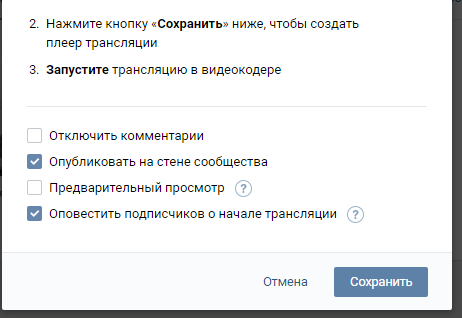
Далее нажмите Сохранить.
Откроется окно трансляции
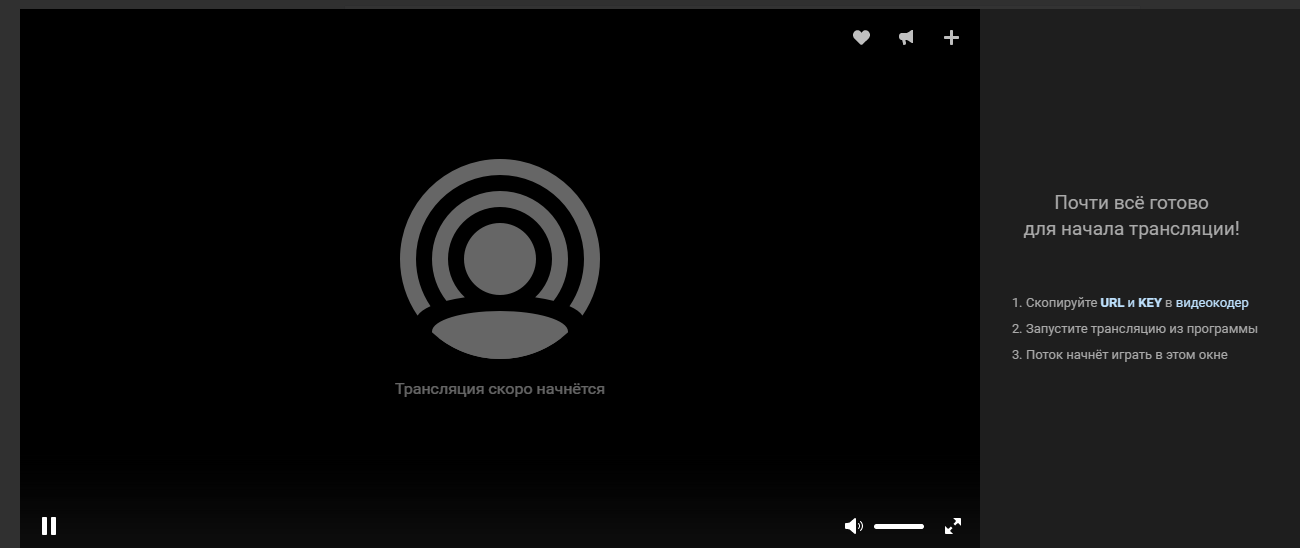
6. Все! Трансляция пошла!
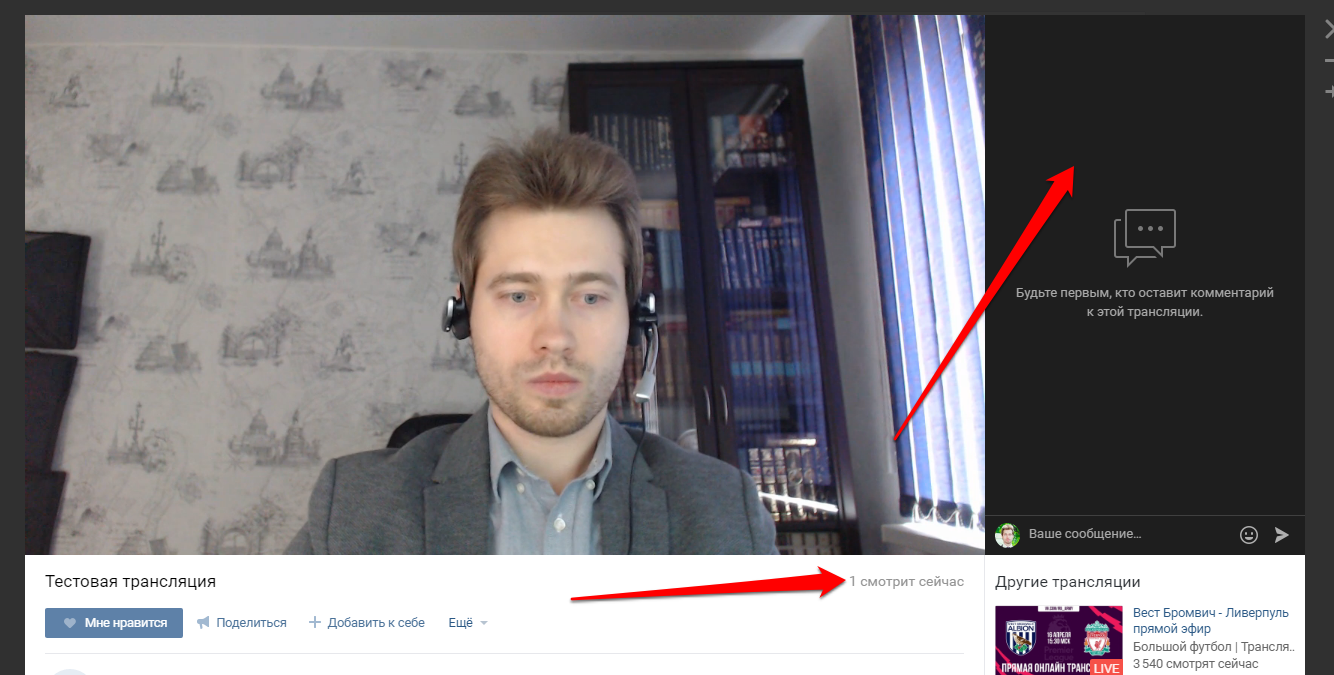
Справа будут видны комментарии, а под видео вы увидите количество людей, которые вас смотрят.
Рекомендую сразу же отключить звук в трансляции, чтобы вас не сбивал вас собственный голос. Звук вы отключите только у себя:
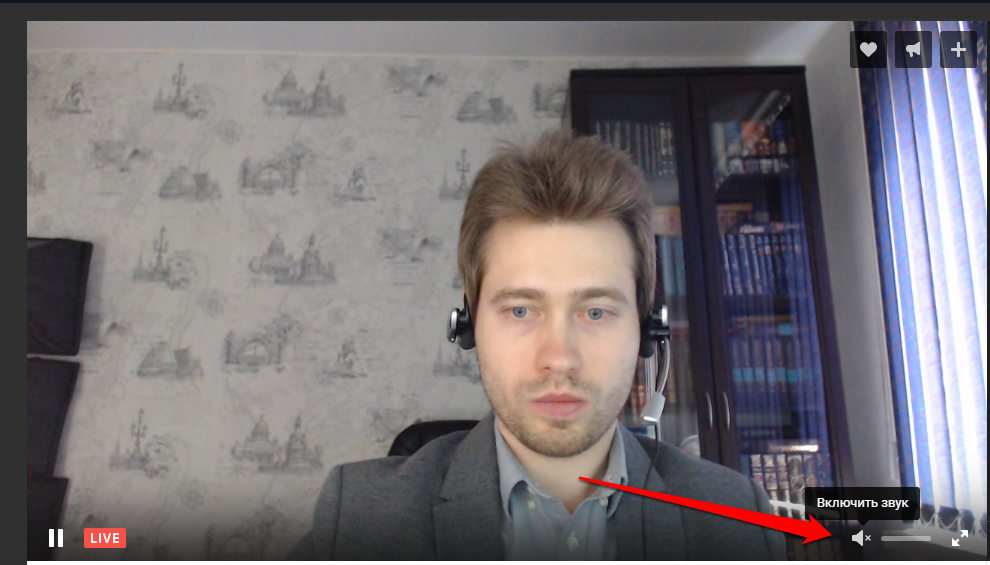
Когда закончите, перейдите в OBS и нажмите Остановить трансляцию
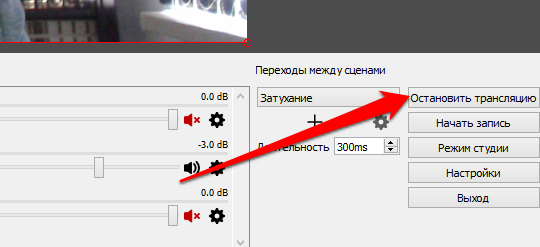
Ч Часто задаваемые вопросы
М Можно ли ограничить аудиторию трансляции?
При создании или редактировании трансляции с личной страницы можно настроить, какие пользователи будут видеть прямой эфир. Вы можете сделать трансляцию доступной для всех, для друзей и друзей друзей, только для друзей, а также только для себя. Кроме того, можно выбрать определённых друзей или списки друзей, которым можно как разрешить, так и запретить просмотр трансляции.
Для сообществ настройка аудитории трансляций в данный момент недоступна.
М Можно ли ограничить комментарии трансляции?
Для чата трансляции с личной страницы доступны расширенные настройки приватности: Вы можете позволить писать комментарии всем пользователям, друзьям и друзьям друзей, только друзьям, только себе, а также конкретным друзьям и спискам друзей.
Во время эфира от имени сообщества можно в любой момент включить или выключить комментарии зрителей в окне редактирования трансляции.
К Как долго может длиться трансляция?
Максимальная продолжительность трансляции, запись которой автоматически сохранится после завершения, составляет восемь часов. Если Ваша трансляция длится больше, то после её окончания в записи сохранятся лишь последние восемь часов эфира.
М Можно ли сделать незавершаемую трансляцию?
Мы предусмотрели скрытую функцию, которая позволяет трансляции не завершаться, если сигнал не поступает на серверы ВКонтакте более пяти минут. Это полезно в первую очередь для круглосуточных эфиров телеканалов и радиостудий. После включения этой функции Ваша трансляция завершится, только если Вы сами нажмёте на кнопку «Завершить трансляцию». При этом эфир может длиться сколько угодно, но в записи будут доступны только последние восемь часов.
Для подключения этой функции Вам нужно обратиться в Поддержку ВКонтакте и подробно рассказать о Вашей трансляции.
К Как встроить плеер трансляции на внешний сайт?
Чтобы встроить плеер прямого эфира на внешний сайт, откройте трансляцию в веб-версии ВКонтакте и нажмите на кнопку «Поделиться». В появившемся окне выберите вкладку «Экспортировать». При необходимости отредактируйте размер видео в соответствующем поле, после чего скопируйте получившийся HTML-код и вставьте на сайт.
Ч Что делать, если с трансляцией какие-то проблемы?
Перепроверьте настройки трансляции. Если Вы уверены, что настроили всё верно и по инструкции, пожалуйста, обратитесь в Поддержку ВКонтакте и подробно опишите проблему, а также приложите скриншоты или видео её воспроизведения.
Прямой эфир в ВК — это востребованная опция, которую постепенно начали вводить в 2016 году. Сегодня такая фишка есть практически у каждой популярной социальной платформы, что обусловлено большим интересом со стороны пользователей. Прямой эфир еще называют трансляцией, стримом, лайф эфиром — все эти понятия обозначают одно и то же.
Сначала эту опцию с удовольствием стали применять селебрити и игровые блогеры. Первые делились всеми подробностями своих жизней, записывая ролики «здесь и сейчас», а вторые демонстрировали игровые процессы на своих экранах. Сегодня трансляции ведут все — они доступны и в личных профилях, и в сообществах, пабликах. Это отличный инструмент продвижения, привлечения внимания к площадке, а еще, многие научились зарабатывать на стримах.
В этой статье мы подробно расскажем про прямой эфир в ВК — затронем все нюансы, о которых вам следует знать про данную функцию. Вам интересно? Сегодня вы научитесь стримить!
Заключение
Интернет-трансляции уже давно стали нормой для современного пользователя. Трудно найти контент, который никто бы не стримил в прямом эфире. Чтобы оставаться на пике популярности, социальные сети также адаптируют под свой интерфейс данный инструмент. В результате, онлайн-трансляции вы можете посмотреть не только на специализированных площадках, таких как Twitch или Youtube, но и в большинстве существующих социальных сетей.
А создавая качественный контент и расширяя свою аудиторию, вы ещё и заработать на всём этом сможете. Осваивая недавно открывшиеся площадки, вы сможете привлечь куда большую аудиторию, в сравнении с уже давно работающими видеохостингами. Большинство популярных видеоблогеров уже ведут конкурентные каналы на специализированных ресурсах, так что вы можете начать свой путь к славе из социальных сетей, а уже впоследствии перебираться выше.