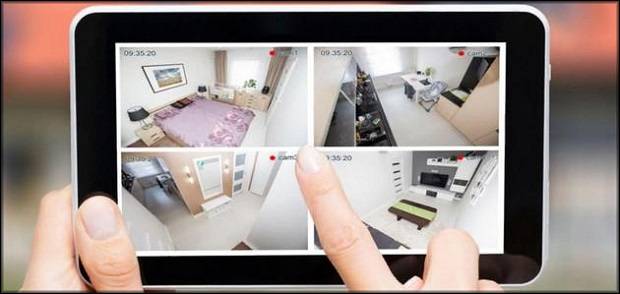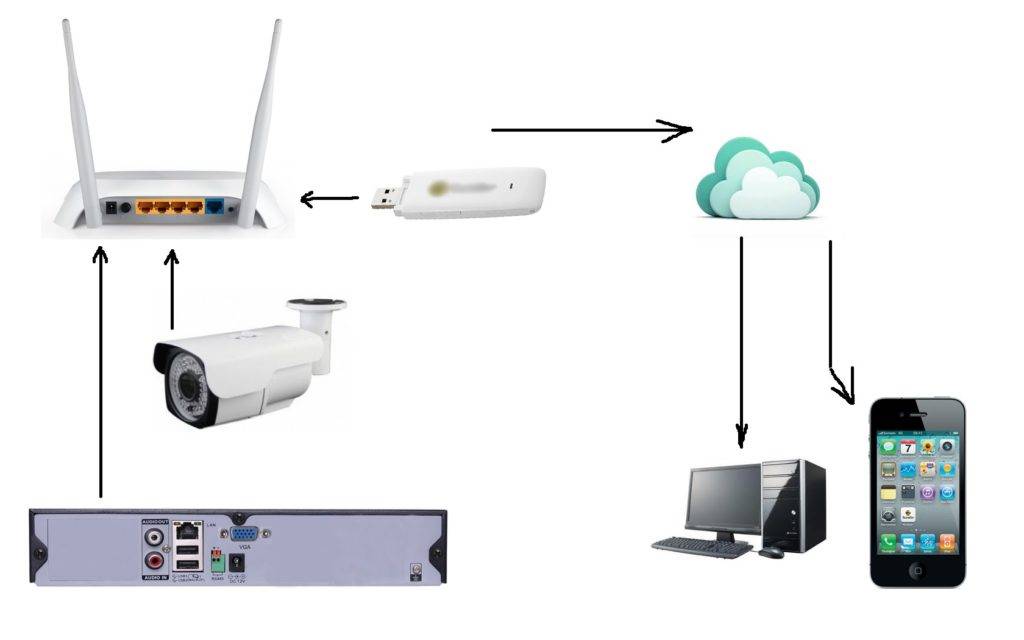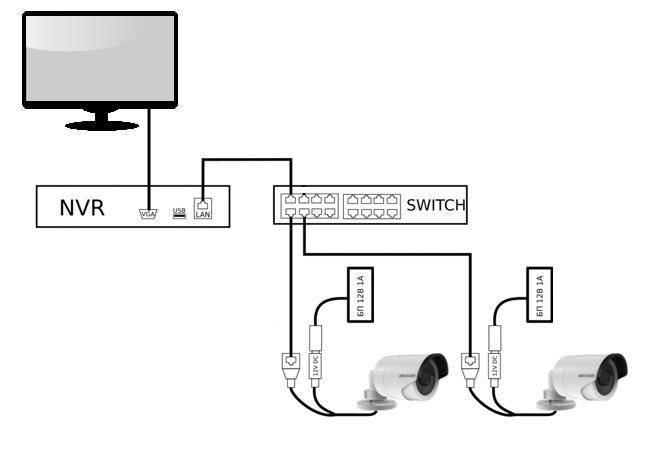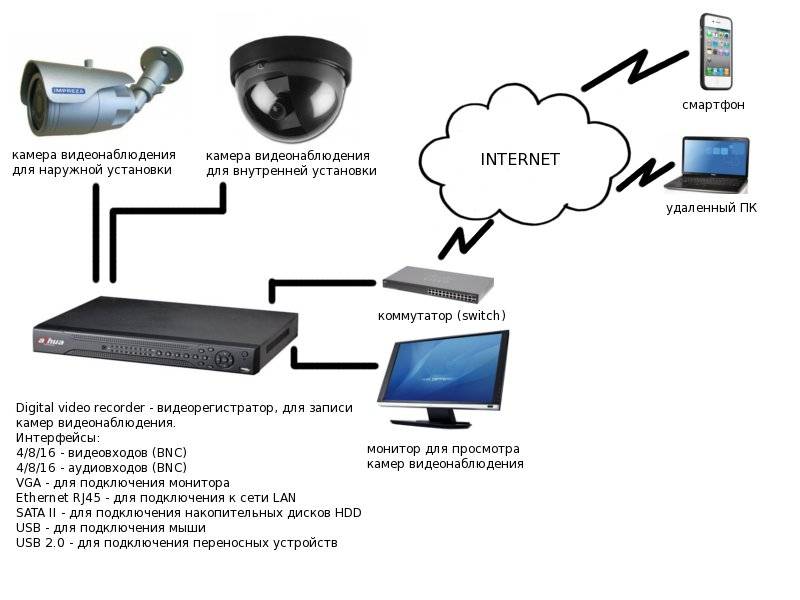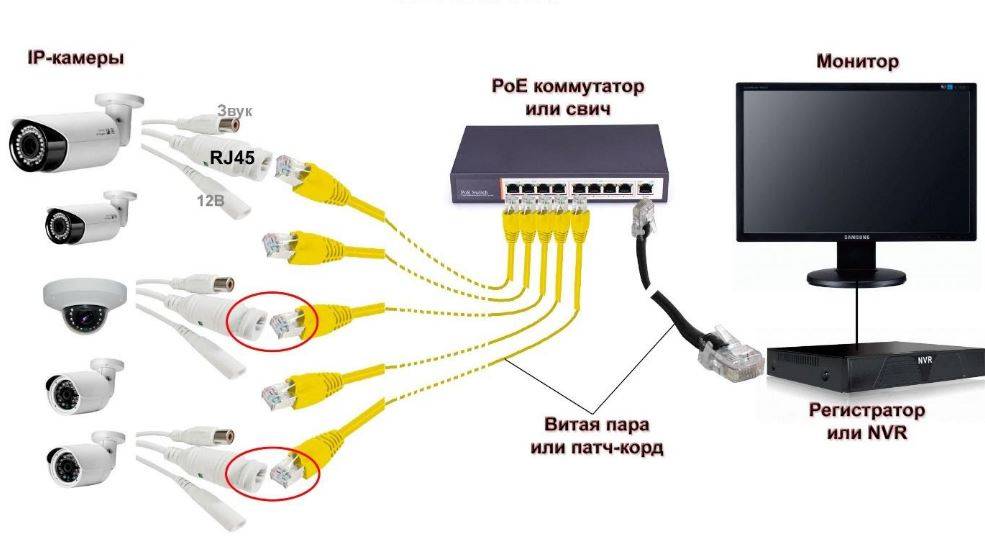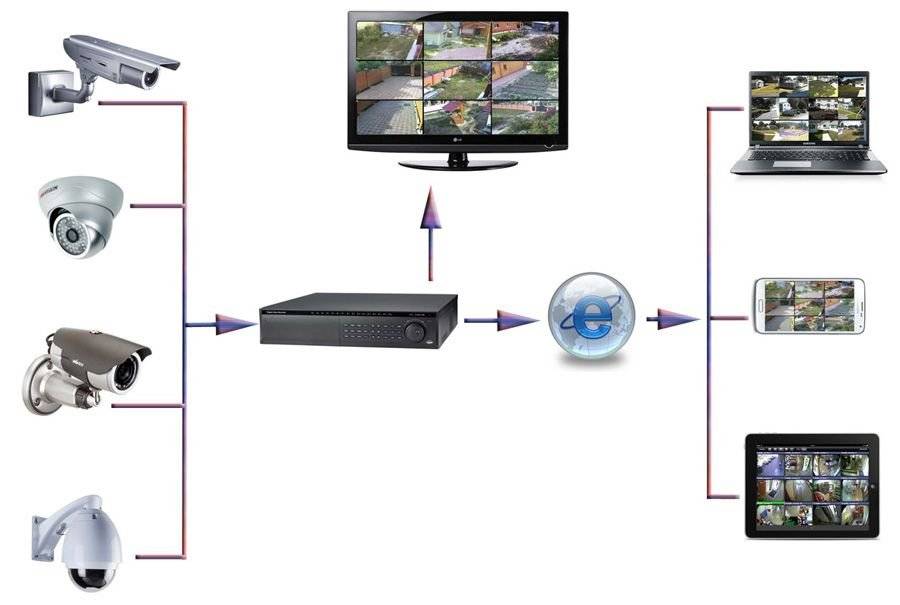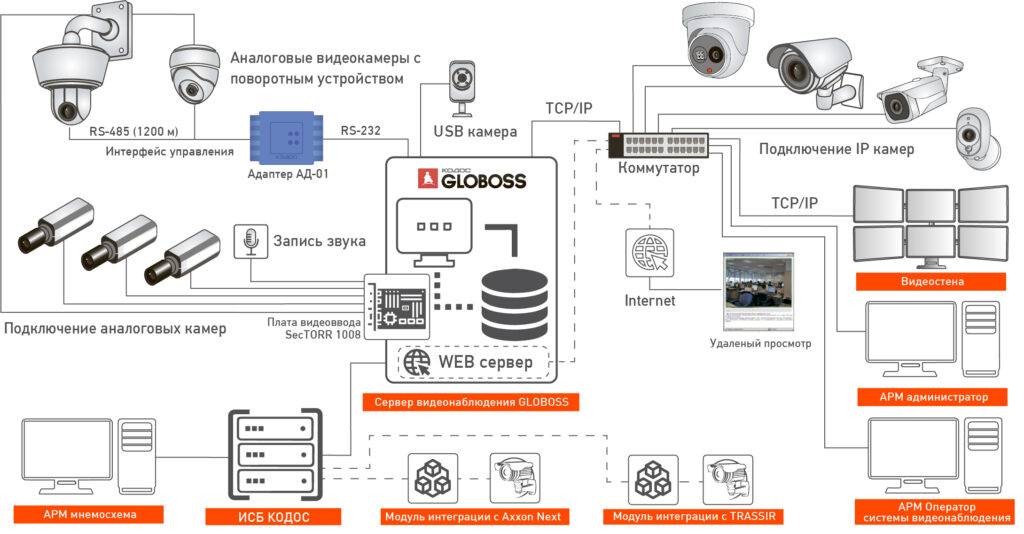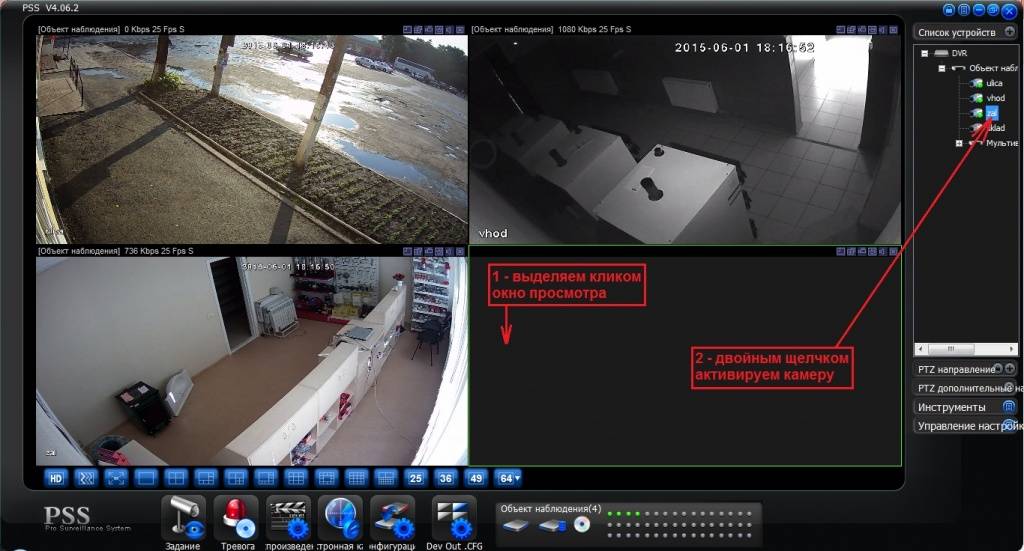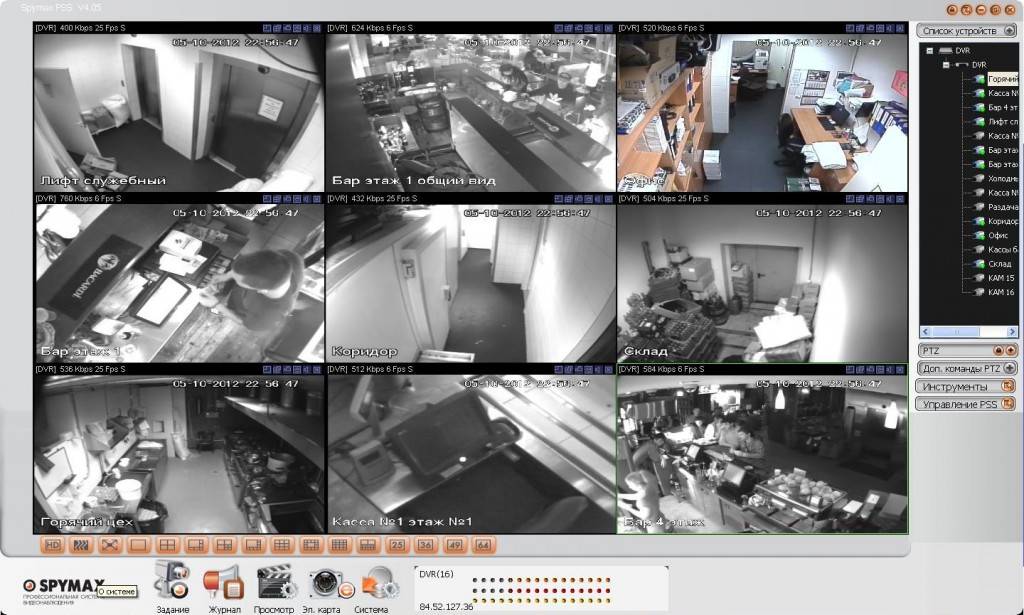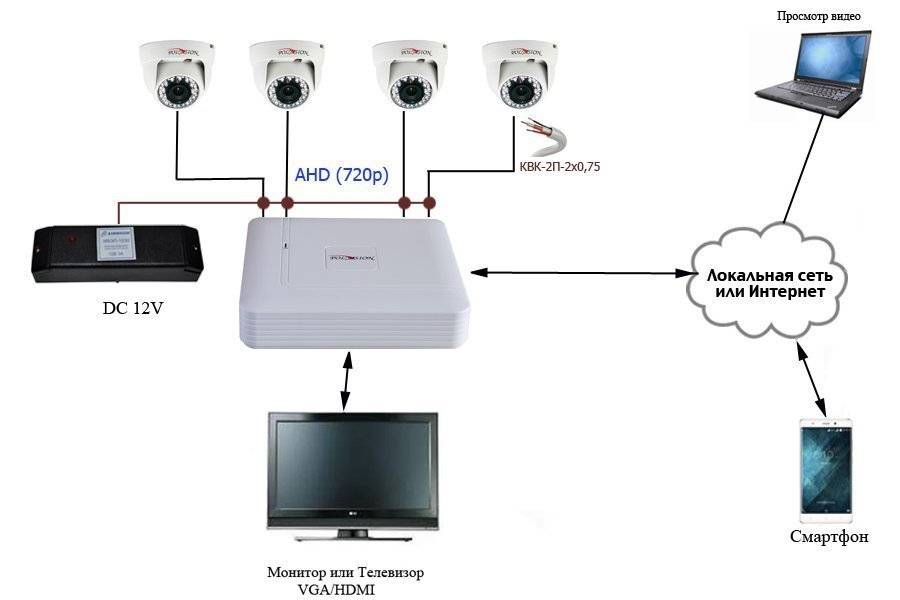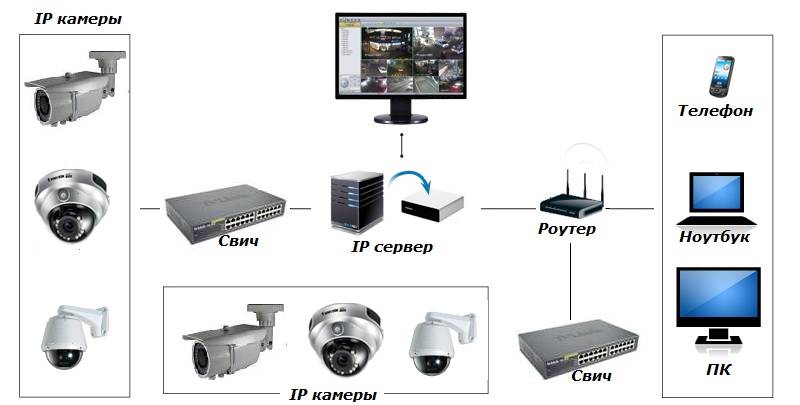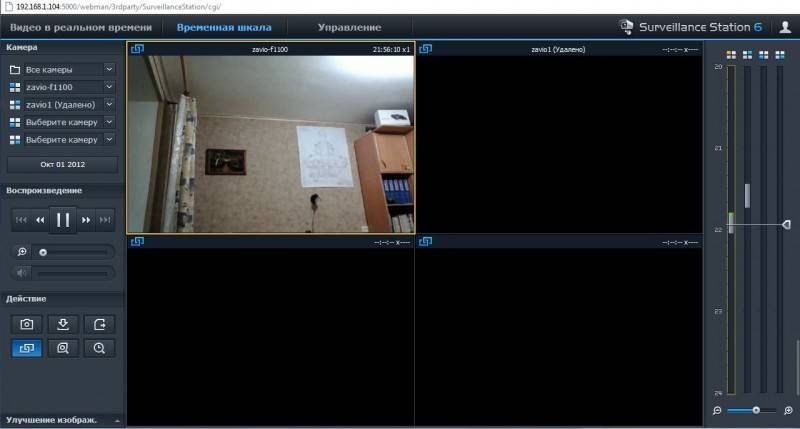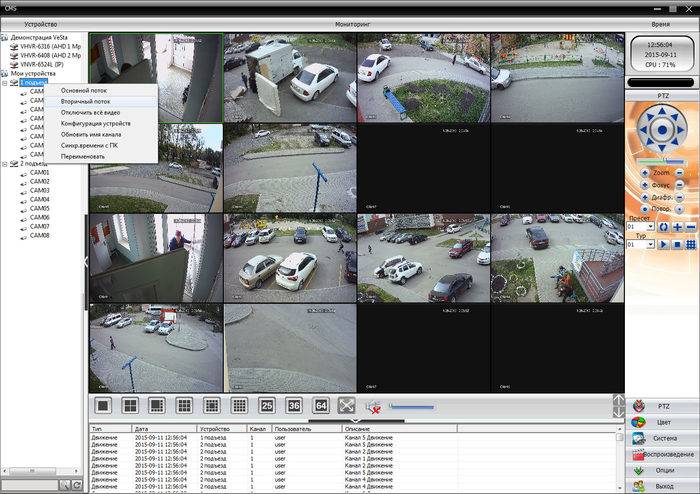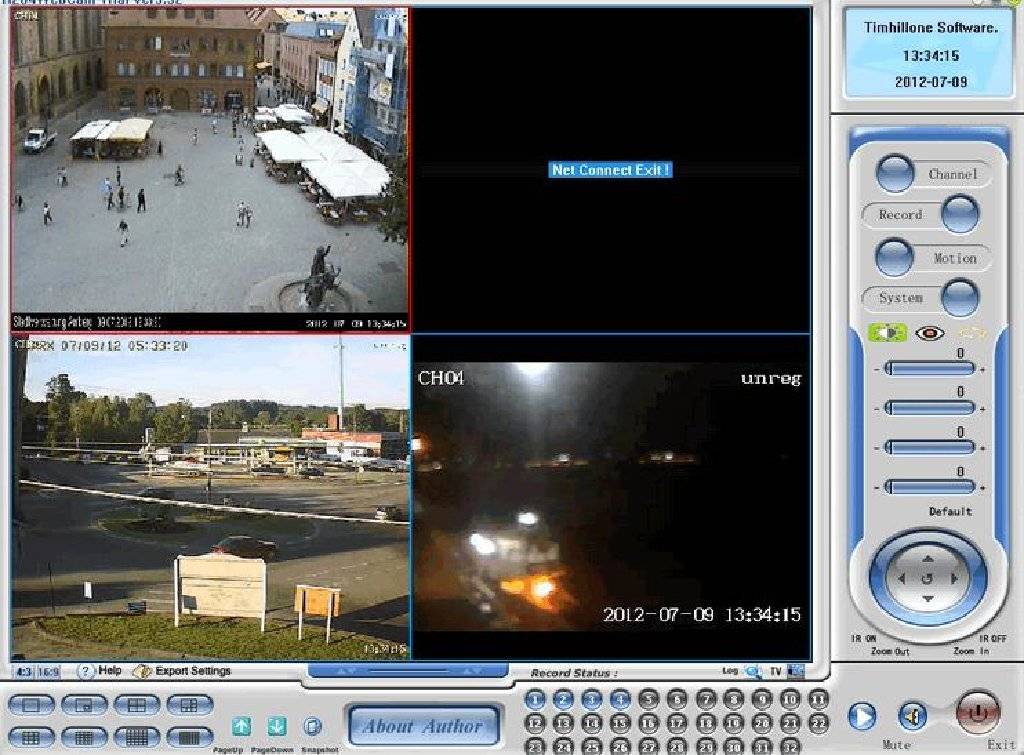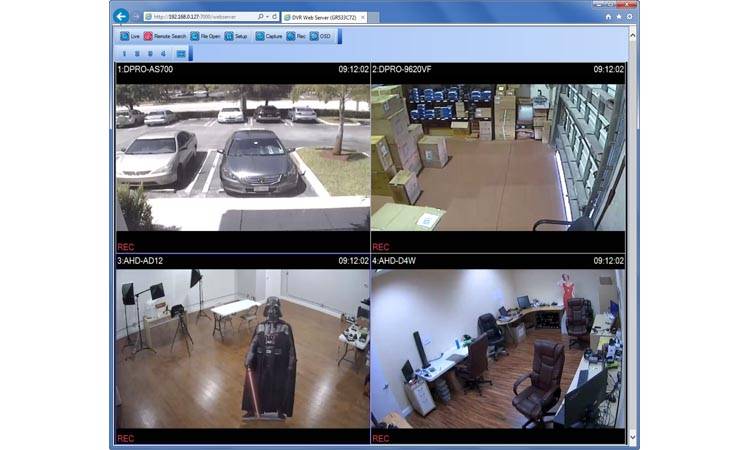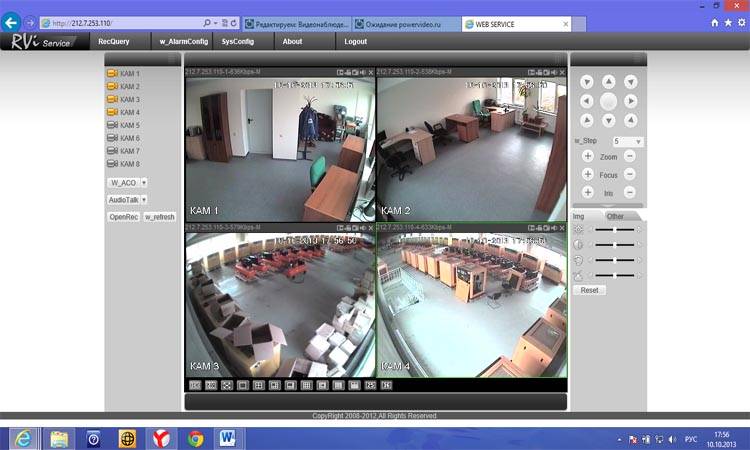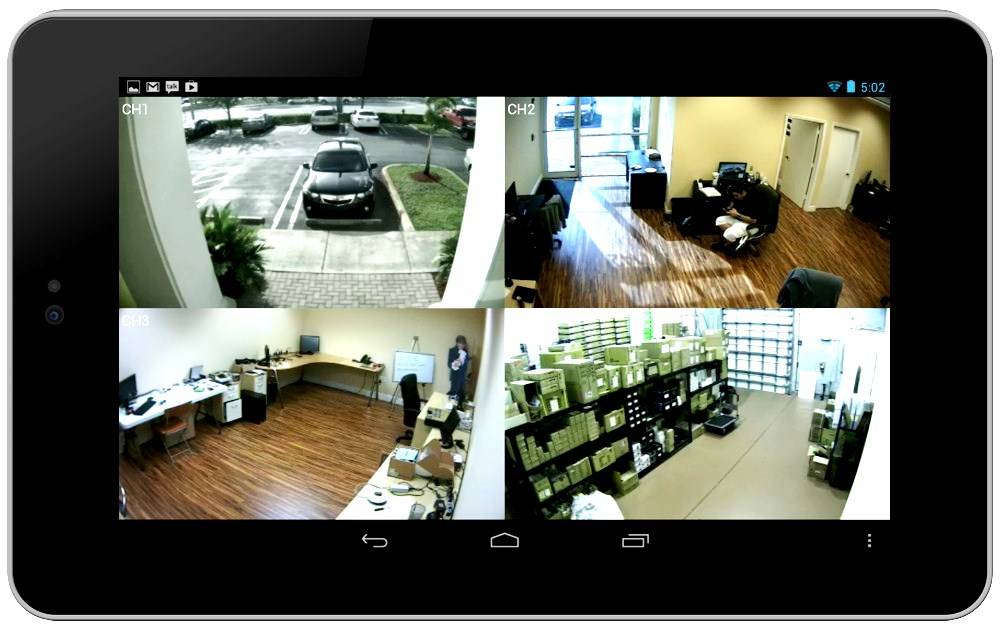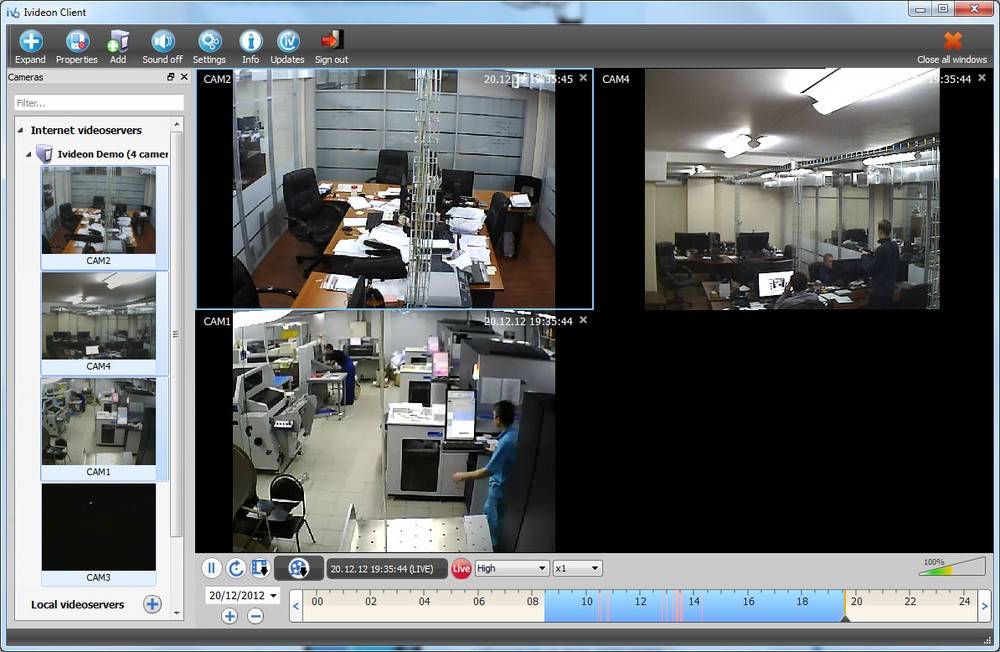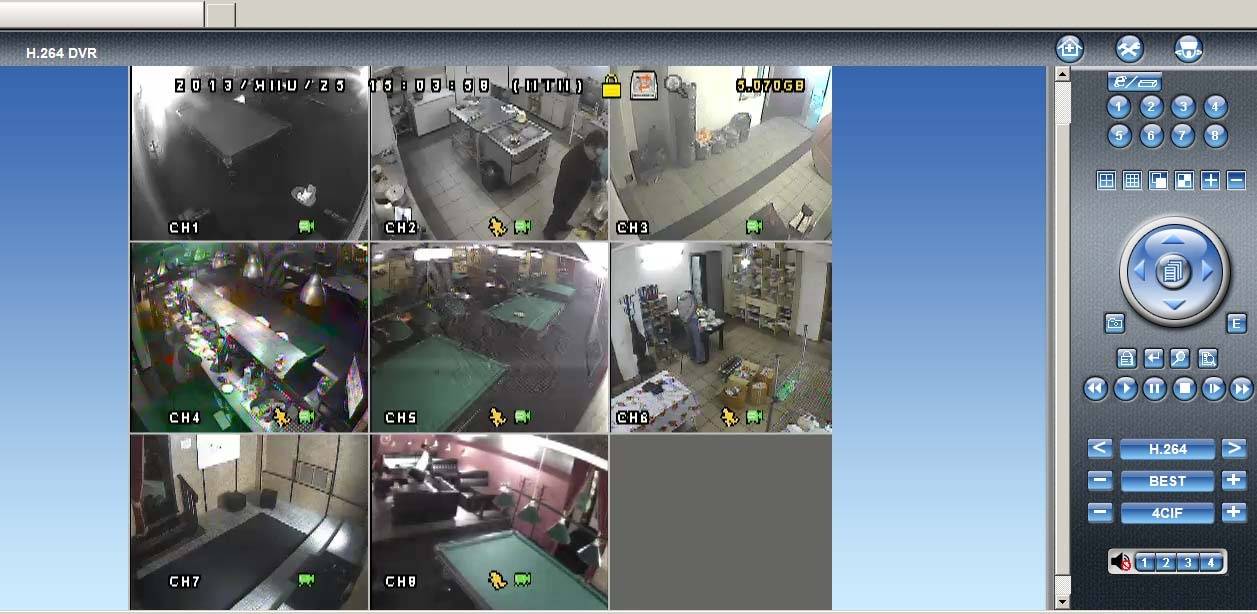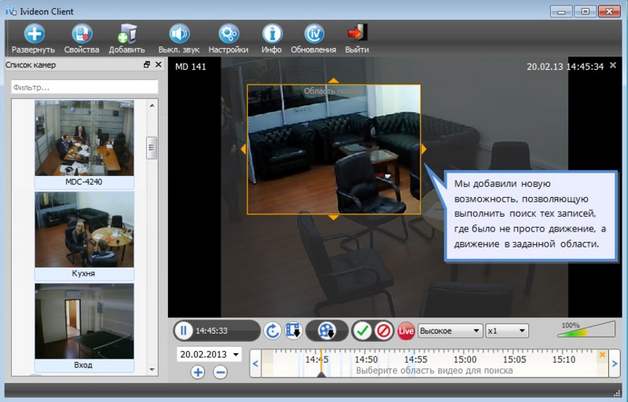Ispy
Когда необходима лучшая программа для камер видеонаблюдения, доступная для установки на компьютер, пользуются именно этим приложением. Софт позиционируется как свободный набор сервисов, работающий в рамках лицензии GNU Lesser. Программа активно используется во всем мире частными пользователями и корпоративными клиентами. Открытый исходный код, широкая линейка функциональных возможностей обеспечивают выбор в пользу решения даже в рамках ознакомительного периода.
Что дает программа для видеонаблюдения:
- подключение камер и микрофонов в неограниченном количестве;
- распределение полномочий при корпоративном использовании;
- работа приложения не загружает компьютер, так как большая часть процессов поддерживается серверными возможностями;
- на подключенной линия IP-видеонаблюдения программа может автоматически запускать запись эфира при фиксации движения в зоне обзора объектива;
- активация архивирования данных по плану;
- отсылает уведомления при начале записи;
- фиксирует активность на рабочем столе удаленного компьютера.
Указанная программа для работы с айпи камерами на компьютере представляет собой мощный набор приложений, включая организацию видеонаблюдения. При необходимости софт легко интегрируется с избранными облачными хранилищами и другими сервисами.
Установка программного обеспечения

Некоторые устройства поставляются вместе с подставкой, что удобно для съемок видео Некоторые модели не требуют скачивания драйверов или устанавливают их самостоятельно после подключения устройства к ПК. Если этого не произошло, то программное обеспечение к гаджету можно скачать и установить следующими способами:
Проще всего скачать и установить драйвер в разделе «Диспетчер устройств». Найдя в списке вебку, нажимаем правой кнопкой мыши на название и выбираем «Обновить драйверы». Затем выбираем «автоматически найти обновленные драйвера».
Применение CD диска

Все необходимое программное обеспечение производители упаковывают вместе с устройством Если системный блок имеет CD привод, а в упаковке с вебкамерой был диск, то установить программное обеспечение следует используя носитель. Вставляем CD и настраиваем камеру пошагово, следуя инструкциям на экране.
Сегодня диски редко упаковываются вместе с гаджетом, так как это требует большой упаковки, а установить ПО можно и через интернет. В любом случае нужно будет обновить установленный драйвер, поэтому многие сразу используют сайт производителя, где можно скачать последнюю его версию.
Скачивание драйвера с сайта производителя
Последнюю версию ПО для вебки и все необходимые драйвера можно скачать на официальном ресурсе бренда. Адрес сайта производителя обычно указывается на упаковке, но можно найти его и через поисковые системы. Найти нужное ПО можно в разделе «Download», либо используя поиск по ресурсу.
Установка и подключение видеокамеры
Шаг 1. Прикрепить веб-камеру к монитору ПК. На многих веб-камерах в основании расположено крепление, позволяющее установить ее на верхней части монитора, защелкнув специальной клипсой.
Прикрепляем веб-камеру к монитору ПК
Шаг 2. Если подобного крепления на веб-камере нет, нужно найти ровное, высокое место, где можно разместить веб-камеру, чтобы ее глазок был направлен на лицо сидящего за ПК человека.
Настольную веб-камеру ставим на ровное, высокое место, чтобы ее глазок был направлен на лицо сидящего
Шаг 3. Подключить USB-кабель веб-камеры к одному из портов USB компьютера (прямоугольной формы), расположенных на боковой, передней или задней его панели.
Подключаем USB-кабель веб-камеры к одному из портов USB компьютера, расположенных на боковой, передней или задней панели
Разъем USB можно вставлять в порт USB только одной стороной. Если разъем не вставляется в порт, необходимо повернуть его на 180 градусов и повторить попытку.
Разъем USB вставляем в порт USB только одной стороной, если не вставляется переворачиваем на 180 градусов
При подключении веб-камеры не нужно использовать USB-концентратор
Если USB веб-камера подключается к компьютеру MAC, скорее всего, необходимо будет подключить ее через адаптер USB-C/USB.
К компьютеру MAC подключение веб-камеры происходит через адаптер USB-C-USB
Установка своими руками: как это работает?
 В первую очередь, пользователю необходимо обладать следующими ресурсами:
В первую очередь, пользователю необходимо обладать следующими ресурсами:
- Веб-камера;
- USB-удлинитель (на вопрос экономии никак не влияет, стоит копейки);
- Знание и умение обращаться с драйверами, программным обеспечением;
- Компьютер или ноутбук, в зависимости от того, куда будет подключаться камера.
Далее камера, помещённая в необходимое место, соединяется с компьютером по USB, устанавливается необходимый софт и всё готово.
При необходимости удалённого наблюдения, в онлайн-режиме, нужно установить отдельный софт, дающий такую возможность.
Удалённая слежка имеет ряд преимуществ:
- Экономия дискового пространства;
- Следить за записью можно с абсолютно любого устройства;
- Онлайн-наблюдение позволяет реагировать на происходящее в кадре в разы быстрее.
Видеонаблюдение на компьютере
Видеонаблюдение на компьютере можно организовать беспроводным методом. Это идеальный вариант для тех, у кого нет профессионального опыта в организации и монтаже системы.

Организация мониторинга на ПК осуществляется с помощью стандартных IP-камер. Если юзер планирует видеонаблюдение в доме, то вспомогательное оборудование не нужно устанавливать.
Принцип построения видеонаблюдения на компьютере:
- производится монтаж камеры;
- с помощью мобильного устройства осуществляется вход в систему, а также настройка параметров;
- все камеры подключаются к беспроводному маршрутизатору;
- выполняется вход в веб-интерфейс роутера и настраивается переброс портов, чтобы зайти в систему через браузер.
Таким образом, выполнив вход в систему через браузер, пользователь может смотреть видео в облачном сервисе.
Приложения для видеонаблюдения
Alfred
С помощью программы Alfred видеонаблюдение можно организовать очень быстро и просто. Именно поэтому это наиболее популярная программа среди пользователей. Приложение рассчитано на охрану частного дома или квартиры. Разработчики предлагают использовать в качестве системы видеонаблюдения старый телефон. Таким образом, один из гаджетов выполняет роль камеры, а другой монитора. Программное обеспечение устанавливается на оба девайса.
Camy
Функционал программы:
- потоковое воспроизведение видео;
- подключение к 5 камерам одновременно;
- отключение экрана мобильного телефона для экономии времени автономной работы;
- переключение между фронтальной и основной камерой;
- детектор движения;
- изменение параметров записи видео;
- удаленное включение фонарика;
- ночной режим работы.
Partizan
Одно из современных и функциональных приложений для видеонаблюдения с мобильного телефона. Просмотр видео на видеокамере реализован посредством облачной технологии. Пользователям нужно создать учетную запись и добавить камеру в архив. Преимущество программного обеспечения — экономия заряда батареи. Интерфейс имеет темную гамму, которая максимально комфортна для глаз. В последних обновлениях теперь стало возможным производить подключение по белому IP-адресу.
TRASSIR Client
Приложение для Android и iOS объединяет сразу несколько облачных систем: видеосервер, уличное и внутренне видеонаблюдение. Пользователи могут управлять множеством функций цифровой инфраструктуры. В первую очередь программа идеально подходит для бизнеса, так как с ее помощью можно подключить сотни камер. Для безопасности передачи данных используются методы шифрования SSL/TLS. Еще одна главная особенность приложения — это загрузка видео в облако.
Установка
Установка камеры включается в себя ее подключение к USB-порту и размещение рабочем столе.
Размещение
Камеры бывают с подставками или прищепками. Первый вариант предполагает установку на стол или полку. Второй позволяет закрепить устройство на монитор, если он достаточно тонкий. При установке веб-камеры нужно сделать так, чтобы вас было хорошо видно. Для этого она должна быть направлена на вас и стоять на некотором расстоянии.
Оптимальное размещение, если у нее есть подставка:
- Под монитором.
- Сбоку от монитора.
- На полке сбоку, на уровне глаз.
Если вместо подставки у нее захваты, то закрепляйте камеру на мониторе с удобной для вас стороны. Не забывайте, что размещение зависит от длины USB-провода. По этой причине разместить устройство очень высоко или далеко не получится. При желании купите USB-удлинитель и увеличьте расстояние от компьютера до вебки.
Проверить, хорошо ли вас видно в кадре, можно с помощью программы Skype. Помните о том, что от угла, под которым на вас направлен объектив, зависит то, как вас видит ваш собеседник. Если он смотрит снизу, то подбородок кажется массивнее, если сверху, то массивнее кажется лоб.

Подключение
Если в комплекте идет инструкция по установке, то узнайте из нее, что нужно делать в первую очередь: подключать устройство или устанавливать драйвера, диск с которыми может и не идти в комплекте. Такое бывает, когда они устанавливаются автоматически.
Вебка подключается с помощью USB-кабеля в задний порт компьютера. Не стоит подключать ее к порту на передней части корпуса, потому что он используется для устройств, которые часто приходится отключать. Веб-камера же устанавливается на долгое время.
Все провода, что отходят от веб-камеры, нужно подключить. Это может быть провод микрофона, второй USB или электрическая вилка. Два последних используются для питания устройства и без их подключения она не будет работать .
Какая веб-камера подойдёт для компьютера
Выбор камеры зависит от целевого назначения. Например, для домашнего использования не потребуется профессионального дорогого оборудования, для конференций – наоборот.
Камера для скайпа и прочих программ
Для разговоров с близкими достаточно гаджета со средними характеристиками. Например:
- Logitech HD Webcam C270 – бюджетный вариант с изображением в 720 пикселей. Частота кадров – 30 fps, чего более чем достаточно для скайпа. Девайс легко крепится на мониторе или полке, имеет встроенный микрофон с шумоподавлением и автоматическую цветокррекцию.
- Microsoft LifeCam HD-3000 – эта камера способна выдавать HD разрешение при скорости всего в 30 fps. Микрофон чувствительный, девайс не требует установки специальных драйверов при работе с Windows. Фокусировка автоматическая.
Выбираем камеру для стрима
Стримеры взаимодействуют с многочисленной аудиторией, и потому требования к девайсу здесь будут выше – картинка и звук должны быть качественными и приятными зрителю. Для этих целей подойдут следующие модели:
- Logitech Brio Stream Edition – качество изображения этой камеры может достигать разрешения в 4К, благодаря CCD матрице на 8 МП. Вебка имеет встроенный пятикратный цифровой зум, а объектив защищён от пыли шторкой. Широкоугольная веб камера (широкий угол 90 градусов).
- Genius WideCam F100 – широкоугольная камера (угол 120 градусов) с качественной CMOS-матрицей. Изображение выдаётся в качестве 1080р, микрофон чувствителен и ловит звук даже из другой комнаты. Минус – ручная фокусировка.
Как выбрать веб камеру для компьютера с микрофоном.
Разговор по видеосвязи не исключает необходимости голосового общения, без него разговор будет неполноценным. Поэтому выгоднее будет купить веб-камеру сразу со встроенным микрофоном, например:
- Defender G-lens 2597 HD720p – отличная бюджетная камера с качественным микрофоном. Благодаря технологиям камера обеспечивает стерео-звучание.
- Logitech HD Webcam C922 – встроенный микрофон отлично ловит даже самый дальний звук. Есть функция шумоподавления.
Как выбрать веб камеру без микрофона.
Цели покупки девайса могут быть разными, и для некоторых из них микрофон не обязателен. А иногда пользователь просто предпочитает покупать компьютерный микрофон отдельно. В любом случае, среди моделей без микрофона есть следующие:
- Yealink UVC30 Room – профессиональный девайс, который отлично передаёт изображение;
- SkypeMate WC-313 – более бюджетный вариант с хорошими характеристиками.
AlterCam v5.3 — Live Webcam Effects

AlterCam v5.3
AlterCam – одно из лучших приложений для работы с веб-камерами. ПО отличается довольно широким функционалом и простым управлением.
Оно позволяет записывать видео или фото прямо с веб-камеры, транслировать ранее созданное видео или демонстрировать рабочий стол, наложить любое изображение поверх, разделить экран.
Кроме того, каталог вмещает в себя более 50 различных эффектов, среди которых размытие, мозаика, «рыбий глаз».
Использовать приложение очень просто. Достаточно выбрать нужный эффект из ассортимента предложенных, после чего просто начать трансляцию.
Кроме того, предоставлена возможность комбинировать несколько эффектов. Программа совместима со всеми актуальными версиями ОС Windows.
Также она умеет использовать GPU-ускорение для меньшего использования вашего центрального процессора (CPU) и тем самым дополнительно не нагружать ваш компьютер.
Скачать
Другие программы
Помимо уже озвученных программ существуют следующие конкуренты:
WebcamXP. Условно-бесплатная утилита, в своей бесплатной версии дающая пользователям ограниченный спектр возможностей. В частности – только один поток слежения. Платная версия позволяет настроить наблюдение по движению, онлайн-трансляцию прямо на сайт разработчика с облачным хранением.
Xeota. Данная программа позволяет в своей пробной версии вести наблюдение с четырёх камер одновременно. Поддерживает аналоговые, веб-, IP- и беспроводные камеры наиболее популярных издателей. Помимо функций скрытого наблюдения также может использоваться в качестве сигнализации (с выбором звука сирены) с автоматической отправкой изображений происходящего в кадре на почтовый адрес или телефон.
AbelCam. Онлайн-транслятор изображения с веб-камеры и видеоредактор в одном флаконе. Как и WebcamXP, в пробной версии позволяет вести наблюдение только по одному потоку, по одной камере. Поддерживает камеры высокого разрешения и вышеописанных видов, форматы .AVI и .WMV, имеет встроенный детектор движения.
Globoss. Серьёзная программа, имеющая полный спектр функций: 12 камер в платной версии (2 – в бесплатной), датчик шума и движения, запись по времени, поддержка IP-камер, а сервис разработчика позволяет вести удалённое наблюдение.
WebCamMonitor. Однопоточная программа, поддерживающая только веб-камеры, но имеющая все вышеперечисленные функции: датчик движения (с возможной настройкой определения движения только в одной конкретно взятой области кадра), шума (с настройкой громкости) и возможностью отсылать предупреждающие сообщения на почту и телефон.
AxxonNext. Внушительная программа, позволяющая развернуть систему наблюдения вплоть до шестнадцати камер, обходит все предыдущие по таким двум функциям, как слежка и полное управление с телефона и поиск необходимого объекта на кадре по определённым параметрам, но уступает по удобности и привлекательности интерфейса.
AtHome Video Streamer. В отличие от всех остальных программ, является мультиплатформенной программой, т.е имеет равные возможности и одинаковый функционал как на Windows, так и на Ubuntu с MacOS, Android и IOS. Имеет отдельное облачное хранилище и лёгкое подключение к прочим хранилищам подобного типа. В остальном – всё та же возможность записи по движению, звуку, времени и рассылкой тревожных предупреждений на телефон.
EyeLine Video Surveillance. Рекордсмен по поддержке потоков – ни больше, ни меньше – сто камер. Приятный минималистичный интерфейс и двухнедельный пробный период с возможностью подписки по символической цене дают полноценный и разношёрстный функционал (выбор редакции!).
Fraps. Несмотря на известность этой программы, как софта для захвата изображения с экрана компьютера, последние обновления ввели новшество в лице параллельной с захватом изображения записи картинки с видеокамеры, на чём можно, естественно, спекулировать и получить очередную программу видеонаблюдения, но сильно ограниченную в функционале – ни датчиков движения, звука, записи по времени, облачного хранения и удалённого слежения у этой утилиты не имеется.
Что нужно для домашнего онлайн видеонаблюдения в режиме реального времени?
У нас уже давно есть локальная сеть на основе роутера и на ее базе мы будем работать. Забегая вперед, скажу только, что для полноценной ее работы у вас должен быть
- роутер с прошивкой, поддерживающей сервис no-ip.com — не все модели его поддерживают на родной русской версии ПО
- и белый внешний IP адрес
И еще одна особенность схемы, описанной в данной статье. В качестве основного устройства видеонаблюдения будет использована обычная веб-камера, которая есть во всех ноутбуках или подключена отдельно к компьютеру. А значит мы можем максимально замаскировать всю систему и сделать наблюдение по видео скрытым.
Зачем подключаться к камере удаленно
Развитие интернета и технический прогресс позволяют создавать системы видеонаблюдения практически везде. Обладатель такого комплекса может получать данные о контролируемом камерой участке буквально из любой точки мира с доступом к глобальной сети. Например, высоко ценят возможность осуществлять видеонаблюдение через телефон владельцы частных домов: благодаря видеоконтролю со смартфона они всегда в курсе происходящего в жилище. А современная видеокамера для видеонаблюдения с онлайн для дома с выводом на телефон обычно имеет и множество дополнительных функций, наподобие детекторов движения и инициации оповещений по различным триггерам. Особенно незаменима такая возможность для «умного дома».
«Классическое» видеонаблюдение подразумевает одну или несколько камер, сведения с которых выводятся на мониторы и записываются в архив на центральном сервере. Но сейчас на рынке присутствуют недорогие и продвинутые устройства, умеющие передавать картинку в интернет. А для мобильных телефонов выпускаются приложения, обладающие функционалом подключения к таким камерам. Это удобная возможность, которой находится применение и в корпоративном секторе, и в частном — например, в домах и коттеджах, на придомовых территориях, дачах и так далее. Иногда видеонаблюдение сопрягают с охранными комплексами, но это уже более сложные решения.
Подключение к облаку
Суть подключения очень простая — IP-камера подключается к интернету по витой паре или через Wi-Fi (если в устройстве присутствует соответствующий модуль и выход в интернет проходит через Wi-Fi маршрутизатор).
Данные с камеры через интернет будут поступать на специальный облачный сервис, из которого будет доступен весь записанный архив. Взаимодействовать с архивными видео можно будет удаленно, подключившись с любого устройства (ПК, смартфон, планшет).
Предпочтение облачным сервисам на постоянной основе ранее отдавалось из-за боязни кражи или повреждения регистратора, записи не исчезнут вместе с регистратором, а останутся на удаленном сервере.
В краткосрочной перспективе видеонаблюдение с передачей данных в облако является более востребованным, потому как помогает сэкономить на регистраторе, что в будущем не пригодиться.
Плюсы и минусы
Плюс такого соединения — регистратор не нужен.
Минусы — ежемесячная абонплата за услуги облачного хранилища и высокая пропускная способность интернета. Если интернет получает локальная сеть через 3G/4G модем — пропускной способности не будет хватать и на облаке информация может не сохраняться.
Настройка на бесплатные сервисы Яндекс.Диск или Google Drive невозможна, в силу отсутствия поддержки работы с данными функциями IP-камер. Реализовать запись можно только на специализированные платные сервера. Средняя стоимость на одну камеру за неделю архива обойдется около 300 рублей в месяц. Тариф на полноценный месяц записи — 1000 рублей за одно записывающее устройство.
Настройки
В качестве примера можно использовать IP-камеру ISON IP20SW-R c такими характеристиками:
- Wi-Fi модуль;
- Слот под SD-карту;
- Мощный процессор, устраняющий подтормаживание и зависание картинки;
- Матрица бренда SONY для ведения качественной съемки.
Для монтажа и настройки понадобятся:
- сама IP-камера;
- блок питания для нее (может приобретаться отдельно);
- крепеж;
- кабель подключения (витая пара);
- маршрутизатор для взаимодействия с камерой и выхода в интернет.
Для стабильной работы рекомендуется использовать маршрутизаторы, у которых не наблюдаются перебои в работе с IP-камерами. Например, Zyxel Kinetic 3 c прошивкой не позднее 2018 года.
Схема подключения IP-камеры:
- Подключите камеру к электросети через блок питания.
- Патч-кордом соедините устройство и роутер.
- Маршрутизатор соедините с WAN-кабелем для доступа в интернет и запустите в работу.
Подключение готово, теперь нужно подвязать камеру к облачному сервису. На рыке есть более 30 различных сервисов, предлагающих услуги облачных пространств для систем видеонаблюдения.
Идеальных среди них нет, поэтому приходится балансировать между стабильной работой, ценой за услуги и рядом требований для приобретения их оборудования.
Как настроить IP-камеру:
- Подключитесь к роутеру (к которому патч-кодом подсоединена камера) с компьютера.
- Откройте браузер Internet Explorer (настройки всех камер выполняются через него) и введите в поисковой строке адрес устройства (для ISON IP20SW-R это 192.168.1.168).
- Перейдите по адресу и на открывшейся страничке введите логин и пароль по умолчанию (admin, admin).
- Попав в меню, зайдите в раздел «Настройки» — «Сеть».
- Кликните «Расширенная настройка» — вкладка «Wi-Fi».
- Выберите вашу Wi-Fi сеть, введите логин и пароль, снимите галочку напротив DHCP и жмите «Сохранить».
- Отключите патч-корд IP-камеры от роутра и перезайдите на страничку устройства видеонаблюдения (теперь уже по Wi-Fi).
- В разделе «Видео» выберите кодек H264 (с ним облачный сервис работает лучше всего).
- В новой вкладке откройте сайт ivideon (пример облачного сервиса).
- Кликните «Для дома» — «Подключить» — «Обычная IP-камера» — «Подключить существующую камеру».
- Выберите ОС, которая установлена на вашем ПК (например Windows 10 x64).
- Скачайте, установите и откройте программу. Нажмите «Добавить устройство» — «Добавить IP-камеру».
- Примените соответствующие настройки (имя, IP-адрес камеры, логин и пароль для доступа к программе, URL — ссылка запрашивается у произодителя оборудования).
- В начальном окне программы жмите «Запустить».
- Нажмите «Личный кабинет» и введите логин и пароль (которые указывали в настройках).
- Откройте камеру, жмите «Подключить», выбирайте тариф, оплачиваете и пользуетесь сервисом.
- Доступ к архиву будет доступен через личный кабинет с программы для ПК или в приложении на смартфоне.
Сторонние приложения для ВК
Разработано много полезных утилит, отлично работающих в среде «Виндовс 7». Ниже приведены лучшие из них.
Splitcam
Обладает широкими функциональными возможностями. Среди них особо следует отметить опции зуммирования, записи видео, удобное выполнение скриншотов и добавление большого количества эффектов.
iSpy
iSpy – это программа для видеонаблюдения с функцией передачи отснятого через Интернет. Позволяет частично заменить более дорогую технологию IP-видеонаблюдения и может использоваться для охраны помещений и уличной территории.
Для работы с iSpy можно настроить неограниченное число веб камер, в том числе подключенных к разным компьютерам одной локальной сети. Записанный материал сохраняется в формате Flash и передается на сервер для хранения. Пользователь в любое время может просматривать как архивы, так и изображение в реальном времени, а также удаленно включить или выключить камеры.
iSpy поддерживается всеми версиями Windows и не предъявляет особых требований к аппаратному обеспечению.
CyberLink YouCam
CyberLink YouCam — многофункциональное решение, позволяющее накладывать на изображение с веб-камеры множество различных эффектов, фильтров, штампов и т. д. Обработка происходит в реальном времени, пока пользователь применяет устройство в других приложениях. Стоит отметить функцию повышения качества изображения путем регулировки некоторых параметров. Доступен как простой режим, в котором регулируются яркость, уровень шума, экспозиция и другие параметры, так и продвинутый, где доступны более расширенные настройки.
Другая особенность, за которую многие пользователи так полюбили CyberLink YouCam, представлена в виде функции «Face Beauty». При ее активации система применяет алгоритмы обработки изображения, после чего черты лица становятся более привлекательными и естественными. Для персонализации изображения можно задействовать огромное количество инструментов: сцены, рамки, частицы, фильтры, искажение, эмоции, гаджеты, аватары, маркеры и штампы. При этом может использоваться как встроенный контент, так и загружаемый дополнительно. Разработчики оптимизировали решение для работы со Skype — достаточно выбрать CyberLink YouCam в качестве камеры в настройках приложения.
Очень похожа на предыдущую утилиту, но обладает намного более широкими возможностями для наложения эффектов.
WebCam Monitor
WebCam Monitor предназначен для преобразования веб-камеры в полноценное устройство видеонаблюдения и работает примерно по тому же принципу, что и Live WebCam. Устройство активируется автоматически, когда в поле его зрения происходит движение или появляется шум — это зависит от установленных параметров. Возможно слежение как за всей областью, так и за определенными ее частями. Настройка самой веб-камеры происходит моментально при ее подключении. Разработчик заявляет, что поддерживается более 100 моделей без необходимости установки драйверов.
Настраиваются и дополнительные действия, которые будут выполняться при активации устройства, помимо записи видео. В их число входит создание скриншота, отправка уведомления на электронную почту пользователя, запуск другого приложения на компьютере, воспроизведение любого звукового сигнала и загрузка медиафайлов. Отснятые видео могут быть сохранены на жестком диске или автоматически отправлены на FTP-сервер. Из недостатков стоит выделить отсутствие русскоязычного интерфейса, ограниченную демо-версию и лимит на количество подключенных веб-камер, который не исчезает даже в платной версии.
ManyCam
Позволяет повышать качество изображения. Добавляет смешные эффекты.
Приложение специализируется на видеонаблюдении и имеет возможность постоянно передавать потоковое видео через глобальную сеть. Поддерживает одновременную работу нескольких ВК. Все отснятые видеоролики сохраняются на сервере. Позволяет удаленно управлять включением камеры, и так же отключать ее.
LiveWebCam
LiveWebCam – программа для фотосъемки с помощью веб камеры. Может работать в ручном и автоматическом режимах. Для использования последнего достаточно настроить промежуток времени между снимками. Изображения автоматически сохраняются на диск и могут быть просмотрены в режиме слайд-шоу.
LiveWebCam проста и бесплатна. Чтобы создать на ее основе домашнюю охранную систему, достаточно компьютера с Windows 7 и самой обычной веб камеры.
https://youtube.com/watch?v=1j9Z8aDu6r0
Онлайн сервисы проверки камеры
Существуют онлайн сервисы для проверки веб-камеры в интернете в реальном времени. Вот две ссылки для тестирования:
- https://ru.webcammictest.com/
- https://toolster.ru/cam_checker
Сервис toolster.ru временно не работает, надеюсь в ближайшее время все наладиться.
Заходим на один из сайтов и у нас сразу просят дать доступ к нашим камере и микрофону, но предупреждают, что нас могут записывать. Жмем Разрешить для просмотра или Запретить если вы передумали.
Риск конечно есть, но он минимальный. Для проверки камеры, от пару секунд думаю плохого ничего не произойдет.
Если ваша камера с микрофоном, то возле изображения справа будет прыгать зеленая шкала, которая обозначает уровень звука микрофона.
На втором сайте для тестирования все тоже самое, только немного другой интерфейс и нет проверки микрофона.
ПРОГРАММЫ ДЛЯ ВИДЕОНАБЛЮДЕНИЯ ЧЕРЕЗ ВЕБ КАМЕРЫ
Поскольку веб-камера подключается к компьютеру, то для ее работы необходимо соответствующее программное обеспечение. Камеры поддерживающие USB подключение стандарта UVC предпочтительней, поскольку не требуют дополнительно установки драйверов. Но это к слову.
Давайте рассмотрим наиболее популярные программы для работы с веб камерами, позволяющие организовывать с их помощью системы видеонаблюдения. К ним относятся:
- Xeoma;
- WebcamXP;
- ISpy;
- MobileComputerControl.
Установка данных программ на компьютер проста и будет понятна любому пользователю. Всё, что вам понадобится, это ваш персональный компьютер, веб камера и доступ к интернету.
Скачайте программу с официального сайта или из сети, запустите ее, установите, включите веб-камеру и всё готово. Для начала работы с такими программами не требуется специального оборудования или определенных знаний.
А теперь несколько слов о каждой из них.
Xeoma.
Эта программа для организации веб видеонаблюдения имеет четыре режима функционирования. В бесплатном режиме доступно восемь веб камер видеонаблюдения. Программный интерфейс легок в использовании и основан на принципе конструктора, а при обнаружении движения Xeoma мгновенно оповестит пользователя по его электронной почте или с помощью SMS-сообщений.
WebcamXP.
Это ПО для видеонаблюдения через веб камеры существует в двух версиях (бесплатной и платной). Программа webcamXP реагирует на движение в кадре, сообщая об обнаружении движущихся объектов на электронную почту, кроме того, она постоянно транслирует видеозаписи, создает видеоархивы и абсолютно легко может работать в режиме видеорегистратора.
ISpy.
Также имеет функцию детекции движения и звука с отправкой оповещений через SMS или электронную почту. С помощью дополнений для этого ПО, можно распознавать человеческие лица, любые автомобильные номера или количество прошедших мимо камеры людей.
MobileComputerControl.
Сокращенно MCC. Позволяет организовывать системы видеонаблюдения различной конфигурации и сложности. Она так же имеет детектор движения и систему удаленного контроля. Кроме того, MCC способна делать видеозаписи по расписанию.
* * *
2014-2021 г.г. Все права защищены.Материалы сайта имеют ознакомительный характер, могут выражать мнение автора и не подлежат использованию в качестве руководящих и нормативных документов.
PSS программы
Аббревиатура PSS расшифровывается как Professional Survieillance System – профессиональная система видеонаблюдения. PSS программы предназначены для управления камерами и видеорегистраторами интегрированными в систему безопасности, и используются для создания как небольших систем видеонаблюдения, так и сложных объемных проектов.

PSS программа
Например, у производителя Dahua есть своя программа Pro Survieillance System для создания относительно небольшой системы, состоящей не более чем из 1000 подключенных устройств. Данная программа имеет множество настроек для каналов подключения, а также поддерживает технологию PTZ, благодаря которой реализуется возможность удаленного управления поворотными камерами. Dahua PSS поддерживает несколько видов передачи тревожных сигналов: при возникновении движения, прикрытия видеокамеры, потере сигнала и др. Фотография с изображением тревожного события будет отправлена вам на электронный адрес.
Практически все программы, предназначенные для нужд видеонаблюдения, имеют один и тот же функционал – каждая из них позволяет осуществить достаточно простое управление системой наблюдения, но все же есть и некоторые собственные «фишки» производителей, которые и отличают их друг от друга. Так что, при выборе той или иной платформы необходимо отталкиваться от собственных целей и предпочтений, и исходя из них уже выбирать подходящее программное обеспечение. Удачи!
С этим читают:
Панорамные камеры видеонаблюдения: особенности использования, и популярные модели
PTZ камеры видеонаблюдения – управление, характеристики и особенности
Видеонаблюдение на предприятии: цели установки, оборудование и законность
Видеонаблюдение в офисе: юридические аспекты, выбор и установка оборудования
Организация сетей с роутером
Роутер нужен, если система включает сразу несколько устройств. Благодаря этому создаётся отдельная подсеть, имеющая доступ ко всем устройствам. Принцип настройки во многом похож на то, о чём уже раньше говорилось. Как подключать WiFi камеры к роутерам, разберётся каждый.
В настройки роутера входят аналогичным образом. Свой порт необходимо присвоить каждой из камер, которая будет работать в системе. Чаще всего используют меню под названием Routing. Благодаря этому пункту проще переводить на разные IP-адреса системы внешние запросы.
Для принципа работы характерно следующее описание:
- Свой внешний порт и собственный IP-адрес выделяется для каждого из устройств в системе.
- Когда настроен сам роутер — переходят к каждой отдельной камере. Настраивать напрямую каждое такое устройство просто.
- Для каждого устройства IP-адрес свой, уникальный. Нельзя пользоваться общим.
- После настройки с роутером соединяют каждую из камер. Увидеть устройства можно сразу после подключения.
- Для просмотра информации нужно использовать запрос «статический IP-адрес: внешний порт конкретной камеры».
- Подключение системы с видеорегистраторами — такое же, что описано выше. Беспроводной способ работает и тут.
Важно. Даже когда настройка системы правильная — у некоторых пользователей возникают проблемы с удалённым просмотром видео
Причина такой ситуации — частые подключения к камерам одной и той же сети. То есть, с IP-адреса отправляют запрос, чтобы подключиться к нему же. Это не логичное действие, устройство физически не способно выполнить запрос. Видео просматривают с других IP-адресов.
Преимущества и недостатки удаленного видеонаблюдения через телефон
Преимущества:
- видеонаблюдение, организованное с помощью мобильного телефона, позволяет в любой момент получить доступ к отснятым материалам;
- простое управление системой через мобильное устройство, позволяет не отвлекаться от рабочего процесса.
Недостатки:
- даже сейчас не все мобильные телефоны поддерживают стандарт связи четвертого поколения, что обуславливает проблемы при воспроизведении видео на устройстве;
- бюджетные смартфоны не смогут корректно отображать картинку из-за отсутствия 4G и более мощного графического ускорителя.
Как можно заметить, что все недостатки сводятся к аппаратному обеспечению мобильного устройства
Поэтому важно позаботиться о том, чтобы смартфон обладал хорошей производительностью