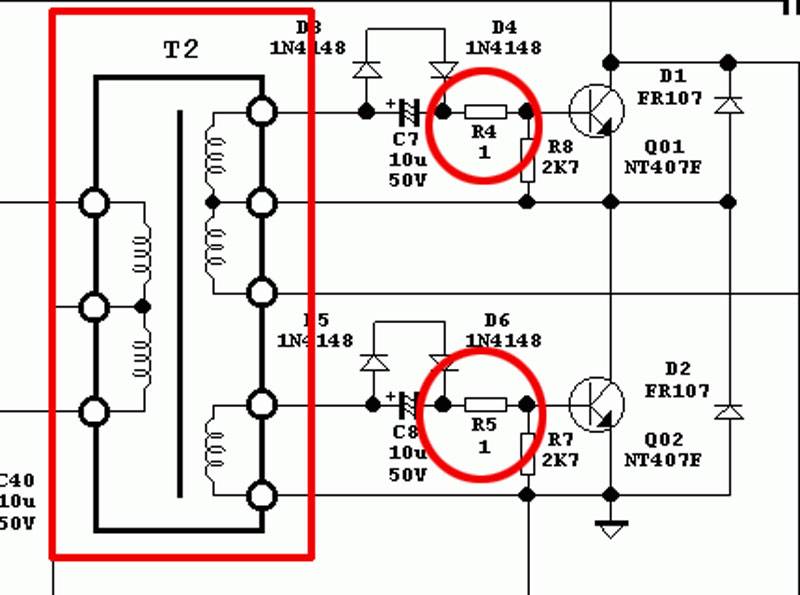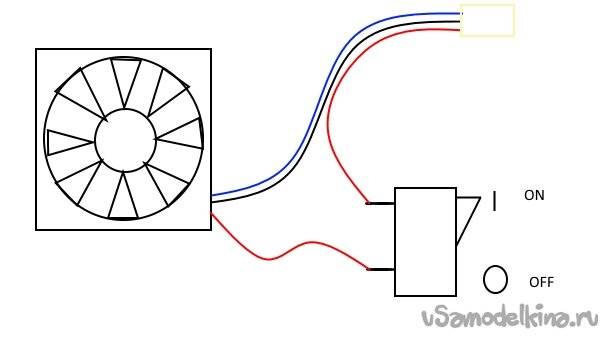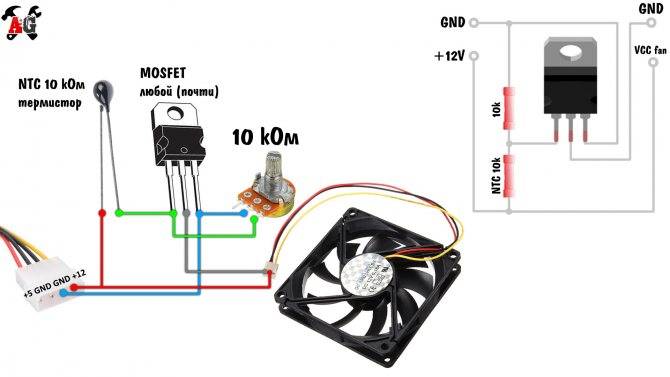Проверка кулера ноутбука на работоспособность
Проверить кулер ноутбука на работоспособность можно с помощью программы SpeedFan или подключения к другому компьютеру. Обнаруженные проблемы в работе вентилятора необходимо устранить как можно скорее, чтобы избежать перегрева компонентов.
Программная проверка
Убедиться, что вентилятор работает, можно и без использования специального софта. Достаточно поднести руку к отверстию системы охлаждения на корпусе, нагрузив перед этим систему. Попробуйте, например, запустить ресурсоемкую игру – шум от работы кулера подскажет, что ноутбук пытается охладить компоненты.
Если вентилятор не справляется с нагрузкой, и компонент перегревается, то ноутбук может зависнуть или самостоятельно выключиться. Так срабатывает система предотвращения перегрева, но если ей пришлось вступить в дело, значит, дело с кулером совсем плохо, и надо его срочно чистить или менять. Но так можно определить только сам факт работы вентилятора. Хорошо ли он функционирует, можно узнать через программу SpeedFan.
- Запустите утилиту. Нажмите кнопку «Configure».
- Перейдите на вкладку «Options» и в строке «Languages» выберите «Russians», чтобы русифицировать интерфейс.
Менять язык необязательно: SpeedFan с помощью значков наглядно продемонстрирует, какие компоненты греются в пределах нормы, а какие имеют слишком высокую температуру. Например, в приведенном примере кулер не справляется с охлаждением процессора, поэтому рядом с CPU значок пожара.
Попробуйте исправить это с помощью программы SpeedFan, увеличив скорость вращения вентилятора ноутбука. Найдите в нижней части главного окна утилиты кулер, который отвечает за охлаждение CPU. Если он работает не на 100%, увеличьте его мощность, чтобы проверить, спадет ли температура процессора. Если даже на максимальных оборотах вентилятор не может обеспечить нормальное охлаждение компонента ноутбука, то необходимо определить, в чем причина перегрева ноутбука.
Аппаратная проверка
Если трудно понять, работает ли вентилятор, придется разбирать ноутбук и проверять его работоспособность. Перед извлечением кулера изучите инструкцию по разборке своей модели лэптопа. Если ноутбук еще на гарантии, то разбирать его не следует. Идите с проблемой перегрева в сервисный центр, чтобы не потерять гарантию из-за механического вмешательства.
Если вы всё-таки собираетесь разбирать ноутбук самостоятельно, то помните, что необязательно вытаскивать кулер из корпуса, достаточно освободить провода, чтобы можно было протестировать вентилятор на другом устройстве. Для проверки понадобится USB-кабель, у которого с одной стороны оставлен штекер, а с другой – два провода, красный (+) и черный (-). Необходимо соединить провода USB кабеля с проводами кулера – черный с черным, красный с красным. Затем USB вставляется в другой компьютер.
Если вентилятор ноутбука вращается, то причину повышения температуры необходимо искать в другом месте. Попробуйте заменить термопасту на процессоре, еще раз хорошо прочистить систему охлаждения.
Чистка или замена кулера
Если вы добрались до кулера ноутбука, то можете попробовать почистить его от пыли или заменить самостоятельно. Радиаторы с вентиляторами следует искать в наиболее горячих точках – возле видеокарты, процессора, жесткого диска. Сам кулер будет закреплен винтами.
Почистить вентилятор можно с помощью обычной салфетки или специальной щетки. Затем необходимо снять радиаторы и тоже удалить из них скопившуюся пыль. В принципе, на этом чистка кулера завершена, остается только установить систему охлаждения на место, ничего не перепутав. Если у вас нет опыта проведения таких операций, то лучше сразу довериться профессионалам и обратиться в сервисный центр.
Такую чистку рекомендуется проводить регулярно, даже если вы не замечаете проблем с перегревом оборудования
Пристальное внимание на состояние системы охлаждения следует обращать также в том случае, если в доме есть животные или недавно проводился ремонт с «пыльными» работами – например, затиранием оштукатуренных стен. Если после чистки кулера компоненты ноутбука всё равно не охлаждаются должным образом, замените вентилятор на более мощный или подумайте о приобретении охлаждающей подставки
Чистим и смазываем.
Что может мешать лопастям вентилятора раскручиваться? Куски пыли или обвисшие провода. Если от первой причины легко избавиться чисткой, продувкой и последующей смазкой, то второй вариант часто сопровождается характерным звуком. В любом случае на вентилятор следует взглянуть напрямую. Мусор может попасть и внутрь механизма, заклинив движитель. Диагностируем легко – пальчиком по лопастям, придавая вращение. Если сопротивление пальцам не оказано, лопасти легко вращаются, абзац пропускайте. А пока просто чистим (кисточкой или сжатым воздухом). По необходимости смазываем.
Отдираем наклейку в части входа проводов питания и вынимаем резиновую заглушку по центру, защищающую механизм:

Сразу обратите внимание на места пайки проводов к плате. Если вы обладатель 4-х проводного кулера, лучше сразу почистить это место ненужной зубной щёткой или зубочисткой – часто там контактам просто тесно:

это называется “продорожить”
Набираем на кончик отвёртки, зубочистки и т.д. масло (подойдёт любое техническое, растительное из кухни быстро высыхает, оставляя после себя грязь) и промакаем механизм по центру, вращая пальцем лопасти. Так несколько раз:
Проверяем вентилятор: способ два или оч.умелые ручки.
А с помощью этого варианта вы можете как проверить работоспособность, так и использовать рабочий, но неиспользуемый кулер в качестве вентилятора от тех источников питания, которые имеют на выходе 12 В (например, в авто). И подключаться он, кулер, будет через USB кабель. Для этого потребуется:
- б\у кабель USB от любого ненужного устройства (хороший кабель не стоит, конечно, специально портить)
- рабочий кулер
Здесь всё просто. От кабеля отрезаем разъём к другому устройству, оставляя сам USB коннектор. Нам нужны провода со знакомой вам цветовой маркировкой: чёрный и красный. Соединяем с соответствующими проводами кулера. Изолируем и подключаем:
красный на красный, чёрный на чёрный
Вот так примерно и устроены самые недорогие USB-вентиляторы. Не сдует, но побаловаться или проверить самый раз. Для проверки подойдёт абсолютно любой USB разъём типа “мама”. Этот нехитрый приём позволит вам, кстати, проверить и четырёх-пиновые кулеры: сначала соедините “черные” контакты кулера и кабеля, а затем поочерёдно присоединяйте красный провод USB кабеля ко всем контактам на разъёме кулера. Не крутится? В помойку.
Предупреждаю. Надолго крутящийся вентилятор, питающийся таким способом, не оставляйте! Способ указан только для проверки работоспособности.
Успехов.
Как узнать, работает ли вентилятор ноутбука
Первый способ
Чтобы узнать работает ли вентилятор ноутбука, нужно поднести ухо ближе к его вентиляционным отверстиям, расположенным с левой или с правой его стороны.
 Чтобы услышать работу кулера, подносим ухо к его вентиляционным отверстиям
Чтобы услышать работу кулера, подносим ухо к его вентиляционным отверстиям
При работе кулера будет слышен звук и ощущение, что воздух выходит из вентиляционных отверстий.
Если звук отсутствует, поводов для беспокойства еще нет, так как вентилятор ноутбука работает на разных скоростях и на самой низкой скорости уши не могут определить шум его работы.
Для проверки работоспособности вентилятора в этом случае можно запустить игру, увеличивающую нагрузку на центральный процессор. Когда игра начнется, скорость вращения вентилятора увеличится из-за необходимости охлаждения ЦП, и он начнет выдувать горячий воздух, который можно будет ощущать руками.
Второй способ
Использовать приложение Speccy для мониторинга ПК с ОС Windows. Эта программа сообщает о температуре оборудования ноутбука в процессе его работы.
Сегодня в большинстве ноутбуков установлены процессоры, имеющие нормальную температуру нагрева без нагрузки 40-60 градусов Цельсия. Программа Speccy может показать, насколько сильно забит пылью кулер ноутбука по нагреву его центрального процессора.
Температура будет видна в области уведомлений справа внизу, где расположены часы.
 В области уведомлений справа внизу, где расположены часы, будет видна температура ноутбука
В области уведомлений справа внизу, где расположены часы, будет видна температура ноутбука
Проверяем вентилятор: способ два или оч.умелые ручки.
А с помощью этого варианта вы можете как проверить работоспособность, так и использовать рабочий, но неиспользуемый кулер в качестве вентилятора от тех источников питания, которые имеют на выходе 12 В (например, в авто). И подключаться он, кулер, будет через USB кабель. Для этого потребуется:
- б\у кабель USB от любого ненужного устройства (хороший кабель не стоит, конечно, специально портить)
- рабочий кулер
Здесь всё просто. От кабеля отрезаем разъём к другому устройству, оставляя сам USB коннектор. Нам нужны провода со знакомой вам цветовой маркировкой: чёрный и красный. Соединяем с соответствующими проводами кулера. Изолируем и подключаем:

красный на красный, чёрный на чёрный
Вот так примерно и устроены самые недорогие USB-вентиляторы. Не сдует, но побаловаться или проверить самый раз. Для проверки подойдёт абсолютно любой USB разъём типа “мама”. Этот нехитрый приём позволит вам, кстати, проверить и четырёх-пиновые кулеры: сначала соедините “черные” контакты кулера и кабеля, а затем поочерёдно присоединяйте красный провод USB кабеля ко всем контактам на разъёме кулера. Не крутится? В помойку.
Предупреждаю. Надолго крутящийся вентилятор, питающийся таким способом, не оставляйте! Способ указан только для проверки работоспособности.
Успехов.
В ноутбуке не работает вентилятор охлаждения
Давайте разберемся в причинах почему в ноутбуке не крутится кулер (вентилятор) охлаждения, почему не слышна его работа и к чему приводит подобная поломка.
За профессиональной помощью вы всегда можете обратиться в наш сервисный центр Санкт-Петербурга.
| Вид услуги / описание проблемы | Цена, руб. |
|---|---|
| Диагностика | Бесплатно |
| Не работает вентилятор (кулер) на ноутбуке | от 1300 |
| * Цена может отличаться от возможности ремонта, стоимости кулера (при замене) |
Почему не работает кулер на ноутбуке?
В ноутбуках в качестве охлаждающей системы используется специальный кулер – небольшой вентилятор, обеспечивающий бесперебойную циркуляцию воздуха. Длительная эксплуатация приводит к снижению его производительности – вентилятор шумит, гудит, пищит, работает нестабильно. Вследствие чего, ноутбук начинает перегреваться, самостоятельно перезагружаться, зависать, выключаться (срабатывает система экстренного отключения). Во избежание выхода из строя кулера необходимо правильно пользоваться ноутбуком:
- работать в чистых, хорошо проветриваемых помещениях;
- давать возможность ноутбуку остыть при длительных высоких нагрузках (после компьютерных игр с современной графикой);
- не блокировать вентиляционные отверстия.
Важно: не следует класть устройство на мягкие поверхности, диваны, подушки, колени и т.д
1.Вентилятор охлаждения издает шумы, временами не крутится
Из-за сжатого пространства внутри ноутбука часто скапливается большое количество ворсинок, пыли, шерсти, которые засоряют систему охлаждения. В течение года кулер обрастает толстой пылевой пленкой. В результате может произойти:
- перегрев центрального процессора;
- сбои в операционной системе;
- выход из строя комплектующих.
В целях профилактики рекомендуется периодически проводить профессиональную чистку ноутбука. Если вы не обладаете знаниями в области разбора корпуса компьютеров и кулеров, то доверьтесь специалистам. После качественной очистительной процедуры, замены термопасты, смазки деталей уровень шума и нагрева ноутбука значительно снижается.
2.Если не крутится совсем
Выход кулера из строя
Если не работает вентилятор, возможно, потребуется замена электромотора, либо установка нового кулера. Для выяснения точных причин поломки необходима качественная диагностика охлаждающего устройства (проверка кулера специальным прибором постоянного тока). Чаще всего, вентилятор не крутится из-за:
- механических повреждений;
- выхода из строя, перегиба лопастей, осей вентилятора;
- износа подшипников.
Неправильные настройки BIOS
Часто кулер не включается, но при подаче напряжения начинает вращаться. В таких случаях требуется перепрошить BIOS с помощью специальных программ (доступны для скачивания на официальных сайтах). Таким образом, можно настроить соотношение количества оборотов вентилятора к температуре ЦП. Для того, чтобы правильно снять, перепрошить и запаять обратно микросхему BIOSа нужно обладать специальными навыками.
Проблема в мультиконтроллере
Если ни один способ не решил проблему, то необходимо проверить исправность мультиконтроллера, отвечающего за скорость вращения кулера. Обычно требуется его аккуратная замена путем выпаивания и замены на новое устройство. В процессе демонтажа/монтажа важна точность пайки всех соединений и мостов (схем).
Без профессиональных знаний ремонт кулера – трудоемкий, сложный и кропотливый процесс. Целесообразнее обратиться в сервисный центр, так вы сбережете время, нервы и продлите жизнь любимому ноутбуку.
Диагностика диска HDD и SSD.
Ну а теперь перейдем непосредственно в самой диагностики дисков, после скачивания программы запускаем файл нужной битности и смотрим на основное окно если вы увидите иконку синего цвета подписью хорошо или на английском good значит с вашим SMART диска все в порядке и дальнейшую диагностику можно не проводить.

Если же вы увидите желтую или красную иконку c надписями осторожно, плохо, значит с вашим диском есть какие либо проблемы. Узнать о точной проблеме можно ниже в списке основных диагностических элементов SMART
Везде где будут желтые и красные иконки напротив надписи, будет говорить о том что именно в этой части пострадал ваш диск.
Если у вас уже исчерпан ресурс диска, то ремонтировать его уже не стоит. Если же у вас нашлось несколько битых секторов, то возможность ремонта еще есть. О ремонте битых секторов я расскажу далее. Если на диске много битых секторов, более 10 или же много очень медленных секторов то восстанавливать такой диск не стоит. Через некоторое время он все равно посыпется дальше, его нужно будет постоянно восстанавливать/ремонтировать.
Программный ремонт диска.
Под ремонтом я подразумеваю релокацию битых и медленных секторов на диске. Данная инструкция подходит только для дисков HDD, то есть только hard drive. Для SSD данная операция ничем не поможет, а только ухудшит состояние твердотельного диска.
Ремонт поможет еще немного продлить жизнь жестко вашего диска. Для восстановления битых секторов мы будем использовать программу HDD regenerator. Скачайте и запустите данную программу, подождите пока программа соберет данные о ваших дисках после того как данные будут собраны вы увидите окошко в котором Вам нужно будет нажать на надпись – Click here to bad sectors on demaget drive surfase directly under Windows XP, Vista, 7, 8 и 10. Нажать на надпись нужно быстро в ОС 8 и 10, так окошко быстро пропадет, в 7 все нормально. Далее нажмите NO. Потом в списке выбираете ваш диск. Нажимаете кнопку start process. Появится окно в виде командной строки в котором Вам нужно будет нажать 2, Enter, 1, Enter.
После проделанных операций начнется сканирование системы на наличие битых секторов и перемещение их на не читаемые разделы диска. На самом деле битые сектора не пропадают но в дальнейшем они не мешают работе системы и вы можете продолжать использовать диск дальше. Процесс проверки и восстановления диска может занять длительное время, зависит от объема вашего диска. По окончании выполнения программы нажмите кнопку 5 и Enter. Если у вас возникли какие-либо ошибки во время тестирования и исправления битых секторов, значит что ваш диск восстановить невозможно. Если у вас было найдено более 10 бэдов – битых секторов, то восстанавливает такой диск не имеет смысла, с ним постоянно будут проблемы.
Основные признаки выхода из строя дисков это:
- замедление работы открытия файлов и программ.
- беспричинная перезагрузка компьютера.
- большая нагрузка на процессор.
- вылеты в синий экран.
- зависание интерфейса Windows.
- могут быть и другие проблемы но рассказать о всех не представляется возможным.
Видео, о том как сделать диагностику HDD/SSD
Дальше будем проверять оперативную память (ОЗУ)
Диагностика кулера на ноутбуке

Поломки и сбои в системе охлаждения портативных компьютеров довольно быстро сказываются на общей производительности системы и вдобавок значительно повышают риск появления дефектов, связанных с термическим повреждением процессоров, памяти, жёстких дисков и чувствительных к температуре участков платы. Поэтому когда ноутбук начинает «тормозить» при работе привычных приложений, опытные пользователи сразу пытаются оценить степень его перегрева и проверяют работу вентиляторов.
Тестирование кулера ноутбука
Из-за компактного расположения деталей внутри лэптопа вскрытие корпуса и разборка становятся существенно сложнее, чем для системного блока стационарного ПК. Малоопытный пользователь рискует повредить крепления и контакты, поэтому тестирование лучше начать с проверки программными средствами.
Способ 1: SpeedFan
Утилита SpeedFan собирает данные о работе вентиляторов и предоставляет возможности по настройке таких параметров, как скорость вращения пропеллеров, процент загрузки ЦПУ, отведённый на некоторые системные процессы, частота шины, устанавливать прокси-сервер для выхода в интернет и т. д.
- Открываем SpeedFan. Приложение определяет системно управляемые вентиляторы и выводит их списком в нижней половине окна. Рядом показывается скорость в процентах от максимального значения и стрелочки для регулировки.

На скриншоте видно, что Speedfan обнаружил только один настраиваемый кулер на графическом процессоре. Следует учитывать, что данная функция программы не будет работать со старыми материнскими платами, а также при неправильном подключении контактов вентилятора.
SpeedFan – многоцелевое приложение, которое отлично подходит для контроля температуры чипов и жёстких дисков. Управлять этими параметрами можно через удобный пользовательский интерфейс, без необходимости открывать BIOS или вскрывать корпус компьютера.
Способ 2: Изменение конфигурации BIOS
Настройки BIOS содержат множество параметров и задают взаимодействие между аппаратными частями компьютера, напрямую влияя на его производительность.
- Чтобы открыть интерфейс BIOS, перезагружаем ноутбук и нажимаем клавишу F2, иногда для аналогичной цели в устройстве могут использоваться F9 или Del.

Меню зависит от марки и производителя материнской платы. Переходим на вкладку «Advanced» и нажимаем на «Hardware Monitor» или «Temperature».


Далее открываем вкладку «Save & Exit», выбираем пункт «Save Changes and Reboot», подтверждаем решение вариантом «Yes». После перезагрузки вентилятор будет работать быстрее или медленнее в соответствии с новыми настройками.

Способ 3: Физическая проверка
Для аппаратного тестирования потребуется частично разобрать ноутбук. Невнимательность и отсутствие необходимых навыков могут привести к порче деталей, поэтому не рекомендуем обычным юзерам заниматься этим самостоятельно. Лучше отнести лэптоп в сервисный центр, что поможет сберечь нервы и не потерять гарантию.
- Перед тем как приступить к работе, внимательно изучаем инструкцию по разборке.
Отвинчиваем болты и снимаем крышку. Для проверки демонтаж кулера необязателен, гораздо важнее получить свободный доступ к проводу, по которому идёт питание. Обычно это 4-Pin или 3-Pin кабель, но встречается и вариант с двумя контактами.

Потребуется также провод USB. Срезаем разъём с одного конца. Затем снимаем изоляцию с красного и чёрного контакта.
Рабочее напряжение для вентиляторов равно 5–12 В. Нужное значение мы получаем, присоединив USB ко второму компьютеру или зарядному устройству для смартфона.
Отсоединяем кабель кулера от материнской платы и соединяем контакты одинакового цвета, красный с красным, чёрный с чёрным. Если вентилятор не начал крутиться, то его требуется заменить.
Аккуратно собираем ноутбук. Теперь его компоненты будут нагреваться ощутимо меньше.
Если портативный компьютер по-прежнему кажется вам слишком горячим, стоит задуматься над приобретением охлаждающей подставки или более мощного кулера. Превентивные меры по предотвращению перегрева ноутбука поддерживают его работоспособность и продляют период эксплуатации.
Аппаратная проверка кулера
Можно воспользоваться более трудным способом – аппаратной проверкой. Для этого придётся разобрать ноутбук и продиагностировать кулер вручную.
При нежелании посещать сервисный центр можно предпринять самостоятельную попытку диагностики
Важно знать, что полностью извлекать кулер нет нужды. Понадобятся лишь провода для тестирования на другом устройстве
Для этого потребуется USB, у которого с одной стороны штекер, со второй же – чёрный и красный провода. Придерживайтесь такого алгоритма действий:
- Соедините чёрный провод кабеля с чёрным кулера.
- Красный провод необходимо соединить с красным.
- Вставьте USB в другое устройство.
Для избавления от загрязнений необязательно прибегать к извлечению кулера из корпуса ноутбука. Достаточно продуть его баллончиком со сжатым воздухом (на крайний случай сгодится и пылесос). Если пыли слишком много, для её удаления можно воспользоваться кисточкой.
Затем протрите ноутбук салфетками или смоченной в спирте ватной палочкой. Это увеличит работоспособность устройства даже при отсутствии аппаратной проблемы.
Если же вышеописанные способы не дали результата при самостоятельной проверке кулера на работоспособность, отнесите свой ноутбук в сервисный центр. Профессионалы уж точно справятся с возникшей проблемой!
Программная проверка
Проще всего выяснить причину неполадок и устранить их последствия можно с помощью программ.
На многих устройствах Биос влияет на активность кулера. Особенно это касается дорогих ноутбуков, хоть и есть исключения.
Выключите устройство и включите снова. Как только появится экран загрузки, войдите в меню Биос. Это можно сделать с помощью клавиш Del, F2 или ESC. Комбинация зависит от модели купленного устройства.
Зайдя в основное меню, выберите вкладку Power, ответственную за температуру процессора и кулера. Теперь потребуется отыскать CPU Q-Fan Control и CPU Fan Profile
Важно, чтобы первый показатель был активным. Второй параметр отвечает за интенсивность вращения вентилятора:
- Silent – затрачивается минимальное количество заряда;
- Optimal – кулер начнёт включаться в момент повышенной нагрузки на ноутбук (часто это бывает при запуске онлайн-игр);
- Turbo – беспрерывная работа системы охлаждения.
Для владельцев Lenovo этот совет может оказаться неактуальным.
С помощью ПО
Можно не заходить в меню Биоса и решить потенциальную проблему привычным способом. Для этого потребуется лишь интернет и название нужной программы.
SpeedFan – отличное приложение, позволяющее определить работоспособность кулера. Скачайте его с официального источника и установите на свой ПК.
Как только вы запустите программу, увидите, какая температура на датчиках. Также можно будет ручным способом поменять настройку скорости кулера. Для этого снимите флажок напротив «Автонастройка вентиляторов» и напишите необходимую скорость вращения, рассчитанную в процентах.
Если зафиксированное количество оборотов не подходит из-за сильного перегрева, можно поменять данные в разделе «Конфигурация». Утилита автоматически подстроится к выбранному значению.
Ещё одно полезное приложение – это AIDA64. Его предпочтительно использовать тем, кто увлекается тяжёлыми играми, особенно в режиме онлайн.
Проверка через программу
SpeedFan — специальная программа для теста всех установленных вентиляторов, позволит быстро установить состояние и степень работоспособности устройства, не разбирая его. Используя данную утилиту, пользователь получает полный контроль над работой вентилятора, и может настраивать скорость вращения при той или иной температуре.
Для этого необходимо:
- Скачать, установить и запустить ПО:
- Нажать кнопку Configure;
- Перейти в Options/Languages и выбрать Russian для русифицирования интерфейса.
- Теперь утилита готова к работе.
Конечно, можно не менять язык, потому что интерфейс SpeedFan и так вполне понятен, и видно, какие компоненты имеют нормальную температуру, а какие греются слишком сильно. Однако для максимального удобства следует проделать все вышеуказанные действия
После правильной настройки, система охлаждения будет работать намного эффективнее
Обратите внимание, что скорость выставляется в % соотношении. В данном примере это 100%
Отследить скорость вращения можно в графе «CPU FAN», на картинке ниже видно, что она составляет «2184 RPM (количества оборотов в минуту)».
Не удалось устранить проблему? Обратитесь за помощью к специалисту!
В том случае если, вы установили максимальные обороты лопастей, и они все еще не обеспечивают нормального охлаждения, то причина может скрываться в недостаточной мощности вентилятора или общих неполадках при работе. В таком случае может потребоваться полная его замена.
О симптомах
Для определения температуры ноутбука применяются специальные программы. Если вы подозреваете, что ваше устройство чрезмерно нагревается, обратитесь к данным, в которых отображаются измерения температурного датчика. Например, для выяснения требуемой информации можно воспользоваться BIOS/UEFI или утилитой HWInfo. Вы можете найти и любую другую программу, которая будет показывать вам нагрев компьютера, отображая данные сенсоров. В специальном окошке можно также наблюдать за скоростью вращения кулера.
В эксплуатационном руководстве можно найти информацию о допустимом температурном диапазоне работы устройства. Эти данные имеются также на официальной страничке компании, реализующей ноутбуки.
Но необязательно прибегать к утилитам при определении допустимой температуры работы малогабаритного компьютера.
По достижении предельного значения температуры центрального/графического процессора девайс попросту выключится
Если он перегревается, то это будет понятно сразу по таким признакам:
- слишком громкий шум от вентилятора;
- выдуваемый воздух очень горячий;
- резкие выключения портативного компьютера;
- горячий корпус.
Вентилятор не поворачивается в стороны
Как починить напольный вентилятор, если он перестал крутиться (поворачиваться) по сторонам? Все дело в кривошипе, крепежные винты которого могут ослабиться или выкрутиться. Чтобы узнать это, потребуется разбирать корпус мотора. Если при работе агрегата повороты корпуса происходят с задержкой или полной остановкой, то следует проверить шестеренки в редукторе на предмет зацепления. Также необходимо проверить сам переключатель редуктора, а именно – перемещение его вверх и вниз.
Разберите редуктор и извлеките главную шестеренку. Вал также придется вытягивать. Нанесите смазку на все подвижные элементы и соберите редуктор. Если шестерни сильно износились, они требуют замены, хотя найти аналоги сломавшихся деталей для вентилятора довольно сложно. В таком случае, придется собрать агрегат без редуктора и пользоваться кулером в обычном режиме, когда воздушные массы будут двигаться в одном направлении.