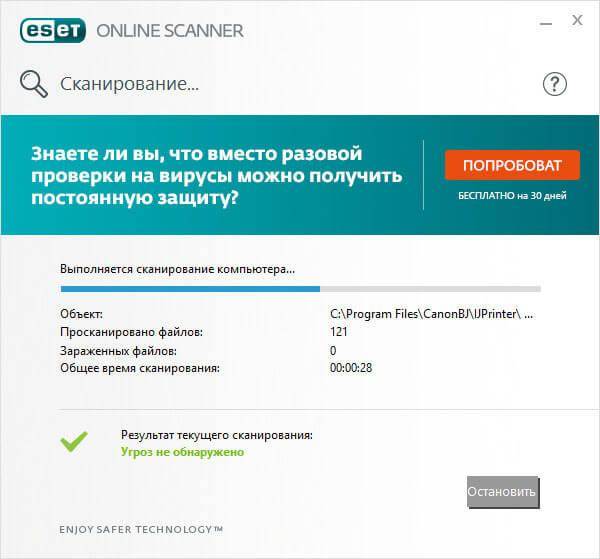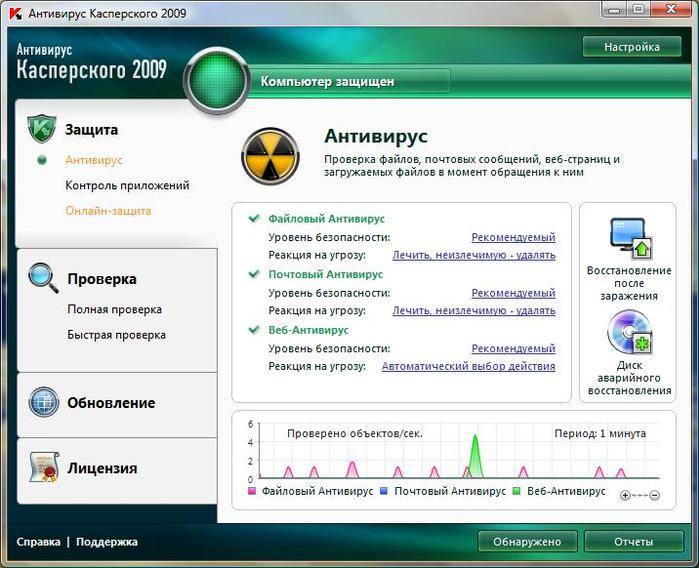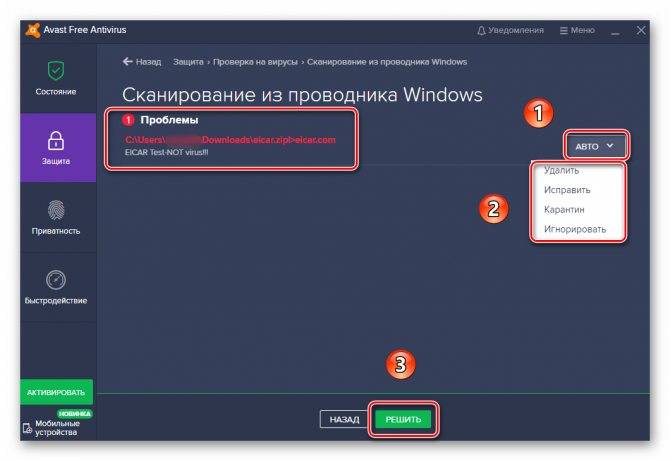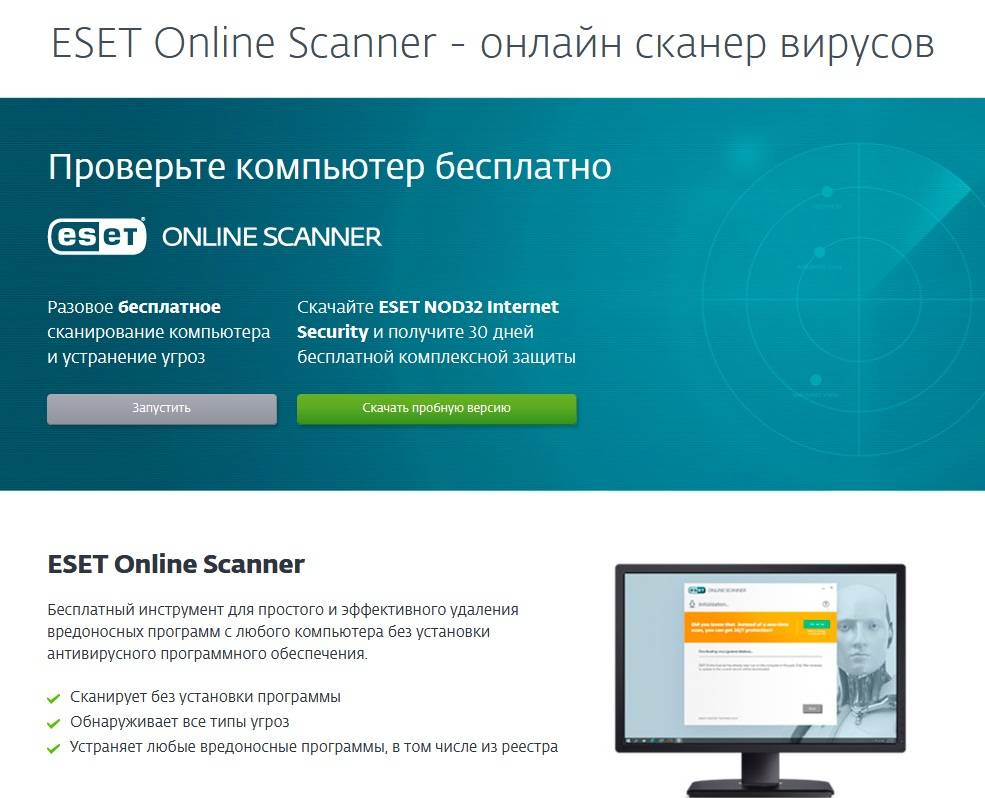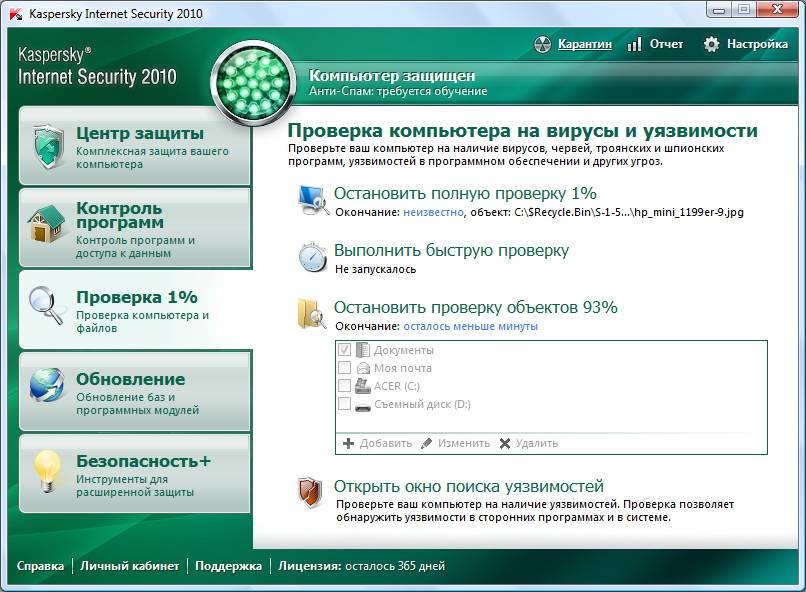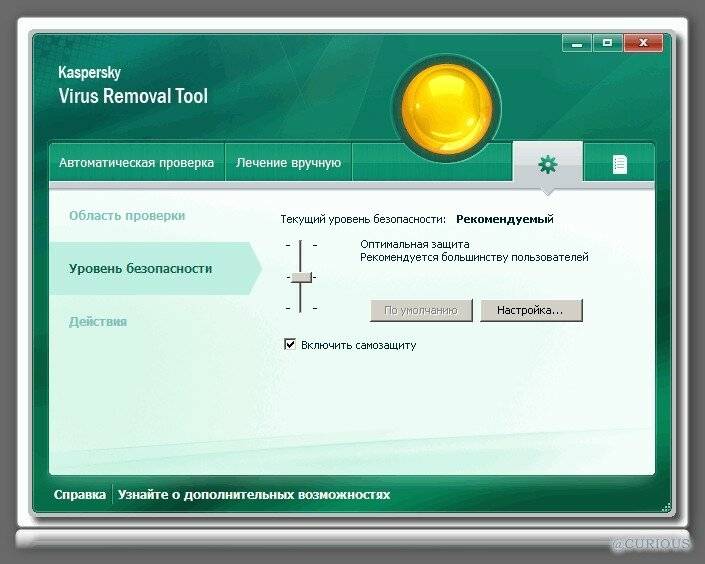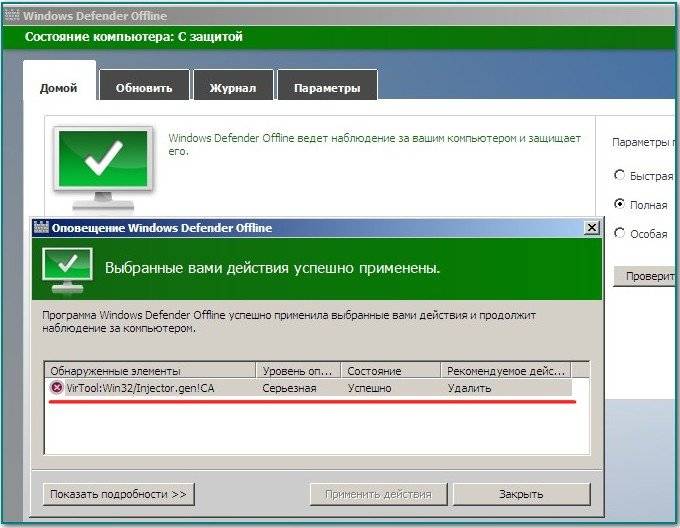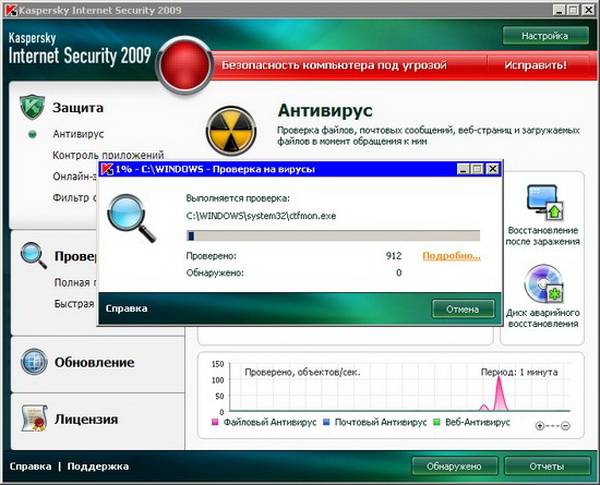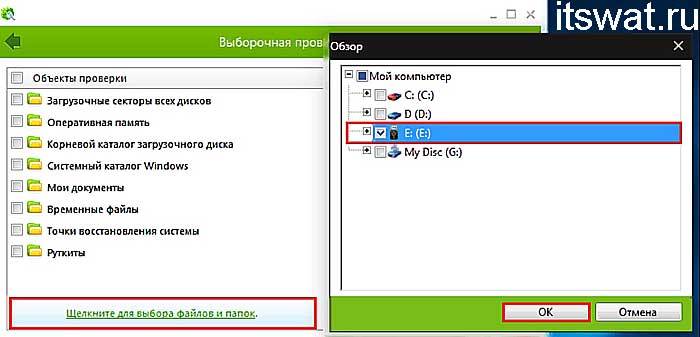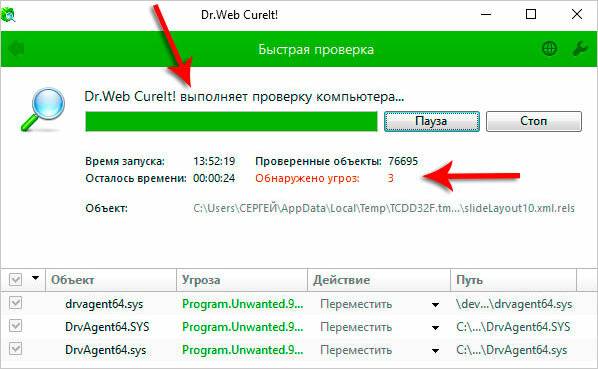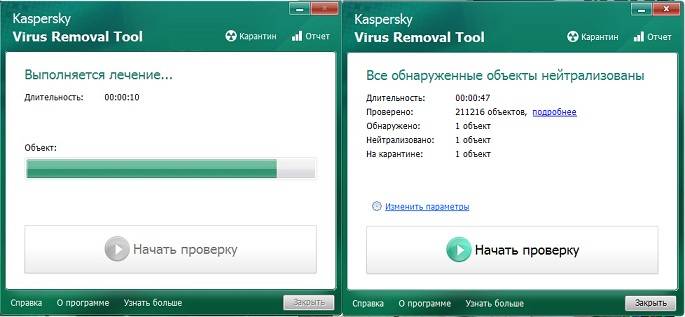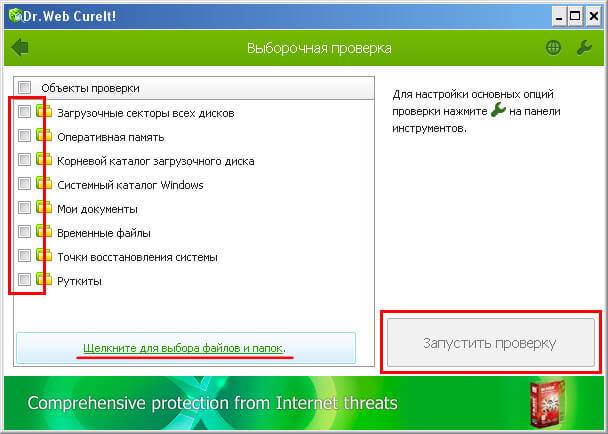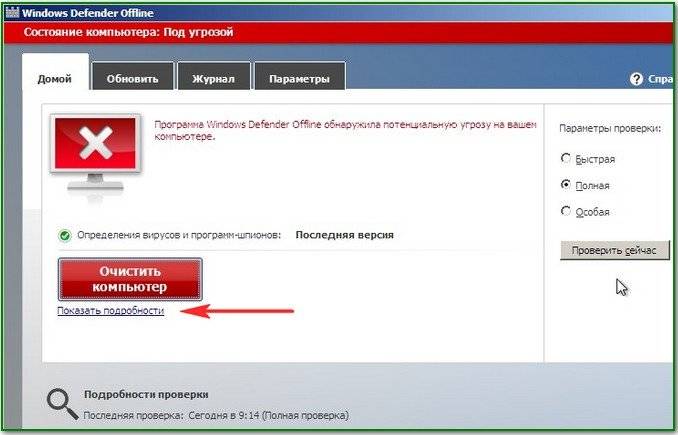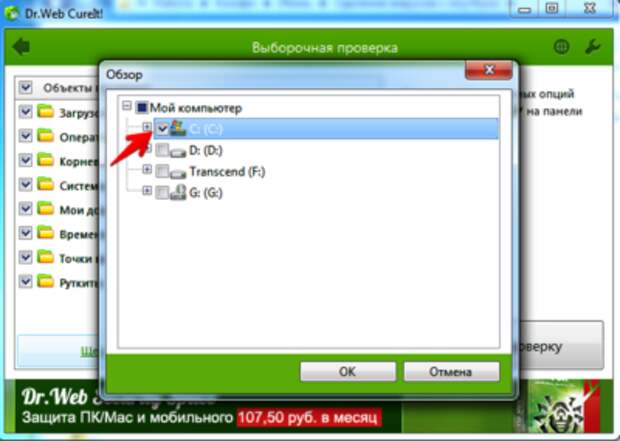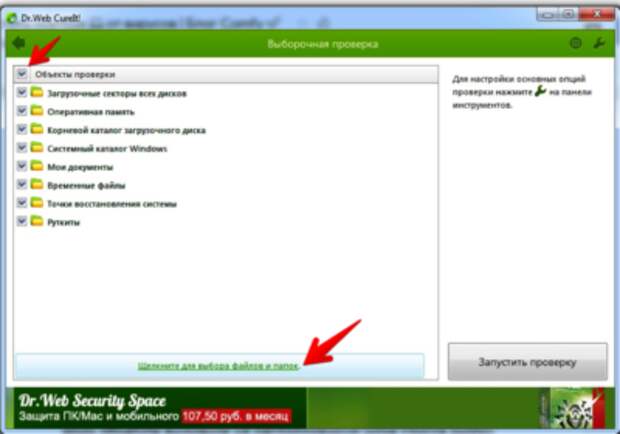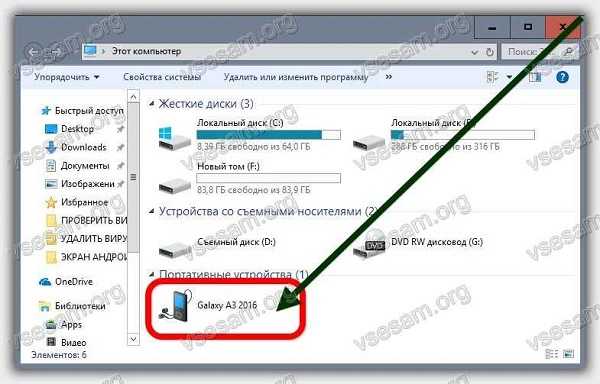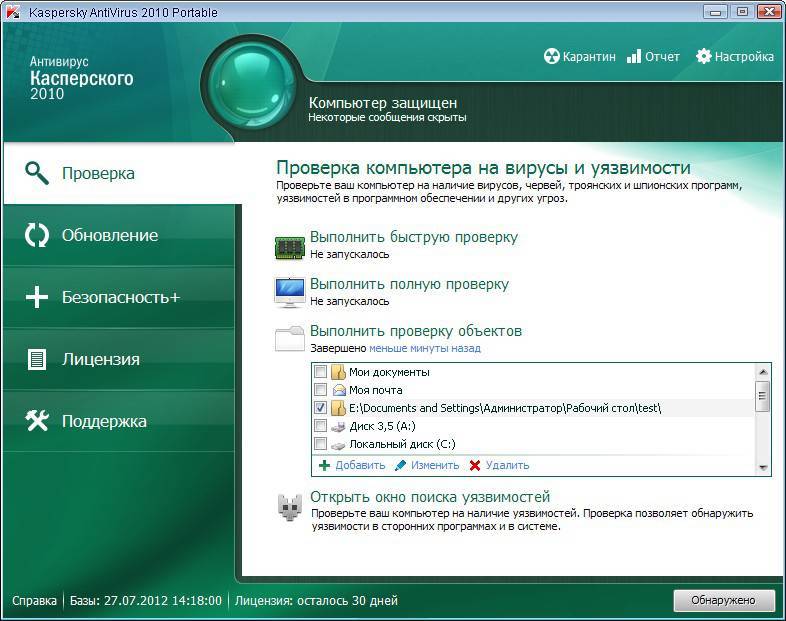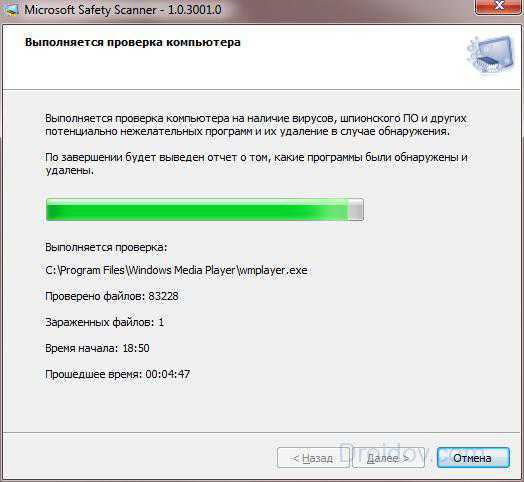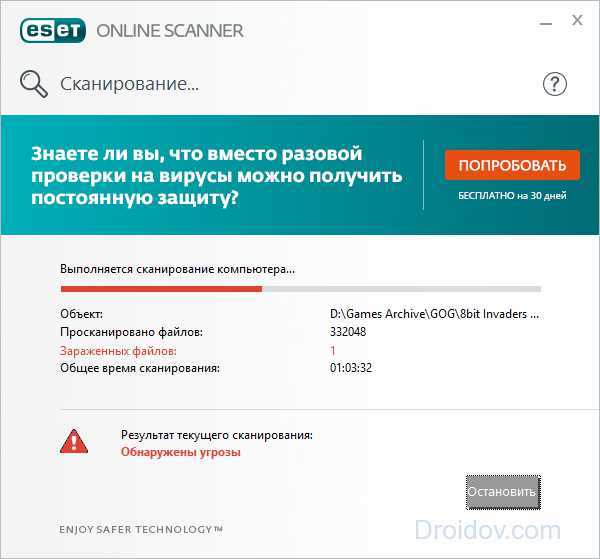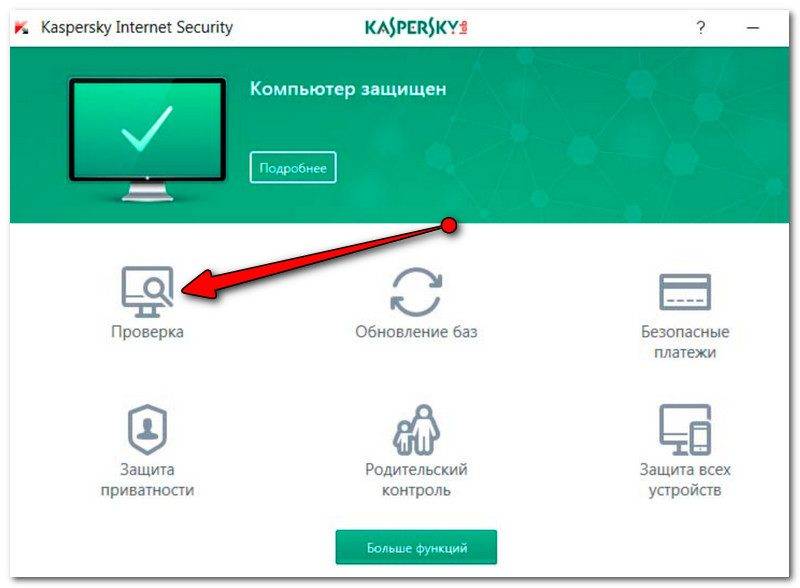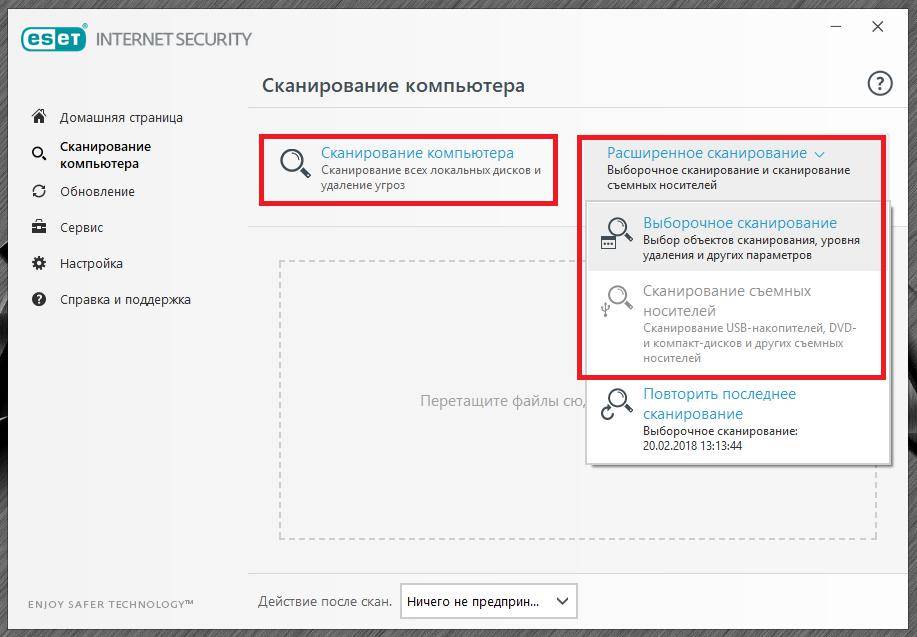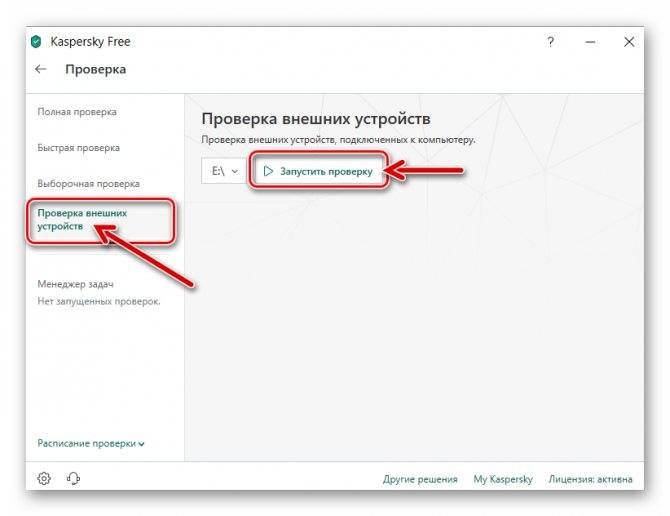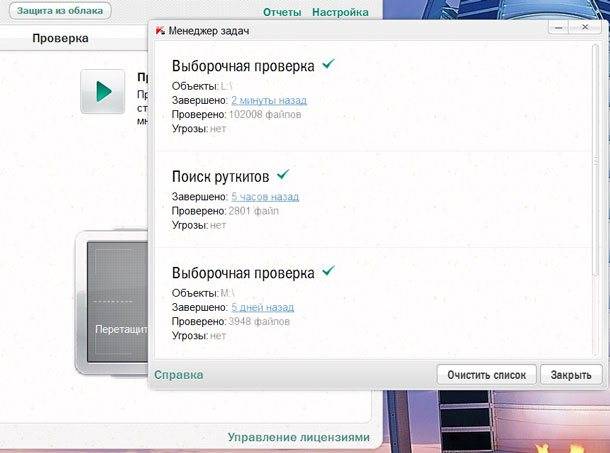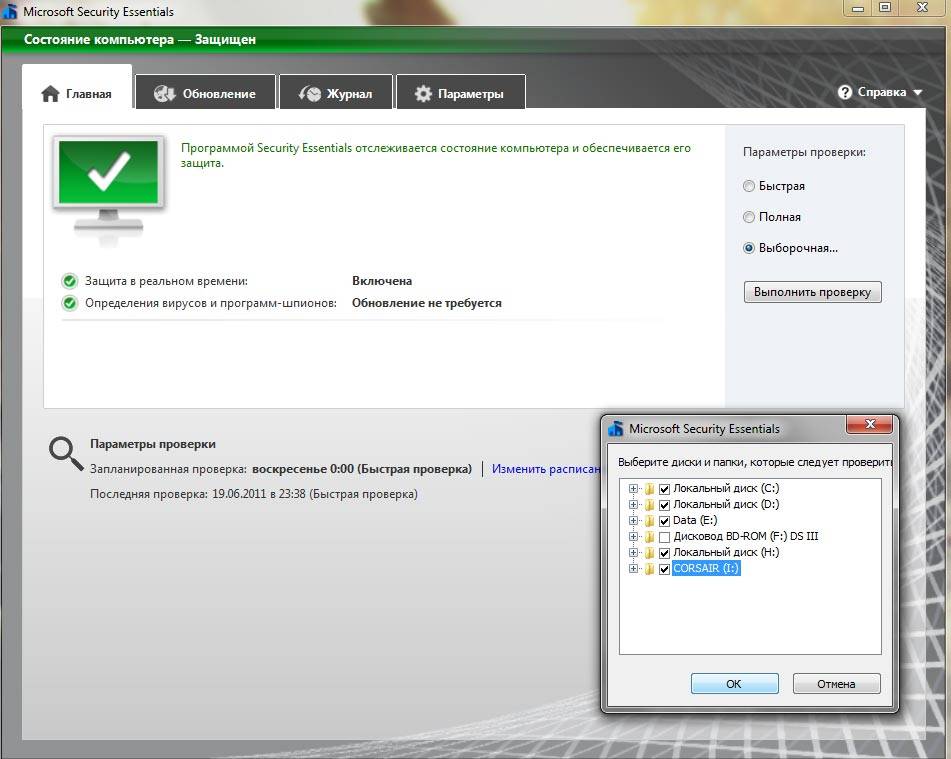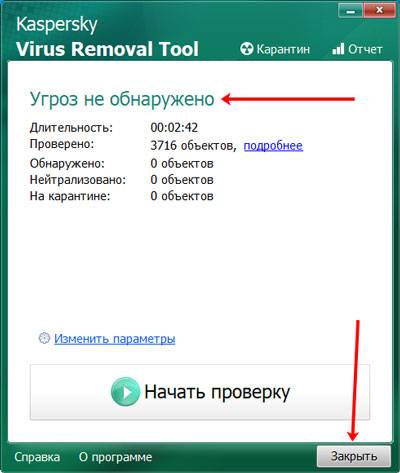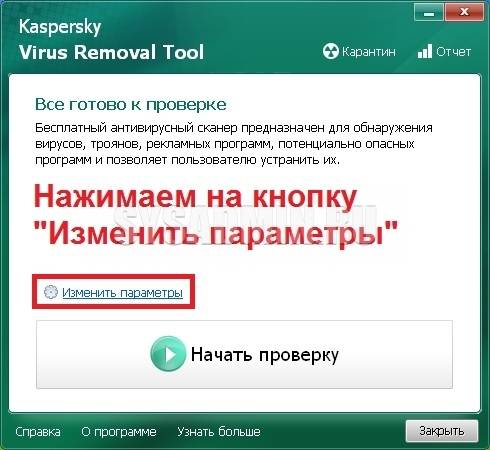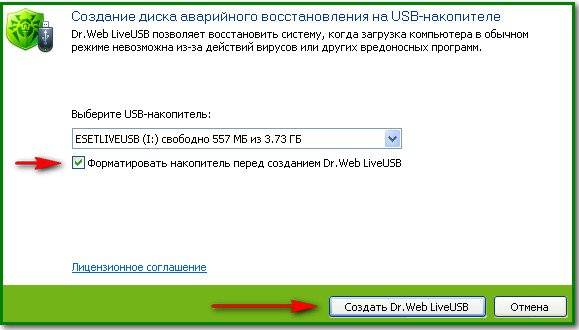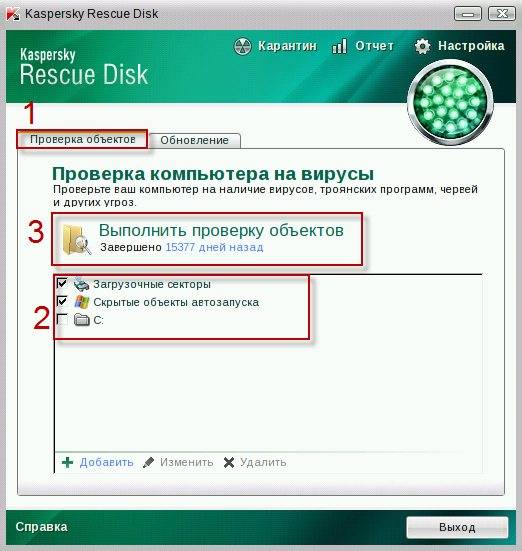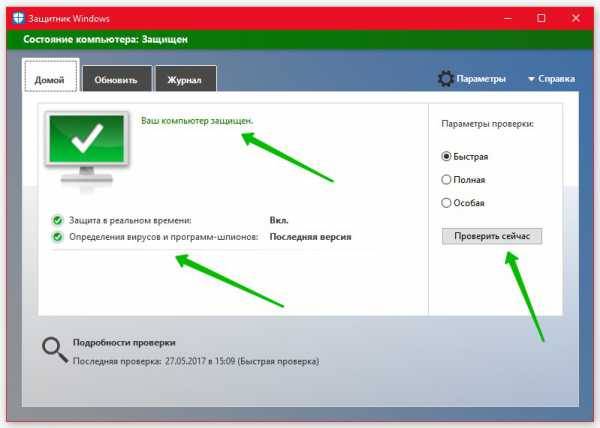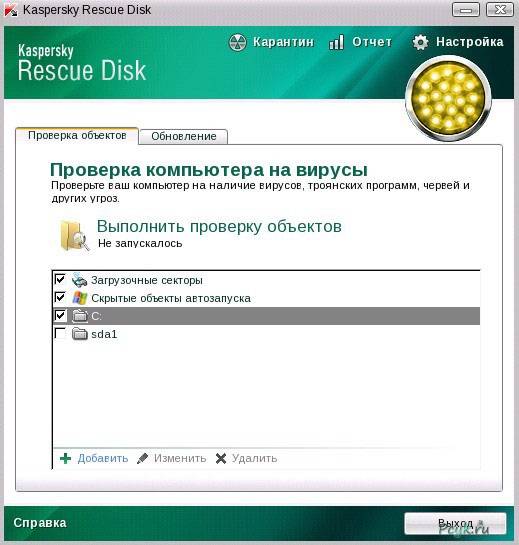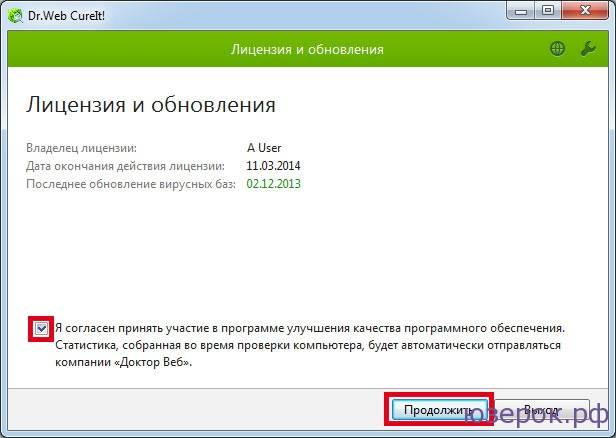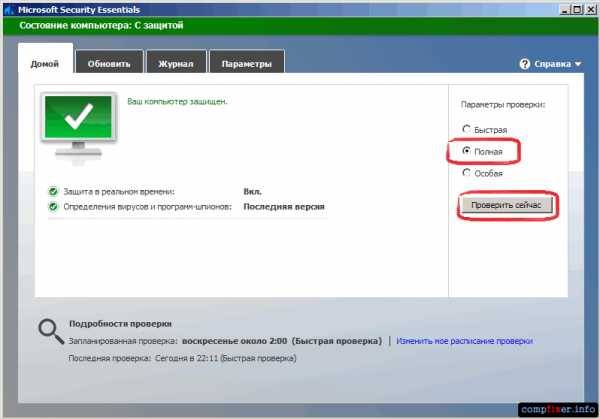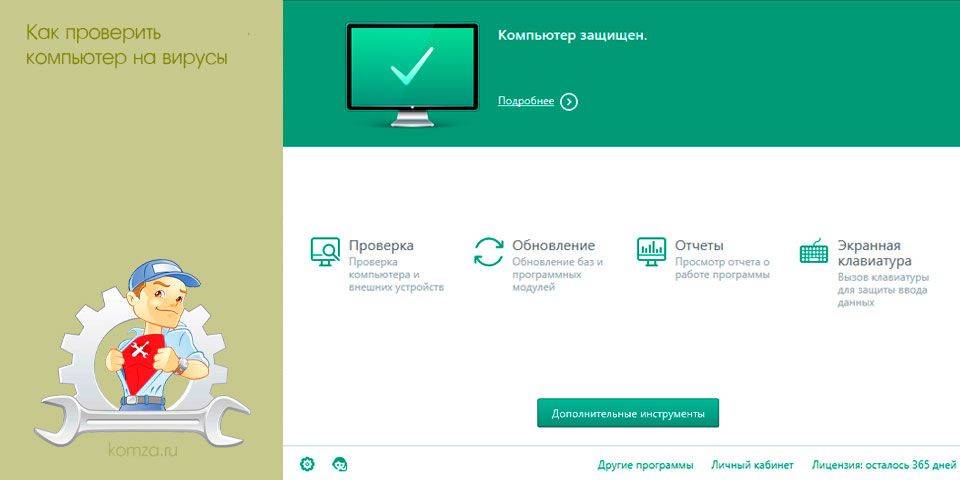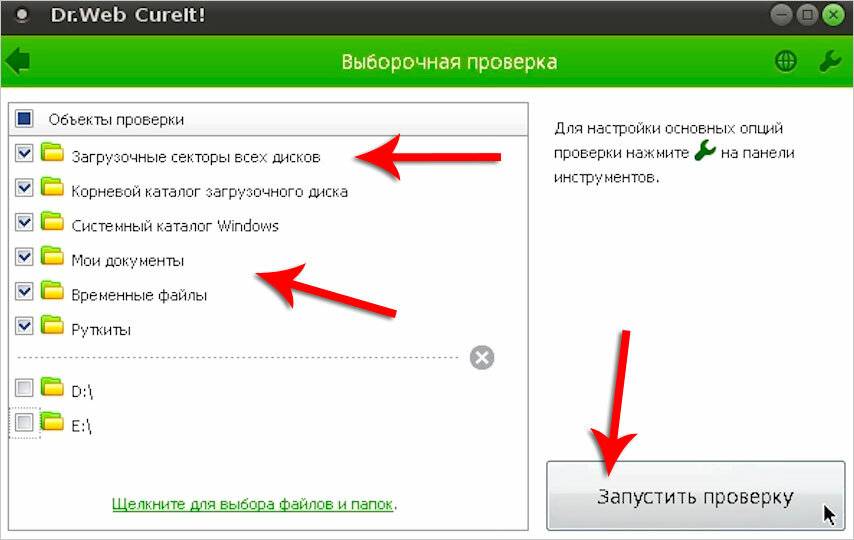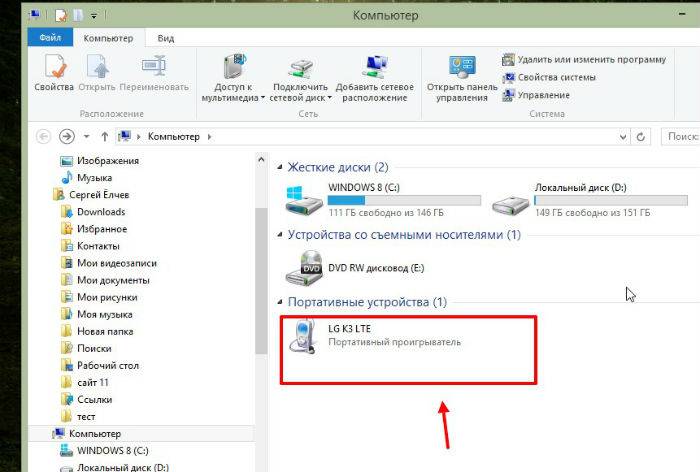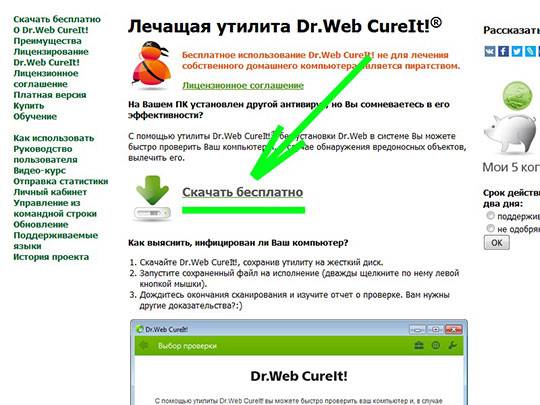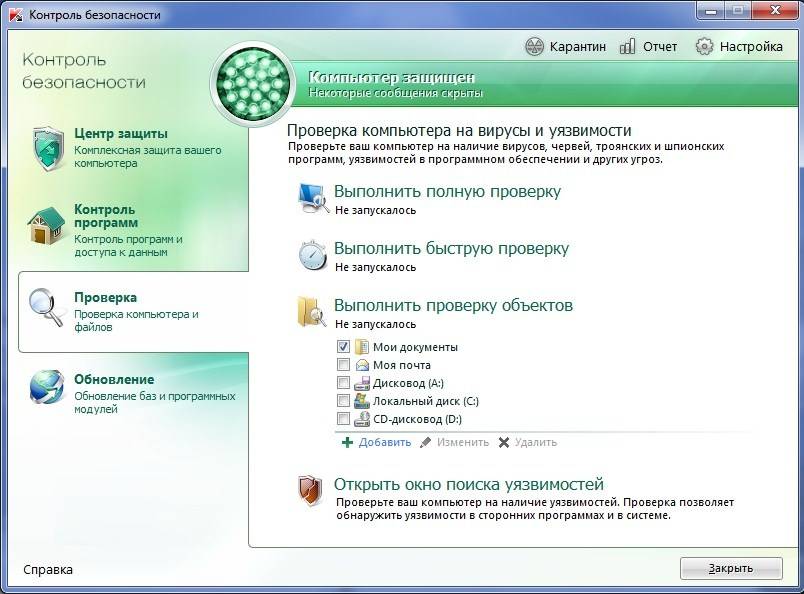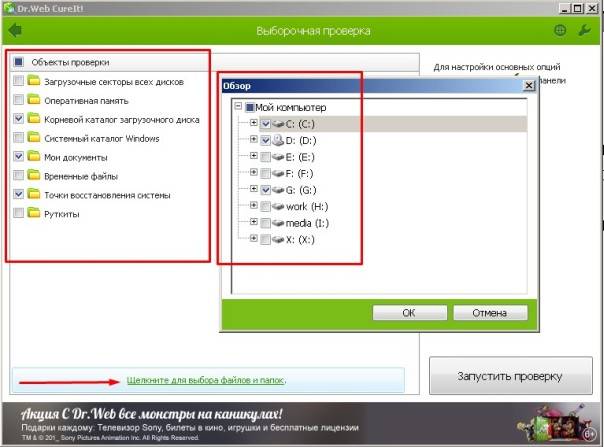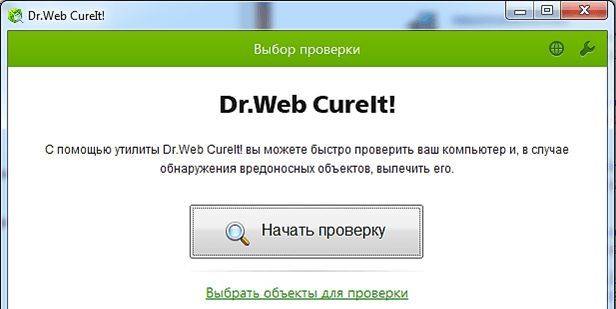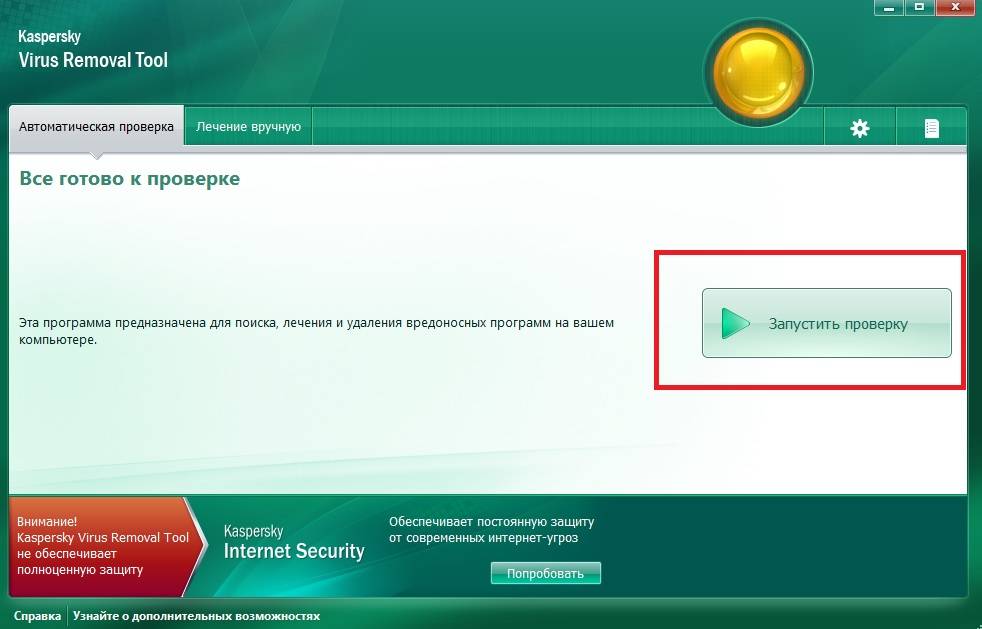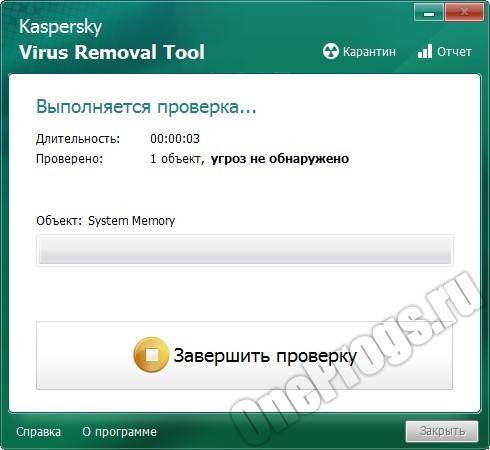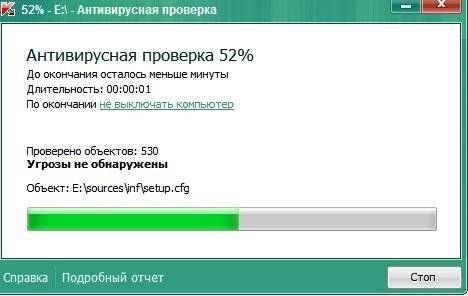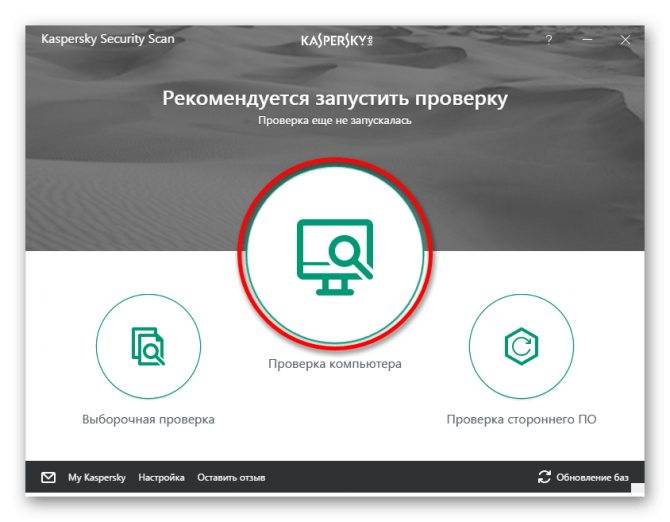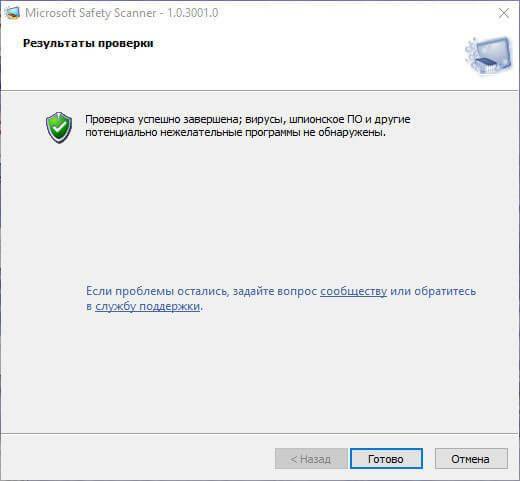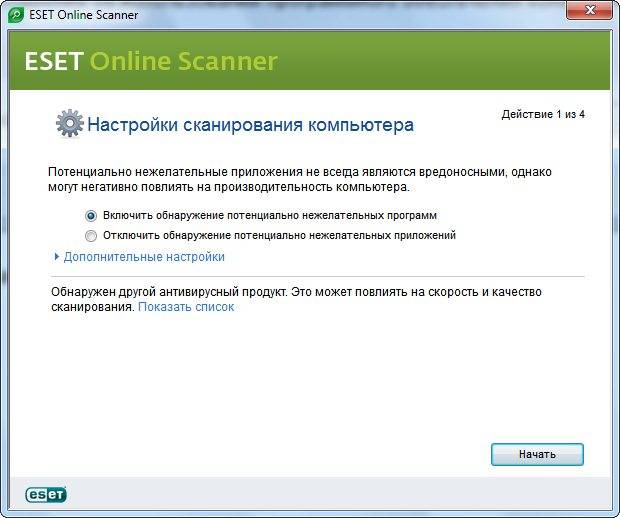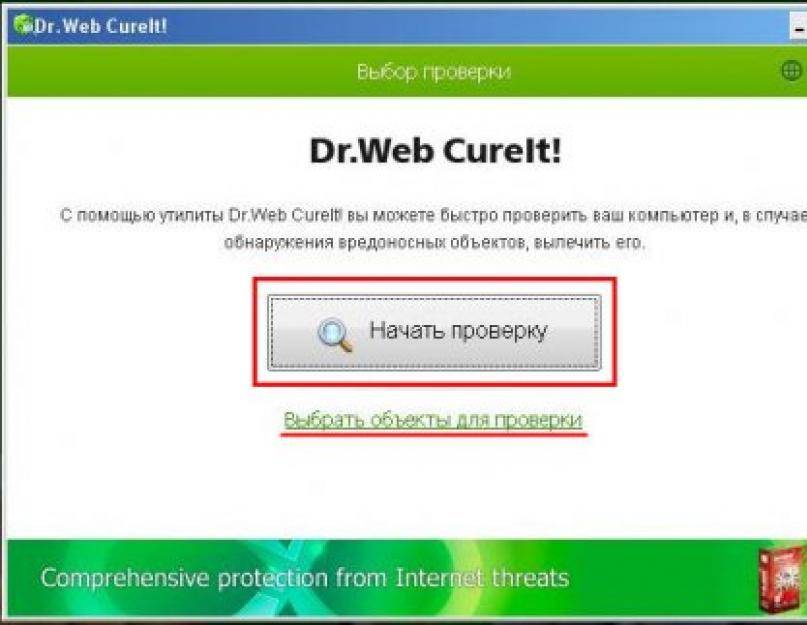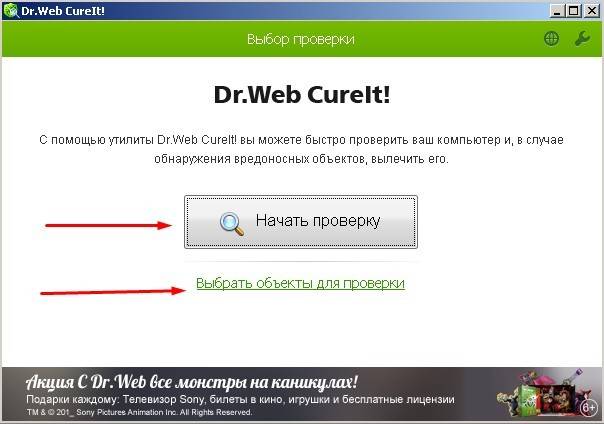Прочие портативные антивирусы (Portable)
Вообще, сейчас Portable-антивирусы немногочисленны, лучшие из них я назвал выше, а ниже перечислю несколько альтернативных вариантов скорее даже для ознакомления. Использование их, как правило, не даёт значимых результатов (ну за исключением Комодо, пожалуй), хотя иногда эти портативные утилиты что-то даже находя и лечат.
Comodo Cleaning Essentials (Free Malware Removal Tool)
Это не просто онлайн-антивирус, а уже целый набор специальных утилит, включающий в себя portable сканер, анализаторы автозапуска, процессов и детектор шпионских и рекламных модулей Hijack Cleaner. В принципе, ничего особо плохого про Комодо сказать не могу. Их программами пользовался достаточно много и часто. Сейчас использую только в том случае, когда нет нормальных альтернатив под рукой.
Очередной онлайн-антивирус от компании F-secure, использующий их фирменную технологию Lighthouse. Он стоит на защите у Facebook — наверное это говорит и какой-то его пользе. Как по мне — красивый внешне и слабоват внутри. Очень много ошибок в работе и нареканий от недовольных пользователей.
К программным продуктам от Norton я отношусь отрицательно ещё с тех пор, когда приходилось их пачками удалять на клиентских ноутбуках. Этот тяжелый неповоротливый монстр тормозил систему и почти не находил даже известные вирусы. Как работает их хвалёная эвристика Symantec — для меня загадка. Я откровенно недолюбливаю их продукцию и антивирусный сканер без установки Norton Power Eraser здесь не исключение. Очень напрягает его агрессивное вмешательство в работу компьютера. Ладно бы он только вирусы искал, так эта зараза ещё и реестр исправлять лезет. А после таких исправлений можно получить нерабочую Windows. Так что если надумали им пользоваться — обязательно ставьте галку на создание резервной копии реестра!
И да, часто срабатывает на нормальные обычные программы. Это можно увидеть на скриншоте.
Компания Майкрософт никогда серьёзно не занималась антивирусным ПО и пойти по этой тропе их заставили обстоятельства. Их портативный антивирус по весу даже больше чем аналоги от Доктор Веб или Касперский. Приложение работает не сказать чтобы быстро — проверка занимает достаточно много времени. Иногда даже что-то находит. Если полазить в Интернете — положительных отзывов о сканере Microsoft Safety Scanner найдётся достаточно мало.
Malware – программное обеспечение, получающее несанкционированный доступ к ресурсам ПК или пользовательским данным, хранящимся на нем. Такие мини-программы вредоносны, поскольку загружаются и устанавливаются несанкционированно, вмешиваются в работу приложений, запускаются автономно, занимаются мониторингом пользовательской активности, в некоторых случаях останавливают работу антивирусов, фаерволлов и отсылают данные. Но malicious software или «малварь» неправильно называть вирусами в полном смысле этого слова, это мини программное обеспечение, преследующее свои «злонамеренные» цели.
Такие программы, втихомолку пробравшиеся на компьютер, зачастую не идентифицируются антивирусами, а в некоторых случаях и дезактивируют его работу. И от них очень непросто избавиться. Но есть специальные программные методы, позволяющие удалять Malware.
Или на web-сайтах – актуальная проблема, которую решить не так просто. Мы расскажем, как удалить рекламу, воспользовавшись одной из программ. Но прежде чем вы выполните наши рекомендации, остановите работающие расширения в браузере, вплоть до доверенных, и посмотрите на результат. Возможно, утилиты вам и не понадобятся. А если метод не сработал, читайте дальше.
Варианты проверки
Ниже будут рассмотрены 5 вариантов анализа системы. Правда, без загрузки небольшой вспомогательной программы эту операцию выполнить невозможно. Сканирование выполняется онлайн, но антивирус требует доступа к файлам, а сделать это через окно браузера довольно сложно.
Сервисы, позволяющие сканировать, можно разделить на два типа: системные и файловые сканеры. Первые полностью контролируют компьютер, вторые могут анализировать отдельный файл, загруженный на сайт пользователем. Онлайн-сервисы отличаются от простых антивирусных приложений размером установочного пакета и не имеют возможности «лечить» или удалять уязвимые объекты.
Способ 1: McAfee Security Scan Plus
Этот сканер – это быстрый и простой способ бесплатно просканировать ваш компьютер и оценить безопасность вашей системы за считанные минуты. Он не имеет функции удаления вредоносных программ, а только сообщает об обнаружении вирусов. Чтобы просканировать компьютер с его помощью, вам понадобятся:
Перейдите в службу McAfee Security Scan Plus
Затем нажмите кнопку «Установить».
- Принимаем соглашение еще раз.
- Щелкните по кнопке «Продолжить».
Когда установка будет завершена, нажмите «Подтвердить».
Программа запустит сканирование и отобразит результаты. Нажав на кнопку «Исправить сейчас», вы будете перенаправлены на страницу покупки полной версии антивируса.
Способ 2: Dr.Web Онлайн-сканер
Это хороший сервис, с помощью которого вы можете проверить ссылку или отдельные файлы.
Зайдите в сервис «Доктор Веб.
Первая вкладка предлагает возможность проверить ярлык на вирусы. Вставьте адрес в строку текста и нажмите «Подтвердить».
Сервис запустит анализ, по окончании которого выдаст результаты.
Во второй вкладке вы можете загрузить свой файл для проверки.
- Выберите его с помощью кнопки «Выбрать файл».
- Щелкните “Подтвердить».
Dr.Web просканирует и отобразит результаты.
Способ 3: Kaspersky Security Scan
Антивирус Касперского способен быстро сканировать компьютер, полная версия которого хорошо известна в нашей стране, а его онлайн-сервис также популярен.
Зайдите в службу Kaspersky Security Scan
Для использования антивирусных сервисов вам понадобится дополнительная программа. Нажмите кнопку «Загрузить», чтобы начать загрузку.
После этого появится инструкция по работе с онлайн-сервисом, прочтите их и нажмите «Загрузить еще раз.
Касперский сразу предложит вам скачать полную версию антивируса на тридцатидневный пробный период, отмените загрузку, нажав кнопку «Пропустить».
Начнется загрузка файла, в конце которого нажимаем «Продолжить».
- Программа начнет установку, после чего вам нужно будет в открывшемся окне выбрать пункт «Запустить Kaspersky Security Scan».
- Щелкните Готово».
На следующем этапе нажмите «Выполнить», чтобы начать сканирование.
Отображаются варианты анализа. Выберите «Сканировать на компьютер», нажав на одноименную кнопку.
Будет запущено сканирование системы, и по его завершении программа отобразит результаты. Нажмите «Просмотр», чтобы просмотреть их.
В следующем окне вы можете просмотреть дополнительную информацию о возникших проблемах, нажав «Подробности». А если вы воспользуетесь кнопкой «Как все исправить», приложение перенаправит вас на свой сайт, где предложит установить полную версию антивируса.
Способ 4: ESET Online Scanner
Следующая возможность проверить свой компьютер на вирусы в Интернете – это бесплатный сервис ESET от разработчиков знаменитого NOD32. Основным преимуществом этой услуги является ее тщательное сканирование, которое может занять около двух часов и более, в зависимости от количества файлов на вашем компьютере. Онлайн-сканер полностью удаляется после завершения работы и не оставляет файлов.
Перейдите в службу ESET Online Scanner
На странице антивируса нажмите кнопку «Выполнить».
Введите свой адрес электронной почты, чтобы начать загрузку, и нажмите кнопку «Отправить». На момент написания сервис не требовал подтверждения адреса, скорее всего можно ввести любой.
Примите условия использования, нажав кнопку «Принять».
- Начнется загрузка вспомогательной программы, после чего будет выполнен загруженный файл. Далее вам необходимо настроить некоторые параметры программы. Например, вы можете включить анализ потенциально опасных приложений и архивов. Отключите автоматическое исправление проблем, чтобы сканер случайно не удалял необходимые файлы, которые, по его мнению, заражены.
- Затем нажмите кнопку «Сканировать».
Сканер ESET обновит свои базы данных и начнет сканирование вашего ПК, после чего программа отобразит результаты.
VirusTotal
Очень полезный сайт, актуальный не только для мобильных пользователей, но и для компьютерных. Вы можете перед установкой программы, распаковкой архива, запуском файла APK и т.д. выполнить проверку скачанного объекта. Достаточно просто загрузить его на странице онлайн-сервиса (вкладка File — кнопка Choose) или же произвести сканирование прямой ссылки (вкладка URL):

Поскольку на телефоне эти манипуляции выполнять не очень удобно, то рекомендуется использование официального приложения для Андроид.
Спустя несколько секунд увидите на экране подробный отчет и сможете сделать соответствующие выводы.
Загрузиться. Запустить. Убить
Утилиты для разовой очистки компьютера сегодня доступны у многих разработчиков. Это именитые Kaspersky, Dr. Web, ADW. Как правило, они действуют по такой схеме:
- Скачайте самую свежую версию утилиты.
- Запустите её, чтобы проверить компьютер
- Позвольте утилите просканировать всё
- Подтвердите удаление зловредного софта

Однако существуют и более продвинутые варианты. Чтобы обойти самозащиту вирусов, такие инструменты вообще не запускают Windows. Вместо этого они предлагают создать загрузочный диск и загрузить компьютер с него. Такая утилита гарантирует истребление паразитов
Важно скачивать всегда самую свежую версию «чистильщика»: новая метла уже оснащена сигнатурами самых актуальных вирусов и способна их распознать и уничтожить
Dr.Web CureIt
С момента появления эта утилита прекрасно зарекомендовала себя, и на сегодня является одной из самых популярных. Она не требует перезапуска компьютера или создания загрузочного диска. Достаточно просто скачать и запустить её из-под Windows.
- Поставьте галочки в оба поля в разделе скачивания. Так вы соглашаетесь с лицензионной политикой разработчика и с тем, что он может использовать информацию о лечении вашего ПК для улучшения утилиты.
- Нажмите кнопку «Скачать Dr.Web CureIt» и дождитесь окончания загрузки. Объём утилиты на май 2018 года составляет 164 МБ, в дальнейшем он может вырасти. Название файла, как правило, состоит из случайного набора символов и постоянно меняется. Так сделано специально, чтобы не дать вирусу заблокировать скачивание.
- Запустите скачанную программу.
- Поставьте галочку там, где от вас требуется принять условия, и нажмите «Продолжить». Это запустит сканирование, которое длится от 10 до 20 минут, в зависимости от мощности вашего ноутбука и объёма жёсткого диска.
- По окончании сканирования нажмите «Обезвредить» и дождитесь окончания.
ADW Cleaner
Хорошей альтернативой для пользователей, которые не хотят или не могут воспользоваться DR.Web, станет ADW Cleaner – утилита примерно того же назначения.
- Запустите скачанный файл. Когда программа предложит вам принять условия лицензионного соглашения – нажмите «Я согласен».
- Сразу после запуска программа начнёт полное сканирование. Как и в случае с CureIt, нужное время зависит от объёма диска и мощности ноутбука.
- Когда программа закончит сканировать жёсткий диск, вы сможете просмотреть найденные объекты. Они отсортированы по папкам с содержимым: «Файлы», «DLL», «Ярлыки», «Запланированные» и т.д.
- Просмотрите результаты поиска и удалите найденные объекты – все либо выборочно.
- Дождитесь полной перезагрузки вашего лэптопа.
Dr.Web LiveDisk
Как мы и говорили, иногда для чистки нужно создать загрузочный диск и запуститься с него. Dr.Web предлагает подобное решение под красноречивым названием LiveDisk.
- Вставьте в USB-порт заранее подготовленную флэшку. Объём должен быть не менее 1 ГБ, больше – необязательно.
- Следуйте инструкциям, чтобы сделать флэшку загрузочной. При выборе носителя будьте внимательными: флэшка будет отформатирована, поэтому не ошибитесь в её выборе и проследите, чтобы на ней не было ценных данных.
- Когда программа закончит работу, перезагрузите компьютер. В BIOS выберите флэшку, созданную вами, первичным носителем для загрузки.
- С помощью клавиатуры выберите русский язык (или оставьте английский, если вам так удобнее), затем нажмите Enter.
- Когда LiveDisk запустится, вы увидите окно антивируса. Выберите «Продолжить». Не забудьте поставить галочку напротив пункта «обновить антивирусные базы».
- При необходимости выберите конкретные объекты для проверки.
- Когда проверка закончится, вы сможете обезвредить вирусы (как в CureIt).
- Перезагрузитесь в нормальный режим. Для этого достаточно выключить компьютер через меню «Пуск» ОС загрузочного диска, а перед повторным включением извлечь флэшку.
Такой способ очистки считается более надёжным, так как Windows не блокирует никакие «хвосты», и удалить с жёсткого диска можно все найденные вирусы.
Проверка единичных файлов и сайтов
Для того чтобы проверить сайт на вирусы или скачанный файл, например, это может быть установщик программы или игры, воспользуйтесь специальными онлайн-сервисами. Работают они по одному принципу: вставляете адрес сайта в поле, или с помощью предложенной кнопки выбираете файл на компьютере. Потом начинаете проверку и получаете результат.
Онлайн-проверка Dr.Web
Чтобы проверить свои файлы онлайн с помощью Dr.Web, переходите на сайт: https://online.drweb.com/result2/. Дальше жмите на кнопку «Выберите файл» и ищите на компьютере то, что нужно проверить. Если необходимо убедиться в безопасности сайта, то нажмите кнопку внизу «Проверить URL».
Проверить можно файлы, размер которых не превышает 10 МБ.

После загрузки выбранного файлика кликайте «Проверить!».

Результат появится быстро, и если файл будет заражен, то вы увидите это в окне.

Kaspersky Threat Intelligence Portal
Раньше он назывался Virusdesk. Сейчас сервис известного разработчика называется Kaspersky Threat Intelligence Portal. Найти его можно по адресу: https://opentip.kaspersky.com/.
Если нужно убедиться в безопасности файла, нажмите «Browse» и выберите его через окно проводника. Максимальный объем загружаемого файла 256 МБ. Для проверки сайта, введите его адрес в предложенное поле и нажмите «Look up».

После загрузки, жмите «Analyze».

Если файл чистый, поле с его контрольной суммой подсветится зеленым, а надпись будет «Clean».

VirusTotal
Чтобы проверить страницу в Интернете на вирусы, переходите на вкладку «URL». Если у вас установочный файл (к примеру), жмите по кнопке «Choose file» и выбирайте его. Максимальный размер 128 МБ.

О том, что вирусы не найдены, свидетельствует зеленая надпись. Красная надпись говорит об обратном. Подробно результаты можно посмотреть на вкладке «Detection»
Также обращайте внимание на поле и вкладку «Community». Там вы найдете мнения других пользователей
Например, утилиты, которые сильно меняют параметры системы могут считаться опасными, хотя на самом деле в них страшного ничего нет. Так вот если в сообществе считают файл безопасным, то ползунок (на скриншоте он находится под зеленым кругом) переместится в зеленую область.

Проверка на вирусы с помощью бесплатных программ
Microsoft Safety Scanner
Компания Microsoft создала специальную утилиту для проверки компьютера. Ее можно загрузить с оф. сайта. Учтите, что срок ее действия составляет 10 дней! По его истечению вам потребуется скачать новую версию с уже обновленными базами вирусов. Ее главным преимуществом является портативность, работает она без установки на ПК.

Разработчики не указывают, какие ОС поддерживает программа, однако судя по отзывам в интернете, она работает на как на Windows Xp так и на последующих версиях – Windows Vista, 7, 8, 10. Также она не конфликтует с другими антивирусами.
Kaspersky Virus Removal Tool
Бесплатная программа от хорошо известного разработчика Касперского, предназначенная для поиска и удаления троянов и прочих угроз на ПК. В процессе анализа применяется облачная технология, что позволяет значительно его ускорить. Скачать ее вы можете отсюда.

При обнаружении вредоносного ПО, Касперский не удаляет его, а только лишь сообщает об угрозе. Но вы всегда можете удалить найденные вирусы самостоятельно, для этого достаточно перейти по пути указанному в отчете и обезвредить необходимую угрозу.
После окончания проверки и очистки системы, обязательно перезагрузите компьютер.
Dr.Web Сure it
Dr.Web Cure it «Доктор веб» — бесплатная программа предназначенная для проверки ПК на наличие вирусов без установки антивируса. Отличается быстрой скоростью работы и весьма объемной базой известных угроз. С ее помощью вы можете в несколько кликов найти вредоносные программы и удалить их раз и навсегда.

Для этого нужно всего лишь скачать утилиту, открыть ее и запустить процесс сканирования. Доктор веб тщательно проверит систему и вылечит ее от вирусов. Утилита отлично распознает большинство угроз и поддерживает все версии Виндовс.
Существуют угрозы, которые нельзя удалить в обычном режиме Windows, для этого загрузитесь в безопасном режиме и проведите проверку еще раз.
Bitdefender QuickScan
Bitdefender QuickScan — бесплатный продукт одного из самых популярных в мире разработчиков антивирусных решений — BitDefender SRL. Устанавливается как расширение браузера, через который была открыта страница загрузки. Запускается нажатием кнопки «Scan now» на той же странице. По заверениям авторов, проверяет компьютер на все виды активных угроз. Функции «лечения» нет.
На процесс сканирования уходит меньше минуты. Судя по этому, утилита проверяет только активные процессы в оперативной памяти и, возможно, вредоносные скрипты в контексте браузера, из которого она запущена.
После проверки вам ненавязчиво предложат в течение 6 месяцев бесплатно попользоваться Bitdefender Internet Security.
Достоинства Bitdefender QuickScan:
- Высочайшая скорость сканирования.
- Отсутствие нагрузки на системные ресурсы.
- Простота установки и удаления.
Недостатки:
- Отсутствие русской локализации.
- Если бы не именитый разработчик, было бы непонятно, выполняет ли сервис свои задачи вообще — настолько быстро идет сканирование.
Диагностика жёсткого диска и выявление ошибок

Физические и логические – основные неисправности у жёсткого диска, ставшие самыми распространёнными на практике. В первом случае предполагается, что повреждено тело диска. Во втором неисправной становится файловая система.
При сканировании через «Проводник» инструкция будет выглядеть следующим образом:
- Пользователь заходит в «Мой компьютер», чтобы проверить работоспособность.
- Используется Правая кнопка мыши для вызова меню со Свойствами, перехода на вкладку Сервиса.
- Нажимают на кнопку «Выполнения проверки».
- Проставляют галочки в появившемся окне. Нажимают на кнопку, запускающую процесс.
- После окончания процесса появляется сообщение о том, что он был завершён успешно. Если обнаружены ошибки – они подробно описываются. Проверка работоспособности закончена.
Chckdsk – одна из утилит посторонних разработчиков, тоже подходящая для проверки. Но имеющая свою инструкцию.
- Поисковую строку Пуск заполняют такой командой: chkdsk c:/f.
- Раздел проверки обязательно указывают после аббревиатуры самой команды.
- Через дробь идёт необходимый параметр: проверка циклов внутри папок или её отсутствие, строгое изучение индексных элементов; отключение тома перед проверкой; поиск повреждённых секторов и их автоматическое восстановление; вывод полных имён файлов и путей их расположения; выполнение проверки и автоматическое выявление ошибок.
- В следующем окне с запуском команды соглашаются, от имени администратора.
- Уведомление о проделанной работе сообщит о том, что проверка работоспособности завершена.
Допускается применение Журналов, если результаты проверки не отображаются сами.
Неадекватное поведение установленных программ
Явным признаком заражения является неадекватное поведение программ. Внезапные отключения, работа со сбоями или «тормозами», закрытие без ошибок, переход в автозагрузку или самостоятельный запуск – все это может свидетельствовать о наличии вирусов.
В данной ситуации следует также обратить внимание на работу антивирусного софта, поскольку вредоносное ПО часто отключает защитник, оставляя систему один на один с вирусами. Помимо этого, следует внимательно ознакомиться со списком недавно установленных программ и приложений, поскольку вирусное ПО часто может устанавливать программы непонятного назначения
Проверить список установленных программ можно следующим образом:
Шаг 1. Нажимаем левой кнопкой мыши по иконке «Поиск» (изображение лупы возле кнопки «Пуск») и вводим в строку фразу «Панель управления», после чего переходим в непосредственно сам пункт «Панель управления».

Шаг 2. В открывшемся окне переходим в «Удаление программы».
Шаг 3. В открывшемся окне достаточно нажать по графе «Установлено» и отсортировать программы по дате установки, где можно найти все установленные программы.
10 ПРИЗНАКОВ ТОГО, ЧТО НОУТБУК ЗАРАЖЕН ВИРУСОМ

Увы, компьютерные вирусы тоже подчиняются поговорке «совершенству нет предела». Они постоянно меняются, их список пополняется практически ежедневно. Уже давно прошли времена, когда было достаточно просто установить антивирус на ноутбук или персональный компьютер.
Разумеется, сейчас такие программы тоже необходимы, но они не являются единственным и достаточным средством для борьбы с вирусами.
Для успешной борьбы с вирусами очень важно знать признаки заражения операционной системы вашего ноутбука. Это позволит вам быстро выявить заражение, пока состояние ноутбука не стало критическим и предотвратить проникновение вредоносных программ
Ни для кого не секрет, что вирусы после проникновения в операционную систему могут приводить к очень плачевным последствиям: краже личной информации, неисправностям в работе ноутбука и т. д
Это позволит вам быстро выявить заражение, пока состояние ноутбука не стало критическим и предотвратить проникновение вредоносных программ. Ни для кого не секрет, что вирусы после проникновения в операционную систему могут приводить к очень плачевным последствиям: краже личной информации, неисправностям в работе ноутбука и т. д.
Все симптомы заражения можно разделить на два вида:
1. Ноутбук работает с неожиданными сбоями
Вы не сможете не заметить нестабильность в работе системы. Внезапные сбои не позволят вам нормально работать, поэтому игнорировать проблему не стоит. Начните со сканирования системы антивирусными программами.
2. Медленная работа системы
Если вы не запускали никаких ресурсоемких программ, а система работает медленно, это тоже повод для проверки. Перед этим советуем самостоятельно удалить из меню автозагрузки лишние программы. Как правило, эта проблема говорит о наличии троянов в системе.
3. Пропадают файлы
Если вы вдруг не обнаруживаете важных для вас файлов и чрезмерную активность жесткого диска при бездействующей системе, есть все основания серьезно заняться состоянием ноутбука. Проверьте его на вирусы установленным сканером и попробуйте использовать дополнительные антивирусные утилиты.
4. Странности в работе Windows
Если у вас на экране появляются различные диалоговые окна при загрузке, тоже стоит задуматься о том, нет ли в системе вирусов.
5. Подозрительные сообщения
Если система отказывается открывать какие-либо файлы или программы, раньше работавшие нормально, однозначно нужно проверить ноутбук на вирусы, а то и обратиться в центр по обслуживанию электроники.
6. Проблемы в работе приложений
Различные приложения при заражении вирусами могут полностью отказывать либо работать очень плохо. Не игнорируйте эту проблему.
7. Слишком высокая сетевая активность
Если маршрутизатор постоянно мигает в моменты, когда вы не используете интернет, либо браузер неадекватно реагирует на ваши действия, нужно срочно очистить систему от нежелательных программ и вирусов.
8. Нестабильная работа электронной почты
Исчезновение писем, попадание спама и другие неполадки тоже должны заставить вас задуматься.
9. Попадание IP в черный список
Если на каком-либо ресурсе вы встретили такое сообщение — срочно займитесь состоянием вашего ноутбука.
10. Неожиданное отключение антивируса
Тут всё очевидно. Произвольное отключение антивируса возможно только под действием вредоносных программ.
Как предотвратить заражение вирусами?
Советы по профилактике заражения вирусами просты, но не будет лишним их повторить:
— пользуйтесь антивирусом и регулярно его обновляйте;
— не скачивайте подозрительные файлы и не посещайте сайты с подозрительным контентом;
Проверка на вирусы с помощью бесплатных программ
Microsoft Safety Scanner
Компания Microsoft создала специальную утилиту для проверки компьютера. Ее можно загрузить с оф. сайта . Учтите, что срок ее действия составляет 10 дней! По его истечению вам потребуется скачать новую версию с уже обновленными базами вирусов. Ее главным преимуществом является портативность, работает она без установки на ПК.
Разработчики не указывают, какие ОС поддерживает программа, однако судя по отзывам в интернете, она работает на как на Windows Xp так и на последующих версиях – Windows Vista, 7, 8, 10. Также она не конфликтует с другими антивирусами.
Kaspersky Virus Removal Tool
Бесплатная программа от хорошо известного разработчика Касперского, предназначенная для поиска и удаления троянов и прочих угроз на ПК. В процессе анализа применяется облачная технология, что позволяет значительно его ускорить. Скачать ее вы можете отсюда .
Не удалось устранить проблему? Обратитесь за помощью к специалисту!
При обнаружении вредоносного ПО, Касперский не удаляет его, а только лишь сообщает об угрозе. Но вы всегда можете удалить найденные вирусы самостоятельно, для этого достаточно перейти по пути указанному в отчете и обезвредить необходимую угрозу.
После окончания проверки и очистки системы, обязательно перезагрузите компьютер.
Dr.Web Сure it
Dr.Web Cure it «Доктор веб» — бесплатная программа предназначенная для проверки ПК на наличие вирусов без установки антивируса. Отличается быстрой скоростью работы и весьма объемной базой известных угроз. С ее помощью вы можете в несколько кликов найти вредоносные программы и удалить их раз и навсегда.
Для этого нужно всего лишь скачать утилиту , открыть ее и запустить процесс сканирования. Доктор веб тщательно проверит систему и вылечит ее от вирусов. Утилита отлично распознает большинство угроз и поддерживает все версии Виндовс.
Существуют угрозы, которые нельзя удалить в обычном режиме Windows, для этого загрузитесь в безопасном режиме и проведите проверку еще раз.
Не удалось устранить проблему? Обратитесь за помощью к специалисту!
Несколько слов о вирусах на iOS
Утверждение «iPhone не может заразиться вирусом!» не совсем верно. Любое устройство iOS – это компьютер, и любой компьютер может заразиться вирусом.
Однако, если вы не взламывали ваше устройство iOS, вероятность того, что туда попал вирус, невелика. Если вы будете искать в App Store, вы не найдете ни одного приложения с названием «Антивирус» (кроме игр). iOS от Apple разработана таким образом, что приложение A не может вмешиваться в пространство, в котором работает приложение B. Это касается всей операционной системы, поэтому приложение не может искать на вашем устройстве iOS вирусы, потому что приложения не могут охватить всё пространство.
Тем не менее, можно загрузить приложение из App Store, которое делает больше, чем требуется
Обратите внимание на запросы привилегий. Например, большинству игр не нужен доступ к вашим фотографиям, камере или микрофону
Анализируем автозагрузку
Большинство вирусов запускаются вместе с системой, блокируя её или активируя свои вредные функции. Хотите узнать, как «вычислить» таких злодеев?
- Вызываем окно «Выполнить» с помощью комбинации Win + R.
- Вводим команду «msconfig» для открытия конфигуратора Microsoft.
На экране появится нечто подобное (только с другими элементами списка «Автозагрузка»):
- Опять же, смотрите на названия, проверяйте их через Google / Яндекс. Если уверены, что самостоятельно не добавляли элемент в автозапуск, и он не связан с установленным приложением, то смело удаляйте его.
- Перезапустите ПК и повторите предыдущие шаги. Если удаленный пункт снова активен, значит это однозначно вирус. Потребуется более доскональное сканирования и лечение.
Вот мы и разобрались с простейшими способами, которые позволят совершенно бесплатно выявить угрозу на начальном этапе. Такой подход максимально эффективен для предотвращения дальнейшего распространения «заразы». Больше материала можно найти в разделе лечение вирусов, там описаны самые распространенные вирусы и методы борьбы с ними.
Способы как проверить ноутбук на вирусы
Для проведения полной проверки своей системы необязательно покупать и затем скачивать полноценные программы. На выбор разработчик предлагает онлайн-утилиты, которые справятся.
Антивирусы
- DR.Web (Cureit). Утилита от одного из самых известных разработчиков. Обнаруживает, убивает все известные вирусы, без установки, базы актуальны на момент скачивания. Проста в использовании, нет ничего лишнего.
- Касперский (Virus Removal Tool). Достойная альтернатива первой. Уничтожает известные вирусы, нет защиты от них при сёрфинге в сети.
- AVZ. Менее известная, но даже более интересная утилита. Она найдёт, уничтожит модули SpyWare, AdWare (это её основное назначение), троянов, различных червей (сетевых, почтовых), TrojanSpy и т.д. Кроме этого, почистит машину от рекламного спама, который всё чаще встраивают в браузеры. После установки вам просто надо распаковать архив.
Полезные утилиты
Утилита ADW Cleaner
Вышеперечисленные программы удаляют вирусы, но бессильны перед навязчивой рекламой, мелькающими баннерами – тем, что замедляют работу, отвлекают внимание. Единственный минус – нет русификации, но программа простая, разобраться можно.
Блокиратор рекламы
Рекомендуется к установке. Блокирует навязчивую рекламу, ненужные дополнения браузера.
Advanced SystemCare. Чистка мусора, временных файлов, пустых папок и другое Windows. Так как со временем такого «добра» скапливается много, то система начинает медленнее работать. Помимо удаления она оптимизирует, ускоряет систему.
Теперь вы знаете, как избавить ноутбук от вредоносного софта, рекламы и другого мусора, чтобы сделать работу приятной, комфортной. Удачного сканирования.
Emsisoft MalAware

Emsisoft MalAware – еще один бесплатный облачный сканер вирусов, который работает без установки на компьютер. Запускается сразу после загрузки. Как и большинство подобных сервисов, он выполняет только быстрое сканирование областей загрузки и активных процессов. Для более тщательной проверки и «лечения» (при необходимости) он предлагает за определенную плату загрузить другой продукт Emsisoft AntiMalware.
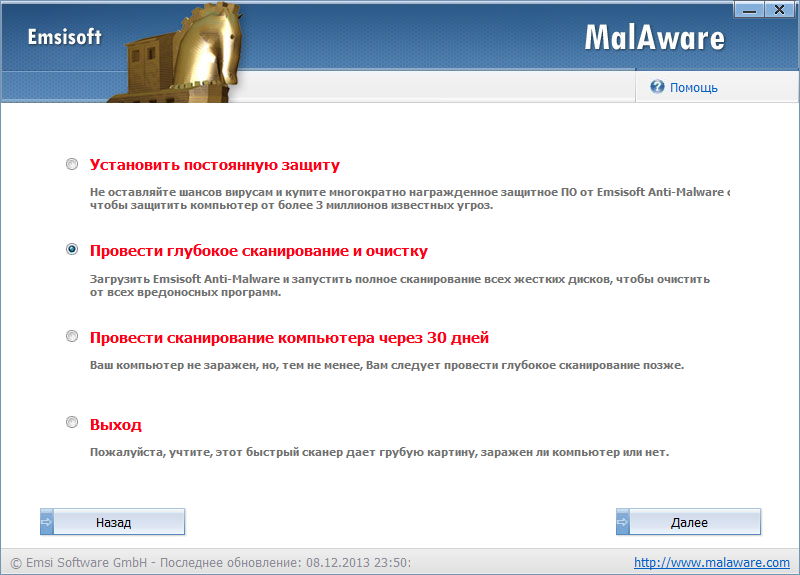
Emsisoft MalAware немного медленнее Bitdefender QuickScan: около 3 минут. Есть русский язык и функция сохранения логов.
Полезные преимущества:
- Высокая производительность.
- Работает без установки.
- Простота.
Недостатки:
- Плохая функциональность.
- Создавалось впечатление, что программа создавалась исключительно для продвижения платных продуктов разработчика.
ESET Online Scanner – эффективное сканирование компьютера на вирусы
Следующий способ – используя бесплатный продукт ESET от разработчиков NOD32. Чтобы начать проверку, перейдите по этой ссылке.

Сканирование ПК рекомендуется выполнять через Internet Explorer – в этом случае проверка будет выполняться в окне браузера. При использовании Chrome, Firefox или Opera пользователю придется загрузить небольшой файлик, а анализ ПК будет выполняться в отдельной программе.
После загрузки и запуска файла необходимо выставить настройки. Например, включить сканирование архивов и потенциально опасных программ. Также можно убрать птичку в пункте «Удалить угрозы», чтобы антивирус случайно не стер важные файлы, которые, по его мнению, являются зараженными. Затем нажмите кнопку «Начать».

ESET Online Scaner обновит базы, после чего начнется онлайн проверка ПК на вирусы.
Основные преимущества этого антивируса:
- тщательное сканирование системы (в среднем занимает 40 минут – зависит от вашей скорости интернета и объема HDD-диска);
- обнаруживает любые угрозы;
- умеет находить вредоносные программы, в т.ч. в реестре;
- выполняет эвристический анализ;
- формирует полный отчет о выполненной работе.
Еще один его плюс – онлайн сканер автоматически удаляется после окончания проверки. То есть, никаких файлов после него не останется.
Таким образом, антивирус ESET – пожалуй, из лучших способов почистить компьютер от вирусов в режиме онлайн. Единственный его минус заключается в необходимости установки.
Panda Cloud Cleaner
Panda Cloud Cleaner – более продвинутое решение, чем сканер McAfee, поскольку он может не только обнаруживать угрозы, но и удалять их. Гораздо более медленное, но более глубокое сканирование. Он может распознавать все виды вредоносных и потенциально опасных объектов: вирусы, шпионские и рекламные модули, черви, трояны, инструменты взлома лицензионных программ (кейгены и «взломы») и так далее. Во время проверки существенно загружает системные ресурсы.
Panda Cloud Cleaner позволяет пользователю выбирать область сканирования для себя: все диски или отдельные каталоги (однако папка Windows, области автозапуска и оперативная память проверяются с любым выбором).
Чтобы «вылечить» зараженную систему, в программе есть:
- Карантин и функция удаления файлов.
- «Убить все процессы» – это инструмент для уничтожения всех процессов (позволяет загружать активные вредоносные программы из памяти, если иначе сделать невозможно).
- «Разблокировать файлы» – функция разблокировки файлов.
- «Отправить файл в Panda»: отправка подозрительных файлов на анализ в Panda Virus Lab.
Преимущества Panda Cloud Cleaner:
- Довольно богатый функционал для бесплатной программы.
- Наличие «лечебных» инструментов».
- Отсутствие ссылки на основной продукт разработчика: Panda Internet Security.
Недостатки:
- Относительно низкая скорость управления.
- Нагрузка на системные ресурсы.
- Отсутствие русского языка