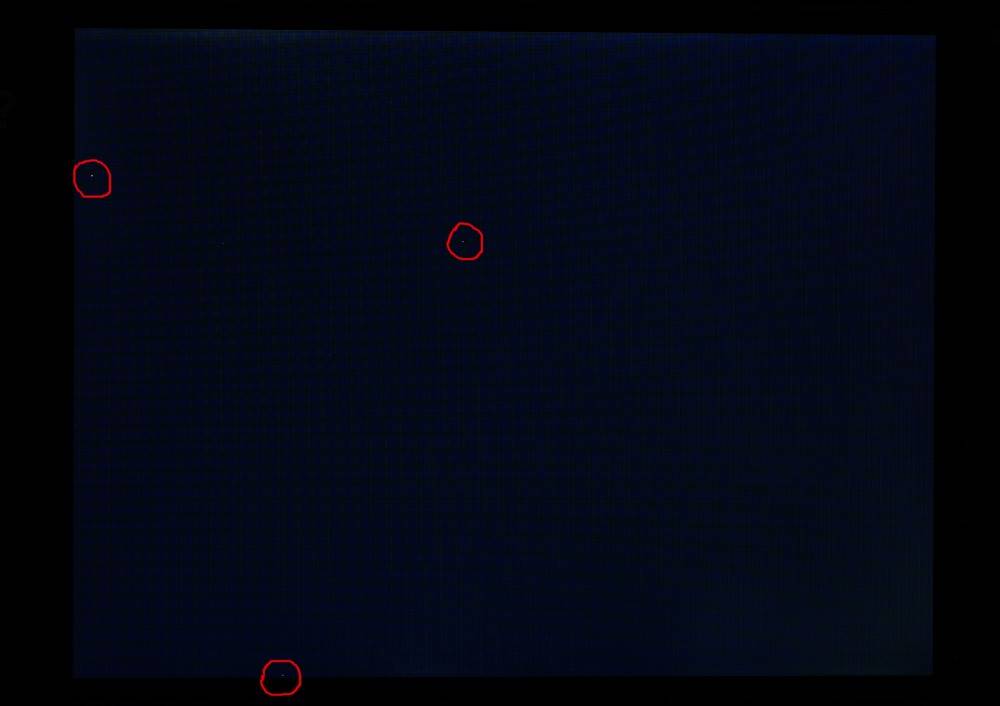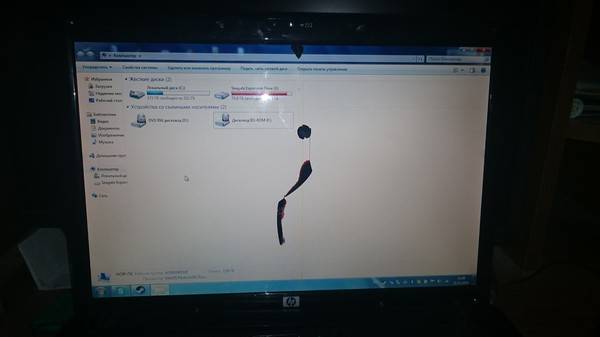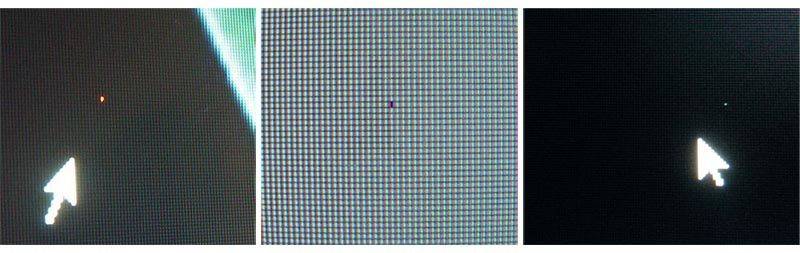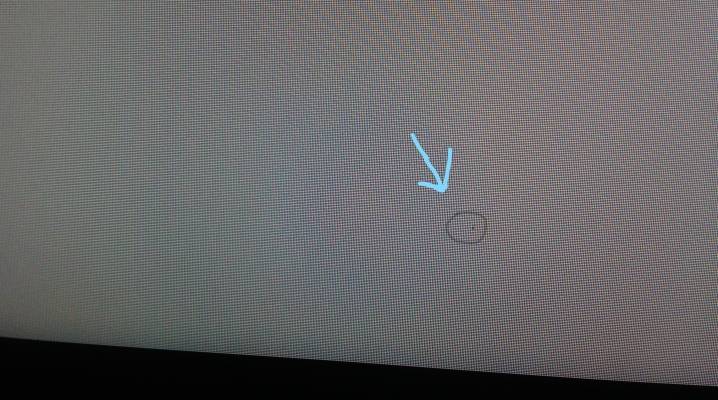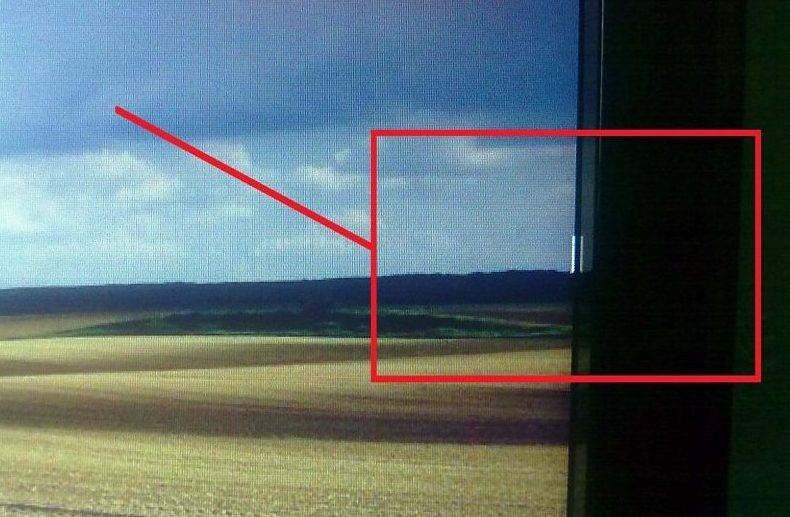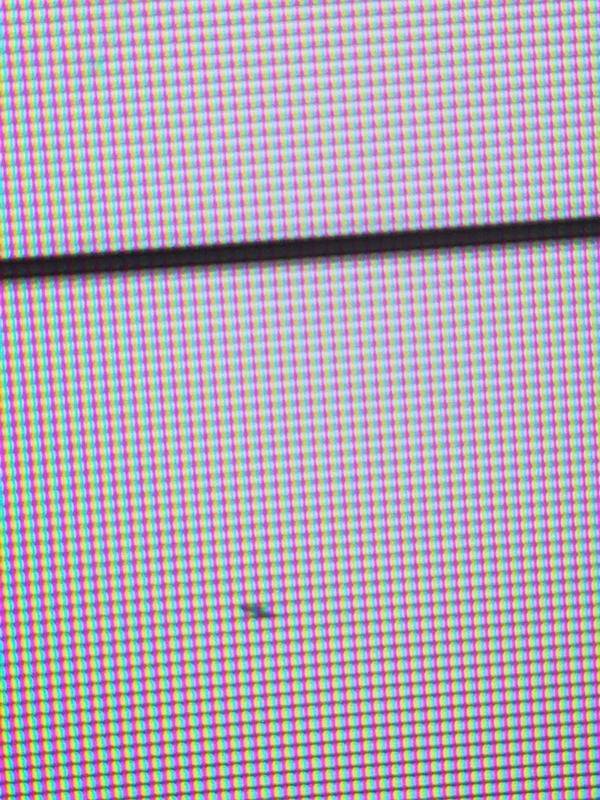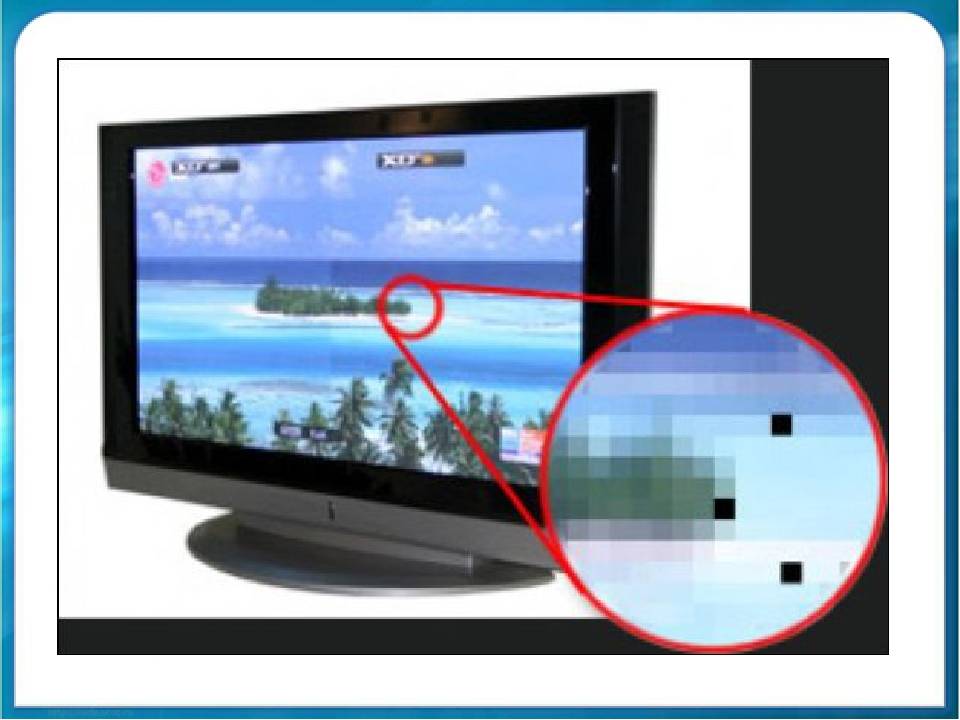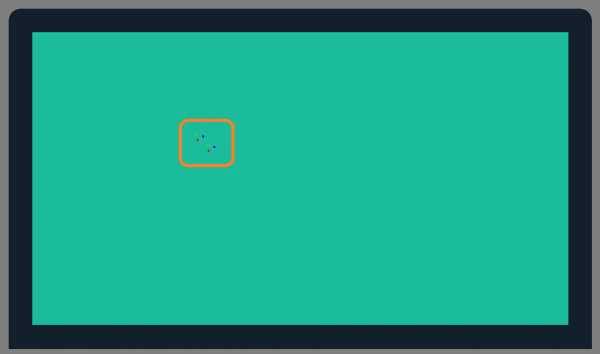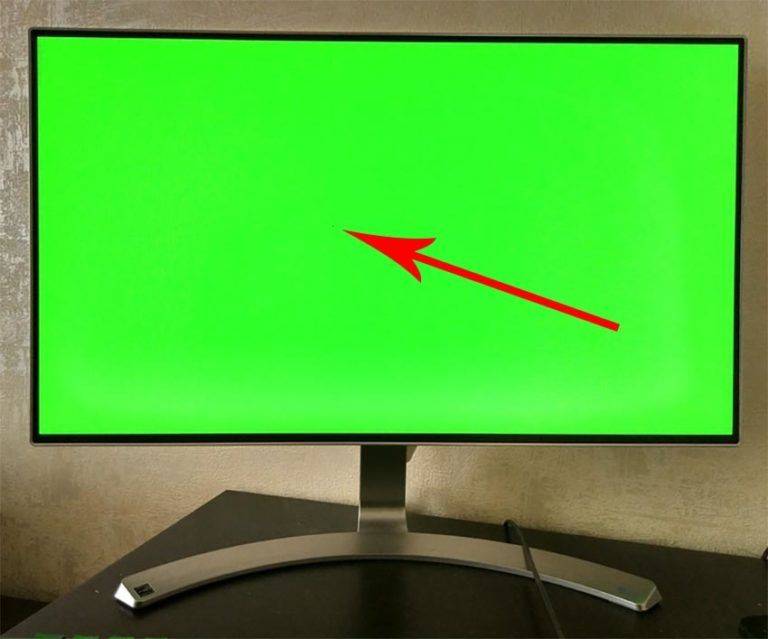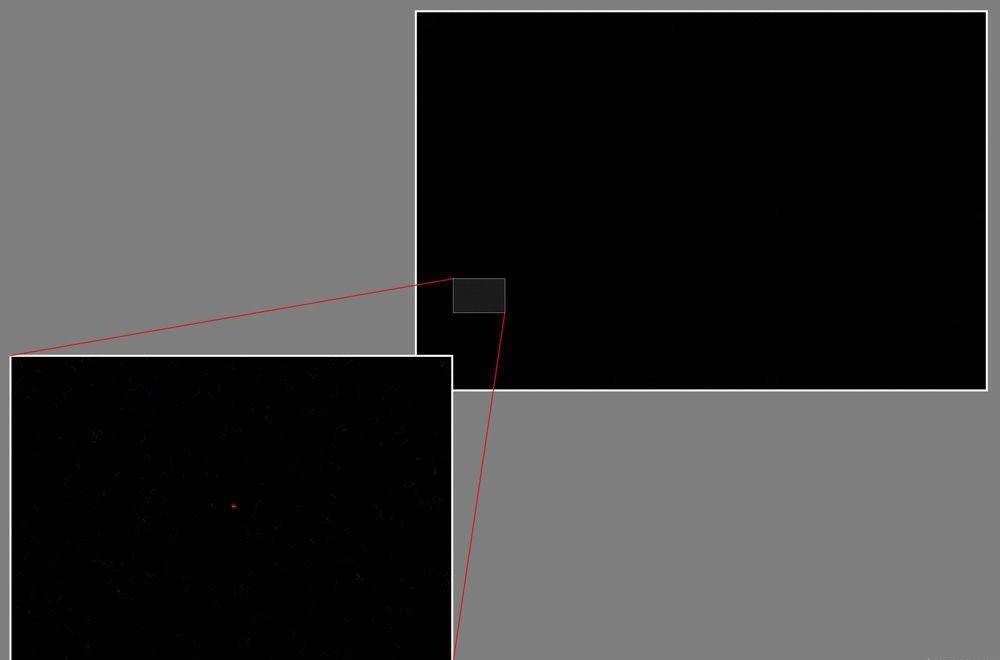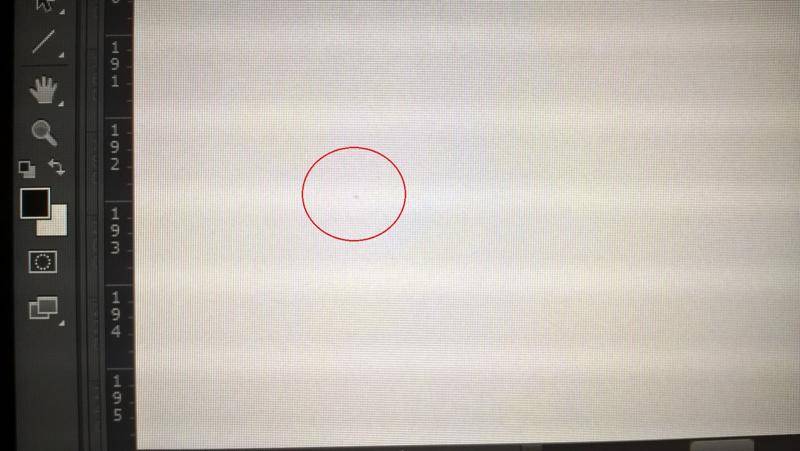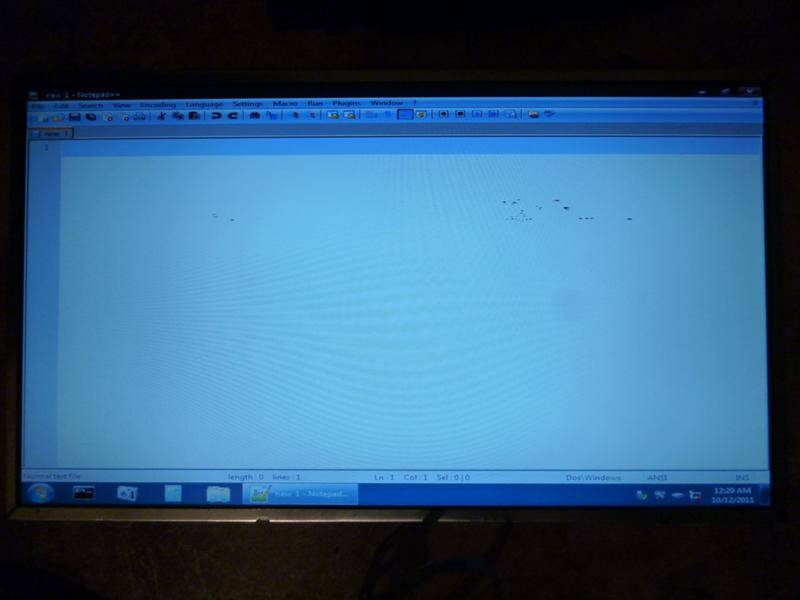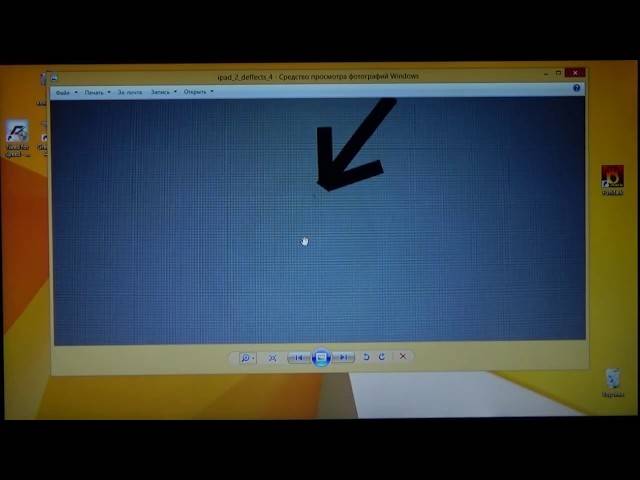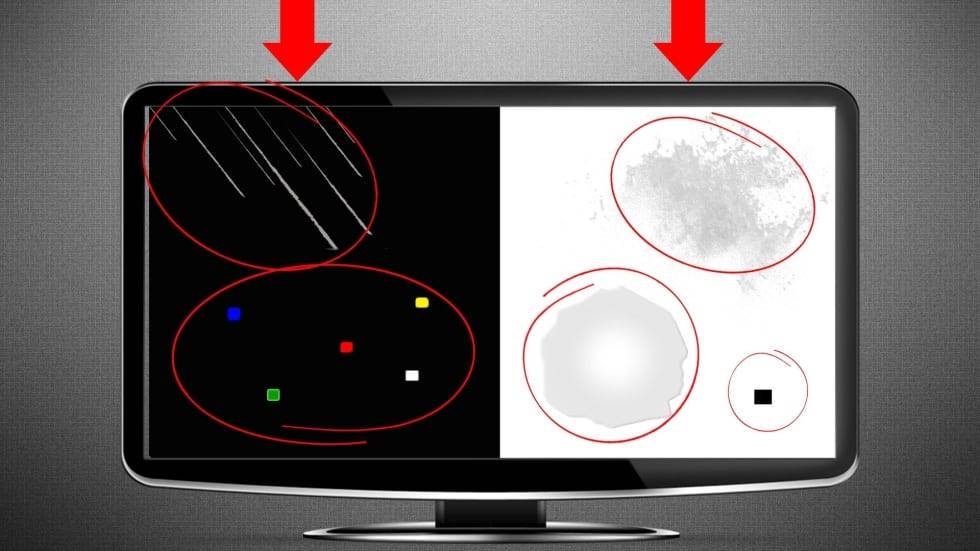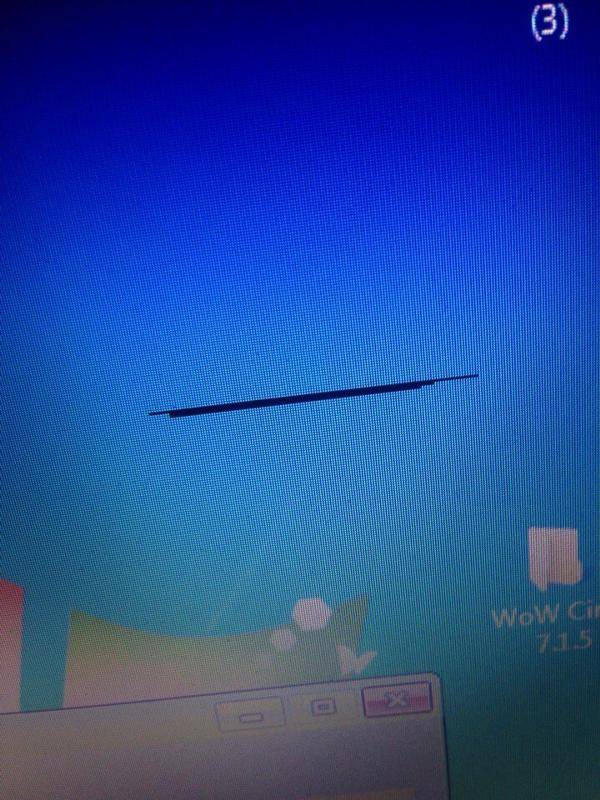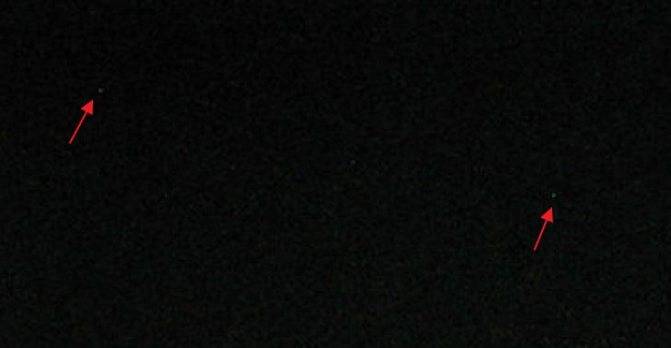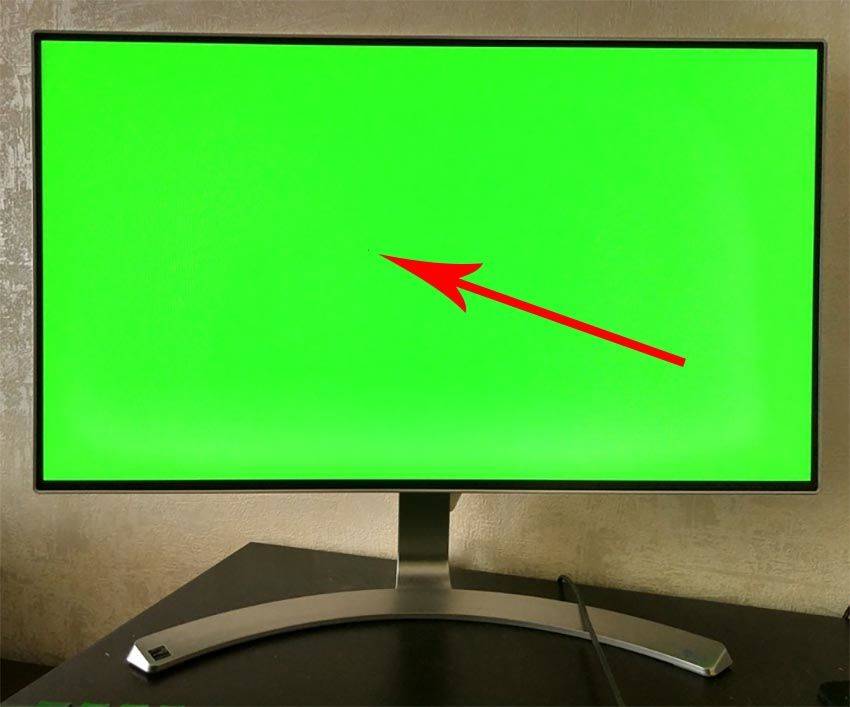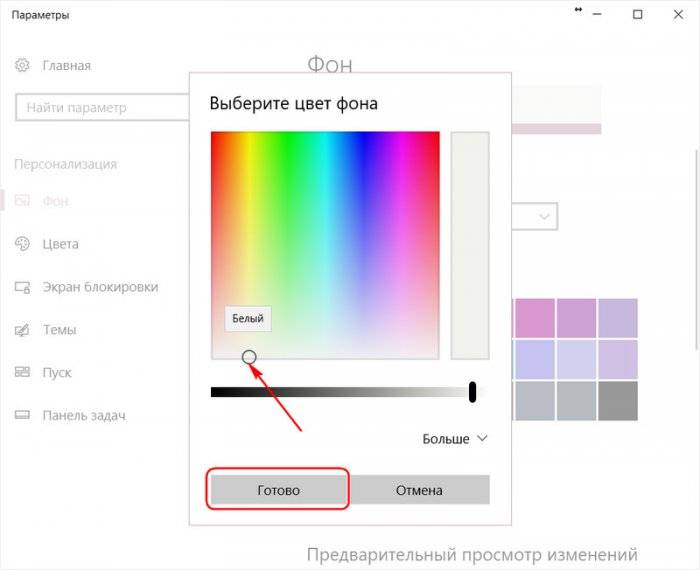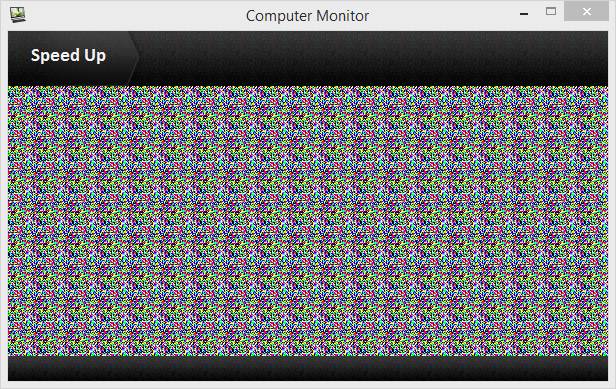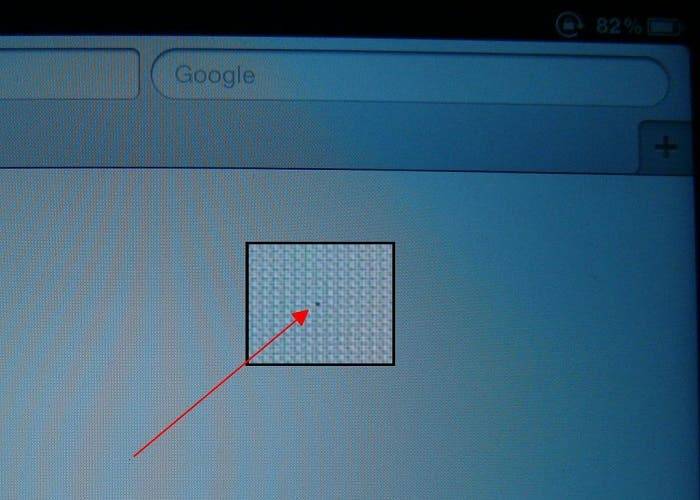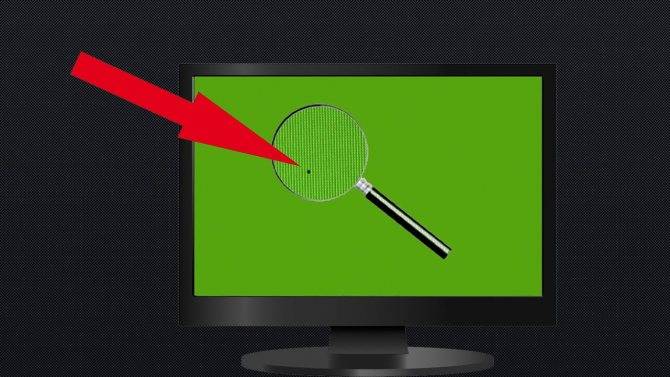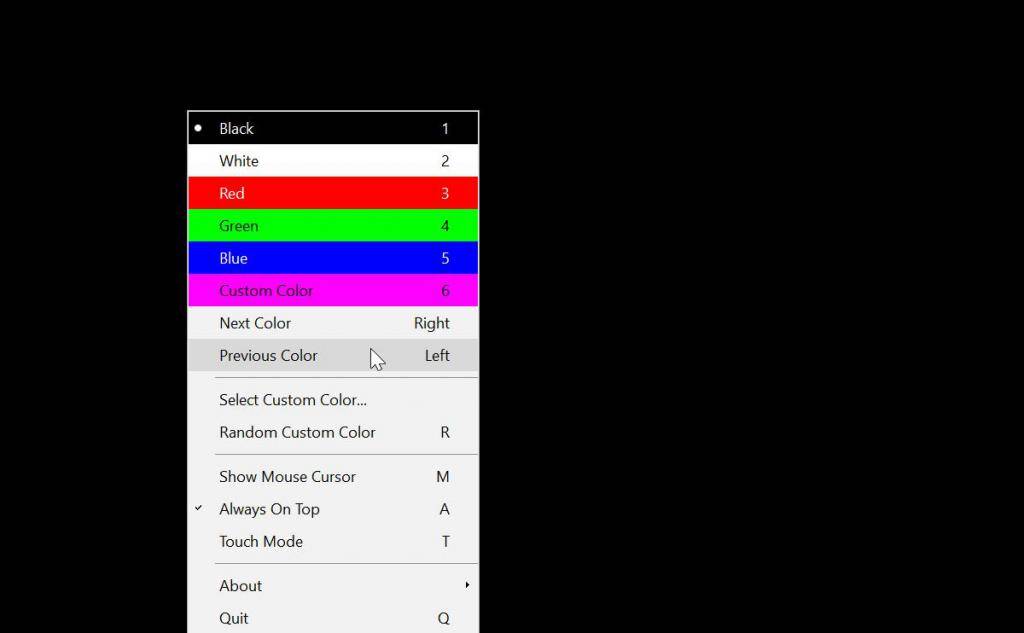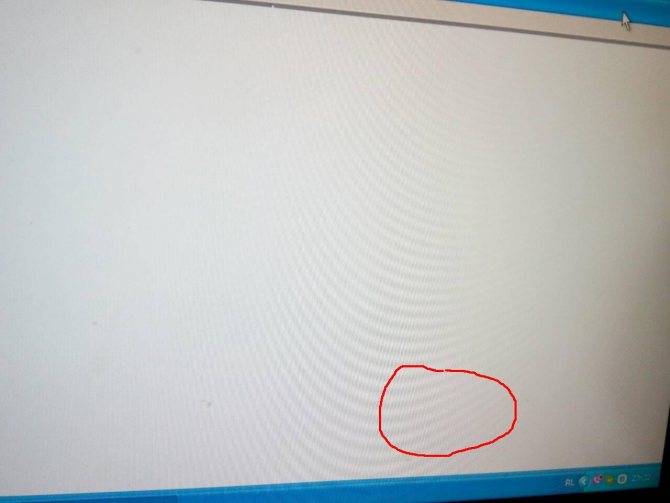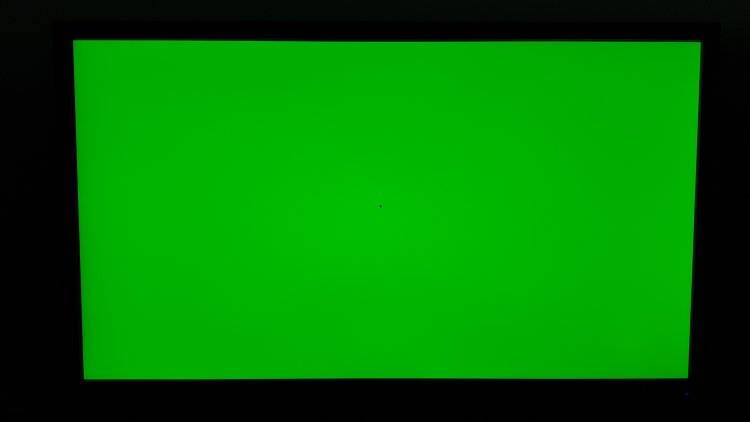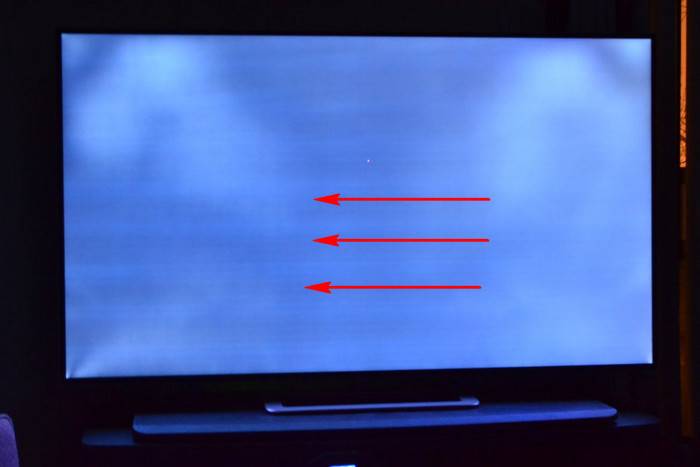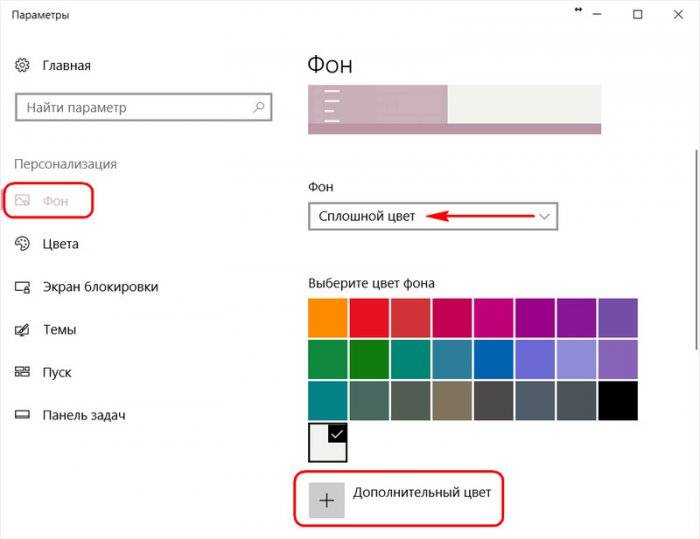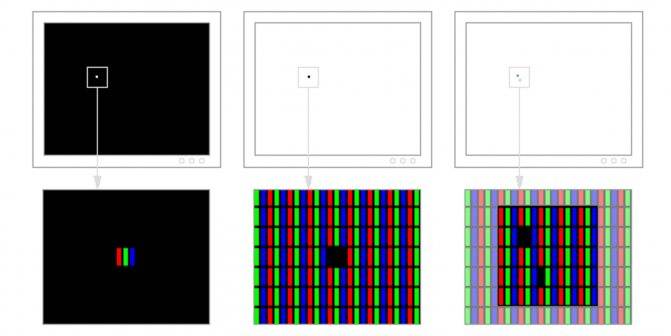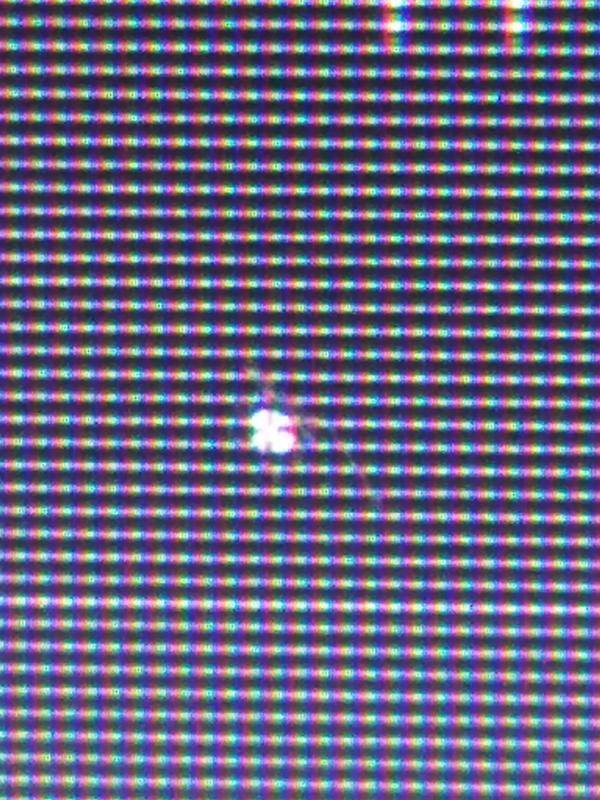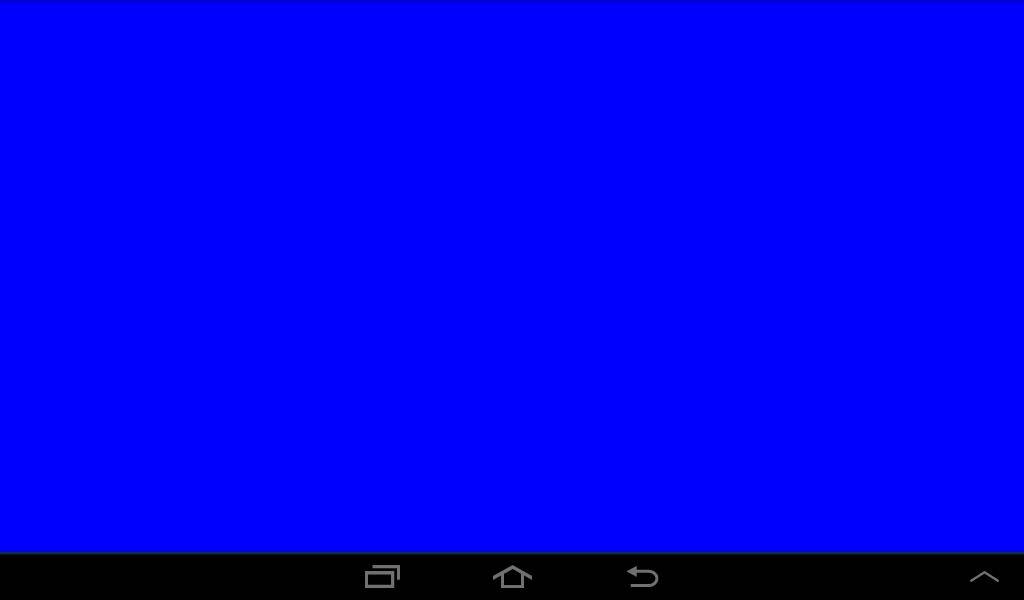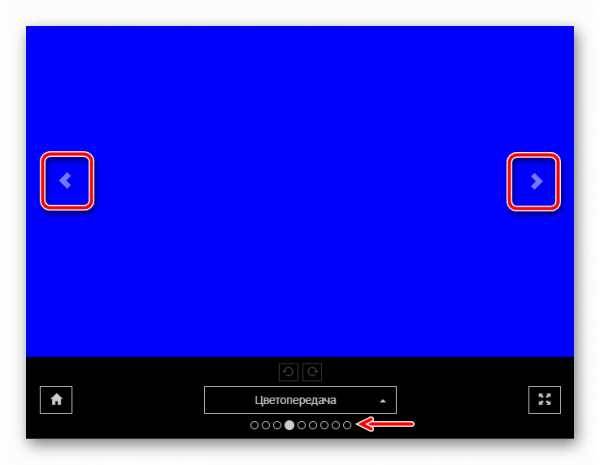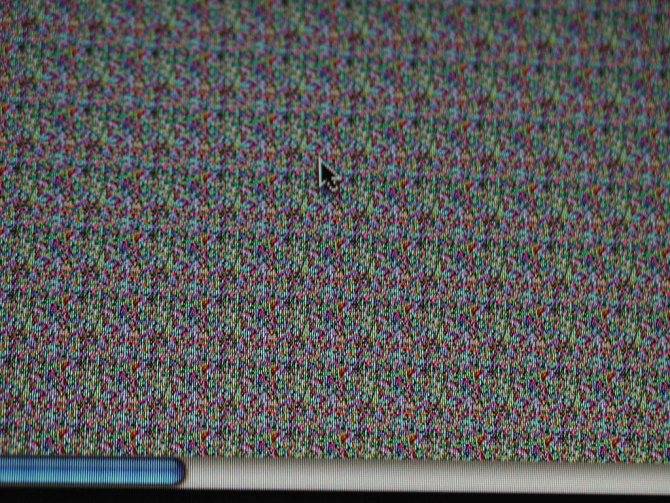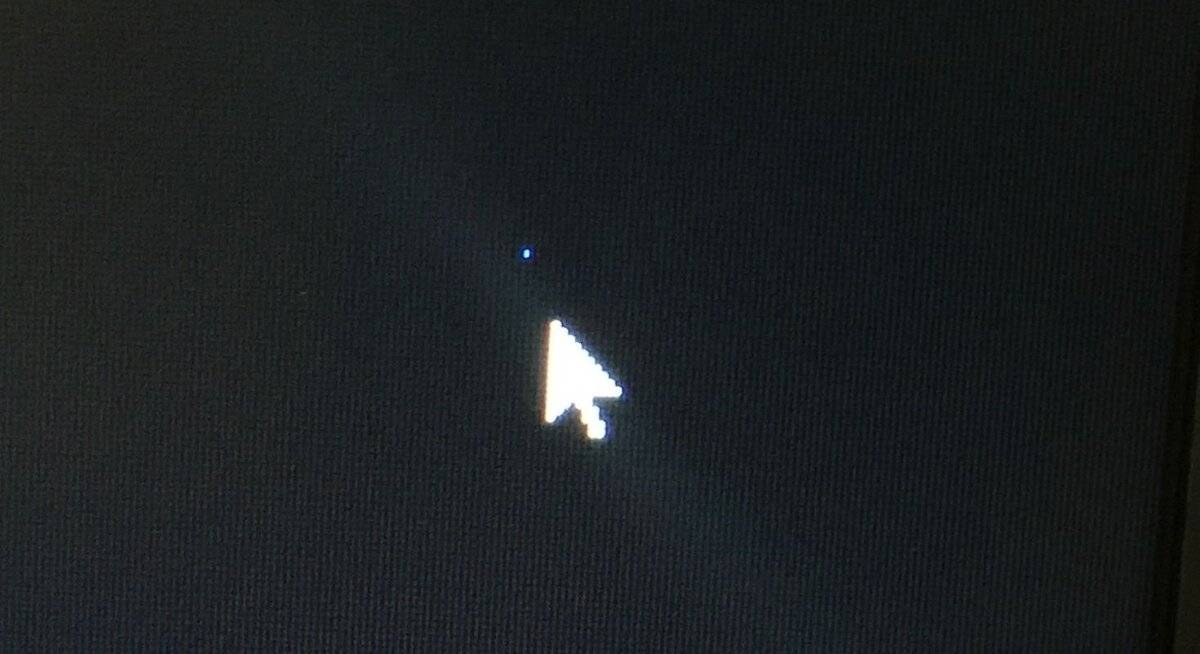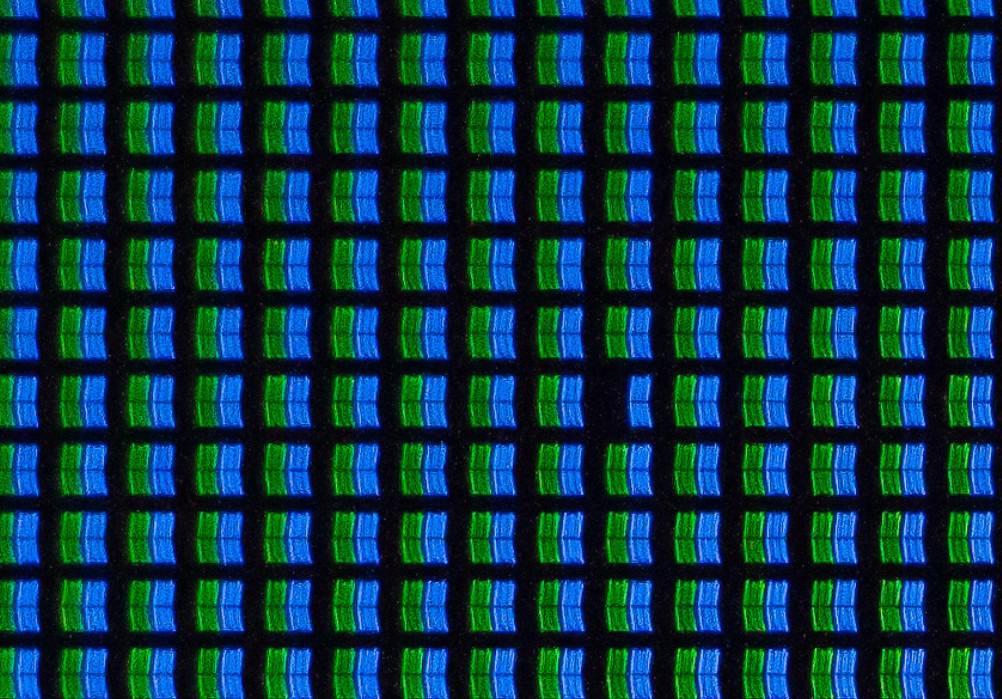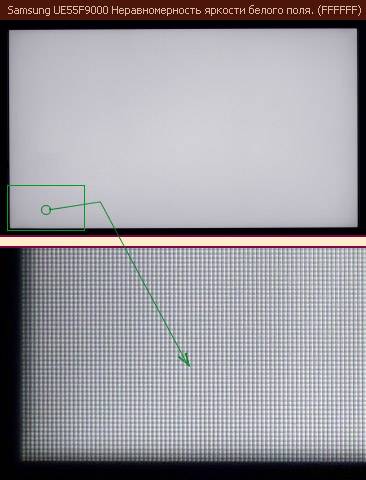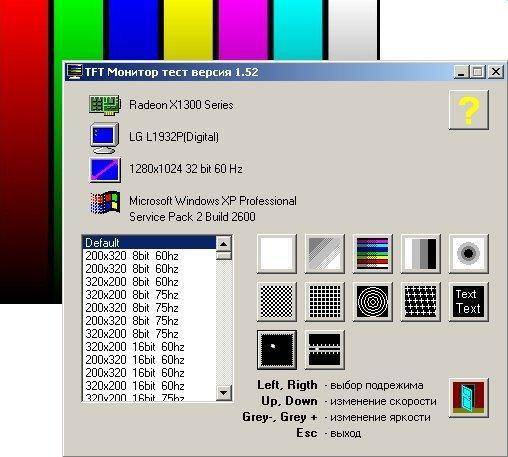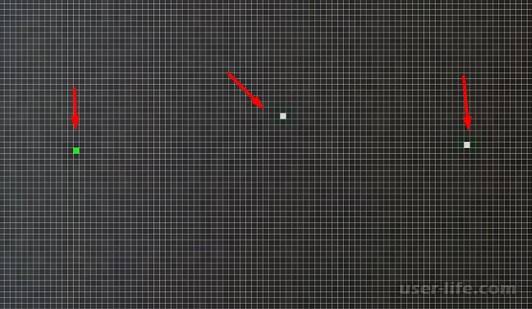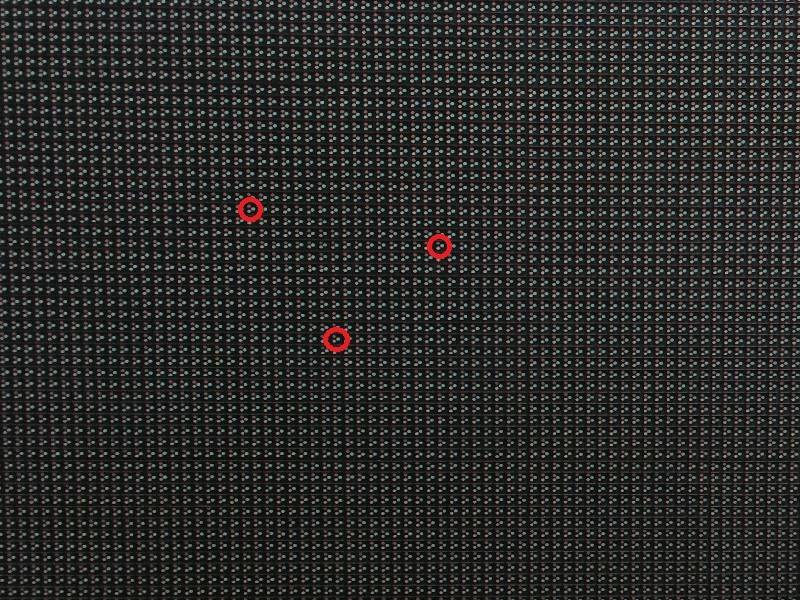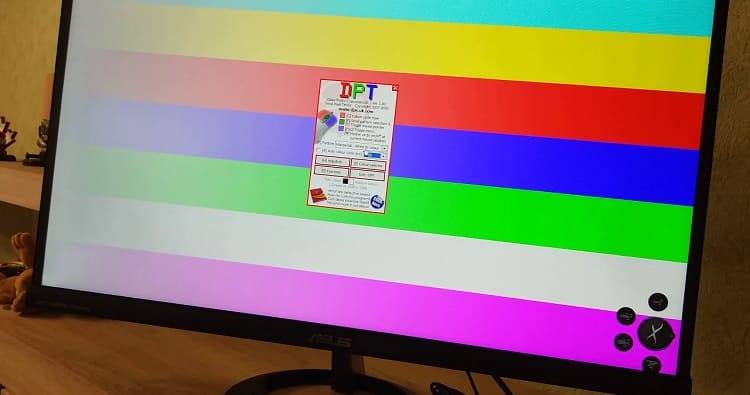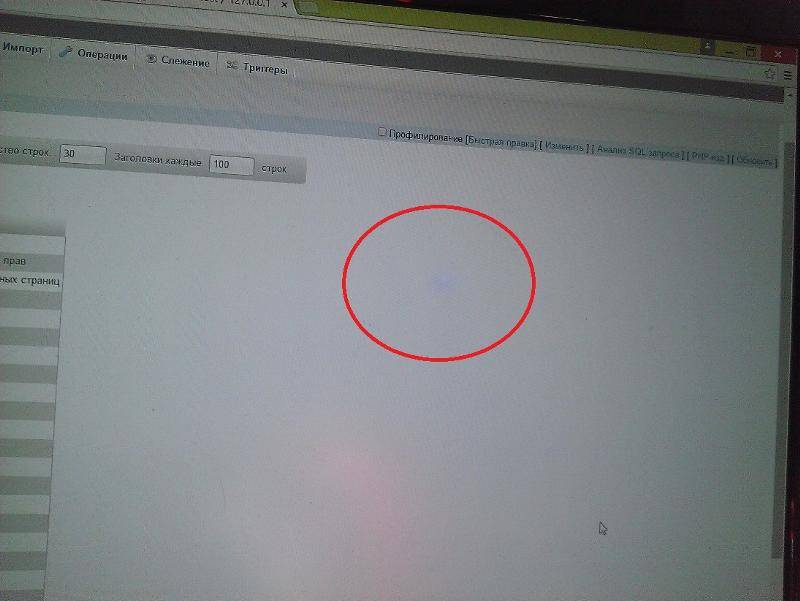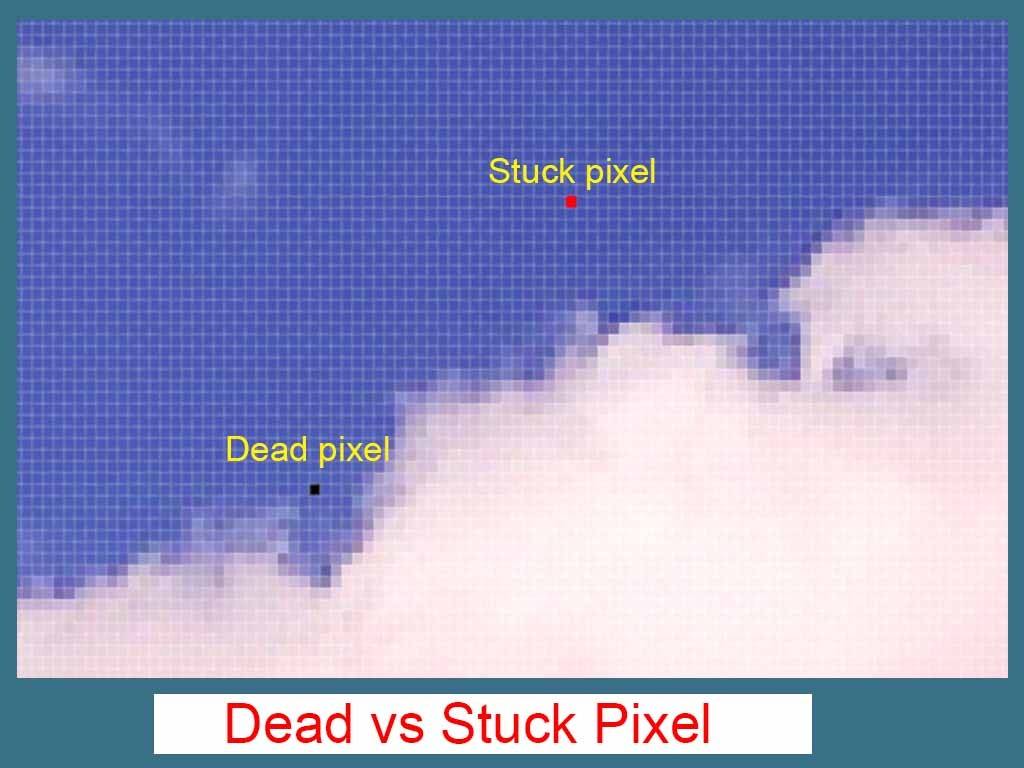Почему нужен тест монитора на битые пиксели при покупке
Оказывается, вы не всегда сможете вернуть некачественный монитор обратно в магазин. Производители очень часто указывают, что монитор является продуктом второго сорта, а не первого, а такой товар, в соответствии со стандартом, может иметь некоторое количество битых пикселей.
Вернуть вряд ли получится, а пользоваться испорченным монитором не хочется никому. Именно поэтому необходимо провести тест ещё на этапе покупки. Не стесняйтесь того, что придётся попросить продавца произвести проверку. Вы имеете полное право получить качественный товар, потому что отдаёте за него деньги и в большинстве случаев весьма немалые.
Ушки на макушке
Упаковка — второе лицо товара. И речь не только об оформлении: если заметно, что упаковка уже вскрывалась, а защитные пленки снимались — самое время отказаться от покупки. Скорее всего, это бывший в употреблении телевизор или витринный образец
Отдельное внимание нужно обращать на ТВ с полированными металлическими панелями или хромированными элементами — на них не должно быть царапин и других повреждений

При получении упаковки с телевизором необходимо проверить:
- состояние упаковки (особенно следов попадания влаги);
- комплектность аксессуаров (пульты, кабели, документация);
- наличие оригинальных защитных пленок на корпусе телевизора и подставки;
- отсутствие следов пыли (явный признак того, что товар был в употреблении).
Как устранить битые пиксели на смартфоне
Проблема решается следующим образом.
Первоначально необходимо попробовать исправить дефект с помощью онлайн-ресурса. Таким ресурсом является JScreenFix, запустить сайт можно в телефонном браузере.
Следующий вариант – механический массаж. Необходимо взять безворсовую салфетку и через нее массировать экран легкими движениями, надавливая на проблемное место. Предварительно устройство следует выключить. После необходимо включить девайс обратно и повторить процедуру.
Массажировать экран можно не только руками. Подойдет пакет, наполненный горячей водой и обвернутый в безворсовую ткань. Полученной «грелкой» необходимо массировать дисплей в течение 5 минут.
Как проверить частоту монитора
После подключения монитора к компьютеру, возникает вопрос на какой частоте работает монитор. Часто бывает, что 144 Гц монитор работает на стандартных 60 Гц и пользователь даже об этом не догадывается.
Для проверки свойств монитора используйте программу — AIDA64.
В разделе Дисплей — Монитор можно увидеть диапазон всех частот монитора. Например в моем случае монитор Samsung S23C350 поддерживает до 75 Гц.
Aida64 — частота поддерживаемых кадров монитора
В разделе Дисплей — Рабочий стол, показатель Частота регенерации показывает на какой частоте работает монитор. В данном случае — 60 Гц.
Aida64 частота регенерации монитора — 60 Гц
Проверка герцовки монитора на windows 10
Кликните правой кнопкой мыши на рабочем столе экрана и в контекстном меню выберите — Параметры экрана.
Заходим в параметры экрана Windows 10
Далее заходим в — Дополнительные параметры дисплея.
Заходим в дополнительные параметры дисплея
Смотрим частоту обновления 60 Гц — это и есть герцовка монитора, на которой работает в данный момент.
Чуть ниже можно изменять частоту обновления монитора.
Частота обновления монитора 60 Гц
Проверка герцовки монитора онлайн
Проверить герцовку своего монитора можно онлайн.
Для этого перейдите по этой ссылке — https://www.testufo.com/
Через 3 секунды узнаете частоту вашего монитора.
Частота монитора в Testufo онлайн показывает 60 Гц
Еще один сайт для проверки частоты монитора — https://www.displayhz.com/
Частота монитора в Displayhz — 59,99 Гц
Если у вас монитор 144 Гц подключен по HDMI или DisplayPort, но при проверке частота монитора показывает 60-75 Гц. То в этом случае вам нужно поменять герцовку в панели управления видеокартой Nvidia, как показано на рисунке ниже.
В панели Nvidia частота обновления 144 Гц будет доступна при условии, что видеокарта игровая, а не бюджетная затычка.
Изменение частоты монитора в панели управления Nvidia
Тест экрана на битые пиксели самостоятельно
При покупке телевизора или монитора продавцы предлагают воспользоваться дополнительной услугой — проверка на битые пиксели. Причём услуга является платной, стоимостью от 500 рублей и выше. Если вы обнаружите дефект дома, то уже не сможете вернуть телевизор обратно, объясняют они. Ведь это не гарантийный случай, и они правы. На самом деле, выполнить такой тест матрицы можно самостоятельно и бесплатно, в этом нет ничего сложного. Достаточно лишь принести с собой на флешке специальное видео или картинки для проверки, прочитав перед этим нашу статью.
Гарантийный случай
Почему же допускается некоторое количество битых пикселей? Дело в том, что технология производства матриц ЖК-дисплеев очень сложная, и даже не каждый производитель устройств может себе позволить их собственное производство. А такой дефект можно выявить только на собранном устройстве. Если производитель будет списывать в брак экраны даже с небольшими дефектами, то цена на телевизоры и мониторы возрастет в несколько раз. Поэтому был найден такой компромисс:
- Производители оставляют производство на прежнем уровне и не повышают цены.
- Покупатели допускают наличие определённого количества битых пикселей, что не является гарантийным случаем. При этом покупатель вправе проверить дисплей перед покупкой.
Допустимое количество
Сколько битых пикселей допустимо? Ответ на этот вопрос содержится в международном стандарте качества LCD телевизоров ISO 13406-2. В нём определяется 3 типа дефектных точек:
- Открытые или белые — такие пиксели застывают в открытом состоянии и постоянно горят белым.
- Закрытые или чёрные — такие пиксели застывают в закрытом состоянии и постоянно горят черным.
- Цветные — у таких пикселей выходит из строя управляющий транзистор, и они постоянно горят одним из 3-х цветов: красным, зеленым или синим.
Также LCD устройства разделяются на 4 класса. Первый класс — самый высший, в матрице устройств этого класса вообще не допускается наличие дефектных точек. Основная масса устройств на рынке — второго класса. Стандарт определяет допустимое количества дефектных точек разного типа в зависимости от максимального разрешения, которое им поддерживается. Информация для устройств популярного 2-го класса приведена в таблице ниже.
| тип пикселя \ макс.разрешение | 1280×720 (720p, HD Ready) | 1920×1080 (1080p, Full HD) |
| 1. Белый | 2 | 4 |
| 2. Чёрный | 2 | 4 |
| 3. Цветной | 5 | 10 |
| ИТОГО | 9 | 18 |
Как проверить
Для проверки экрана на дефекты нужно последовательно подать на него картинки основных цветов, и при этом внимательно смотреть на него, пытаясь обнаружить точки другого цвета. Именно так выглядят битые пиксели. Например, когда на экране будет картинка белого цвета, легко обнаружить чёрные и цветные точки. Если подан чёрный цвет, то легко обнаружить белые точки и т.д. Перед тестом, на выключенном телевизоре, убедитесь в отсутствии на экране частичек пыли и другого мусора.
Восстановление
Существует несколько методов восстановления битых пикселей, обнаруженных при тесте. Они дают результат чрезвычайно редко и только в исправлении цветных точек (3-й тип). Также тесты показывают, что помогает это обычно ненадолго, на следующий день пиксель снова выходит из строя. К тому же, можно легко испортить соседние точки. Поэтому, мы крайне не рекомендуем заниматься восстановлением, но методы всё же рассмотрим:
- Программный подход. На экран подается картинка-матрица, в которой беспорядочно выводятся точки разного цвета. В течение 20 минут проблемный пиксель должен восстановиться;
- Механический подход. Выключаем тв, через салфетку пальцем давим на битый пиксель, включаем устройство и перестаем давить. Данным методом можно нанести вред матрице.
Таким образом, мы не советуем вам пытаться самостоятельно восстановить пиксели. Во-первых, толку практически не будет, а во-вторых, вы можете сделать только хуже. Будет гораздо лучше, если вы проверите телевизор перед покупкой, чтобы потом не доказывать магазину, что это гарантийный случай. Ведь теперь вы можете сделать это самостоятельно и бесплатно, благодаря этой статье. Ниже вы можете посмотреть видео тест, который находится в архиве, а также проверить на битые пиксели свой монитор, развернув видео во весь экран. Не забудьте выбрать качество 720p (HD) в настройках плеера.
Геометрия и сетки
Эти тесты предназначены для проверки правильной геометрии и вписываемости воспроизводимого монитором изображения.
Отсечение изображения
Не каждый дисплей на самом деле показывает вам каждый пиксель, который передается видеокартой монитору. Этот тест покажет вам, как часть изображения отсутствует. Если монитор настроен правильно, вы должны увидеть белую линию на внешней кромке всех пронумерованных прямоугольников по всему краю экрана. Если у некоторых прямоугольникв не хватает внешней белой линии у края экрана, то это значит, что край изображения обрезается. Номер у такого отсеченного прямоугольника показывает как много пикселей не хватает на этом краю экрана.
Формат 16:9
Тест, пример которого приведен выше, предназначен для проверки широкоформатных дисплеев с соотношением сторон 16:9. Здесь вы должны увидеть сетку из 16 одинаковых квадратов по горизонтали и 9 таких же квадратов по вертикали. По углам должы быть видны окружности правильной формы. Если вы их не видите или они отсечены или искажены, то ваш монитор либо не поддерживает соответствующий режим, либо необходимо настроить масштабирование изображения, которое может быть в сервисном меню дисплея.
Запустить тесты
Контрастность и яркость=”ltr”>
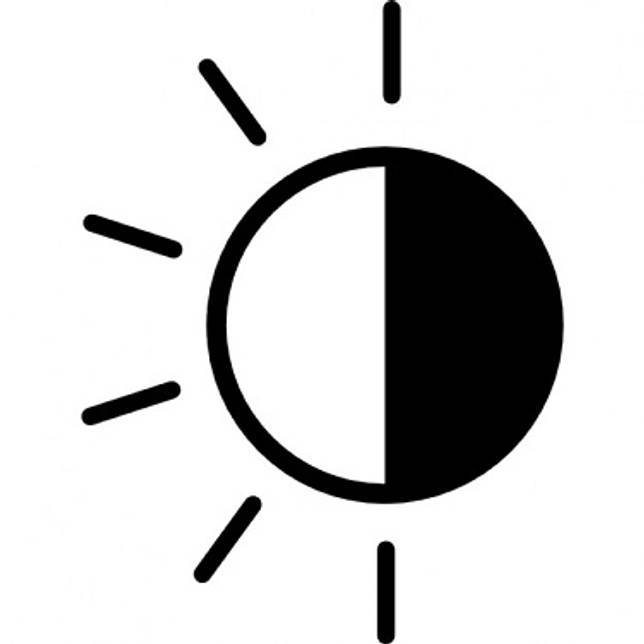
Контрастность и яркость монитора — это два взаимозависимых понятия, которые нельзя рассматривать отдельно друг от друга. Они имеют такое же влияние на зрение человека, как и мерцание. Чтобы понять оптимальный ли уровень яркости выставлен на мониторе, необходимо провести тест с картинкой. Изображение должно быть таким: на сером фоне размещено четыре прямоугольника белого, красного, синего и зеленого цветов, которые в свою очередь делятся на квадраты. Если вы видите четкую границу между этими квадратиками, то яркость и контрастность выставлены правильно, если же граница размыта или квадраты полностью сливаются в одноцветный прямоугольник, стоит зайти в параметры экрана и отрегулировать настройки.
Терминология=”subtitle”>
Color shift (цветовой сдвиг) — изменение цвета в зависимости от угла обзора. Довольно редкая на сегодня проблема, актуальная для TN- и в меньшей степени для VA-матриц.

Широтно-импульсная модуляция (ШИМ) — невидимое глазу мерцание светодиодов подсветки, которое может отрицательно влиять на зрение.

Glow (глоу) — падение контрастности и превращение черного в серый при увеличении угла обзора. Наблюдается на небольшом расстоянии от монитора. Характерно для IPS-матриц и браком не считается. Часто путают с засветами.

Засветы — естественный производственный эффект структуры ЖК-матрицы, который приводит к искажению цвета в углах или по краям при просмотре темных изображений. Найти монитор без засветов — сегодня почти невыполнимая задача.
Неравномерность подсветки присуща большинству современных матриц. Чаще всего проявляется на светлой заливке.
Tint (тинт) — перепад цветовой температуры в разных частях экрана. Проявляется в виде бледных зеленых и розовых пятен на белом фоне.

Кристаллический эффект (КЭ) — ощущение легкой нерезкости изображения, связанной с антибликовым покрытием монитора. Отсутствует в устройствах с глянцевым покрытием и сведен к минимуму в моделях с полуглянцевым/полуматовым экраном.
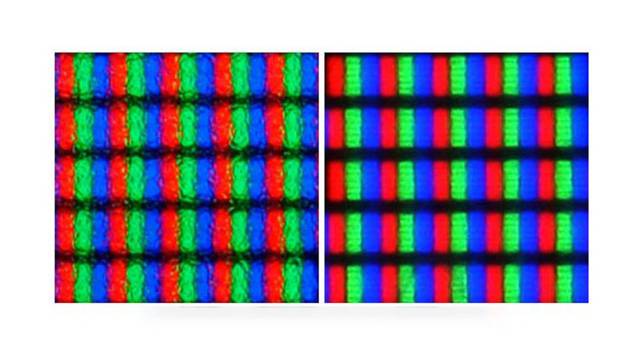
Black Crush — отсутствие оттенков, близких к черному, что приводит к слиянию темных элементов изображения. Особенность некоторых VA-матриц.
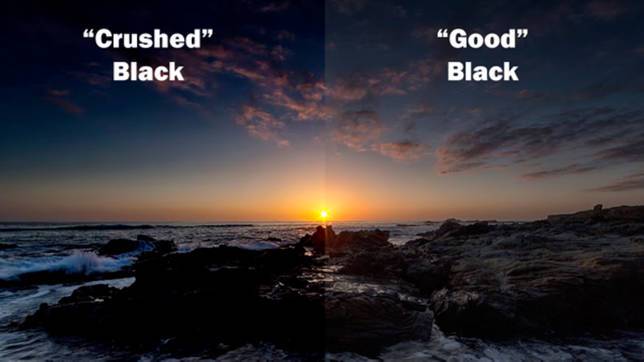
Дефектные пиксели — главный кошмар любого пользователя. Делятся на три типа:
- «мертвый» пиксель — всегда выключен, выглядит как темная точка на светлом фоне;
- «горящий» пиксель — всегда работает, виден как белая точка на черном фоне;
- «застрявший» пиксель — цветной пиксель, заметен только на контрастном фоне.
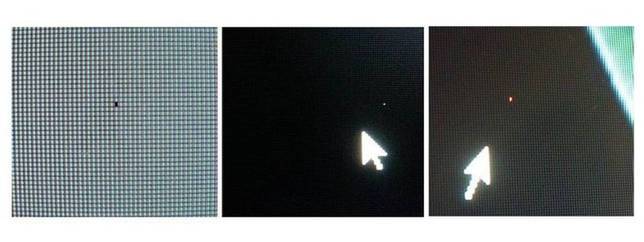
Что взять с собой=”subtitle”>
Для проверки устройства в магазине нам понадобится ПК, который могут предоставить в зоне выдачи, или свой ноутбук, если это магазин самообслуживания. На флешку следует заранее записать пару программ (о них расскажем чуть ниже), видео и несколько фотографий. Программы можно заменить набором цветных фонов.
В отличие от телевизоров в мониторах редко встречается режим встроенной диагностики. Надеяться на проверку с использованием MHL и телефона также не стоит. Намного надежнее взять с собой флешку или ноутбук, продумав вопрос возможности подключения к монитору (проще всего, если это будет HDMI-HDMI).
Причины появления битых пикселей.
В современных телевизорах как правило используется активная матрица, а количество пикселей в жидкокристаллических дисплеях просто огромно и гарантировать исправность каждого из них просто невозможно. Для того чтобы появился битый пиксель на телевизоре достаточно чтобы управляющий транзистор вышел из строя или субпиксель застрял в одном положении.
В первом случае восстановить черные битые пиксели (неработающий транзистор) собственными силами, без соответствующих навыков и оборудования не получится. Читал как-то, что в заводских условиях можно просто выжечь испорченный транзистор при помощи лазера. Конечно же, вернуть рабочее состояние такому пикселю не получится, но зато он будет менее заметным для глаз человека. Не знаю насколько это правда… Возможно есть и другое более доступное решение для восстановления такого типа битого пикселя, но я думаю что такой дефектный пиксель не «лечится». Этот тип битого пикселя имеет вид черной точки и будет особенно виден на экране с белым и светлым фоном.

Во втором случае, дефект битого пикселя можно устранить программным способом или путем физических манипуляций в домашних условиях. Этот дефект битого пикселя называют «застрявший пиксель» и проявляется он в виде светлой или цветной точки на экране. А вызвано это тем, что субпиксель застрял в одном из положений и светится одним цветом на дисплее. Как убрать такие битые пиксели я расскажу вам дальше. Кстати, иногда появившиеся битые пиксели могут сами через время исчезнуть.
Причинами возникновения битых пикселей может быть как производственный брак, так и несовершенство технологии. Да, уважаемый читатель, ничего не совершенно в этом мире. Нужно сказать, что существуют стандарты регламентирующие количество допустимых дефектов матрицы (битых пикселей) при наличии которых цифровое устройство не будет признано браком. А значит вы его по гарантии или как брак вернуть в магазин не сможете. Поэтому обязательно тестируйте телевизор на битые пиксели при покупке.
Допустимое количество битых пикселей
В инструкции, которая продается вместе с телевизором, должно быть написано, сколько допускается битых точек. Как только их лимит становится выше допустимой нормы, устройство считается поврежденным. Чаще всего, мы покупаем телевизоры без дефектов, но проблема возникает уже при эксплуатации. Поэтому продавец обязан давать гарантию, предоставляющую бесплатный ремонт.
Почему они появляются
Существует ряд причин, по которым могут появляться такие дефекты:
Матрица постоянно перегревается или переохлаждается. Перепад температур способствует затвердеванию пикселей, и они не смогут двигаться.
Высокая влажность. При попадании воды на подложку экрана, появляются засвеченные точки.
Постоянные перепады напряжения. Если возникли проблемы с электросетью, может случиться сбой транзистора. Как результат, ток, поступающий к пикселям, заставит их принять фиксирование положение.
Заводской брак. Чаще всего, они появляются не в процессе создания устройства, а в процессе его проверки на работоспособность (по трем, перечисленным выше причинам)
Именно потому так важно проверять телевизоры до покупки.
Если монитор показывает изображение в течение долгого времени (несколько часов) не меняя его. Это приведет к перегоранию транзистора, а впоследствии к застыванию точек. Даже самые современные устройства часто ломаются по этой причине.
Повреждение в процессе доставки
Перед использованием телевизора, его привозят домой. Нужно быть осторожным при транспортировке, небольшие толчки или надавливания способны вывести из строя несколько пикселей.
Даже самые современные устройства часто ломаются по этой причине.
Повреждение в процессе доставки. Перед использованием телевизора, его привозят домой. Нужно быть осторожным при транспортировке, небольшие толчки или надавливания способны вывести из строя несколько пикселей.
Топ 10 неисправностей

Существует ряд наиболее распространенных проблем, которые возникают при эксплуатации монитора чаще всего. Среди них:
- Экран не включается. Первопричиной может стать ряд факторов — неисправность сетевого кабеля, поломка кнопок или разъема, неполадки блока питания, проводов или микросхем.
- Монитор включается, появляется рябь, устройство гаснет. Такую проблему чаще всего не удается решить собственными силами, поэтому рекомендуется обращаться в мастерскую.
- Экран гаснет после непродолжительной работы. Наиболее распространенной причиной можно считать проблему в работе микросхем.
- Экран работает, но засветки нет. Чаще всего проблема возникает при эксплуатации старых устройств или техники старого типа.
- Вертикальные полосы, расположенные сверху картинки на мониторе. Нередко проблемой является неисправность шлейфа между экраном и матрицей.
- Наличие горизонтальных полосок, квадратов, пятен на экране. Чаще всего одно из этих проявлений является свидетельством того, что монитор был подвержен удару, или его уронили.
- На экране появляется т.н. «Квадрат Малевича» (без подсветки или с ней) серого или же белого цвета. Проблема может скрываться в неисправности матрицы, отвечающей за изображение.
- Нарушение работоспособности кнопок. Решить проблему можно при помощи суперклея, если плата и контакты рабочие. Нужно помнить о том, что при выполнении этих действий сдать устройство по гарантии будет невозможно.
- Тусклая подсветка. Чаще всего является свидетельством того, что лампы подсветки скоро перестанут работать. В этом случае они требуют оперативной замены.
- Помехи визуального типа — размытые края картинки, мерцание, дрожание. Все это — признак перебитого кабеля между монитором и блоком питания компьютера или расшатанного разъема.
Любые возникающие поломки рекомендуется устранять посредством обращения к специалисту. Дело в том, что попытка самостоятельного решения проблемы может обернуться для владельца еще большей поломкой.
Не следует думать, что возникшая проблема несущественная. Любое из вышеописанных и других проявлений может быть признаком большой поломки.
Что можно проверить

Проверить монитор перед покупкой возможно по разным аспектам и его характеристикам. Для каждой проверяемой характеристики есть свои особенности.
Для некоторых аспектов проверки требуется скачать специальную утилиту. А для других достаточно найти подходящие картинки в интернет.
Цветопередача
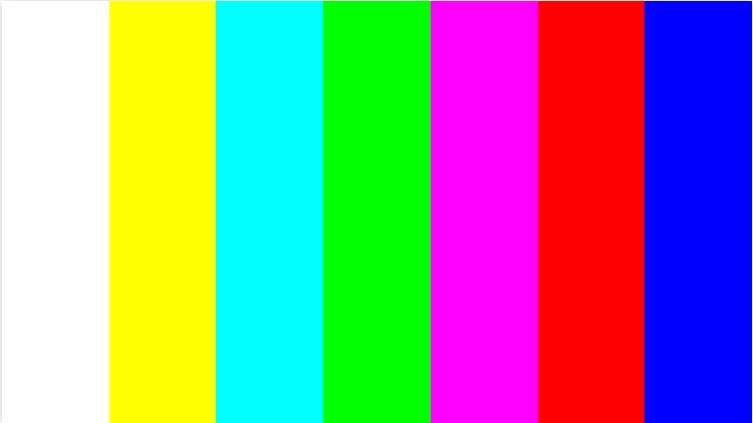
Параметр используют, чтобы проверить настройку основных цветов и оттенков. Чаще всего проблем с цветопередачей не возникает. Этот тест позволяет проверить, правильно ли отображаются цвета. Запустить тест можно на сайте сервиса monteon.
Битые пиксели
Каждый пиксель состоит из трех каналов. На большинстве экранов используют цветовую модель типа RGB. Эта аббревиатура состоит из названий трех цветов на английском языке — красный, зеленый, синий. Они смешиваются и в результате дают весь спектр цветов.
Эти тесты позволяют проверить экран на наличие битых пикселей. Иначе их называют мертвыми. Для этого открывают изображение любого из указанных цветов (однотонное) и внимательно изучают каждый дюйм экрана. Если на экране есть черные точки, значит присутствуют битые пиксели. При этом пиксели проверяют по трем каналам, т.е. на трех цветах, указанных выше.
Если в одном фоне все хорошо, может быть хуже в следующем. Новый монитор не должен иметь черных точек; на старых мониторах это допустимо.
Градиенты
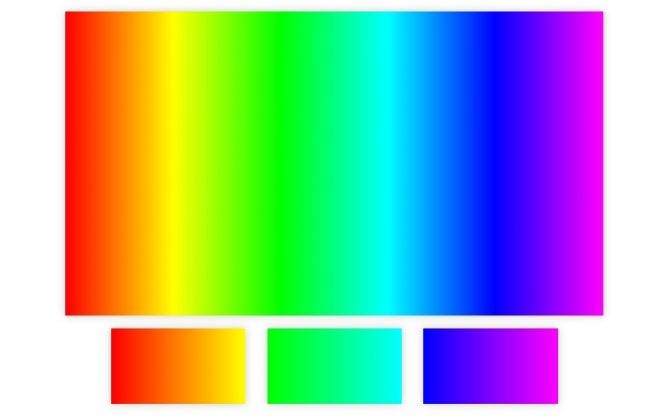
В тестах есть экранные шаблоны с плавными градиентными переходами. Цвета должны плавно переходить друг в друга. Не должно быть резких переходов, отдельных полос и линий.
Мерцание
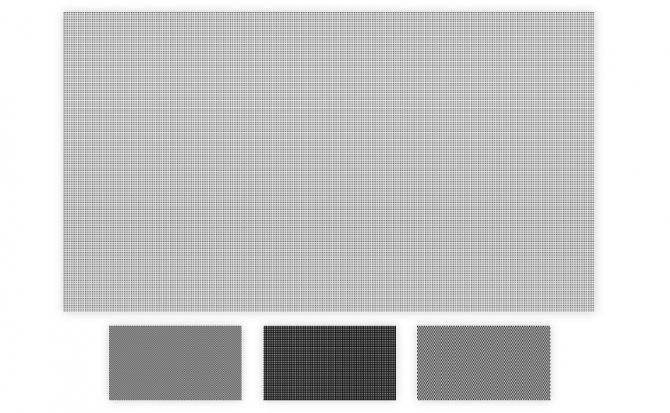
На множестве мониторов приходится корректировать параметр, именуемый синхронизацией фазы. Нужно учитывать способность матрицы быстро передавать изображение на экран (в герцах). Изображения для теста просматривают на полном экране. На большом расстоянии от монитора они должны быть серыми. А вблизи должны быть видны отдельные черные и белые пиксели. При этом нужно учитывать поляризацию.
При отсутствии правильной проверки калибровки монитора пиксели перемещаются или мерцают. Корректировка нужна и в случае, если при близком рассмотрении пиксели незаметны: они превращаются в полосы черного или белого цвета.
В мониторах нередко есть функция автонастройки данного параметра. А в некоторых моделях есть необходимость настраивать параметр вручную.
Резкость
Данная характеристика отвечает за степень четкости границ между светлыми и темными элементами изображения на экране. Например, если текст размытый, следует настроить резкость; тогда он будет казаться четким.
Корректного уровня резкости нет, поэтому его необходимо подбирать самостоятельно, исходя из собственных предпочтений. При этом нужно учитывать даже расстояние от глаз до экрана и уровень зрения.
Тест экрана на резкость можно провести здесь.
Контрастность и яркость
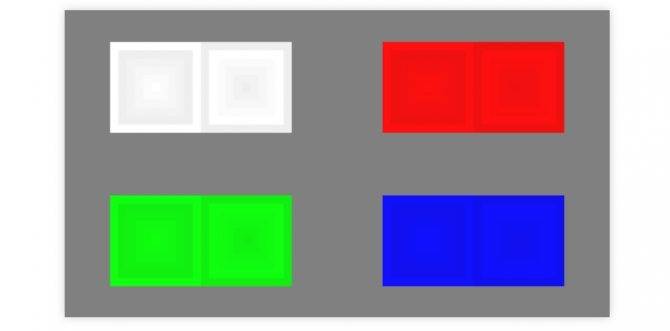
Контрастность и яркость экрана — одна из важнейших характеристик работы монитора. На изображениях должны быть хорошо видны все границы между фигурами и полосами. Если они сливаются, необходима калибровка яркости и контрастности.
Тест на контрастность и яркость можно провести здесь.
Зонная яркость
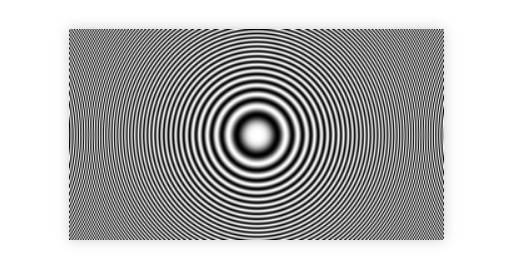
Тест позволяет проверить уровень воспроизведения яркости. Также с его помощью можно проверить четкость изображения. При этом центральная часть изображений для проверки должна быть гладкой. А ближе к краям контуры должны быть более четкими.
Если на краях изображения появляются фигуры овальной формы или в виде яйца, с монитором есть проблемы.
Геометрия и сетки
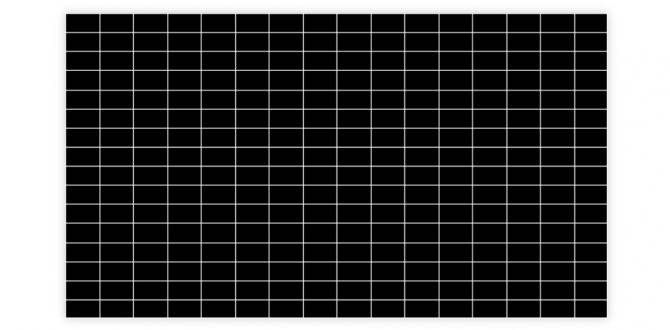
Тесты, проверяющие корректную работу этой характеристики, предназначены для проверки правильности геометрии. Кроме того, они проверяют вписываемость изображения в экран монитора.
Отсечение изображения
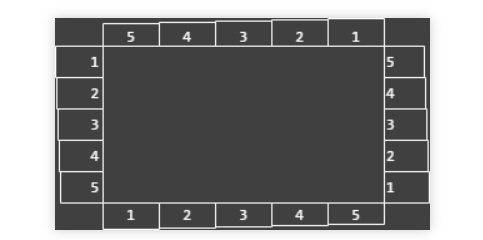
Не каждый монитор способен отображать все пиксели, которые передаются видеокартой. Можно найти специальное изображение в интернете для калибровки этого параметра. На каждой из сторон картинки указаны цифры от 1 до 5. Число указывает на то, сколько пикселей не хватает в данной части экрана.
Если у нескольких прямоугольников не хватает внешней белой полоски, требуется калибровка.
Как проверить монитор на битые пиксели онлайн
Конечно, ни один из программных инструментов самостоятельно никаких повреждений на дисплее обнаружить не сможет. Оно и понятно — проблема, если она имеется, кроется в «железной» части аппарата без соответствующих датчиков. Принцип работы решений для проверки экрана скорее вспомогательный: тесты заключаются в «заливе» монитора различными фонами, узорами и фракталами, позволяющими вам самостоятельно определить, есть ли на дисплее выделяющиеся пиксели.
«Ну, — могли подумать вы, — труда не составит просто найти в интернете однородные картинки и произвести проверку с их помощью». Да, но в специальных онлайн-тестах также нет ничего сложного и они более показательны в оценке дефектов, чем обычные изображения. Именно с такими ресурсами вы и познакомитесь в этой статье.
Способ 1: Monteon
Этот инструмент является полноценным решением для калибровки мониторов. Сервис позволяет тщательно проверять различные параметры дисплеев ПК и мобильных устройств. В наличии тесты на мерцание, резкость, геометрию, контрастность и яркость, градиенты, а также цветопередачу экрана. Именно последний пункт в этом перечне нам и понадобится.
Онлайн-сервис Monteon
- Чтобы запустить проверку, воспользуйтесь кнопкой «Начать» на главной странице ресурса.
- Сервис сразу же переведет браузер в режим полноэкранного просмотра. Если этого не произошло, воспользуйтесь специальной иконкой в правом нижнем углу окна.
- С помощью стрелок, кружков на панели инструментов или просто щелкая по центральной области страницы, листайте слайды и пристально смотрите на дисплей в поиске неисправных участков. Так, если на одном из тестов вы найдете черную точку — это и есть битый (или «мертвый») пиксель.
Разработчики сервиса рекомендуют проводить проверку в тусклом или максимально затемненном помещении, так как именно в этих условиях вам будет легче обнаружить дефект. По тем же причинам следует отключить любое контролирующее ПО видеокарты, если таковое имеется.
Способ 2: CatLair
Простой и удобный веб-сайт для поиска битых пикселей, а также минимальной диагностики мониторов десктопных и мобильных устройств. Среди доступных опций, помимо нужной нам, имеется возможность проверки частоты синхронизации дисплея, балансировки цветов и «плавания» картинки.
Онлайн-сервис CatLair
- Тестирование начинается сразу при переходе на страницу сайта. Для полноценной проверки воспользуйтесь кнопкой «F11», чтобы развернуть окно на весь экран.
- Менять фоновые картинки можно при помощи соответствующих иконок на панели управления. Чтобы скрыть все элементы, просто щелкните в любом пустом месте страницы.
Для каждого теста сервис предлагает подробное описание и подсказку, на что следует обратить внимание. Что же касается удобства, то ресурсом без проблем можно пользоваться даже на смартфонах с дисплеями совсем небольших размеров
Как видите, даже для более или менее основательной проверки монитора необязательно использовать специальное ПО. Ну а для поиска битых пикселей и вовсе ничего не нужно, кроме веб-браузера и доступа в интернет.
Мы рады, что смогли помочь Вам в решении проблемы.
Опишите, что у вас не получилось.
Помогла ли вам эта статья?
- https://ichip.ru/sovety/ekspluataciya/kak-proverit-monitor-na-bitye-pikseli-i-vse-pochinit-518742
- https://tv-na-stene.ru/pixeltest
- https://sdelaicomp.ru/obzori/test-monitora-onlajn.html
- https://monitorvsem.ru/lajf-hak/test-monitora
- https://lumpics.ru/checking-monitor-for-broken-pixels-online/
Неисправности LED-мониторов
LED-мониторы отличаются типом подсветки: вместо ламп используются светодиоды. Поломка светодиодов, проявляющаяся как снижение яркости в отдельной области экрана, встречается достаточно редко и успешно ремонтируется.
Обращаем ваше внимание на то, что легкая неравномерность подсветки LED-монитора у бюджетных моделей встречается уже при покупке. При этом центр экрана освещен сильнее, чем края
Это связано с использованием дешевых материалов для создания рассеивающих слоев экрана. Не идеальная передача цветов также является особенностью LED-мониторов, они просто не предназначены для профессиональной работы с цветом.
Одна из частых поломок LED-мониторов – мерцание экрана, становящееся заметным при уменьшении яркости. Для одних моделей ремонт ограничивается перепрошивкой, для других требуется замена процессорной платы.
 Внутренности монитора с LED подсветкой
Внутренности монитора с LED подсветкой
Терминология=”subtitle”>
Color shift (цветовой сдвиг) — изменение цвета в зависимости от угла обзора. Довольно редкая на сегодня проблема, актуальная для TN- и в меньшей степени для VA-матриц.

Широтно-импульсная модуляция (ШИМ) — невидимое глазу мерцание светодиодов подсветки, которое может отрицательно влиять на зрение.

Glow (глоу) — падение контрастности и превращение черного в серый при увеличении угла обзора. Наблюдается на небольшом расстоянии от монитора. Характерно для IPS-матриц и браком не считается. Часто путают с засветами.

Засветы — естественный производственный эффект структуры ЖК-матрицы, который приводит к искажению цвета в углах или по краям при просмотре темных изображений. Найти монитор без засветов — сегодня почти невыполнимая задача.
Неравномерность подсветки присуща большинству современных матриц. Чаще всего проявляется на светлой заливке.
Tint (тинт) — перепад цветовой температуры в разных частях экрана. Проявляется в виде бледных зеленых и розовых пятен на белом фоне.
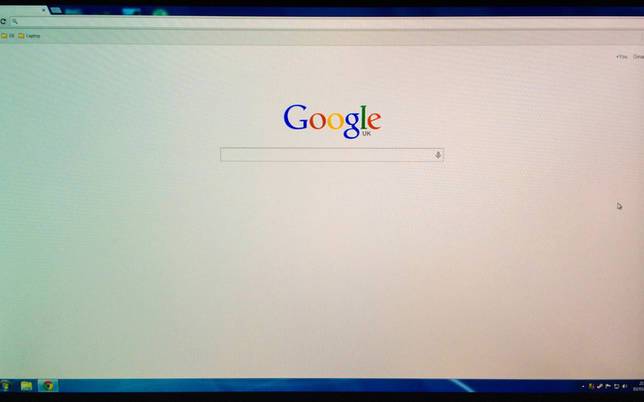
Кристаллический эффект (КЭ) — ощущение легкой нерезкости изображения, связанной с антибликовым покрытием монитора. Отсутствует в устройствах с глянцевым покрытием и сведен к минимуму в моделях с полуглянцевым/полуматовым экраном.
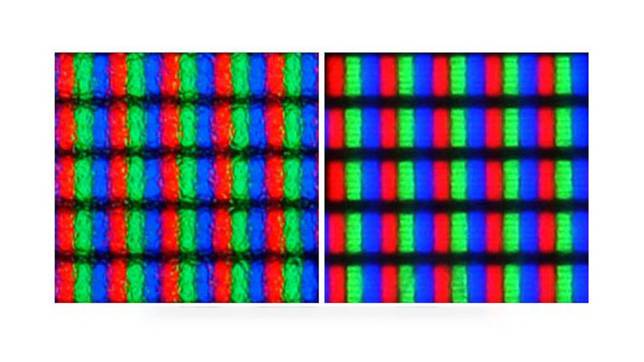
Black Crush — отсутствие оттенков, близких к черному, что приводит к слиянию темных элементов изображения. Особенность некоторых VA-матриц.
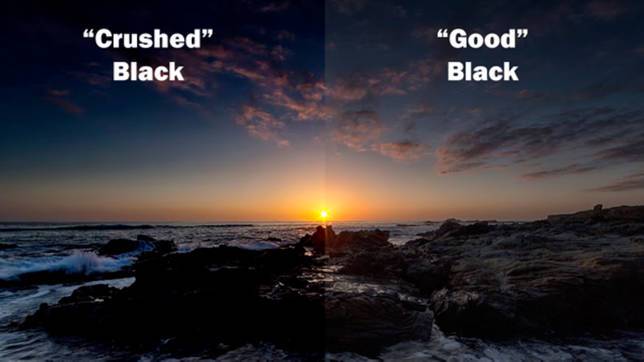
Дефектные пиксели — главный кошмар любого пользователя. Делятся на три типа:
- «мертвый» пиксель — всегда выключен, выглядит как темная точка на светлом фоне;
- «горящий» пиксель — всегда работает, виден как белая точка на черном фоне;
- «застрявший» пиксель — цветной пиксель, заметен только на контрастном фоне.
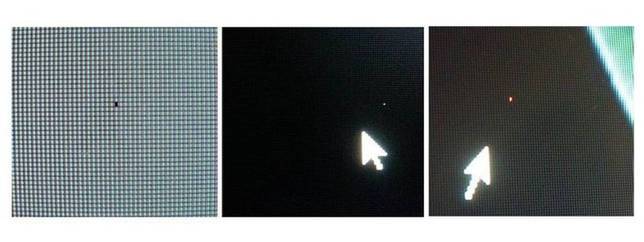
Что взять с собой=”subtitle”>
Для проверки устройства в магазине нам понадобится ПК, который могут предоставить в зоне выдачи, или свой ноутбук, если это магазин самообслуживания. На флешку следует заранее записать пару программ (о них расскажем чуть ниже), видео и несколько фотографий. Программы можно заменить набором цветных фонов.
В отличие от телевизоров в мониторах редко встречается режим встроенной диагностики. Надеяться на проверку с использованием MHL и телефона также не стоит. Намного надежнее взять с собой флешку или ноутбук, продумав вопрос возможности подключения к монитору (проще всего, если это будет HDMI-HDMI).
Проверка монитора на битые пиксели: как это сделать?
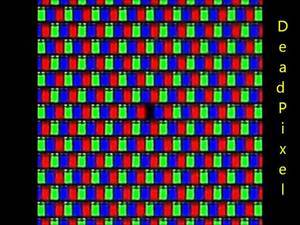 Как правило, подобная процедура выполняется с помощью тестов, встроенных в специализированные программы, которые обычно работают по следующему принципу: они осуществляют заливку вашего дисплея какой-либо группой цветов, одним цветом либо градиентом, чтобы вы имели возможность, тщательно изучив экран, обнаружить неработающую мельчайшую единицу изображения.
Как правило, подобная процедура выполняется с помощью тестов, встроенных в специализированные программы, которые обычно работают по следующему принципу: они осуществляют заливку вашего дисплея какой-либо группой цветов, одним цветом либо градиентом, чтобы вы имели возможность, тщательно изучив экран, обнаружить неработающую мельчайшую единицу изображения.
В зависимости от того, как вам более привычно поступать, вы можете воспользоваться услугами программ, осуществляющих проверку онлайн, либо установить на свой ПК их автономные аналоги для тестов монитора с IPS матрицей и его диагностики.
Онлайн-сайты с программами для тестов дисплея
На рынке данной ниши присутствует значительное количество игроков, поэтому отметим его самых ярких представителей.
В первую очередь, это сайт, расположенный по адресу: monteon.ru. Важным его преимуществом является то, что на нём можно проверить не только монитор принадлежащего вам ПК, но и экран вашего смартфона. Чтобы сделать проверку своего монитора на наличие проблем с мельчайшими единицами изображения, выполните следующие шаги:
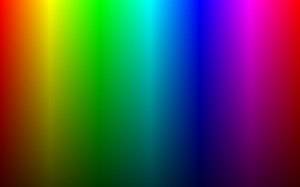 Учтите, что инструмент по выявлению битых пикселей на сайте monteon.ru имеет один, но очень важный недостаток. Дело в том, что на нём невозможно проверить нижнюю часть вашего дисплея, поскольку нижняя часть окна программы занята панелью управления.
Учтите, что инструмент по выявлению битых пикселей на сайте monteon.ru имеет один, но очень важный недостаток. Дело в том, что на нём невозможно проверить нижнюю часть вашего дисплея, поскольку нижняя часть окна программы занята панелью управления.
На сайте http://tft.vanity.dk вышеуказанный минус monteon.ru был с лёгкостью решён благодаря меню, которое всплывает при наведении курсора вашей мыши на определённую область окна программы. Дополнительным преимуществом этого сайта является то, что он поможет вам выявить чёрные или, иными словами, вообще неработающие пиксели, которые не способны осуществлять цветопередачу. Для того чтобы начать тест вашего монитора, в том числе, с IPS матрицей, достаточно перейти на вышеуказанный сайт и нажать на кнопку с надписью «HTML Windows» и подождать некоторое время до завершения проверки.
Автономные программы для теста экрана на битые пиксели
К самым популярным из них относятся следующие программы:
- IsMyLcdOk — это очень простая утилита в использовании, которая не потребует от вас даже обязательной установки. Достаточно загрузить её из Интернета и запустить. После этого перед вашим взором появится рабочий экран программы, на котором отражены комбинации клавиш, предназначенные для запуска определённой функции. С помощью клавиш с цифрами от единицы до нуля вы сможете выбрать нужный вам градиент или цвет, по которому вы будете отслеживать «мёртвые» мельчайшие единицы изображения на экране вашего монитора с IPS матрицей. Если вам потребуется не сплошной цвет либо градиент, а картинка с разными цветами, то воспользуйтесь клавишами F2, F3, F4, F5.
- DPT. Эта утилита обладает одним крайне важным преимуществом, что позволяет поставить её впереди IsMyLcdOk. Это наличие гораздо большей функциональности. Чтобы воспользоваться плюсами DPT, посетите сайт http://dps.uk.com/software/dpt и скачайте утилиту оттуда. После загрузки и запуска утилиты вы сможете воспользоваться большим разнообразием предлагаемых программой цветовых паттернов, которые расположены в выпадающем меню под названием «Pattern». Ещё одной интересной особенностью программы является то, что вы можете задать изменение цветовой гаммы автоматически, настроив нужные вам параметры таймера. Для особо сложных случаев, когда обнаружение битых пикселей на экране вашего устройства крайне затруднено, можно воспользоваться функцией утилиты, которая называется «Exerciser». Эта функция создаёт квадрат небольших размеров, который можно перетаскивать с помощью мыши по всему экрану и при необходимости задавать внутри этого квадрата интересующие вас градиенты либо цвета.
Проверка пульта, HDMI, входов антенны и звука
Если с внешним видом телевизора все в порядке, подключите его к источнику сигнала в магазине. Обычно это антенный кабель и HDMI. При включении нужно дать устройству время на загрузку операционной системы Smart TV, если таковая имеется.

1. Пощелкайте пультом — кнопки не должны залипать и проваливаться, а сам телевизор должен реагировать на сигналы без задержки.
2. Прибавьте звук и убедитесь, что на высокой громкости нет хрипов и дребезжания корпуса. Убавьте — и прислушайтесь, способна ли акустика воспроизводить высокие частоты, разборчива ли речь.
3. Подключите наушники, таким образом проверяя работоспособность аудиоразъема 3,5 мм и качество звука.

4. Подключите антенну и проверьте качество показа ТВ-каналов.
5. Переставляя HDMI-кабель, убедитесь в работоспособности всех портов HDMI.

6. Подключите ноутбук к телевизору. Нажатием клавиш WIN+P выберите режим «Повторяющийся» или «Только второй экран» и приступайте к дальнейшим тестам.