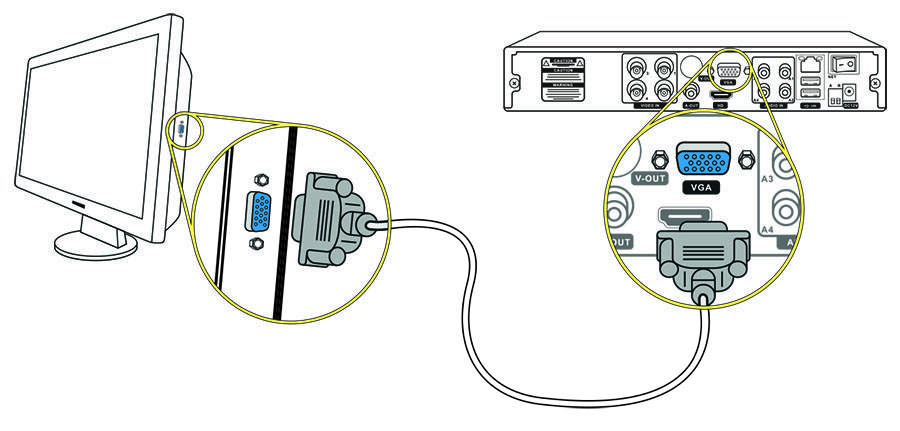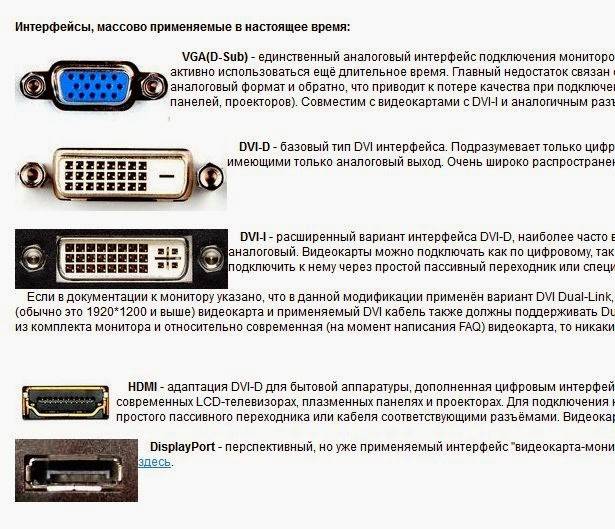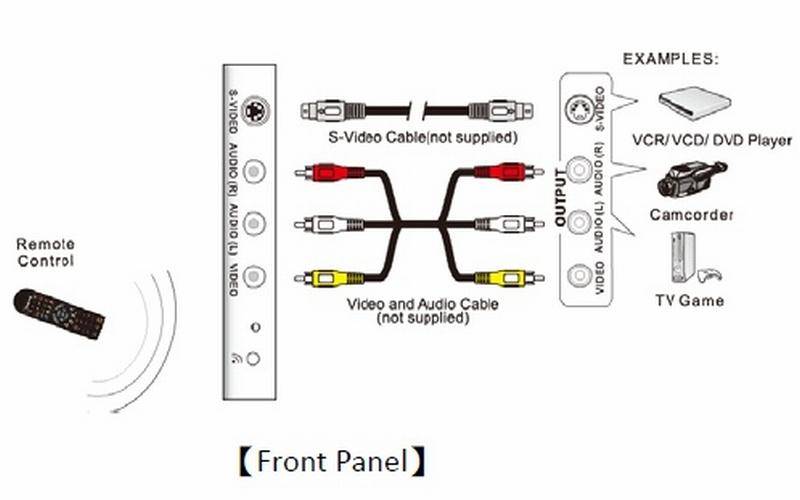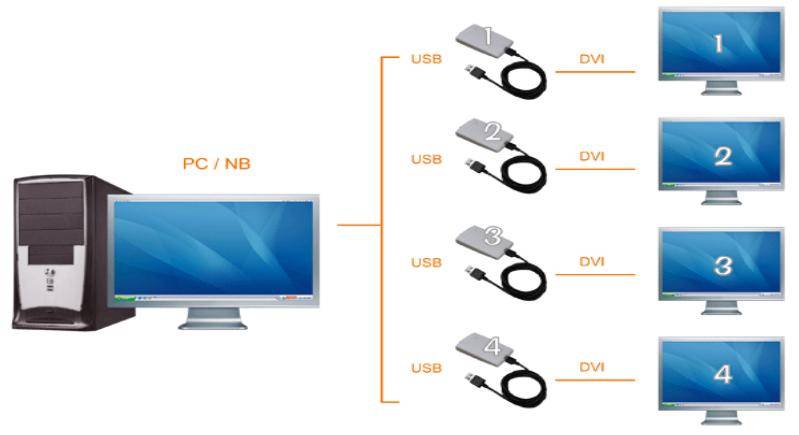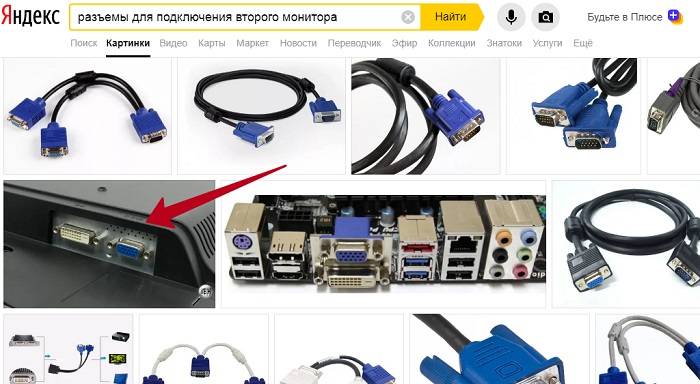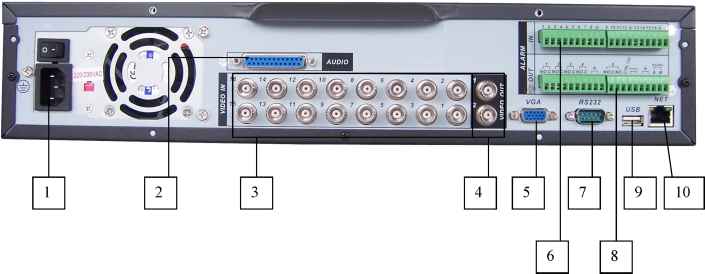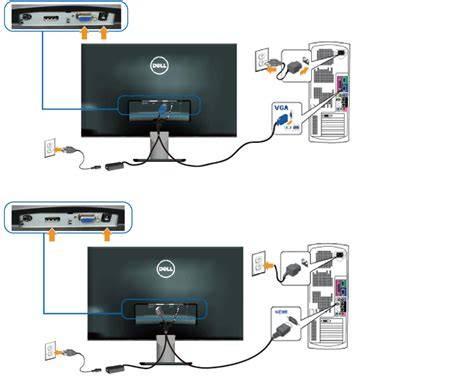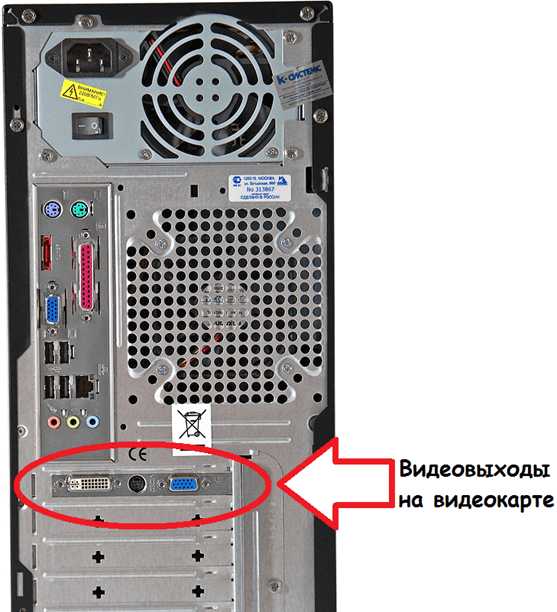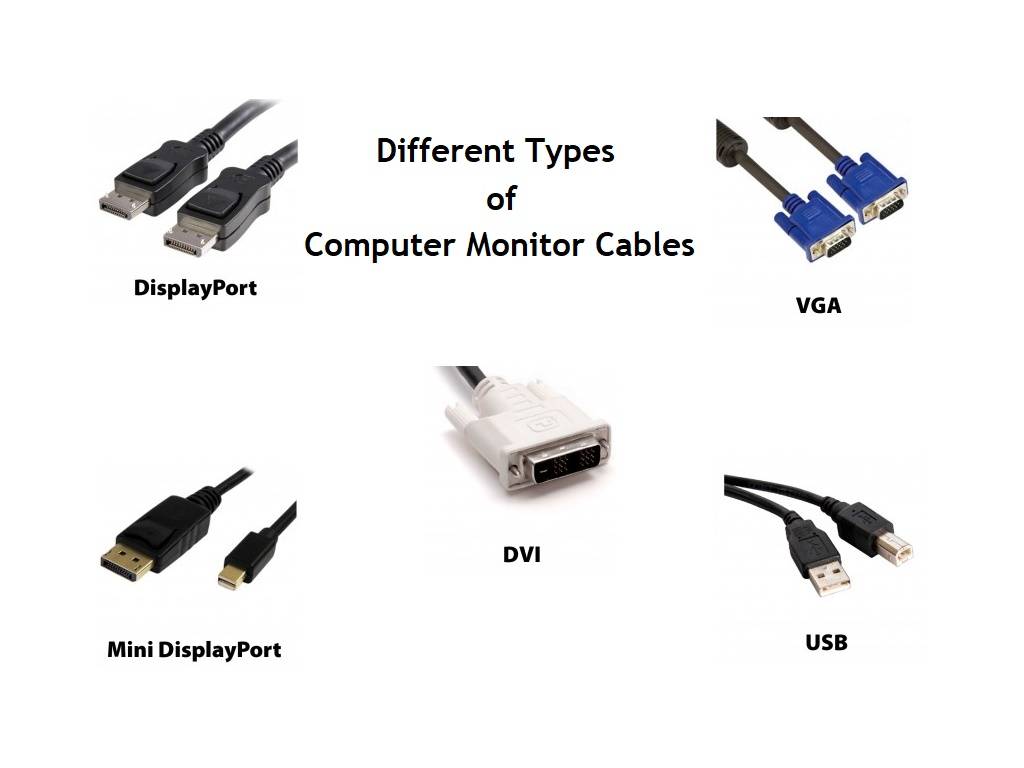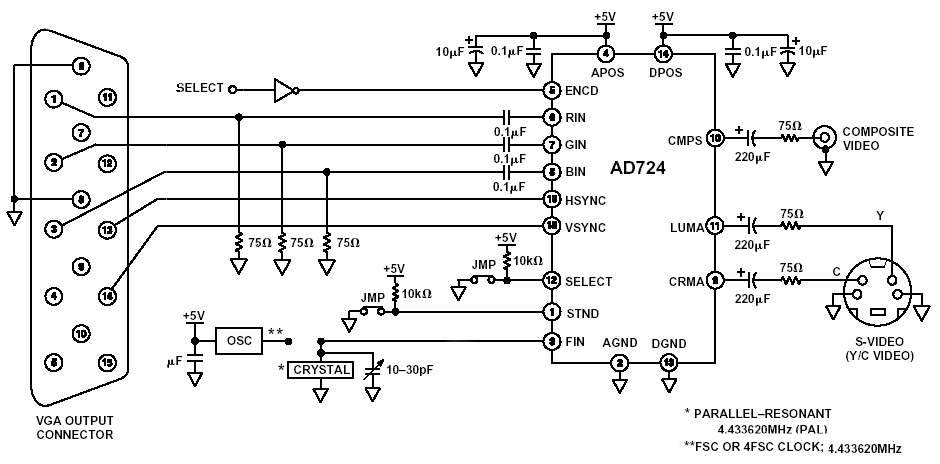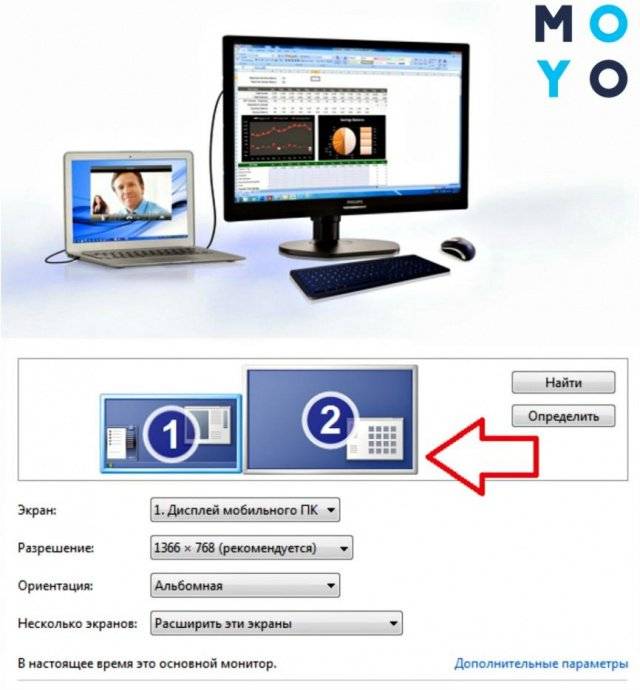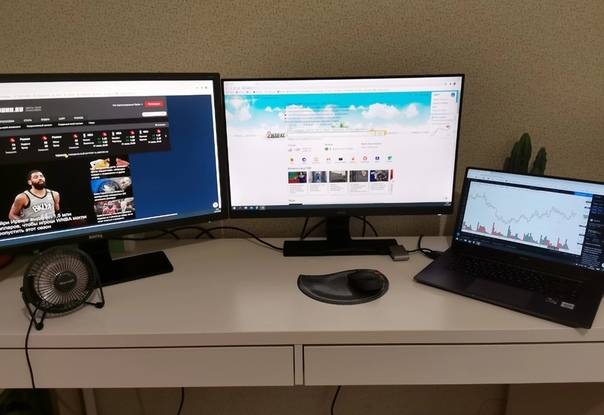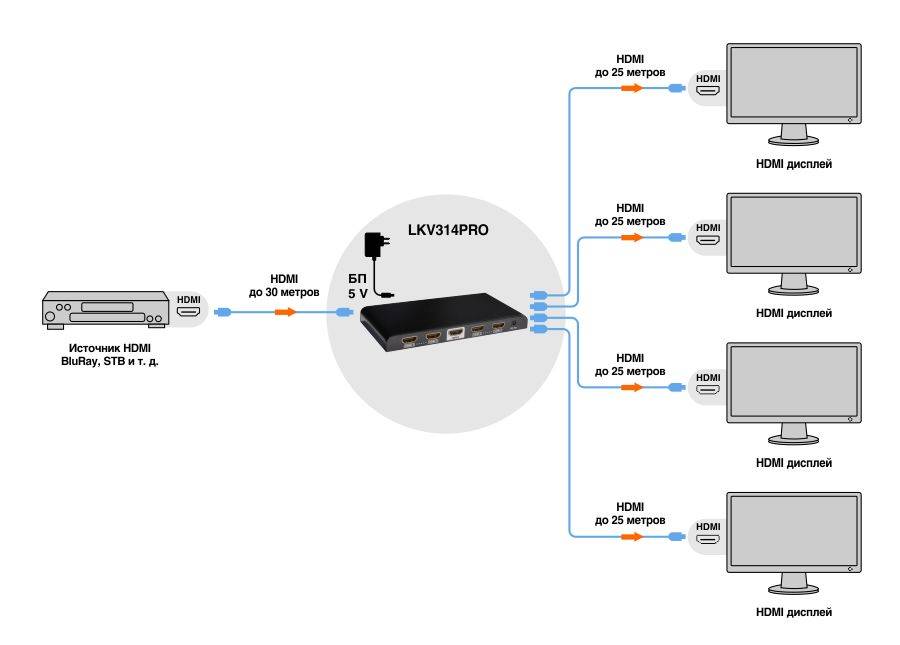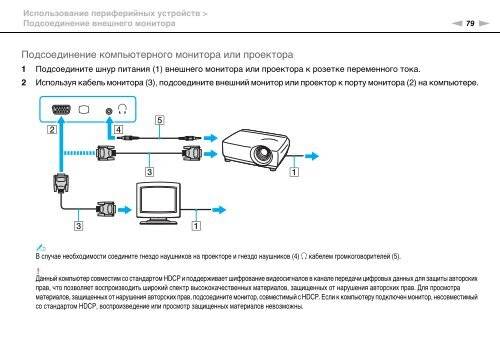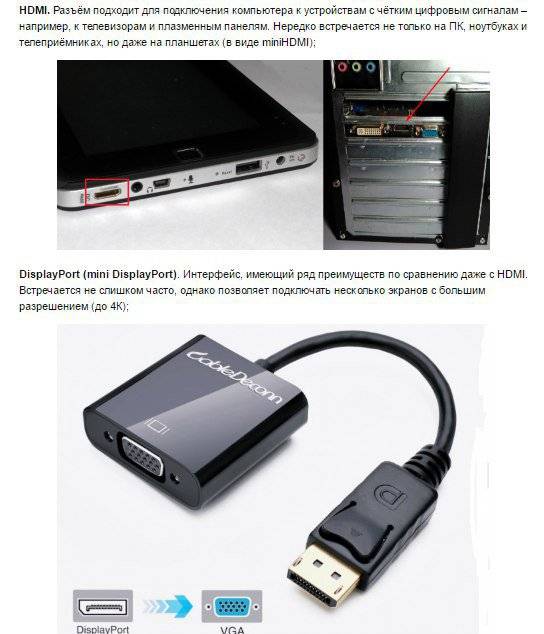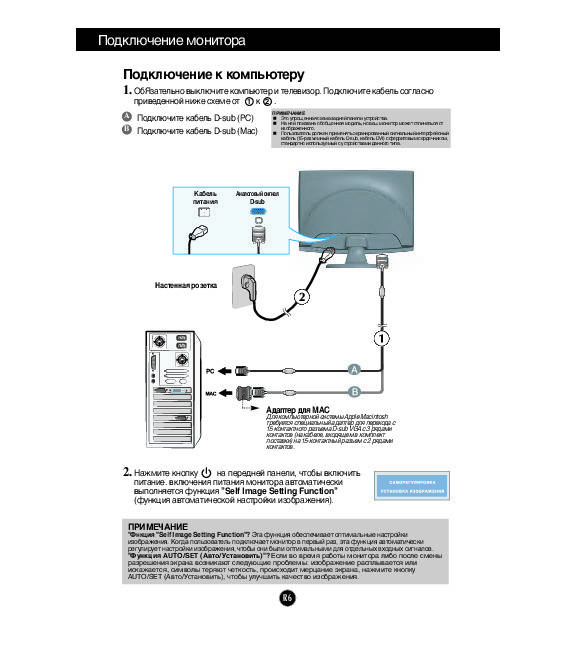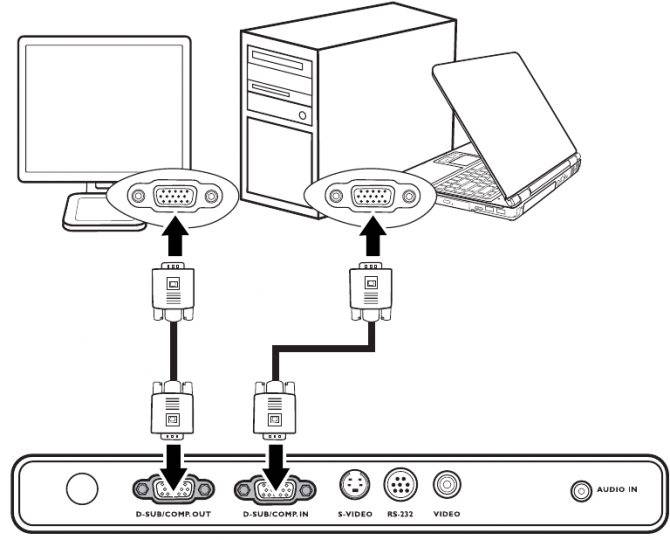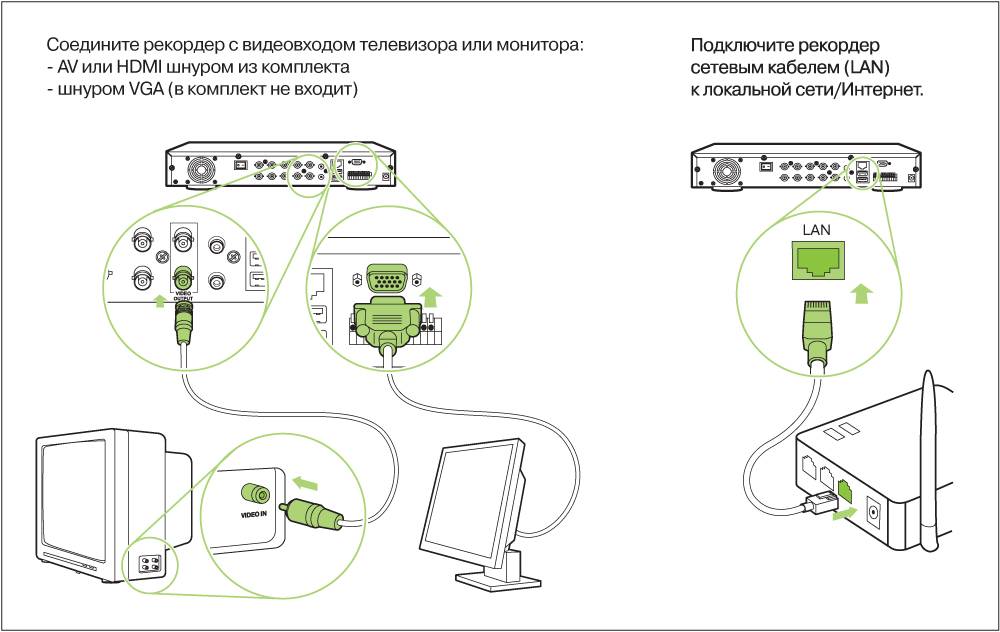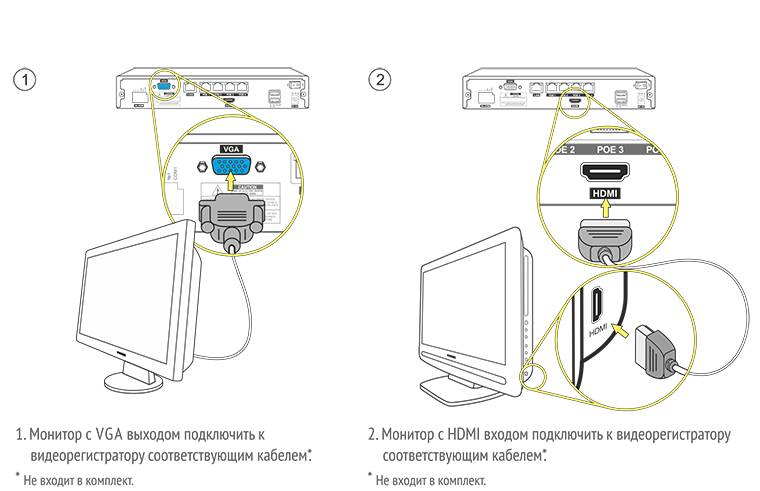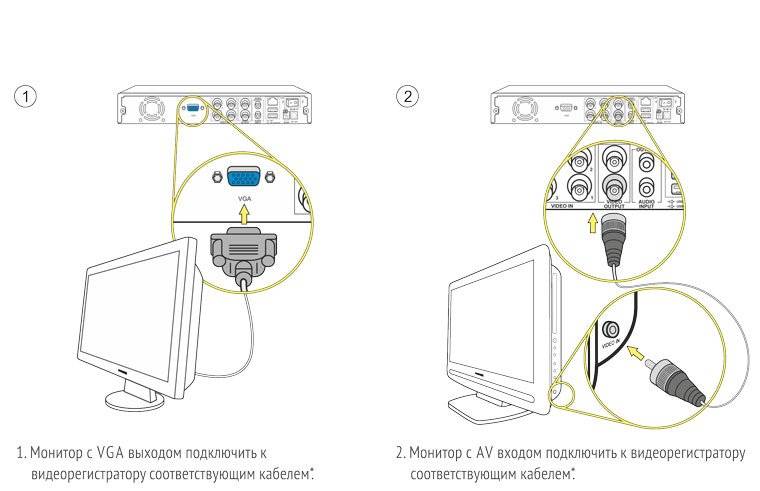Популярные вопросы по подключению и выбору кабеля
Вариант 1: на мониторе и компьютере есть один и тот же интерфейс (HDMI или Display Port)
Пожалуй, это наиболее благоприятный вариант. В общем случае, достаточно купить стандартный HDMI кабель (например), подключить устройства с помощью него и включить их. Никакой дополнительной настройки не требуется: на монитор сразу же подается изображение.

Классический HDMI кабель
Важно!
При «горячем» подключение HDMI может сгореть порт! Как этого избежать, и что делать (если не работает монитор/ТВ по HDMI) рассказано в этой инструкции: https://ocomp.info/hot-hdmi-gorit.html
Вариант 2: на устройствах разные интерфейсы. Например, на ноутбуке HDMI, на мониторе VGA.
Этот вариант сложнее… Здесь необходим помимо кабеля, купить специальный переходник (иногда стоимость таких переходников достигает 30% от нового монитора!). Лучше и кабель, и переходник покупать в комплекте (от одного производителя).
Также учтите, что старые ПК/ноутбуки с VGA|DVI разъемами могут просто не «выдать» картинку высокого разрешения, если вы к ним захотите подключить большой монитор/ТВ.

Переходник HDMI — VGA

Переходник Display Port — HDMI
В продаже сейчас достаточно много переходников, которые обеспечивают взаимодействие разных интерфейсов между собой (VGA, Display Port, HDMI, DVI).
А что, если я возьму разные версии разъёма HDMI
Если имеется ввиду форм-фактор — т.е. Micro и классический размер разъемов, то, чтобы их соединить нужен спец. кабель (возможно, переходник).
Если речь идет о том, чтобы видеокарту, поддерживающую стандарт HDMI 1.4 (с 3D), скажем, подключить к монитору с HDMI 1.2 — то устройства будут работать по стандарту HDMI 1.2 (без поддержки 3D).
Важна ли длина кабеля? Какому интерфейсу отдать предпочтение?
Да, длина кабеля имеет большое значение. Чем длиннее кабель — тем слабее сигнал, тем больше вероятность появления различных помех и т.д. Скажем, в общем случае нежелательно, чтобы его длина превышала 1,5÷3 м.
Конечно, на длину влияет еще выбранный вами интерфейс. Скажем, интерфейс HDMI позволяет использовать кабель длиной до 10 метров (а с усилителем и до 25-30!). В то время, как тот же VGA — кабель, длиннее 3 м. может существенно «испортить» картинку.
Что насчет качества, то сегодня одну из лучших картинок обеспечивают HDMI и Display Port (разрешение вплоть до 4K, при одновременной передаче аудио-сигнала, и при практически полном отсутствии помех).

Классический USB и USB Type C
Кстати, на новых ноутбуках и ПК можно встретить разъем USB Type C. Он, конечно, пока не получил широкого применения, но выглядит многообещающе. Позволяет на «горячую» подключать монитор к ПК, одновременно передается аудио- видео-сигналы. В некоторых случаях, даже дополнительного питания монитору не требуется — хватает питания от USB-порта.
PS
Возможно, вам будет полезна статья о том, как правильно подключить монитор к ноутбуку (инструкция по шагам) — https://ocomp.info/kak-podklyuchit-monitor-k-noutbuku.html.
На этом сегодня всё, всем удачи!
RSS
(как читать Rss)
HDMI — что это такое?
HDMI — это стандарт интерфейса, элемент взаимодействия человека и электронного устройства, в данном случае через передачу изображения. Аббревиатура HDMI расшифровывается как High-Definition Multimedia Interface. Ключевое слово здесь это «мультимедиа», что подразумевает передачу не только качественной картинки, но не менее превосходного звука. Поэтому данный стандарт, в основном, был предназначен для подключения ПК к телевизору. Но к монитору его тоже можно подключать, качество страдать не будет.
Обратившись к истории надо вспомнить и о предшественнике и альтернативе проекта:
- VGA
- DVI
Для наглядности посмотрите на их основные типы разъемов:
Почему основные? Потому что у портов и кабелей DVI и HDM имеются подвиды. У DVI их пять, но это не наша тема. У HDMI тоже пять. Классифицируются они по типам от Type-A (на картинке) до Type-B.
Остальные подвиды Type-C и Type-D предназначены для малых электронных устройств (смартфоны, планшеты, микрокомпьютеры). Это необходимо знать и учитывать.
Рассмотрим каждый тип подробнее:
- VGA — начиналось всё с него, сейчас он морально и технически устарел. Широко известен и сейчас может встраиваться даже в материнские платы, без видеокарты. Настолько он распространен. Правда, чтобы подключить, понадобиться и кабель старой модели.
- DVI — интерфейс, заточенный только на передачу изображения, звука здесь нет. Он широко представлен на современных видеокартах.
- HDMI — как уже говорилось — комбинированный вариант с передачей звука. Есть модели мониторов со встроенными динамиками, для них нужен будет именно этот стандарт.
Ручная отладка изображения
Иногда картинки или буквы смазываются или «плывут» — это происходит, когда на ПК заданы неправильные параметры разрешения монитора. Чтобы максимально повысить качество, устанавливайте на компьютере разрешение, соответствующее характеристикам проектора. При этом настройки проектора не изменяют.
Как изменить установки на компе/ноутбуке (для платформы Windows 7/Vista):
- чтобы зайти в настройки компьютера, нужно открыть меню правой клавишей мышки (кликаем по рабочему столу);
- выбрать пункт «Разрешение экрана» и установить правильное значение (как у проектора);
- сохранить настройки, нажав кнопку «Ок».
Параметры Windows 10 немного другие, здесь пункт «Разрешение» находится в разделе параметров экрана. Нажмите «Пуск» и найдите вкладку «Система», в правой части окна пролистайте страницу до конца и откройте «Дополнительные параметры экрана». Далее все просто: выбирайте нужное значение и сохраните установки.
На этом задача, как подключить проектор к компьютеру, выполнена. После соединения, пользователю остается выбрать удобный режим вывода для проведения презентации или домашнего просмотра видео.
Изучаем оборудование для двух мониторов.
В следующей таблице представлено больше информации о компонентах, необходимых для установки дополнительного монитора.
Оборудование Описание Больше информации
USB Тип-C Самый универсальный видеокабель с возможностью передачи аудио, данных и питания.
LCD (жидкокристаллический) монитор LCD мониторы тонкие, легкие и имеют высокое разрешение.
Порт VGA (видеографический стандарт) Наиболее популярные компьютерные порты, использующие аналоговую систему для передачи отображаемых данных.
Порт DVI (цифровой видеоинтерфейс) Порт DVI обеспечивает передачу высококачественного изображения, используя цифровую технологию.
Порт HDMI (интерфейс для мультимедиа высокой чёткости): Порты HDMI — это стандарт интерфейса, используемый для аудиовизуального оборудования, такого как телевизор высокой четкости или система домашнего кинотеатра.
Порт S-Video Порт S-Video – один из самых популярных способов подключить компьютер к телевизору.
Кабель монитора Кабель монитора передает информацию от компьютера к монитору в графической форме. Разъемы на используемых кабелях должны соответствовать разъемам на вашем компьютере.
Кабель видеоадаптера или конвертер Конвертер может понадобиться только в случае, если вам нужно подключить компьютер с одним типом графической карты, например, VGA, к монитору, использующему другую технологию, например, DVI.
Типы разъемов
На современных мониторах присутствуют разные разъемы, что позволяет получать сигналы с ПК. К основным видам разъемов относятся:
- DC-IN 19V (Power) – это вход, позволяющий подключить источник питания к монитору. Такой тип разъема ориентирован на присоединение внешних источников, благодаря которым мониторы меньше нагреваются.
- DP-IN — DisplayPort – аналог порта Hdmi, но обладающий другим типом кодировки. Его можно использоваться для компьютерных мониторов, на которых есть подобный порт. На ноутбуках новых моделей DisplayPort выполняет и дополнительную функцию – преобразовывать сигнал с DP-IN в Hdmi. Подобная опция очень помогает в работе и повышает качество получаемых данных. Таких портов на мониторах немного, но их количество постоянно растет, поскольку технология передачи данных получила одобрение у экспертов и пользователей. С помощью DisplayPort к мониторам можно подключать разъемы Hdmi и DVI.
- DVI – цифровой разъем, созданный специально для передачи видеосигналов в цифровом формате. Это порт нового поколения, поэтому и картинка на мониторе получается качественной и четкой. Особенностью разъема DVI является то, что он совмещен с аналоговым VGA, что позволяет передавать данные сразу в двух форматах – и цифровом, и аналоговом. Видеоплаты, установленные на мониторах с разрешением 1920 на 1080, имеют порт DVI с одноканальной модификацией. Мониторы с более высоким разрешением (в пределах 2560 на 1600) обладают двухканальной модификацией DVI, но они встречаются в дорогих моделях мониторов. Есть отдельный тип порта для ноутбуков – мини-DVI.
- H/P или Head/Phones (Out) – вход предназначен для того, чтобы принимать звук по одному из цифровых входов – Display Port и Hdmi. Пользователь, которому нужно перевести звук на наушники или колонки, должен просто подключиться к порту.
- HDMI IN1 и HDMI IN2 – цифровые входы, подходящие для техники с выходом HDMI. Он присутствует на плеерах, ноутбуках, лэптопах, компьютерах, видеопроигрывателях. Кабель, который подключен к Hdmi, предназначен для передачи цифровых сигналов, изображения и звука. Новый тип разъема обладает и новой технологией защиты контента от копирования. Называется она HDCP, входит в большинство разъемов формата Hdmi.
- Thunderbolt v2 – является аналогом портов Hdmi и DisplayPort, но подходит только для зарядки макбуков и другой продукции фирмы Apple.
- USB – стандартный разъем, который присутствует практически на каждом мониторе. Бывает двух видов – USB Up-Stream и USB Down-Stream. Не используются для передачи данных, а только для зарядки телефона, плеера, использования файлов с флеш-носителя. Данные виды портов отлично подходят для того, чтобы создать систему передачи данных и связать монитор с компьютером. Новейший USB-порт версии 3.0 обладает высокой скоростью передачи информации и сигналов. Для подключения к другим типам разъемов используется переходник типа DisplayLink.
- VGA – аналоговый вход, который предназначен для мониторов, имеющих расширение 640 на 480. Если будет происходить увеличение разрешения, то цифровая картинка будет нечеткой, а качество передаваемых данных – низким.
Как «подогнать» разъем монитора и видеокарты?
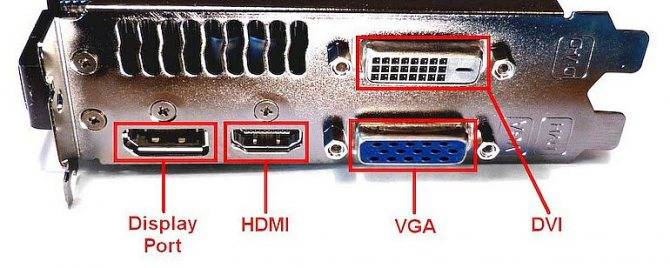
Получить нормальное качество передаваемых аналоговых или цифровых сигналов можно с помощью переходника, который позволит соотнести разъем монитора и тип видеокарты. Использовать стоит переходник DVI-I/VGA или конвертеры, которые способны преобразовывать цифровой сигнал в аналоговый.
Обычный переходник стоит на порядок дешевле, чем конвертеры сигналов, но они качественнее и функциональнее. Прежде, чем приобрести переходник, нужно изучить его особенности работы. В некоторых моделях при подключении монитора через подобное устройство к другой технике снижается качество изображения или пропадает звук.
Разъем Hdmi: особенности порта

Когда используются разъемы различных модификаций Hdmi, то порты функционируют по правилам ранних версий. При присоединении монитора версии Hdmi 1.2 к устройству, на котором стоит видеокарта Hdmi 1.4, будет происходить отражение картинки и данных в версии 1.2, а не более современной.
Такая передача данных снижает качество данных, поэтому нужно правильно выбирать соотношение кабеля, разъема и видеокарты. Не обязательно покупать новую видеокарту на монитор – достаточно обновить соответствующий драйвер до новой версии, что позволит получать на экране качественную 3D-графику.
Возможные проблемы
Иногда соединение ноутбука с внешним экраном может сопровождаться проблемами.
- Второй экран не показывает. В первую очередь, следует проверить правильность подключения и работоспособность проводов. Например, подключить монитор к другому ноутбуку по аналогии с первым и проверить, есть ли сигнал. Если причина не в этом, то необходимо проверить настройки Windows – возможно, включен показ только одного экрана, и попробовать поменять разрешение.
- Если вспомогательный дисплей показывает, но делает это с артефактами, то причина в неподходящем разрешении и частоте развертки. Правильные параметры можно выставить в меню настройки второго экрана (по аналогии с описанным выше).
- Если изображение есть, но нет звука, и при этом для соединения использован HDMI или Thunderbolt, а монитор ПК оснащен колонками, то проблема в том, что в Windows не установлен вывод звука на внешние динамики. Чтобы это исправить, следует в трее кликнуть по значку громкости, выбрать «устройства воспроизведения» и принудительно установить средством вывода звука колонки монитора.
Любая из вышеперечисленных проблем может быть также вызвана неактуальным ПО. Поэтому прежде чем выполнять какое-либо подключение, стоит обновить драйвер видеокарты. Это можно сделать через «Диспетчер устройств», но гораздо эффективнее найди нужный софт на сайте производителя ноутбука или видеокарты.
Проблемы и их решения после подключения монитора
Перед подключением к компьютеру монитора необходимо инсталлировать его программное обеспечение с оптического диска, входящего в комплект покупки. При его отсутствии драйверы устанавливаются или обновляются вручную. Для этого в контекстном меню кнопки «Пуск» сначала щёлкаем раздел «Диспетчер устройств».
Затем в появившемся окне открываем раздел «Видеоадаптеры» и в контекстном меню видеокарты (Graphics Intel) обновляем драйвер и/или конфигурацию оборудования.
Если после соединения нет изображения, и экран монитора не включается, остался чёрным, то следует активировать на нём кнопку источника сигнала. Она называется Source или Input.
Есть некоторые нюансы соединения компьютера и дисплея по интерфейсу HDMI. Изначально он был разработан для бытовой (тогда ещё аналоговой) техники, а не компьютерной. Поэтому при связи по этому интерфейсу не самых современных видеокарты и монитора возможны некоторые проблемы.
В частности, при подключении к монитору драйверы видеокарты могут перейти в режим компенсации искажений изображения по краям (свойственных аналоговым телевизорам). В результате изображение по углам дисплея будет отсутствовать. Чтобы этого избежать, потребуется тонкая специальная настройка драйверов видеокарты (должен быть отключён режим Overscan).
Возможны также цветовые искажения — резкие, или, наоборот, блёклые цвета, и ограниченный диапазон цветов. Все они — следствие разницы диапазона цветов в телевизоре и компьютере. Для компенсации таких искажений нужно будет настроить диапазон RGB, что предусмотрено в драйверах видеокарт NVidia и AMD.
DVI
Цифро-аналоговый интерфейс, спроектированный в 1999 году. За 20 лет претерпел несколько изменений, однако продолжает широко использоваться в компьютерной и видеотехнике. Особенности DVI:
- Обычно маркируется белым или желтым цветом;
- Передает только изображение с разрешением до 1920х1080 (Full HD);
- Существует несколько модификаций, которые отличаются между собой типом блокировочного ключа и не являются совместимыми;

- Поддерживает передачу сигнала через кабель, длиной до 61 м без необходимости использования дополнительного усилителя;
- Большая подверженность сигнала помехам по сравнению с HDMI, если рядом находятся источники электромагнитного излучения.
Как к ноутбуку подключить монитор в зависимости от установленной операционной системы

Подключить монитор к стационарному компьютеру уже не для кого не является сложной задачей — для этого достаточно будет одного провода со специальными разъемами. Но бывает и так, что подключить дополнительный монитор необходимо будет к ноутбуку.
Не особо часто, конечно же, ведь ноутбук сам по себе предусматривает его наличие, но в случае необходимости демонстрации презентации широкой публике необходим будет монитор или проектор. В том, как к ноутбуку подключить монитор, нет ничего сложного.
Пошаговый алгоритм действий
- Операцию необходимо будет начинать только после того, как будут выключены ноутбук, и внешний монитор (или же мультимедийный проектор).
- Необходимо подсоединить внешний монитор к видео разъёму ноутбука (отмечен как VGA-разъем или HDMI).
- В первую очередь шнур нужно подсоединить к монитору, а затем к ноутбуку.
В подавляющем большинстве случаев этих действий будет вполне достаточно, дабы на мониторе появилось изображение, однако иногда этого может и не произойти. Как правило, подобное явление наблюдается в том случае, если ноутбук намного «младше» монитора. Устранить неполадку можно следующим образом:
- Используя функциональные клавиши;
- Используя встроенную программу в Windows 8, Win 7, Win XP (подробная информация о ней размещена несколько ниже).
Решение вопроса вручную, при помощи клавиш F1-F12
Вне зависимости от того, какой у вас ноутбук, описываемый прием во всех случаях делается совершенно одинаково. Как уже стало понятно, для этой цели используются клавиши от «F1» до «F12».
Однако выполнение функции этими клавишами возможно будет только в том случае, если одновременно будут зажаты клавиши «Fn» и одна из «F1» — «F12».
Узнать, на какую из этих клавиш надо будет нажимать в зависимости от модели ноутбука можно будет по изображению на ней «Ноутбук/Монитор» или «Монитор/Монитор». В большинстве случаев за эту функцию отвечает клавиша «F5», так и «F7», намного реже — какая-то другая.
Но может быть и так, что и приведенная схема не позволяет достичь желаемого результата. Это будет говорить о неисправности монитора или же мультимедийного проектора, так как абсолютно все ноутбуки подразумевают наличие такой возможности.
Работаем с Windows 8
В операционной системе Windows 8 переключение изображения с экрана ноутбука на монитор осуществляется следующим образом: вкладка «Пуск», затем «Панель управления», выбираем «Оформление и персонализация», находим «Экран» и кликаем на «Разрешение экрана».
В появившемся окне «Параметры дисплея», в открывшемся меню «Дисплей» следует выбрать:
- или «1. Дисплей мобильного ПК»,
- или «2. Наименование подключенного монитора».
Останавливая выбор на втором варианте, человек переключает вывод картинки с экрана монитора ноутбука на подключенный монитор.
Вот так это будет выглядеть:
Аналогичная операция с Windows 7
Windows 7 предоставляет возможность использовать ПО под названием «Подключение к проектору». Оно включено в лицензионную версию этой операционной системы.
Найти ее очень легко — достаточно вызвать из «Панели задач» или набрать в строке поиска «подключение к проектору».
Вот так вот будет выглядеть окно этой программы:
- Цифрой 1 на предложенной иллюстрации показана вкладка, кликнув по которой можно осуществить подключение монитора к компьютеру;
- Цифрой 2 отмечена вкладка, по которой надо будет кликнуть, дабы получить одну и туже картинку на мониторе и на ноутбуке.
- Цифрой 3 указана вкладка, отвечающая за регулировку расширения экрана ноутбука. При выборе этой опции на внешнем мониторе отображается правая часть рабочего стола Windows, а вот на ноутбуке высветиться только левая часть рабочего стола.
- Цифрой 4 отмечена вкладка, кликая по которой можно выключить экран ноутбука и выводить изображение только на присоединенный монитор.
Как можно использовать несколько мониторов
Пользователи в домашних условиях могут использовать несколько мониторов для следующих целей:
- работа в нескольких приложениях
- разработка программного обеспечения
- расширение рабочего пространства
- расширение игрового пространства
- просмотр видео на большом экране
- использование ПК для мониторинга в трейдинге
- использование ПК несколькими пользователями
Примером одновременной работы в нескольких приложениях может быть – открытый текстовый документ с данными на одном экране и перенос из него информации в другой формат (таблицу или базу данных).
Также довольно удобно использовать несколько дисплеев для разработки программного обеспечения и веб-проектов – на одном происходит работа с исходным кодом, на другом вы сразу же видите изменения.

Если вы работаете с большими чертежами или 3D-моделями, то за счет нескольких мониторов можно расширить рабочее пространство. Или можно просто на одном экране работать, а на другом следить за изменениями на сайтах или любой другой информацией.
С использованием нескольких мониторов для расширения поля зрения в играх не все однозначно. Во-первых, это серьезная дополнительная нагрузка на видеокарту из-за более высокого разрешения, поэтому она должна быть достаточно мощной. Во-вторых, вы будете видеть шов между дисплеями, что будет мало приятно.
Но, в принципе, если соединить несколько безрамочных дисплеев, последний недостаток можно сгладить. Особенно полезным расширение игрового пространства будет в авиа и гоночных симуляторах.

Но второй монитор в играх можно использовать и иначе. Например, играть в MMO RPG в несколько окон, или на одном играть, а на втором следить за торговцами, общаться в чате на форуме или держать открытой вкладку с полезной информацией о прокачке.
Что касается фильмов, то основной проблемой будут рамки между экранами, но при использовании безрамочных дисплеев можно создать настоящий домашний кинотеатр с огромным экраном. Хотя это вряд ли будет экономически оправдано, только если у вас уже есть один безрамочный дисплей и докупить второй. В противном случае проще и возможно дешевле будет купить большой телевизор. Исключение составляет тот случай, если вы будете использовать несколько экранов не только для просмотра видео, но также для работы и возможно для игр.
А вот в трейдинге выбора, пожалуй и нет, создание 4-8 дисплейной конфигурации является единственной возможностью, чтобы одновременно следить за основными трендами.

Тут весь вопрос в том как подключить мониторы – купить много дешевых видеокарт или несколько подороже, но с большим количеством разъемов или отдать предпочтение специализированному решению для мультидисплейных конфигураций. Об этом мы поговорим чуть позже.
Некоторые пользователи, у которых в силу ограничения бюджета или пространства, есть один компьютер на двоих, рассматривают возможность подключения второго монитора для одновременного использования ПК несколькими пользователями. Такое вполне возможно, но с некоторыми ограничениями, о чем мы также расскажем.
Как подключить монитор к компьютеру рекомендации экспертов


Эти знания нужны для выбора правильного видеокабеля. Рассмотрим наиболее распространенные способы подключения монитора к системному блоку.
Как подключить монитор к компьютеру
Разъемы компьютера: их виды и краткая характеристика
Подключить монитор к системному блоку можно с помощью шнура с одним из разъемов: VGA, DVI, HDMI и DisplayPort.
Виды разъемов
Рассмотрите возможные варианты, их преимущества и недостатки и выберите для себя подходящий.
| Основная характеристика | Шнур в основном голубого цвета с боковыми винтиками. Максимальное разрешение, которое поддерживается, − 2048х1536рх при частоте 85 Hz | Коннектор закрепляется с помощью боковых винтиков. Размеры разъема немного больше, чем у VGA |
| Преимущества | Отсутствие проблем с подключением к компьютерному оборудованию старого образца | Данный порт значительно лучше VGA по любому из параметров. Главным плюсом является совместимость. Среди видов DVI наиболее популярными являются нижеследующие. DVI-D − характеризуется наличием дополнительных контактов для совместимости с HDMI стандартом.DVI-I − имеет контакты, совместимые как с HDMI, так и с VGA |
| Недостатки | Размеры шнура, кабеля и конвертация в цифровой формат на входе в монитор ухудшают изображение.Несмотря на разрешение, которое поддерживается портом, изображения на современных дисплеях не будут четкими | Большой размер коннектора. Не поддерживается видеоформат |
HDMI и DisplayPort – более новые интерфейсы подключения.
| Преимущества | Поддерживается передача многоканального аудио, Интернета, большая глубина цветов, большое количество видеоформатов | Исправляет почти все недостатки HDMI 1.4 | Присутствует фиксирующий механизм. Может быть конвертирован в любые форматы. Максимальное разрешение – 4К при частоте 60 Hz. Есть возможность передачи любых данных. Несколько видеопотоков через одно соединения.Высокая пропускная способность |
| Недостатки | У коннектора нет фиксирующего механизма Максимальное разрешение в 4К передается лишь с частотой в 30 Hz.Отсутствует официальная поддержка широкого формата, такого как 21:9 или нескольких параллельных видеопотоков | Отсутствие фиксирующего механизма | Отсутствует в устаревших моделях системных блоков |
Видео — Как подключить монитор к компьютеру
Подключение монитора к компьютеру через VGA
VGA – устаревший интерфейс, который используется в недорогих мониторах. Рекомендуем подключать монитор к системному блоку с помощью этого разъема только при отсутствии других портов.
- Проинспектируйте заднюю часть корпуса системного блока на наличие видеовыходов. Практически в самом низу, где подключается видеокарта, находится нужный VGA-порт.
Где находится VGA-порт
- Найдите VGA-разъем на мониторе. Он расположен сзади.
Схема расположения разъемов HDMI, DVI-D, VGA
- Возьмите соответствующий VGA-кабель, который идет в комплекте с монитором, и подключите первый его конец в монитор, а второй – в компьютер. Во время входа штырьков в пазы не применяйте физическую силу! Форма гнезда «подскажет», каким образом их нужно подключить.
Подключение VGA-кабеля к компьютеру и монитору
- Закрутите винты на кабеле по краям штекера по часовой стрелке. Не переусердствуйте.
Схема закручивания винтов
- Подключите компьютер и монитор к сети. Далее система Windows сама установит необходимые драйвера и выведет нужное разрешение.
Подключение монитора к системному блоку с помощью переходника DVI-VGA
Во многих среднестатистических мониторах присутствует лишь VGA-интерфейс – это аналоговый вход, принимающий видеосигналы. Тогда как на системном блоке может быть и VGA, и DVI. При наличии DVI-порта лучше использовать именно его.
Выглядит переходник, как на фото: с одной его стороны – интерфейс DVI, а с другой – VGA.
Переходник с DVI-интерфейсом
Вставьте переходник стороной с DVI-интерфейсом в разъем на компьютере таким образом, чтобы с него выходил VGA-порт.
Как настроить монитор: яркость и контраст
Теперь нам останется рассмотреть настройку яркости и контраста. Несмотря на то, что я поставил их на последнее место, они являются одним из важных составляющих грамотной настройки монитора.
Определенного критерия в этом нет. При настройке этих параметров нужно отталкиваться от освещенности и зоркости пользователя. Поэтому необходимо методом перебора установить комфортный вариант.

На мониторе настройка яркости выполняется с помощью кнопок на корпусе. На ноутбуке это действие выполняется с помощью сочетания клавиш. Обычно нужно зажать «Fn» и одну из стрелочек клавиатуры. Вверх яркость прибавляется, вниз – убавляется.
Как настроить проектор, чтобы изображение выводилось и на монитор, и на проектор
Во время презентации необходимо сделать настройки так, чтобы периодически управлять процессом на проекторе или, наоборот, отключать экран от проектора, чтобы продолжать работать на компьютере не выставляя это на показ. Сделать это довольно легко, но у каждой оперативной системы есть свои особенности.
Настройка на Windows 7
При подключении на windows 7 в общем меню открывается панель управления и выбирается раздел «оборудование и звук». Далее появится окно, где прописаны четыре способа воспроизведения изображения:
- Показ презентации только на проекторе.
- Рабочий стол показывает интерфейс до вывода видео на проектор и экран монитора.
- Показывает только рабочий стол.
- Показывает рабочий стол и на экране, и на проекторе.
При выборе любого параметра, его данные начинают работать сразу. При изменении настроек необходимо заново входить в эти разделы. Поэтому, чтобы быстро переключаться между режимами, рекомендуется не закрывать панели, а только их свернуть на нижнюю панель инструментов.
Настройка Windows 10
Подключить проектор к компьютеру windows 10 возможно с помощью тех же вышеописанных способах. При правильном подключении обычно изображение автоматически сразу выводится на экран, оно может быть не четким и плавающим. Необходимо настроить разрешение, установив его в настройках компьютера в соответствии с разрешением проектора.
Система вывода изображения на экран такая же, как и на windows 7. Отличие состоит только лишь в названиях. Вместо Дублировать, будет Повторяющийся, а также только проектор или только экран.
Настройка Windows XP
Программа подключения для этого устройства такая же. Однако процесс одновременного вывода на экран немного отличается.
Для этого не надо входить в инструменты и панели задач. Вся работа заключается лишь в нажатии правой кнопки мыши на рабочем столе. Далее выбираем функцию параметры.
Чтобы работал монитор, надо кликнуть по нему мышью и выбрать пункт «расширить рабочий стол на этот монитор». При этом надо также проверить, чтобы разрешение экрана совпадало с разрешением проектора и при необходимости выставить его.
После окончания представления следует вернуть все настройки обратно, иначе шрифт на рабочем столе будет выходить за пределы экрана и вам будет неудобно на нем работать.