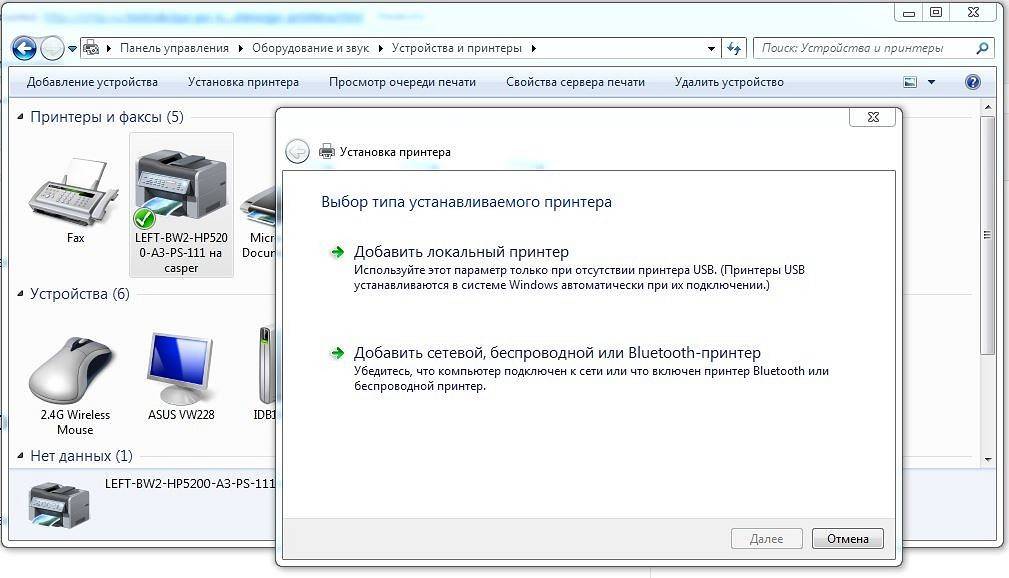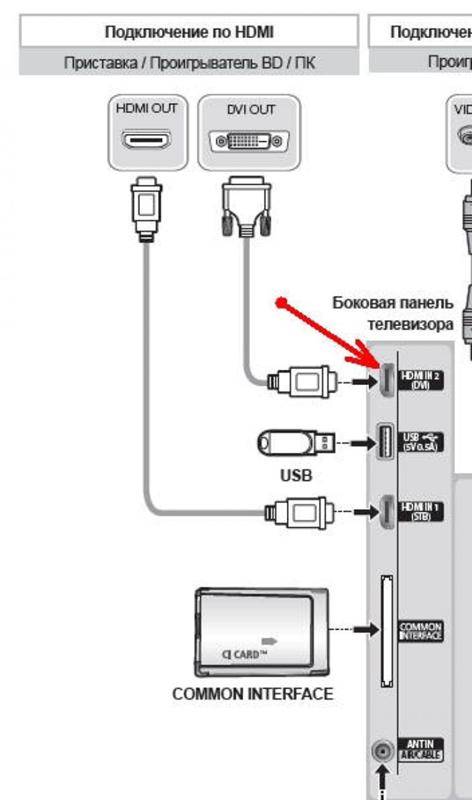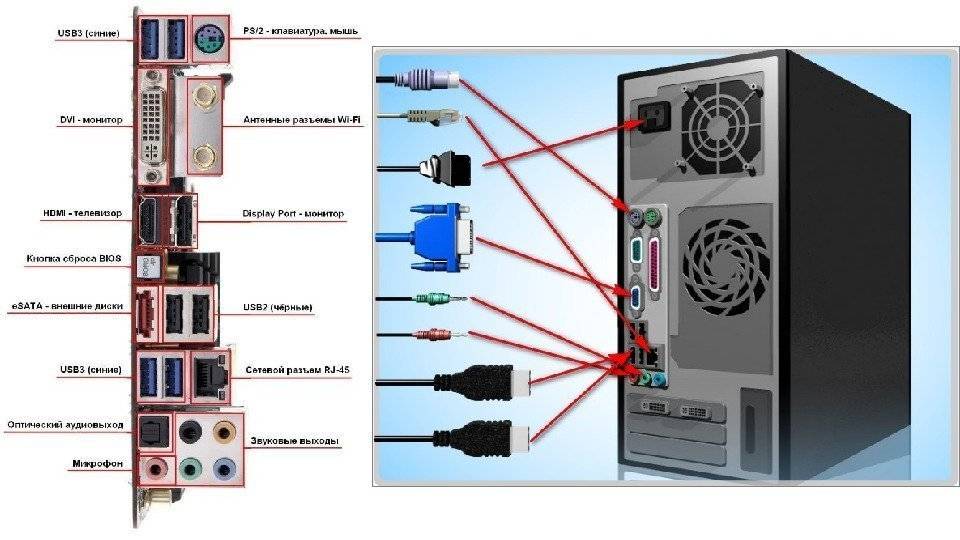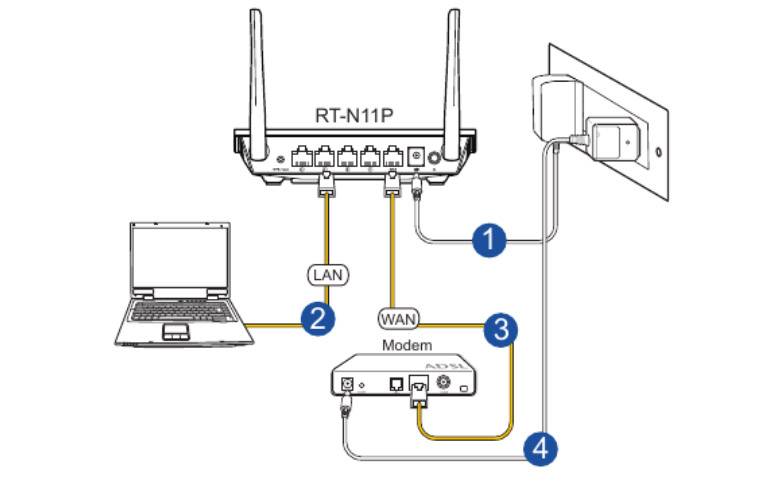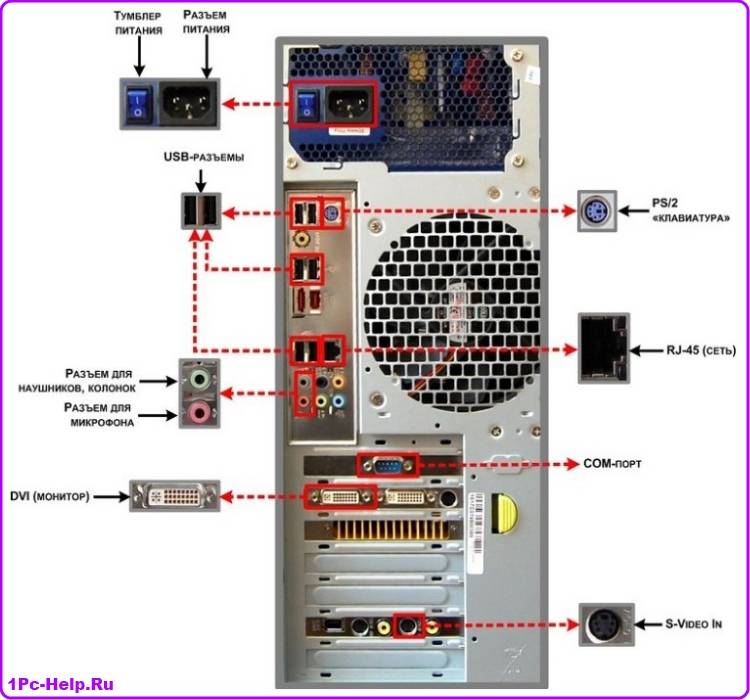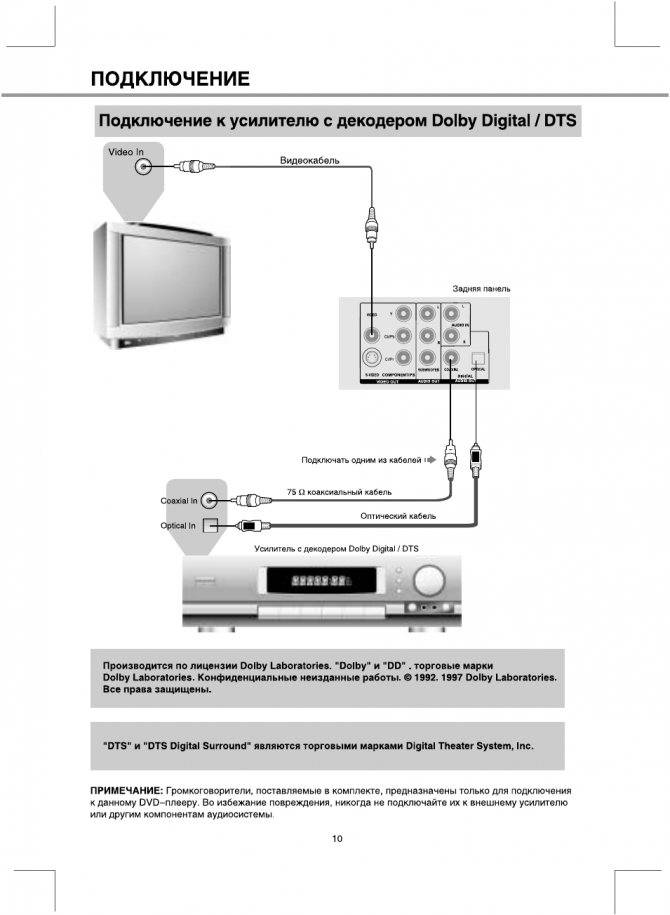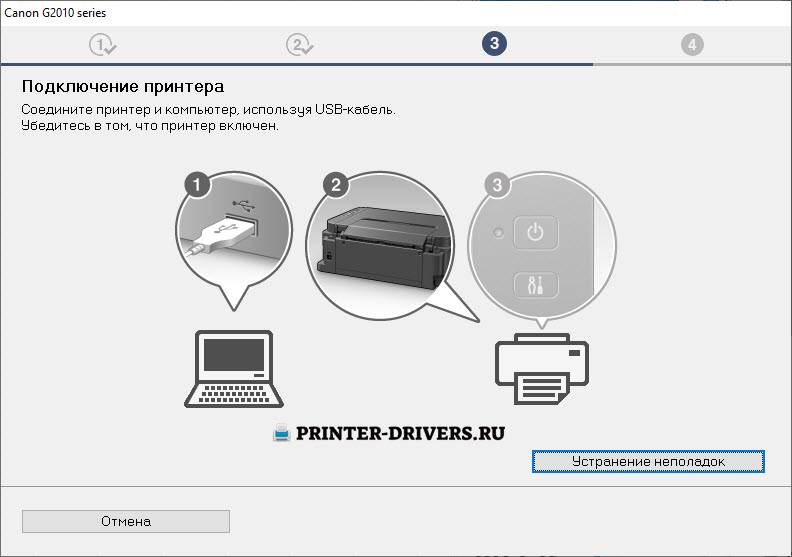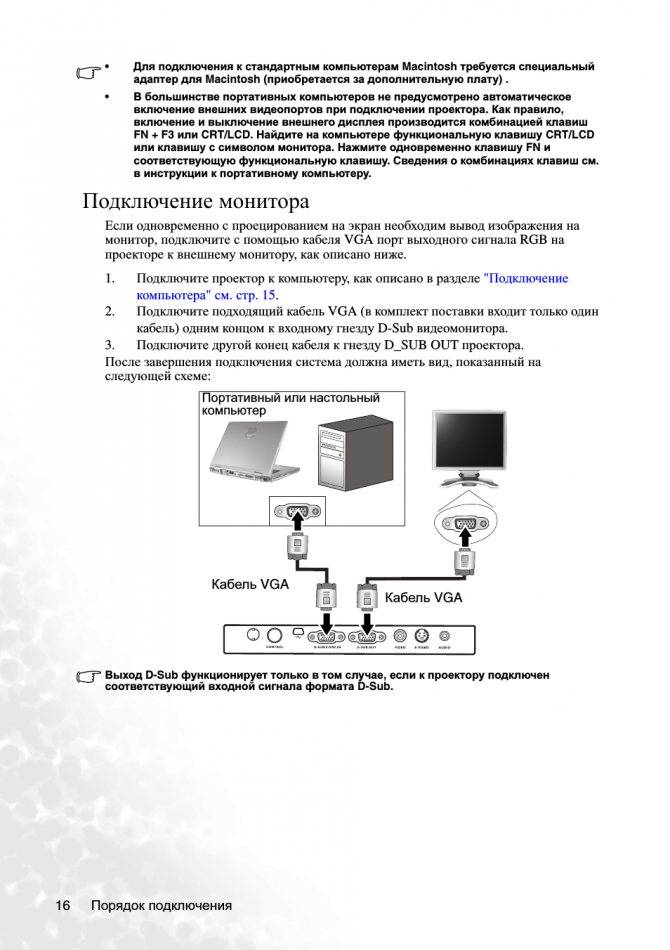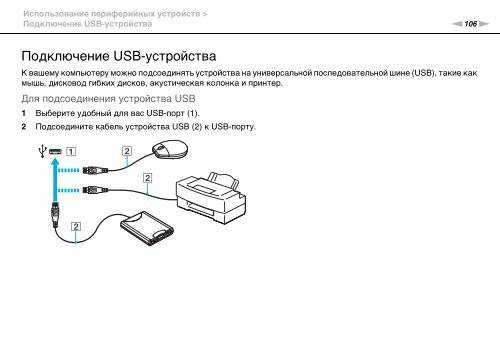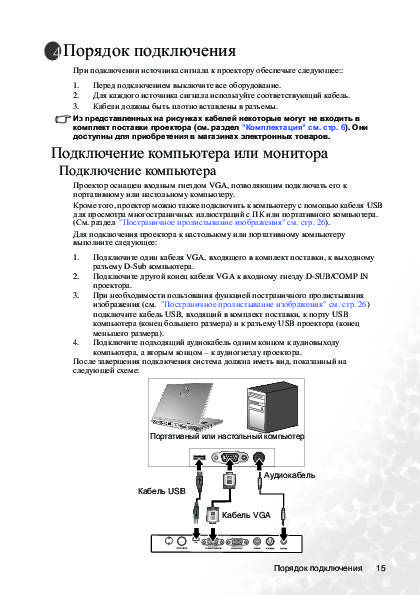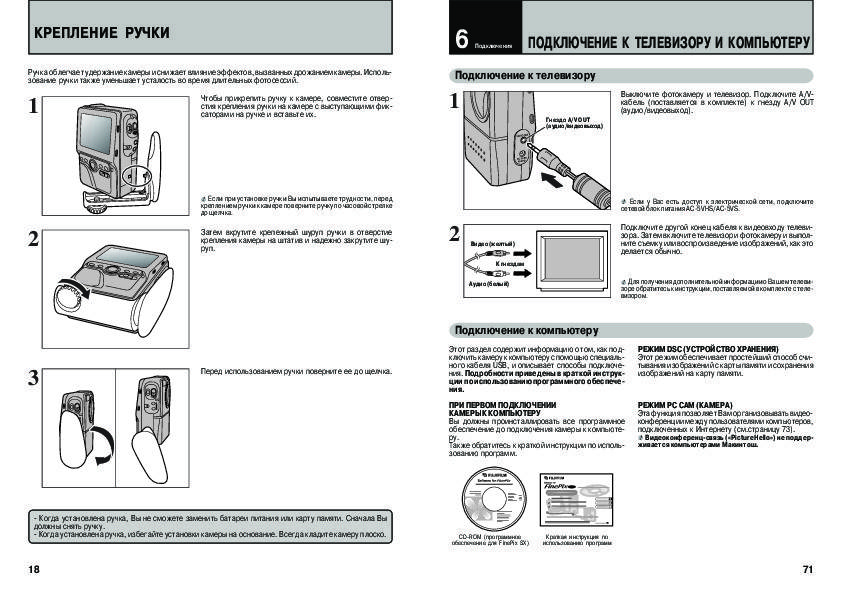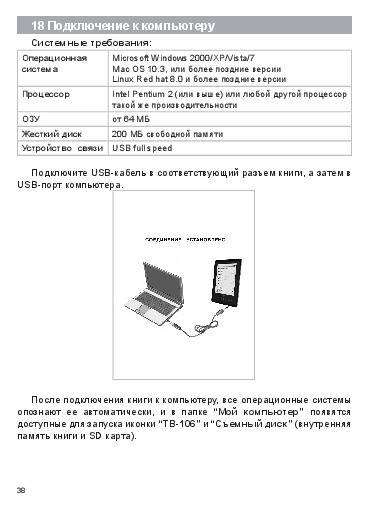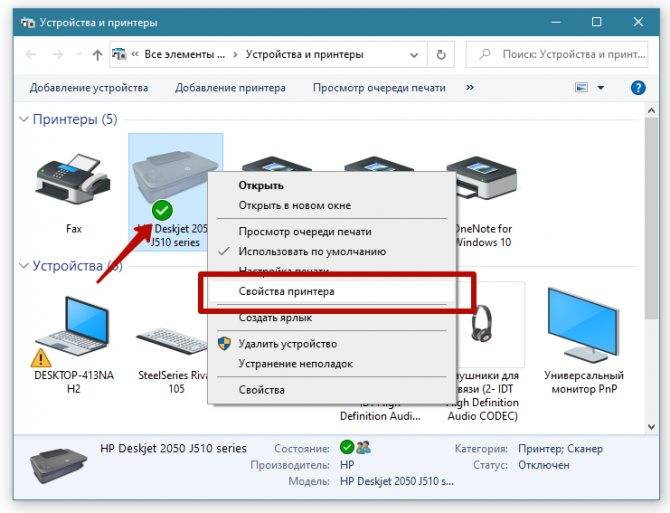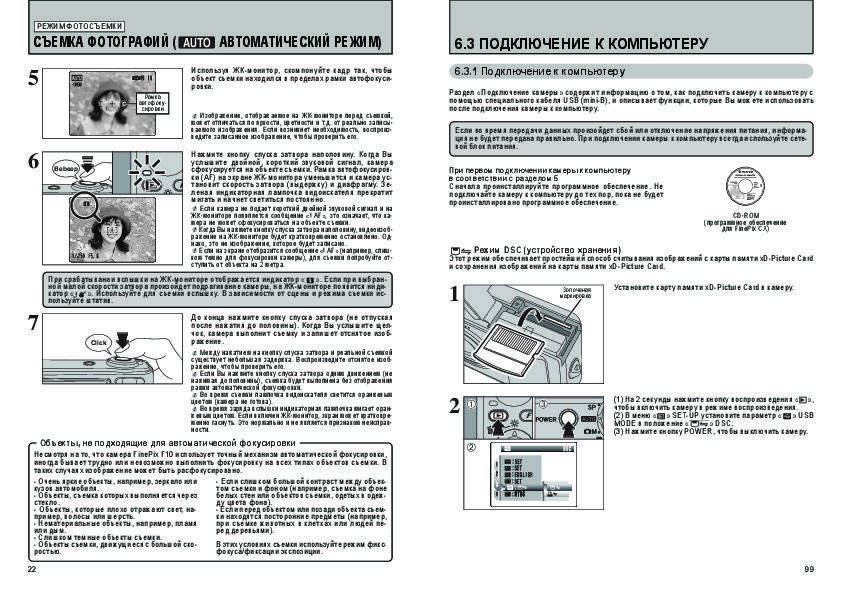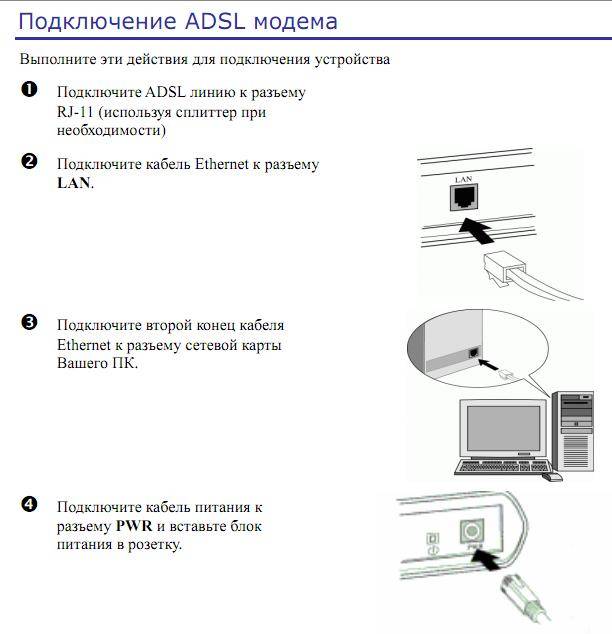Способы подключения компьютера к телевизору
Способов подключить компьютер к телевизору довольно много, однако не все способны обеспечить стабильное соединение и высокую скорость обмена данными между устройствами. Чтобы определить оптимальные варианты, рассмотрим плюсы и минусы каждого варианта.
Кабель HDMI
Этот вариант считается лучшим, что объясняется многочисленными преимуществами перед другими способами. Технология HDMI обеспечивает стабильный и качественный сигнал между устройствами и может передавать как изображение, так и звук.
Немаловажным является то, что разъемы для HDMI есть как на ПК так и на корпусе ТВ, что исключает необходимость использования дополнительных переходников. Наиболее новая спецификация – HDMI 2.1 с пропускной способностью до 48 Гбит/сек, позволяет транслировать картинку с разрешением 4К и 8К без каких-либо задержек.
Способ подключить компьютер к телевизору через VGA
Данный разъем присутствует практически на любом компьютере и ноутбуке. Но на современных телевизорах VGA постепенно исчезает, что объясняется появлением более продвинутых технологий. Если на телевизоре этот разъем отсутствует, можно воспользоваться кабелем-переходником, который передает сигнал от VGA на ПК и трансформируется в HDMI.
Следует учитывать ключевую особенность, которая заключается в том, что VGA предназначен для передачи только видеосигнала. Для воспроизведения в динамиках звука с компьютера потребуется подключение по другому каналу, что в свою очередь делает необходимым вспомогательный кабель.
Кабель DVI-D для подключения компьютера к телевизору
Есть несколько видов DVI-кабеля, однако для сопряжения ПК и ТВ рекомендуется использовать именно DVI-D. Данный кабель позволяет выполнить прямую передачу цифровых данных без преобразования в аналоговый сигнал.
Качество изображения при подключении очень высокое, а соединение стабильное. Из преимуществ стоит выделить также что соединить устройства посредством такого кабеля очень просто. Единственный существенный недостаток в том, что он практически не встречается на ноутбуках.
Сигнал S-Video
Эта технология сейчас считается устаревшей. S-Video представляет собой четырехконтактный разъем, через который передается видеосигнал. Скорость передачи данных выше, чем при использовании обычных композитных кабелей. Однако в сравнении с HDMI и DVI-D качество сопряжения значительно ниже.
Следует брать во внимание, что на новых моделях ТВ такие разъемы практически отсутствуют. Это объясняется тем, что в них задействуют SCART – проводной интерфейс, в котором используется похожая технология цифро-аналогового преобразования
Способ подключить компьютер к телевизору по USB
Напрямую соединить телевизор с компьютером через USB нельзя, так как это не приведет к какому-либо результату. Чтобы выполнить сопряжение посредством такого кабеля, потребуется вспомогательная USB-видеокарта. Задача этого девайса заключается в том, что преобразовать цифровой сигнал ПК в аналоговый.
Подключение телевизора к компьютеру по RCA
Это так называемый композитный кабель, использующийся для сопряжения разных видов мультимедийного оборудования. Такой шнур также нередко называется тюльпаном из-за специфической конструкции штекеров.
Использовать такой кабель для сопряжения компьютера и телевизора не рекомендуется. Это связано с тем, что качество исходящего и входящего сигнала сильно отличаются. В результате на экран будет передавать низкокачественное изображение. Эта же проблема актуальная и для звукового сигнала.
Подключение компьютера к телевизору через Wi-Fi
Среди беспроводных методов подключения этот считается наиболее удобным и эффективным. Однако он работает только для современных моделей ТВ, на которых предусмотрен модуль Wi-Fi. Если он есть, пользователи смогут быстро передать изображение с компьютера на экран ТВ при помощи встроенных функций Windows 10.
Представленный способ имеет и ряд недостатков. Качество сопряжения будет напрямую зависеть от скорости интернета и особенностей работы роутера. Из-за естественных факторов сигнал между устройствами может прерываться.
Технология Miracast для трансляции медиа на телевизор
Еще один способ, позволяющий подключить телевизор к компьютеру как монитор. С помощью этой функции можно быстро дублировать изображение с ПК на экран ТВ. Недостаток способа в том, что Miracast поддерживают только новейшие модели телевизоров, причем далеко не все.
Обычно эта функция реализуется в моделях среднего и премиального ценового сегмента. На устаревших ТВ встретить Miracast в принципе невозможно. К тому же эта технология поддерживается не всеми компьютерами и ноутбуками.
Как подключить клавиатуру и мышь с USB интерфейсом
Такое подключение, пожалуй, самое простое. И в последнее время USB интерфейс на клавиатурах и мышках встречается часто. В ноутбуках и других переносных ПК такое подключение преимущественно.
 USB интерфейс
USB интерфейс
Здесь нет ничего сложного. Просто возьмите провод от мышки или клавиатуры и воткните его в один из свободных USB портов (тех самых, куда вы втыкаете флешки). Компьютер при этом можно оставить включённым.
После того, как вы подключите мышь или клавиатуру через USB, ваша операционная система начнёт устанавливать драйверы для устройства (всё это происходит автоматически, вам ничего делать не нужно). И когда драйверы установятся, появится сообщение об этом. Теперь можно пользоваться.
Как отключить блок питания
Перед установкой нового блока питания нужно отключить старое устройство с его места. Делается это очень просто. Сам блок питания расположение в верхней части корпуса системного блока, чаще в его конце. Если снять крышку с корпуса, можно видеть, что к блоку питания идет множество проводов. Снять блок питания можно следующим образом:
Сначала обязательно отключите блок питания от сети, вынув из него провод. Рекомендуем также подождать после этого 3-4 минуты, чтобы накопившееся электричество рассеялось и не навредило комплектующим компьютера при отключении блока питания;
Далее необходимо отключить все провода, которые идут от блока питания к компонентам компьютера
Здесь важно отметить, что из самого блока питания никакие провода доставать не нужно
При этом обратите внимание, что провода могут идти не только непосредственно к материнской плате, видеокарте, дискам и так далее, но и к переходникам;
Заключительный шаг при демонтаже блока питания – это снятие его с креплений. Открутите винты, расположенные на задней части корпуса, которые удерживают блок питания, после чего вытащите его
Рекомендуем проделывать данную операцию, положив системный блок на бок
Это нужно сделать для того, чтобы блок питания при ослаблении винтов не упал на видеокарту и другие комплектующие, закрепленные на материнской плате.
На этом можно считать отключение блока питания завершенным.
Как подключить блок питания к компьютеру
Подключение блока питания к компьютеру происходит практически так же, как и отключение, но в обратном порядке
Важно здесь правильно подключить все провода, идущие от блока питания, в необходимые разъемы. Рассмотрим последовательно подключение блока питания:
Первым делом его необходимо аккуратно поместить в корпус системного блока на место старого блока питания
Здесь крайне важно не уронить блок питания на материнскую плату и другие комплектующие. Лучше положите компьютер на бок и аккуратно установите блок;
Далее прикрутите блок питания к обратной части корпуса компьютера при помощи винтов, надежно его зафиксировав;
Следом переходите к подключению проводов в соответствующие разъемы
Рассмотрим провода, которые имеются практически в каждом блоке питания:
6 или 8 разъемный провод. Служит для питания видеокарты. Используется не всегда, поскольку некоторые маломощные видеокарты могут работать без дополнительного питания;
4 или 6 разъемный провод. Используется для питания процессора. Подключается к материнской плате;
20 разъемный провод. Служит для питания материнской платы. Иногда вместе с ним в «одном пучке» может идти еще коннектор с 4 разъемами, который также подключается к материнской плате;
Коннектор с разъемом SATA на конце. Служит для подключения к жестким дискам и питания их;
MOLEX. Устаревший разъем, который сейчас практически не используется
Ранее он применялся для подключения к жестким дискам с разъемом PATA.Обратите внимание: На некоторых блоках питания может быть только разъем MOLEX. Если у вас такая ситуация, а к жесткому диску требуется подключить разъем SATA, можно использовать переходник;
FDD
Разъем, который служит для подключения к кардридеру, если такой предусмотрен в системном блоке.
Когда все разъемы будут подключены, можно включать компьютер. Убедитесь, что на самом блоке питания переключатель стоит в положении On. Если все разъемы подключены правильно, компьютер должен запуститься. Если этого не происходит, проверьте правильность подключения разъемов и убедитесь, что все они надежно закреплены.
Виды компьютерных мышей
Оптическая мышь – это мышь, где присутствует сенсорный светодиод. Таким мышкам не требуется коврик для работы, сканирует она все поверхности, кроме бархатной и зеркальной.

Оптическая мышь
Лазерная мышь – похожа на мышь оптическую, только здесь используется лазер вместо светодиода. Качество ее работы выше, так как работать может и на стеклянной поверхности.

Лазерная мышь
Индукционная мышь – для работы такой мыши используют специальный коврик, который работает как графический планшет. Такие мыши намного дороже предыдущих, и используют их реже.

Индукционная мышь
Гироскопическая мышь – благодаря встроенному гироскопу такая мышь может распознавать движение не только на поверхности, но и в пространстве. Она может работать на столе как обычная мышь, а можно также взять ее в руки, и пользоваться как указкой на большом экране.

Гироскопическая мышь
И хоть мыши все разные, задача у них одна – это отдавать необходимые команды компьютеру. Однако, для того чтобы пользователь смог отдать команду, для начала необходимо мышь правильно подключить к компьютеру. Далее мы рассмотрим подробную информацию, как правильно подключить мышку к компьютеру.
Как подключить мышь и клавиатуру
Чтобы на самом деле использовать компьютер, вам нужно будет подключить мышь и клавиатуру. Подавляющее большинство современных клавиатур и мышей используют USB-соединение, что упрощает поиск порта. Просто подключите вашу мышь и клавиатуру или их адаптер, если они беспроводные, в любые доступные USB-порты, и они будут готовы к работе. Если вы используете более старые клавиатуры и мыши, вам нужно будет подключить их, используя зеленые и фиолетовые порты PS / 2, показанные на картинке выше. К счастью, эти кабели по цветам. Просто сопоставьте цвет с соответствующим портом, и подключайте.
Способ 1.Подключаем компьютер к компьютеру сетевым кабелем
Самый простой способ коннекта– это подключить два компьютера через сетевой кабель. Сетевые карты сейчас вмонтированы в практически все модели стационарных компьютеров и ноутбуков, а если вдруг по каким-либо причинам у вас её нет, то вы всегда сможете её приобрести в ближайшем компьютерном магазине или заказать по Интернету.
Сетевой кабель
Сделать кабель самому. Поскольку сейчас используются два вида обжатия сетевых кабелей (витой пары), то вам понадобится обжатие «компьютер-компьютер», так называй «crossover» (кроссовер). Разумеется, вы можете обжимать его самостоятельно с помощью специальных инструментов, но я бы советовал вам обратиться в любую компьютерную фирму, где вам это сделают за пару минут при копеечной цене. Не забудьте сообщить, что вам нужно именно кроссовер, а также укажите необходимую комфортную длину вашего кабеля.
Соединение компьютеров через сетевой кабель
Когда у вас будет в наличие такой кабель, то один его конец необходимо подключить к одному компьютеру в разъём сетевой карты, другой конец – в такой же разъём другого компьютера. После коннекта подключения компьютера к компьютеру вам необходимо зайти в настройки данных компьютеров и настроить подключение между ними.
Как подключить компьютер к компьютеру через кабель:
- Заходите в панель управления, переходите на подраздел «Сеть и интернет».
- Затем идёте в «Центр управления сетями», а затем слева выбираете пункт «Изменение параметров адаптера».
- В списке подключений находите подключение по локальной сети и жмёте на него правой клавишей мыши. Выбираете «Свойства».
- Выбираем интернет-протокол четвёртой версии 4 TCP/IPv4, и дважды кликаем на него.
- В открывшемся окошке ставим галочку напротив «Использовать следующий IP-адрес», и прописывает в первой строчке 192.168.3.1 (или как на картинке), а во второй (где маска подсети») – три раза по 255 и 0. Данные основного шлюза и DNS-серверов не трогаем, жмём Ок, и выходим.
- На втором компьютере делаем то же самое, но адрес первой строчки можете изменить, к примеру, на 192.168.3.2 (изменяем лишь последнюю цифру, вариант может быть от 1 до 255, главное, чтобы цифра не совпадала на обоих компьютера). Маска подсети та же самая, опять подтверждаем наши действия, дважды нажав «Ок».
Проверка подключения ПК к ПК. Теперь компьютеры должны быть видны друг другу.
- Чтобы проверить это нажмите кнопку Пуск слева снизу, наберите в строке поиска cmd, нажмите Enter.
- C первого компьютера наберите в появившейся командной строке ping168.3.1 и нажмите Enter.
- Вы получите четыре строчки об обмене пакетами, в каждой из строчек число байт должно быть 32, а потерянное количество пакетов – ноль.
- Если по данному запросу у вас всё так, как я описывал, то сетевая служба на первом компьютере работает без сбоев.
- Теперь вновь наберите в командной строке ping168.3.2 и нажмите Enter, результат должен быть аналогичен предыдущему, а это значит, что вы всё сделали правильно и ваши компьютеры работают в сети как подобает.
Основная часть работы выполнена. Теперь вы можете играть друг с другом в компьютерные игры, ваши машины будут видеть друг друга. Но если вы хотите пересылать друг другу файлы, тогда вам нужно сделать какую-либо директорию на ваших ПК общей, чтобы оба ваши компьютера могли записывать туда или считывать оттуда нужные файлы.
Открываем общий доступ к папке. Когда вы определили, какая папка на вашем компьютере будет общей, нажимаете на неё правой клавишей мыши, выбирайте свойства, переходите на вкладку «Доступ», жмёте на общий доступ, а в графе пользователей, нажав на стрелочку справа выбираете «Все». Жмёте на «Добавить» справа, а потом внизу на «Общий доступ». Ваша папка станет доступной для другого компьютера, пользователь оттуда сможет скачивать файлы и заливать туда свои.
Кстати, такой же механизм применяется как по отношению к отдельной директории, так и ко всему логическому диску, который также можно сделать общим с помощью вышеуказанной методики.
Как выбрать метод подключения?
Беспроводная мышь отличается от проводной модели отсутствием провода, который передает ПК сигналы о передвижении мыши и нажатии на нее кнопки. Однако компьютер должен как-то получать сигналы от вашей бесхвостой мыши. Эти сигналы мышь передает по радио. Для приема радиосигналов можно использовать специальное отдельное устройство (адаптер-приемник) или такое устройство может быть внутри ПК. Поэтому все беспроводные мыши делятся на два типа: с адаптером (который обязательно должен быть вставлен в ПК) и без адаптера. Выбор метода подключения зависит именно от типа вашей мыши (см. также – как правильно выбрать мышь).

Предназначение передней панели
Если вы хоть раз видели системный блок компьютера, то знаете, что на его фронтальной части располагаются:
- кнопка включения компьютера
- кнопка перезагрузки
- индикаторы работы жесткого диска
- дополнительные USB порты
- порты для звуковых устройств ввода и вывода (наушники и микрофон)
Для их полноценной работы необходимым условием является соединение панели с материнской платой. Разумеется, инженеры компаний-производителей предусмотрели этот момент и на платах размещены специальные разъемы.
Сложности подключения в первую очередь связаны с незнанием назначения тех или иных разъемов и пинов. Сейчас мы и будем разбираться, как правильно подключить панель к материнской плате от различных компаний-производителей.
Предлагаю начать рассмотрение вопроса со взгляда на наиболее распространенные провода от передней панели, которые нам и нужны, чтобы разобраться в вопросе. Приятного чтения!
Не всегда возможно
Например, иногда получается так, что ту или иную модель клавиатуры нельзя присоединить к компьютеру. Обычно в таком случае подразумевается разъем PS/2. Почему?
Дело все в том, что соответствующее гнездо для подключения имеется только на стационарных компьютерах. У нетбуков, ноутбуков и ультрабуков отсутствуют подобные разъемы. Поэтому подключить соответствующую клавиатуру не получится. Хотя есть некоторые приемы, способные помочь разрешить ситуацию.
Тем не менее, пользователь должен учитывать, что не всегда и не все модели клавиатур подключаются к компьютерам. Иногда причиной отказа соответствующей составляющей от работы становится несоответствие системным требованиям
На них придется обращать внимание до покупки устройства ввода-вывода
Организация рабочего места
Ну и в заключении несколько слов о выборе местоположения вашего ПК и организации рабочего места. При выборе расположения вашего компьютера позаботьтесь о том, чтобы системный блок не находился вблизи отопительных приборов. Иначе возможен перегрев системы и аварийное отключение, если сработает система защиты от перегрева. Но лучше не экспериментировать.
Рекомендуемое расстояние от монитора до глаз не должно быть менее 70 см. Больше можно, меньше — нет. Желательно, чтобы центр монитора находился на уровне глаз. Для чего это нужно? Для удобства восприятия информации с экрана монитора.
Позаботьтесь о хорошем освещении вашего рабочего места. Оно должно быть не слишком ярким, но и не тусклым. Если ваш компьютер установлен в плохо освещаемом месте, установите дополнительный светильник.
Профилактика блока питания
Как и со всеми другими компонентами, БП нуждается в периодической чистке. Со временем, вентилятор собирает большое количество пыли, а потому, эффективность его охлаждения снизится. Охлаждение этого компонента – важная часть. Желательно, пылесосить его и чистить его от пыли каждые полгода-год. Тогда стабильность обеспечена.
Кроме этого, стоит следить, чтобы вентилятор вращался свободно и ему ничего не мешало. Иногда создаются различные проблемы ввиду того, что кулер заедает – он не может по каким-либо причинам создавать поток воздуха. Такое решается регулярной смазкой механизма вращения, а также размещением компьютера в хорошо проветриваемом помещении, чтобы не давать вентилятору забиваться большим количеством пыли.
Также, если расположить системный блок на заземленной линии, не перегружать сеть другими приборами, то шанс сбоев во время работы понизится.
Таблица
Как я уже и сказал, на передней панели могут располагаться самое разное количество вспомогательных разъемов и других интерфейсов, которые подключаются на прямую к материнской плате.
Давайте посмотрим на самые распространенные их виды в ПК.
| Название | Фото | Назначение |
| Power SW\Reset SW | Предназначены для работы кнопок питания и перезагрузки. Power SW – кнопка включения, а Reset SW –перезагрузки. | |
| HDD Led | Необходим для работы светового индикатора работы жесткого диска на фронтальной панели корпуса системного блока. На своем компьютере вы можете заметить на фронте мигающую лампочку при включенном ПК. Так вот, это тот самый индикатор. | |
| Power Led | Необходим для работы индикатора питания на фронтальной панели. Как правило, он синего цвета и статично горит при включенном питании компьютера. | |
| HD Audio | Нужен для подсоединения передней звуковой панели. Обычно она нужна для подключения наушников и использует одну звуковую карту, что и задние порты на материнской плате | |
| USB | Обеспечивает работу передних USB 2.0 портов. | |
| USB 3.0 | Осуществляет подключение передних USB 3.0 портов. Штекер более увесистый и мощный USB 3.0 нежели его младшая версия выше так как данные порты обладают более высоким стандартом скорости передачи и чтения данных. | |
| Speaker |  | Системный динамик. Данная «пищалка» была распространена раньше и использовалась в качестве основного динамика, но сейчас с ее помощью система сообщает об ошибках при прохождении POST. |
Все эти разъемы являются унифицированным стандартом, и любая материнская плата поддерживает их подключение. Различаться может только расположение разъемов на самой материнской плате, но сам способ подсоединения идентичен.