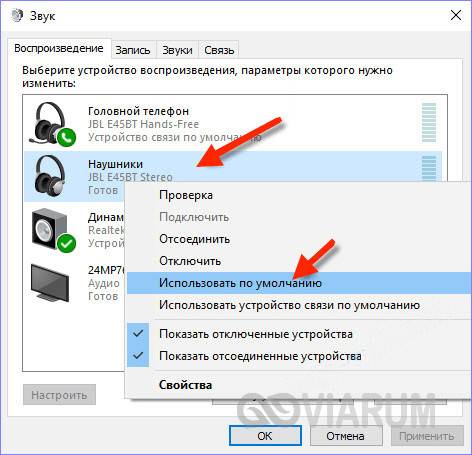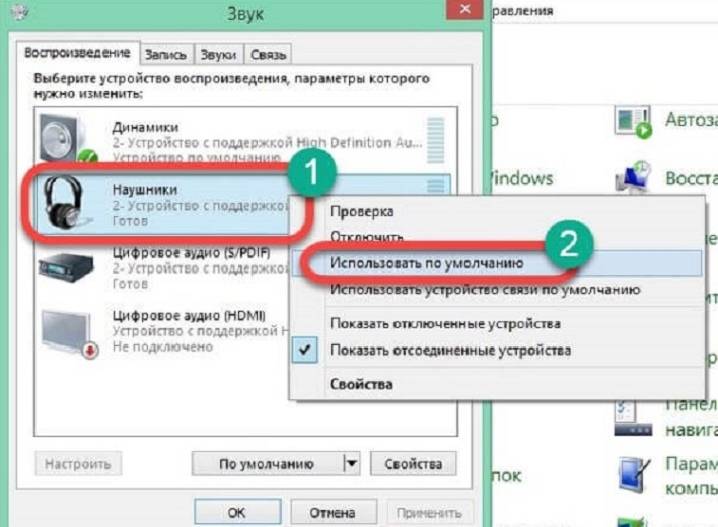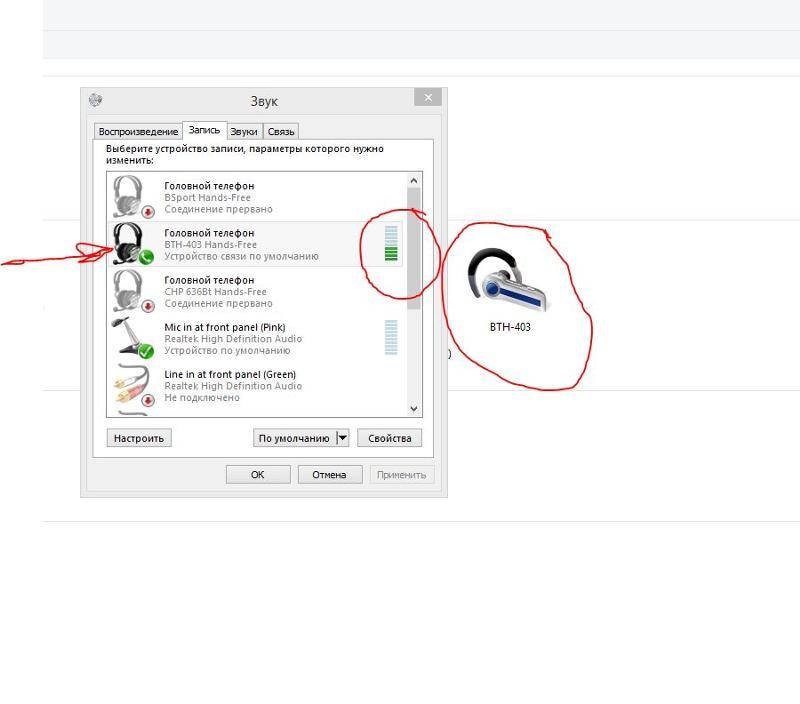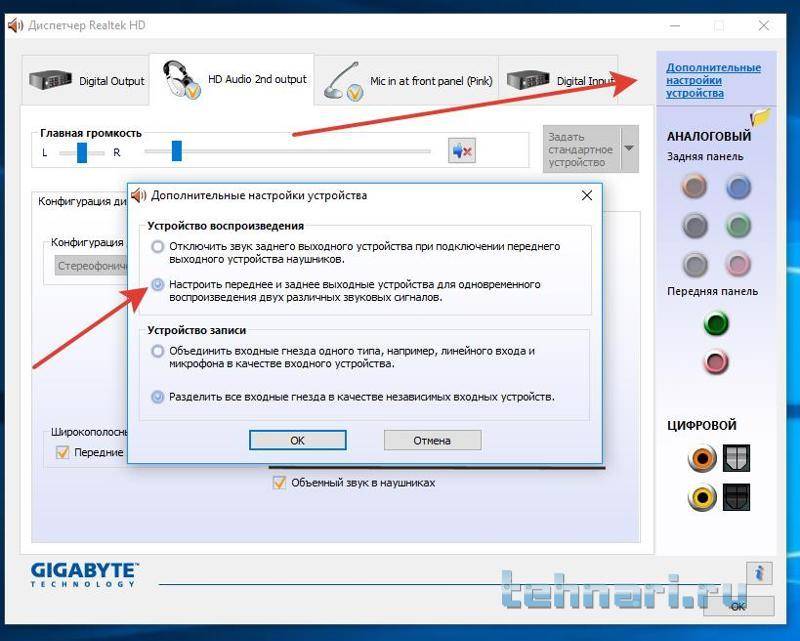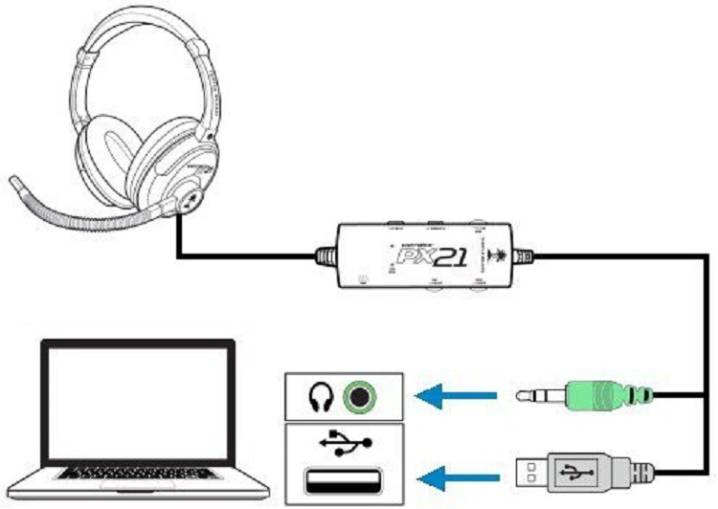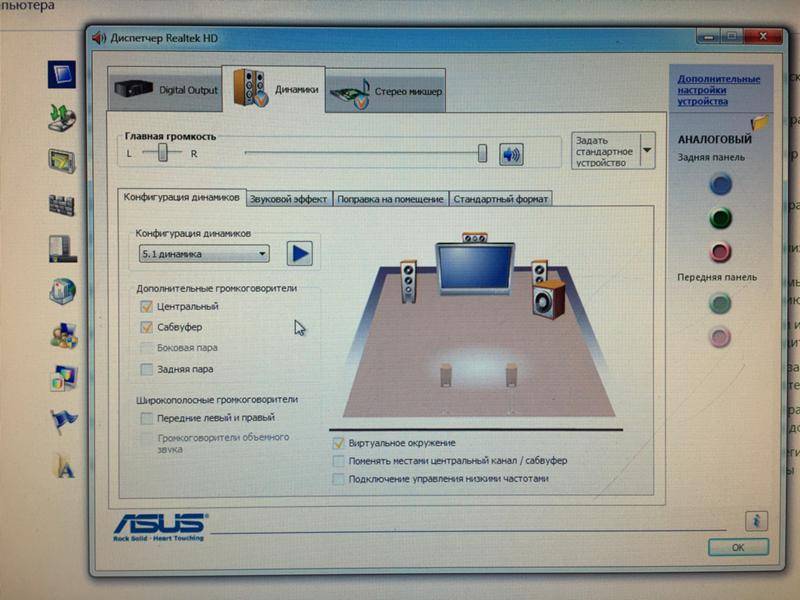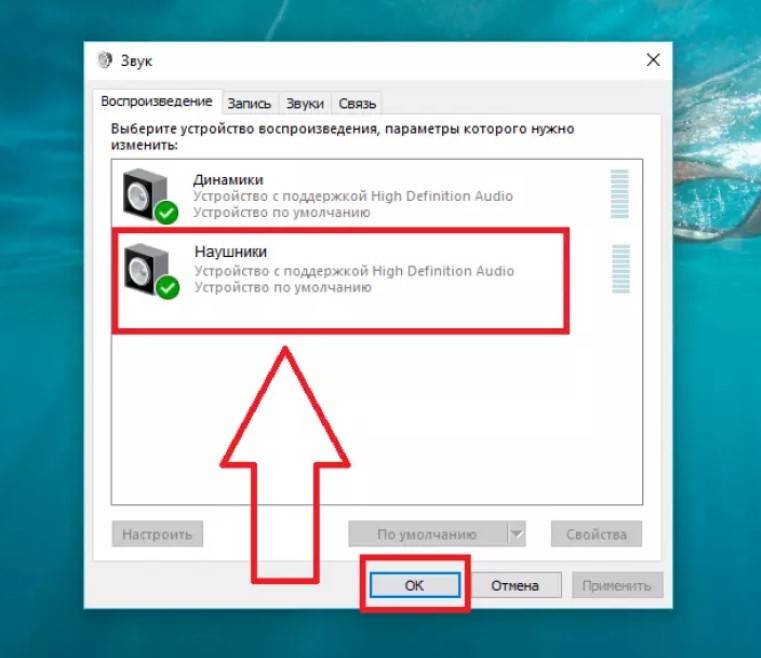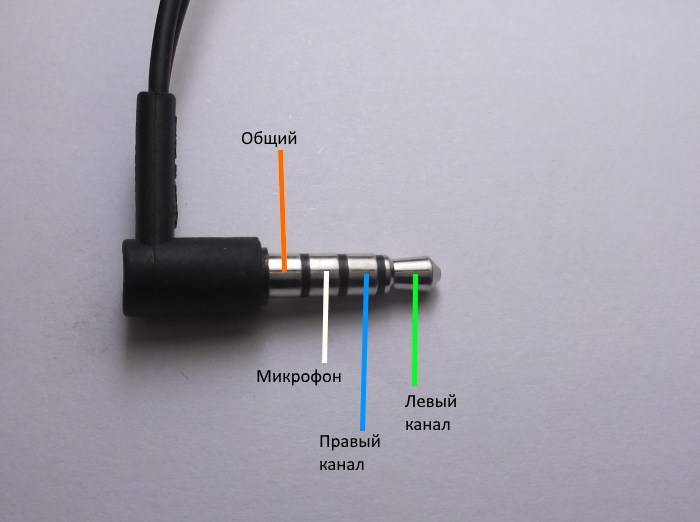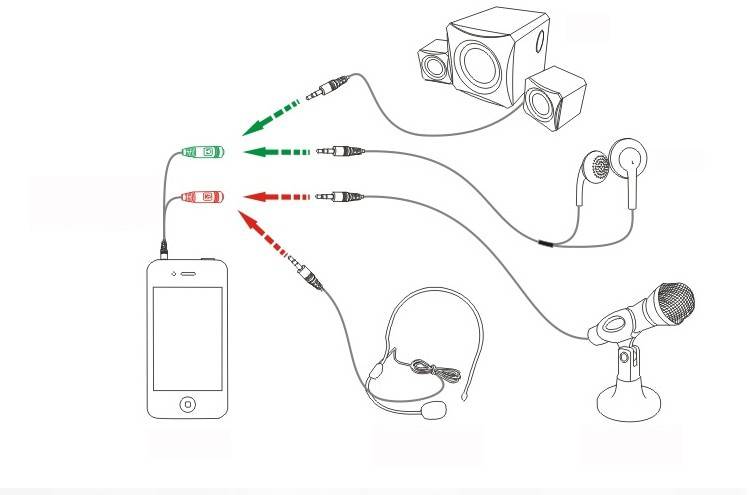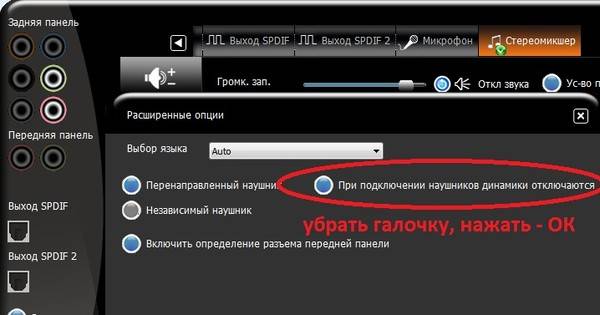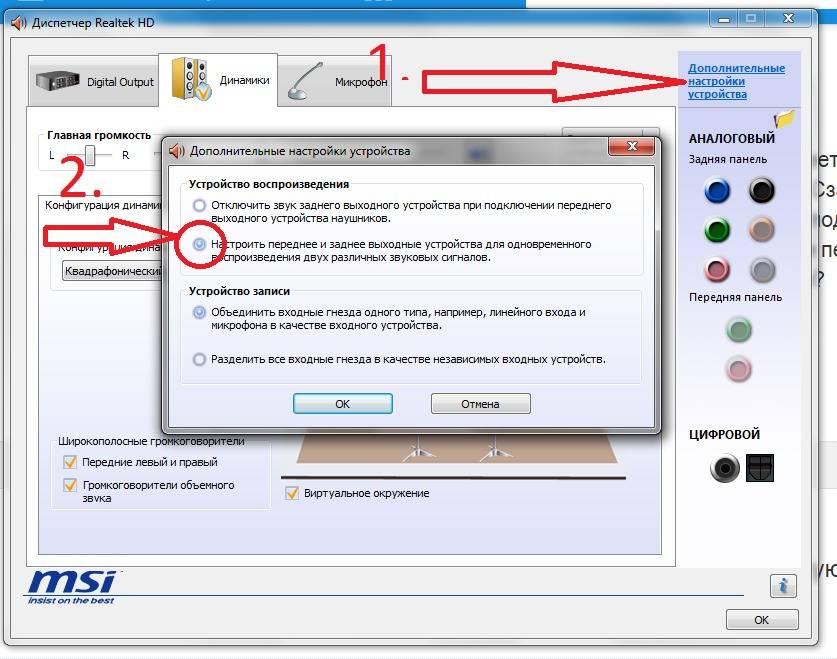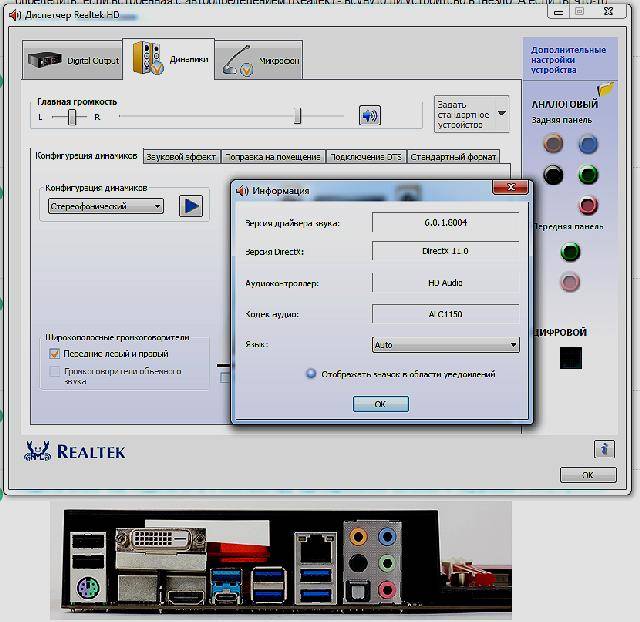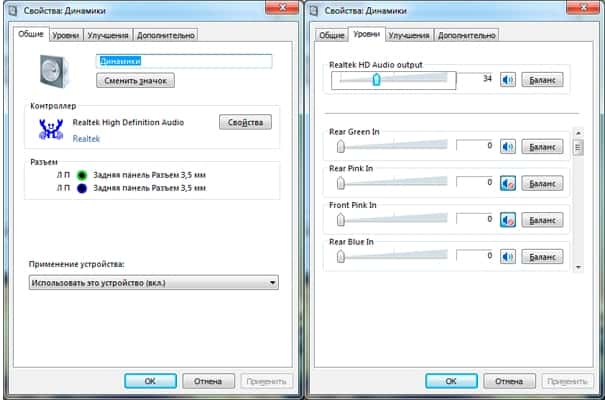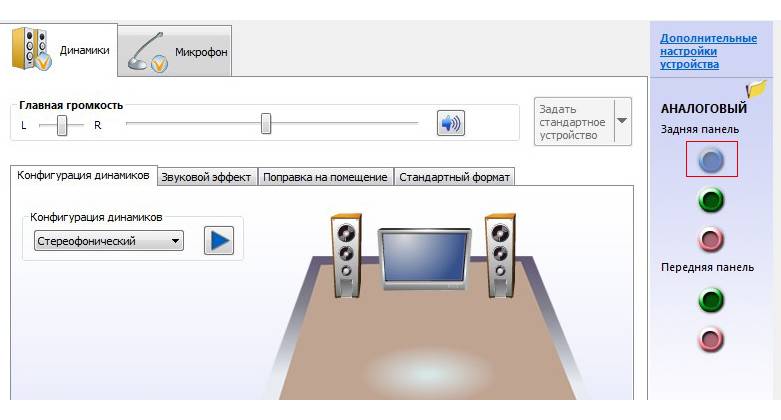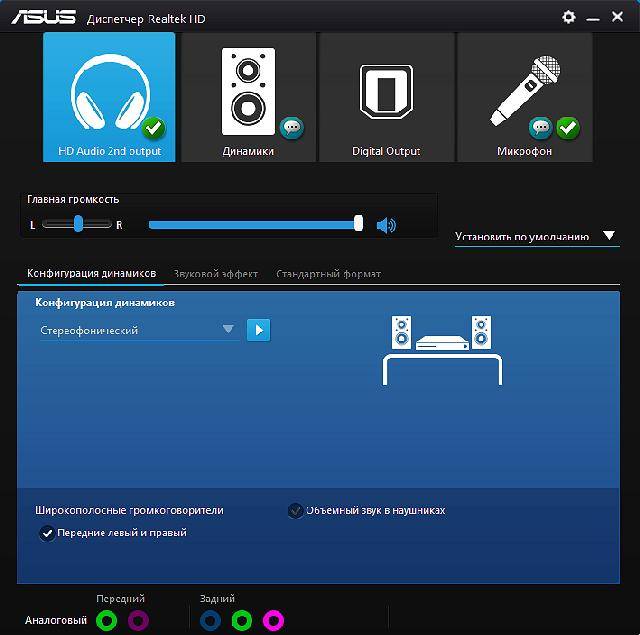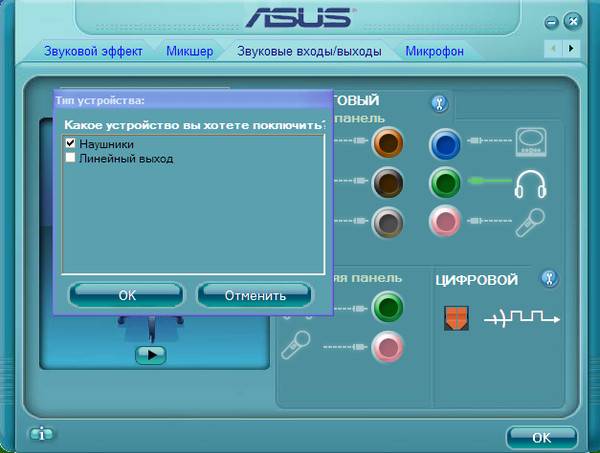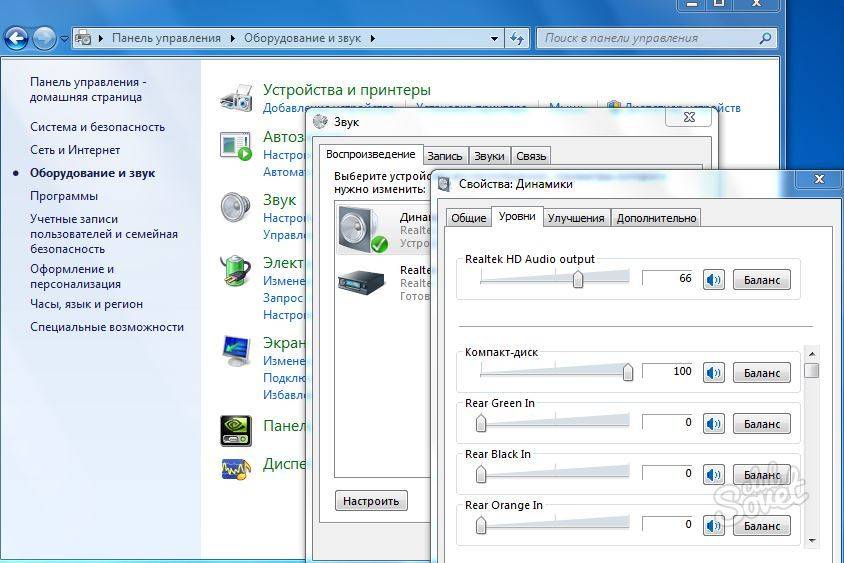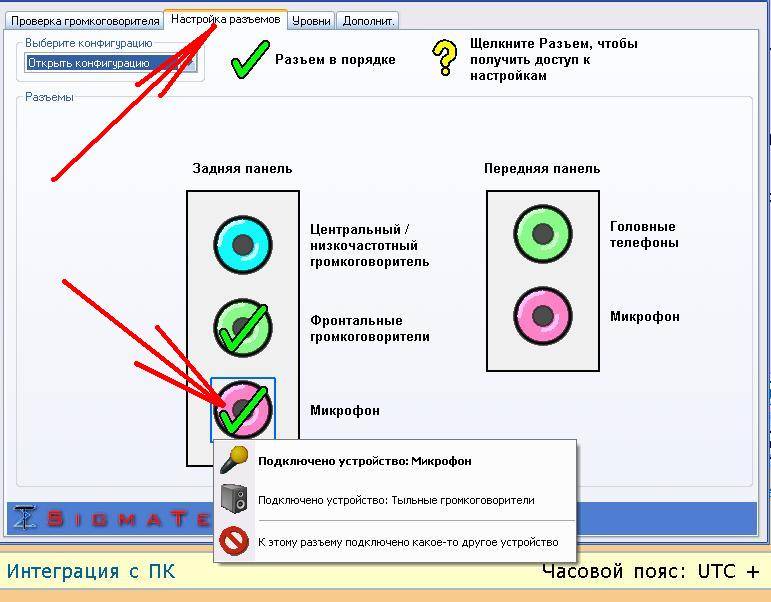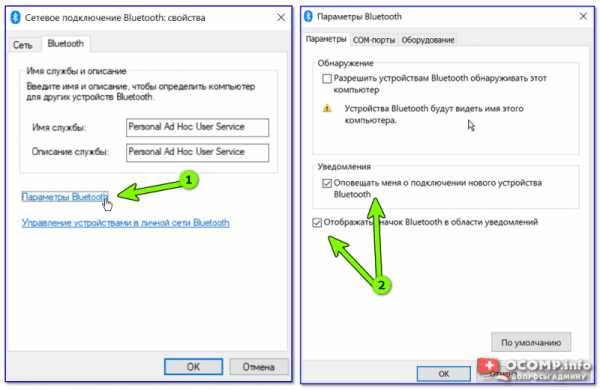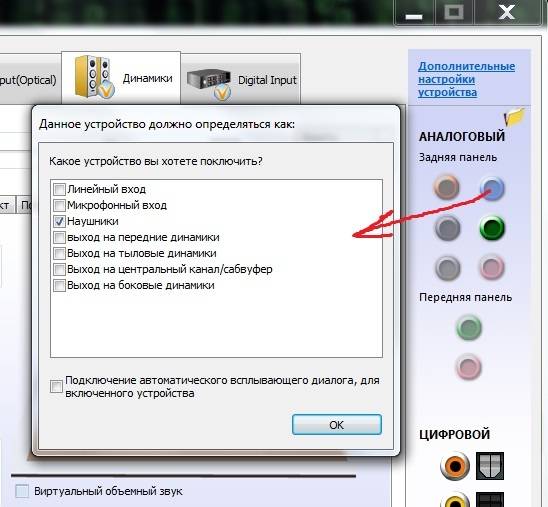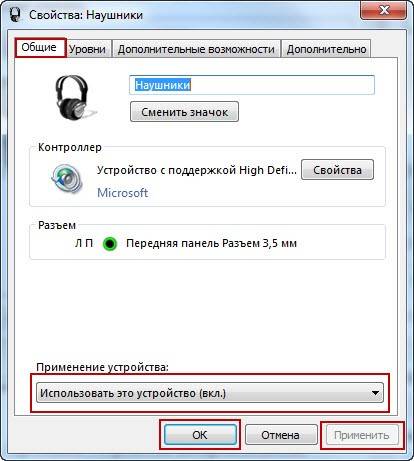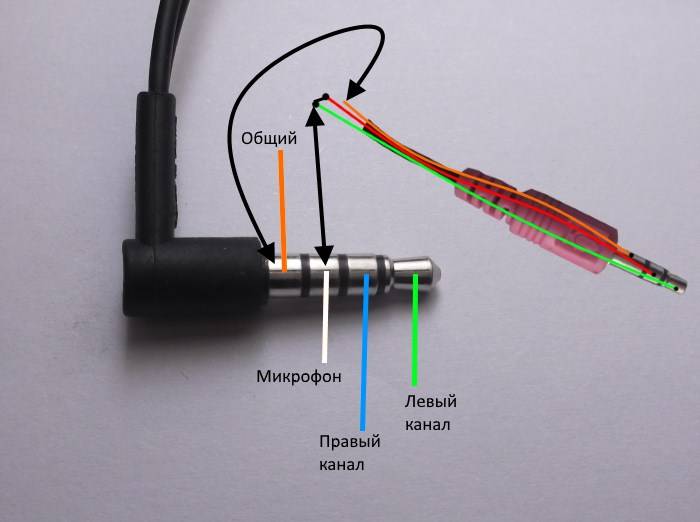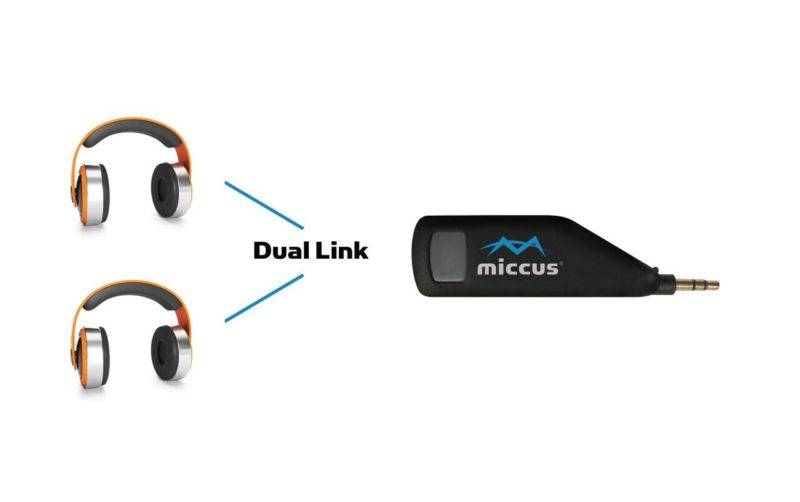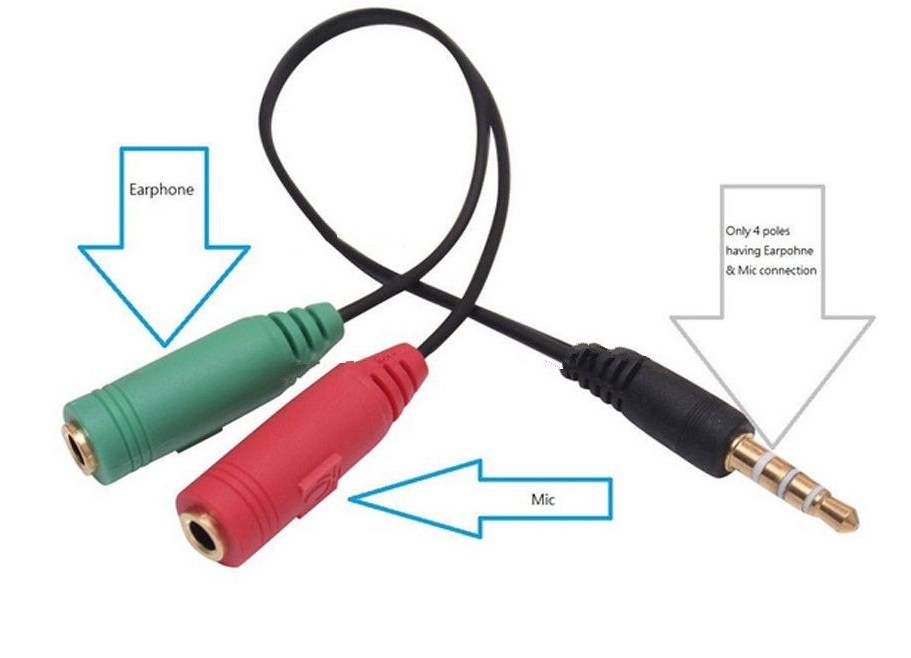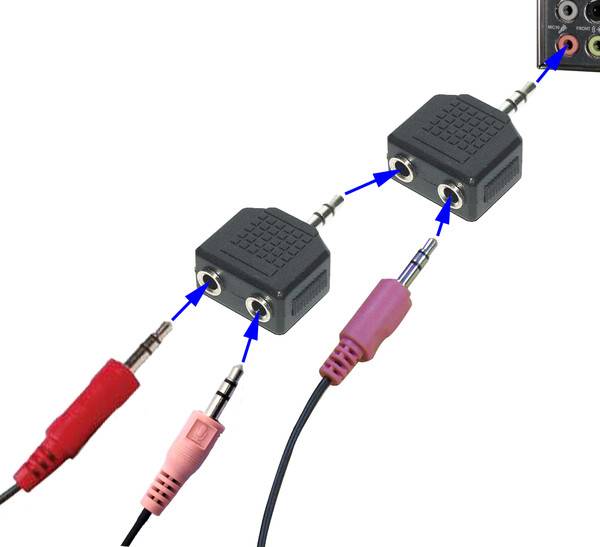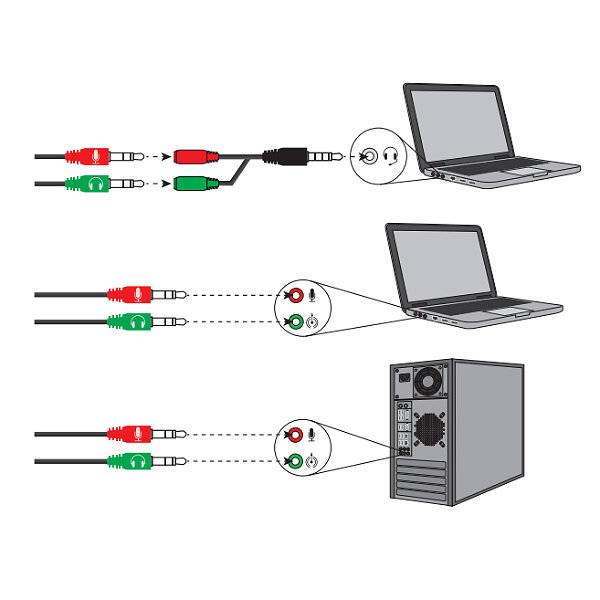Подключение проводных наушников
Компьютеры и ноутбуки оснащены специальными 3,5-милиметровыми разъемами звуковой карты, через которое происходит подключение звукового оборудования. На стационарных ПК гнезда дублируются спереди, чтобы не приходилось каждый раз залезать за системный блок. На ноутбуках они находятся обычно на боковой или передней панели.
Если спереди на системном блоке нет разъемов для подключения акустики, можно дополнительно купить удлинитель и вывести его вперед. Он называется «удлинитель jack-jack», и его длина может быть от 1 м до 10 м. Цена зависит от производителя.

Фото: www.cobra.fr
Чтобы определить, к какому порту подходит штекер, производители плат обычно помечают цветом разъем: зеленый – для наушников или колонок, розовый – для микрофона. Штекеры периферийных устройств также помечаются цветом для удобного визуального определения.

Фото: electronicapenya.com
Большинство современных ноутбуков, например, Dell или Ленова, оснащены одним разъемом, который «видит» одновременно устройство ввода и микрофон. Если наушники имеют два штекера, то для подключения придется приобрести специальный адаптер, который разводит проводящие линии по нужным гнездам.

Фото: viskasnamams.com
Если через адаптер подключены сразу колонки и наушники, то работать будет только одно устройство.
Что делать, если на ПК или ноутбуке один разъем
Вид штекера помогает определить, встроен ли в наушники микрофон. Три темные контактные полосы на джеке означают, что две из них отвечают за левый и правый наушник, а третий – за ввод звука, то есть микрофон. Они подходят для комбинированных разъемов: достаточно вставить гарнитуру и все заработает.
Чтобы не испортить порт, внимательно ознакомьтесь с инструкцией. Иногда в гнездо для микрофона не рекомендуется вставлять штекер от наушника, и наоборот. В качестве примера приведем руководство от ноутбука Lenovo S100, где показано, что подключать гарнитуру и наушники можно, а обычный микрофон – нет. Кстати, как подключить микрофон ранее уже разбирались.
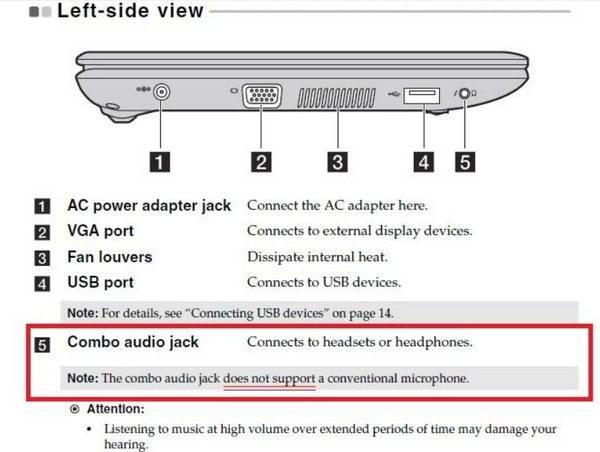
Основная проблема во время подключения может возникнуть со штекерами. Различная гарнитура имеет определенные джеки, которые могут не подойти к разъему. Существуют 6,5-милиметровые и 2,5-милиметровые штекеры, для которых потребуется специальные переходники, если звуковая карта не оснащена такими гнездами. Такие параметры раньше были на телефонных наушниках.
Для айфоновский устройств потребуется специальный переходник – lightning, который отличается от стандартного microUSB.
Настройка параметров
При подключении любой проводной гарнитуры или наушников, включая модели от фирм Defender или Sony, система автоматически распознает оборудование. Если звука нет, то проделайте следующее:
- Кликните правой кнопкой мыши по иконке динамика в нижней панели.
- В контекстном меню выберите пункт «Открыть параметры звука».
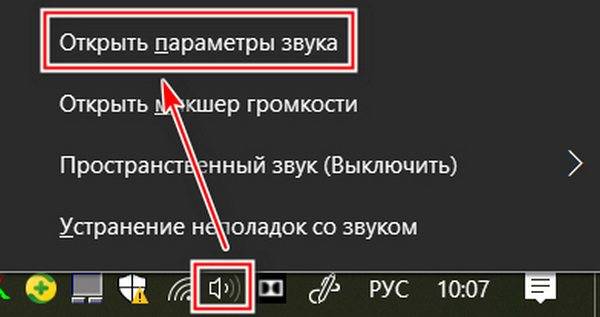
- В появившемся окне нажмите на раздел «Панель управления звуком».
- Проверьте, активны ли наушники. Для этого щелкните правой кнопкой мыши по названию устройства и выберите пункт «Проверить». В наушниках должен появиться звук.
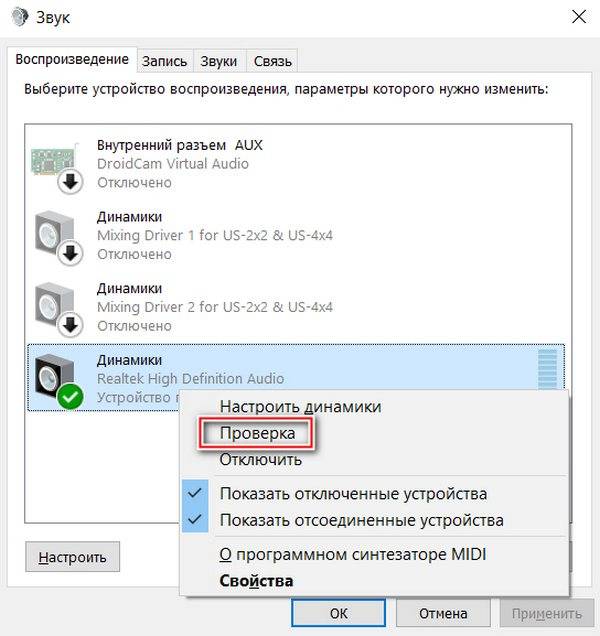
- Если активно другое устройство, вызовите меню для нужного и выберите пункт «Включить», а другое отключите.
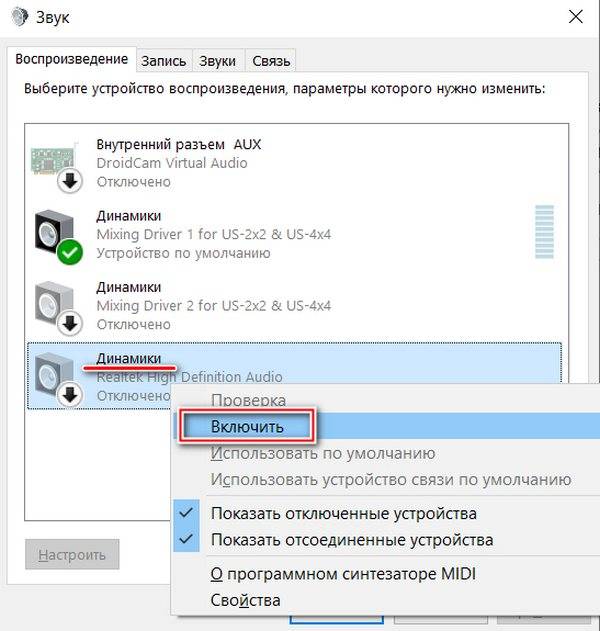
Теперь звучание можно настроить. Для этого щелкните по оборудованию правой кнопкой мыши и выберите пункт настройки. Появится новое окно, которое позволяет тонко отрегулировать звук: выбрать конфигурацию, широкополосные динамики. Затем нажмите на кнопку «Готово».
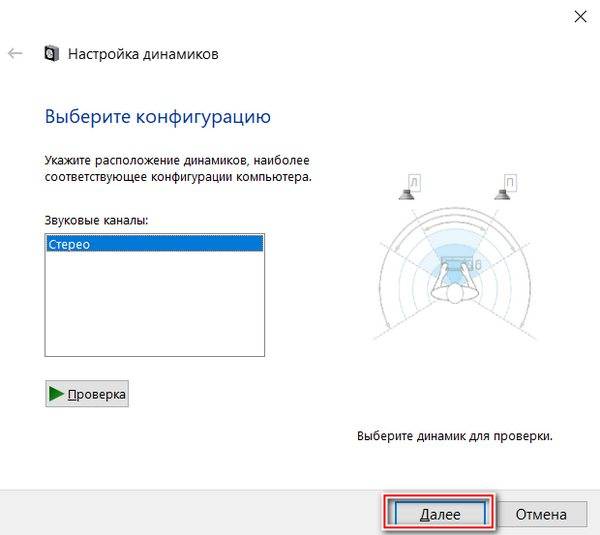
Справа от подключенного устройства отображается шкала. Включите музыку или фильм, чтобы проверить работу оборудования. Если шкала заполняется зеленым, то все хорошо.
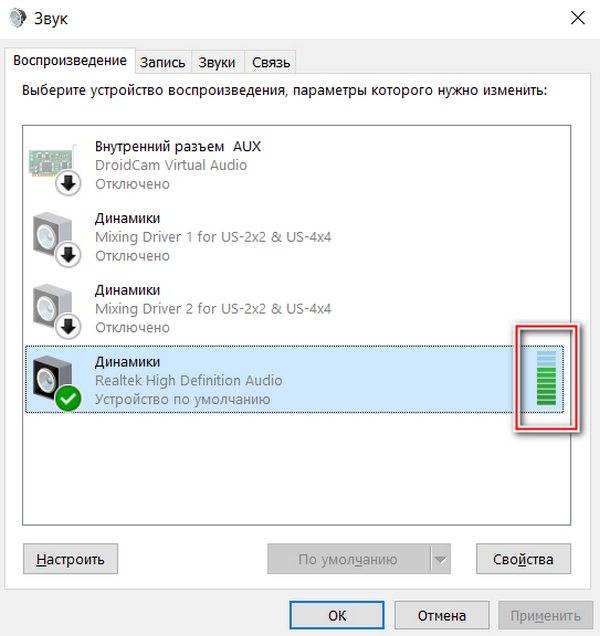
Если в наушниках тишина – проверьте громкость звука, щелкнув левой кнопкой мыши по иконке в виде динамика в трее. Чтобы увеличить ее, переместите ползунок вправо.
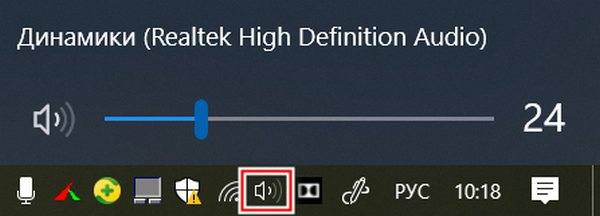
Если звука нет все равно, то следует проверить, исправно ли гнездо или сами наушники. Кроме того, причиной отсутствия звука могут стать устаревшие драйвера Виндовс. Для этого перейдите в диспетчер устройств системы, найдите раздел «Аудиовходы и аудиовыходы» и раскройте список. Если напротив названия устройства, стоит восклицательный знак, то программное обеспечение необходимо обновить. Для этого потребуется подключение к интернету.
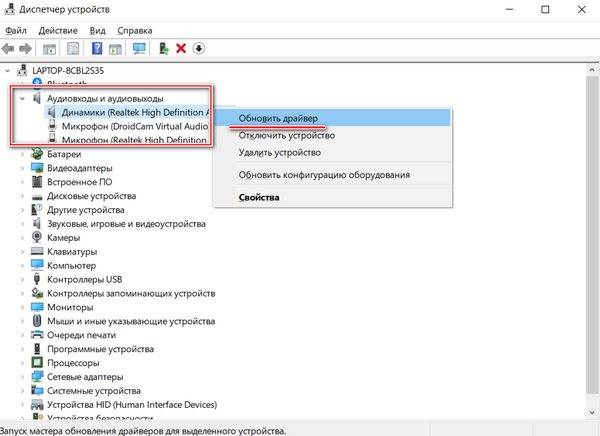
Каким образом работает синхронизация беспроводных наушников
Обычно левый и правый наушники автоматически соединяются с собой через подключение по Bluetooth. При выполнении первого сопряжения вкладыши отправляют друг к другу сигналы для вычисления времени, необходимого для полного оборота данных между правым и левым устройством.

При первом спряжении будет выполнена калькуляция времени на цикл передачи данных между наушниками
Когда рядом с вами много шумов (помех), затрачиваемое на такой цикл время может быть больше. Так как ваши наушники вынуждены «ждать своей очереди» для передачи сигнала. Когда точное время цикла данных станет известно, оно будет разделено пополам. Отныне ваши вкладыши будут знать, сколько времени занимает необходимая им передача данных между собой.
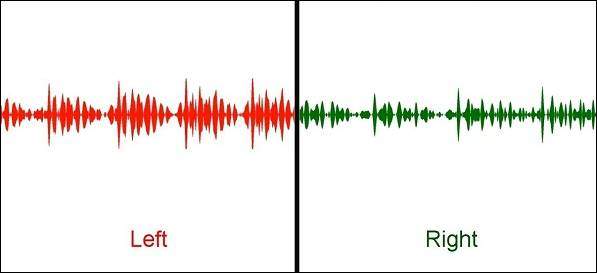
После завершения подсчёта наушники будут готовы к работе
В большинстве случаев наушники подключаются к телефону через один «главный» наушник (обычно это правый – R). Он выполняет дополнительную работу, так как должен управлять связью с телефоном обоих наушников, и компенсировать задержку в сигнале между правым и левым вкладышем.
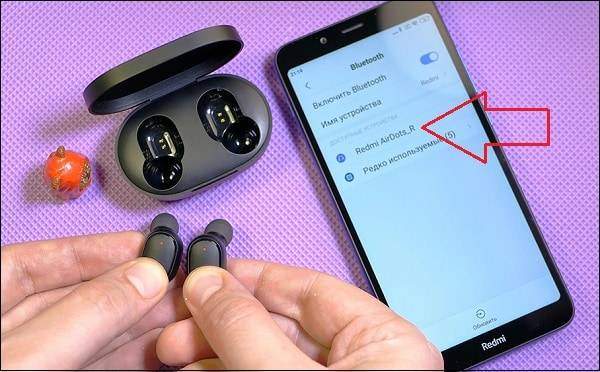
Обычно для подключения обоих вкладышей используется правый наушник
Батарея правого наушника разряжается немного быстрее, нежели батарея левого. Когда с телефона поступает музыкальный сигнал, правый вкладыш немедленно отправляет сигнал на левый. Также на время воспроизведением музыки он делает небольшую задержку с целью гарантировать синхронное воспроизведение трека на правом и левом вкладыше.
Подключение и настройка Аирподс на компьютере с Windows 7
Так как у меня на ноутбуке рядом с десяткой установлена еще и Windows 7, то я и к ней решил попробовать приконектить AirPods. Так как там с подключением таких новых устройств бывают проблемы.
Все сделал как и в Windows 10. Просто подключаем новое устройство. Не забудьте активировать режим подключения на наушниках. С помощью отдельной кнопки на кейсе.
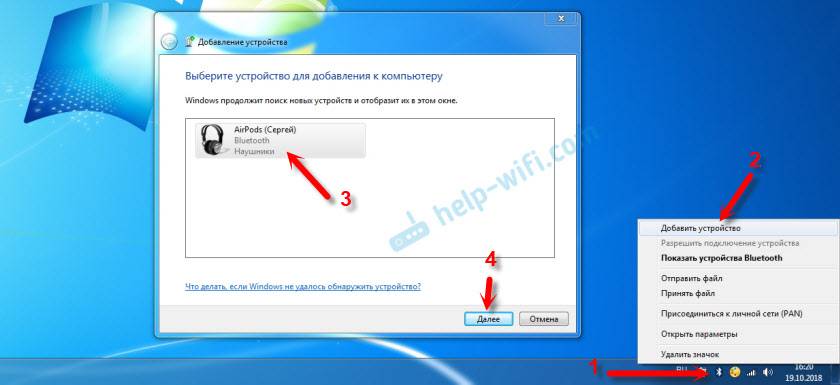
Но как я и ожидал, Windows 7 не смогла найти драйвера.
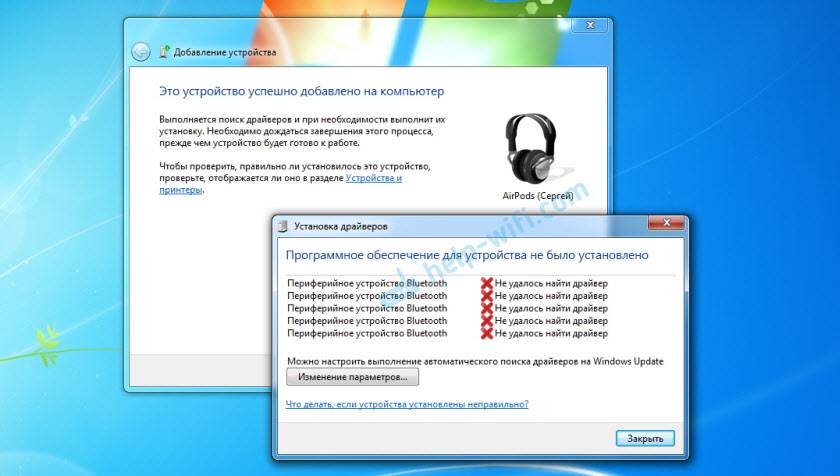
Аирподсы подключились, но с ошибкой (возле них был желтый восклицательный знак) и они просто не работали.
Как я решил эту проблему?
Обновил драйвер Bluetooth модуля. Зашел в диспетчер устройств, открыл свойства Generic Bluetooth Adapter и увидел, что драйвер еще от 2006 года. Который Windows 7 сама установила.
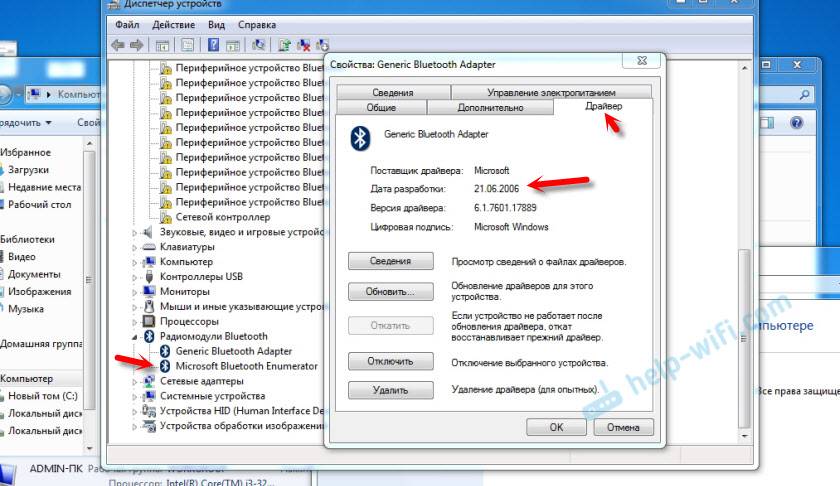
После обновления драйвера:
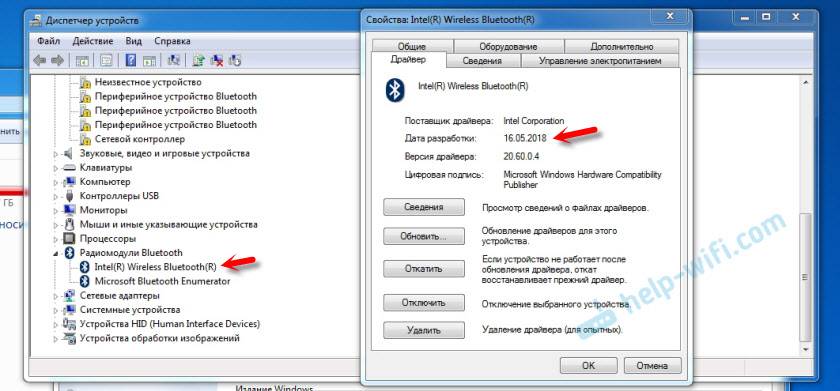
Дальше я просто удалил AirPods из списка уже подключенных устройств (так как я уже пробовал их подключить) и установил соединение заново. И уже в этот раз Windows 7 установила практически все драйвера. Кроме «Периферийное устройство Bluetooth». Но наушники без проблем начали работать, несмотря на то, что возле них остался желтый восклицательный знак.
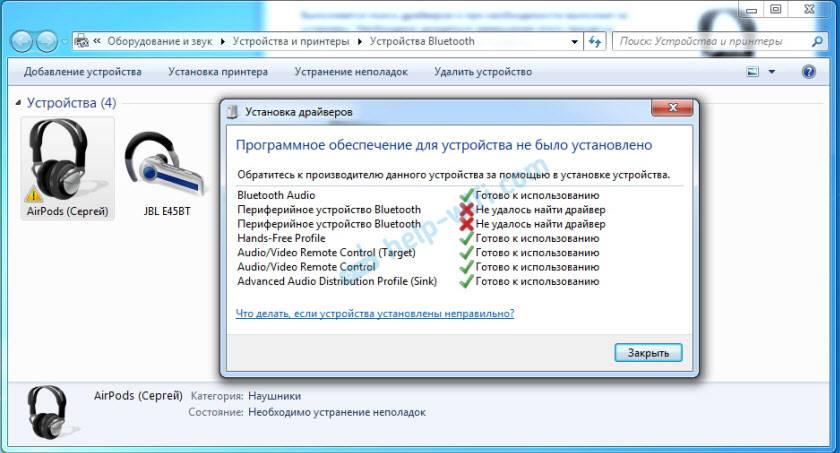
В устройствах воспроизведения нужно присвоить им статус «по умолчанию».
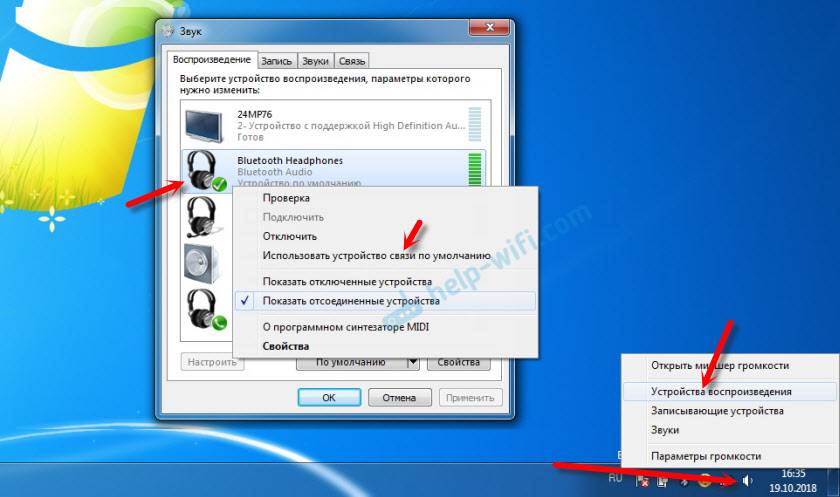
Вот так я подружил новые наушники от Apple с не очень новой операционной системой от Microsoft. В Windows 10 это все подключается и настраивается намного проще. Не так как на iOS и Mac OS устройствах, но все же без таких танцев с бубном.
Как подключить две пары BLUETOOTH наушников к одному компьютеру?
Bluetooth наушники? Это те которые постоянно отваливается из-за энергосбережения батареек, стоят до усрачки и приводят к импотенции с раком мозга. . ну-ну удачи!
Врят ли такое возможно. К сожалению Блютуз модуль умеет работать только с одним устройством
В принципе, есть 2 варианта : Первый : Идёшь в компьютерный магазин и говоришь : — Здравствуйте! Мне нужен двойник или тройник для гарнитуры 3,5 miniGack .Покупаешь его, и радуешься . Второй : если есть колонки, переворачиваешь их, подключаешь к компу, находишь сзади 2 порта miniGack. Радуешься !
Вам поможет программа Virtual Audio Cable. Инструкции по подключению полно на ютубе и в поисковиках.
Можно подключить и использовать даже три пары наушников одновременно https://www.youtube.com/watch?v=yOxg23jXSio&t=5s
Недостатки беспроводного подключения
Несмотря на все положительные моменты, программа Virtual Cable обладает рядом существенных недостатков, которые могут повлиять на количество получаемого удовольствия от совместного прослушивания аудио или видео материала:
- наличие задержки при воспроизведении;
- лишний «шум» и другие звуковые эффекты;
- ресинхронизация транслирования.
Несмотря на перечисленные недостатки, данный способ станет отличным решением для тех, кто обладает сравнительно мощным ноутбуком или компьютером и планирует подключать не более двух гарнитур одновременно. В этом случае «шум» в наушниках сглаживается, и задержка в несколько миллисекунд перестает влиять на удовольствие, получаемое от просмотра фильмов.
Наушники делают комфортной жизнь самого пользователя и людей, которые его окружают. Но как быть, если послушать музыку или посмотреть видео нужно вдвоем, а использовать динамики нежелательно? В этом случае необходимо подключить двое наушников к компьютеру одновременно. Некоторые производители компьютерной техники выпускают отдельные модели ноутбуков с двумя гнездами для стереонаушников, хотя таких лэптопов на рынке немного. Но даже с единственным разъемом можно превратить один ПК в мультимедийный центр для двух и более человек. О том, как это сделать, и какой метод лучше использовать: физический или виртуальный, и пойдет речь в данном материале.
Дополнительные настройки стерео микшера
Там в настройках стерео микшера есть еще несколько вкладок с дополнительными настройками. Давайте посмотрим, что там можно настроить и нужно ли это делать. Скажу сразу, что ничего интересного и полезного я там не нашел.
На вкладке “Общие” находится информация о самом устройстве. Можно открыть свойства контроллера (обычно это Realtek High Definition Audio), сменить имя или иконку, или выключить/включить стерео микшер.
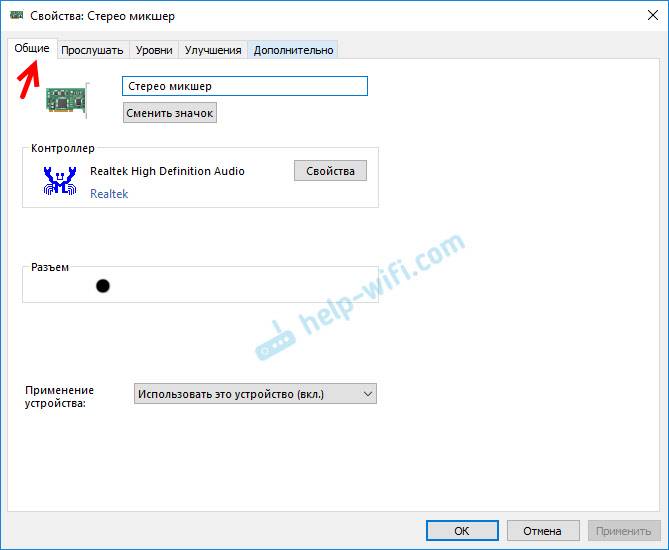
Открыв вкладку “Уровни”, можно изменить громкость на устройстве, на которое выводится звук через стерео микшер. Так же можно отключить звук и изменить баланс.

На вкладке “Улучшения” по идеи должны быть какие-то настройки для улучшения звука. Но у себя я их не обнаружил. Только одна галочка “Отключение всех звуковых эффектов”, которая ни на что не влияет (в моем случае).
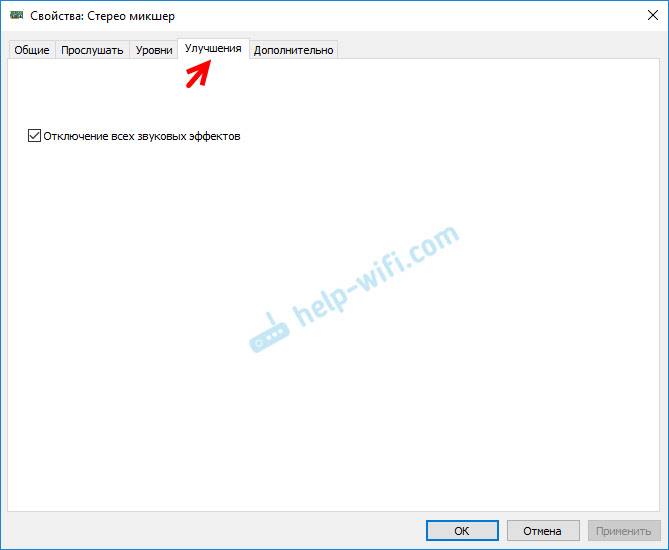
Ну и вкладка “Дополнительно”, на которой можно настроить разрядность и частоту дискретизации (эти настройки у меня не активны) и настроить монопольный режим. Эти настройки лучше не трогать. Хотя в моем случае, они ни на что не влияли. По крайней мере я ничего не заметил.
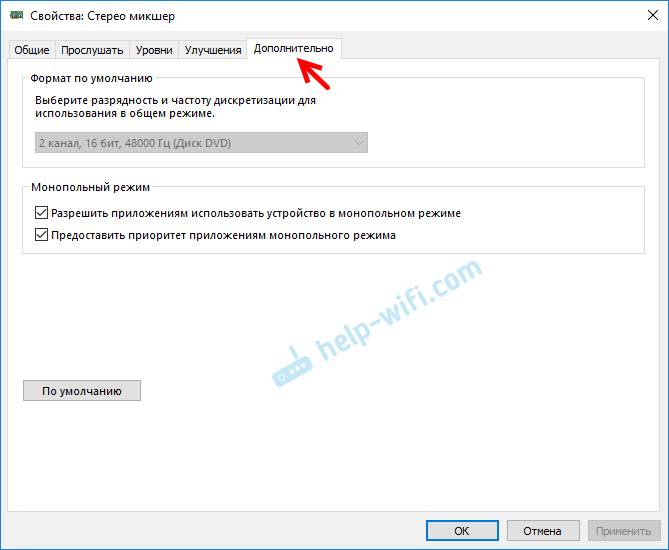
Вот собственно и все настройки.
93
Сергей
Разные советы для Windows
Что делать, если ничего не помогает
Для подключения используется адаптер CSR8510 A10. При покупке в комплекте не было диска с драйверами, производитель неизвестен. Windows упорно не видит CSR8510 A10. Ручное и автоматическое обновление не помогает.
Специализированное ПО (Driver Booster, DriverHub или DriverPack Solution) тоже бесполезно. Операционная система видит физическое устройство, но не взаимодействует с ним. Если вы столкнулись с такой проблемой, выход только один — BlueSoleil.
Есть и другие программы, но они менее надежны: соединение чаще разрывается, есть большая вероятность, что устройство не обнаружится. Между тем, за 10 лет использования автором программа BlueSoleil еще ни разу не подводила и не давала сбоя.
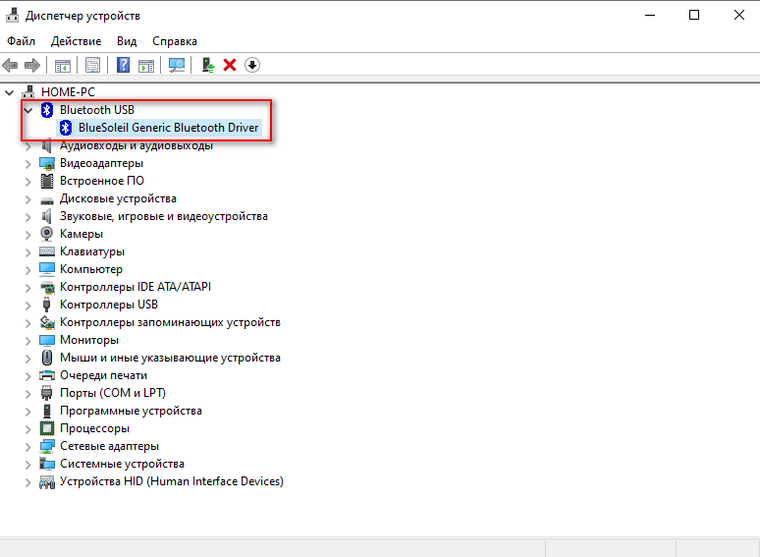
BlueSoleil устанавливает свои драйвера, благодаря чему работают любые адаптеры и подключаются все Bluetooth-устройства, включая телефоны, колонки, гарнитуры. Программу можно скачать с официального сайта.
Как подключить двое наушников к компьютеру одновременно
Во многих компьютерах или ноутбуках предусмотрен один разъем для наушников. Как быть, если захотелось посмотреть фильм вдвоем или послушать музыку, но включить громкий звук нельзя? Так случается во время путешествия на общественном транспорте или при нахождении в любом людном месте, где просмотр видео или прослушивание аудио мешает другим людям. Можно ли подключить несколько наушников к компьютеру, и как это сделать?

Можно ли к компьютеру подключить две пары наушников
Присоединить к самому разъему ПК сразу несколько наушников нельзя. Но технологии развиваются. Для расширения возможностей компьютера разрабатываются новые приспособления. Чтобы подключить две и больше пар были созданы специальные инструменты, разработано программное обеспечение.
Есть два способа превращения компьютера в мультимедийную систему:
- с помощью разветвителя;
- виртуальный.
Для чего может понадобиться такое подключение
Способы подключения зависят от типа соединения, которое будет использоваться. Проводные наушники работают при помощи разветвителя, а беспроводные – через Bluetooth за счет специальной компьютерной программы.
Оба способа имеют как плюсы, так и минусы.
Разветвитель
Для подключения проводных наушников к ПК или ноутбуку понадобится аудио разветвитель. Он продается в любом магазине компьютерной техники или заказывается онлайн.

Устройство состоит из провода со штекером и нескольких гнезд.
При подключении штекер вставляется в гнездо компьютера или ноутбука.
Недостатки проводного подключения:
- Траты на покупку дополнительного приспособления.
- Разветвитель имеет короткий шнур, отдалиться от монитора можно только на расстояние длины кабеля наушников, поэтому сидеть вместе перед одним ПК не очень удобно.
- При одновременной работе двух и более гарнитур падает мощность ноутбука, и его аккумулятор может быстро разрядиться. Лучше присоединиться к электросети.
На что обратить внимание:
- покупать устройство с тремя насечками на штекере для стереоэффекта;
- выбирать разветвитель с кабелем в виде тянущегося тканевого шнура – он более устойчив к натяжению и прослужит дольше;
- приобрести дополнительный удлинитель, увеличив расстояние от разветвителя до пользователя.

- присоединить разъем;
- через папку «служебные программы» активировать приложение «настройка Audio-MIDI»;
- о;
- удерживая Ctrl, два раза нажать по новому устройству;
- открыть «использовать это устройство для вывода звука»
- нажать на вкладку «встроенный выход»;
- задать основное устройство.
- на вкладке «вывод» о
Беспроводное подключение
Bluetooth-подключение помогает отойти на удобное расстояние (до 10-20 метров) от ПК и не мешать друг другу.
Для подключения нескольких наушников на компьютеры Apple и iPhone применяется такая же инструкция. Дополнительно можно о.
При подключении девайсов, функционирующих на базе ОС Windows 10, 8.1, 8, 7, Vista и XP, надо скачать приложение Virtual Audio Cable (VAC).
Программа Virtual Audio Cable
VAC создает виртуальные устройства и последовательно транспортирует звук за счет Bluetooth модуля на все гарнитуры с помощью виртуального кабеля. Трансляция звука идет сначала на одно, потом на другое устройство и так далее в зависимости от количества подключаемых пользователей.
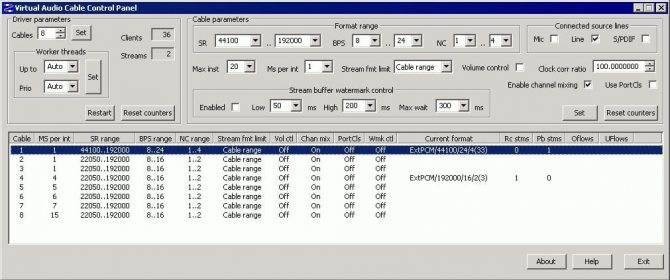
Как настроить работу VAC:
- Скачать программу с сайта производителя и установить ее.
- Открыть «vcctlpan», инициализировать видео или аудиозапись, находящуюся в ПК, нажав на каждую кнопку «Set».
- Зайти в настройки компьютера или в панель управления, выбрать раздел «Оборудование и звук», настроить передачу звука при помощи виртуального кабеля.
- Запустить «audiorepeater», подключив VAC ко всем используемым гарнитурам через Bluetooth.
- Нажать на источник сигнала (Wave In), выбрав «Line1 Virtual Audio Cable».
- Найти принимающее устройство (наушники) и активировать его.
- Запустить софт, нажав «Start».
- Подключить оставшиеся гарнитуры, опять включив «audiorepeater», выбирая каждую в списке Wave out.
Если программа работает корректно, замигают светодиодные индикаторы, в динамиках появится звук.
Минусы беспроводного подключения:
- рассинхронизация звука и видео;
- возможно появление посторонних шумов или искажения звука при его передаче.
Подключить несколько наушников вполне возможно. Выбор способа зависит от предпочтений пользователя.
Приступаем к делу
В отличие от приобретения других Hi-Fi-компонентов после покупки наушников вам почти ничего не придется делать. Вам не нужно беспокоиться об их размещении, стойках и кабелях, как в случае с АС; однако не забывайте о прогреве. Слушая наушники, только что извлеченные из упаковки, вы рискуете получить грандиозное разочарование. Оставьте их включенными на ночь (мы всегда поступаем так с моделями, которые тестируем) – и утром услышите звук, ради которого все и затевалось.
Подготовлено по материалам журнала «What Hi-Fi?», октябрь 2017 г.
Эту статью прочитали 5 655 раз
Статья входит в разделы:
Как выбрать. Гид покупателя
Как подключить беспроводные наушники к айфону
Компания Apple позаботилась о том, чтобы пользователь мог устанавливать двойное подключение и создавать пары наушников. Это пригодится, если человек захочет посмотреть фильм или послушать музыку со своими друзьями.
Одним из самых популярных беспроводных гаджетов выступает гарнитура AirPods
Создание пары
Что создать пару, необходимо придерживаться таких правил:
- На телефоне или iPad открыть меню настроек и выбрать пункт Bluetooth, активируя его. Раздел не следует закрывать, пока не выполнены все шаги.
- Аксессуар перевести в режим обнаружения и подождать, пока на экране появится соответствующий значок.
- Для создания пары необходимо нажать на имя наушников. Далее может потребоваться ключ доступа или пин-код. В этом случае необходимо изучить документацию к устройству, где производитель указывает данные.
После создания пары гаджет может сразу использоваться с телефоном.
Список устройств, которые поддерживают эту функцию:
- смартфоны Apple, начиная с iPhone 8 и новее;
- iPad Pro на 10,5, 11 и 12,9 дюймов;
- iPad Air 3-го и 5-го поколения;
- iPad mini 5-го поколения;
- iPod touch 7-го поколения.
Чтобы успешно подключать несколько пар наушников, на гаджете должна быть iOS 13, iPadOS 13 и более новые версии ОС.
iPad mini 5 без проблем подключается к беспроводным наушникам
Управление двумя парами удобнее всего осуществлять через меню «Пункт управления». Здесь можно менять направление звука одновременно на обе пары, или на каждую отдельно, а также устанавливать раздельную громкость.
Важно! С помощью приложения «Элементы питания» проводится контроль заряда устройства
Что делать, если не получается создать пару
Если не удается выполнить подключение, следует проверить такие параметры:
- Устройство блютуз включено и находится в режиме видимости.
- Оба аксессуара находятся рядом друг с другом.
- Гарнитура должна быть полностью заряжена.
- Если дополнительно используется программа, то в ее настройках необходимо подтвердить подключение к Bluetooth.
Если снова не удается создать пару, но ранее устройство было подключено к айфону, необходимо разорвать связь, затем перевести гарнитуру в режим обнаружения и попробовать сделать все сначала.
Возможная причина сбоев кроется в совместимости. Это касается неоригинальных наушников. В этом случае необходимо обратиться к производителю и уточнить, поддерживает ли устройство работу с iOS или iPadOS.
Разрыв пары
При необходимости разорвать соединение можно через привычное меню настроек, где находится пункт Bluetooth. Здесь выбирается аксессуар путем нажатия на значок. Далее следует выбрать «Забыть устройство». В этом случае гарнитура удалится из списка доступных подключений. Чтобы снова подключиться, необходимо повторить вышеуказанные действия.
Как переключать звук с динамиков на наушники?
Конечно, колонки можно просто убавить ручным регулятором, когда мы пользуемся наушниками. Но как переключать аудиоустройства, регулировать уровень громкости. Есть 2 способа.
С помощью настройки звуковых устройств в Windows 7 и 10
Чтобы перенаправить воспроизведение на одно из устройств, можно просто отключить другое. Сделать это просто:
- Правой кнопкой кликаем на значок динамика и выбираем «звуковые устройства».
- Жмём правой по значку того оборудования, которое нужно отключить и выбираем соответствующую команду.
- Не забываем «применить» и «ок».
- Потом также можно включить и вырубить другое устройство.
Управлять громкостью наушников и колонок отдельно можно. Эта инструкция подойдёт для тех, кто изначально подключал оборудование не по моей инструкции:
- Жмём на динамик, который отвечает за громкость в панели задач левой кнопкой мыши.
- В верхней строке выбираем наушники или колонки.
- Регулируем звук ползунком.
Если же вы воспользовались моей инструкцией, то регулятор звука будет общим для обоих устройств. Колонками можно управлять вручную.
С помощью программы audio switcher
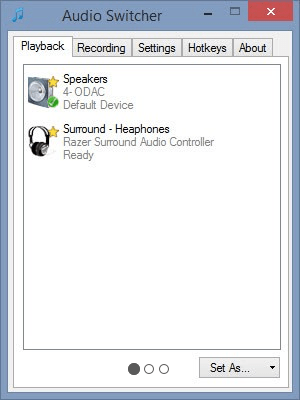
Работать с имеющимися в виндовс инструментами не очень удобно. Существует альтернативный способ, как переключать звук с динамиков на наушники и наоборот. А также легко управлять устройствами воспроизведения и записи звука с помощью специальной программы Audio Switcher.
Вот ряд её преимуществ:
- Бесплатная.
- Не требует установки.
- Можно задавать сочетания горячих клавиш.
- Можно переключать устройства прямо в трее одним кликом мыши.
Минус в том, что программа на английском языке. Но интерфейс простой, легко разобраться.
Что делать если не работают наушники на компьютере или ноутбуке
Как подключить к компьютеру две пары наушников
Метод подключения будет зависеть вида соединения, которое поддерживает ваша гарнитура. Если наушники проводные, тогда придётся пойти в ближайший магазин электроники и попросить у консультантов специальный разветвитель. Стоит он недорого, но есть и усовершенствованные, дорогие варианты, с более сложной конструкцией и набором дополнительных функций. Однако, рядовому пользователю это вряд ли пригодится, важна ценовая категория и надёжность. У разветвителя есть и определённые недостатки — длина провода. Подавляющее большинство этих девайсов имеет чрезмерно короткий провод, что немного затрудняет использование, особенно, если разветвитель предназначен на более, чем двух пользователей. Если это для Вас проблема, можно купить дополнительный удлинитель, стоит он ещё дешевле.
Определение проблемы
Итак, разъемное соединение типа TRS предназначено для коммутации между собой приборов, например, наушников и плеера.
Далее нам надо залудить наши провода. Как бы там ни было, а сигнальный провод от микрофона всегда стараются делать в собственной «земляной» оплетке. К одному штекеру может подходить разное количество проводков — это зависит от класса наушников: моно — 2 провода, здесь трудно что-то перепутать; стерео и моно — три проводка и разные схемы подключения; стерео гарнитуры — 4 шт.
На фото ниже зажим отмечен красным кругом на нераспаянном разъеме; Зажим для кабеля отмечен красным для большей надежности изолируем контакты изолентой, а на максимальной близости от них рекомендуем завязать на кабеле узел.
Если подключиться к МП3-плееру для прослушивания музыки, то можно проверить, используя баланс, как работает каждый канал. Если они прозваниваются со стереонаушниками, то это панель управления, и микрофон и оба провода подключаются к микрофонному выводу; 7 жил. Дополнительно про цвета проводов в наушниках О том, как правильно припаять провода к штекеру наушников не может идти и речи, если вы не знакомы с цветами проводов в наушниках и их значением вот вы, например, знаете за что отвечает зеленый провод?
Почему мгновенно соединение?
Здесь штекер имеет 4 вида контактов: по одному от каждого динамика, один для микрофона и остается место для припаивания общего провода или массы. Паять нужно в полном соответствии с цветами проводов в наушниках вспоминаем, куда какой цвет был припаян или ищем наш клочок бумаги, где все записано : Не забудьте предварительно насадить корпус и термоусадку на провод! Вот как это выглядит в реальной жизни: Смотрим, как правильно припаять провод к наушникам 3 провода : 4 провода Если к вашему штекеру подходит 4 провода, то тут могут быть варианты. Убеждаемся, что все работает.
В интернете, конечно, можно найти методику, как соединить провода в наушниках без паяльника, но с надежностью пайки это не сравнится. Наушники с микрофоном подключается именно через 4 провода. Если после работы звука все равно нет, даже после проверки всех проводов на спаянность, то повреждение проводов может быть около самого динамика.
Экран правого и левого канала скручиваем между собой; как уже упоминалось выше, это могут быть и три провода, два из которых каналы, а один — общий экран, в этом случае просто снимаем с них изолирующий лак; разбираем новый разъем, не забываем продеть через его основание провода стерео наушников, как это показано на фото иначе придется все переделывать ; Важный момент: провод должен быть продет в основание разъема приступаем к припаиванию проводов к разъему. В противном случае можно вызвонить провода с помощью мультиметра омметра, электронного тестера или же определить методом подбора самый простой вариант — вставить штекер в плеер и по очереди прикладывать к нему провода, пока будет найдена верная комбинация
Так же обратите внимание, на 3-ю пластину, которая расположена с тыльной стороны наушников. В результате этого можно констатировать, что проблема кроется именно в штекере. Однако, процедура, осуществленная именно при помощи паяльника, гарантирует более качественное проведение работы
Однако, процедура, осуществленная именно при помощи паяльника, гарантирует более качественное проведение работы.
Как видите в двух случаях из трех проблема решаема. Именно для таких ситуаций были разработаны специальные переходники. Чтобы припаять их к штекеру, нам надо зачистить их от изолирующего лака примерно на мм, но не больше, чем потребуется для припаивания к контактам, чтобы при пайке случайно не замкнуть оголенные провода.
Просто необходимо подключить две гарнитуры
В наше время, когда от проводов избавились даже зарядные устройства, сидеть в двух парах проводных наушников, подключенных к гнезду аудиокарты через «механический» разветвитель, как-то совсем неправильно.
 Тем более, что за годы прослушивания любимой музыки в хозяйстве накопилось аж 3 (три!) пары беспроводных наушников — гарнитур:
Тем более, что за годы прослушивания любимой музыки в хозяйстве накопилось аж 3 (три!) пары беспроводных наушников — гарнитур:

Sony MW600 — отличный дизайн ИМХО и отличный звук и, что не менее важно – время работы от одной зарядки, хоть и устаревшая модель, но все равно мне нравится.
Sony SBH 52 – крупновата, конечно, но с отдельным динамиком для разговоров без, собственно, наушников (удобно крепится на воротник рубашки). Встроенный динамик, кстати, удивительно хорош для своих размеров и вполне сносно воспроизводит музыку.
LG BTS-1 – аудиофильская, для ценителей lossless музыки (о ней я уже писал здесь).. Несколько дней я вбивал в поиск «две гарнитуры windows, как подключить две гарнитуры к компьютеру, как подключить две bluetooth гарнитуры, …». Все впустую.Ссылки вели на Википедию с протоколами Bluetooth, да на советы от Микрософт как эти самые гарнитуры подключать
Умные люди на форумах тоже были не в курсе , как заставить работать на прием две BT-гарнитуры одновременно и сыпали теориями и догадками
Несколько дней я вбивал в поиск «две гарнитуры windows, как подключить две гарнитуры к компьютеру, как подключить две bluetooth гарнитуры, …». Все впустую.Ссылки вели на Википедию с протоколами Bluetooth, да на советы от Микрософт как эти самые гарнитуры подключать. Умные люди на форумах тоже были не в курсе , как заставить работать на прием две BT-гарнитуры одновременно и сыпали теориями и догадками.
От безысходности всерьез планировались эксперименты с дополнительным блютуз-USB донглом: одна гарнитура работает со встроенным BT, вторая — с донглом… Но как распараллелить аудиопоток от VLC player на два физических устройства?
Подключение беспроводных наушников с помощью BlueSoleil
Шаг 1: скачайте, установите и запустите программу. Софт платный, в бесплатном режиме можно использовать в течение 3 минут — для проверки качества связи.
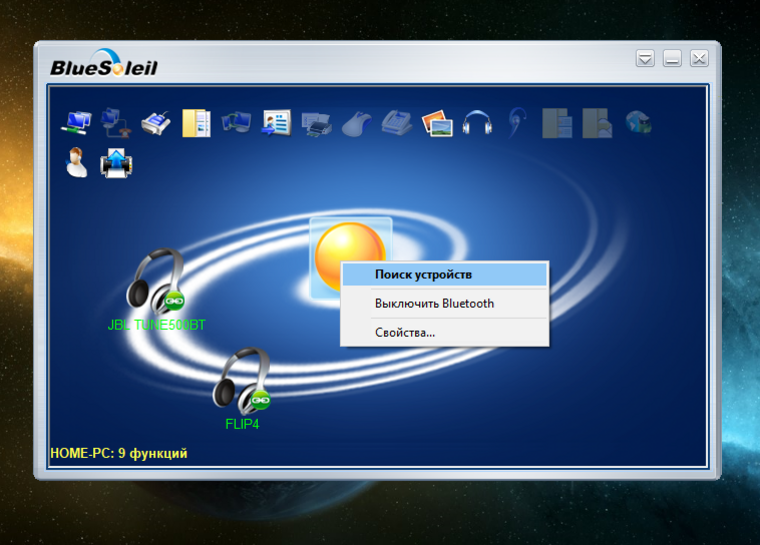
Шаг 2: кликните правой клавишей мыши по золотому шару, в меню выберите «Поиск устройств» или просто нажмите «F5», находясь в активном окне программы. Используйте ползунок для поиска доступных устройств.
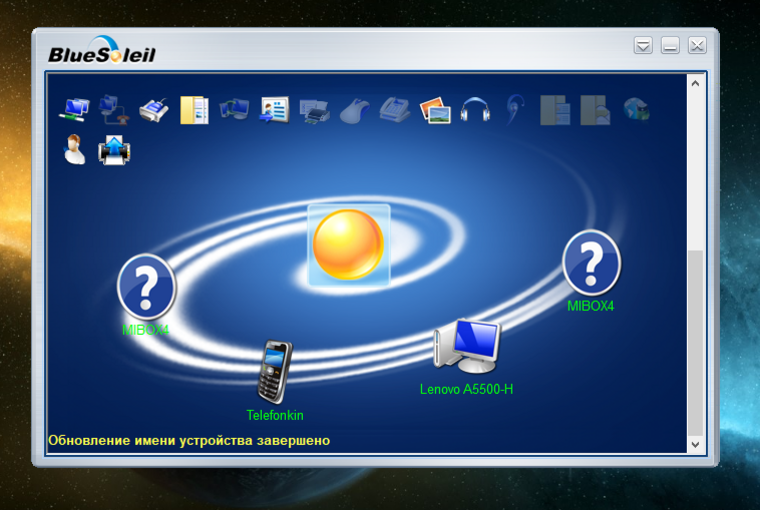
Шаг 3: выберите свое устройство, дважды кликните на его иконку левой клавишей мыши или один раз правой, чтобы выбрать в контекстном меню пункт «Поиск функций».
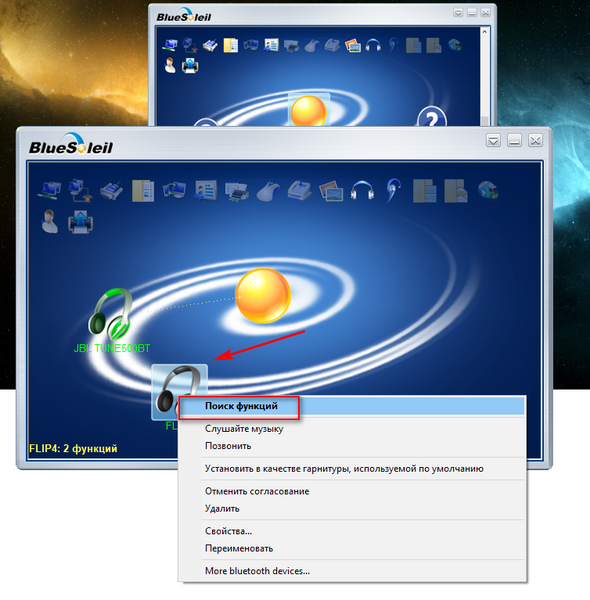
Шаг 4: когда функции будут найдены, нажмите «Слушать музыку».
Шаг 5: вы можете разрешить автозапуск отдельно для каждого устройства, чтобы при включении наушники сами коннектились к компьютеру.
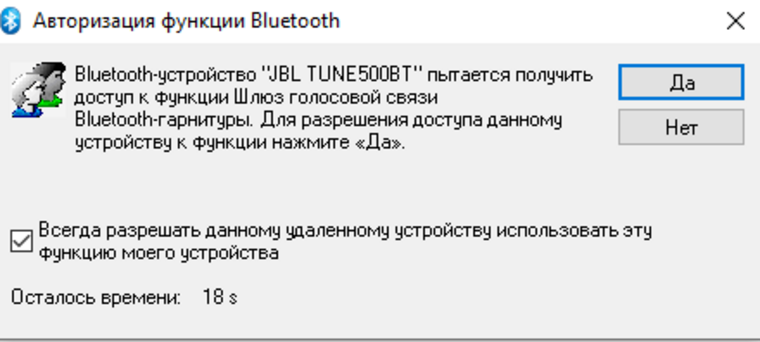
Когда устройство одновременно подключено к смартфону и ПК, звук будет транслироваться с компьютера. Если в это время раздастся звонок, видеоплеер встанет на паузу, наушники автоматически переключатся на телефон. С аудиоплеерами сложнее: некоторые из них продолжат играть музыку, но она не будет воспроизводиться в наушниках. По окончании разговора наушники снова присоединятся к компьютеру и будут воспроизводить звук.
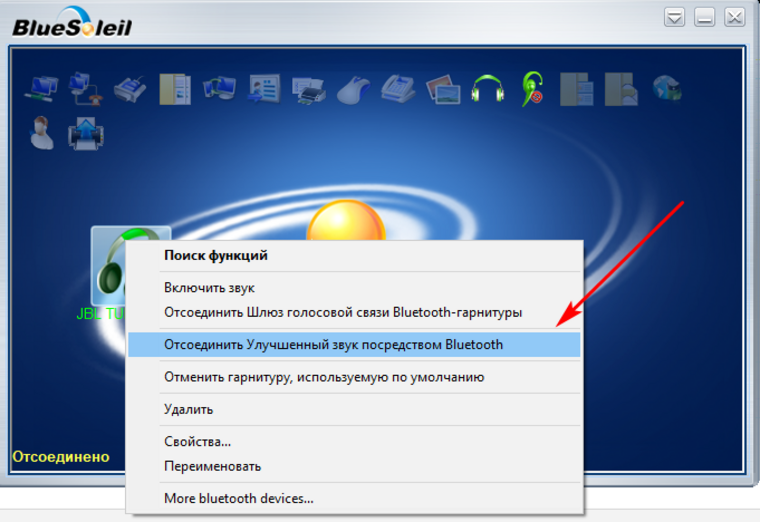
Шаг 6: чтобы разорвать связь устройства с BlueSoleil, кликните на него правой клавишей мыши, выберите «Отсоединить Улучшенный звук посредством Bluetooth».
Как настроить и использовать одновременно два USB-наушника на ПК
- Использовать системные ресурсы
- Попробуйте использовать Audio VoiceMeeter Banana
- Получить аудио USB-разветвитель
Способ 1 – использование системных ресурсов
Это может или не может работать в зависимости от множества вещей, но некоторым пользователям удалось заменить устройство ввода для устройства воспроизведения. Таким образом, теоретически, вы должны иметь возможность использовать два устройства воспроизведения одновременно без каких-либо проблем.
Однако имейте в виду, что наушники не будут идеально синхронизироваться, и у вас возникнет небольшая задержка на втором устройстве воспроизведения (в данном случае это наушники).
Вот как можно использовать системные настройки для включения двух USB-наушников одновременно в Windows 10:
Способ 2 – попробуйте с помощью Audio VoiceMeeter Banana
Есть множество программных инструментов для профессионалов и случайных пользователей. Некоторые из них предоставляют вам большую свободу, когда дело доходит до настройки вывода звука или ввода на вашем компьютере. Кроме того, они позволяют использовать несколько устройств вывода, таких как наушники, и это, похоже, работает для многих пользователей.
Наиболее часто используемое приложение – Audio VoiceMeeter Banana. Это бесплатный виртуальный микшер аудиоустройств, который предоставляет пользователям множество функций. Кроме того, он включает в себя возможность создавать несколько устройств вывода и использовать, как в этом сценарии, два USB-наушника одновременно в Windows 10.
Вот как это сделать за несколько шагов:
Метод 3 – Получить аудио USB-разветвитель
Наконец, если программное обеспечение оставляет желать лучшего, аппаратное обеспечение должно решить эту проблему. Существует множество USB-разветвителей, как для аудиоразъемов, так и для USB-устройств. Они в основном недорогие и могут много значить при правильных обстоятельствах. Мы предлагаем пойти на более доступные решения, если вы обычный пользователь, который просто хочет поиграть в двойные наушники на своем ПК с Windows 10.
Конечно, если вы хотите использовать две USB-гарнитуры на ПК без разветвителя, используйте одно из двух решений, перечисленных выше, и пропустите третье.
И на этой ноте мы можем завершить эту статью. Если у вас есть что добавить или взять, сообщите нам об этом в разделе комментариев ниже. Мы всегда с нетерпением ждем ваших отзывов.