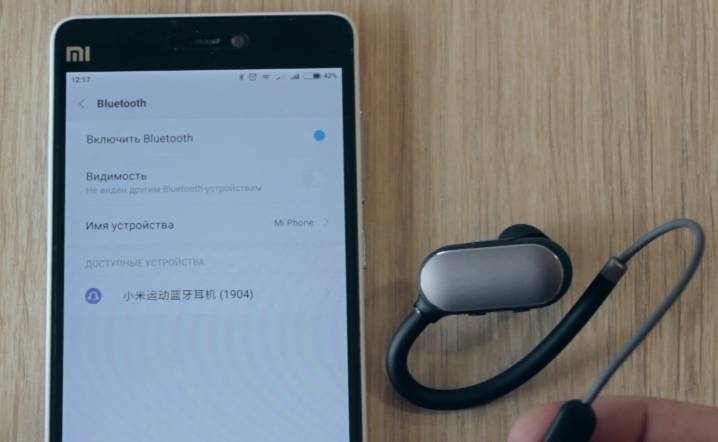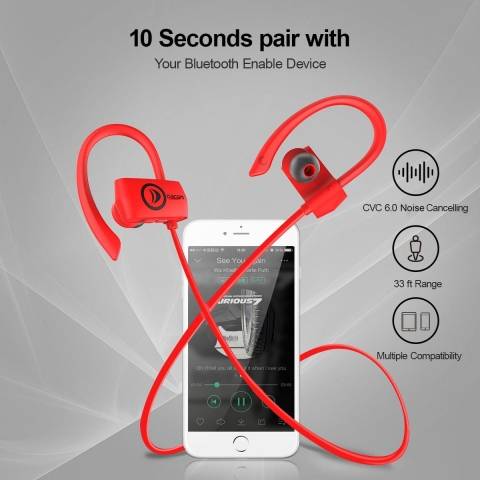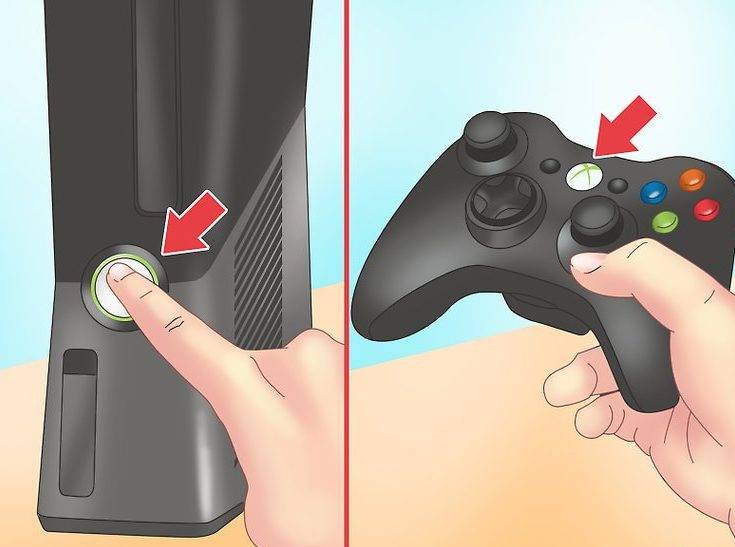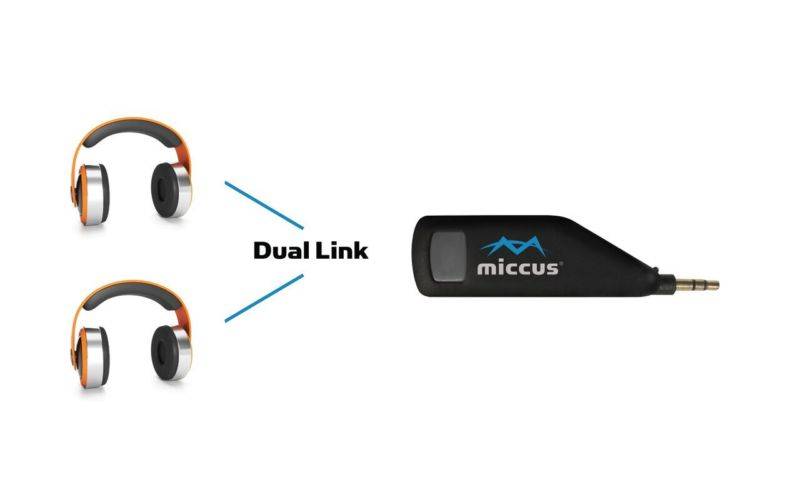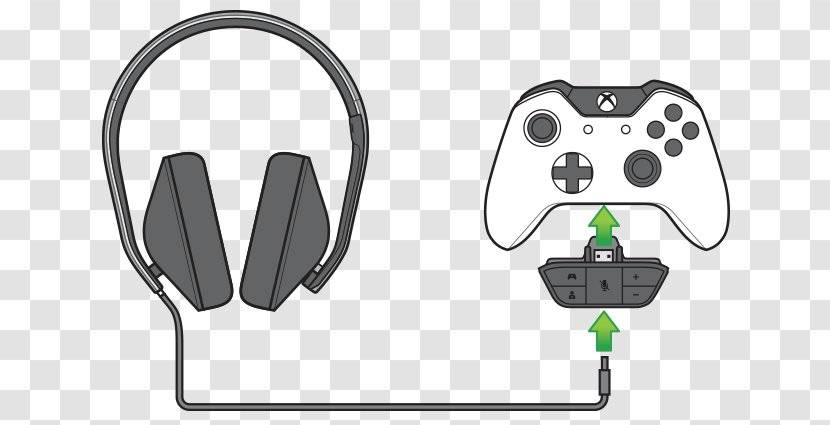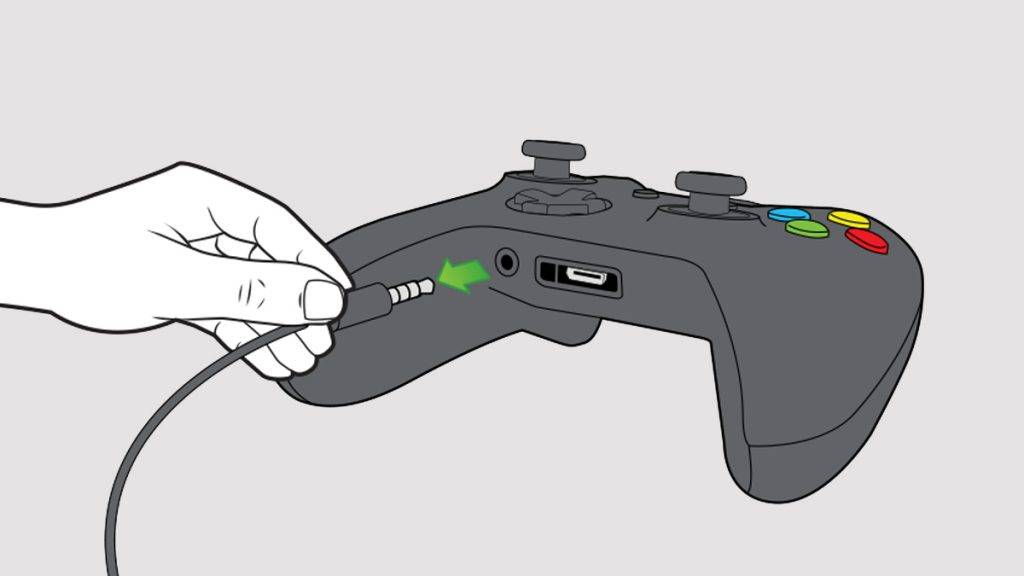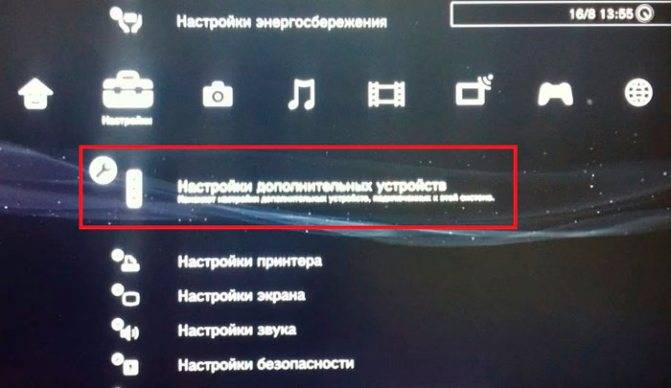Как подключить Bluetooth-наушники к PS4 при помощи USB-адаптера
Несмотря на то, что в консоли встроен Bluetooth-модуль, последний работает только с датчиком движения и контроллером Dualshock 4. То есть к данной приставке нельзя подключить любые беспроводные аппараты.
В связи с этим для создания связи потребуется специальный USB-адаптер, который вставляется в соответствующий порт в консоли. Перед покупкой данного продукта нужно учесть следующие обстоятельства:
- тип кодеков, которые тот поддерживает;
- совместим выбранный аппарат с конкретной моделью Bluetooth-устройств или нет;
- продолжительность задержки звука (не менее 40 миллисекунд).

Для создания связи таким способом нужно выполнить следующие действия:
- Вставить адаптер в запущенную консоль и дождаться, когда PS4 определит наличие USB-устройства.
- Нажать на соответствующую кнопку на наушниках, чтобы синхронизировать между собой оборудование.
- Перейти в основные настройки консоли.
- Перейти в меню «Аудиоустройства» и выбрать «USB-гарнитура».
- В разделе «Выход на наушники» выбрать «Все звуки».
- В разделе «Устройства вывода звука» выбрать гарнитуру, которая подключена к адаптеру.
После выполнения описанных действий звук будет автоматически транслироваться на Bluetooth-гарнитуру.

Почему телефон не видит Bluetooth наушники
При подключении наушников к смартфону или к другому устройству по блютуз вы можете столкнуться с тем, что оно не подключается. И хотя технология Bluetooth является универсальной, всё же часто так случается, что пользователи не могут настроить устройство правильно. Причин для этого несколько. В первую очередь — это уровень заряда аккумулятора. Так как беспроводные наушники работают автономно, у них есть собственный аккумулятор. Если он будет разряжен, подключения может не произойти.

Несмотря на то, что процесс подключения наушников практически во всех случаях довольно прост, могут быть пропущены какие-то важные детали. Без должного заряда может быть также мобильное устройство. А ещё часто случается, что беспроводные наушники уже были сопряжены с другими устройствами. И устройство не будет видеть их, так как отсутствует радиосвязь. В устройствах могут быть включены разные режимы, которые препятствуют подключению.
Шаги
Метод 1 из 2: Подключение USB-наушников
1Включите игровую консоль Playstation 3.
2Вставьте USB-наушники в один из портов USB, расположенных на передней панели PS3.
3Найдите и выберите опцию “Settings” (Настройки), используя контроллер PS3.
4Выделите и выберите пункт “Accessory Settings”(Настройки аксессуаров).
5Найдите и выберите опцию “Audio Device Settings”(Параметры Аудио устройства).
6Перейдите в “Output Device” (Устройство вывода) и выберите название USB-наушников.
7Перейдите в меню “Input Device” (Устройство ввода) и выберите название USB-наушников. Забегая вперед, скажем, любые видеоигры, в которые играете, будут передавать звуковой сигнал через наушники.
Метод 2 из 2: Подключение Bluetooth-наушников
1
Включите игровую консоль Playstation 3.
2
Найдите и выберите “Settings” (Настройки), используя контроллер PS3.
3
Выделите и выберите “Accessory Settings”(Настройки аксессуаров).
4
Найдите и выберите опцию “Manage Bluetooth Devices”(Управление Bluetooth-устройствами).
5
Выделите и выберите вариант “Register Bluetooth Device”(Регистрация устройства Bluetooth).
6
Выберите “Yes” (Да), когда спросят, хотите ли вы зарегистрировать Bluetooth-устройство для использования с игровой консолью PS3.
7
Подготовьте гарнитуру Bluetooth для сопряжения с PS3.
Примите во внимание инструкции с руководства или проконсультируйтесь с производителем гарнитуры Bluetooth, чтобы узнать, как разместить устройство в режим сопряжения. Инструкции будут различаться в зависимости от модели Bluetooth-гарнитуры. Например, вам может понадобиться надавить на кнопку гарнитуры в течение нескольких секунд, пока синий свет не начнет мигать
Например, вам может понадобиться надавить на кнопку гарнитуры в течение нескольких секунд, пока синий свет не начнет мигать.
8
Найдите и выберите опцию “Start Scanning” (Начать сканирование) после размещения Bluetooth-гарнитуры в режим сопряжения. Игровая консоль PS3 начнет сканирование всех поблизости Bluetooth-устройств, которые в настоящее время работают в режиме сопряжения.
9
Введите 4-значный ПИН-код для гарнитуры Bluetooth.
Примите во внимание инструкции руководства или проконсультируйтесь с производителем гарнитуры Bluetooth, чтобы узнать, как получить 4-значный ПИН-код по умолчанию для своего устройства… Ваши Bluetooth-наушники теперь будут сопряжены с игровой консолью PS3
10
Вернитесь в меню “Accessory Settings” (Настройки аксессуаров) с помощью контроллера PS3.
11
Выберите опцию “Audio Device Settings”(Параметры аудио устройства).
12
Перейдите в меню “Output Device” (Устройство вывода) и выберите название USB-гарнитуры.
13
Перейдите в меню “Input Device” (Устройство ввода) и выберите название USB-наушников. Забегая вперед, скажем, любые видеоигры, в которые играете, будут передавать звуковой сигнал через наушники.
Исправляем проблемы при подключении Bluetooth наушников
При подключении наушников по технологии блютуз к вашему мобильному телефону, могут возникать и другие проблемы. Вы можете строго следовать инструкции, переподключать и сопрягать устройства. Но в результате в окне подключаемых устройств по Bluetooth по-прежнему ничего не появляется. Сложиться такая ситуация может из-за истории подключения в вашем мобильном устройстве. Если вы ранее подключались по Bluetooth к другим устройствам или другие устройства подключали к телефону — все они будут отображаться в истории.
Иногда этот список является причиной проблем. Может помочь в этом менеджер подключений — Bluetooth Pair.
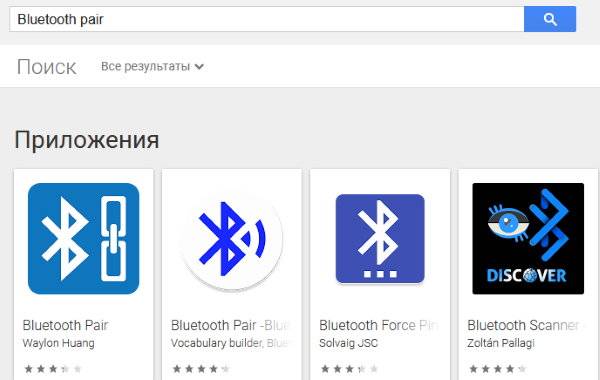
Или подобный менеджер для блютуз. Их задача — усиливать сигнал радиосвязи встроенной технологии, а также более быстро находить ближайшее устройство. Найти и загрузить его можно в Play Market Google или App Store. В запущенном приложении все устройства будут подписаны. Если это наушники — в скобочках вы увидите это.
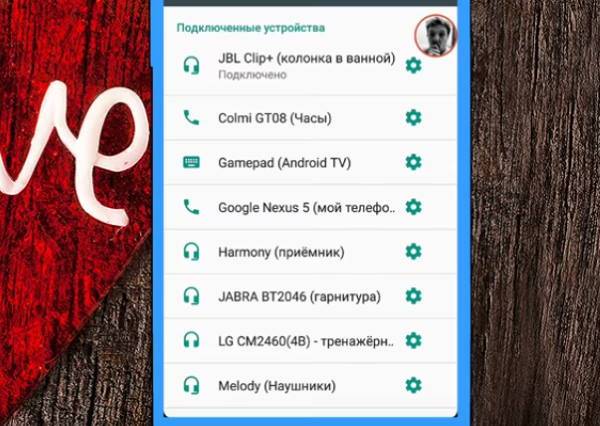
Список устройств создаётся по принципу убывания. Устройства, которые ближе всего к смартфону будут вверху списка. Попробуйте использовать это приложение, если у вас не получается подключить наушники к телефону. Если приложение Bluetooth Pair не является для вас подходящим инструментом, его интерфейс слишком замысловат, попробуйте использовать другие в маркете.
Какие наушники можно подключить к xbox
Прежде всего, стоит отметить, что консоль не оснащена модулем Блютуз, а значит, создать пару с wire free гаджетами без использования сторонних устройств не получится. Для сопряжения необходимо приобрести отдельный модуль беспроводной связи, который подсоединяется к оптическому выходу на самой консоли. Либо использовать специальный блютуз адаптер для джойстика.
Проводные наушники можно подсоединить несколькими способами

Как подключить наушники к джойстику
Обновленные модели Xbox One (с 2015 года) поддерживают гарнитуры с разъемом 3.5 мм только с форматом входа CTIA (относительно новый стандарт, в большинстве современных смартфонов применен именно он).
Модели с форматом OMTP (старый стандарт, первые Нокии имели именно такую распайку) будут функционировать не полностью (микрофон работать не будет, будут возникать сторонние шумы). Эта проблема возникает, например, при подсоединении к консоли Xbox One S наушников от Apple.
Как подключить наушники к джойстику xbox one в этом случае? Можно использовать переходники. Подбирать необходимый нужно, исходя из типа подключаемого разъема:
- Переходник со стандарта OMTP на CTIA
- Переходник для компьютерных гарнитур с двух отдельных mini-jack 3.5 на один штекер CTIA
Нужный разъем находится в нижней части джойстика.
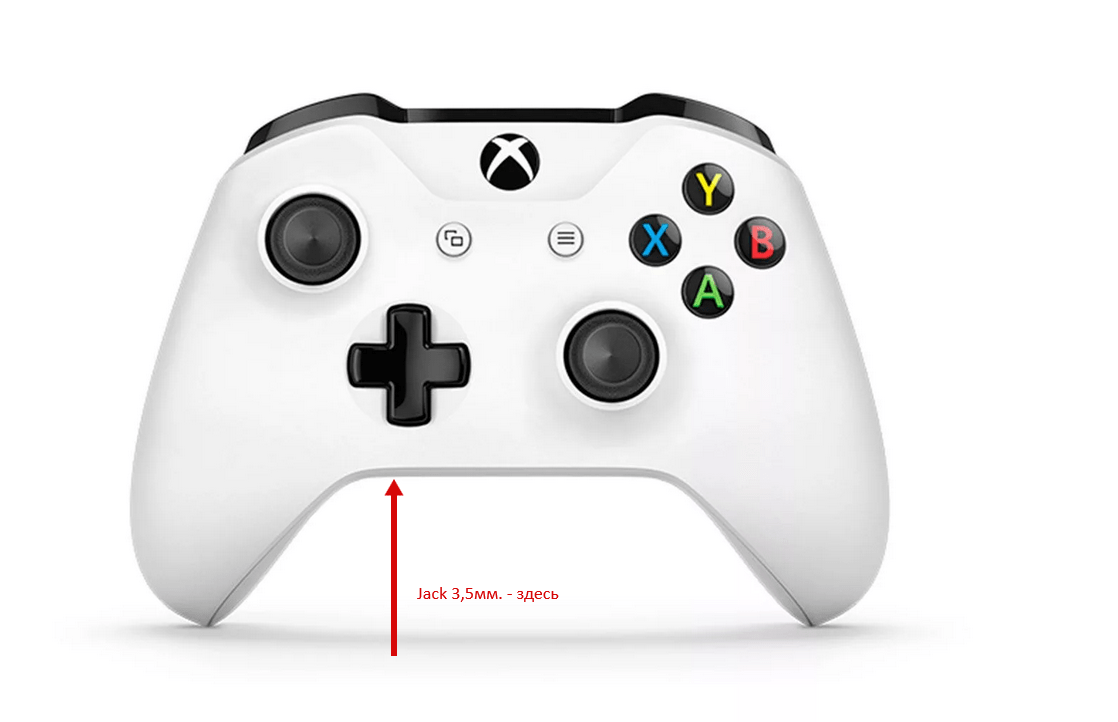
Как устранить шум при подключении гарнитуры Apple
Чтобы яблочные наушники корректно воспроизводили звук, следуйте инструкции, приведенной ниже:
- Подключите устройство к геймпаду;
- Нажмите кнопку с логотипом Xbox;
- В открывшемся меню выберите иконку с шестеренкой, откроются настройки;
- В пункте «Headset Mic» отключите микрофон;
- В пункте «Mic Monitoring» следует выбрать значение ноль.
Микрофон, в этом случае, работать не будет, но зато звук будет воспроизводиться корректно.
Подключение через адаптер
Некоторые джойстики оригинальной Xbox не оснащены входом джек 3.5мм.
Для соединения через порт 3.5 мм к джойстику Xbox One Microsoft предлагает использовать специальный адаптер. На рынок был выпущен под наименованием «Stereo Headset Adapter». Это небольшое устройство подсоединяется к прямоугольному порту на джойстике и предназначено для подключения гаджетов со штекером 3.5 мм. Кроме того, в комплект с адаптером входит переходник, который позволяет подключить моно-гарнитуру с разъемом 2.5 мм.
На корпусе расположены кнопки для управления воспроизведением. С их помощью можно отрегулировать уровень звука, включить или выключить микрофон, подобрать режим работы.
Подключение гарнитур с другими типами разъемов
Звук может воспроизводиться через гарнитуру с RCA штекерами. В таком случае шнур от наушников или их базы подсоединяется к аудиовыходам телевизора (если он имеет нужный разъем, если таковой отсутствует, стоит воспользоваться переходником).
Стерео-гарнитуры с подключением через S/PDIF кабель можно подсоединить напрямую к консоли или телевизору.
Стоит отметить, что есть возможность подключения только проводных наушников и гарнитур с разъемами типа джек 3.5. Устройства с USB штекером к Xbox подключить на сегодняшний день невозможно.
Читайте далее:

Наушники и ps5
Как подключить беспроводные наушники к ПК
Подключение беспроводных наушников к телевизору
Как подключить беспроводные наушники к планшету
Подключаем AirPods к iPhone легко
Какие беспроводные наушники подходят для Айфона
С iPhone 7, который вышел еще в 2016 году, компания Apple полностью отказалась от наушников с стандартным разъемом. Раньше в данный разъем можно было воткнуть гарнитуру 3,5 мм, после чего слушать музыку, а также заряжать телефон одновременно. Теперь такое невозможно. Устройство можно подключить гарнитуру только через разъем для зарядки.
Беспроводная гарнитура – это наиболее легкий и простой вариант замены проводной, а также отличный выход из ситуации с одновременной зарядкой и прослушиванием музыкой. Она работает при помощи проводного подключения устройства. То есть пользователь может и заряжать устройство, и слушать музыку одновременно, причем будет занят всего один разъем, который используется под зарядку.
Беспроводные наушники полезны, так как они могут играть безостановочно. Это также приносит неудобства, например, они требуют регулярной подзарядки. Заряжается устройство через кейс, который также идет в комплекте с самой гарнитурой.
У компании Apple есть своя собственная беспроводная гарнитура – AirPods. Они хорошо работают и подходят под все устройства от компании. Некоторые пользователи не хотят использовать данную гарнитуру. Причины следующие:
- Данная гарнитура имеет всего два типа: вставные и таблетки. Те пользователи, которые не могут использовать данный тип наушника, просто не могут купить фирменную продукцию компании. Однако в 2019 году компания решила устранить данный недостаток, поэтому был создан вакуумный наушник;
- Стоимость изделия также велика. Оригинальное устройство имеет большую стоимость, причем беспроводной комплект наушников не идет вместе с телефоном. Поэтому пользователи предпочитают других производителей наушников.
Именно поэтому компания предоставляет возможным использовать не только фирменную гарнитуру, но и другую. Часто рекомендуют фирму JBL или же TWS. Для этого она должна быть оснащена функцией присоединения при помощи блютуз. Благодаря этому можно использовать более дешевый вариант, с которым у пользователя также не будет проблем во время использования.
Razer Kraken Pro V2

Razer Kraken Pro V2 обеспечивает впечатляюще громкий и насыщенный звук в сочетании с резкими басами. Расширяемое шумоподавление с микрофона хорошо работает для обеспечения четкого голосового чата с вашими товарищами по команде. Также существует возможность полностью убрать его при одиночной игре.
Качество сборки впечатляет: алюминиевая рама из боксита делает гарнитуру легкой и прочной. Также есть выбор между овальными или круглыми амбушюрами, что означает, что вы можете найти наиболее подходящий вариант для ушей. Комбинация комфорта и качества звука дает вам отличный вариант для длительных игровых сессий.
Как подключить Bluetooth наушники к PlayStation 4?
Я почему-то всегда думал, что раз в PlayStation есть встроенный Bluetooth, раздел в настройках, то к ней можно подключить любые Bluetooth наушники или колонку. Изначально вообще планировал AirPods подключить Но как оказалось, PlayStation 4 вообще не поддерживает подключение Блютуз наушников напрямую (через встроенный модуль). Даже фирменные наушники Gold и Platinum подключаются не по Блютуз, а через USB-адаптер. Я пробовал подключить свои наушник JBL, Redmi AirDots, AirPods, колонку SONY. Игровая консоль находит устройства (в разделе “Устройства” – “Устройства Bluetooth”), видит их, но при подключении появляется ошибка “Система PS4 не поддерживает аудиоустройства Bluetooth”. 
Можно даже не стараться подключить – не получится. Но решения есть. И их несколько.
1. Специальный USB Bluetooth адаптер для PS4
Есть огромное количество специальных адаптеров (передатчиков), которые подключаются в USB-порт PlayStation 4, или к геймпаду и передают звук по Bluetooth на наушники или колонку.
О минусах таких адаптеров: задержка звука, возможно плохое качество самого звука (как правило на дешевых моделях) и проблемы с работой гарнитуры (микрофона) в играх. Там много нюансов с поддержкой кодеков? как со стороны адаптера, так и со стороны наушников. Чтобы была минимальная задержка звука, желательно чтобы передатчик и наушники поддерживали кодек aptX-LL.
Выглядят эти адаптеры вот так:

Как работают эти адаптеры:
- Адаптер подключается напрямую в USB-порт, или через USB-удлинитель к PS4.
- Консоль определяет его как USB гарнитуру.
- На адаптере и на наушниках одновременно активируется режим подключения. Устройства соединяются.
- PlayStation выводит звук на адаптер (как бы на USB гарнитуру), а адаптер передает звук на наушники по Bluetooth.
Я перечитал много информации, и часто встречал комментарии, что если есть возможность, то лучше купить оригинальные наушники от Sony, чем использовать подобные устройства.
2. Bluetooth трансмиттер + PS4
Еще одно устройство, которое может получить звук от игровой приставки, или от телевизора по кабелю и передать его на наушники, или колонку по Блютуз.
Важно! При таком подключении микрофон на наушниках работать не будет.
О Bluetooth трансмиттерах и о том, как с их помощь подключить любые Блютуз наушники к телевизору, я подробно рассказывал в отдельной статье: Bluetooth трансмиттер для телевизора (наушников). Что это, как работает и как выбрать? Возможно, к вашему телевизору можно подключить Bluetooth наушник напрямую. Это еще лучше. Игровая консоль передает звук на телевизор по HDMI кабелю, а мы от телевизора (напрямую, или через трансмиттер) получаем звук на беспроводные наушники.
Можно так же подключить Bluetooth трансмиттер непосредственно к PlayStation 4. Но только по оптическому кабелю, так как на ней нет обычного выхода 3.5 mm. Это значит, что трансмиттер должен иметь оптический аудиовход (SPDIF IN). У меня есть такой. Сейчас продемонстрирую.
- С помощью оптического кабеля соединяем трансмиттер с PS4. На консоли есть выход DIGITAL OUT (OPTICAL). Думаю, что перед соединением консоль лучше выключить. Питание к трансмиттеру можно подключить из USB-порта на консоли.
- Дальше просто включаем трансмиттер и подключаем к нему наушники. Трансмиттер должен быть переключен в режим TR (передатчик) и SPDIF (работа через оптический кабель). Для подключения наушников на Bluetooth трансмиттере и наушниках активируем режим подключения (нужно несколько секунд подержать кнопку питания, или специальную кнопку) и ждем, пока они соединятся.
- Через несколько секунд звук с консоли появился в наушниках. В настройках ничего переключать не нужно. Звук дублируется на наушники (через выход DIGITAL OUT (OPTICAL) и трансмиттер) и на телевизор. Я не смог в настройках PS4 отключить звук на телевизоре (HDMI). Даже если в настройках, в разделе “Звук и экран” – “Настройки вывода аудио” – “Основной разъем вывода” выбрать “DIGITAL OUT (OPTICAL)”.Поэтому просто скручиваем, или отключаем звук на телевизоре и играем. Если знаете, как в настройках консоли при таком подключении отключить звук по HDMI – напишите в комментариях.
Конечно же при таком подключении есть задержка звука. И насколько я смог оценить, задержка приличная.
Можно ли подключить наушники Bluetooth к Xbox One?
Вы можете подключить наушники Bluetooth к ваш Xbox One, но если у вас нет одной из нескольких конкретных гарнитур, это будет не так просто, как подключить наушники к телефону.
Xbox One не имеет Bluetooth. Вместо этого Microsoft создала собственную проприетарную систему: Xbox Wireless.
Что такое Xbox Wireless? Это запатентованный протокол, который позволяет подключать к консоли по беспроводной сети периферийные устройства, например контроллеры.
Для аудиофилов это включает в себя несколько совместимых наушников от таких крупных производителей, как Turtle Beach и Razer, которые имеют эту встроенную технологию, а также официальную стереогарнитуру Xbox.
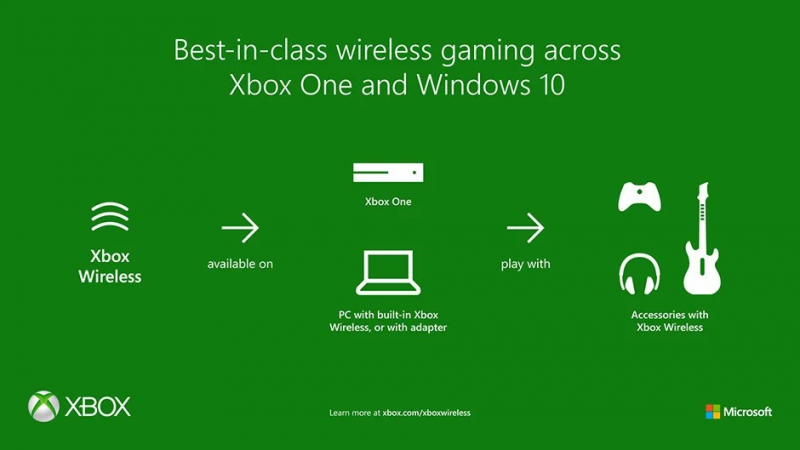
На техническом уровне он значительно превосходит Bluetooth. поскольку он работает на более высокой частоте. В результате получается более стабильное соединение между аксессуаром и консолью с гораздо меньшей задержкой.
Проблема в том, что у большинства людей нет беспроводных гарнитур, совместимых с Xbox, и большинство беспроводных наушников и наушников не имеют не использовать эту технологию. У большинства просто есть Bluetooth.
Как подключить наушники Bluetooth к контроллеру Xbox без аудиоразъема
Если у вас есть оригинальный контроллер Xbox One, для подключения гарнитуры к консоли вам понадобятся два вещи:
- Bluetooth-передатчик
- Адаптер для стереогарнитуры Xbox One
В первом выпуске контроллеров Xbox One не было даже 3,5-мм аудиоразъема. Независимо от того, подключаете ли вы беспроводные или проводные наушники, вам понадобится адаптер для стереогарнитуры Xbox One (массивное периферийное устройство от сторонних производителей, которое подключается к вашей панели Xbox).
Изначально этот комплект был предназначен для подключения проводных наушников к консоли с отсутствующим гнездом аудиопорта 3,5 мм.

Его по-прежнему можно использовать для ваших наушников Bluetooth.
- Сначала вставьте адаптер гарнитуры в порт в нижней части контроллера.
- Возьмите передатчик Bluetooth и прикрепите его к проводу 3,5 мм, свисающему с конца адаптера гарнитуры.
- Подключите наушники к устройству.
Наушники для Xbox One
#21 Aiser
916 Сообщений Регистрация: 04.01.2010
- Из: Нижний Новгород
- Приставки: Xbox One, PS3 Slim
Можно. Там обычный штекер 3.5″ Jack 4-pin. Естественно микрофон работать не будет, чтобы заюзать его надо делитель 4-pin to two 3-pin на два штекера, но как выше писали микрофон запаян наоборот. Схема выше как переделать.
#22 13dep
кандидат в мастера х-б0кса
426 Сообщений Регистрация: 07.11.2010
Приставки: Xbox One
Я так и не могу совладать со стерео-гарнитурой оригинальной. Не могу понять принцип работы переходника — не получается отрегулировать уровень громкости игры и чата. Не могу сделать громкость игры тише, а громкость чата выше.
#23 balloon
642 Сообщений Регистрация: 14.12.2009
- Из: Пермский край
- Приставки: Xbox Series S
- Аксессуары: Xbox Elite Controller
13dep, а с какой именно гарнитурой проблема?? Учту при принятии решения стоит ли вообще заморачиваться с этим.
#24 13dep
кандидат в мастера х-б0кса
426 Сообщений Регистрация: 07.11.2010
Приставки: Xbox One
balloon, оригинальная Stereo Headset. Она сама по себе отличная и стоит своих 3к. Но я не могу понять принцип настройки)) Иногда нормально настроишь случайно, но потом захочешь добавить звук игры или чата и все сбивается)))
#25 Aiser
916 Сообщений Регистрация: 04.01.2010
- Из: Нижний Новгород
- Приставки: Xbox One, PS3 Slim
А что там разбираться? Переходник. По центру вкл./выкл. микрофон. Слева выбор режима настройки. Тыкаешь слева-сверху на логотипе геймпада и потом справа настраиваешь уровень в игре. Максимальная громкость — проинформирует сигналом. Тыкаешь на логотипе слева-снизу микрофона и так же настраиваешь уровень громкости игроков.
Уши сами закрытого типа и в метре от тебя не слышно ничего. Сидят очень плотно. те кто впервые такие надел подумают, что голова в тисках. Потом привыкаешь. Громкость хватить заложить уши на долго.
#26 skvadus
125 Сообщений Регистрация: 01.07.2013
На озоне кстати за оригинальную гарнитуру хотят всего 2.4к, что очень демократично в теперешней ситуации
#27 balloon
642 Сообщений Регистрация: 14.12.2009
- Из: Пермский край
- Приставки: Xbox Series S
- Аксессуары: Xbox Elite Controller
skvadus, да, вот тоже увидел. При этом в М-видео за них 3700 просят.
Смущает что на том же Озоне в отзыве написано и здесь 13dep пишет, что какие-то трудности с регулировкой звука. Возможно это к вопросу о качестве.
#28 Aiser
916 Сообщений Регистрация: 04.01.2010
- Из: Нижний Новгород
- Приставки: Xbox One, PS3 Slim
Ну так подорожало все. Консоли ещё как то держат цены, но вот аксессуары — расходники нет. Успел взять по старой цене по купонами за половину 50%. Вышло тогда 1,3к
#29 13dep
кандидат в мастера х-б0кса
426 Сообщений Регистрация: 07.11.2010
Приставки: Xbox One
Нашел как настраивать гарнитуру в саппорте майков))
Баланс игры/чата. Эти две кнопки с левой стороны адаптера стереогарнитуры регулируют баланс между звуком из игры и звуком из чата. По умолчанию баланс — 50/50, но вы можете установить любое значение между 100/0 и 0/100. Например, если нужно, чтобы звук из игры был громче звука из чата, нажимайте кнопку с изображением геймпада, пока не установите нужный уровень. При достижении значения в 100 % прозвучит сигнал.
Правые кнопки Громкость. Кнопки регулировки громкости (справа) управляют всем звуком, поступающим на гарнитуру, в том числе звуком из игры и чата. Если не нужно, чтобы уровень звука из игры и чата изменялся синхронно, отрегулируйте баланс звука из игры/чата.
Почему не работает звук в наушниках на Xbox
Если не работает звук в подключенных к Xbox наушниках, или не работает гарнитура, тому может быть несколько причин:
- Неисправный разъем для подключения наушников/гарнитуры на геймпаде. Попробуйте подключить их через другой геймпад, либо использовать другие наушники.
- Проблемы с наушниками, например, “перебитый” провод.
- Наушники стандарта OMTP. Дело в том, что разъем для подключения наушников на консолях Xbox рассчитан на стандарт CTIA. Эти стандарты имеют один размер — 3,5 мм, но разные расположения заземления и микрофона. Из-за этого на наушниках со штекером стандарта OMTP могут возникать проблемы с микрофоном на Xbox при подключении в геймпад проводным способом.
Стоит отметить, что сама компания Microsoft рекомендует использовать с Xbox официальную гарнитуру, которая бывает нескольких вариантов, как проводная, так и беспроводная.
❔ 6. Что делать, если наушники не подключаются к PS4 или нет звука

- Если нет звука в наушниках при подключении по проводу в джойстик, то нужно проверить наушники на другом устройстве – исправны ли они. То же относится к подключению по радио-каналу через USB-адаптер.
- Если проблемы с игровыми наушниками (с USB-адаптером), то сначала стоит уточнить (на коробке) поддерживают ли они подключение к PS4 официально. Иначе ответ службы поддержки будет максимально коротким.
- Если исправны, и подключение выполнено (проверены настройки), . То имеет смысл обратиться в службу поддержки Sony Playstation или производителя наушников.
- Если есть проблемы с подключением по Bluetooth, то можно попробовать заменить адаптер, внимательно проверить его настройки. Или настройки в телевизоре. Конечно, и параметры PS4, как описано выше, тоже. А вот если и после этого звук не появился (или есть проблемы с ним), то обращаться к Sony смысла нет, консоль не поддерживает такой тип подключения официально.

Стандарты аудиовходов
3,5-миллиметровые разъёмы отличаются друг от друга
Это важно понимать потому, что при использовании наушников одного стандарта с системой другого можно не только получить некачественное звучание, но и испортить какое-либо из устройств
Входы делятся на:
- CTIA.
- OMTP.
Они отличаются друг от друга расположением частей, которые отвечают за те или иные функции. Это можно легко понять, если знать, где что расположено. По наглядному примеру на картинке это сразу понятно.
Например, по стандарту CTIA на штекере различные части располагаются в таком порядке: микрофон, заземление, правый звуковой канал, левый звуковой канал. А вот в OMTP очерёдность совершенно другая: заземление, микрофон, правый звуковой канал, левый звуковой канал.
Очевидно, что и работать они могут только с системами, разработанными именно по подобным стандартам. Обязательно учитывайте это при выборе и подключении наушников к любому прибору.
Теперь вы знаете, как можно подключить беспроводные bluetooth наушники к консоли Xbox One двумя разными способами, а также о стандартах аудиовходов, которые значительно влияют на качество воспроизведения звука. Обладая этими знаниями, вы сможете легко присоединить аксессуар к консоли и начать пользоваться им, запустив любую имеющуюся игру. Проверьте качество и громкость звука и измените соответствующие настройки, если что-то работает не так, как нужно. После этого можно начинать наслаждаться процессом, не отвлекая окружающих.
Подключение наушников Bluetooth к другим мультимедийным устройствам
Некоторые устройства для потоковой передачи мультимедиа имеют функции Bluetooth. К ним относятся такие устройства, как самые популярные потоковые джойстики, а также игровые консоли.
Стримы для потоковой передачи
Amazon Fire TV

Amazon позволяет подключаться по Bluetooth к Amazon Fire TV, Fire TV Cube и Fire TV Stick. Переведя наушники Bluetooth в режим сопряжения, перейдите в «Настройки» своих устройств Amazon.
Оттуда выберите «Пульты и устройства» и выберите «Bluetooth» из списка. Как только устройство Amazon обнаружит наушники, вы можете выбрать их из списка и выполнить сопряжение.
Android TV
Не все приставки Android TV включают функцию Bluetooth, поэтому перед покупкой обязательно ознакомьтесь со спецификациями, если вам нужна такая возможность.
Если ваше устройство Android TV действительно включает эту функцию, наушники соединяются так же, как и с любым другим продуктом Android. Переведя наушники в режим сопряжения, перейдите к параметру «Настройки» на устройстве Android TV и выберите «Bluetooth». Это позволит вам выбрать наушники и выполнить пару.
Apple TV
Продукты Apple TV совместимы с наушниками Bluetooth. Как и в случае с Amazon Fire TV, в меню «Настройки» выберите «Пульты и устройства».
Когда наушники находятся в режиме сопряжения, выберите «Bluetooth» и щелкните наушники, чтобы выполнить сопряжение и подключить их к Apple TV.
Год

Функции Roku во многом зависят от того, какой тип продукта Roku вы приобрели. Некоторые из них включают в себя пульт дистанционного управления с разъемом 3,5 мм, который впоследствии позволяет подключать к нему проводные наушники и слушать звук с телевизора.
Сюда входят модели Roku 3 и Roku 4. Однако для других моделей потребуется частное прослушивание. Загрузите официальное приложение Roku на свой телефон или планшет Android или iOS. После установки убедитесь, что ваш телефон / планшет и потоковое устройство Roku находятся в одной сети Wi-Fi.
Подключите наушники Bluetooth к телефону или планшету. После подключения запустите приложение Roku на телефоне / планшете. Внизу экрана приложения есть опция «Удаленная вкладка», которую вам нужно будет выбрать.
Хотя ваши наушники ранее были сопряжены с вашим телефоном, вам снова потребуется активировать режим сопряжения наушников и режим подключения Bluetooth вашего телефона. В приложении Roku появится значок гарнитуры. Нажмите и удерживайте этот значок до завершения сопряжения. Теперь ваши наушники будут сопряжены с вашим потоковым устройством Roku.
Слинг AirTV 4K

Чтобы подключиться к Sling AirTV 4K, переведите наушники в режим сопряжения. Затем нажмите и удерживайте кнопку «Remote» в верхней части AirTV Player. Появится всплывающий экран сопряжения.
Как только это произойдет, автоматически должен появиться экран «Поиск аксессуаров». Затем экранные подсказки подробно расскажут, как подключить наушники Bluetooth.
Игровые приставки
PlayStation 4

Вы должны знать, что PlayStation работают только с определенными наушниками Bluetooth. Однако добавление аудиопередатчика Bluetooth позволит обойти это, как и в случае с вашим телевизором. При этом пульт дистанционного управления PlayStation 4 (PS4) также позволяет подключать проводные наушники напрямую к контроллеру через аналоговый разъем 3,5 мм.
Чтобы переключиться на эти проводные наушники, вам нужно будет перейти в меню настроек PlayStation и выбрать «Устройства» из следующего списка. Оттуда выберите «Аудиоустройства» и выберите «Вывод на наушники», чтобы включить эту функцию. Если вы используете Playstation 4 для потоковой передачи мультимедиа, например Netflix, это может быть вариантом для вас.
Xbox One

Xbox One никоим образом не поддерживает подключение по Bluetooth. Тем не менее, новые модели включают в себя встроенный аналоговый разъем 3,5 мм на контроллере, например PS4. Старые модели этого не делают; вам потребуется приобрести адаптер для стереогарнитуры для использования с этими контроллерами.
NVIDIA Shield TV

Устройства NVIDIA SHIELD также поддерживают Bluetooth. В сервисном меню выберите опцию «Беспроводная связь и сети». Когда наушники находятся в режиме сопряжения, выберите параметр «Подключенные устройства» на устройстве NVIDIA SHIELD TV.
Когда ваши наушники появятся в списке, выберите их для сопряжения и подключения
Обратите внимание, что NVIDIA SHIELD TV не переключается автоматически обратно на основной аудиовыход, если ваши наушники Bluetooth выключены. При необходимости вам нужно будет вручную переключаться между ними
Источник записи: https://thehometheaterdiy.com
Подключение с помощью адаптеров
Адаптеры, они же переходники, понадобятся тогда, когда варианта прямого подключения нет. Или если наушники оснащены каким-то экзотическим штекером.
- Обычно переходник предназначен для подсоединения гарнитуры со штекером под порт 3,5 мм. Подключается просто, главное — дожать до конца, чтобы контакт установился гарантированно.
- Еще один адаптер предусматривает подключение к приставке через нижний порт. Он тоже является довольно эффективным средством обеспечения двухсторонней связи между устройствами.
Каждое такое подсоединение предусматривает наличие прочного контакта элементов устройства. Это заземление, микрофон, правый и левый звуковой каналы. Если соприкосновение довольно тесное, все будет работать отлично.
Есть ли жизнь с Mini Jack-ом?
Предыдущие методы используют цифровой аудиосигнал, который в последнее время получает все большее распространение. Но как подключить колонки, оснащенные привычным Mini Jack-ом?
Вариантов и в этом случае достаточно. Например, на корпусе большинства мониторов без встроенных динамиков можно найти 3,5 миллиметровый разъем. Он позволяет подключать внешнюю акустику вплоть до систем с двумя фронтальными динамиками и низкочастотным каналом (2.1).

Кроме того, колонки можно подключить к геймпаду. Третья ревизия Microsoft Xbox One Controller оснащается входом под Mini Jack. Если вы являетесь обладателем более ранних моделей, придется докупить аксессуар Microsoft Stereo Headset Adapter (6JV-00011). Но в настоящий момент найти его в продаже непросто.

Подключения колонок к джойстику имеет очевидный недостаток: провод привяжет вас к одному месту и станет раздражающим фактором во время игрового процесса. Использовать этот метод рекомендуется только в случае крайней необходимости или как временное решение.