Когда требуется чистить ноутбук от пыли

Существуют факторы, появление которых свидетельствует о целесообразности чистки.
- Частое перегревание, особенно в области расположения кулера. Оно чувствуется даже при прикосновении.
- При работе слышен сильный шум, несвойственный ранее.
- Операционная система и другие приложения тормозят и подвисают во время работы.
- Полный отказ от работы, например, ноутбук резко выключается.
Поведение ноутбука при засорении легко объяснимо:
- В элементах охлаждения скапливается пыль. Она не может удалиться сама, поэтому в этих компонентах наблюдаются перебои в работе.
- Если пыль скапливается на подшипниках и в самом вентиляторе, то пользователь слышит неприятный скрип.
- Вызвать перегревание может и скопление пыли на видеокарте и процессоре.
Уничтожаем временные файлы
Память забивается ими ну очень быстро, поэтому нужно регулярно избавляться от них. Достичь цели можно при помощи встроенных средств Windows или стороннего программного обеспечения. Надо бы рассмотреть оба способа.
Средства ОС
Данный способ не требует установки утилит из интернета. Нужно проделать следующие действия:
- Нажмите на ярлык “Мой компьютер” и щелкните ПКМ по тому диску, который хотели бы очистить. Вам нужно попасть в свойства этого диска.
- Теперь перейдите на вкладку “Общие” и кликните по очистке диска. Инструмент самостоятельно оценит объем памяти, который возможно освободить.
- Ознакомьтесь с теми файлами, которые система очистит, и нажмите клавишу “Ок”.
Ccleaner
Также хорошо с этой задачей справится и Ccleaner, который можно загрузить из интернета бесплатно с официального сайта разработчика. Запустите программу и сделайте следующее:
- Дождитесь запуска утилиты и перейдите на вкладку “Очистка”.
- Настройте установки очищения Windows и сторонних приложения. Просто ставьте или убирайте галочки там, где хотите.
- Нажмите клавишу “Анализ” и дожидайтесь окончания сканирования ОС.
- Посмотрите на сводку, которую Ccleaner вам предоставит, и нажмите “Очистка”.
Важно! Перед проведением всех манипуляций, стоит посмотреть на корзину. В ней могут быть те файлы, которые все еще вам нужны
Ccleaner прекрасно справляется и с удалением системных файлов:
- Откройте внутри утилиты инструмент под названием “Очистка диска”.
- Подождите, пока не сформируется список с файлами, и кликните по “Очистить системные файлы”.
- Вы увидите перед собой еще список из данных, которые можно почистить. Там будут и старые обновления, и другие ненужные вещи. Просто нажмите “Ок”, для того чтобы провести очистку.
Удаление мелких царапин и жирных пятен с поверхности ноутбука
Позволю себе предположить, что большая часть пользователей ноутбуков предпочитает видеть свои устройства чистыми и красивыми. Ноутбук, который покрыт отпечатками пальцев, следами грязи, царапинами, выглядит не очень репрезентабельно.
Чтобы это как то исправить нам понадобятся:
— влажные салфетки для протирки LCD-мониторов (их можно без проблем найти в магазинах) — тряпочка с микрофибры (есть в тех же магазинах). Выглядит примерно так
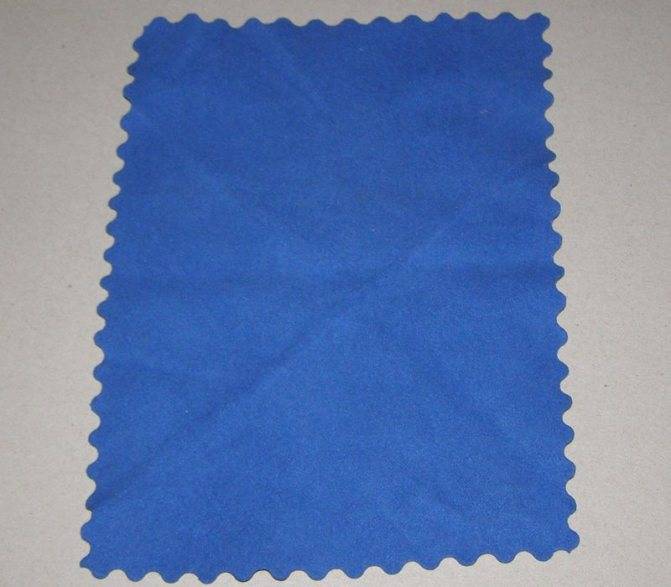
— паста для полировки Displex или какая-нибуть другая для удаления царапин

В комплекте с такими пастами часто идут салфетки:
Стоят такие пасты сравнительно дешево (2-10$) Первым делом надо почистить монитор от были и от жирных следов. Для этого надо первым делом сдуть или очень аккуратно смести пыль с матрицы, потом протереть влажной салфеткой, а потом тряпочкой с микрофибры. Если пыль перед процедурой не смести, то можно поцарапать матрицу. Крышку ноутбука чистим аналогично: сперва сдуваем/сметаем пыль, чистим влажной салфеткой и протираем микрофиброй. А теперь опишу процесс удаления неглубоких царапин с глянцевой крышки. Так уж получилось, что некоторые модели ноутбуков оснащаются глянцевой крышкой и элементами корпуса, которые выглядят очень красиво, но на таких поверхностях часто появляются царапинки
Для их удаления нам понадобятся полировочная паста (Dislex, Digitex, можно и ГОИ, но очень осторожно, потому что зернистость ее велика), салфетка или вата. Перед полировкой непосредственно ноутбука я рекомендую потренироваться на испорченных поцарапанных CD дисках
Наносим чуть полировочной жидкости на место царапинки
— 15 сентября 2013 Причина: Версия материала 2.1
Периодичность чистки устройства
Специалисты рекомендуют проводить чистку своего гаджета регулярно, даже при отсутствии нагревания и прочих признаков, свидетельствующих о забивании вентилятора. Скорость засорения системы охлаждения в ноутбуке зависит от модели, а именно от расположения самой системы
Ведущие бренды очень большое внимание уделяют данному вопросу, поэтому качественные и дорогостоящие гаджеты долгое время могут обходиться без подобной процедуры. Так, продукция компаний Samsung, Acer, Asus, Lenovo нуждается в чистке каждый год
Ноутбуки SONY Vaio, и более дорогие модели HP, Asus можно чистить раз в два года. Техника Apple может обходиться без чистки свыше 4 лет.
Кроме расположения системы охлаждения, большое значение имеют условия эксплуатации устройства. Если ноутбук находится в пыльном помещении, то кулер будет забиваться гораздо быстрее, если в чистой комнате — гораздо дольше.
Существует определенный перечень факторов, которые приводят к тому, что вентилятор забивается быстрее:
- курение во время работы за ноутбуком,
- проведения ремонта в квартире, сопровождающегося «пыльными» работами;
- расположение комнаты, офиса около оживленной дороги;
- присутствие в помещении домашних животных.
Чем опасны сильные загрязнения ноутбука
При отсутствии либо несвоевременной чистке ноутбук быстро сломается, в некоторых случаях стать даже неремонтопригодным.

Пользуйтесь техникой на жесткой поверхности- пыль от ковра или кровати засоряет решетку.
Перечислим последствия чрезмерной загрязненности ноута, начиная от самых безобидных.
- Экран с пятнами мешает нормально работать, не дает сосредоточиться.
- Комп часто зависает, начинают залипать клавиши, приходится по долгу ждать, пока машина возобновит свою работу.
- Комп внезапно отключается. По закону подлости отключение может произойти в самый неподходящий момент. После включения многие данные не восстановишь.
- Появляется синий экран смерти. Через некоторое время ноутбук можно включить, и он будет работать, но вскоре опять повторится то же самое.
- Замыкание, вызванное пылью в каком-либо из элементов компьютера.
- Перегрев и выход из строя процессора.
- Перегрев и выход из строя видеокарты.

Не кушайте, сидя за компьютером- крошки могут попасть внутрь.
Как почистить ноутбук
Основные детали и рекомендации разобраны, поэтому переходим к самому процессу. Лучше чистку производить с разбором, но только в том случае, если вы уверены в том, что соберете ноутбук обратно. Но в качестве альтернативы есть способ произведения чистки без разбора.
Чистка от пыли без разборки

Чистка без разборки ноутбука Если выбрать этот вариант чистки, то он идеально подойдет в том случае, если требуется профилактическая чистка. Для этого случая понадобится фен, пылесос или балончик со сжатым воздухом.
Для начала следует выключить ноутбук из сети и перевести его в нерабочее состояние. Затем нужно поставить его на ребро ил перевернуть (в зависимости от отверстий). Теперь потребуется включить фен и продуть все отверстия. Делать это нужно в течение несколько минут. Затем отключаете устройство продува и через минуту повторяете. Цикл проведения работы должен иметь от 5 до 10 повторений. Таким образом можно производить легкую, но не менее важную чистку.
Полная чистка ноутбука

Чистка с разбором ноутбука Это уже более серьезная процедура, которая потребует сноровки и готовности проводить тщательную чистку каждого элемента. Поэтому стоит запастись отвертками и запомнить главное правило – делать все не спеша и стараться не терять ни одной детали. Ведь даже потеря одного болтика может стать причиной дискомфорта в дальнейшем использовании устройства. Поэтому рекомендуется выбрать стол для проведения работы, и чтобы все необходимые инструменты были разложены перед вами.
Что касается пошаговой инструкции чистки, то она выглядит следующим образом:
Отключение ноутбука и ожидание его полного остывания.
Снятие задней крышки ноутбука потребует откручивания болтов
Без этого не обойтись, так как под снятие идет основной каркас устройства.
Определение основных мест загрязнений, обычно таковыми являются лопасти кулеров и радиаторные ребра.
Проводим аккуратную чистку кулеров, для этого можно даже снять вентилятор, чтобы удобнее было производить чистку.
Следует обратить внимание на батарею и обязательно очистить все доступные ребра. Для этого понадобится кисточка.
Если после чистки виднеются отдельные куски пыли, то следует их собрать пылесосом на минимальной мощности.
Не стоит забывать про фен с холодным воздухом, который поможет избавиться от большей части пыли.
Старайтесь не чистить микросхемы и материнскую плату ватными палочками или тканью
Это может стать причиной возникновения ворсинок, которые потом могут вызвать замыкание.
Теперь все готово к обратной сборке. Следует аккуратно вкручивать детали и болтики, стараться лишний раз не давить на них и аккуратно производить сборку. Как только сборка будет окончена, обязательно нужно включить ноутбук и проверить его работоспособность. Если все хорошо, то чистка произведена успешно.
Как разобрать кулер ноутбука: для чего необходима разборка кулера ноутбука
Чтобы продлить срок эксплуатации любой электронной техники, за ней необходимо вовремя и правильно ухаживать. Основной причиной выхода из строя ноутбуков, является то, что на их внутренних деталях скапливает пыль и грязь. Это приводит к тому, что элементы устройства начинают перегреваться и ломаются, спустя какое-то время
Поэтому крайне важно устранять загрязнения с внутренних элементов устройства
Для чего необходима разборка кулера ноутбука
Система охлаждения ноутбука необходима для защиты устройства от перегрева в процессе эксплуатации. Она включает в себя несколько компонентов: вентиляторы, медный радиатор, тепловые трубки. Такая сложность объясняется тем, что в процессе работы графический адаптер, процессор и материнская плата довольно сильно нагреваются. Система охлаждения предотвращает чрезмерный нагрев этих элементов.
Охлаждение устройства осуществляется с помощью циркуляции воздуха. За это отвечает кулер или вентилятор. Он участвует не только в охлаждении компонентов компьютера, но и осуществляет вентиляцию воздуха в корпусе.
В процессе работы кулер пропускает через себя большое количество воздуха. Вместе с ним в вентилятор попадает пыль и мельчайшие частички грязи. Со временем пыль накапливается на деталях вентилятора и увеличивает их вес. Это приводит к тому, что обмотка на катушке изделия нагревается и сгорает.
Поломка кулера приводит к нарушению функционирования всей системы охлаждения ноутбука. Вследствие чего, системная плата устройства перегревается.
Внимание! Категорически запрещается допускать перегрев системной платы. Это приводит к выходу из строя компонентов ноутбука и дорогостоящему ремонту!. Чтобы не допустить возникновения проблем в работе устройства, вентилятор требуется периодически тщательно очищать от скопившейся пыли и грязи
Чтобы не допустить возникновения проблем в работе устройства, вентилятор требуется периодически тщательно очищать от скопившейся пыли и грязи.
Как разобрать кулер ноутбука
Чистка вентилятора довольно простая процедура. Для этого необязательно отдавать ноутбук в специализированную мастерскую.
Для очистки вентилятора понадобится приготовить:
- ватные палочки;
- отвёртку;
- спиртосодержащее вещество;
- иголку или скальпель;
- силиконовую смазку — она необходима для смазки кулера после завершения очистки.
Перед тем как приступать к непосредственной чистке вентилятора, кулер необходимо демонтировать и разобрать.
Разбирается вентилятор в несколько этапов:
Ноутбук следует предварительно выключить. С помощью отвёртки открутить болты, которые фиксируют заднюю крышку изделия. После этого нужно аккуратно отсоединить все шлейфы
Важно запомнить их расположение, чтобы на этапе сборки не возникло проблем с обратным подсоединением.
Открутить вентилятор, который требуется почистить. Нужно обязательно отсоединить все провода, идущие к кулеру от блока питания и только после этого приступать к демонтажу
С центральной части извлечённого вентилятора нужно отклеить наклейку. Саму её выкидывать не следует.
Далее, необходимо снять резиновую заглушку.
Под заглушкой располагается стопорное кольцо. Его необходимо аккуратно извлечь. Для этого нужно вставить в прорезь на кольце острый предмет и приподнять одну сторону. Не стоит прикладывать при этом много усилий, так как кольцо может легко повредиться.
Под кольцом находятся две заглушки, которые фиксируют стержень, и защищают механизм от возможного попадания масла. Их также необходимо демонтировать.
Процедура очистки кулера
После того как кулер полностью демонтирован и разобран, можно приступать к его чистке и смазке.
Для этого нужно:
- Предварительно разобрать его на две части. Одна из них будет с электрическими катушками. Её необходимо тщательно протереть или продуть струёй воздуха. Вторую половинку можно промыть под проточной водой.
- Ватной палочкой, смоченной в спирте, нужно протереть обе половинки вентилятора. Спирт удалит все оставшиеся загрязнения и остатки старой смазки.
- Смазать внутренние части специальной силиконовой смазкой. Она защищает изделие от попадания влаги и перегрева.
- Далее, следует собрать кулер в обратной последовательности и установить его в корпус ноутбука.
Очистка устройства от пыли и грязи является очень важной и нужной процедурой. С помощью неё можно значительно увеличить срок эксплуатации ноутбука
Выполнять её рекомендуется не менее двух раз в год. При этом, если лэптоп эксплуатируется в пыльном помещении, частоту проводимой очистки нужно увеличить.
Подпишитесь на наши Социальные сети
Профилактика загрязнений ноутбука
Придерживаясь несложных правил, можно существенно раздвинуть сроки проведения достаточно сложного и трудоёмкого техобслуживания вашего ноутбука:
- старайтесь не класть его на мягкие поверхности. Снизу у него есть ножки. Когда ноутбук установлен на твёрдую поверхность, именно ножки обеспечивают наличие воздушной прослойки между заборными вентиляционными отверстиями и столом. На мягком одеяле они могут оказаться закрытыми, что приведёт к перегреву процессора и видеоадаптера;
- регулярно выполняйте поверхностную чистку ноутбука, для городской квартиры – один-два раза в год. При сильной запылённости помещения выполняйте процедуру чаще;
- не принимайте пищу возле ноутбука, откажитесь от привычки пить кофе, не отходя от компьютера;
- если уходите, не оставляйте ноутбук включённым. Кроме расхода электроэнергии, он будет пассивно собирать пыль;
- часто протирайте монитор – он тоже обладает свойством притягивать пыль благодаря статическому заряду.
Надеемся, эта статья поможет владельцам портативных компьютеров избежать больших проблем из-за загрязнения ноутбука. По большому счёту, инструкция пригодится и для чистки десктопного ПК – просто она будет выполняться не в пример легче. В любом случае делитесь собственным опытом избавления своего компьютера от пыли и мусора.
Финал
Далее, устанавливаем на плату очищенную от пыли систему контактных площадок и ребер охлаждения и крепим ее винтами. Далее, собираем корпус вашего асуса или асера и закручиваем абсолютно все винты
Внимание — не путаем размеры, иначе можно сломать колодцы винтов или элементы на плате! Аккуратно вставляем шлейфы, сверяясь с инструкцией по сборке-разборке вашей модели
Если все было сделано правильно, то работа ноутбука вас приятно удивит.
Также полезно знать, как смазать кулер на процессоре – https://www.orgtech.info/kak-smazat-ventilyator-kuler-v-kompyutere-i-kakuyu-smazku-ispolzovat/.
Пассивные системы охлаждения
Радиатор
Пассивным системам охлаждения принадлежит пальма первенства в эволюции охлаждающего оборудования для компьютерной техники. Своим названием они обязаны отсутствию движущихся механизмов, а также у них отсутствуют какие либо источники питания.
Обычный радиатор является самым распространенным представителем пассивной системы охлаждения. Принцип его работы основан на принципах теплообмена с окружающей средой благодаря естественной конвекции воздушных потоков. Основными факторами эффективности работы любого радиатора является площадь его поверхности и материал изготовления.
Чем большую площадь имеет поверхность радиатора, тем больше тепла он сможет рассеять. С дальнейшим ростом рабочей температуры компьютерных компонентов пришлось увеличивать и площади радиаторов, что привело в свою очередь к появлению волнообразных форм радиаторных ребер, они стали приобретать большое количество ярусов и т.д.
Первые радиаторы изготавливались из довольно дешевого и простого в обработке материала – алюминия. Но в дальнейшем, с ростом рабочих температур ПК рассеивающей мощности алюминия стало недостаточно. Поэтому на смену ему пришел более дорогой, но в то же время обладающий лучшими характеристиками, материал – медь. Вначале из меди изготавливались исключительно сердечники в радиаторах, позже из нее начали делать радиаторы полностью.
Существуют, конечно, материалы и с большей теплопроводностью, чем медь, но подобные «холодильники» предназначены уже не для рядового пользователя компьютера.
Позже в ПК начали применять теплоотводные трубки. Теплоотводная трубка представляет из себя закрытую металлическую трубку (изготавливается обычно из той же меди), из которой откачан воздух. Внутри такая трубка содержит некоторое количество жидкости, а также в ней расположена специальная капиллярная система. Жидкость, начиная испаряться на горячем участке трубки, моментально переносит тепло, распределив его равномерно на всею длину трубки. Затем эта жидкость собирается в конденсат уже на холодном участке и возвращается в исходное жидкое состояние.
чистка Радиатора
Такие тепловые трубки обладают во много раз большей эффективностью, чем металлические прутки такого же диаметра. Но для непосредственного охлаждения такие трубки не используются. Их применяют исключительно при отводе тепла от нагреваемого компонента в более холодную часть компьютера, где есть возможность установки массивного радиатора, который будет рассеивать принесенное трубкой тепло.
Но современные компьютеры не могут охлаждаться исключительно при помощи пассивных систем. Поэтому их применяют в одиночку лишь в наименее горячих местах ПК. В остальных случаях применяется активная система охлаждения.
Как почистить кулер ноутбука от пыли: фото, видео

Как очистить от пыли кулер ноутбука?
Кулер в ноутбуке является неотъемлемой частью системы охлаждения. Визуально он выглядит, как небольшой вентилятор.
Если серьезных проблем с кулером нет, и его чистка производится регулярно, то достаточно просто продуть ноутбук баллончиком со сжатым воздухом через его входное отверстие.
Если вентилятор засорен довольно сильно, и девайс издает страшные шумы, то лучше произвести его генеральную читку. Перед ее началом необходимо изъять из устройства батарею.
Чтобы добраться до кулера в ноутбуке, необходимо крестообразной отверткой открутить заднюю крышку выключенного, остывшего девайса
В данном процессе очень важно не задеть заводских пломб и открутить все имеющиеся болтики — иногда они бывают спрятаны под резинки, ножки или в боковой части ноута
Когда все болты будут откручены, необходимо осторожно освободить крышку из специальных защелок.
Под крышкой ноутбука можно легко заметить вентилятор
В большинстве моделей ноутов кулеры очень легко отделяются от их основы — достаточно лишь открутить пару болтиков. В процессе откручивания кулера необходимо действовать крайне аккуратно, чтобы не задеть руками запчасти девайса
Дело в том, что на них еще может сохраняться статическое электричество.
Когда кулер будет снят, его лопасти и корпус необходимо осторожно протереть бумажной салфеткой или тряпкой, намоченной в спирту.
Вал вентилятора также желательно протереть и нанести на него каплю машинного масла.
Что за программа для чистки вентилятора на ноутбуке и эффективна ли она
Этот же процесс очистки можно реализовать и с помощью программы на lenovo g580, toshiba satellite, sony vaio, samsung. По сути, такой софт не делает ничего сверхъестественного. Он просто разгоняет кулер на максимальную скорость, в результате чего грязь слетает сама. При этом очистку можно проводить без разборки. Впрочем, такой способ редко помогает справиться со всеми проблемами и огромный затвердевший слой пыли с кулера не уберет.
Есть ли функция очистки вентилятора в windows 10
Если же сторонние программы вам не по душе, можете воспользоваться встроенными. На всех современных ноутбуках, в том числе, асер или асус, в комплекте к которым идет операционная система, есть предустановленный особый драйвер.
Он также разгоняет кулер, способствует удалению пыли. Но это не избавляет вас от необходимости чистить его вручную хотя бы раз в несколько лет.
Можно ли мыть вентилятор
Некоторые люди вместо долгого процесса очистки пытаются сэкономить, устроив своему охлаждающему устройству настоящую мойку. Они идут в туалет или ванную комнату, бросают его внутрь посуды с мыльным раствором, используют обычную, не дистиллированную воду. Так делать категорически нельзя!
Любая вода, попавшая на контакты, ― почти стопроцентная смерть компонента. Делайте так только если хотите попрощаться со старым компьютером.
Как самостоятельно в домашних условиях почистить от пыли и разводов экран на ноутбуке: фото, видео

Очищение монитора ноутбука своими руками При очистке экрана ноутбука необходимо знать несколько правил:
- Чистить экран ноута нужно лишь в выключенном и остывшем состоянии.
- Избавиться от пыли на экране поможет целлофановый пакет или пищевая пленка — они притянут к себе пыль с монитора.
- Желательно обзавестись специальной тряпкой для экранов из микрофибры.
- Если специальной тряпки нет, то можно воспользоваться влажными салфетками (без спирта), косметическими дисками, фланелевой тканью, салфеткой из микрофибры.
- В случаях наличия сильного загрязнения можно использовать слабый мыльный или 3-6% уксусный раствор. Окунув в него и тщательно отжав тряпку, нужно аккуратно протереть монитор ноутбука до чистоты.
- Запрещается использование для чистки экрана ноута таких материалов, как салфетки из бумаги, поролоновые губки, махровые полотенца, туалетная бумага и материалы с грубыми ворсинками.
- Запрещается применять для мытья монитора спиртосодержащие вещества, стиральные и чистящие порошки, а также средства для мытья окон.
- Ни в коем случае нельзя оттирать или отдирать с монитора сильные загрязнения твердыми предметами, ногтями, ножом — для этого лучше воспользоваться деревянной палочкой, пластиковой лопаткой или куском пластика, вырезанным из полиэтиленовой бутылки.

Правила самостоятельного протирания монитора ноутбука
- При сухом методе уборки достаточно лишь аккуратно вытереть пыль и загрязнения с монитора компьютера или ноута. Уголки экрана можно протереть ватными палочками — не стоит оказывать сильное давление на них, дабы не повредить хрупкую поверхность.
- При влажной уборке необходимо намочить тряпку из подходящего материала в мыльный или уксусный раствор и тщательно ее отжать. Не допускается распыление на саму поверхность вспомогательного средства — влага может попасть в корпус ноутбука, что повлечет за собой сбои или окончательную поломку техники. Аккуратными круговыми движениями или движениями снизу вверх нужно пройтись по поверхности экрана, а затем удалить остатки влаги сухой тряпочкой.
Как почистить макбук
В принципе, вне зависимости от марки такой аппаратуры, процедура очищения практически не изменяется.
Можно отметить несколько этапов удаления пыли с макбука:
начинать нужно с разборки выключенной техники;
открутив все необходимые болты, снять заднюю панель;
теперь приходит черед отсоединения всех шлейфов и систем, кроме того, важно снять жесткий диск;
после того как будет убрана система охлаждения, нужно ее тщательно обработать пылесосом или сжатым воздухом;
с остальных элементов системы можно удалить частицы пыли при помощи специальной кисти с мягким ворсом;
после того как все части макбука будут очищены, их нужно аккуратно собрать, расставив по местам.

























































