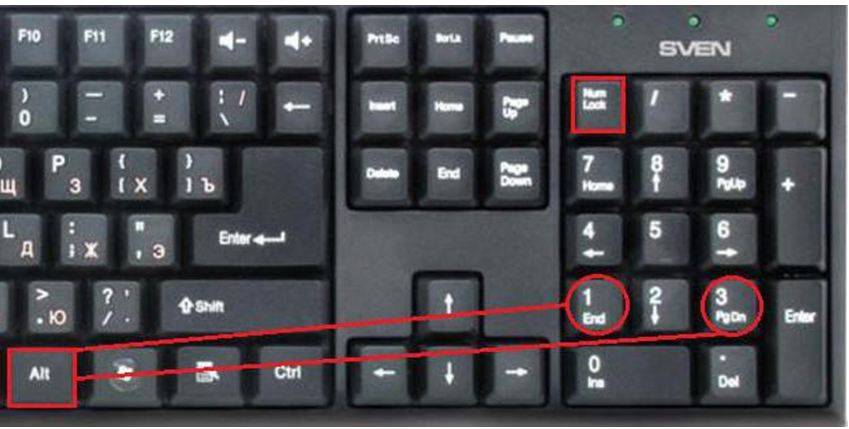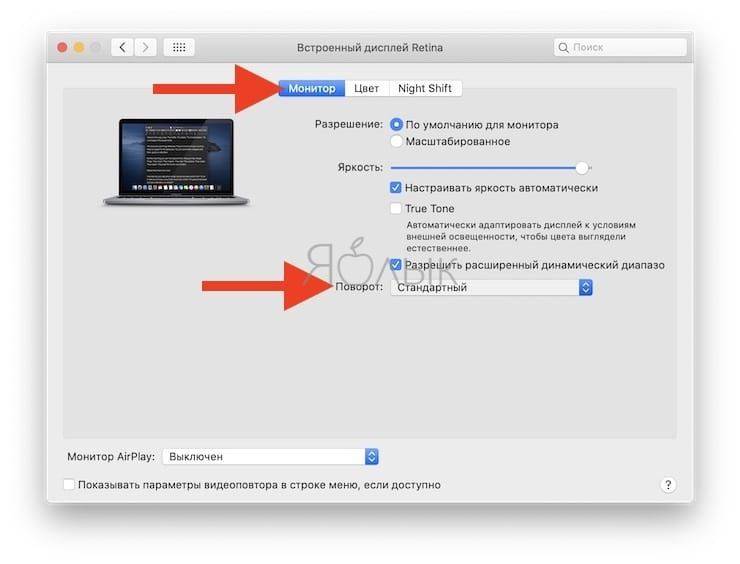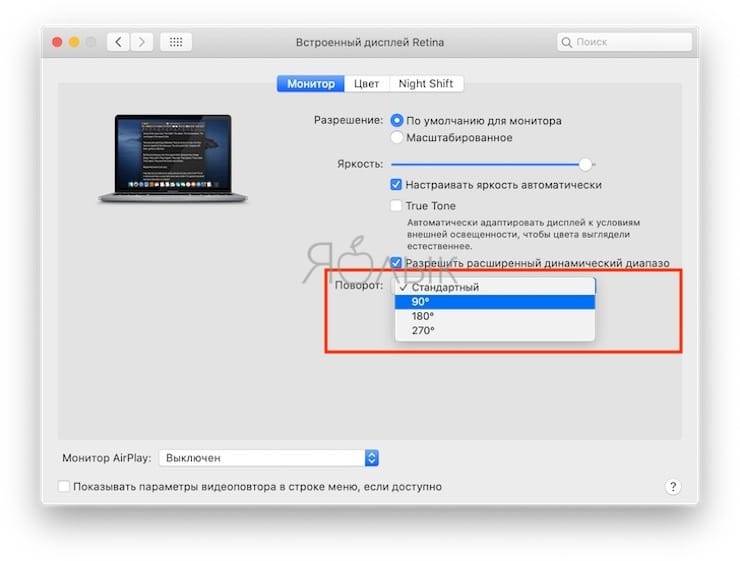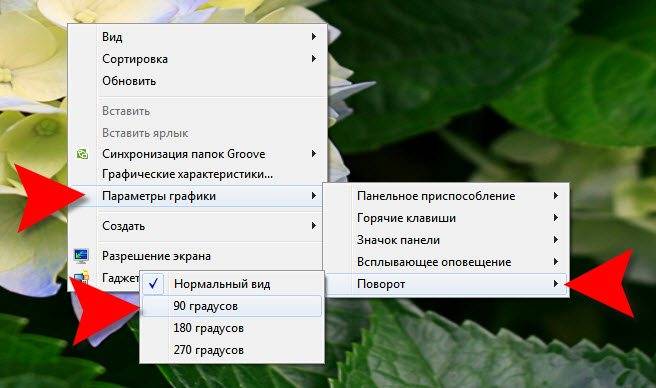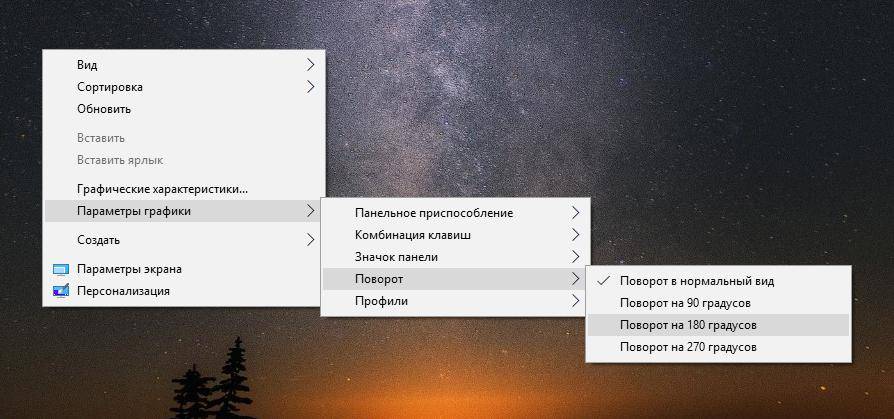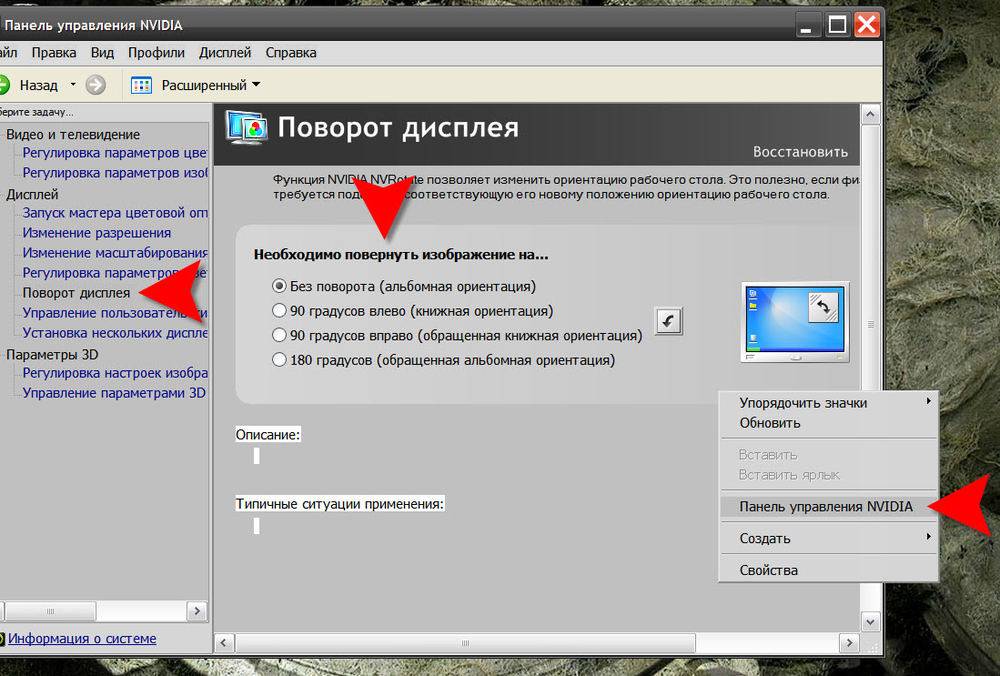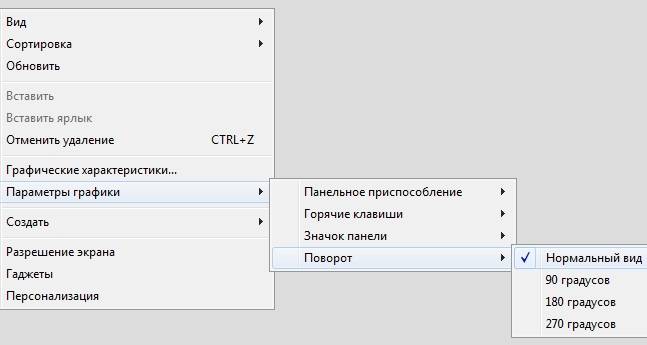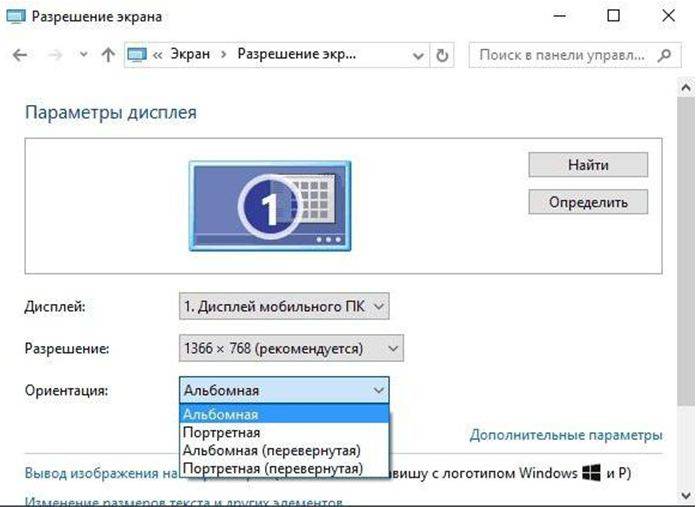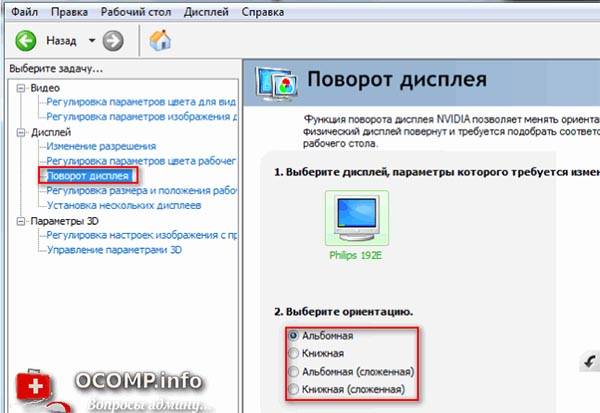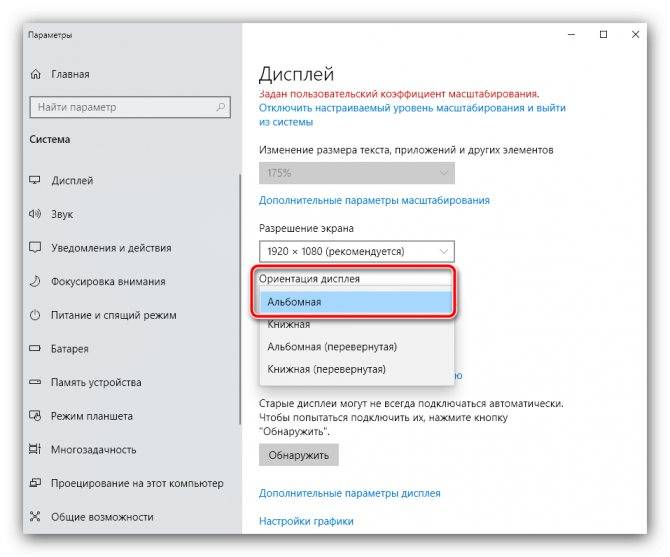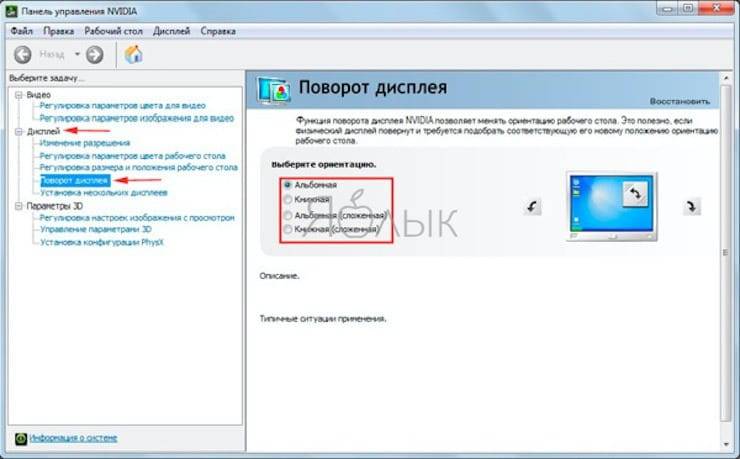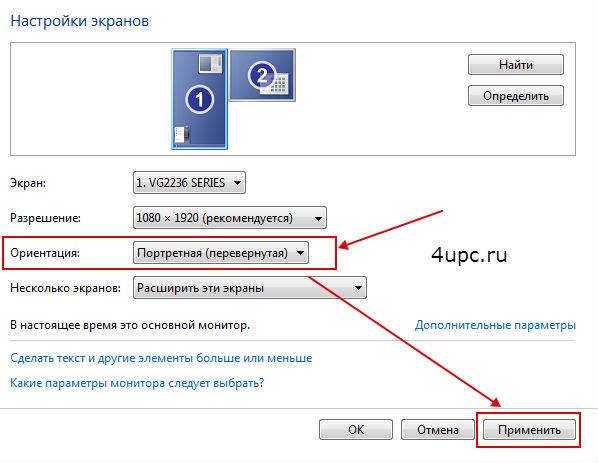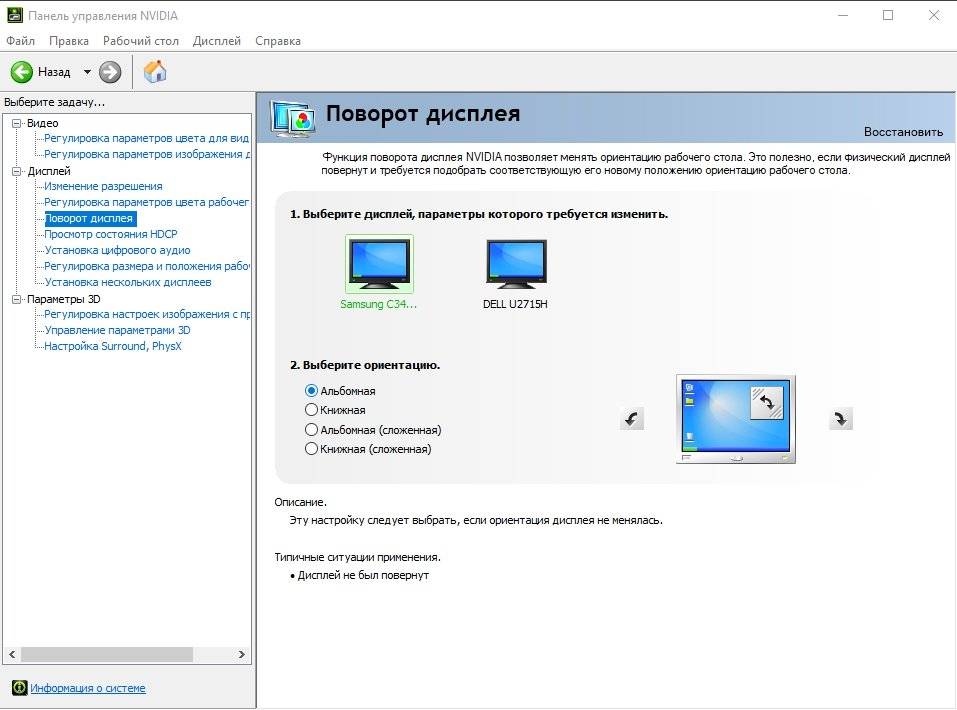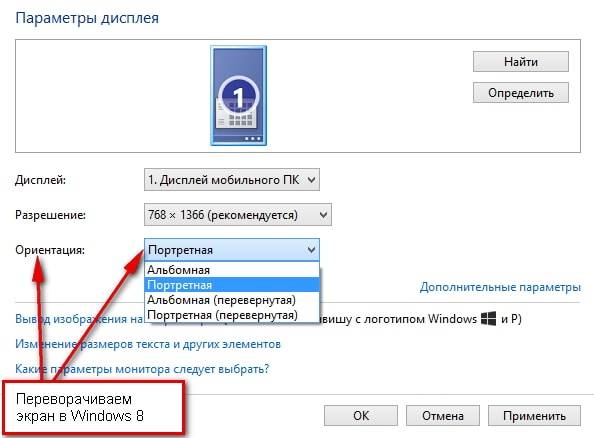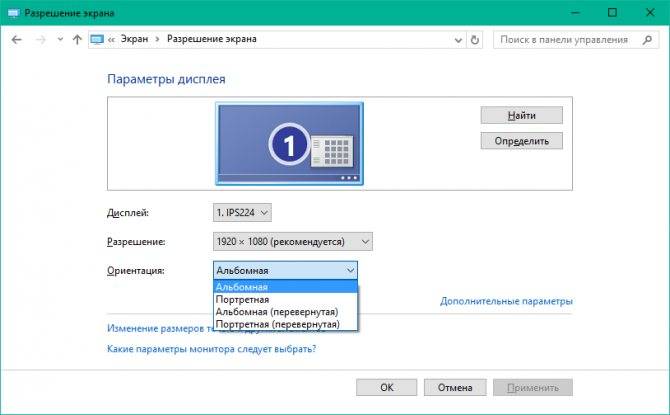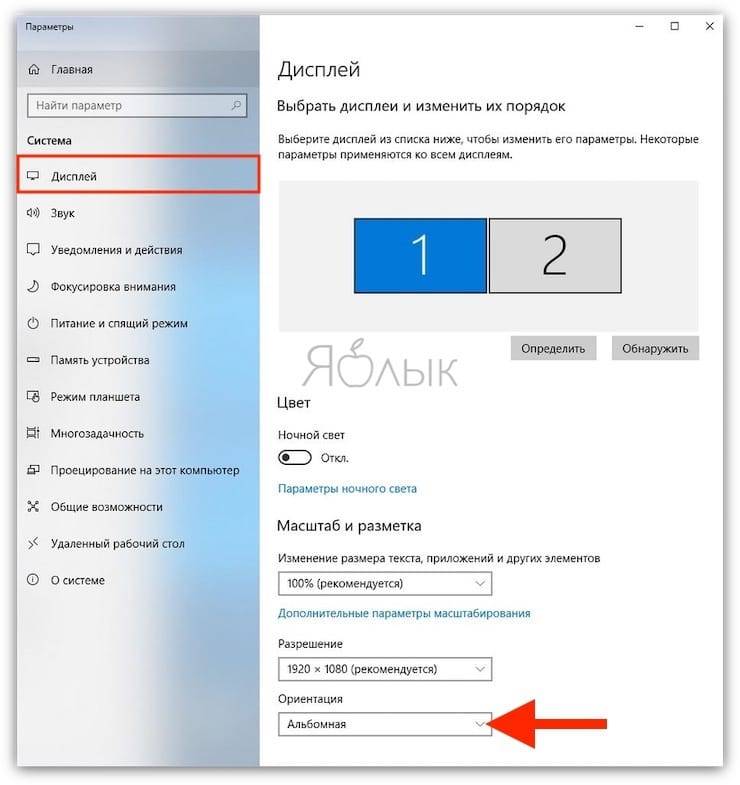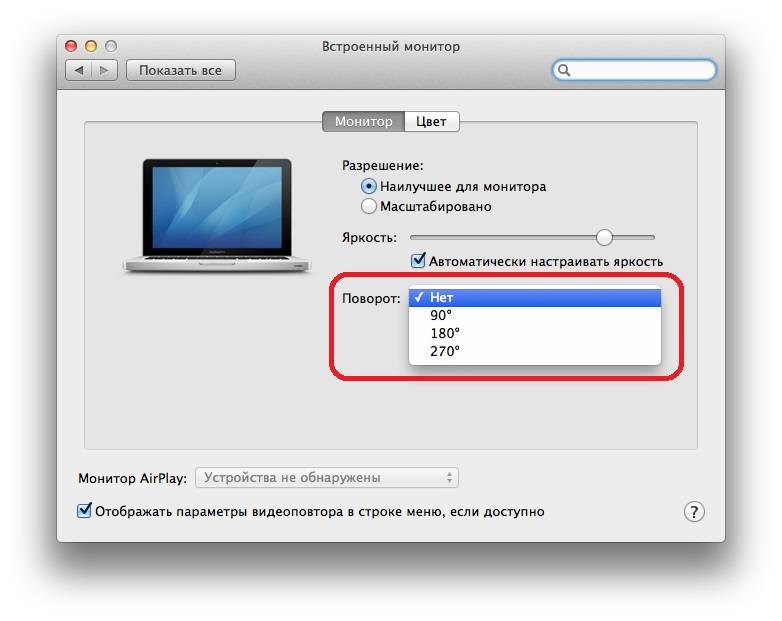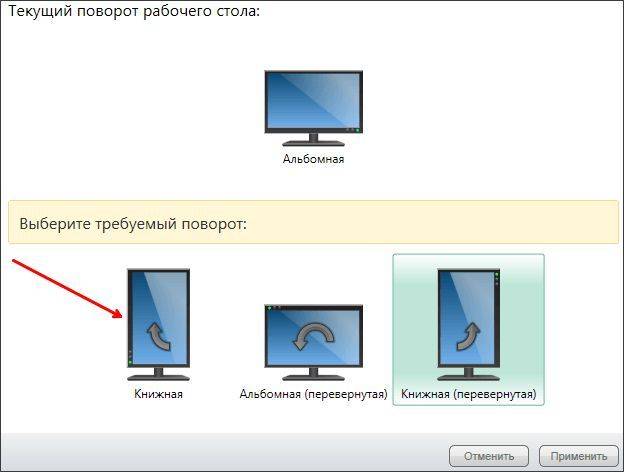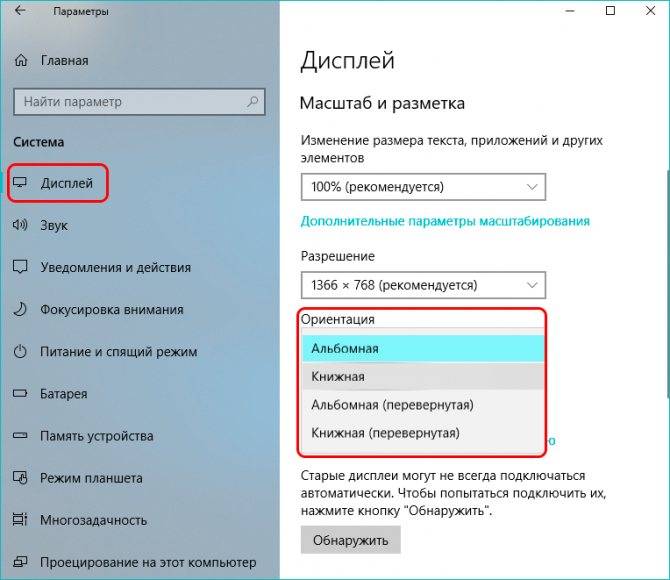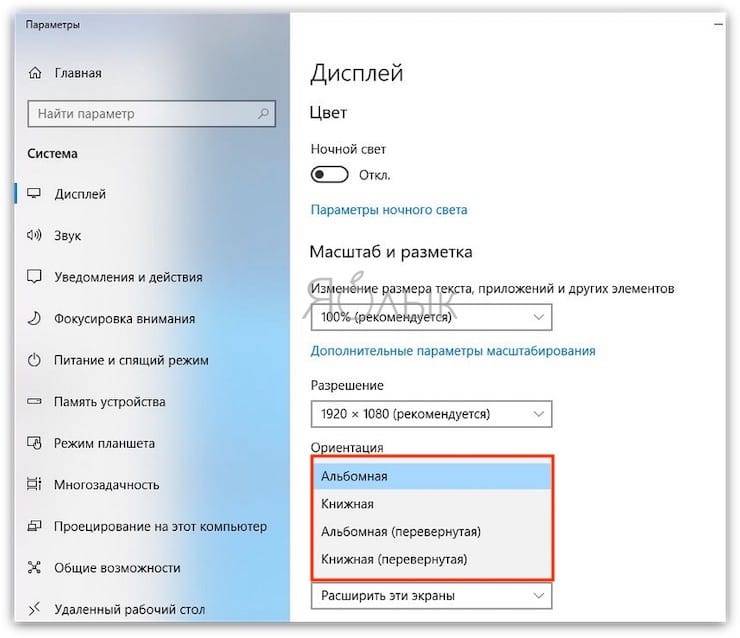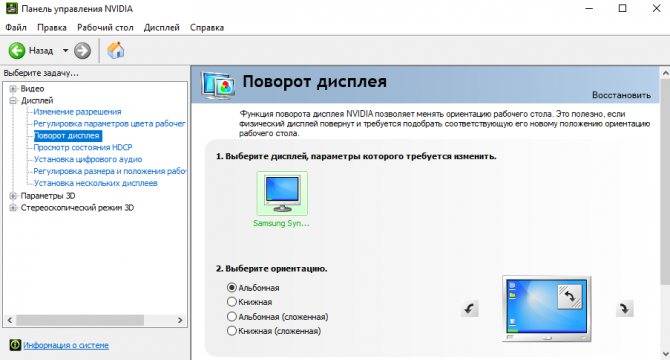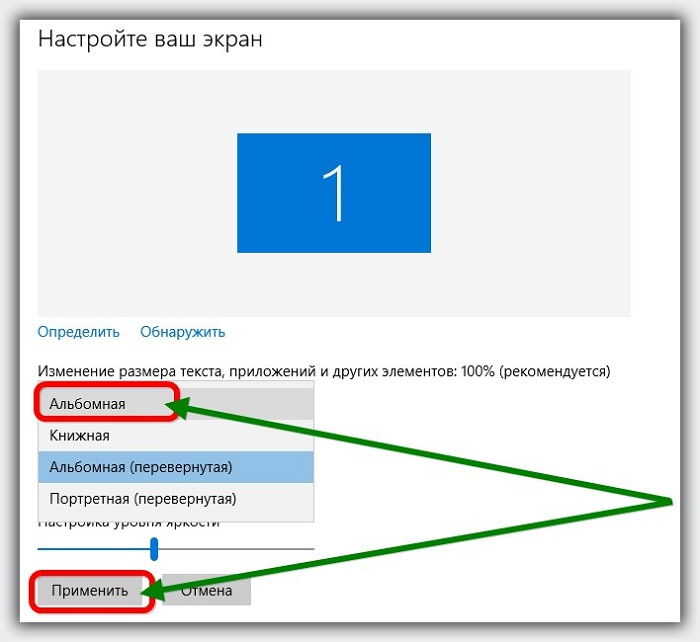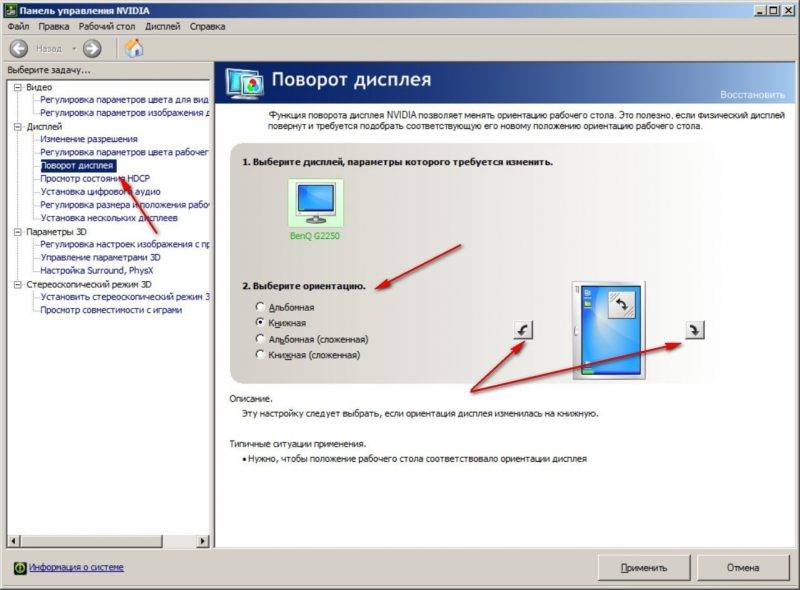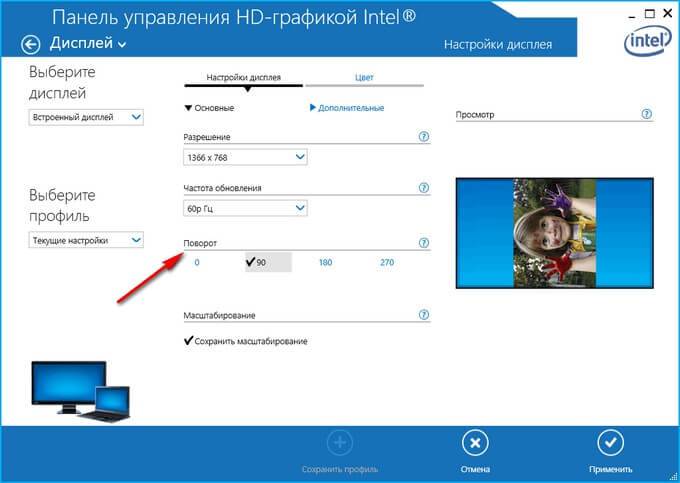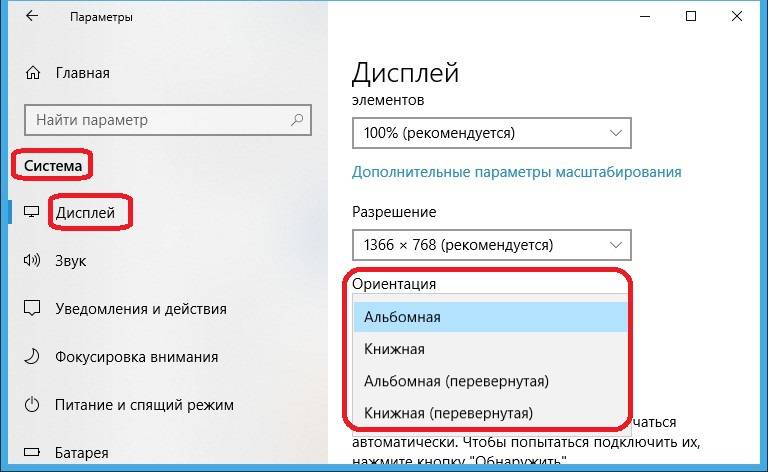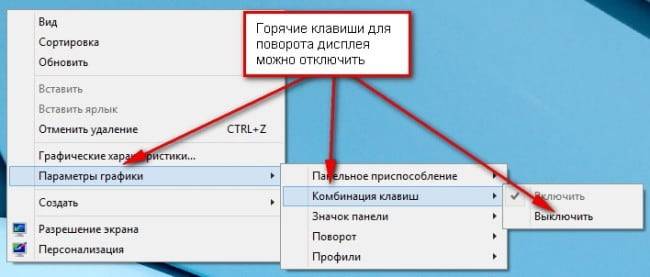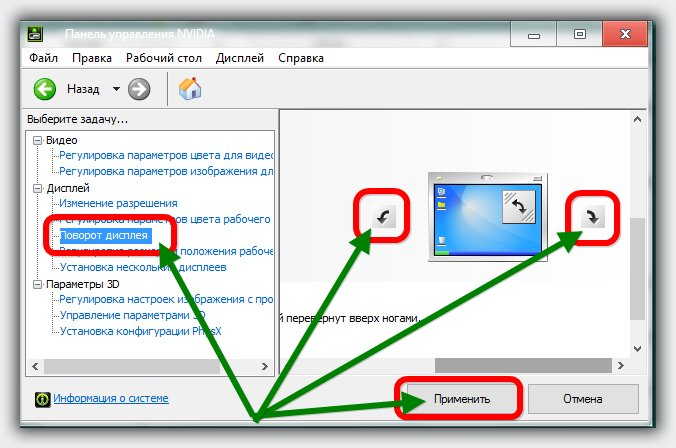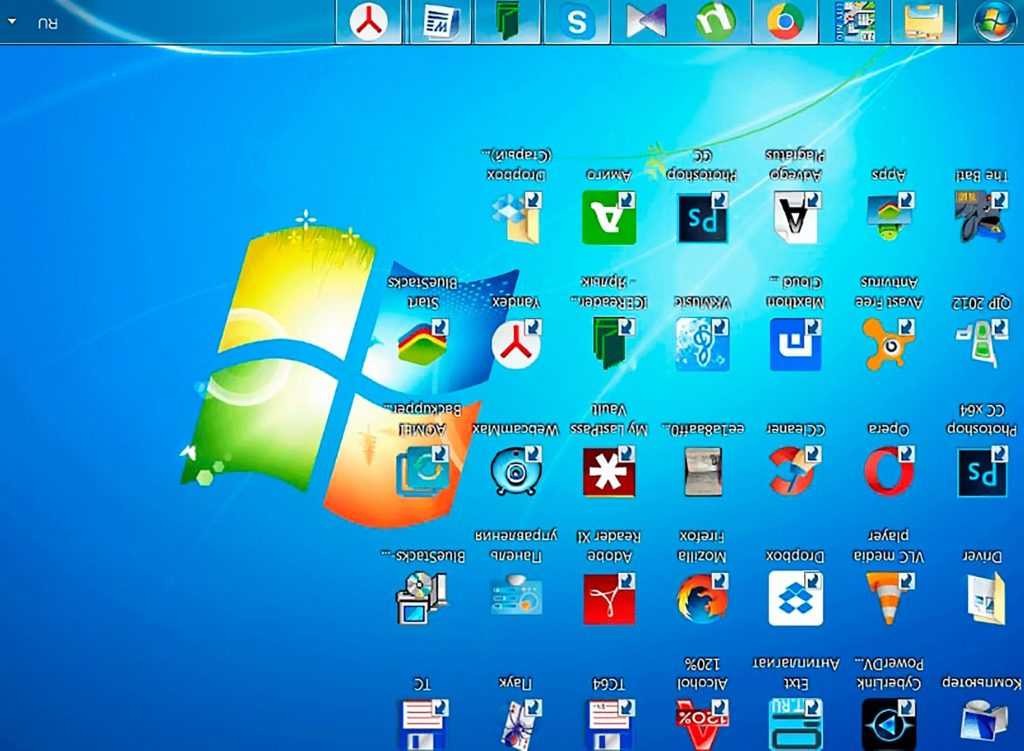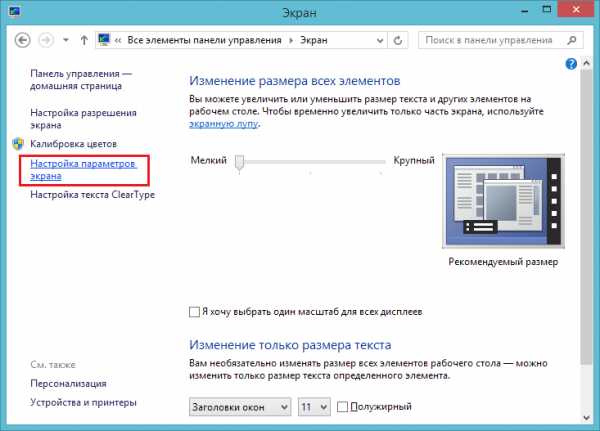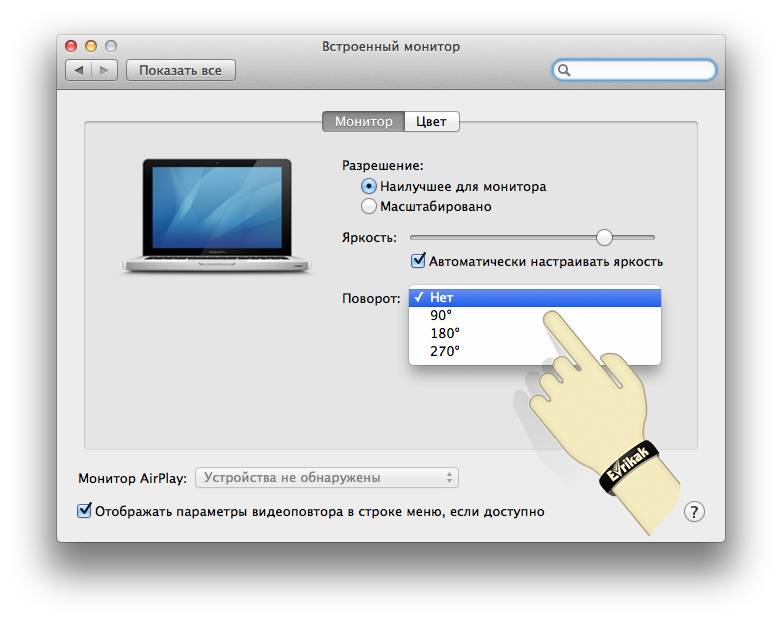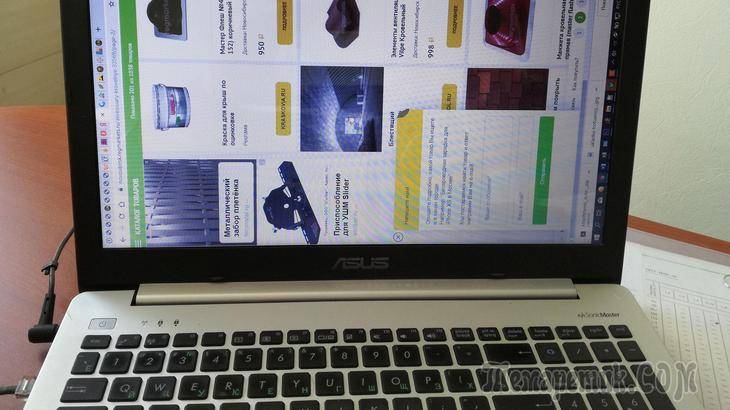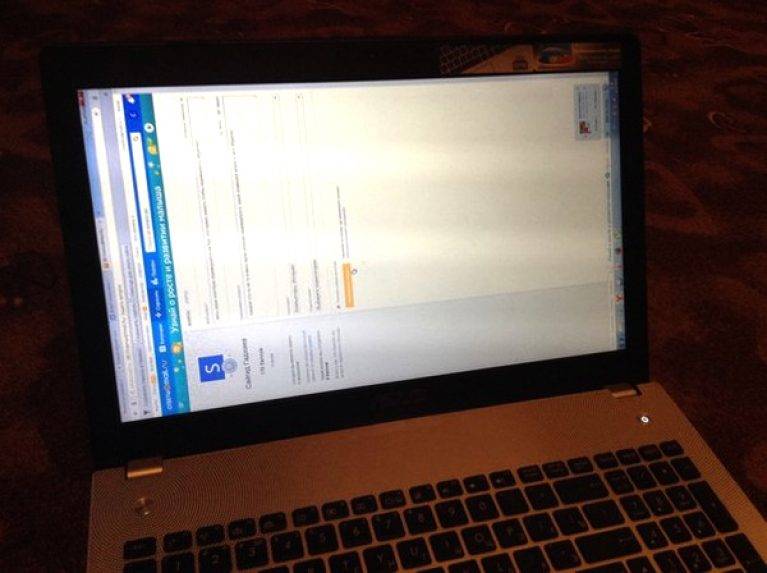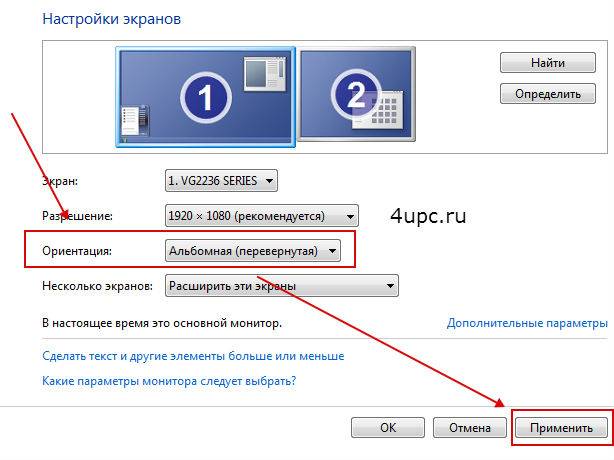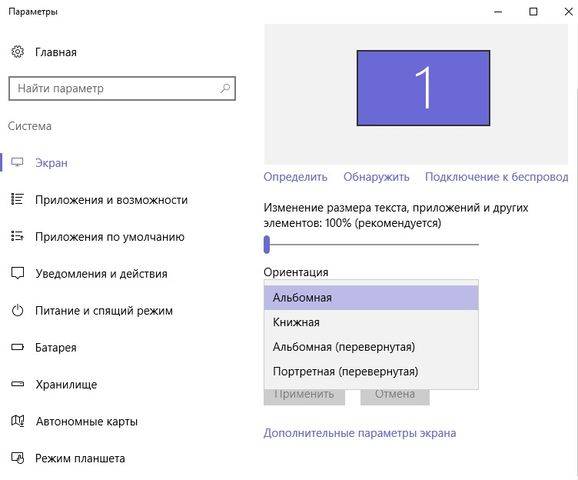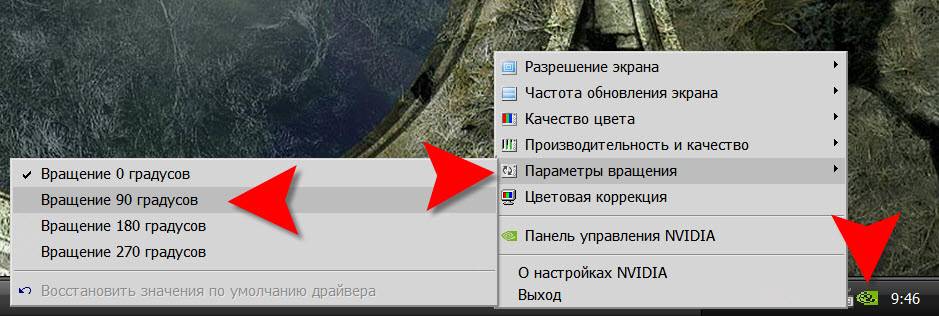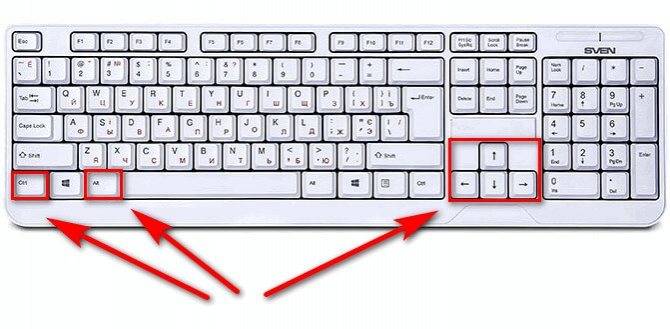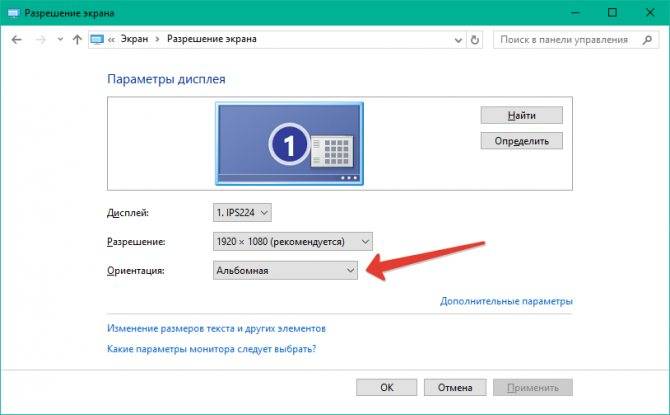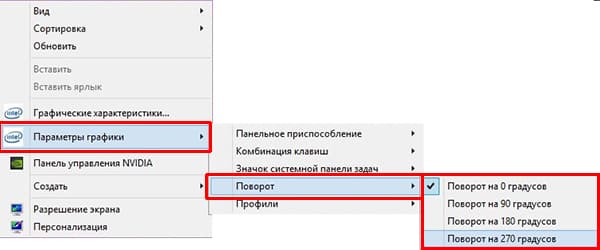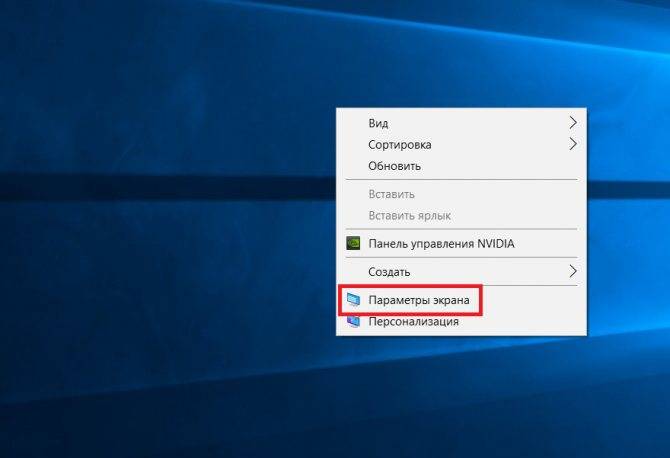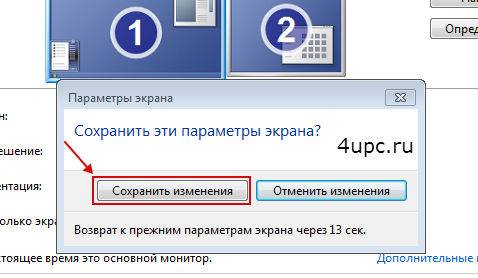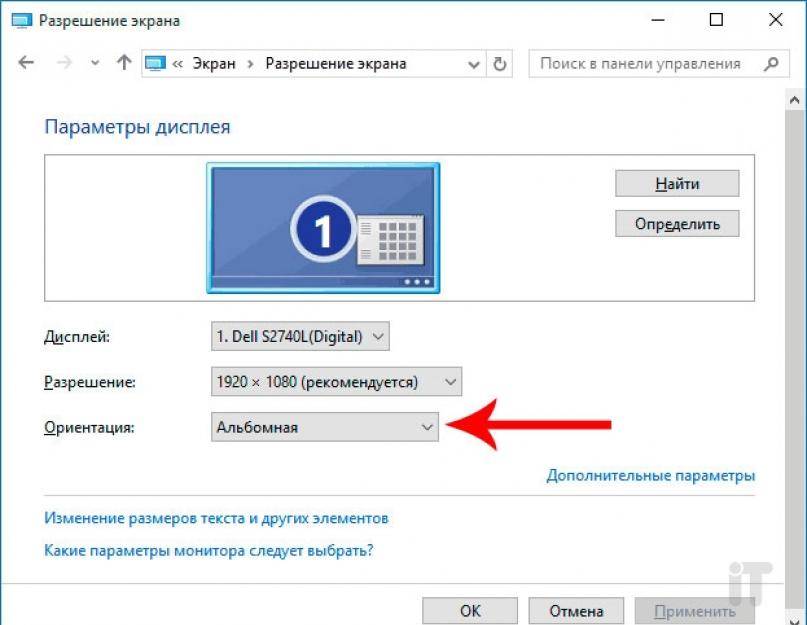Другие варианты
Нажать три кнопки – безусловно, самый быстрый и лёгкий способ развернуть картинку, но хотя бы для общего развития не помешает узнать и другие варианты.
Панель управления и Рабочий стол
Добиться желаемого разворота можно через «Панель управления»:
- Раскрыть раздел «Все элементы ПУ»
- Затем зайти в каталог «Экран» и перейти к пункту «Расширение экрана»
Попасть в то же место можно в два щелчка на рабочем столе:
- Первый – правая кнопка мышки.
- Второй – выбор нужного пункта «Расширение экрана».
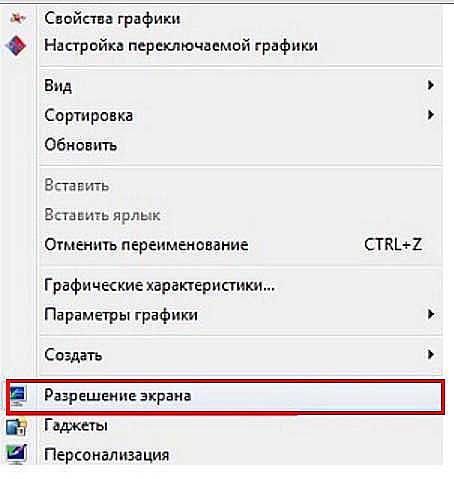
Дальше в параграфе «Ориентация» установить требуемый параметр.
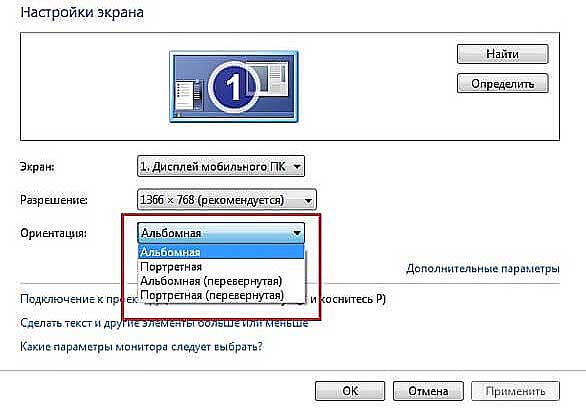
Видеокарта
Друзья, если вы из тех, кто не ищет лёгких путей, то вам однозначно придётся по вкусу следующий метод. Я предлагаю вам попробовать добиться поворота экрана в Windows 10 не горячими клавишами, а через AMD Radeon или nVidia, точнее, через настройку драйвера видеокарты (для этого может потребоваться установка настройщика ATI CATALYST Control Center). Radeon:
- Правый щелчок мышью в любом месте свободного пространства.
- Перейти в раздел «Свойства графики».
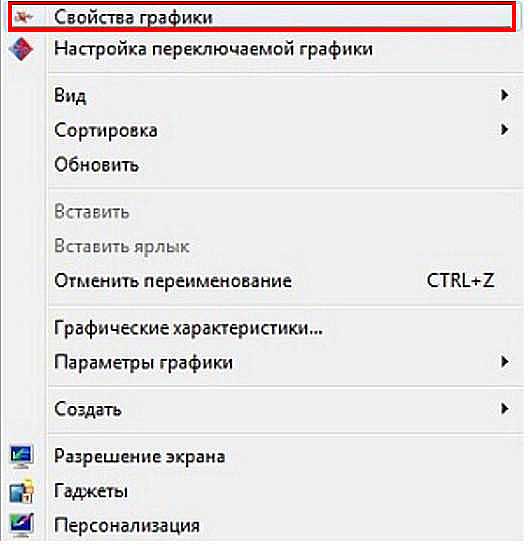
- Раскрыть меню «Общих задач дисплея».
- Выбрать задачу «Повернуть рабочий стол».
Выбрать требуемый разворот из предложенных вариантов.
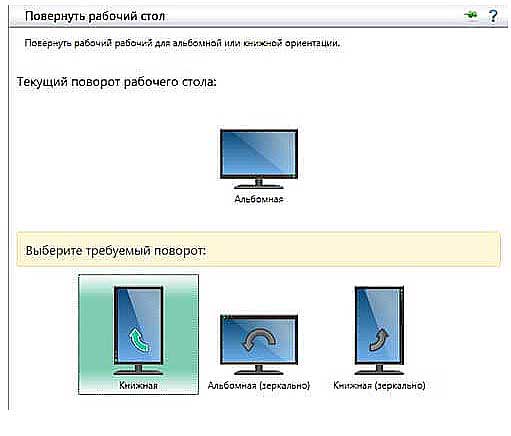
nVidia:
- Сделать правокнопочный клик на рабочем пространстве.
- Проследовать в «Панель управления Nvidia».
- С левой стороны выбрать задачу «Поворот экрана».
- Отметить точкой нужную ориентацию.
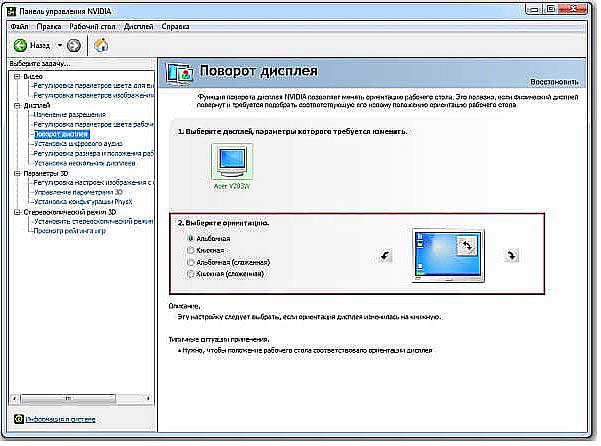
Утилиты
Друзья, умные люди для любой цели уже давно написали специальные программы. Разворот изображения на мониторе также не стал исключением. Если вам не хочется заморачиваться, то просто установите на свой ПК утилиту iRotate. Ей пользоваться очень просто:
- Запустить двумя кликами на ярлыке программы.
- Выбрать подходящий вариант ротации из четырёх возможных.
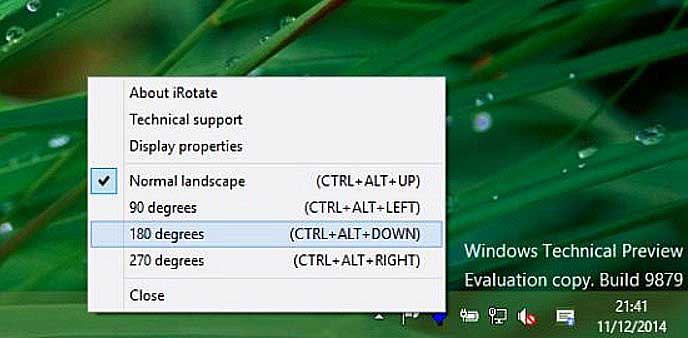
На этом закончу. Друзья, пишите мне о тех нелепых случайностях, что произошли с вами и компьютером, в результате которых пришлось искать в сети верное решение. Именно ваша история может стать темой следующего обсуждения. Всем пока.
Переворот экрана компьютера или ноутбука с помощью горячих клавиш
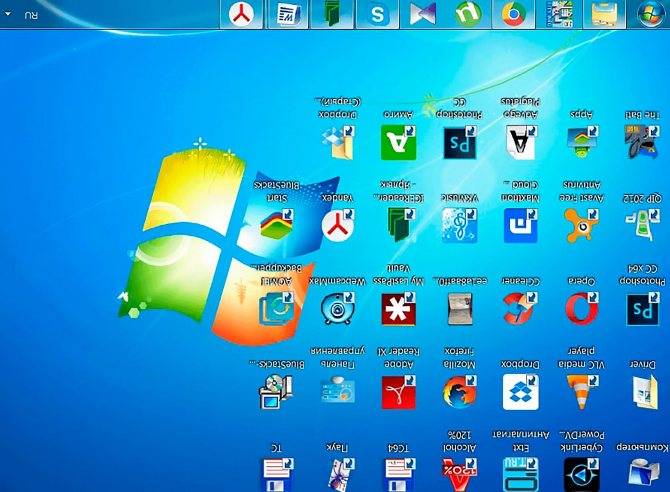
Известно, что использование комбинации кнопок на клавиатуре помогает быстро выполнить, практически, любое действие.
В чем суть функции, для чего она нужна
Поворот экрана в Windows 10 горячими клавишами используют для корректировки угла наклона элементов рабочего стола. В стандартном режиме установлен альбомный вид. А в новой версии операционной системы предусмотрены следующие варианты ориентации:
- стандартная альбомная;
- перевернутая альбомная (картинка и значки развернуты на 180°);
- портретная (картина повернута на 90° по часовой стрелке);
- альтернативная портретная (поворот осуществлен в обратном направлении).
Простому пользователю ноутбука эта функция очень не нужна. Однако она полезна дизайнерам или архитекторам. Например, при работе в графических редакторах подключают дополнительный монитор. И отображают на нем чертеж с другого ракурса. Это помогает оценивать перспективу и правильность создания картины.
Горячие клавиши для поворота экрана
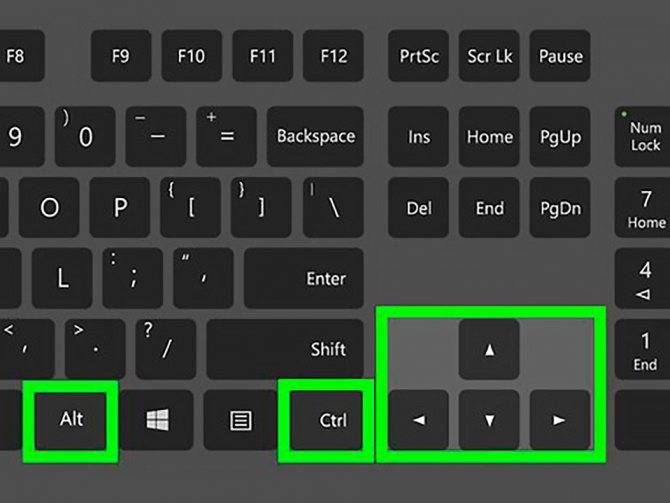
Для выбора ориентации рабочего дисплея в Windows 7, 10 предназначены кнопки» Ctrl + Alt + стрелка». При этом, нижняя часть дисплея устанавливается по направлению используемой клавиши. А при необходимости установки перевернутой альбомной ориентации используют верхнюю стрелку. Горячие клавиши для поворота экрана — это самый простой способ, не требующий открытия меню.
Случайное нажатие этого сочетания приводит к переворачиванию изображения. Поэтому при использовании клавиатуры исключают подобные действия. В этом случае, поддержку горячих клавиш можно прекратить через настройки драйверов. Простого метода активации функции системными средствами нет. Эта опция работает в переносных компьютерах. А в стационарных ПК она не предусмотрена.
Что делать если комбинация кнопок не поворачивает экран
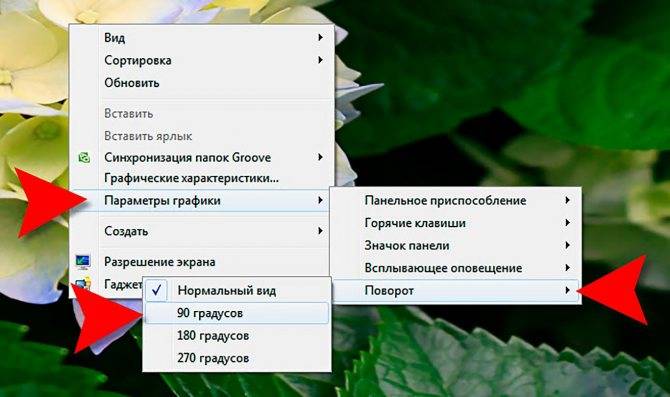
Если комбинация клавиш отключена или доступ к устройству ввода данных отсутствует, можно использовать другой способ. В этом случае, расположение экрана меняют с помощью настроек рабочего стола. Для этого выполните следующие действия:
- Нажмите правой клавишей мыши на свободную область дисплея. И в открывшемся списке выберите пункт «Разрешение». Нужная вам опция получила название «Ориентация». А необходимый вам вариант выбирите в контекстном меню.
- По умолчанию установлена альбомная ориентация. Выбор пункта «Книжная» приведет к повороту на 90°. А установка варианта «Перевернутая альбомная» поворачивает рабочий стол на 180°.
- Подтвердите действие, нажимая клавишу «Применить». Нажатием кнопки OK закройте окно.
Этот способ универсален, он подойдет владельцам ноутбуков и стационарных ПК. Функция работает в сочетании с любыми видеокартами, в т. ч. и со встроенными.
Почему экран переворачивается сам
Самопроизвольное изменение расположения экрана возникает при случайном использовании горячих клавиш в Windows 10 или неправильном использовании пунктов меню. При этом, достаточно повторно применить кнопки «Ctrl + Alt + стрелка». Ну а если способ не работает, высокая вероятность наличия вредоносного программного обеспечения. В таком случае установите бесплатный антивирусный софт, например, DrWeb Cure It. И в меню антивируса выберите вариант глубокой проверки с устранением найденных проблем.
Перевернуть экран — комбинации клавиш (горячие клавиши)
В операционной системы зачастую активны комбинации горячих клавиш, с помощью которых можно быстро изменить ориентацию изображения на дисплее. Сразу предупредим, что данный способ подходит не для всех ноутбуков. Если данный способ не оказал никакого эффекта, то вам необходимо попробовать другие способы из описанных в статье.
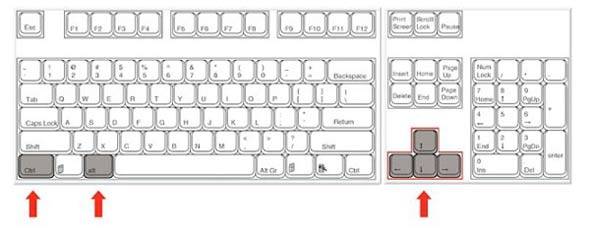
Перевернуть экран на компьютере при помощи драйверов видеокарты
Видеокарты ATI и nVidia имеют собственные драйвера от производителя и специальную утилиту для тонкой коррекции настроек режима работы видеоадаптера. Открыть утилиту можно из панели управления или «Параметров» (для ОС Windows 8, 10). Также открыть окно настроек можно через контекстное меню программы из скрытых значков в трее. Но если утилита не находится в автозагрузке, то на панели задач ее значка не будет. В окне панели управления nVidia или ATI нужно перейти в раздел «Дисплей» — «Поворот дисплея», где можно выбрать требуемую ориентацию картинки на экране (альбомная).
Переворачиваем экран при помощи специальных программ
Существуют специальные утилиты, позволяющие осуществлять быструю ротацию изображения на дисплее, например — iRotate. После установки данной программы путем вызова контекстного меню программы из трея можно быстро изменить ориентацию картинки на нужную. Однако в стандартной комплектации Windows таких приложений нет, а поворот дисплея можно осуществлять с помощью панели управления, окна настроек видеокарты или даже с помощью комбинации клавиш.
EEERotate — простенькая утилита, с помощью которой можно осуществлять быстрый поворот картинки на дисплее, также имеется компонент для смены ориентации тачпада на боковое управление. Еще одной удобной утилитой является программа Pivot Pro, которая позволяет настраивать параметры монитора — ориентацию картинки, глубину цветности, разрешение и т.д. Имеется поддержка горячих клавиш. Программа способна поворачивать картинку на нескольких подключенных мониторах и автоматически корректировать размер окна запускаемых приложений.
Мы рассмотрели все возможные способы, теперь у вас не должно возникать вопросов — как перевернуть экран на компьютере. Сначала попробуйте осуществить смену ориентации дисплея с помощью комбинации горячих клавиш, если это не помогло, придется открывать параметры дисплея или программу настройки видеокарты.
Смотри наши инструкции по настройке девасов в ютуб!
Плеер WindowsMediaClassic
Если вы обратили внимание на самые последние версии Виндовс, то наверняка смогли заметить, что у них отсутствуетклассический плеер. Для того чтобы его скачать, необходимо будет зайти на официальныйсайт компании Microsoft
Там же имеется возможность и для скачивания медийной системы, которая называется MediaCenter. Если впоследствии появится потребность использовать эту систему для поворота картинки в Windows 7, то действия будут практически идентичными тем, о которых мы только что говорили. При этом, представленные сочетания горячих клавиш можно изменять, так как вам требуется и даже устанавливать их собственные комбинации, которые станут применяться не только для поворота видео, но и для коррекции его размера.
Как перевернуть экран на ноутбуке? 3 рабочих способа!
Очень часто многие пользователи ноутбуков и нетбуков сталкиваются с проблемой, когда изображение на экране монитора оказывается перевернутым на 90 или 180 градусов. При этом, из-за растерянности люди начинают искать ответ на вопрос как перевернуть экран на ноутбуке в начальное состояние. Как правило, изображение на экране переворачивается, не из-за поломки видеокарты компьютера, как считают многие юзеры, а из-за неаккуратного нажатия горячих клавиш на клавиатуре. Возможно по ней походила кошка, ребенок играл и постучал по клавиатуре или же клавиатура неисправна и происходит самопроизвольное срабатывания клавиш. В общем решение проблемы достаточно простое и нам с вами будет необходимо выполнить некоторые действия, чтобы вернуть изображение монитора в первоначальный вид.
Как перевернуть экран на ноутбуке при помощи системных горячих клавиш?
Для того, чтобы перевернуть изображение на мониторе существуют специальные горячие клавиши. Рассмотрим, какие комбинации необходимо нажать.
- Ctrl+Alt+ Стрелка вниз – выполнить переворот экрана полностью, со всеми открытыми окнами;
- Ctrl+Alt+ Стрелка вверх – выполнить переворот экрана в изначальное положение;
- Ctrl+Alt+ Стрелка вправо – выполнить поворот экрана на 90 градусов вправо;
- Ctrl+Alt+ Стрелка влево – выполнить поворот экрана на 90 градусов влево;
Как правило, для решения проблемы, как перевернуть экран на ноутбуке, помогает нажатие сочетания клавиш клавиатуры Ctrl+Alt+ Стрелка вверх , если же данное действие не вернет ориентацию экрана в нужное состояние, то пробуем все комбинации.
Выключить поворот экрана в настройках графики Intel.
Иногда случается так, что описанный выше способ не позволяет ответить на вопрос как перевернуть экран на ноутбуке, так как комбинации клавиш отличаются от системных. В данном случае, вероятнее всего в настройках графики Intel прописаны другие сочетания горячих клавиш для управления настройками видеоадаптера. Поэтому, мы с вами сейчас их отключим, чтобы в дальнейшем не попадаться в ловушку с перевернутым экраном. Чтобы отключить настройки выполняем следующие шаги:
- Заходим в панель управления графикой Intel. Сделать это можно, нажав правой кнопкой мыши на значке возле часов.
- В появившемся окне необходимо выбрать пункт «Свойства графики»;
- Появится еще одно окно, в котором нас интересует пункт «Режим настройки»;
- В открывшемся окне заходим в пункт «Настройки и поддержка» и снимаем галочку с пункта «Функции клавиш быстрого доступа»
Как видите, все настройки в данном пункте сводятся к тому, чтобы правильно настроить сочетания горячих клавиш, которые заданы в панели управления графикой Intel либо выключить данную функцию.
Переворачиваем экран монитора при помощи настроек Windows.
В системных настройках операционной системы Windows, так же есть функция поворота экрана, поэтому давайте воспользуемся данными настройками и попробуем решить нашу проблему. Для того, чтобы разобраться как перевернуть экран на ноутбуке средствами Windows. Нам с вами необходимо выполнить следующие действия:
- На рабочем столе Windows нажать правой кнопкой мыши и выбрать пункт «Параметры экрана»;
- В открывшемся окне в пункте «Ориентация», необходимо выбрать правильный параметр, а именно, «Альбомная» ориентация;
- После этого необходимо применить параметры, нажав кнопку «Применить». Экран монитора ноутбука должен вернуться в изначальное положение.
Если не помогают перечисленные способы.
Иногда бывают случаи, когда вышеперечисленные способы не помогают либо пользователь не может понять, как правильно их выполнить, тогда можно попробовать воспользоваться функцией «Восстановление системы» Windows. Тем самым мы с можем откатиться к тем настройкам операционной системы, когда экран монитора не был перевернут.
Для того, чтобы выполнить восстановление системы необходимо открыть «Пуск» — «Панель управления» — «Восстановление» — «Запуск восстановления системы».
После этого выбрать дату, на которую необходимо откатить настройки и запустить процесс восстановления. После восстановления системы положение экрана должно вернуться в правильное положение.
Самым крайним вариантом, который 100% решит проблему, как перевернуть экран на ноутбуке – это переустановка операционной системы. Но это как самый последний вариант, если другие не помогают.
Подведем итоги.
Как видите, если перед вами встала проблема как перевернуть экран на ноутбуке, то решить ее во многих случаях, можно самостоятельно не прибегая к помощи специалистов. В большинстве случаев, проблема кроется в неправильно нажатых горячих клавишах. Но если проблема кроется более глубоко, то поможет переустановка операционной системы.
Метод 3. Поворот экрана с помощью панели управления вашей видеокартой
Можно переворачивать экран на ноутбуке и в панели настроек вашей видеокарты. Правой кнопкой кликните по пустому пространству рабочего стола и выберите соответствующую опцию, которая откроет «Панель управления видеоадаптера» – Intel, NVIDIA или AMD. Также можно нажать комбинацию клавиш Win + R или в поле команд ввести ‘dxdiag’, чтобы получить доступ к инструменту диагностики DirectX. Это нужно для того, чтобы узнать, какая видеокарта установлена в вашем ПК.
Если у вас видеокарта NVIDIA:
- кликните правой кнопкой по рабочему столу и выберите в открывшемся меню пункт «Панель управления NVIDIA»;
- далее выберите категорию «Дисплей», а в ней (откроется меню слева) пункт «Поворот дисплея»;
- выберите дисплей (монитор), на котором нужно повернуть экран;
- выберите требуемую ориентацию для экрана и нажмите клавишу OK.
По умолчанию в системе используется обычная альбомная ориентация. Но пользователю доступны и другие варианты поворота экрана:
- 90 градусов влево (книжная ориентация);
- 90 градусов вправо (обращенная книжная ориентация);
- 180 градусов (обращенная альбомная ориентация).
Чтобы повернулись сразу несколько экранов:
- в области переходов «Панели управления NVIDIA» в разделе «Дисплей» щелкните ссылку «Поворот дисплея». Откроется соответствующая страница;
- выберите несколько дисплеев, если требуется повернуть несколько экранов;
- выберите требуемую ориентацию экранов.
Если у вас видеокарта от AMD или ATI:
- Кликните правой кнопкой по рабочему столу и выберите «AMD (ATI) Catalyst Control Center».
- В разделе «Desktop Management» («Управление рабочим столом») найдите пункт «Rotate Desktop» («Повернуть рабочий стол»).
- Далее выберите подходящую опцию:
- Portait (книжная ориентация);
- Landscape (flipped) – альбомная ориентация (обращенная);
- Portrait (flipped) – книжная ориентация (обращенная).
Выбрав нужный вариант, не забудьте кликнуть OK, чтобы изменения вступили в силу.
Настройка ориентации экрана в программах управления видеокартой
Последний способ исправить ситуацию, если у вас перевернулось изображение на экране ноутбука или компьютера — запустить соответствующую программу для управления вашей видеокартой: панель управления NVidia, AMD Catalyst, Intel HD.
Изучите доступные для изменения параметры (у меня есть пример только для NVidia) и, если пункт для изменения угла поворота (ориентации) присутствует, установите нужное вам положение.
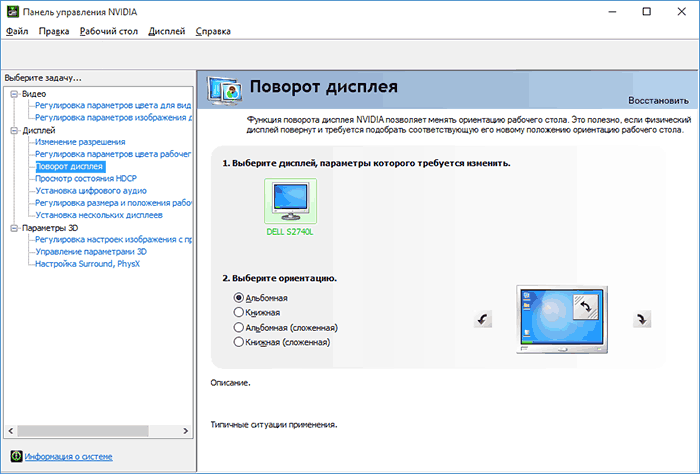
А вдруг и это будет интересно:
Почему бы не подписаться?
21.02.2018 в 19:01
Спасибо большое! Ребенок понажал хаотично.
24.02.2018 в 05:59
спасибо, большое! «щегол» мой постарался ))).
03.04.2018 в 12:42
Спасибо! очень помогли! Сыночек постарался так.
17.05.2018 в 23:05
У меня ноутбук DELL Latitude E6410 под Win 10. Когда поворачиваешь его набок — изображение на экране переворачивается. Переворачивается в разные стороны — только в штатное положение вернуть никак нельзя автоматически. Приходится руками это делать в свойствах экрана. Это нормально или какой-то глюк? Также у меня ноутбук не переходит в сон при закрытии крышки (магнит в крышке есть). Возможно это как-то связано?
18.05.2018 в 08:22
К сожалению, не могу ответить. Не доводилось работать с такими ноутами (с датчиками ориентации) и как оно там реализовано не знаю точно. Но похоже, конечно, на глюк. Всё официальное от Dell установлено? (драйверы/утилиты)
31.07.2018 в 21:38
Спасибо очень помогли
20.08.2018 в 17:31
Большое спасибо, очень помогли, доча постаралась
25.08.2018 в 10:00
08.01.2019 в 20:23
Спасибо Большое! Так испугалась когда ребенок нажал что-то и экран перевернулся(…. А с волшебным рецептом «Ctrl + Alt + Стрелка вниз» все исправила!
14.01.2019 в 18:44
13.02.2019 в 21:39
Спасибо, все получилось! Друзья, не ставьте ничего на клавиатуру)
30.06.2019 в 17:53
Такая проблема, экран переворачивается при включении и перезапуске ноутбука, и не могу поменять разрешение экрана, горячие клавиши переворачивают его обратно но, после перезагрузки все по новой что делать?
01.07.2019 в 12:22
Здравствуйте. А попробуйте для начала официальные драйверы видеокарты с сайта производителя ноутбука именно под вашу модель скачать и установить. При этом, даже если, скажем у вас Windows 10, а на оф. сайте только под 7-ку или 8-ку, смело скачивайте их и устанавливайте. А потом посмотрите, была ли решена проблема.
04.08.2019 в 16:39
Cпасибо! Вариант сtrl+alt+стрелочки помог.
07.08.2019 в 12:49
Спасибо! Случайно вышло- стала книжная ориентация, через параметры восстановить не получилось — там почему то альбомная перевернутая, так смешно! Помогло сразу же Ctrl + Alt + Стрелка! Я часто пользуюсь Вашими рекомендациями!
10.10.2019 в 07:43
Спасибо со стрелкой помогло.
22.10.2019 в 15:31
Нажал Ctrl + Alt + Стрелка вверх. Помогло. Огромное спасибо!
20.11.2019 в 23:07
Здравствуйте, спасибо большое помогли, нажала Ctrl + Alt и стрелочку в верх)
Примечание: после отправки комментария он не появляется на странице сразу. Всё в порядке — ваше сообщение получено. Ответы на комментарии и их публикация выполняются ежедневно днём, иногда чаще. Возвращайтесь.
Основные способы поворота экрана
Существуют несколько способов и все они позволяют перевернуть экран системными средствами:
- Использование горячих клавиш (не для всех графических адаптеров).
- Через утилиту управления видеодрайвером.
- Через панель управления.
Горячие клавиши
Простейший способ – это использовать для поворота изображения на экране ноутбука или стационарного компьютера специальные комбинации клавиш. «Горячие» клавиши так названы, поскольку они заранее известны и нужны для запуска различных функций простым нажатием. В первую очередь подобные комбинации рассчитаны под видео чипы Intel, а потому могут просто не функционировать, если используется оборудование от AMD или Nvidia.
Также можете прочитать про то, как делать скриншоты с экрана ноутбука здесь.
Однако большая часть ноутбуков имеют в качестве встроенного видео адаптера именно карту от Intel, а потому следует испробовать следующие комбинации клавиш:
Существует так же вариант, что данные комбинации не сработают из-за особенностей установленных в системе драйверов. Речь идет об устаревших устройствах с установленными на них последними версиями операционных систем: Windows 8/8.1/10.
В случае с Intel также можно произвести изменение «горячих» комбинаций на более удобные для эксплуатации. Это актуально, если пользователю нужно не просто единоразово вернуть экран в нормально положение, а регулярно менять его ориентацию для каких-либо целей. Для этого нужно войти в панель управления драйвером (щелчок ПКМ на рабочем столе и выбор пункта «Свойства графики»). Затем нужно выбрать раздел клавиш быстрого вызова и произвести настройку.
Если же нужно устранить риск случайного поворота экрана ноутбука, то можно отключить работу горячих клавиш. Для этого необходимо произвести отключение прямо с рабочего стола ноутбука (смотреть скриншот).
После выполнения этого действия, если случайно будут зажаты три клавиши, которыми можно перевернуть экран на ноутбуке, комбинация клавиш не сработает.
Панель управления изображением
Управлять изображением можно из меню, которое запускается, как показано ниже:
Далее необходимо выбрать подходящую ориентацию изображения. Правильным вариантом является «Альбомная».
Данный способ работает для всех видов графических адаптеров. Также в данное меню можно попасть через панель управления Windows:
Меню конфигураций видеокарты.Для видеокарт Radeon необходимо действовать, как показано на скриншотах:
Если пункт, что описан выше, отсутствует при нажатии ПКМ на рабочем столе, необходимо установить утилиту ATI CATALYST Control Center и выполнить поворот экрана, как показано ниже:
Для видеокарт nVidia процедура аналогична. Необходимо войти в меню управления и сделать все, как на показано:
Для видеокарт Intel также имеется альтернативный вариант поворота, хоть и используются горячие клавиши. Необходимо войти в меню настроек и произвести поворот так, как показано на скриншотах:
Возможные проблемы
В исключительных случаях вышеописанные способы не помогают вернуть изображение в нормальное положение. Тогда можно попробовать решить проблему перевернутого изображения следующими способами:
- Правильно установить драйвера. «Криво» установленные драйвера могут привести к тому, что функции, описанные выше в статье, просто не будут работать. Более подробно об обновлении, удалении и установке новейших драйверов можно почитать в отдельных обзорах на данную тему.
- Следует проверить диспетчер задач на наличие подозрительных процессов, которые могли бы вызвать поворот изображения.
Можно по одному закрывать незнакомые процессы и смотреть на результат. Нередко подобные неполадки являются проделками горе-программистов, пишущих такие мелкие вирусы. Запустить диспетчер задач можно без использования экрана при использовании комбинации «CTRL»+«SHIFT»+«ESC».
- Наконец, нужно произвести проверку системы антивирусом, поскольку различные рекламные/шпионские программы могут блокировать возможность перевернуть изображение.
В статье подробно рассмотрены все возможные способы возврата изображения в правильное положение. Необходимо действовать по инструкции и проблема будет гарантированно решена.
Материалы взяты из следующего источника:
Иллюстрация:
Утилиты
Друзья, умные люди для любой цели уже давно написали специальные программы. Разворот изображения на мониторе также не стал исключением. Если вам не хочется заморачиваться, то просто установите на свой ПК утилиту iRotate. Ей пользоваться очень просто:
- Запустить двумя кликами на ярлыке программы.
- Выбрать подходящий вариант ротации из четырёх возможных.
На этом закончу. Друзья, пишите мне о тех нелепых случайностях, что произошли с вами и компьютером, в результате которых пришлось искать в сети верное решение. Именно ваша история может стать темой следующего обсуждения. Всем пока.
Поворот экрана в ОС Windows 8 и 8.1
За возможность поворота экрана отвечают комплектующие ПК, а не ОС Виндовс 8 или 8.1. Многие устройства поддерживают эту функцию, но в редких случаях, могут возникнуть проблемы. Рассмотрим пять способов, которые помогут избежать трудностей в повороте экрана.
Однако перед началом действий всё же рекомендуется убедиться, что ваше устройство поддерживает функцию поворота изображения на экране. Например, если у вас планшет, то данная функция будет работать в большинстве случаев. Однако владельцам ноутбуков, ультрабуков и трансформеов рекомендуется внимательно изучить документацию к устройству, которую можно найти либо в интернете, либо в комплекте к покупке.
Способ 1: С помощью горячих клавиш
Самый удобный вариант, одновременно являющийся и самым простым – развернуть экран, пользуясь горячими клавишами. Однако, если у вас нет под рукой клавиатуры, то этот способ не сработает. Также он не всегда срабатывает, если вы используете комбинации клавиш на клавиатуре, что подключена к планшету.
Если вы решили использовать данный способ, то необходимо нажать вместе:
- Ctrl+Alt+«стрелка вверх» — изображение на экране вернется в начальное положение;
- Ctrl+Alt+ «стрелка вправо» — разворот изображения на 90 градусов вправо;
- Ctrl+Alt+«стрелка вниз» — разворот на 180 градусов;
- Ctrl+Alt+ «стрелка влево» — разворот изображения на 90 градусов влево.

Способ 2: Используем функциональную панель графики Intel
Большинство компьютеров, особенно небольшие ультрабуки и ноутбуки-трансформеры, имеют встроенную карту фирмы Intel. Как раз на небольших компьютерах скорее всего хорошо работает функция поворота экрана. Если у вас в систему встроен графический контроль от Intel, то это дает возможность использовать «Панель управления графикой и медиа Intel». Однако нужно, чтобы этот адаптер считался в системе основным, так как иногда встречаются сборки, где есть два адаптера, например, один от Intel, а другой от NVIDIA.
Инструкция по работе с «Панелью управления графикой и медиа Intel» выглядит следующим образом:
- Необходимо найти «HD-графика Intel». Иконка обычно отображается в виде дисплея компьютера в правом нижнем углу экрана. Нажав на нее, выбираем строку «Графические характеристики».

В открывшемся окне выбираем «Основной режим». Жмем «ОК».

Дальше выбираем пункты в такой последовательности: «Дисплей», «Основные настройки», «Поворот». В появившемся окне выбираем необходимый вам вариант поворота экрана и жмем «ОК».

Способ 3: Используем панель управления NVIDIA
Если на вашем компьютере установлена видеокарта этого производителя, необходимо выполнить следующие действия:
- Заходим в «Панель управления NVIDIA». Найти пункт можно щелкнув правой клавишей мыши на свободное место на рабочем столе. Так же попасть можно с помощью иконки в трее или через «Панель управление» ОС.
- В левой стороне экрана появится список, в котором необходимо будет выбрать «Дисплей», «Поворот дисплея».
- В правой стороне окна появится выбор из четырех вариантов, подтвердите необходимый вам и нажмите «Применить».
Способ 4: Используем панель управления AMD
Если на вашем компьютере стоит адаптер Radeon AMD, необходима следующая последовательность действий:
- Нажимаем правой клавишей мыши в незанятой области рабочего стола и выбираем «Панель управления AMD».
- В левой стороне появившегося окна выбираем «Общие задачи дисплея», «Повернуть рабочий стол».
- В основной части открывшегося окна выбираем необходимый угол поворота экрана и подтверждаем изменения.
Способ 5: С помощью «Панели управления»
Поворот изображения можно осуществить также через «Панель управления».
- Заходим в «Панель управления». Чтобы найти ее можно воспользоваться поиском, или использовать любой удобный для вас способ.

Откроется большое количество различных элементов. Нам необходимо найти «Экран».

Далее выбираем «Настройка параметров экрана». Пункт находится слева в меню.

Находим графу «Ориентация» и выбираем необходимый нам поворот экрана из четырех предложенных вариантов. Нажимаем «Применить».

Используя один из этих способов, вы сможете развернуть экран на вашем устройстве таким образом, чтобы вам было удобно за ним работать.
Универсальные способы
Независимо от того, какая у вас оперативная система, видеокарта и прочие параметры, есть стандартный набор сочетания клавиш, который помогает вращать рабочий стол, как душе угодно. Какие есть варианты? Стандартное сочетание: Ctrl и Alt, одновременно зажатые. Чтобы повернуть экран так, как вам нужно, используйте в дополнение стрелки на клавиатуре. Каждое вращение выполняется ровно на 90 градусов. Примечательно, что если такой вариант не срабатывает, то будет нелишним проверить систему на наличие вирусов и вредоносных «шпионов», «червей» и прочих программ. Не исключено, что это поможет решить проблему с несанкционированным переворотом экрана.
Еще один универсальный способ – это изменение настроек в панели управления. Чтобы в нее попасть, нужно просто нажать «Пуск» и выбрать в меню нужный пункт. В самой же панели управления вам потребуется только вкладка «Экран». Уже там можно смело искать подходящие параметры поворота изображения на компьютере.
Если во время работы без вашего участия экран был перевернут, обязательно проверьте систему антивирусом. Очень многие проблемы решаются только после удаления зараженных файлов. Если же вы просто для себя желаете перевернуть экран, то воспользуйтесь одним из предложенных советов. Не забудьте вернуть изображение в исходное положение после, чтобы снова не ломать голову над тем, в какие именно настройки нужно заходить.
Как повернуть видео на компьютере при просмотре
Всем известно, что юзеры Windows могут использовать Media Player, который установлен там по умолчанию. В более современных ОС вместо стандартного плеера предлагается его обновленная разработка. Для того чтобы изменить в нем угол видео во время просмотра,мы сделаем следующие действия:
- Открываем видеофайл и включаем воспроизведение.
- Затем идем в контекстное меню, которое обычно бывает доступно прямо на панели медиа проигрывателя.
- Выбираем параметры поворота изображения и нажимаем на кнопку со стрелкой.
Например, если потребуется выполнить поворот воспроизводимого изображения на 180 градусов, то можно воспользоваться вариантом клавиш Ctrl + Alt. Причем также будет необходимо одновременно удерживать и кнопку со стрелкой вверх. А при повороте на 90 градусов, применяется та же комбинация, но с уже соответствующей стрелкой, задающей поворот в левую или правую сторону. Точно также можно использовать кнопку Alt вместе с цифровой клавиатурой, в случае ее наличия. Однако использование данных медиа проигрывателей нельзя считать целесообразным из-за того, что они не только не сохраняют вид картинки, но и по причине лимитирования воспроизводимых форматов. Поэтому более опытные пользователи отказываются от услуг плеера при решении задач, связанных с редактированием видеофайлов.