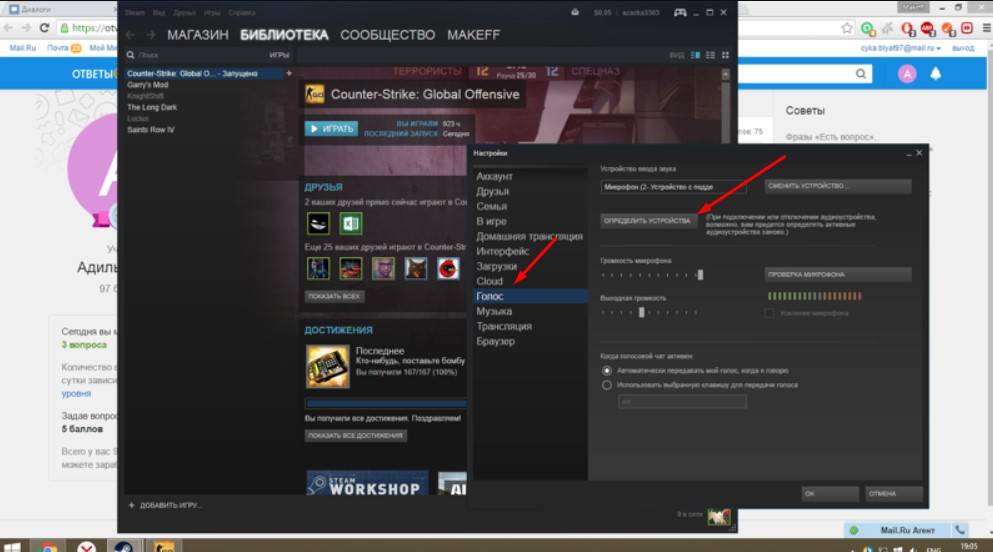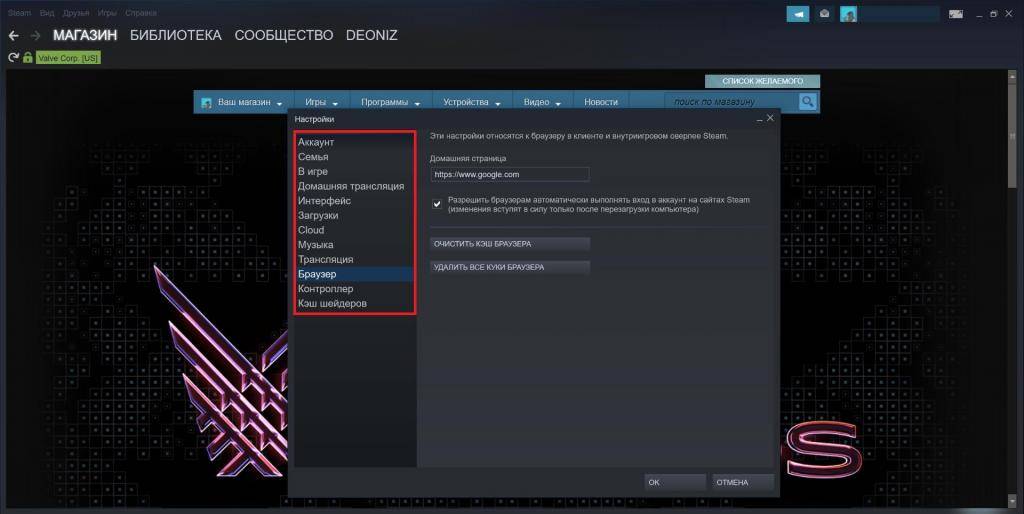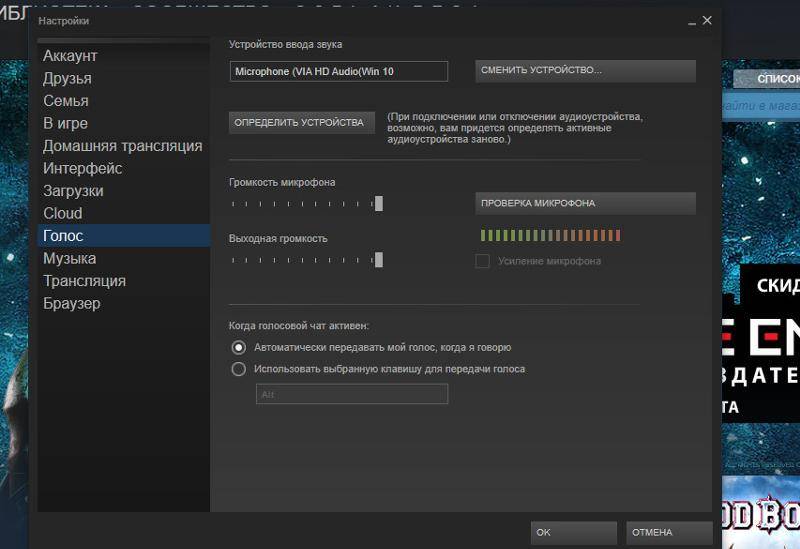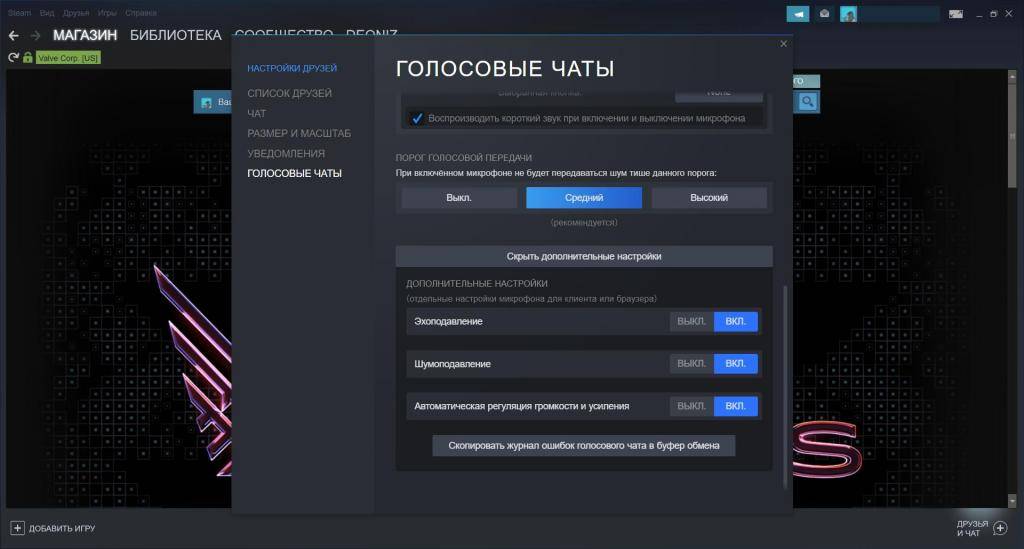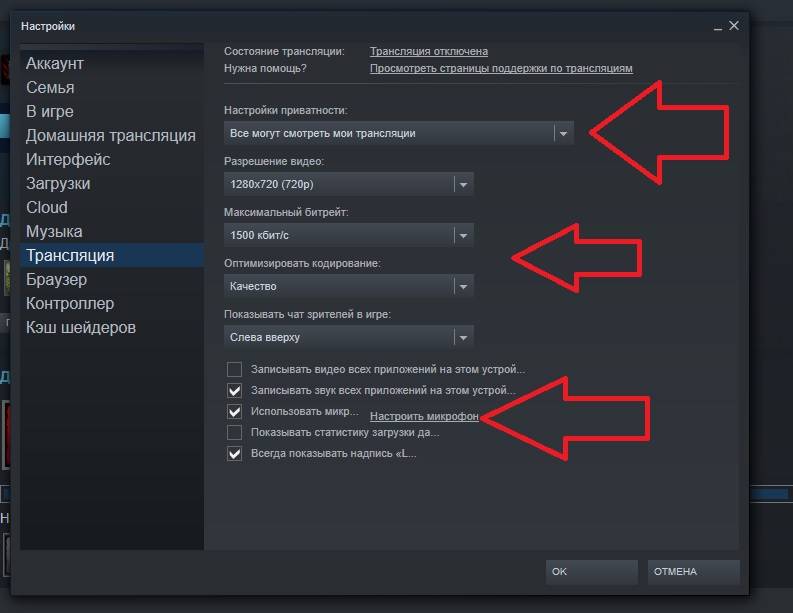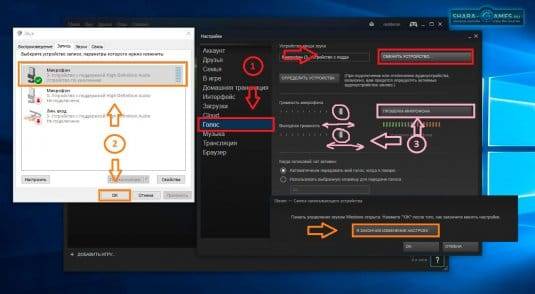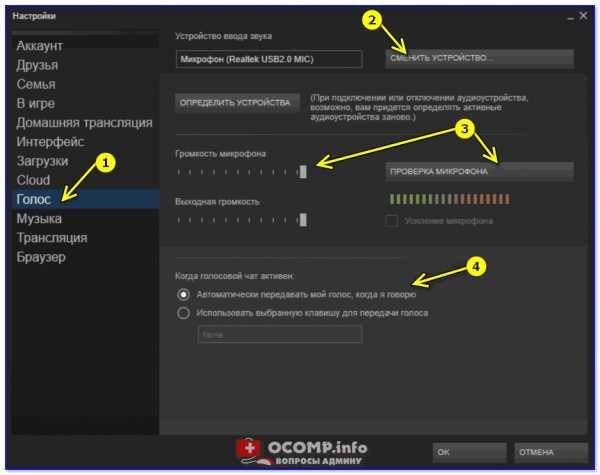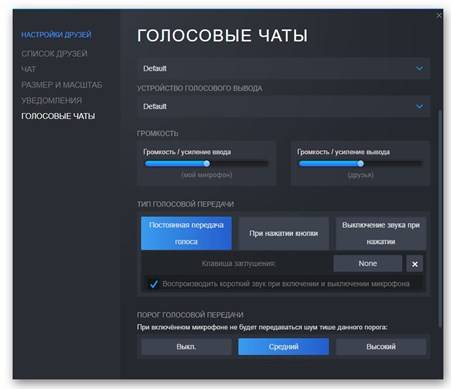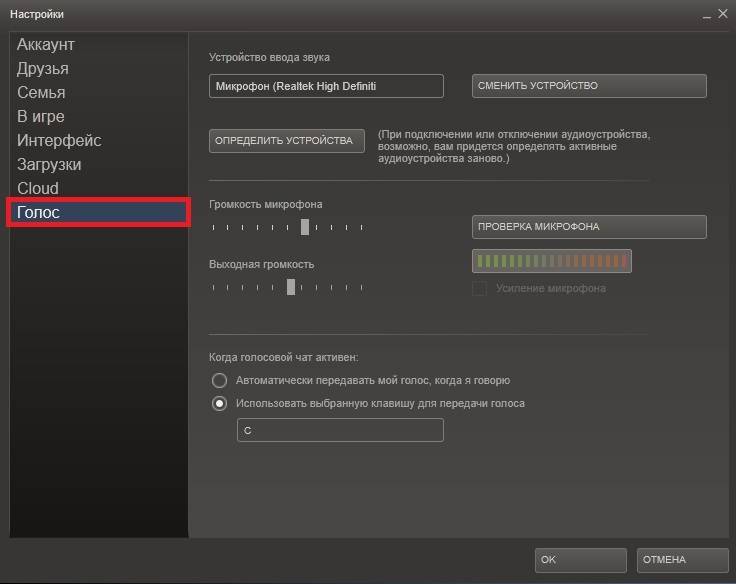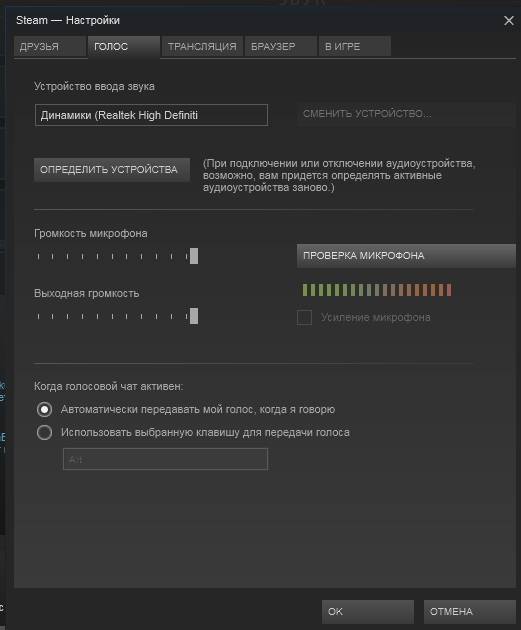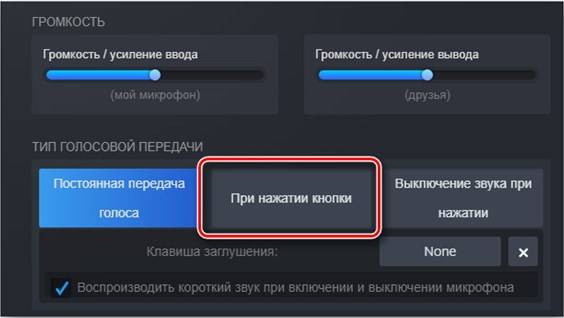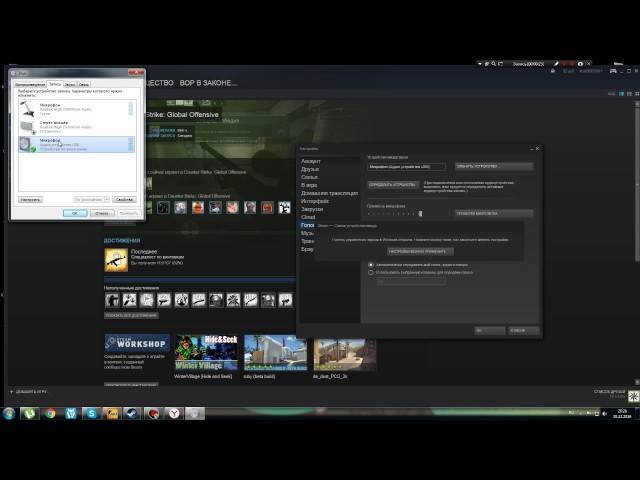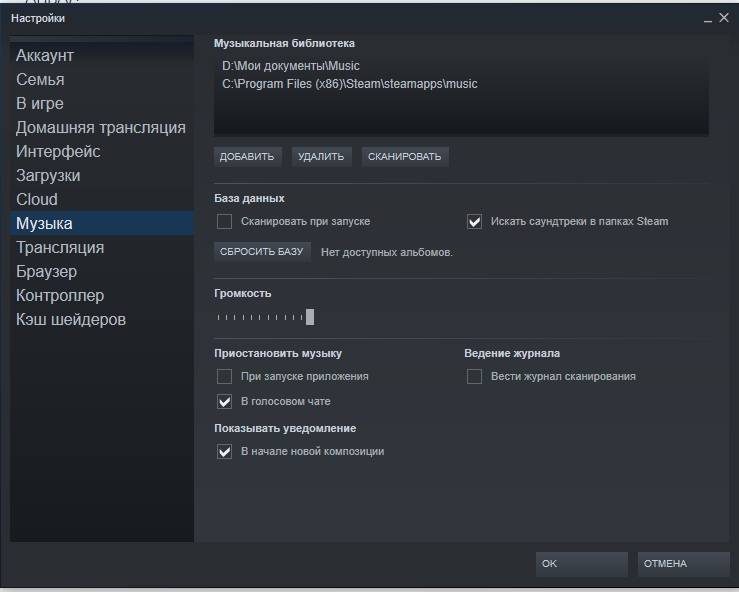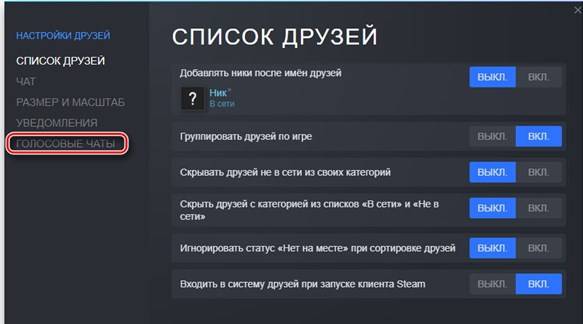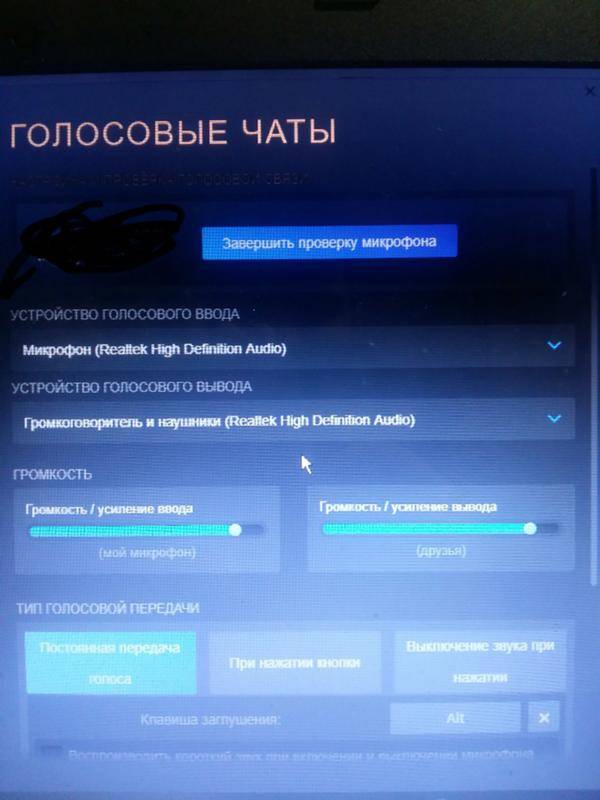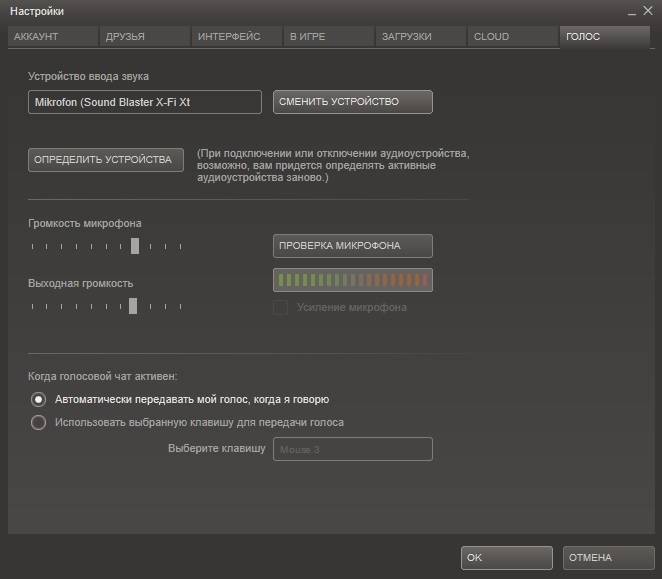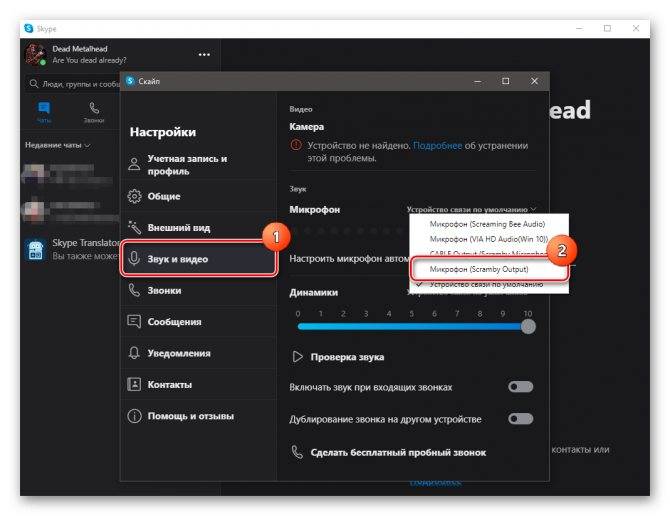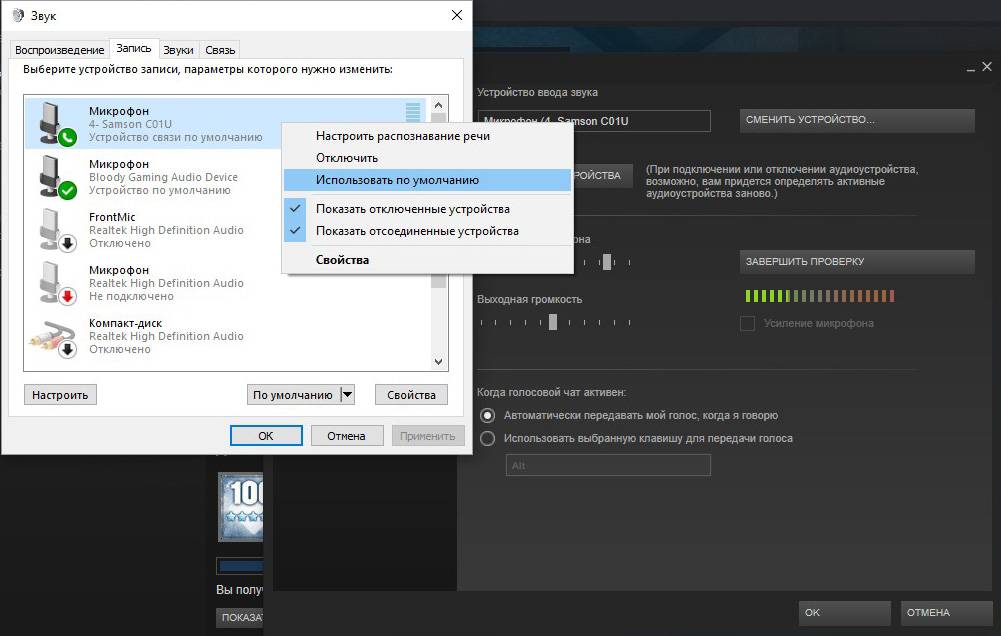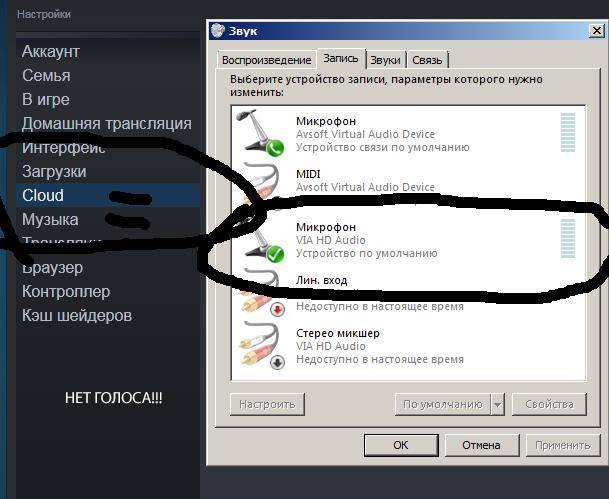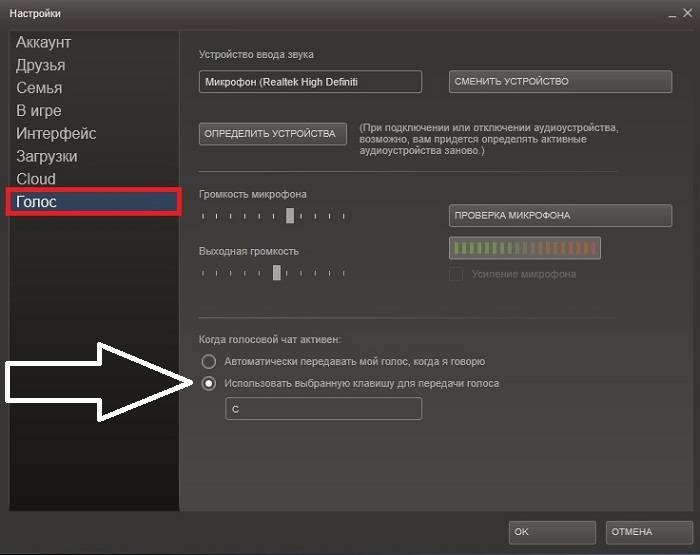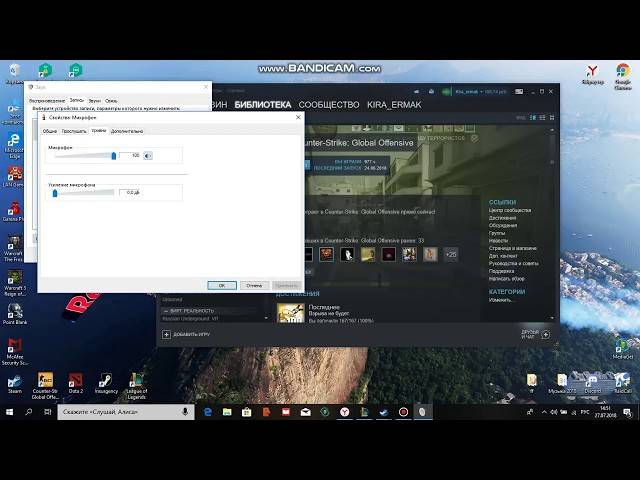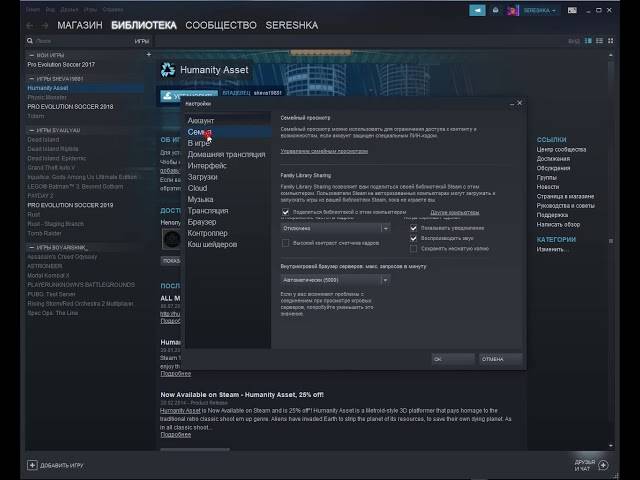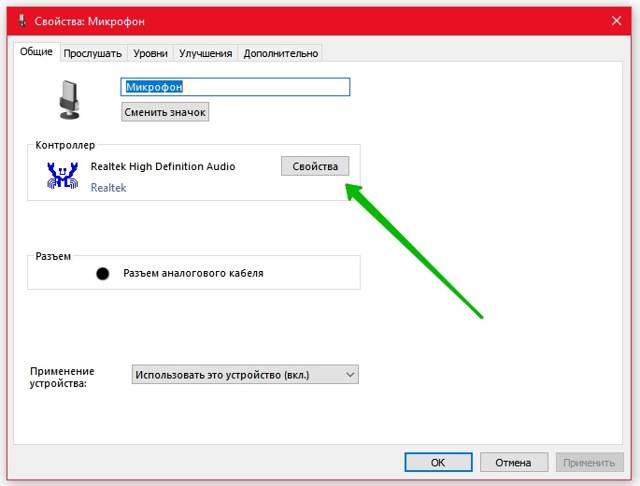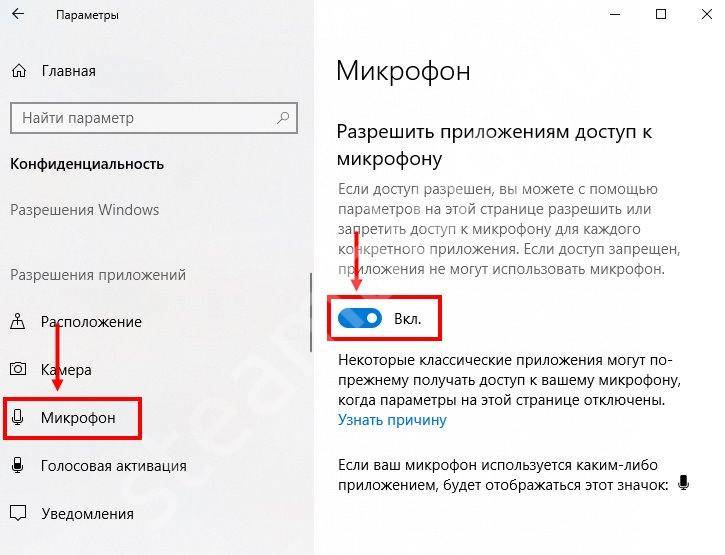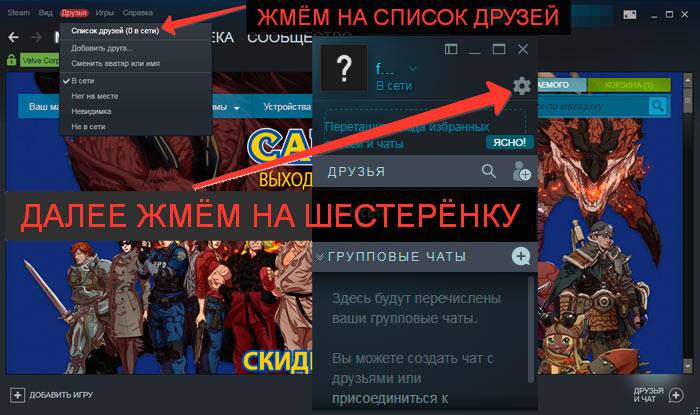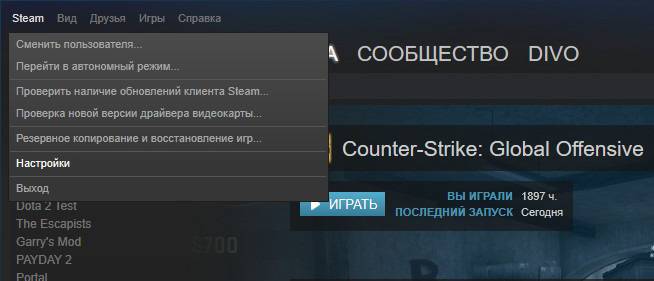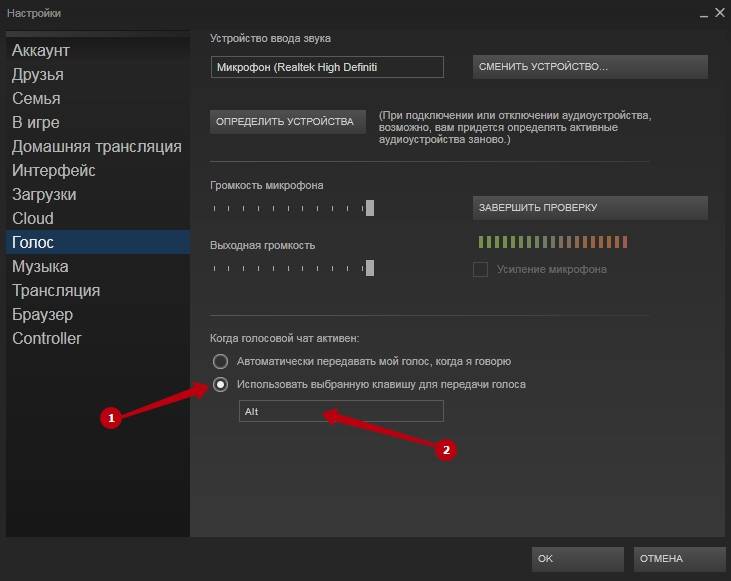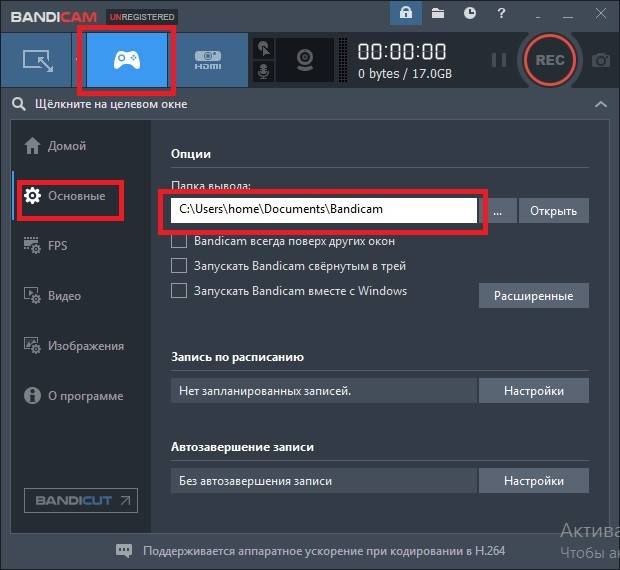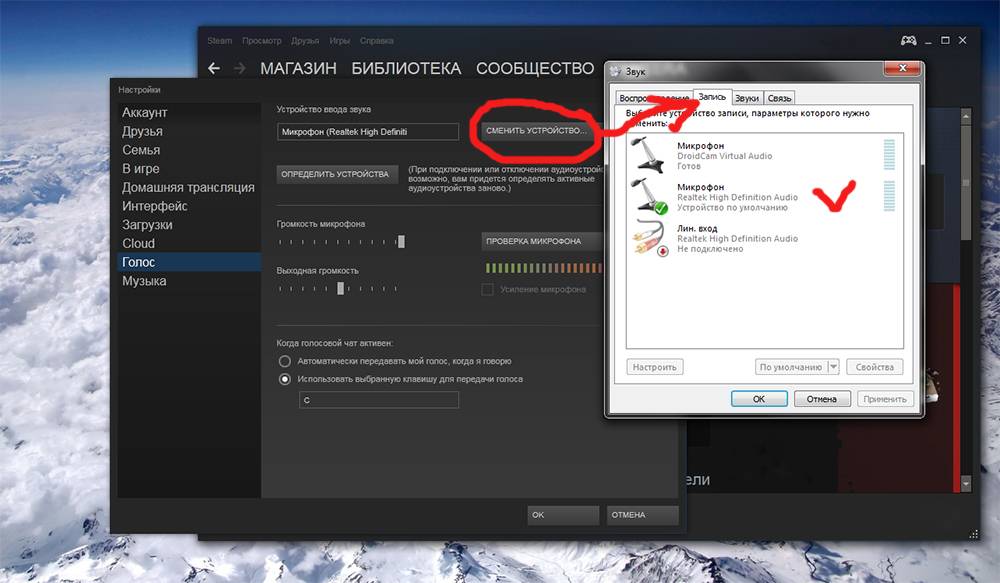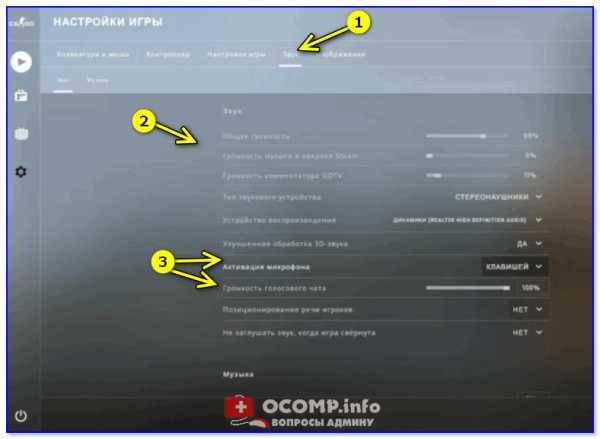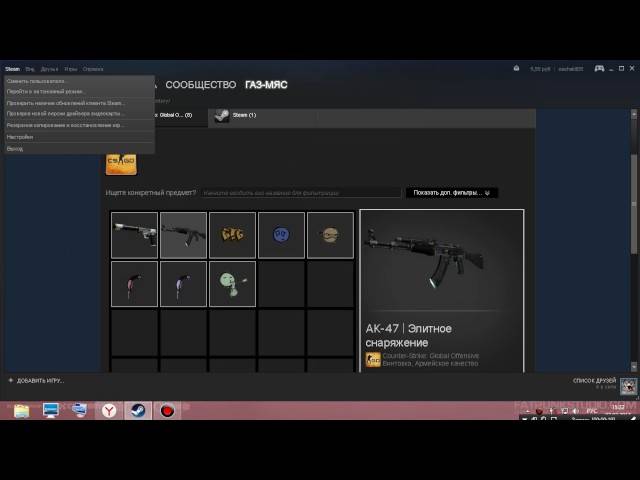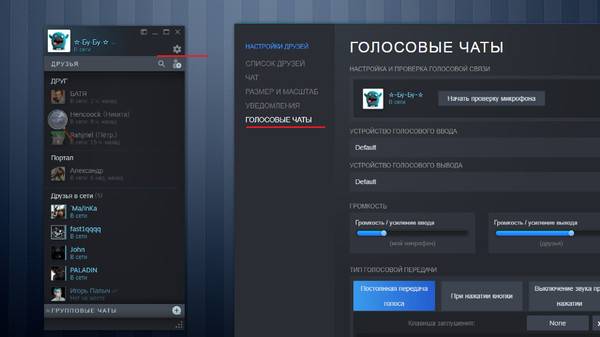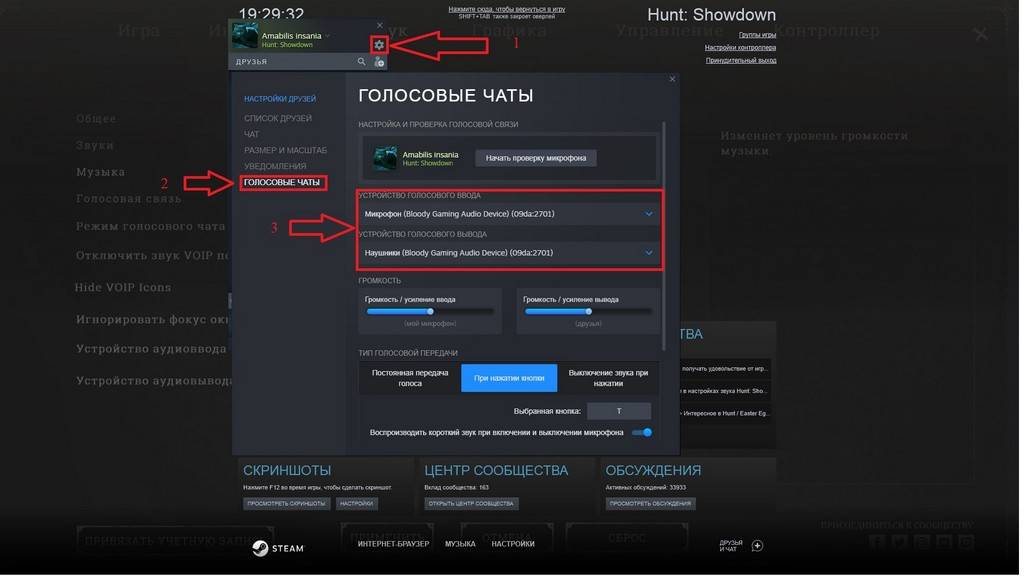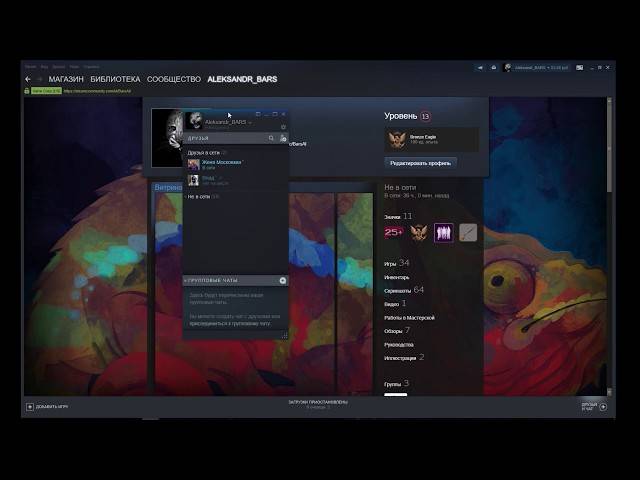Настройка микрофона в cs 1.6
Настройка девайса включает в себя несколько этапов, и начать следует с его включения. Не стоит удивляться, что в нашей инструкции присутствует такой пункт, ведь по умолчанию микрофон выключен, и многие пользователи забывают об этом моменте.
Включаем микрофон
Делается это в несколько шагов:
- Запустить игру;
- Открыть «Настройки»;
- Открыть вкладку «Голос»;
- Нажать на «Включить голос в игре» (если галочка уже стоит, то ничего нажимать не нужно).
После того, как в кс 1.6 вы включили микрофон, перейдите к его настройке.
Настраиваем микрофон
Отрегулируйте громкость и передачу звука. Делается это в каждом случае под индивидуальные настройки, главное, чтобы голос было слышно хорошо, без помех. Проверить, как он звучит очень просто. Для этого нажмите на кнопку «Проверка микрофона» и произнесите несколько фраз. Если все настроено как следует, вы отчетливо услышите свой голос.
Как правильно настроить микрофон в Варфейс
Чтобы настроить микрофон в игре Warface нужно зайти в функционал настроек отрегулировать такие параметры, как громкость звука и чувствительность микрофона. После регулирования нажать на кнопку «Проверка». Теперь вы можете слышать свой голос. И потому как он звучит, регулируете звуковые параметры по громкости и чувствительности микрофона. Также в настройках есть вкладка «качество звука». С помощью ее регулируется, как вы слышите других игроков.
Ее можно скачать в интернете и установить на своем компьютере. После того как эту программу установили нужно зайти в настройках и среди предложенных вариантов голосов выбрать тот спецэффект, который больше всего нравится. Затем с помощью дополнительного функционала программы подобрать и другие настройки. Вкладка «Сдвиг тона» помогает сделать голос писклявым или же наоборот придать ему жесткость. Чтобы выбрать нужный тембр есть клавиши «смещение» и «порог». С помощью их вы выбираете необходимый эффект для тембра голоса. Эту программу можно использовать для настройки звучания своего голоса и в других играх тоже.
После того как все параметры выбраны и установлены нужно зайти в параметры Windows, в данном случае необходима настройка динамиков. Во всплывшем окне нажимаете на вкладку «звуки», а затем выбираете параметр «запись» и в нем выбираете функции «микрофон» и «микрофон скриминг би аудио». С помощью первой клавиши другие игроки могут вас слышать, а с помощью второго включенного микрофона все звуки, воспроизводимые в режиме игры Warface будут воспроизводиться на вашем компьютере.
Также настроить микрофон на своем ПК можно и следующим образом, нужно зайти в «Пуск» и в меню выбрать функцию «панель управления», далее кликаем на вкладку «Оборудование и звук», выбираем параметр настройки звука, а именно изменение системы звука. Из меню настроек выбираете функцию «Запись», далее зайти в настройки микрофона и нажать на параметр «уровни». Затем в настройках с названием «микрофон» выставить на уровень 85, а в функционале «усиление микрофона» выставить настройку на 20 дБ. После изменений нажимаете на «Ок» или же «применить». После совершенных настроек микрофон будет работать значительно лучше, чем при параметрах, которые были установлены по умолчанию.
При игре в Варфейс необязательно использовать голосовую функцию, некоторые игроки даже слишком уделяют внимание переговорам, что оказывает влияние на качество его действий и игре. Но после нововведения, многие пользователи отмечают, данная функция помогает при организации совместных операций и действий в игре
Как настроить микрофон в «стиме»?
Для корректной передачи голосовых сообщений необходимо, чтобы микрофон был грамотно отлажен. Правильная настройка должна выполняется в используемой игрой платформе. «Stream» является онлайн-сервисом и служит платформой для многопользовательских игр, а также социальной сетью для игроков.
Для предыдущей версии «стим» регулировка устройства выполняется в настройках. Чтобы перейти в настройки, первое что нужно сделать – запустить «стим». После чего на панели задач (в правом нижнем углу) открыть приложение, кликнув по значку приложения. В открывшемся диалоговом окне выбрать «Настройки» и перейти в раздел «Голос».
Новая версия «стим» значительно отличается от предыдущей. Отличия заключается не только во внешнем виде, но и в плане программного интерфейса. Для перехода отладки микрофона нужно перейти в настройки приложения, а затем выполнить следующее:
- Перейти в раздел «Друзья»;
- Выбрать «Список друзей»;
- Перейти в «Настройки». Для этого в верхнем правом углу выбрать значок в виде шестеренки.
- В появившемся диалоговом окне перейти в область «Голосовые чаты».
Непосредственная настройка микрофона выполняется следующим образом:
- Необходимо установить тип голосового ввода, т.е. способ передачи информации. Для этого в окне «голосовые чаты» в разделе «устройство голосового ввода» из выпадающего перечня выбрать соответствующий прибор.
- Выполнить настройку голосового взаимодействия с членами игровой команды. Поэтому необходимо установить тип голосового вывода, чтобы была возможность услышать пользователей из списка друзей.
- Отрегулировать громкость, как для входящих звуков, так и для исходящих. Отладка громкости выполняется при помощи подвижных бегунков, расположенных в соответствующих полях настроек.
- Назначить тип голосовой передачи. Этот параметр позволяет выбрать метод, при помощи которого будет выполняться голосовая связь между пользователями. При выборе постоянного типа передачи, звуковые сигналы будут предаваться непрерывно, т.е. пользователи будут вас слышать всегда. Существует возможность передачи звука при нажатии определенной клавиши или наоборот, нажатая клавиша прекращает передачу.
Все перечисленные настройки позволяют повысить качество передаваемого сигнала микрофоном. При этом дают возможность выполнить персональную отладку звуковой передачи.
Также в настройке платформы существуют дополнительные параметры, такие как: эхоподавление и шумоподавление. Которые помогают бороться с эхом при передаче информации из помещения с высоким коэффициентом возвращения звуковой волны. И подавлять лишние звуки от рядом стоящих шумных объектов.
Существует возможность автоматической регулировки, позволяющая выполнить настройку без вмешательства пользователя.
Почему меня слышно слишком громко или искажённо?
Некоторые программы требуют включить усиление микрофона +10 в аудионастройках вашей операционной системы. Для корректной работы голосового чата в игре, возможно, придётся отключить усиление.
- Откройте панель управления звуком Windows.
- Убедитесь, что в меню «Опции» выбрана опция «Расширенные настройки».
- После этого выберите в меню «Опции» пункт «Свойства», затем — «Запись».
- Убедитесь, что функция «Отображать микрофон» включена, и нажмите Принять.
- Под бегунком регулирования громкости микрофона вы увидите кнопку Расширенные. Нажмите на неё и выключите усиление в открывшемся окне.
Где можно было найти настройки раньше?
Где в «Стиме» настроить микрофон? Чтобы попасть в раздел настроек микрофона на платформе до ее обновления, требовалось:
- Запустить приложение платформы.
- В левом верхнем углу нажать кнопку Steam на панели вкладок.
- Выбрать в появившейся шторке графу «Настройки».
- Слева в открывшемся окне в столбце вкладок выбрать графу «Голос».
Именно в этом разделе производилась настройка микрофона ранее.
В этом же окне в других графах настроек можно было менять другие параметры приложения, чтобы повысить уровень комфорта игры. Например, отключать лишние звуки и музыку, настраивать встроенный браузер «Стима» и прочее.
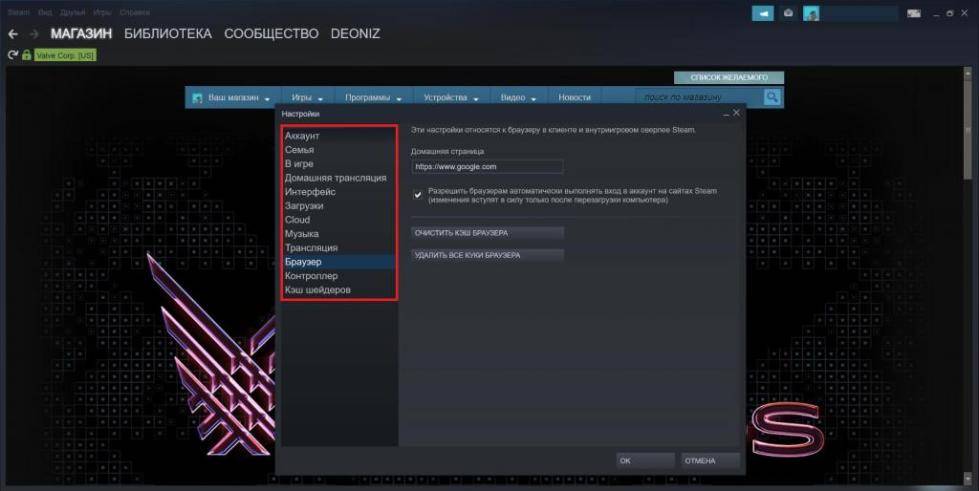
Как правильно настроить микрофон в Варфейс
Чтобы настроить микрофон в игре Warface нужно зайти в функционал настроек отрегулировать такие параметры, как громкость звука и чувствительность микрофона. После регулирования нажать на кнопку «Проверка». Теперь вы можете слышать свой голос. И потому как он звучит, регулируете звуковые параметры по громкости и чувствительности микрофона. Также в настройках есть вкладка «качество звука». С помощью ее регулируется, как вы слышите других игроков.
Ее можно скачать в интернете и установить на своем компьютере. После того как эту программу установили нужно зайти в настройках и среди предложенных вариантов голосов выбрать тот спецэффект, который больше всего нравится. Затем с помощью дополнительного функционала программы подобрать и другие настройки. Вкладка «Сдвиг тона» помогает сделать голос писклявым или же наоборот придать ему жесткость. Чтобы выбрать нужный тембр есть клавиши «смещение» и «порог». С помощью их вы выбираете необходимый эффект для тембра голоса. Эту программу можно использовать для настройки звучания своего голоса и в других играх тоже.

После того как все параметры выбраны и установлены нужно зайти в параметры Windows, в данном случае необходима настройка динамиков. Во всплывшем окне нажимаете на вкладку «звуки», а затем выбираете параметр «запись» и в нем выбираете функции «микрофон» и «микрофон скриминг би аудио». С помощью первой клавиши другие игроки могут вас слышать, а с помощью второго включенного микрофона все звуки, воспроизводимые в режиме игры Warface будут воспроизводиться на вашем компьютере.
Также настроить микрофон на своем ПК можно и следующим образом, нужно зайти в «Пуск» и в меню выбрать функцию «панель управления», далее кликаем на вкладку «Оборудование и звук», выбираем параметр настройки звука, а именно изменение системы звука. Из меню настроек выбираете функцию «Запись», далее зайти в настройки микрофона и нажать на параметр «уровни». Затем в настройках с названием «микрофон» выставить на уровень 85, а в функционале «усиление микрофона» выставить настройку на 20 дБ. После изменений нажимаете на «Ок» или же «применить». После совершенных настроек микрофон будет работать значительно лучше, чем при параметрах, которые были установлены по умолчанию.
При игре в Варфейс необязательно использовать голосовую функцию, некоторые игроки даже слишком уделяют внимание переговорам, что оказывает влияние на качество его действий и игре. Но после нововведения, многие пользователи отмечают, данная функция помогает при организации совместных операций и действий в игре
Как настроить наушники в CS:GO?
Настройка Наушников:
1. Заходим в: Пуск -> Панель управления -> Звук -> Воспроизведение -> Выбираем активные наушники (динамики) -> Свойства -> Уровни: Выкручиваем первый ползунок на максимум.

2. Запускаем игру -> Настройки -> Настройки звука:
- Тип звукового устройства – Стереонаушники. Необхадимо для различия левых и правых звуков.
- Устройство воспроизведения – Выбирайте ваши наушники.
- Улучшенная обработка 3D-звука – Вкл. Необходимо для лучшей обработки звука.
- Музыку настраиваем на свой вкус.
3. Заходим на карту с ботами. Тщательно слушаем шаги ботов. Настраиваем звук, так, чтобы были слышны шаги(достаточно далеко) и при этом было комфортно играть. Консольная команда: volume.
4. Настраиваем громкость голосового чата:
- Заходим на сервер.
- Настраиваем громкость голосового чата, так, чтобы было удобно играть и голоса не мешали вам слушать шаги и выстрелы.
Поздравляю! Вы настроили свои наушники.
Процесс настройки
Мы подробно расскажем, как настроить микрофон в Стиме в 2020 году — после глобального обновления десктопного приложения некоторые параметры поменялись. Ничего сложного, следуйте инструкциям — и обязательно справитесь с поставленной задачей. Функционал заметно облегчен!
- Откройте десктопный клиент, при необходимости авторизуйтесь;
- Найдите иконку «Друзья и чаты» в нижнем правом углу;

Нажмите и найдите шестеренку настроек справа;
Перейдите к разделу «Голосовые чаты» в меню слева.

Готово — теперь вы можете настроить микро в Стиме, нужная страница открыта перед вами. Давайте подробно пройдемся по всем доступным пользовательским параметрам? Внесенные изменения сохраняются автоматически, без дополнительного нажатия кнопок.
Первый раздел — проверка микрофона в Стиме. Нажмите на соответствующую кнопку — если все работает нормально, вы услышите звук собственного устройства и увидите синюю полоску, которая двигается рядом с аватаром слева. Отличный способ убедиться в работоспособности девайса за несколько секунд. Следуем дальше!

Перед вами ответ на вопрос, как сменить микрофон в Стиме — обратите внимание на раздел «Устройство голосового ввода»:
- Нажмите на стрелку, указывающую вниз;
- Найдите в открывающемся списке подходящее устройство;
- Кликните по названию, чтобы установить девайс в качестве используемого.

Сразу становится понятно, как поменять микрофон в Стиме — как только вы подключите новый девайс, он появится в списке. Просто выберите подходящее значение и пользуйтесь!
Строка «Устройство голосового вывода» позволяет настроить динамики!

Переходим к следующему блоку, который называется «Громкость»:
- Усиление ввода — увеличение или уменьшение звука собственного микрофона;
- Усиление вывода — увеличение или уменьшение звука от друзей.

Ничего сложного — настройка микрофона Steam осуществляется движением синих ползунков вправо-влево.
Следующий блок очень важен — давайте выбирать тип голосовой передачи:
- Постоянная передача голоса — звук передается постоянно, нужно выбрать клавишу заглушения для паузы;
- При нажатии кнопки. Ваш голос будет слышен только после нажатия определенной кнопки;
- Выключение звука при нажатии.

Настройка микрофона в Стиме производится следующим образом — определите клавишу, которая будет отвечать за определенные действия и нажмите на нее, чтобы запрограммировать выбранный тип голосовой передачи.
Активируйте тумблер «Воспроизведение короткого звука при включении и выключении…», чтобы включить соответствующее оповещение.
Теперь перед нами окно порога голосовой передачи — можно выбрать один из трех типов:
- Выключено;
- Средний (рекомендовано);
- Высокий.

Что это значит? При включенном микро не будет передаваться шум тише заданного порога.
Мы смогли выбрать микрофон в Стиме и определили основные параметры. Теперь можно настроить дополнительные опции — просто нажмите на кнопку «Дополнительно…».
- Эхоподавление;
- Шумоподавление;
- Автоматическая регуляция громкости и усиления.

Чтобы настроить опцию, просто сдвиньте тумблер напротив. Когда переключатель подсвечивается синим цветом — функция активирована/ серым цветом — деактивирована.
Вместе разобрались, как изменить микрофон в Стиме и наладить работу наилучшим образом. Пора поговорить о возможных ошибках, которые могут преследовать каждого пользователя!
Голосовой чат сообщает об ошибке подключения. Что делать?
В роутерах обычно содержится два функционала: SIP ALG и SPI Firewall. Хотя оба направлены на улучшение работы роутера (различные защитные функции и улучшенная передача), они могут вызывать неполадки при обработке протокола Voice-over-IP SIP.Если в базовое ПО были внесены изменения, то практически невозможно протестировать все возможные средства, которые будут использованы роутером. Часто возникают проблемы с ранними версиями ПО для роутеров, в зависимости также и от того, было ли применено оригинальное ПО. На сообщения пользователей об ошибках разработчики отвечают производством нового ПО, которое позволит улучшить работу. Кроме вышеперечисленных сложностей, оба этих функционала довольно непредсказуемы в работе, поскольку могут быть либо включены, либо отключены и не имеют каких-либо дополнительных настроек.
Лучшее решение для проблемного роутера:
- Удостоверьтесь в том, что роутер использует самое последнее ПО от производителя.
- Протестируйте голосовой чат, начиная с установок по умолчанию (SIP ALG включён, SPI Firewall включён и нет установок переадресации).
- Если голосовой чат работает ненадёжно, попытайтесь отключить сначала SIP ALG (если это возможно).
- Если и после этого голосовой чат ненадёжен, попробуйте также отключить SPI Firewall (если это возможно).
- Если голосовой чат так и не заработал, попытайтесь протестировать его, используя альтернативный роутер или при помощи подключения компьютера напрямую по cable/DSL к роутеру.
Если голосовой чат работает при прямом подключении, а не через роутер, то возможна некорректная передача роутером VoIP SIP-трафика. В данном случае следует либо связаться со службой поддержки поставщиков этого роутера, либо протестировать голосовой чат при помощи альтернативного роутера.Отключение SIP ALG не повлечёт за собой каких-либо последствий в плане безопасности. Отключение SPI Firewall несколько изменит протокол безопасности роутера, однако базовая блокировка запросов посредством функционала NAT будет работать. Если отключение SIP Firewall вас беспокоит, знайте, что более новые роутеры зачастую лучше обрабатывают SIP-трафик благодаря опыту работы с их более старыми моделями.Для получения более полной информации по возможным вопросам вы можете обратиться к поисковым системам с запросами «проблемы sip alg» и «проблемы spi firewall».
Сброшены стандартные настройки клиента
Иногда игроки, особенно начинающие, копаясь в настройках WoT, могут случайно сбросить все параметры по умолчанию. Это может стать основной причиной пропажи голоса, поскольку игра перестает видеть микрофон и его придется настраивать заново.
В этом случае необязательно снова делать сброс. Достаточно вновь зайти в опции звука и убедиться, что на пункте «Включить голосовую связь» установлена галочка. Далее, необходимо нажать на кнопку «Обновить устройства», после чего в выпадающем меню надо выбрать подключенный микрофон. Дальше необходимо пройти тест звука подключенного устройства. Можно немного поиграться с ползунками, чтобы сделать связь наиболее комфортной.
Troubleshooting Microphone Problems
Check the Connection
Sometimes these types of errors are just a small oversight. Plugging your mic into the right port on your sound card can sometimes be confusing or easily mistaken when you’re in a rush. Most analog mic connections are pink and belong in the corresponding pink connector on your sound device. Some devices aren’t color coded, and that’s when it is time to consult the manual for your sound device to be absolutely sure your mic is plugged into the right port. Checking this problem first may save you hours of troubleshooting.
USB Mics
Try swapping ports. If you’re using a USB port on the front of your case, switch it to one of the ones in the back. If you’re using a USB hub, try bypassing the hub and see if that makes any difference. You may be able to track down the issue a lot faster this way.
Check your drivers
This applies to both your mic (if you’re using a USB one) and your sound device. Sound device drivers are crucial, especially if you are running Windows Vista. Check the manufacturer of your sound device (such as Realtek, Creative, SigmaTel, etc) and visit their website for driver updates. If you’re not sure where to find this information, check your motherboard’s manual (for on-board sound) and/or consult the manufacturer of your PC.
Checking the Mic settings in the game
So, you’ve made sure that your mic is correctly connected, properly configured in Windows and it has passed the device test. The next thing to look at is the mic settings in-game. Below is an example of the configuration menu:
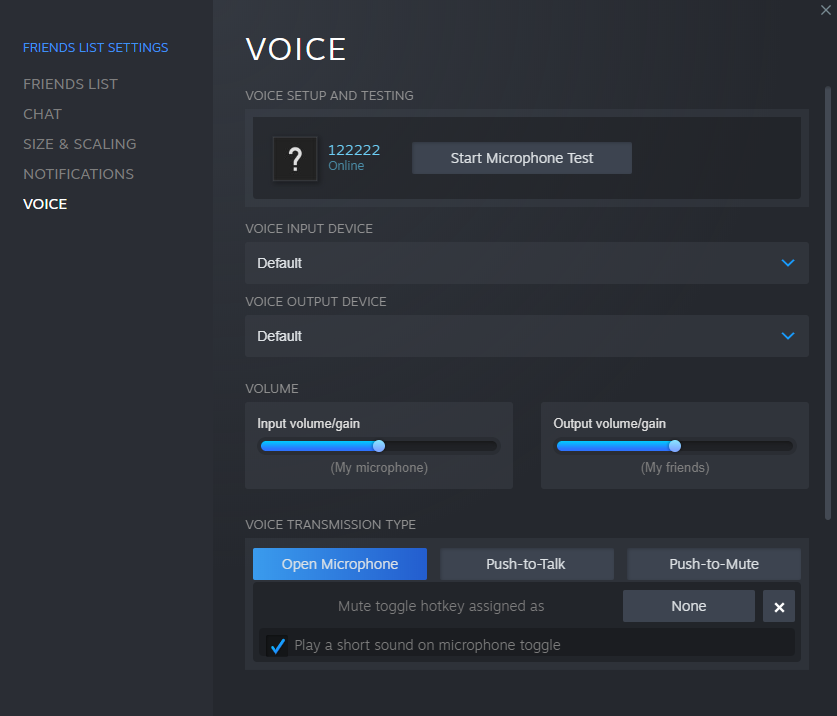
You can check to see if you can hear your mic is working by going to Steam Friends & Chat and selecting the gear icon in the upper right and then selecting Voice. From there you can use the button «Start Microphone Test» to test your mic settings (expect echoes if you don’t have earphones!)
If it works, go ahead and test it in-game. Make sure you have the correct «Voice Transmission Type» selected. If using «Push to Talk» make sure your voice key correctly bound to the right of «Mute toggle hotkey assigned as».
If it isn’t working in-game, then the issue is probably that the mic input is being switched when you launch the game.
One last thing to keep in mind is that the Server can control if your mic is allowed to work at all, as well as what codec and sound quality is used. If you have everything configured properly and your mic still doesn’t seem to work in-game, always try several different servers to make sure it isn’t just a Server issue.
Note: Your microphone will not work while you are in Spectator mode.
Bad Voice Quality
Bad voice quality can stem from a few different causes. Below are some examples of situations where the quality is affecting the voice chat in-game:
Feedback/Echoing
Normally feedback will occur if you have your speakers cranked while using the mic. It is recommended that you use a headset with earphones so that your communication is clear to other players. Certain low-grade microphones are omni-directional, meaning they will pick up sounds from all directions — including your stereo/surround speakers. Turn your audio devices down and see if your voice quality improves.
Crackling/Distortion
Many times bad voice quality is due to a faulty cable or a bad connection. Check the connection of your mic to your PC. If the connection is loose, it may be the reason why your voice quality is not clear. If you experience the same issue in other applications, you may want to consider getting a different mic to test with. Inexpensive, low-grade mics have often times been shunned on quality to keep the price low.
Also, make sure the mic is not too close to your mouth. If it is touching your face or lips as you use it, put it away so that it is about 1″ away from your mouth. If there’s no windscreen on the mic itself, try moving it even further away.
Effective Troubleshooting
To effectively troubleshoot any technical issue, it’s good to have a plan to consistently narrow down the potential cause with each step taken. A system that should be applicable to many cases follows, but make sure that you tailor it to your specific problem and setup:
- Take steps to determine if the problem is hardware or software.
- Determine if the problem is universal, or unique to a specific situation.
- Check to make sure that all settings are inherited correctly. Is your operating system using the correct device? If applicable (if the game uses Steam voice systems) is Steam using the correct device? Do the game’s settings reflect the correct device?
As a basic starting place, answering these questions should help direct your troubleshooting efforts.
Источник
Подробности
Первым делом мы предлагаем вам проверить, функционирует ли микрофон в принципе. Делается это следующим образом:
- Щелкните ПКМ по иконке в виде динамика в трее Windows.
В открывшемся меню выберите пункт «Звуки».
- Далее, перейдите во вкладку «Запись».
- Попробуйте что-нибудь произнести вслух. Одно (или несколько) из доступных устройств должно на это отреагировать, в таком случае ползунок сигнала заполнится синими плитками.
Если этого не произошло, то проблема в самом устройстве. Попробуйте его переподключить, причем заранее проверив, правильный ли вы используете разъем. На ноутбуке так, скорее всего, сделать не получится, так что перезапустите его.
А если же сигнал улавливается, то проблема должна быть непосредственно в самом Skype. Для начала мы разберем процедуру настройки звука в нем. Затем речь пойдет об обновлении драйверов для аудиокарты.
А если это не помогло, то остается крайняя мера. Речь, разумеется, о переустановке программы.
Первый вариант: Перенастройка программы
Именно с этого действия следует начинать решение данной проблемы. Чтобы попасть на страницу параметров, поочередно кликните по отмеченным на картинке кнопкам (Меню – Настройки).
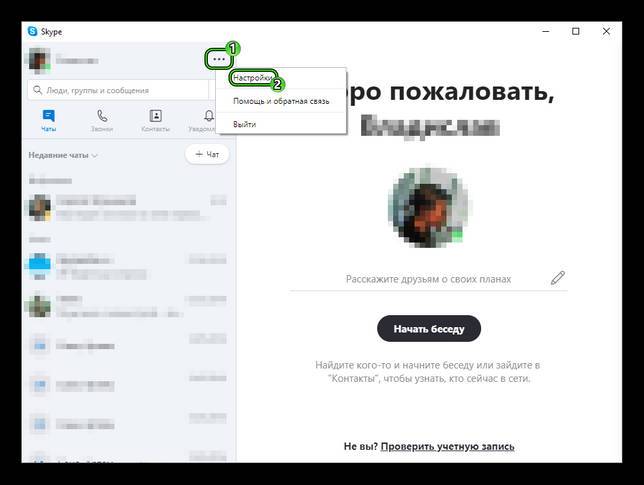
Далее, проследуйте во вкладку «Звук и видео». Здесь нас интересует блок с названием «Микрофон».
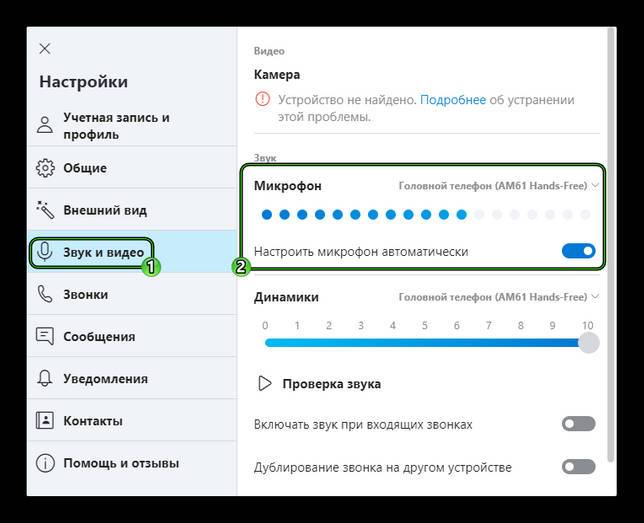
В нем имеется полоска со множеством серых точек. Если программа улавливает входящий сигнал и вас слышно, то они будут окрашиваться в синий цвет. А чуть выше имеется опция для выбора устройства захвата. Попробуйте его сменить, чтобы полоска стала заполняться.
В самом низу страницы настроек имеется кнопка «Сделать бесплатный пробный звонок».
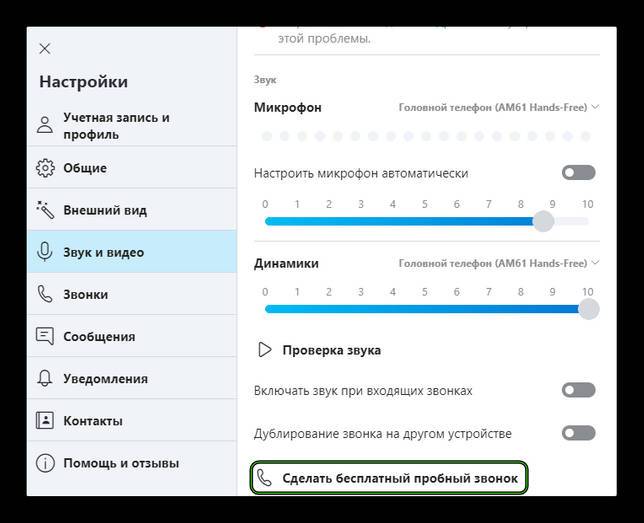
С ее помощью выйдет проверить, правильно ли вы все сделали. Дождитесь звукового сигнала, а потом произнесите что-нибудь громко и отчетливо. После второго звукового сигнала вы должны будете услышать свою же фразу.
Если этого не произошло – переходите к следующему разделу статьи.
Второй вариант: Обновление звуковых драйверов
Это еще одно действие, что нужно сделать, когда в Скайп не работает микрофон. Дело в том, что иногда в Windows драйверы для устройств ведут себя неадекватно и иногда глючат. Также причиной может быть обычный системный сбой, который немного повредил драйвер. В любом случае, проблему нужно как-то решать. Самый лучший вариант – обновление ПО. Скачивать с сайта разработчика новую версию мы не будем, а просто обратимся к возможностям самой системы. Вот подробная инструкция, рассказывающая, как и что нужно делать:
Если система обнаружит обновление для звукового драйвера, то самостоятельно его загрузит и установит. Как только процедура будет закончена, мастер оповестит вас соответствующим сообщением. После этого нужно обязательно перезагрузить компьютер или ноутбук. А затем уже можно делать пробный звонок в Скайпе, чтобы все проверить.
Третий вариант: Полная переустановка
Самая серьезная причина неполадок со звуком в Скайпе заключается в повреждении компонентов самой программы. Такое может случиться, например, из-за перебоев в сети, когда компьютер неожиданно отключался, и из-за множества других ситуаций.
В любом случае – восстановить некорректные файлы не выйдет. Так что имеет смысл выполнить полную переустановку мессенджера, заодно и обновив его до последней версии.
Предлагаем вашему вниманию пошаговую инструкцию:
- Для начала удалите Скайп с компьютера, воспользовавшись этим материалом.
- Далее, загрузите актуальную версию программы с официального сайта и выполните инсталляцию. Проще всего действовать по нашему руководству.